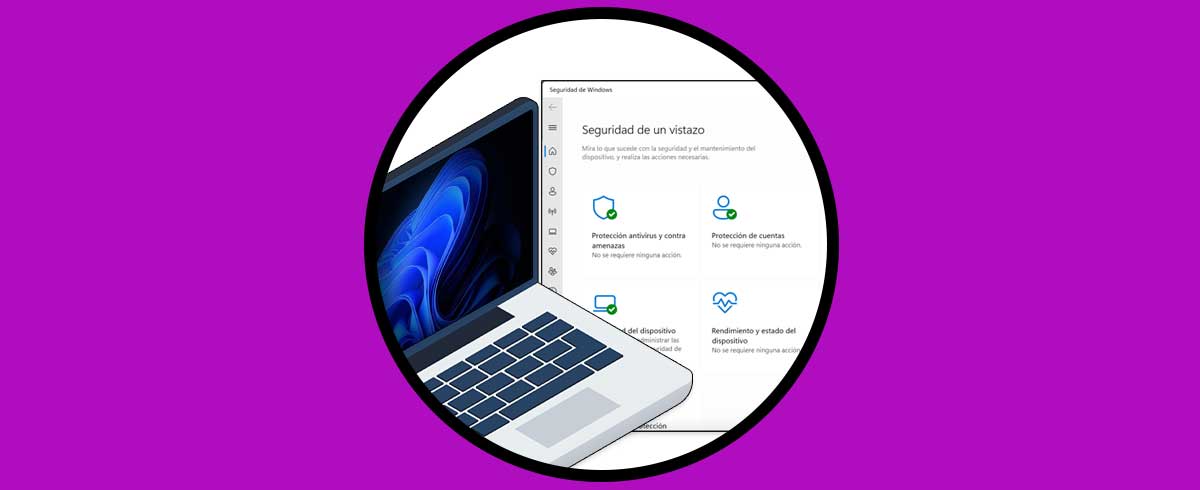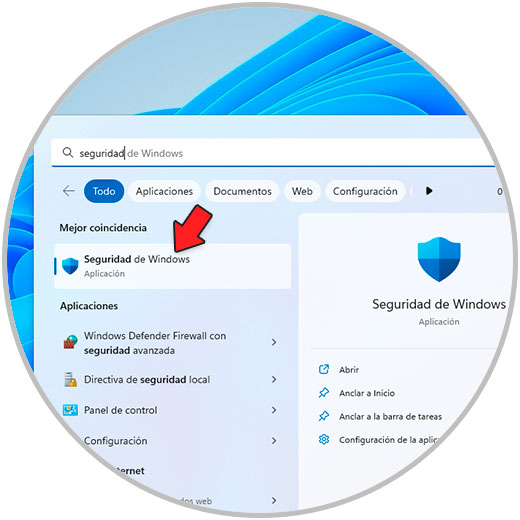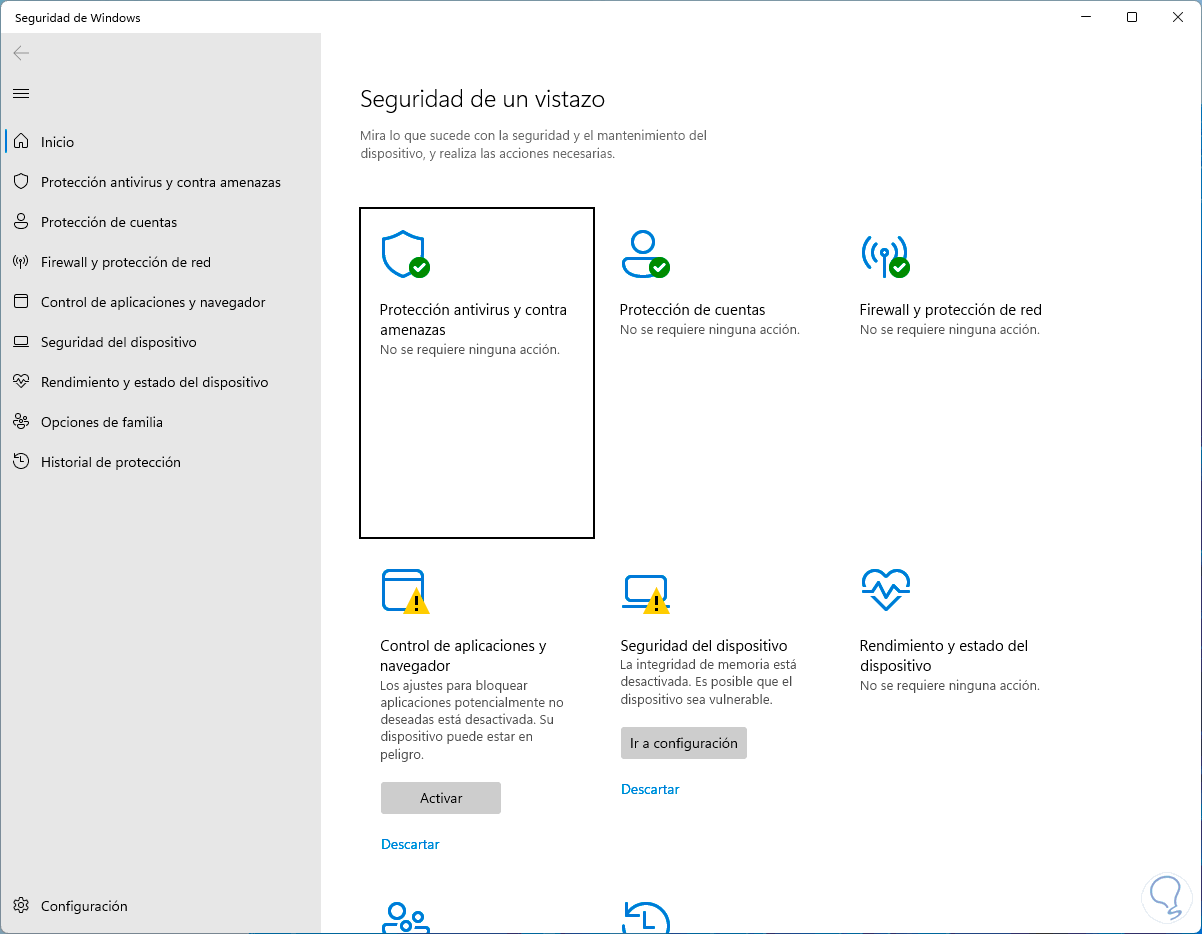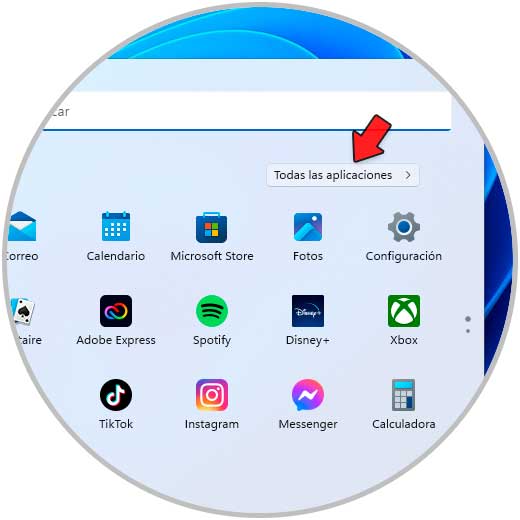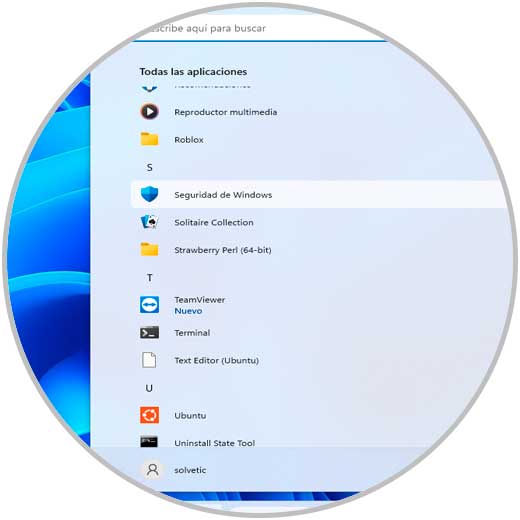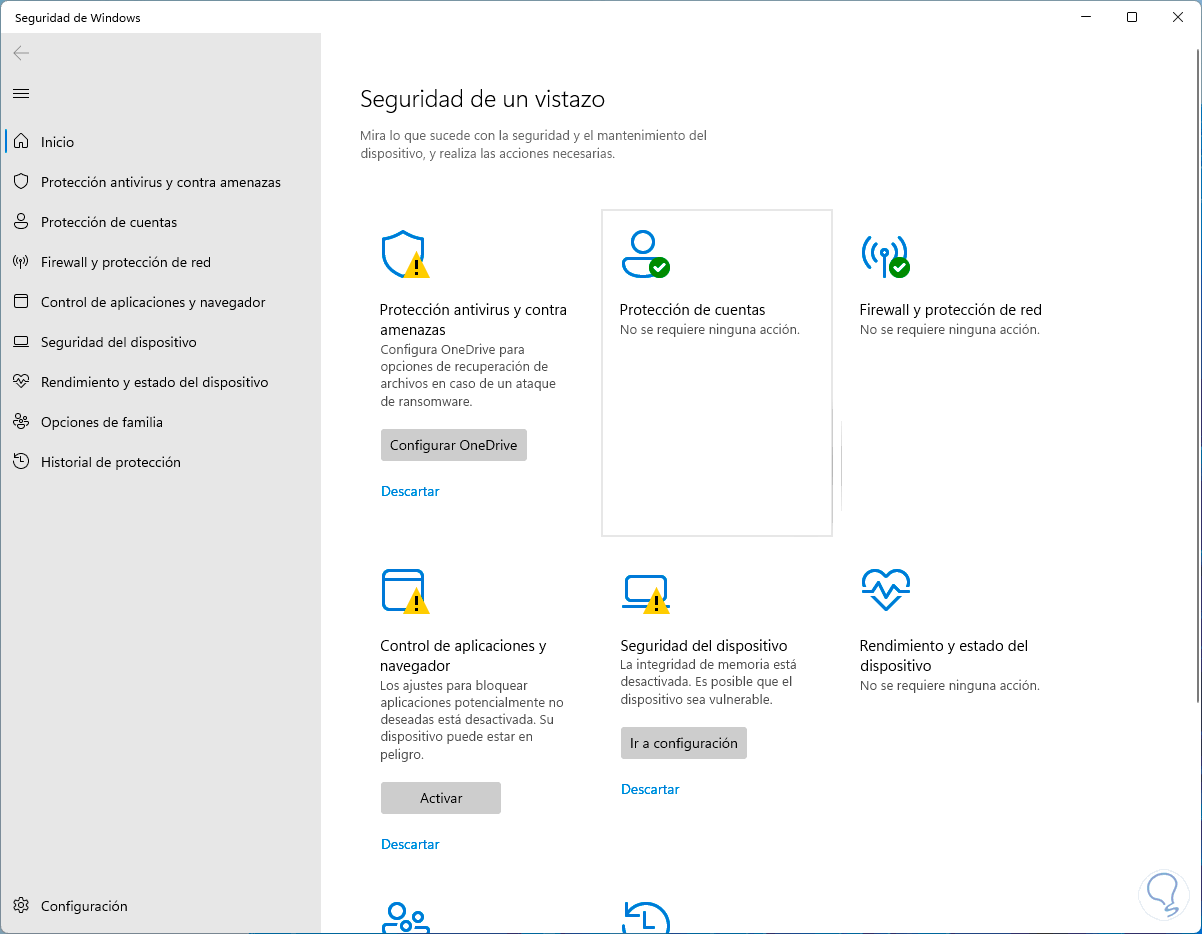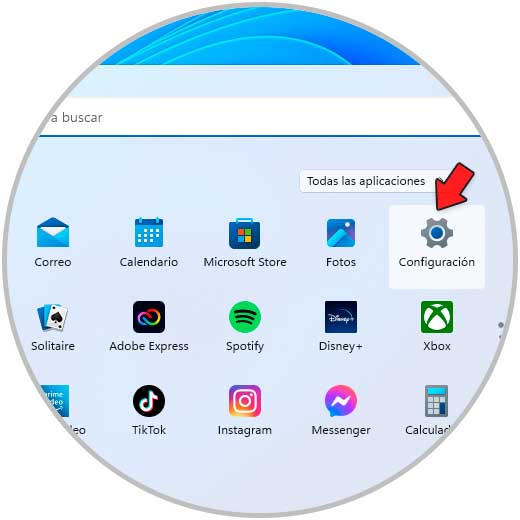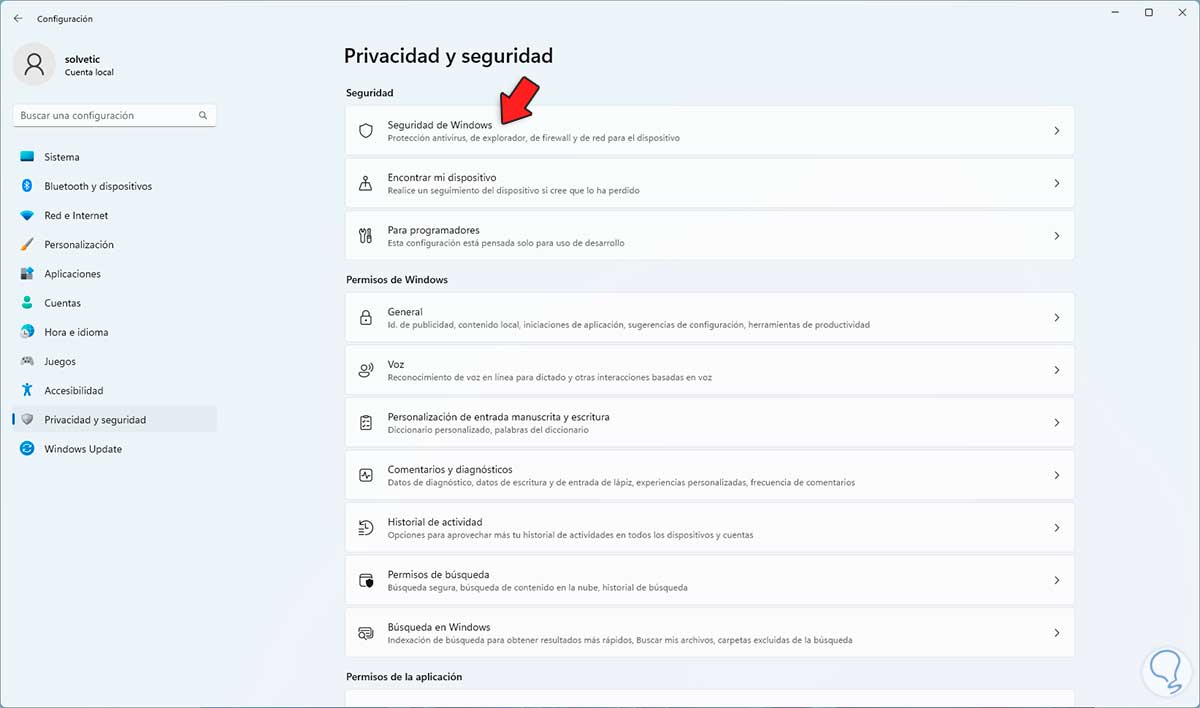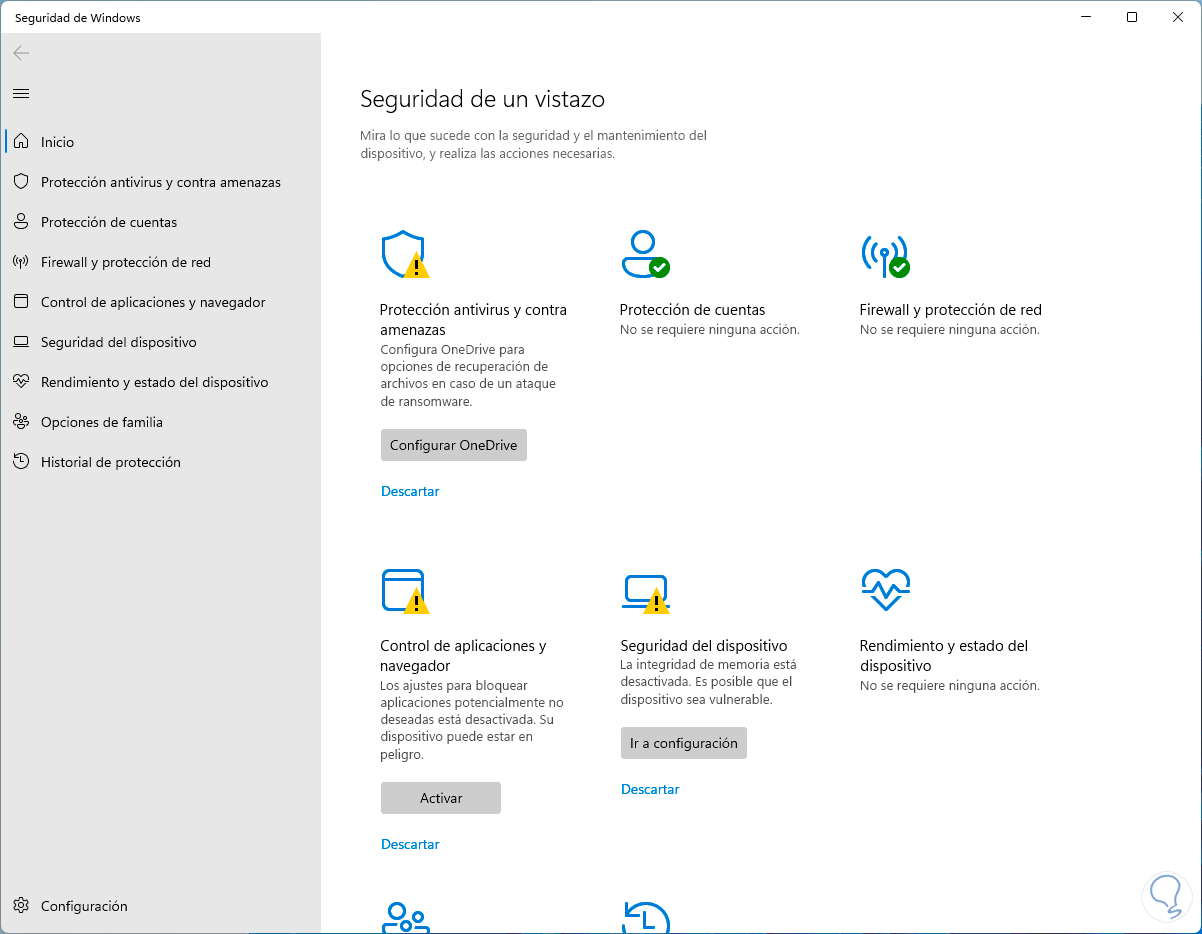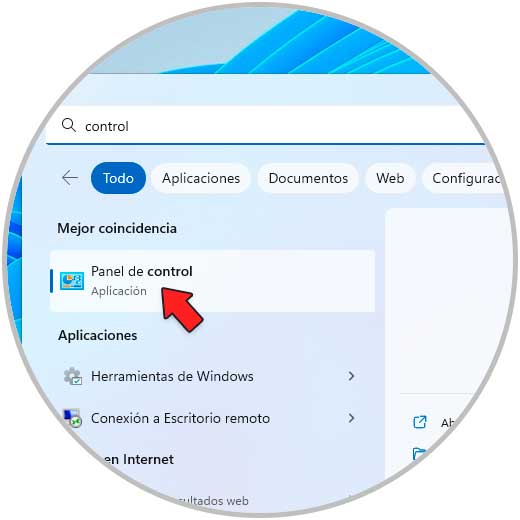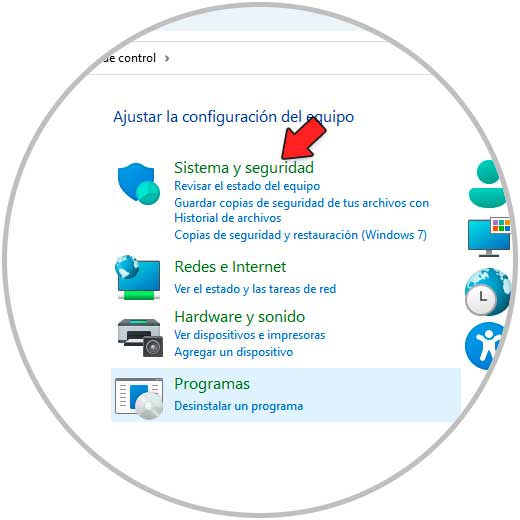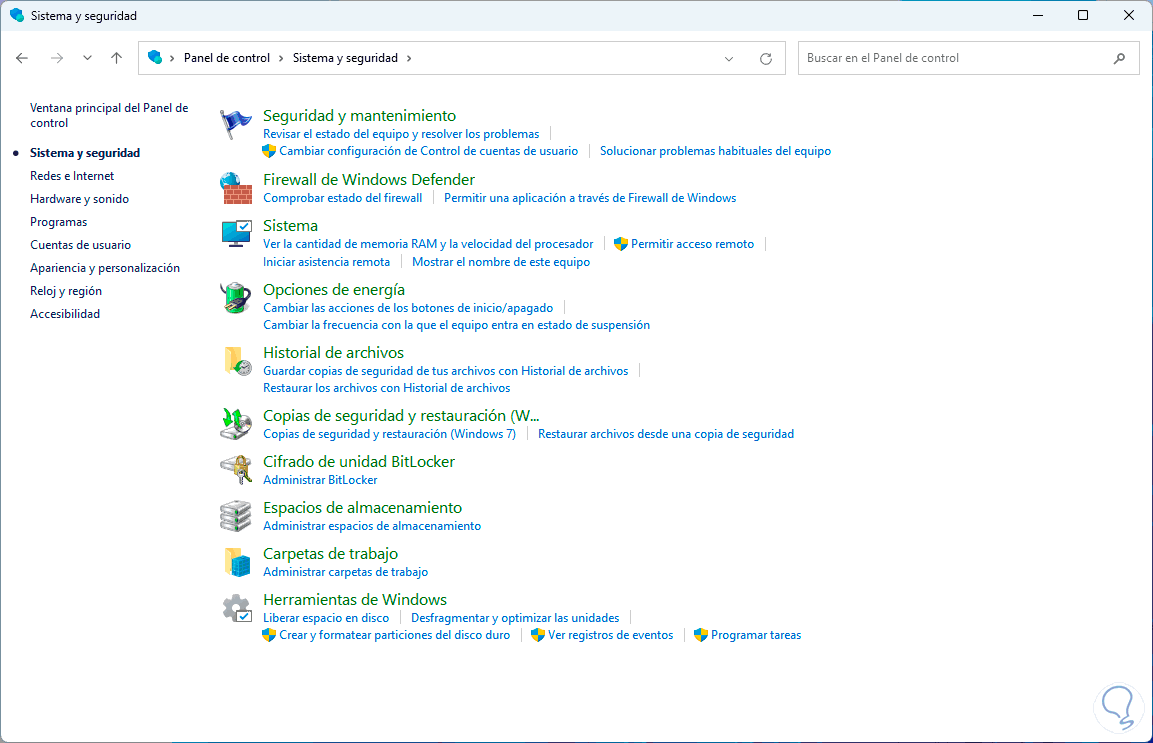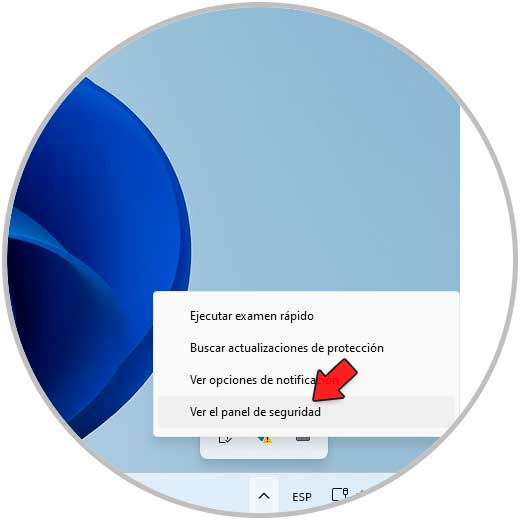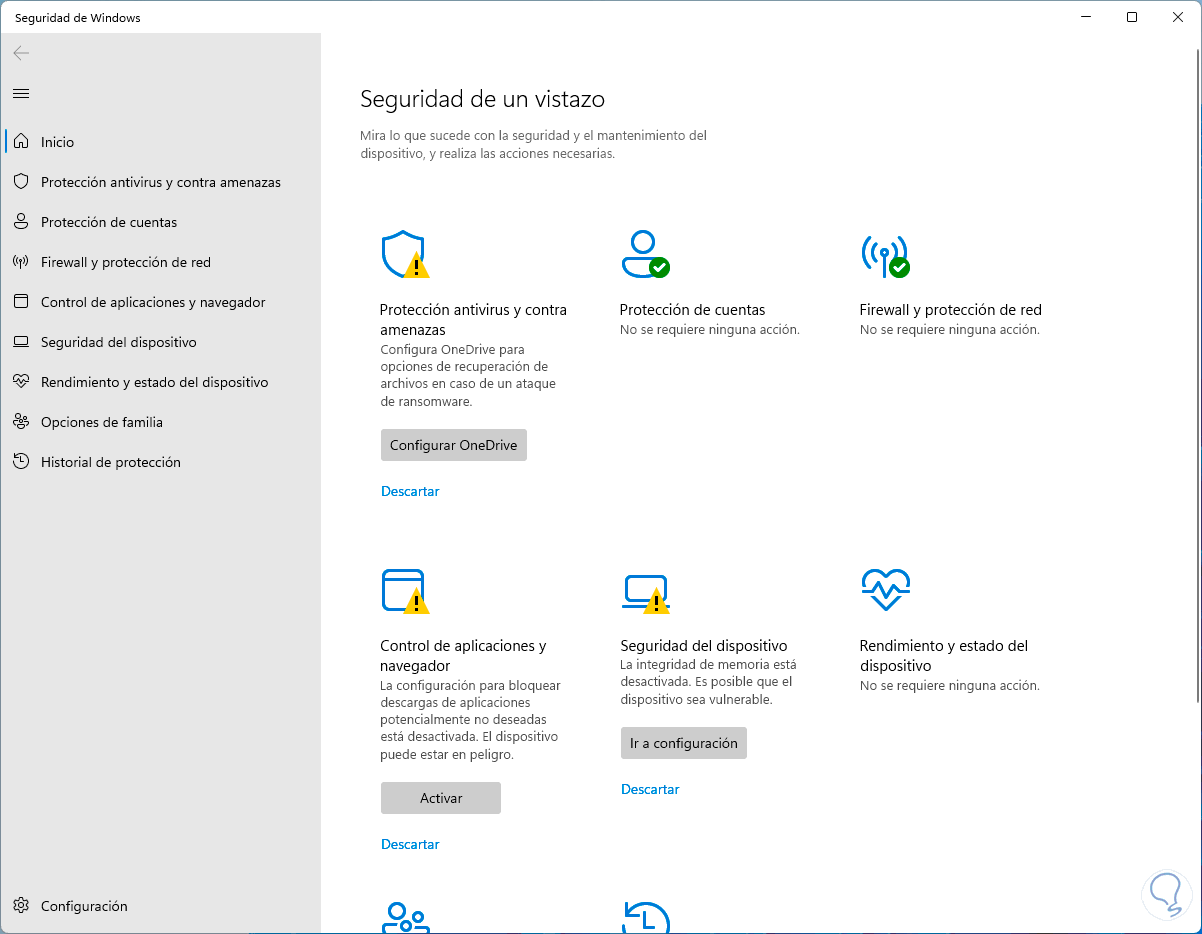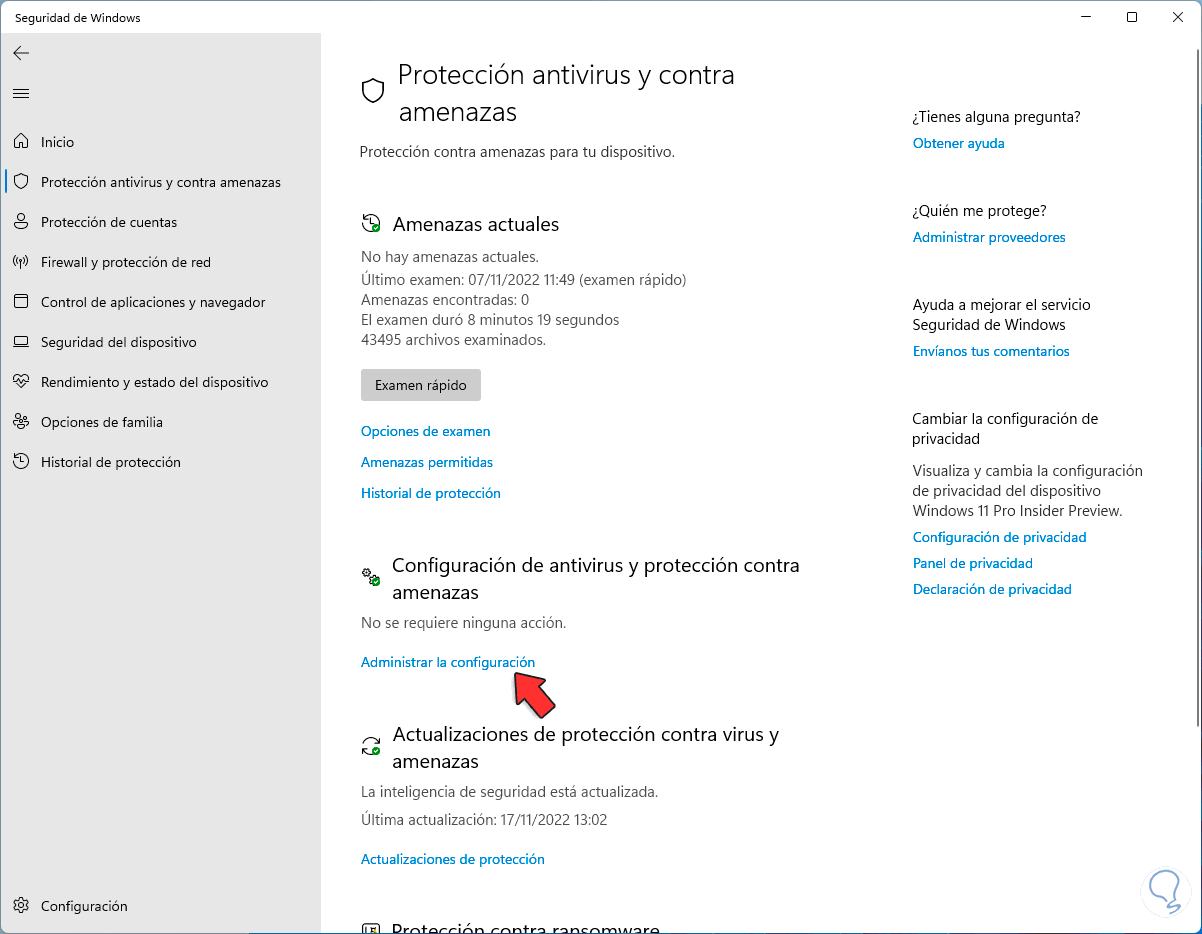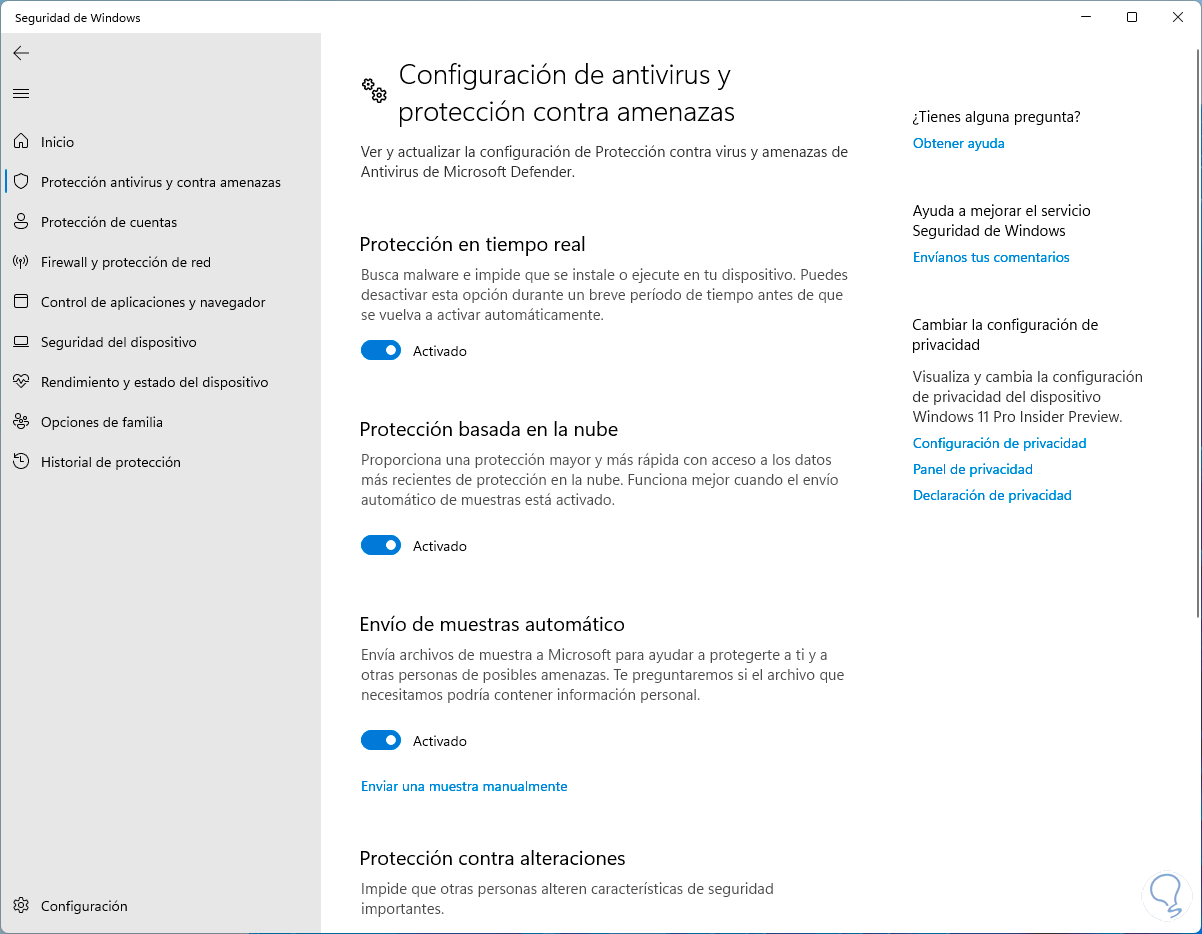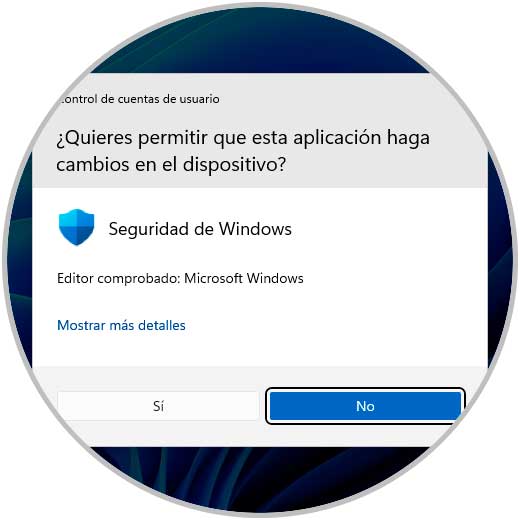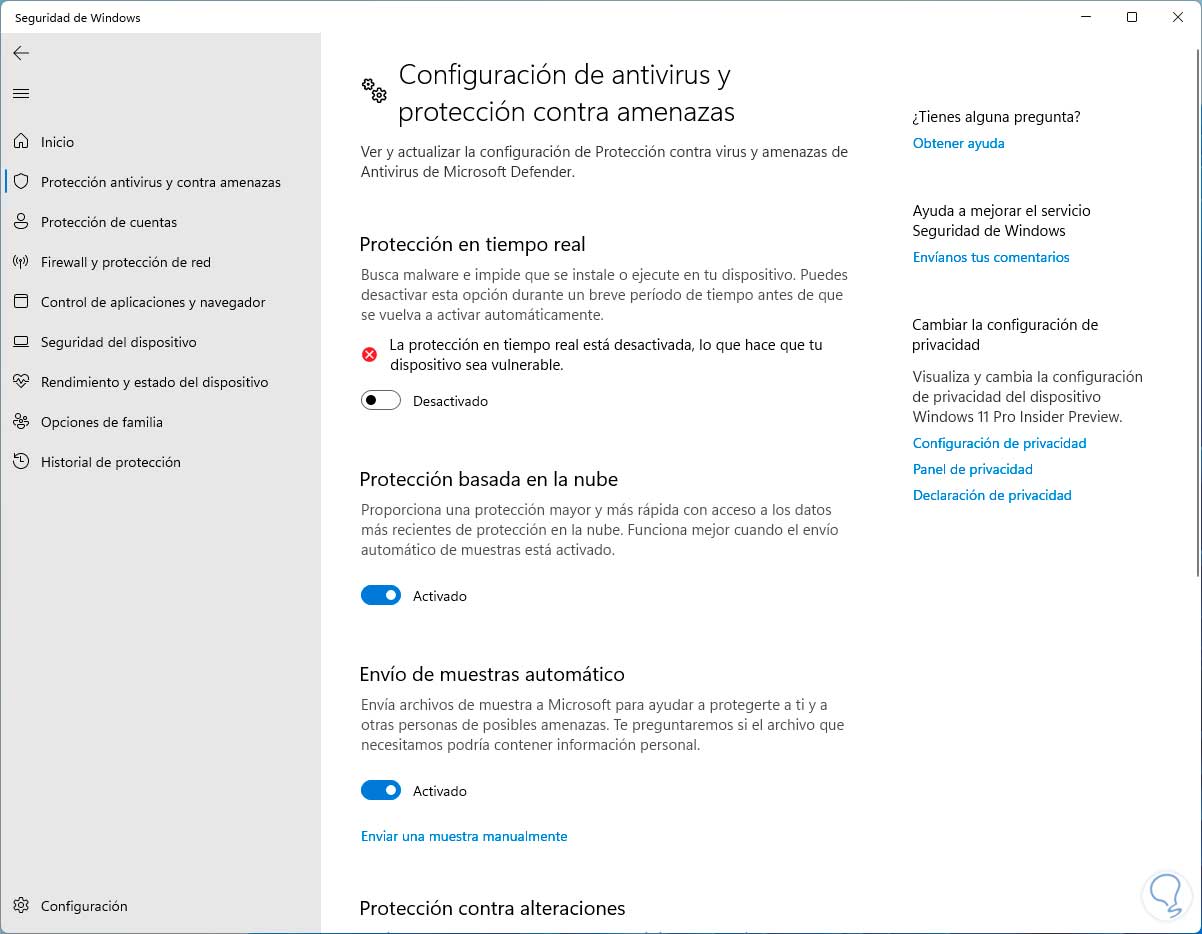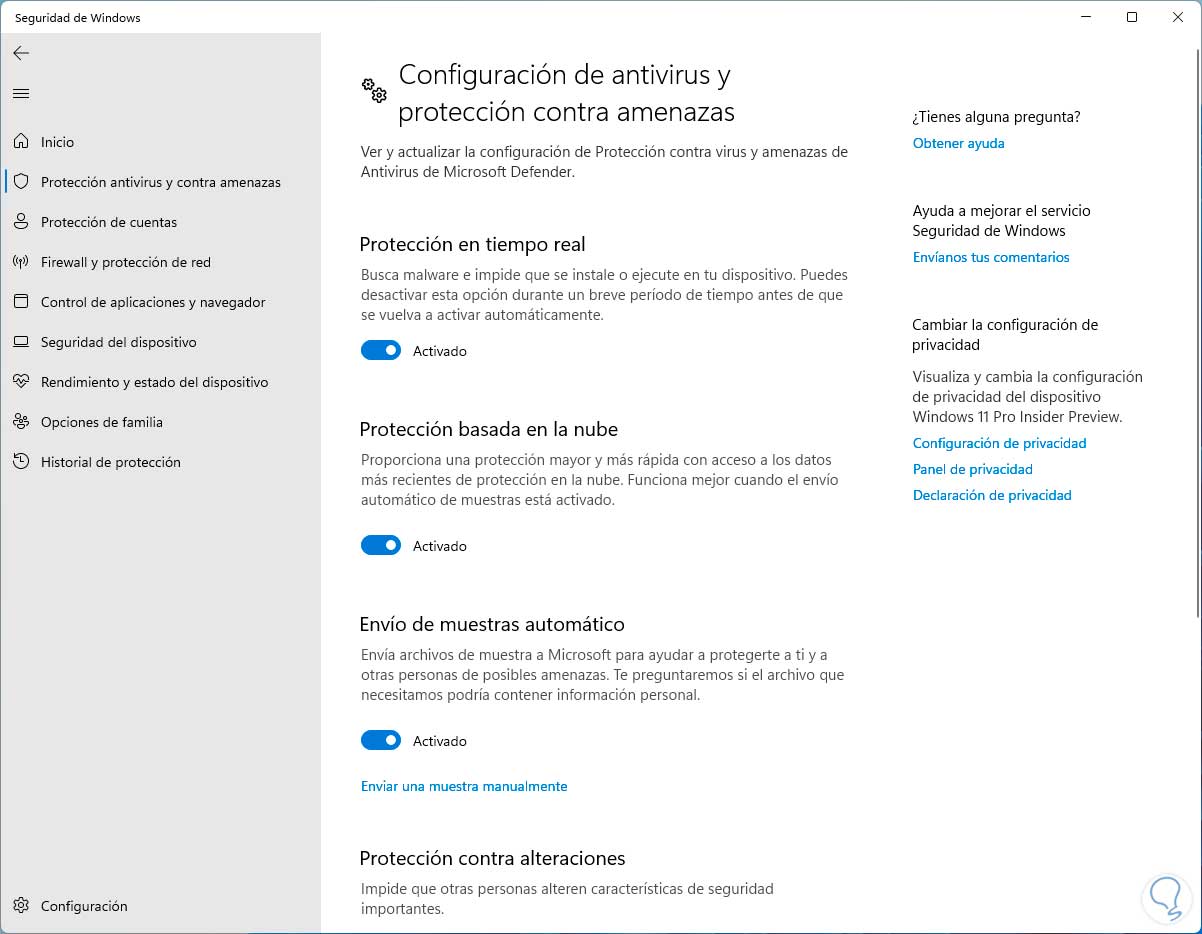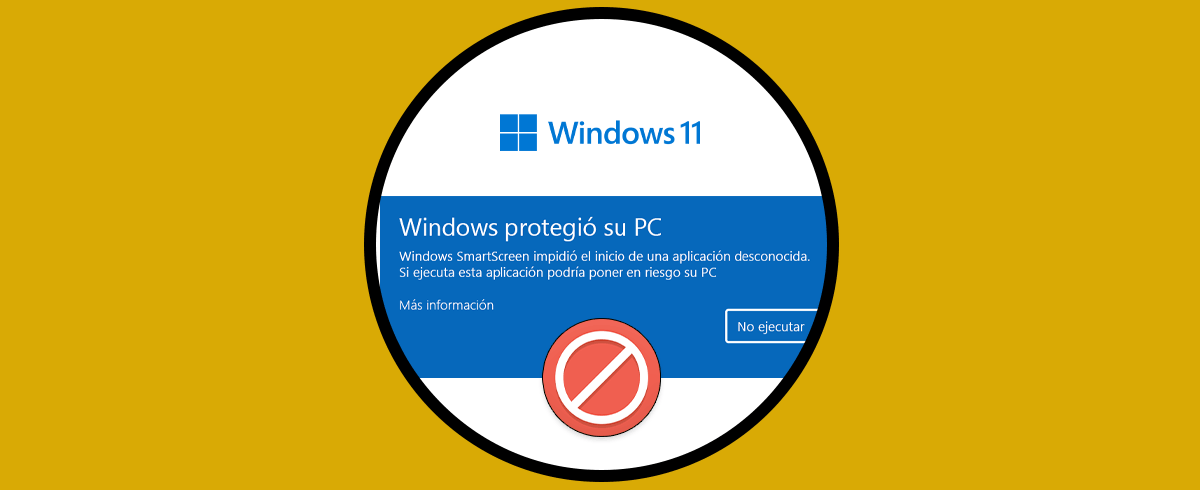La seguridad en Windows 11 es uno de los principales objetivos del sistema para conservar la privacidad e integridad de la información tanto del usuario como de los archivos del sistema. Recordemos que los ataques a Windows pueden ser tanto locales como externos y por ello Windows Defender actúa como un escudo entre las amenazas y todos los procesos del usuario.
Windows Defender se integra con la Seguridad de Windows el cual se encarga de proteger de forma dinámica Windows 11 desde el inicio de sesión y en segundo plano la Seguridad de Windows se encarga de ejecutar análisis para detectar malware, software malintencionado, virus y amenazas de seguridad. Como un punto extra adicional a la protección en tiempo real todas las actualizaciones disponibles de seguridad serán descargadas de forma automática para estar al día en cuanto a la base de datos de amenazas.
- Protección de red y firewall la cual administra y gestiona la configuración del firewall y lleva a cabo diversos análisis sobre las redes y las conexiones a Internet tanto Wi-Fi como Ethernet
- Protección contra amenazas y virus: esta parte se encarga de monitorear las amenazas del dispositivo, ejecutar análisis así como acceder a actualizaciones disponibles
Windows Defender hace uso de colores para categorizar el nivel de riesgo, estos son:
- Verde indica que no existe ninguna acción recomendada para aplicar
- Amarillo nos indica que existe una recomendación de seguridad para revisar
- Rojo: es delicado e indica sobre una acción inmediata del equipo
Existen diversas maneras para abrir Windows Defender en Windows 11 y Solvetic te las explicara en detalle.
1Abrir Windows Defender Windows 11 Desde Buscador de Inicio
Es uno de los métodos mas usados por nosotros para abrir Windows Defender.
Para este método en el buscador de Inicio ingresamos "seguridad":
Abre Seguridad de Windows para ver la consola de gestión:
Desde allí manejamos las diversas opciones de uso.
2Abrir Windows Defender Windows 11 Desde Menú Inicio
Es otro de los métodos simples de acceso a Windows Defender.
Pulsamos en el botón de Windows y luego damos clic en "Todas las aplicaciones":
Allí buscamos y abrimos Seguridad de Windows:
Se abrirá la consola:
3Abrir Windows Defender Windows 11 Desde Configuración
Es otra de las maneras prácticas de acceder a Windows Defender.
Vamos a “Inicio – Configuración”:
Luego iremos a “Privacidad y seguridad - Seguridad de Windows”:
Al dar clic allí veremos esto:
Damos clic en "Abrir Seguridad de Windows" y se abrirá la consola:
4Abrir Windows Defender Windows 11 Desde Panel de control
Desde esta opción es posible acceder a algunas de las funciones integradas en Windows Defender.
Abre el Panel de control:
Veremos estas opciones:
Vamos a "Sistema y seguridad" y desde allí es posible acceder a las opciones de Firewall de Windows Defender:
5Abrir Windows Defender Windows 11 Desde barra de tareas
Esta opción es poco conocida por nosotros pero igualmente es funcional para acceder a la consola.
Damos clic en "Mostrar iconos ocultos" en la barra de tareas, luego damos clic derecho sobre el icono de Seguridad de Windows y allí seleccionamos "Ver el panel de seguridad":
Se abrirá la consola:
6Abrir Windows Defender Windows 11 Activar o Desactivar
Por diversas razones es posible desactivar Windows Defender, ya sea por un tema de soporte o gestión o por el uso de otros antivirus, pero la clave es no dejar nunca el PC sin protección.
Para activar o desactivar Windows Defender abrimos Seguridad de Windows y vamos a "Protección antivirus y contra amenazas":
Damos clic en "Administrar la configuración" para ver lo siguiente:
Para desactivar Windows Defender desactivamos el interruptor "Protección en tiempo real" y debemos confirmar el proceso:
Veremos que se ha desactivado:
Para activarlo habilitamos de nuevo el interruptor:
Algunos consejos sobre Windows Defender:
- Seguridad de Windows está integrada en Windows y su antivirus es el Antivirus de Microsoft Defender
- En caso de contar con otra aplicación antivirus instalada, de forma automática el Antivirus de Microsoft Defender se desactivará