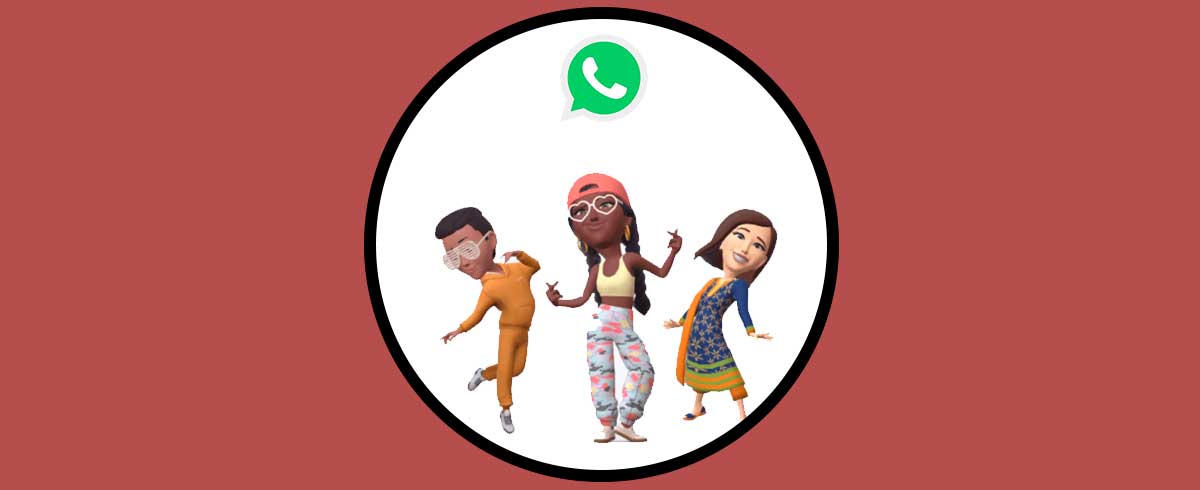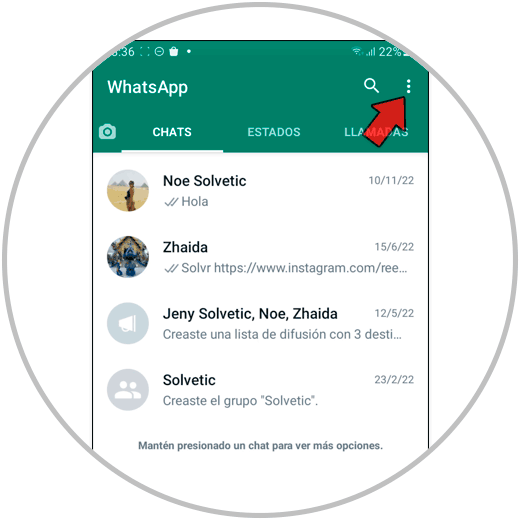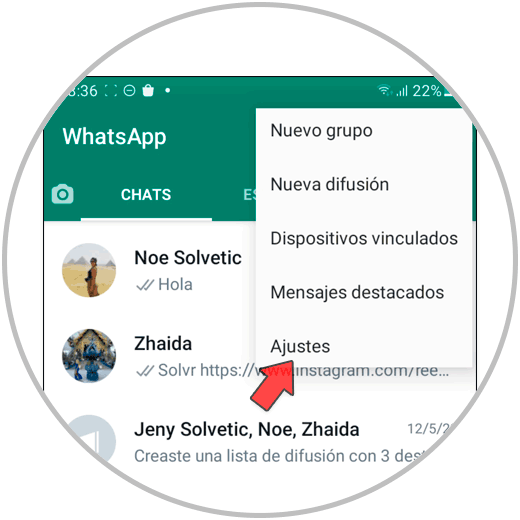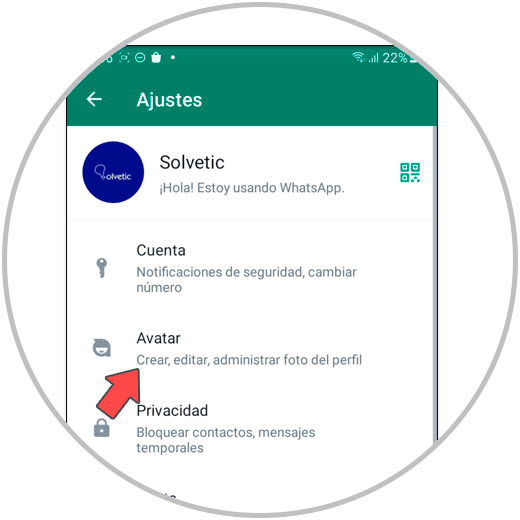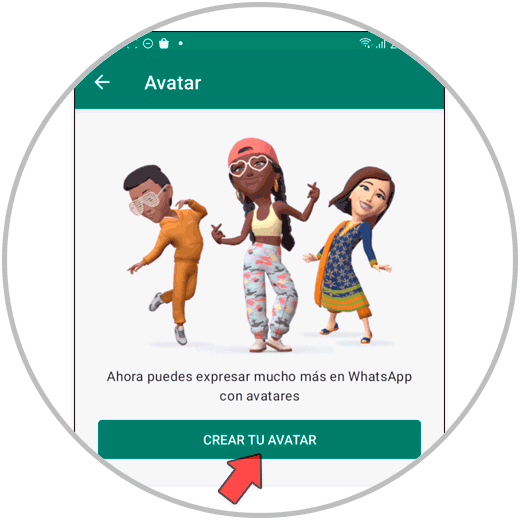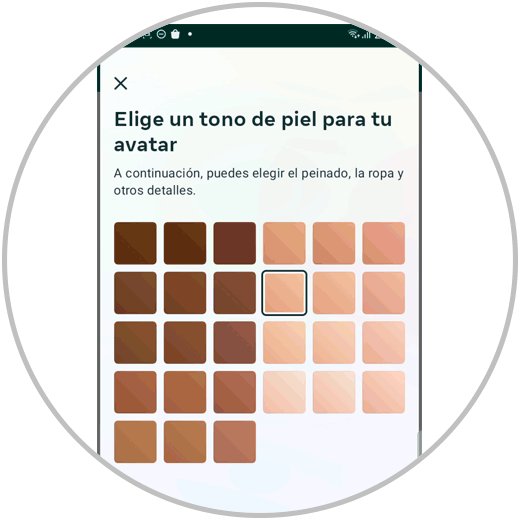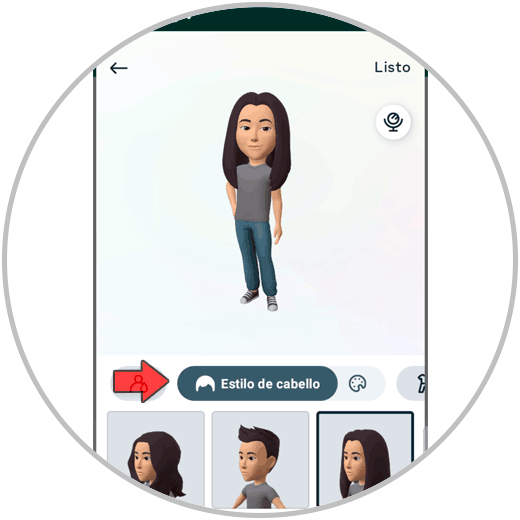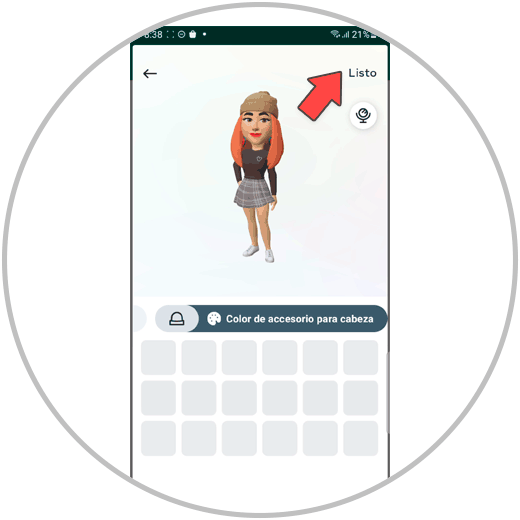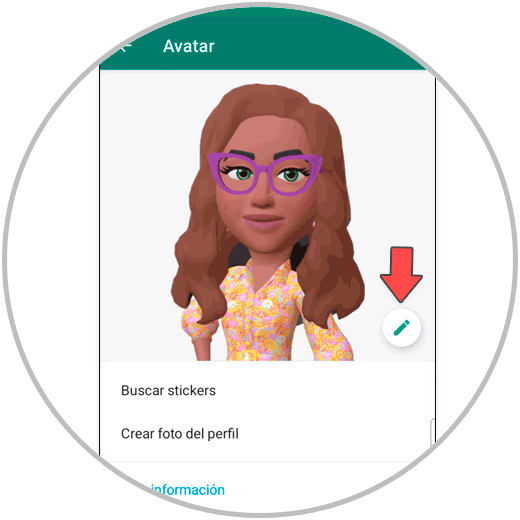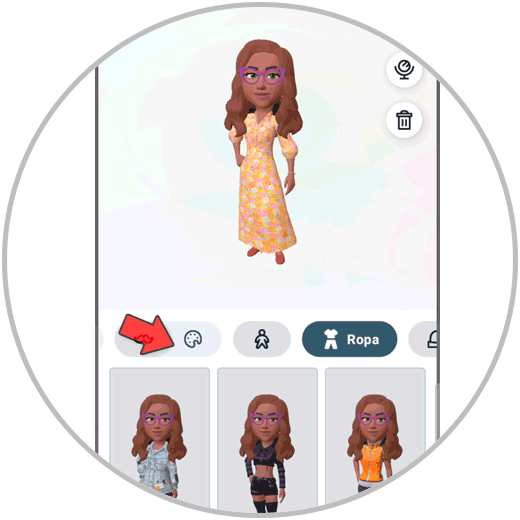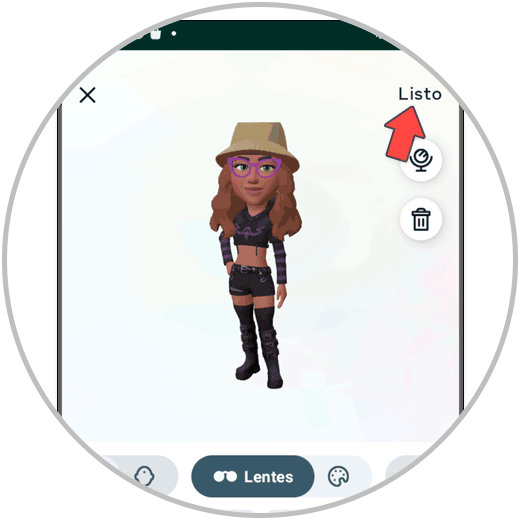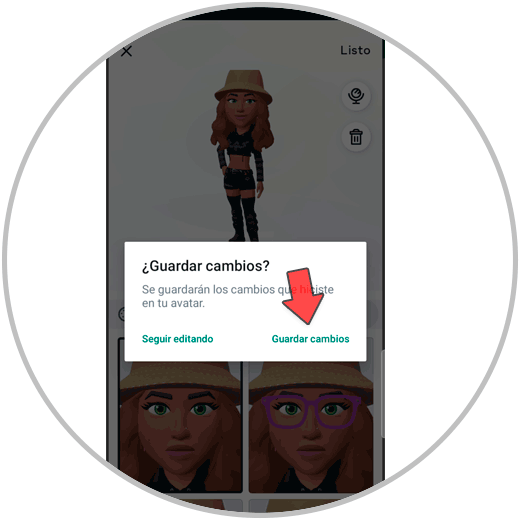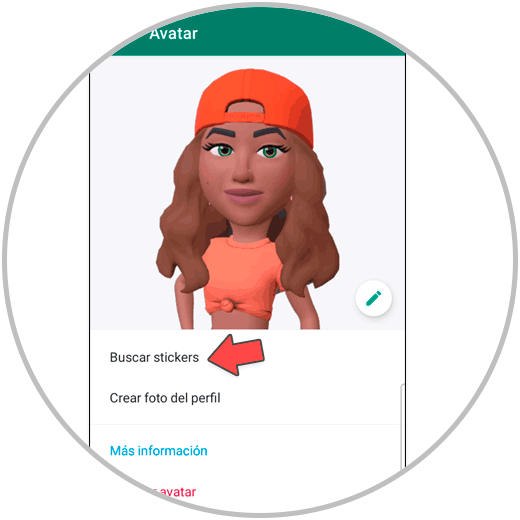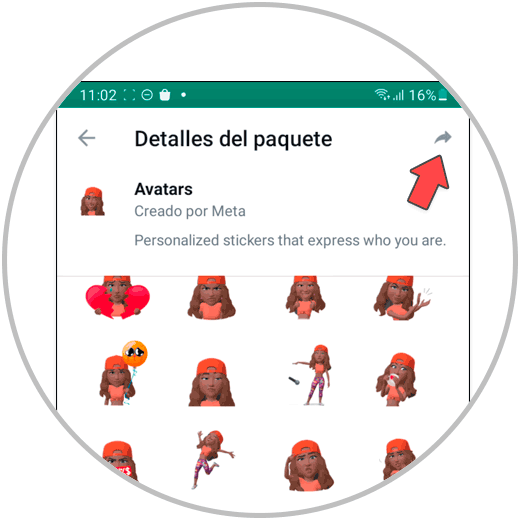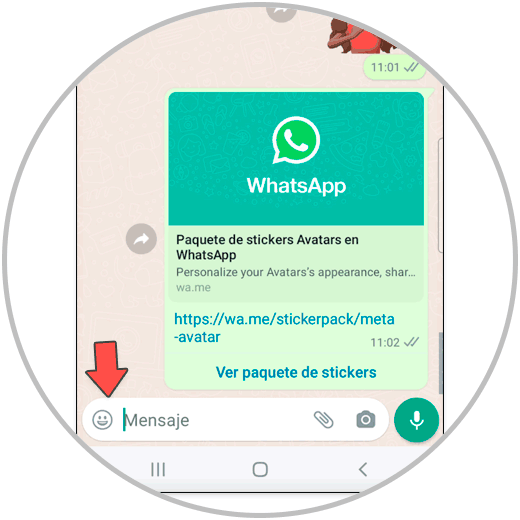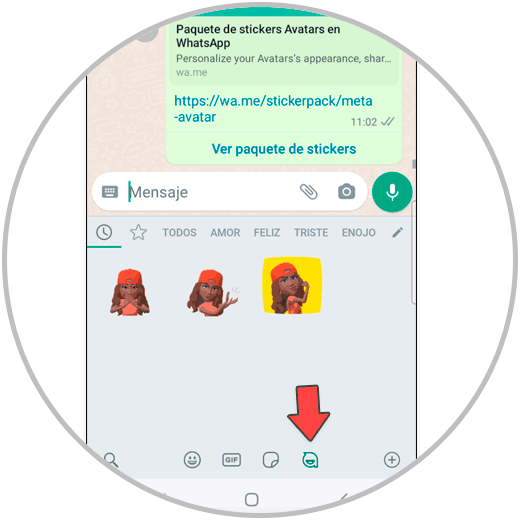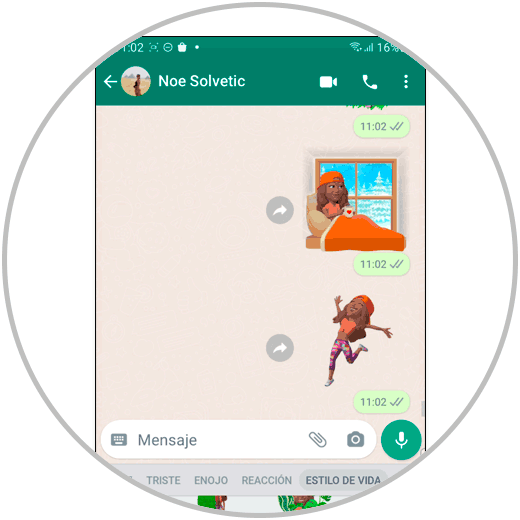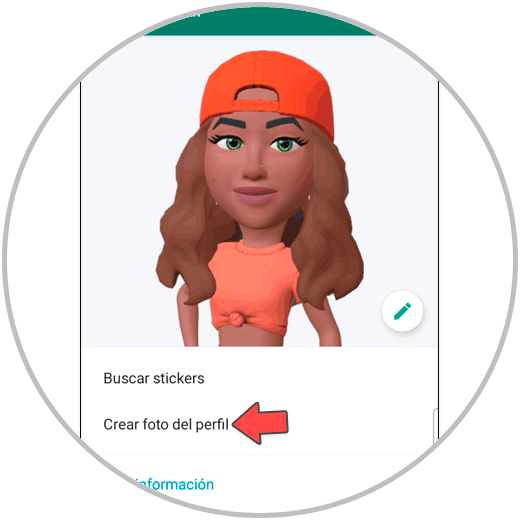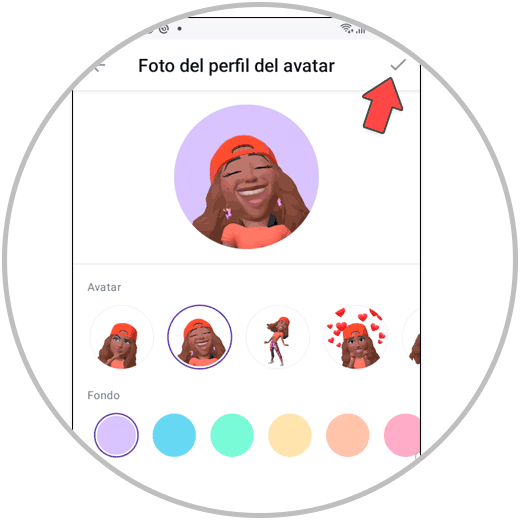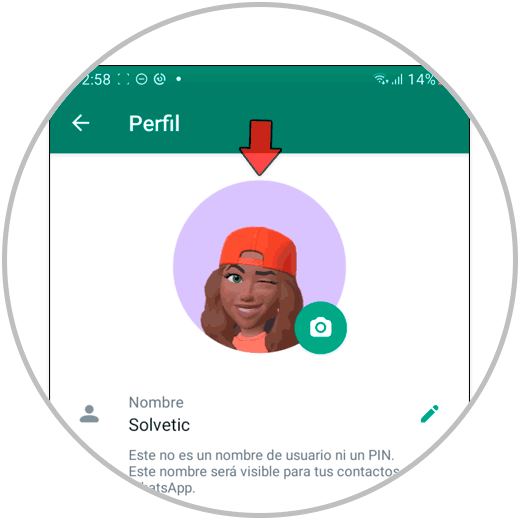A día de hoy, no son pocas las aplicaciones que se han unido a la moda de lanzar un avatar personalizable que puedas utilizar dentro de su aplicación para realizar diferentes acciones. El avatar podríamos definirlo como una identidad virtual que un usuario escoge y personaliza y que sirve como representación de esta persona dentro de una aplicación o sitio Web.
En el caso de Meta, Facebook e Instagram ya disponían de la opción para crear y personalizar avatares que podías utilizar dentro de estas Apps, y recientemente WhatsApp se ha unido a esta tendencia. Precisamente en este tutorial te vamos a explicar cómo usar el avatar de WhatsApp dentro de la aplicación y todo lo que puedes hacer con el en forma de texto y vídeo.
1Cómo crear avatar en WhatsApp
Lo primero que tendremos que hacer para usar el avatar en WhatsApp será crearlo y configurarlo a nuestra imagen y semejanza para que sea lo más similar posible a nosotros, y para esto los puntos a seguir son los que te vamos a explicar a continuación:
Lo primero que haremos será entrar en WhatsApp y una vez aquí pulsar en el icono de 3 puntos horizontales en la esquina superior derecha.
Ahora, tendremos que seleccionar “Ajustes”.
En este punto, pulsamos en “Avatar”.
Ahora, en la nueva pantalla pulsa en el botón “Crear tu avatar”.
Lo primero que tendrás que hacer, entre las opciones disponibles, será seleccionar el color de piel.
Ahora, ve deslizando en la barra y configurando los diferentes aspectos del avatar: pelo, cara, complexión corporal, etc. También podrás configurar los aspectos de vestimenta, accesorios y complementos.
Una vez creado, pulsando en el icono del espejo puede verte a ti mismo para crear el avatar lo más parecido a ti posible ya que irás viéndote mientas lo creas. Una vez creado pulsa “Listo”.
Comenzará a cargarse el avatar. Pulsa “Siguiente” y tu avatar ya estará creado.
2Cómo cambiar avatar en WhatsApp
Igual que las personas cambiamos, quizá en un momento determinado tengas que cambiar o editar tu avatar porque ya no corresponde con tu imagen actual: Cambiaste el pelo, la forma de las gafas, tu estilo vistiendo, etc…. Por este motivo en algún momento determinado puedes necesitar cambiar tu avatar creado, y esto se realiza siguiendo los pasos que te mostramos a continuación:
Pulsa en el icono de 3 puntos en la esquina superior derecha de la pantalla dentro de WhatsApp.
Pulsa en “Ajustes”.
Entre las opciones disponibles, selecciona “Avatar”.
Ahora pulsa en el icono del lápiz que aparece junto a tu avatar creado.
Ve deslizando por los diferentes aspectos de configuración del avatar hasta encontrar aquellos que quieras cambiar y configúralos acordes al nuevo aspecto.
Una vez hecho, pulsa en “Listo”.
Confirma la acción en “Guardar cambios”.
De este modo habrás editado tu avatar. Pulsa “Siguiente” cuando hayas acabado.
3Cómo hacer avatar Stickers para WhatsApp
Otra de las funcionalidades preferidas de las personas con su avatar es la de poder enviar Stickers personalizados a través del chat de WhatsApp. Para eso será necesario tener nuestro avatar creado y una vez creado, solamente tendrás que seguir los pasos que te vamos a explicar a continuación:
Pulsa en el icono de 3 puntos en la esquina superior derecha.
Selecciona “Ajustes”.
Una vez aquí, pulsa en “Avatar”.
Aquí vas a ver tu avatar creado y una serie de opciones en la parte inferior. Pulsamos en “Buscar Stickers”.
Aquí vas a poder ver todo el paquete de Stickers creados con tu avatar, que podrás compartir al completo con otra persona pulsando en el icono de la flecha que se encuentra en la parte superior derecha de la pantalla.
Ahora, para enviar tus stickers de tu avatar en un chat tienes que pulsar en la barra de escritura el icono de la carita.
En la barra inferior, pulsa el icono de avatar. En la parte superior encontrarás los avatares divididos por temática. Para enviar un avatar en el chat simplemente tienes que pulsar sobre éste.
De este modo habrás enviado stickers de tu avatar en el chat de WhatsApp.
4Cómo poner foto de perfil avatar en WhatsApp
Otra de las opciones para las que puedes utilizar tu avatar es sustituir la clásica foto de perfil por tu propio avatar una vez lo hayas configurado. Para esto, los pasos a seguir son los que vamos a indicarte a continuación:
Lo primero, pulsamos en el icono de 3 puntos dentro de WhatsApp.
Seleccionamos “Ajustes”.
En la nueva pantalla de opciones, pulsamos en “Avatar”.
Ahora, selecciona en este punto, “Crear foto de perfil”.
En la parte superior, selecciona la acción que quieres que haga tu avatar, en la parte inferior selecciona el color del fondo. Confirma en el check y habrás terminado.
Con esto, ya habrás cambiado la foto de perfil configurando tu avatar de WhatsApp para esto.
Con esto, ya sabes cómo crear y las diferentes acciones para las que puedes utilizar tu avatar de WhatsApp.