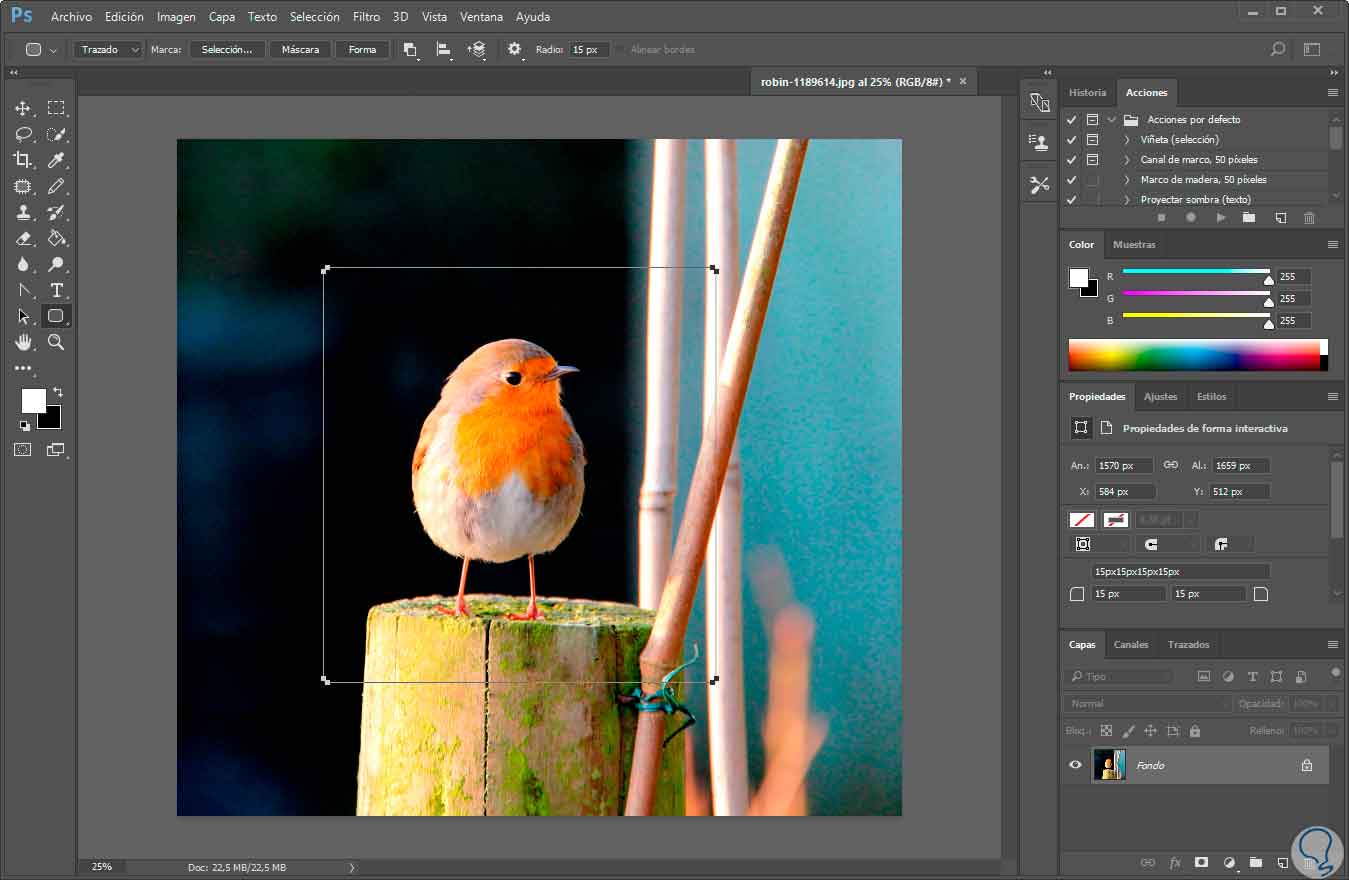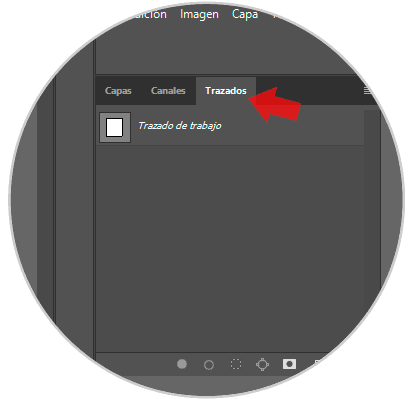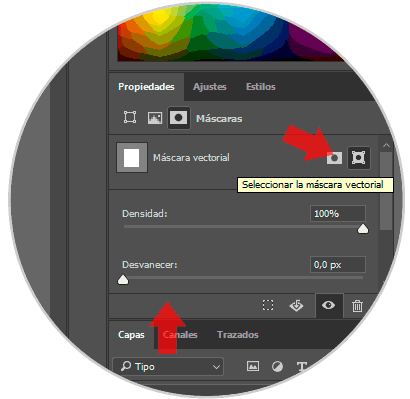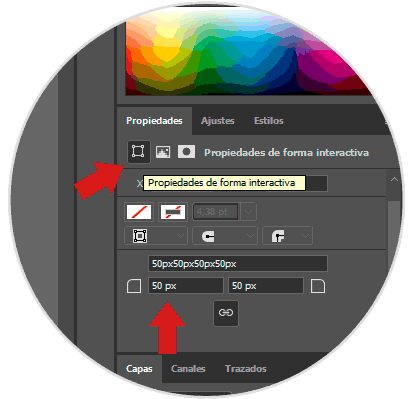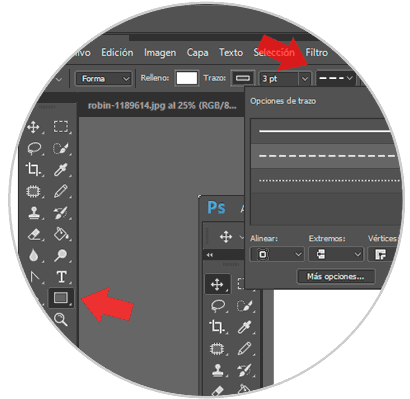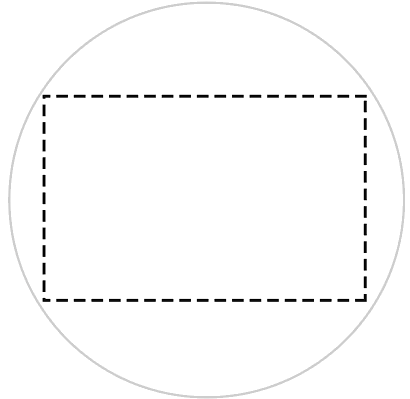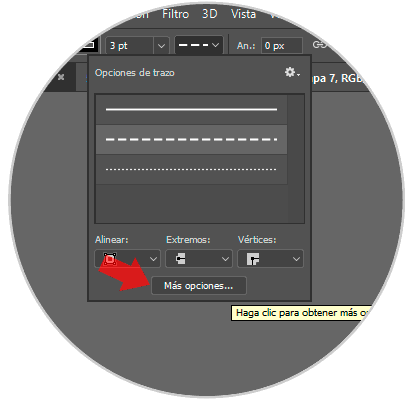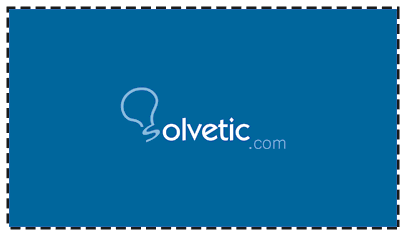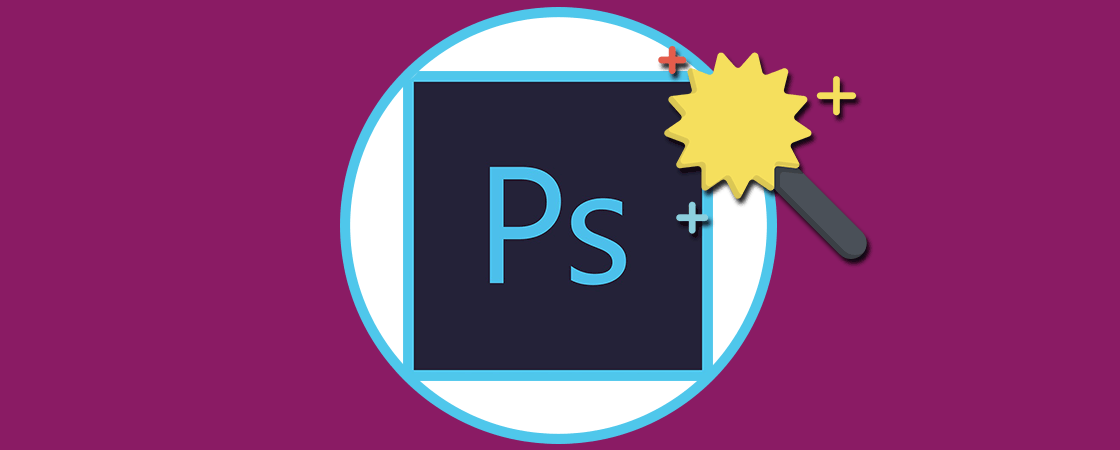Más allá de los aspectos técnicos, hay veces que necesitamos hacer algunas cosas en particular, ya que con ello resolveremos alguna urgencia o algún aspecto y está bien no tener que recurrir a aprender todas las funcionalidades que trae una herramienta como Photoshop solo para hacer algo puntual.
Esas cosas puntuales pueden ser bastante útiles y que puede que las necesitemos a lo largo de nuestra vida profesional sin necesidad de ser diseñadores gráficos y es el caso de redondear los bordes de una imagen y también de hacer un cupón en Photoshop CS6 o CC 2017, con ello podremos cubrir un par de cosas que puedan surgir a futuro.
1. Cómo crear una imagen redondeada en Photoshop CC 2017, CS6
Muchas veces necesitamos darle un poco de estilo a nuestras imágenes sobre todo ahora que tenemos en tendencia herramientas como Instagram y Pinterest que se enfocan mucho en la parte visual, una mejora de estilo es el redondeado de bordes, esto hace que una imagen tome otra dimensión, veamos cómo podemos hacer esto:
Vamos a elegir la herramienta rectángulo redondeado y luego elegimos su opción trazado o Path como podemos ver en la siguiente imagen:
Ahora vamos a crear el rectángulo sobre la imagen que queremos redondear
Esto se mostrará también en el panel de trazados que está junto al panel de capas:
Finalmente para culminar, vamos al menú de capas y añadimos Máscara de capa.
Arriba en las opciones o Propiedades seleccionamos la opción de Máscaras y después “Seleccionar la máscara vectorial”.
Puedes variar el resultado en función del área que hayas seleccionado. Podemos ajustar el redondeado final desde la opción “Propiedades de forma interactiva”.
Vemos como ya tenemos nuestra imagen con forma redondeada.
2. Cómo crear forma de cupón en Photoshop CC 2017, CS6
Muchas veces necesitamos hacer una promoción para nuestro negocio o la empresa donde trabajamos, y que mejor herramienta que un cupón. Este puede ser físico o digital, sin embargo ambos deben llevar un diseño y una de las características de ello es que deben llevar una demarcación punteada como para indicar que es un cupón y puede ser recortado, veamos cómo podemos lograr este efecto sencillo.
Lo primero que haremos es seleccionar la forma rectángulo, luego en su menú de formas elegiremos el color de llenado como blanco y el color de la línea, que puede ser negro para darle más fuerza, luego elegimos el grosor de la línea, podemos empezar con 3 pt, finalmente elegimos el tipo de línea como vemos en la imagen escogemos la punteada:
Ahora lo que debemos hacer es trazar nuestro rectángulo en el lienzo y ya tendremos nuestra figura.
Si queremos podemos hacer algunos cambios, como el espaciado entre las puntadas, la alineación, etc. Para ello en el mismo menú donde elegimos la línea punteada podemos escoger más opciones y ahí veremos los parámetros adicionales que podemos modificar:
Podemos experimentar un poco hasta conseguir un resultado que nos parezca atractivo, con ello tendremos nuestro cupón hecho, solo faltaría agregar el diseño interno que es ya una cuestión personal. En nuestro caso hemos creado el cupón de Solvetic.
Con esto finalizamos este tutorial, hemos conseguido hacer dos modificaciones muy interesantes que nos permitirán lograr resultados de forma rápida sin necesidad de tener que dominar Photoshop al 100%, con lo cual podremos salir de algunos apuros y de manera rápida y sencilla.