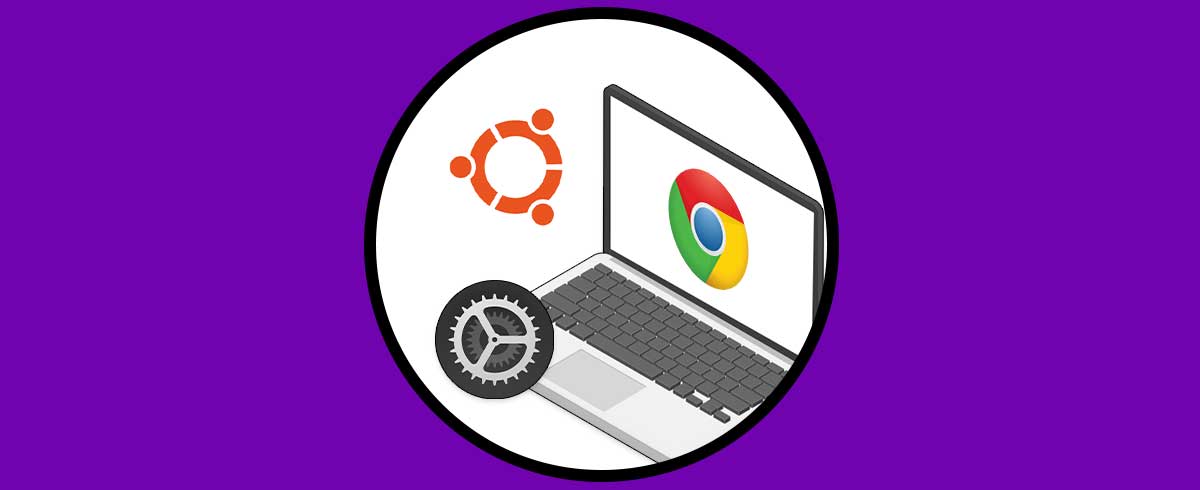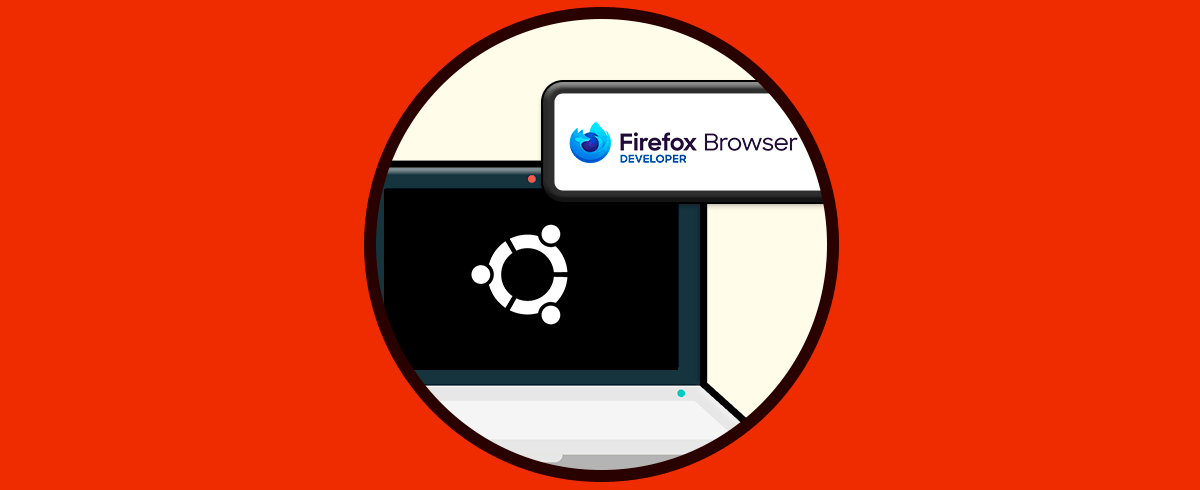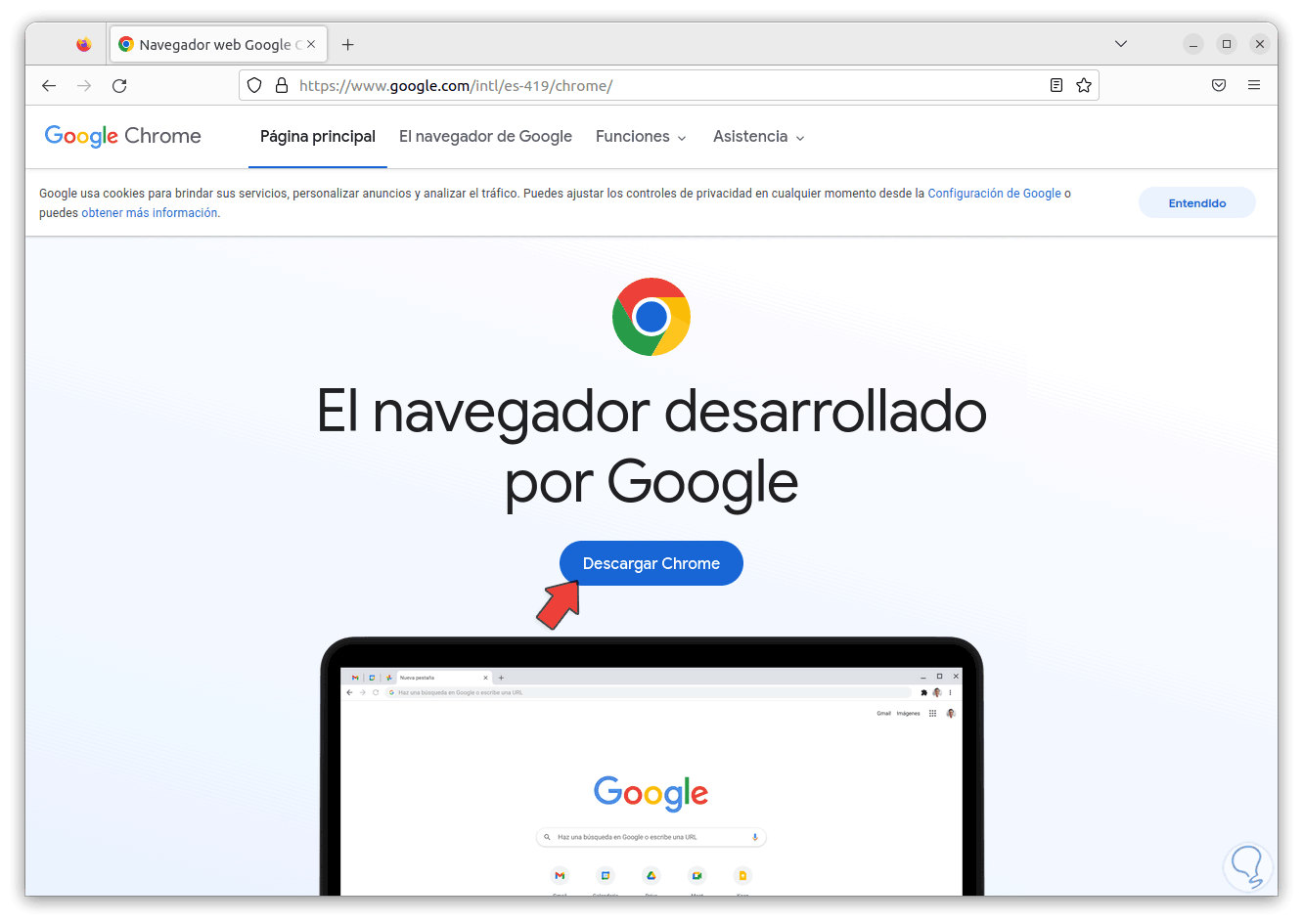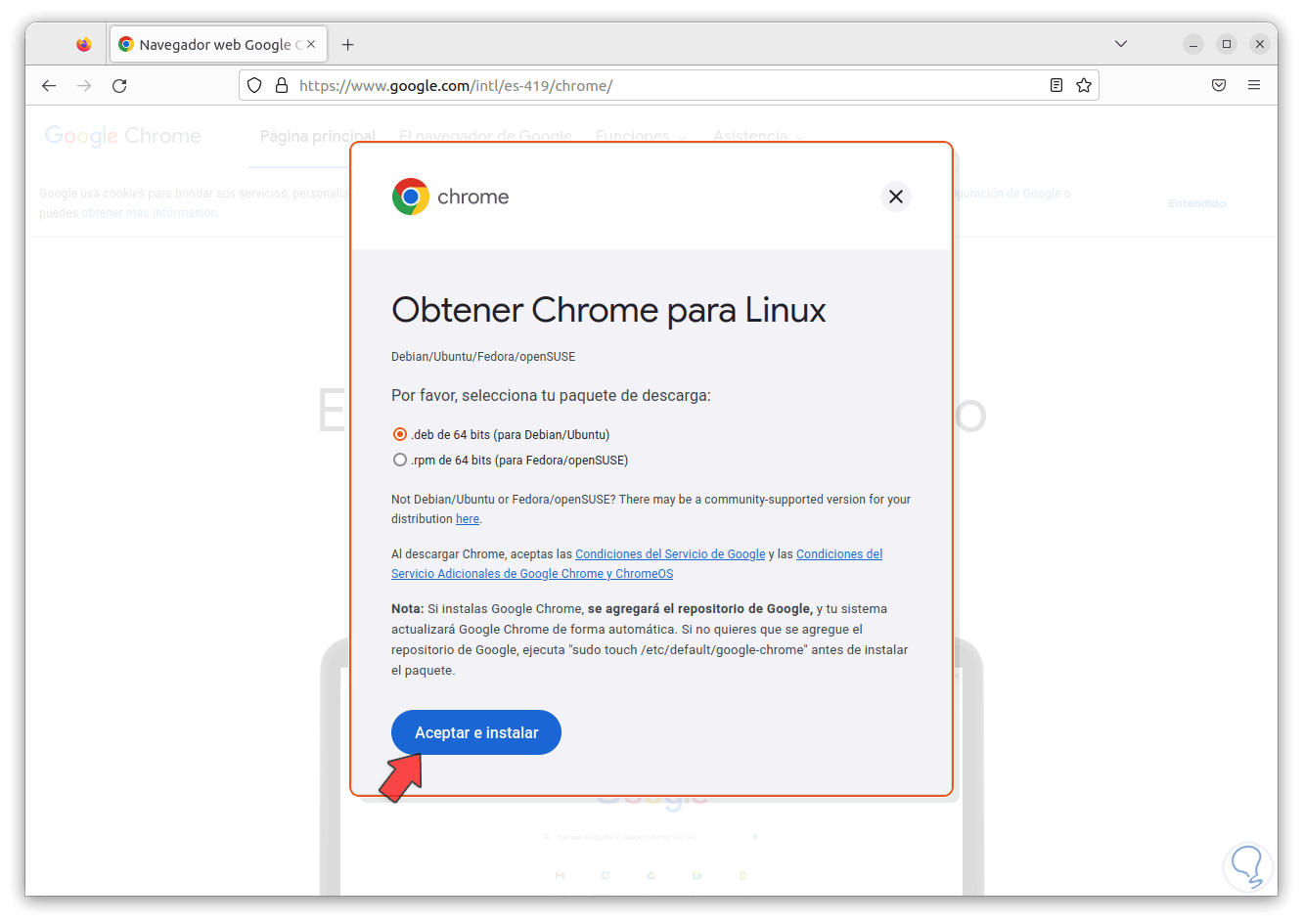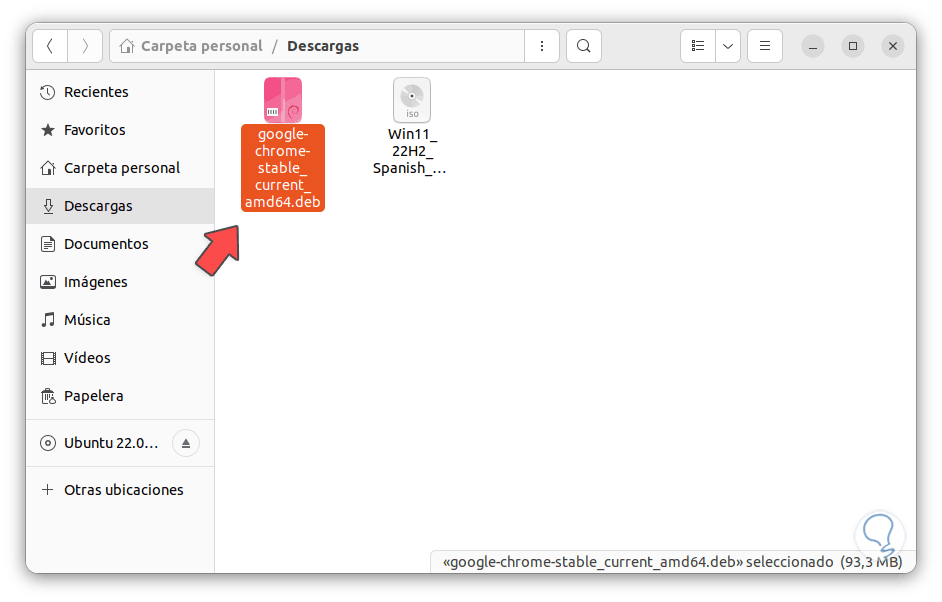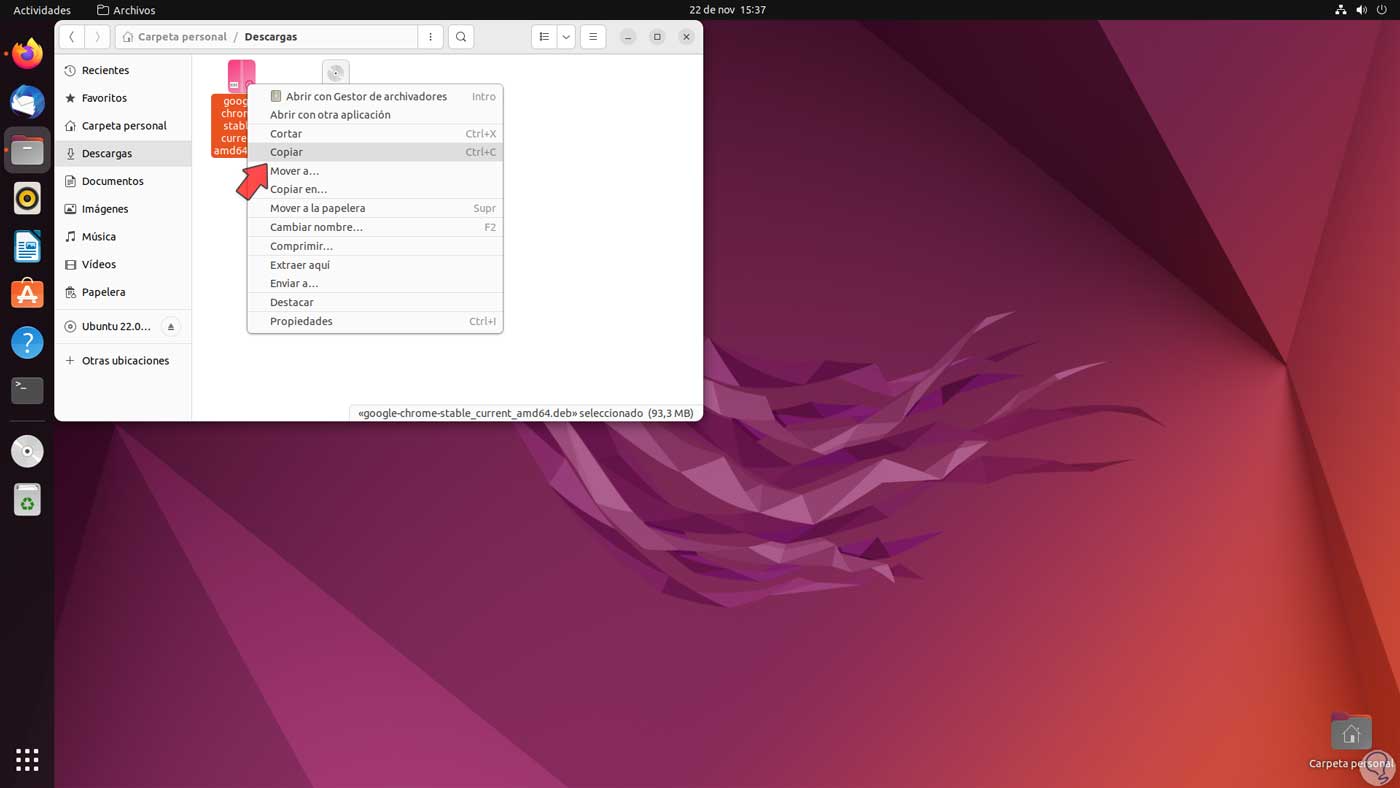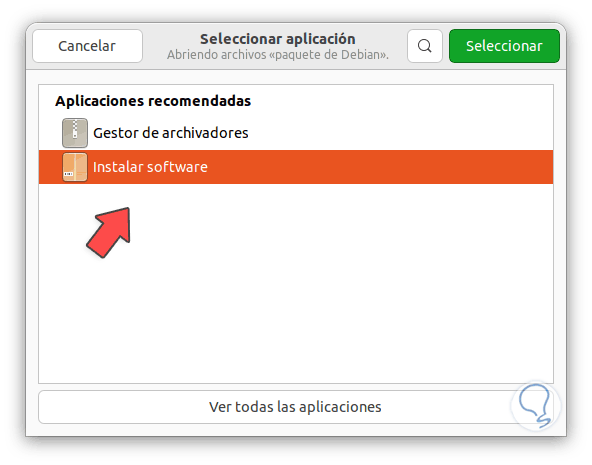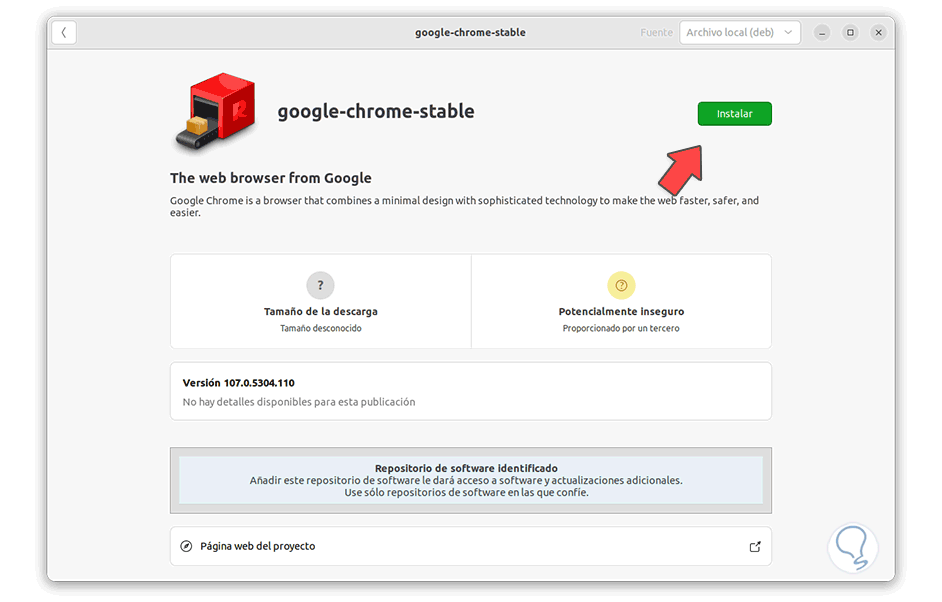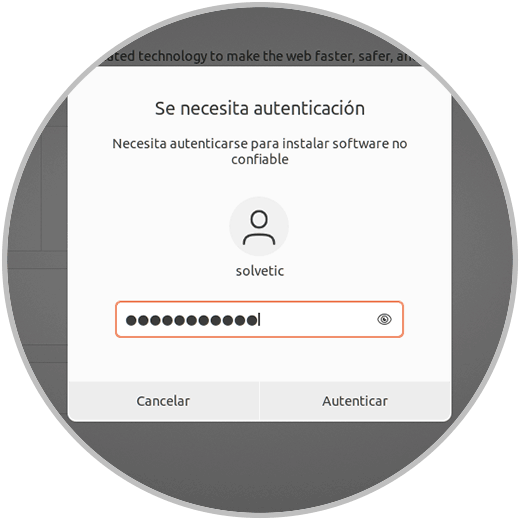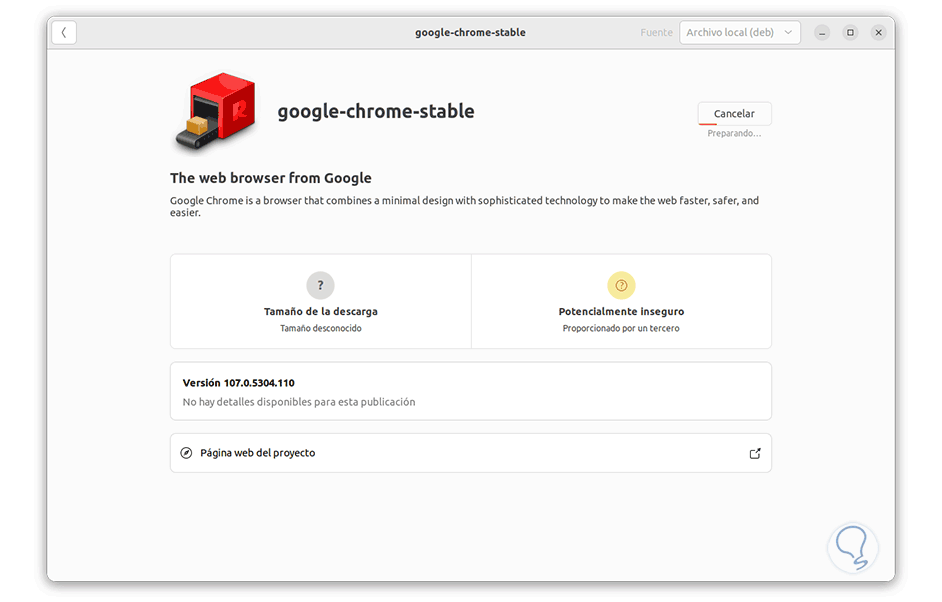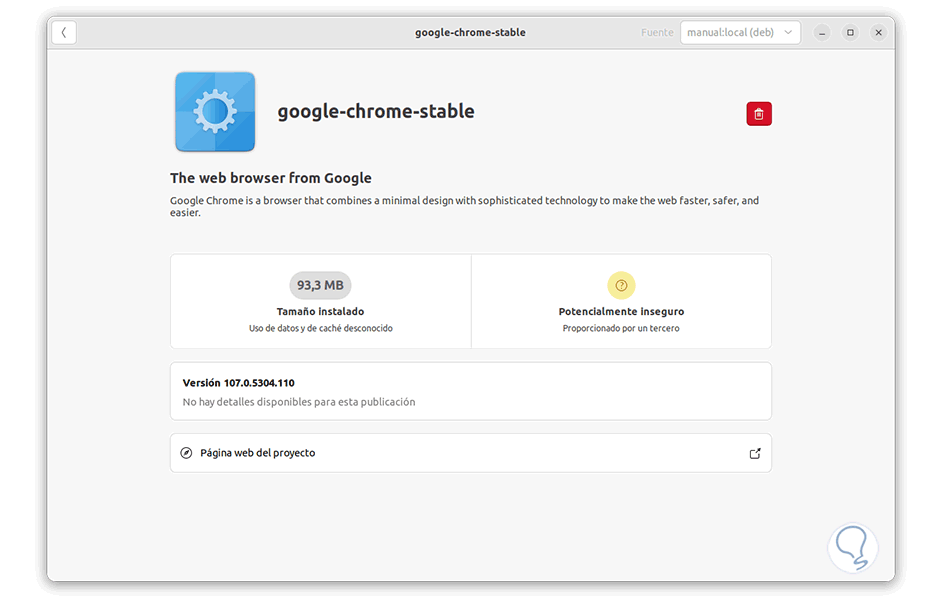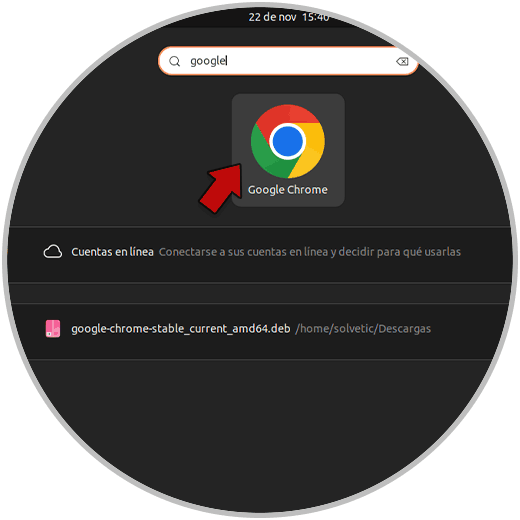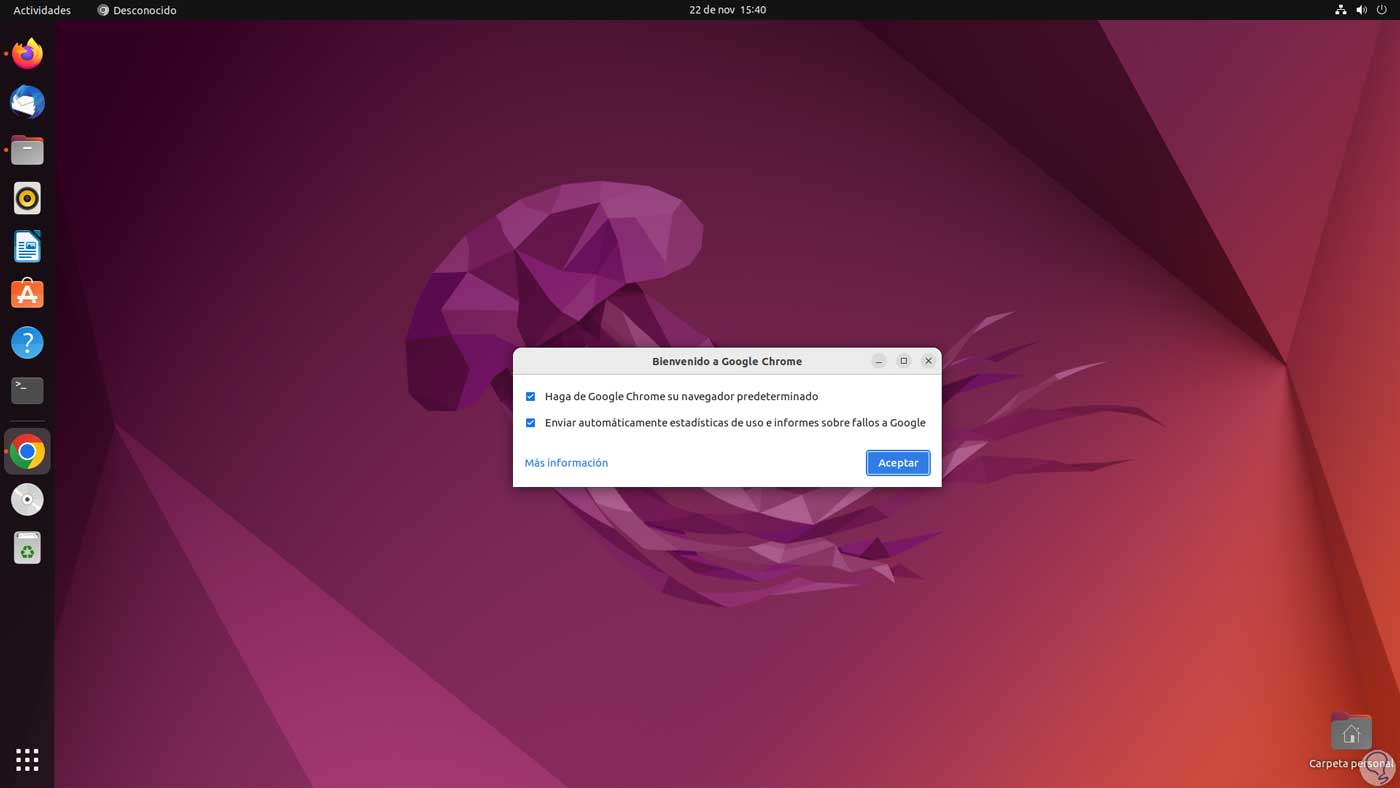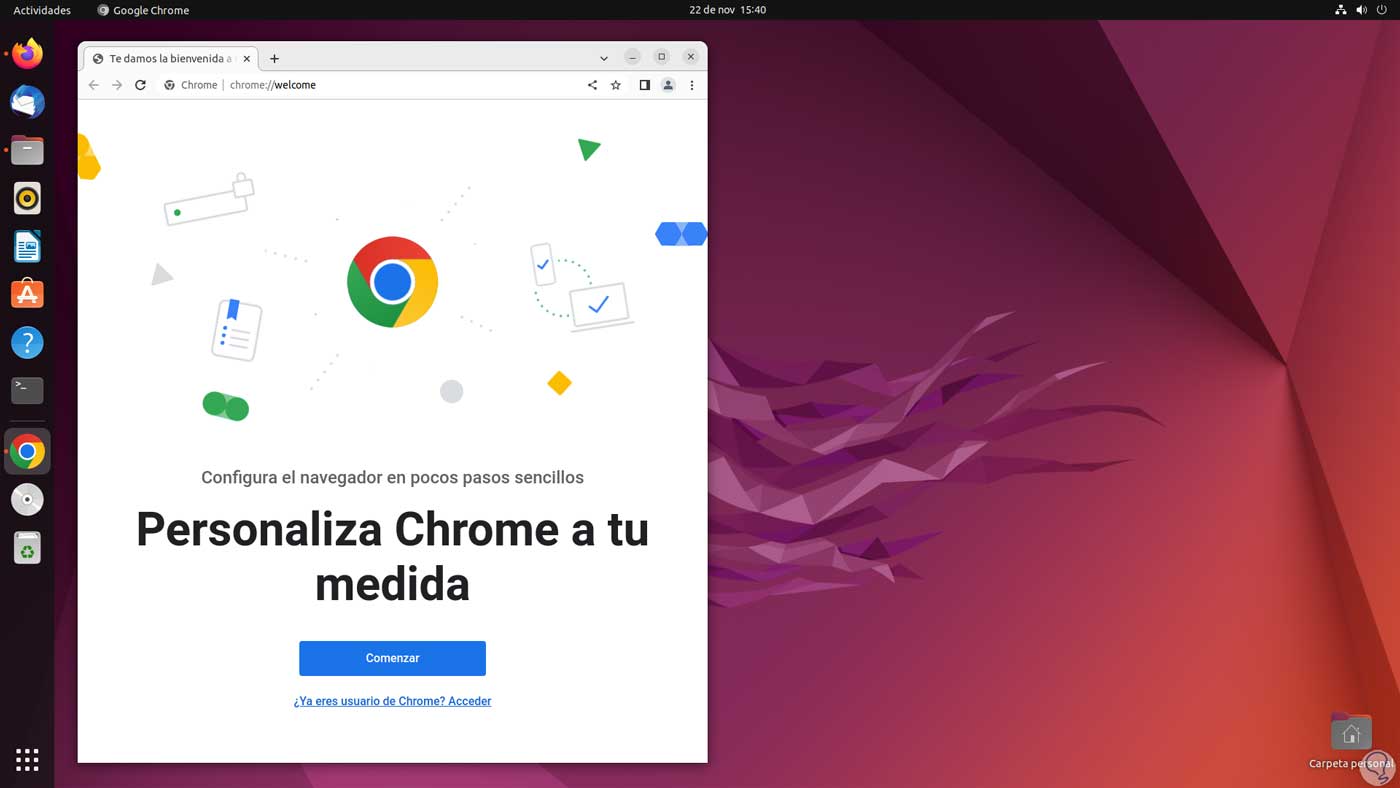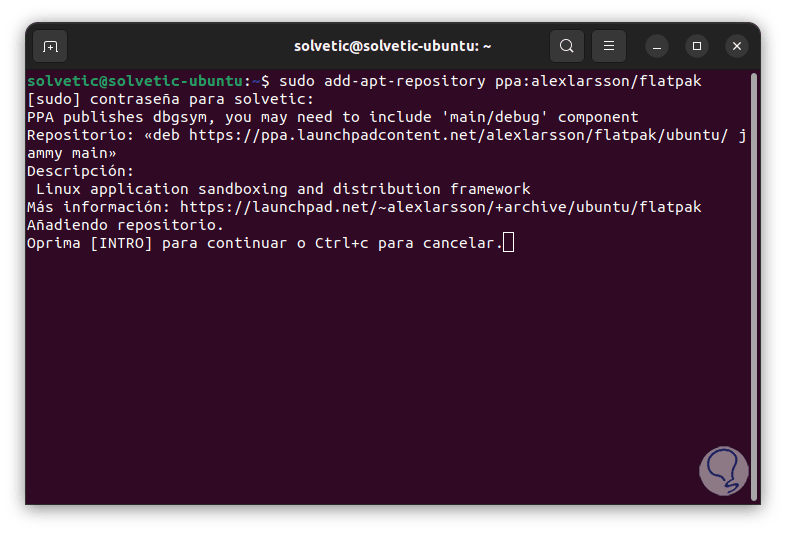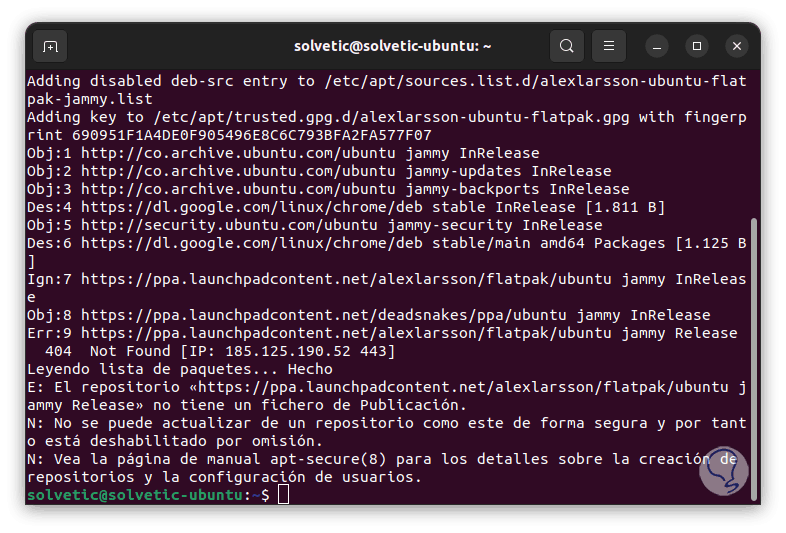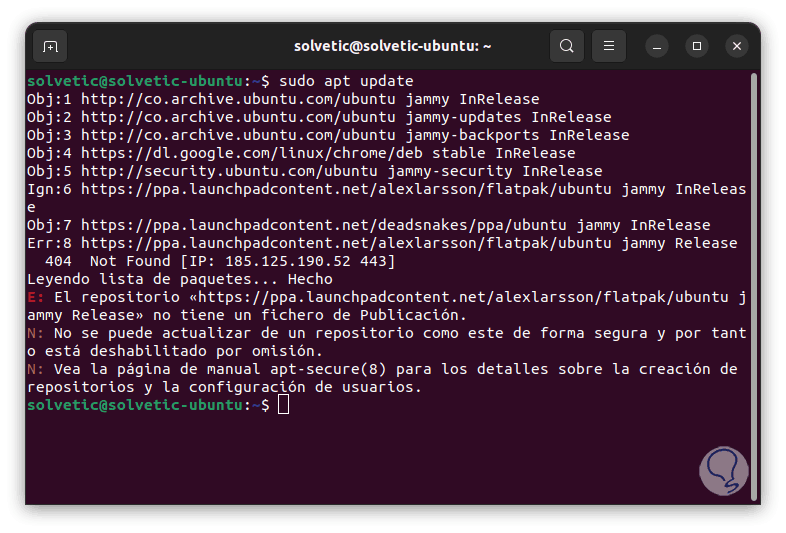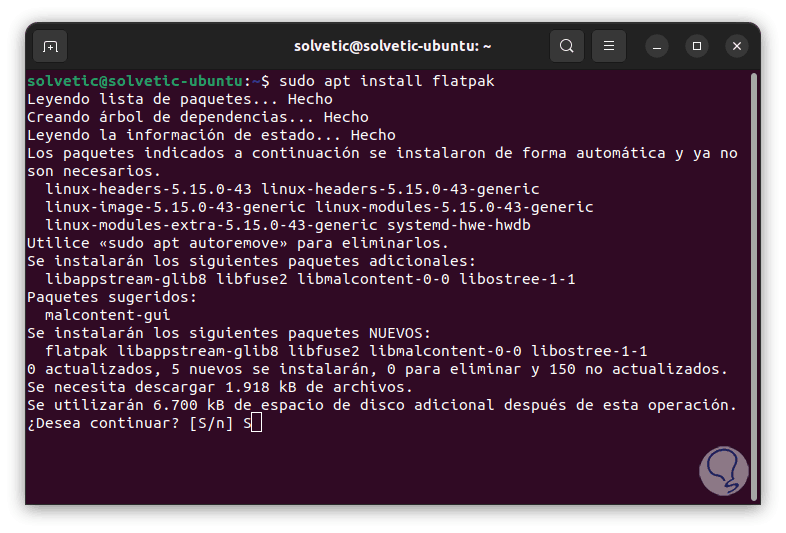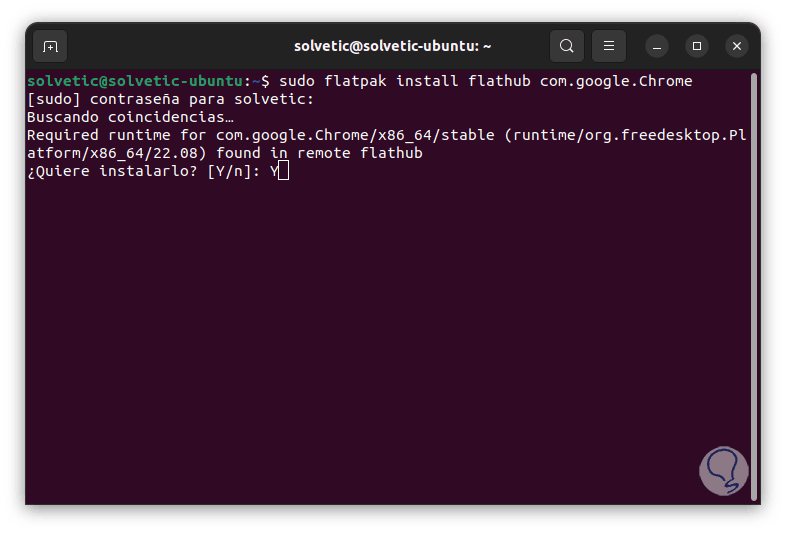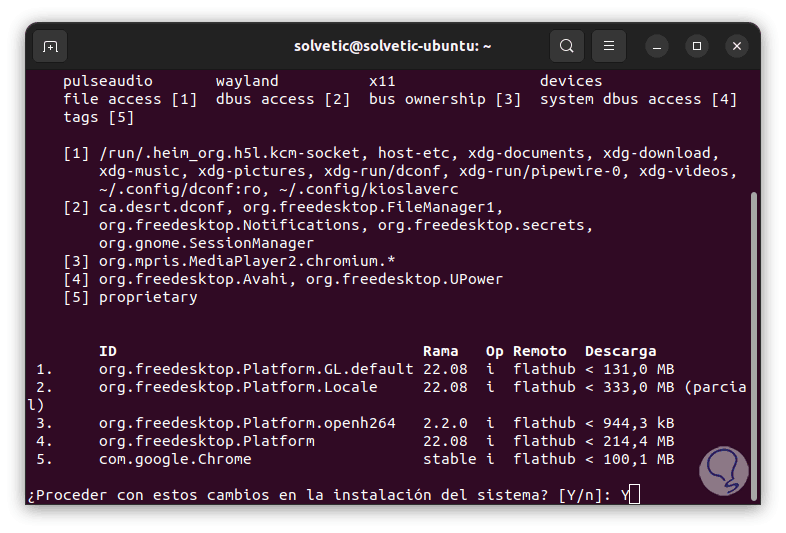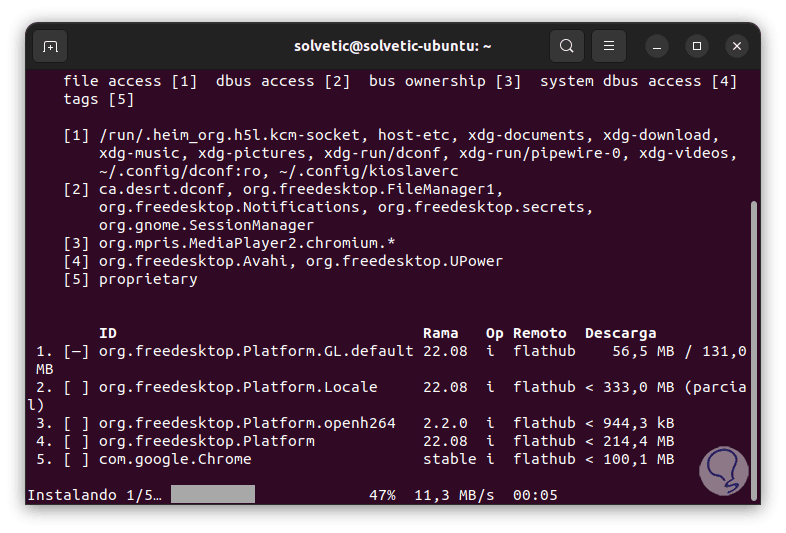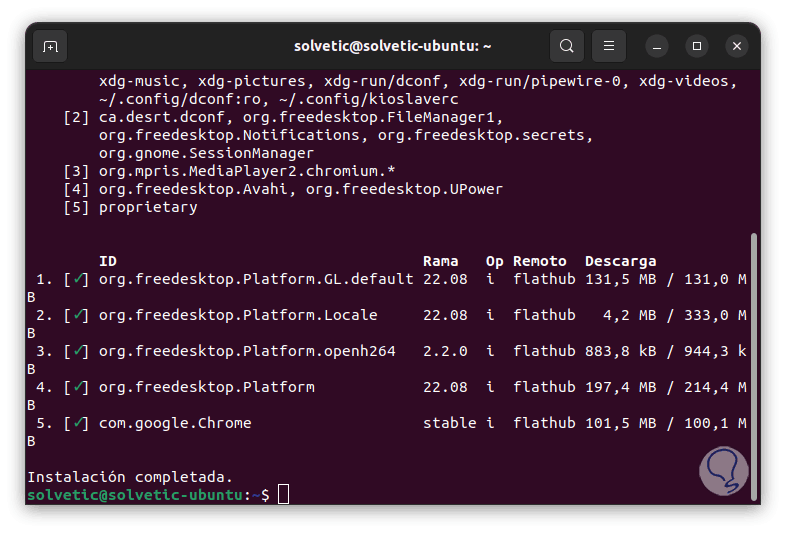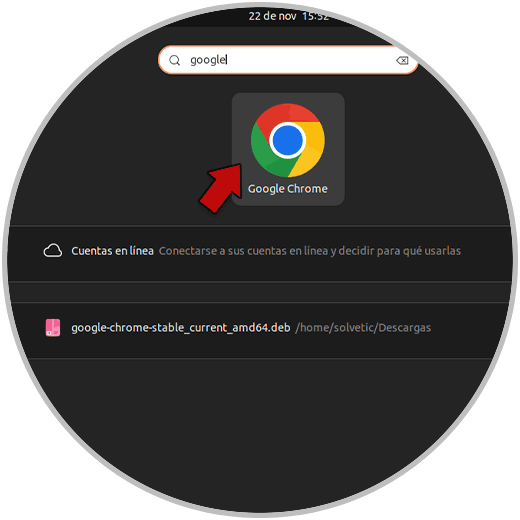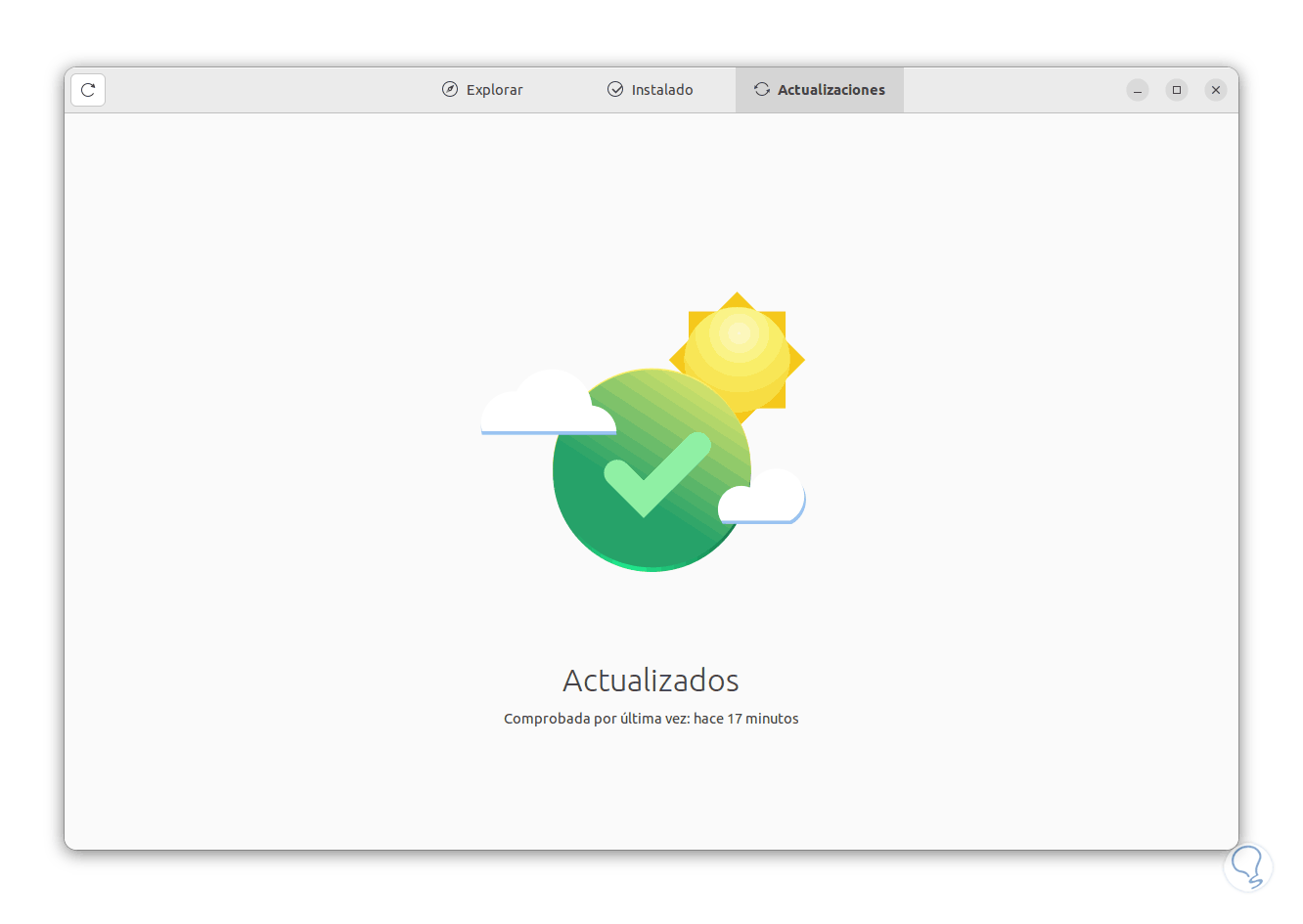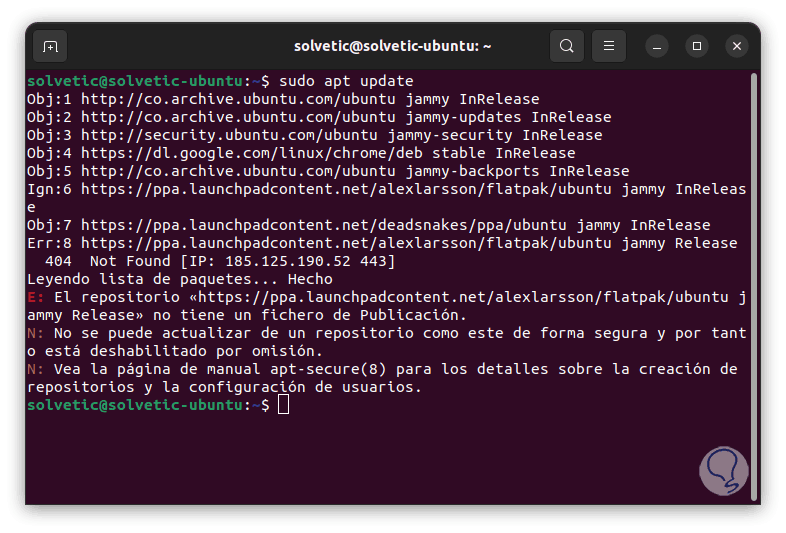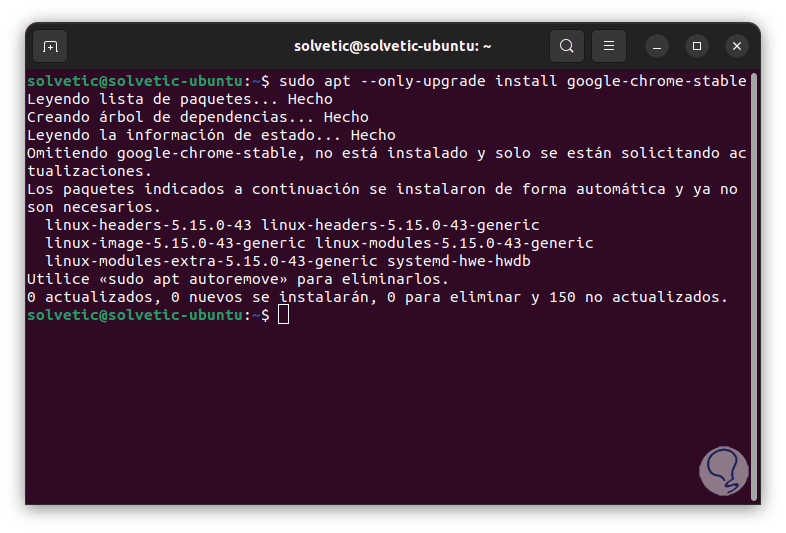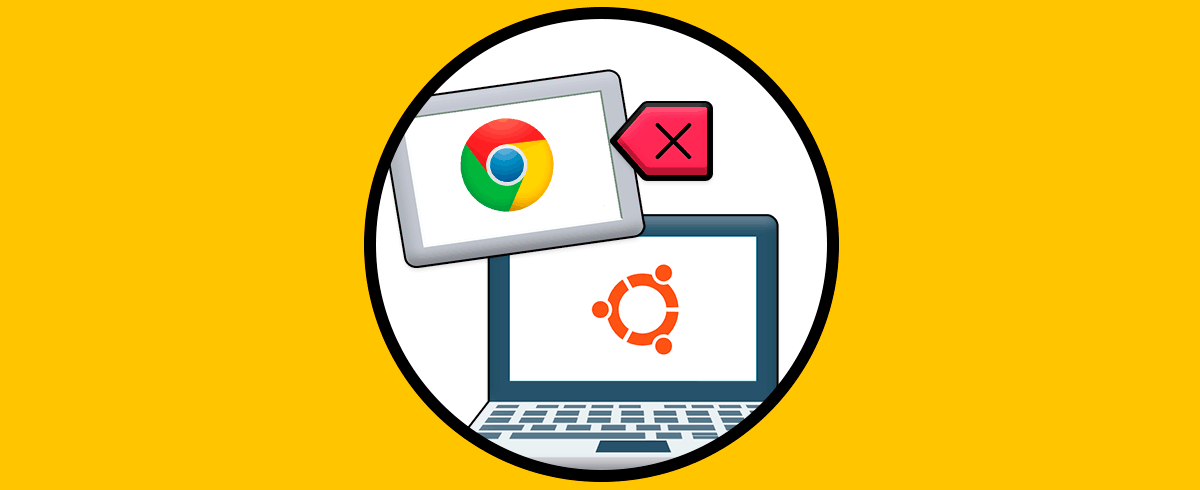Google Chrome es quizás uno de los navegadores más usados y conocidos en el mundo el cual constantemente busca renovarse con diversas funciones, es un navegador compatible para sistemas operativos macOS, Windows y Linux y sabemos que cada uno de estos sistema posee su propio navegador, en el caso de Linux, para nuestro ejemplo Ubuntu, el navegador por defecto es Mozilla Firefox pero podemos instalar Google Chrome en Ubuntu y así contar con estas opciones de uso extra.
De esta forma vamos a poder tener el navegador de Google con nuestras cuentas asociadas en sistemas Linux y usar todas las herramientas que Google Chrome nos ofrece como navegador. Vamos a proponerte además diferentes opciones para poder para poder instalar Google Chrome Ubuntu así cómo ver cómo podemos actualizar Google Chrome Ubuntu.
1 Instalar Google Chrome Ubuntu Desde Instalador
Este es el método más usado para instalar Google Chrome en Ubuntu.
Para usar esta opción buscamos Google Chrome en el navegador actual de Ubuntu en el siguiente enlace:
Damos clic en “Descargar Chrome”:
y luego descargamos la versión .deb de Google Chrome:
Damos clic en “Aceptar e instalar” para iniciar la descarga del navegador. Una vez realizado esto vamos a Descargas para ver el archivo:
Es posible dar doble clic sobre este o bien dar clic derecho y seleccionar “Abrir con otra aplicación”:
Luego damos clic en “Instalar software”.
Damos clic en “Seleccionar” para abrir el asistente de instalación:
Esperamos que cargue Google Chrome y luego damos clic en "Instalar":
será necesario ingresar la contraseña:
Esperamos que finalice la instalación:
Cuando haya finalizado veremos lo siguiente:
Abre Google Chrome:
en primer lugar será posible enviar estadísticas o hacer de Google Chrome el navegador principal:
Ahora se tendrá acceso al navegador Chrome:
2 Instalar Google Chrome Ubuntu Usando Flatpak
Flatpak se ha desarrollado como un medio extra para distribuir aplicaciones de escritorio en diversas distribuciones de Linux siendo un proyecto código abierto, con Flatpak podremos crear, distribuir y ejecutar aplicaciones de escritorio en un espacio aislado en la distribución de Linux usada, algunas de sus característica son:
- Es posible instalar y ejecutar aplicaciones en múltiples distribuciones de Linux incluyendo distribuciones que no son GNU, distribuciones sin systemd, distribuciones con un sistema operativo (SO) de solo lectura
- Usa aplicaciones en espacio aislado a través de sandboxing
- No se requieren privilegios elevados para instalar una aplicación Flatpak o un tiempo de ejecución
- Integración nativa para los principales escritorios de Linux
- Actualizaciones delta con las cuales solo serán descargados los archivos modificados para las actualizaciones
Para instalar Flatpak abrimos la terminal e instalamos el PPA:
sudo add-apt-repository ppa:alexlarsson/flatpak
Pulsamos Enter para confirmar:
Actualizamos el sistema:
sudo apt update
Instalamos Flatpak. Confirma la operación ingresando la letra S.
sudo apt install flatpak
flatpak remote-add --if-not-exists flathub https://flathub.org/repo/flathub.flatpakrepo
Instalamos Google Chrome ejecutando:
sudo flatpak install flathub com.google.Chrome
Confirmamos las preguntas desplegadas:
Esperamos que finalice la descarga e instalación:
Vemos que esta fase se divide en varias etapas:
Una vez instalado es posible abrir Google Chrome.
Veremos el navegador disponible para ser usado:
3 Actualizar Google Chrome Ubuntu
Para actualizar Google Chrome en Ubuntu disponemos de algunas formas, en primer lugar abrimos Ubuntu Software y en la pestaña "Actualizaciones" validamos que esté alguna disponible:
Alternativamente podemos abrir la terminal y actualizar todo el sistema:
sudo apt update
Es posible actualizar solo Google Chrome ejecutando:
sudo apt --only-upgrade install google-chrome-stable
Vemos como cada una de las opciones que te ha enseñado Solvetic es funcional para instalar Google Chrome y así disponer de uno de los navegadores más populares.