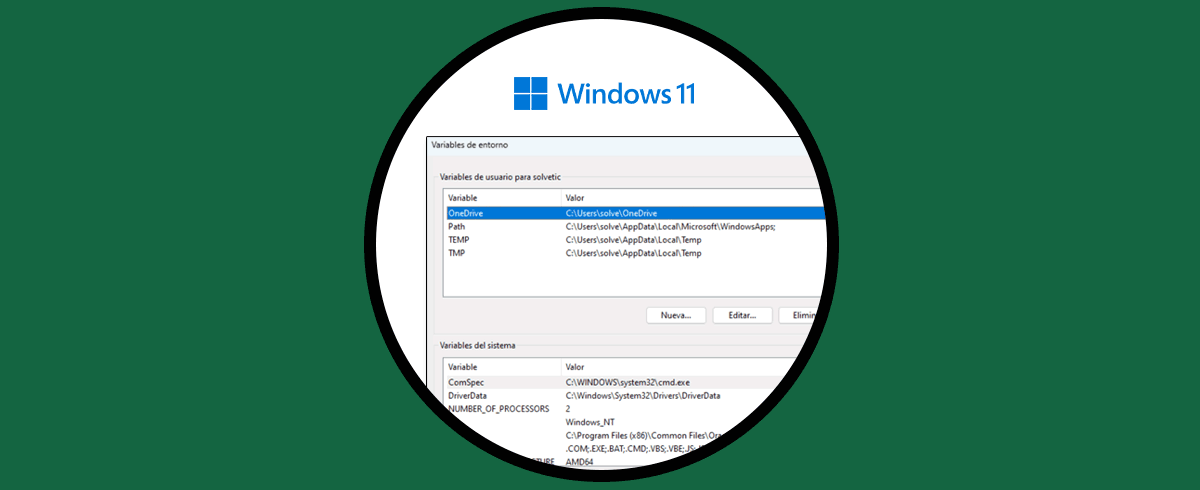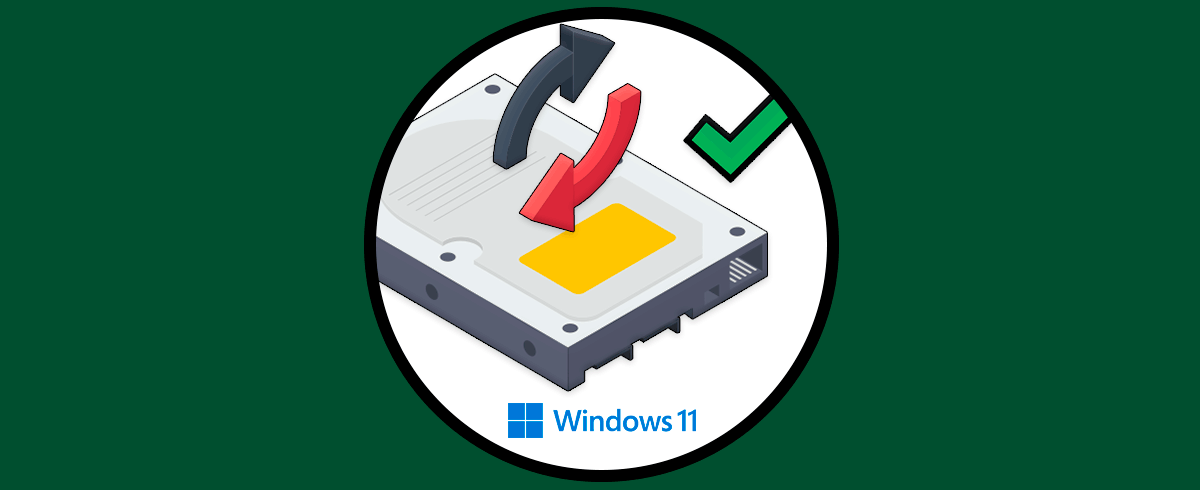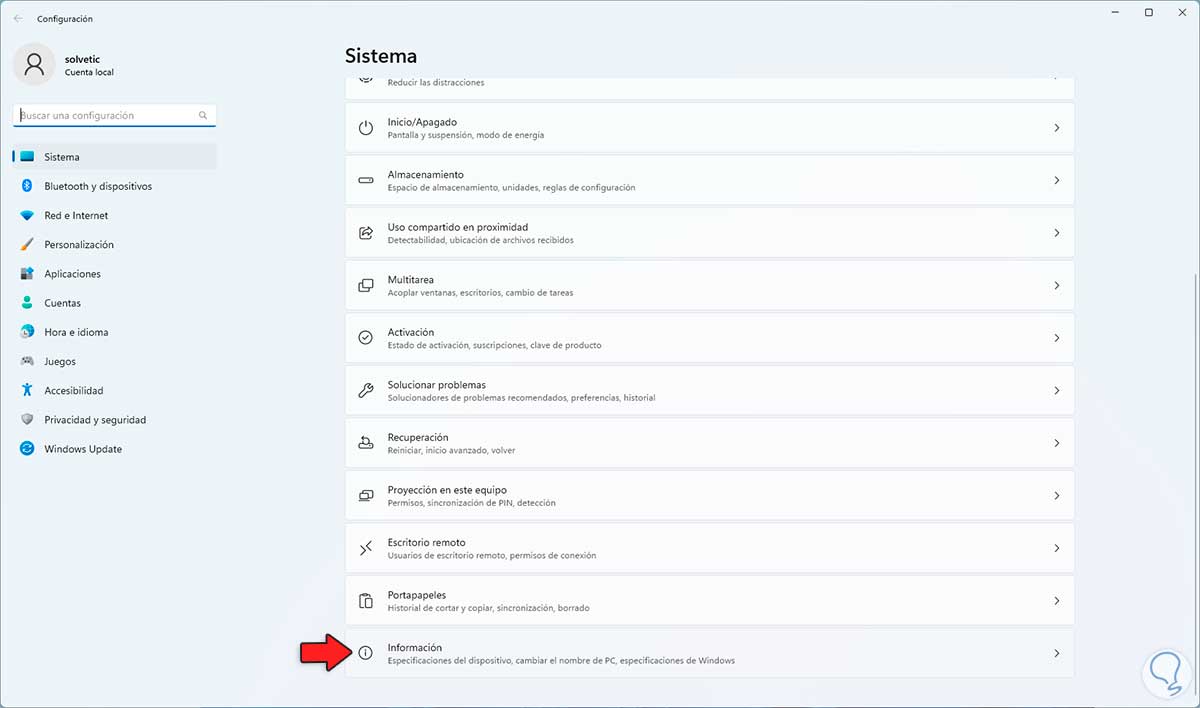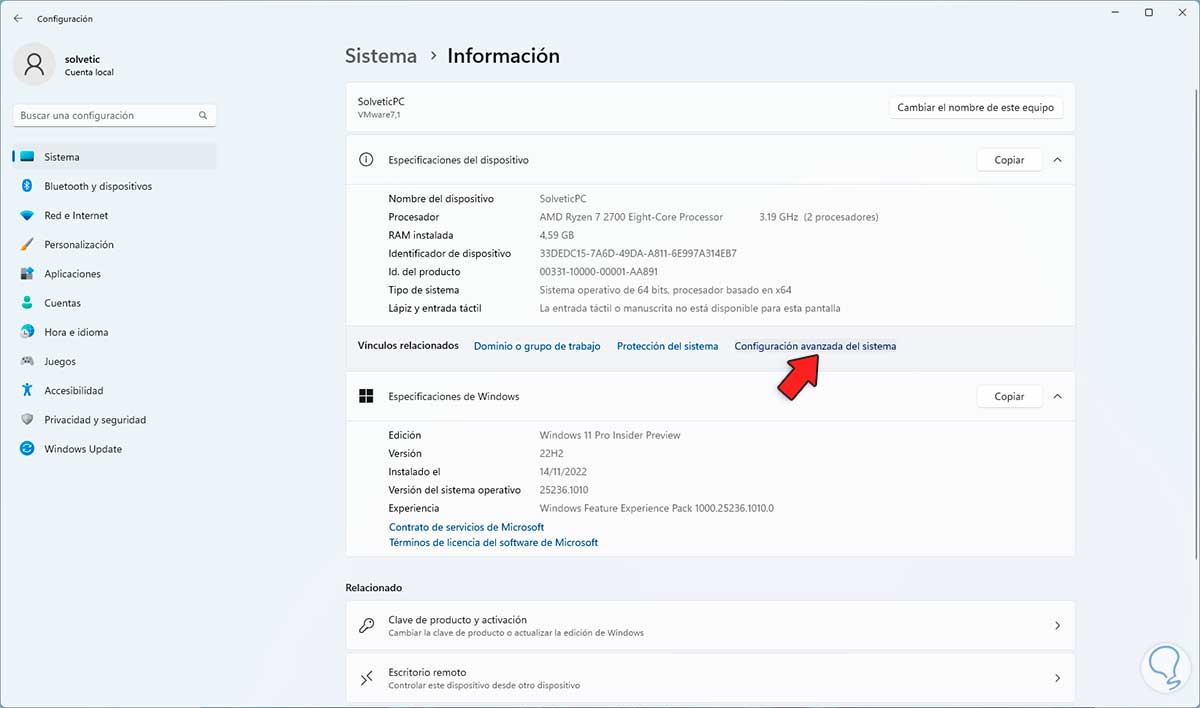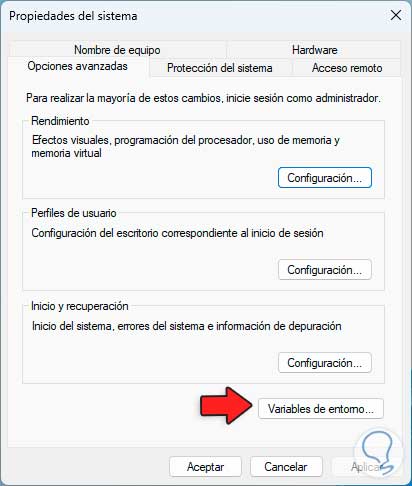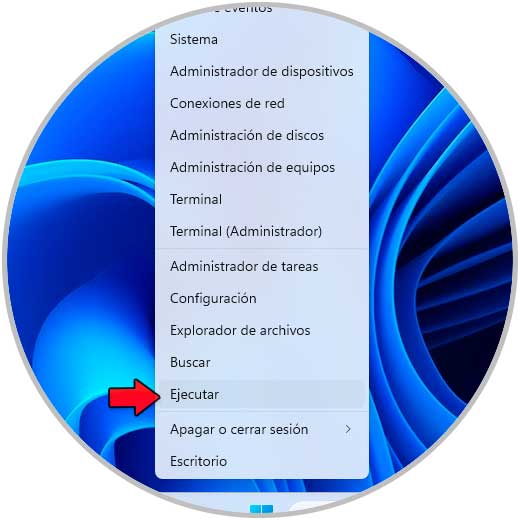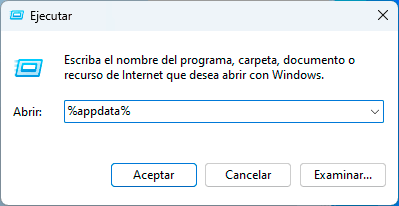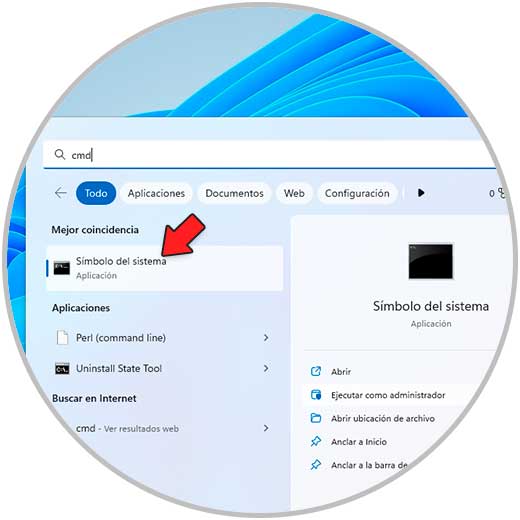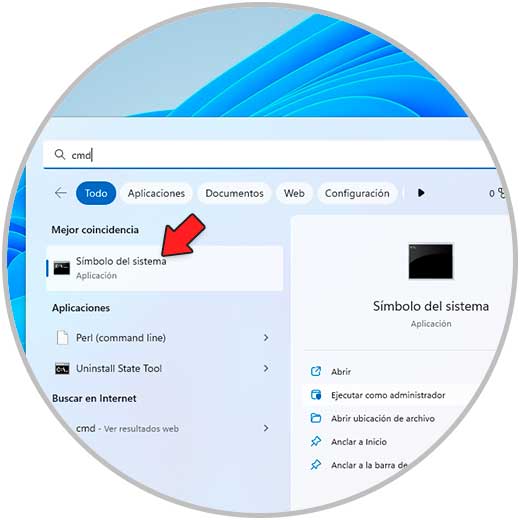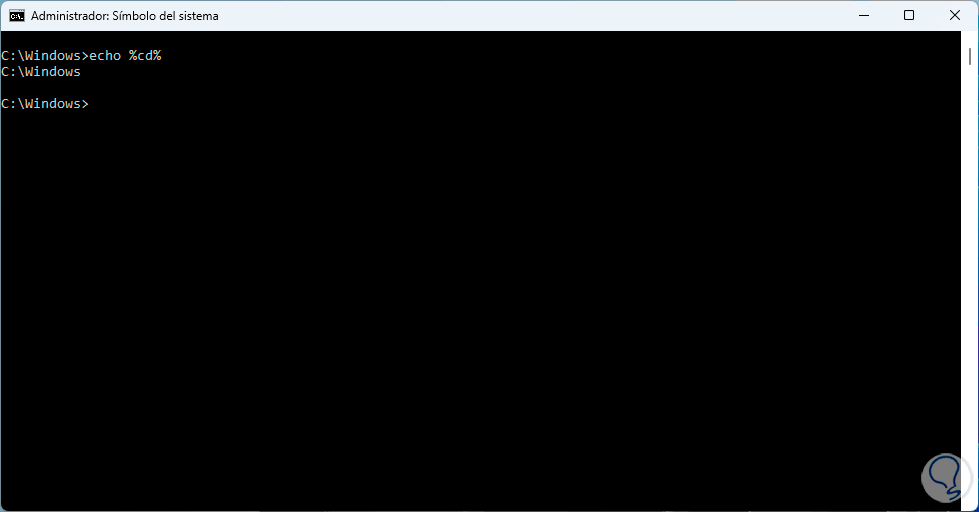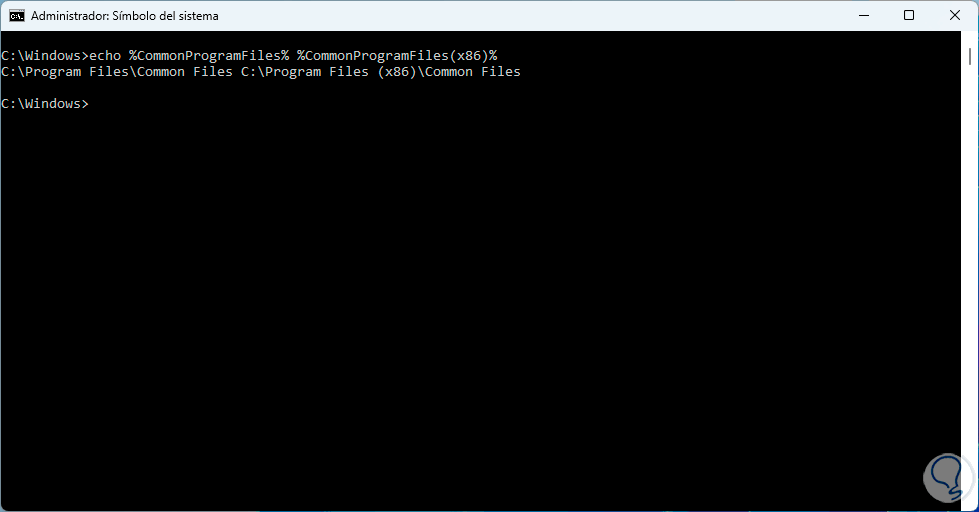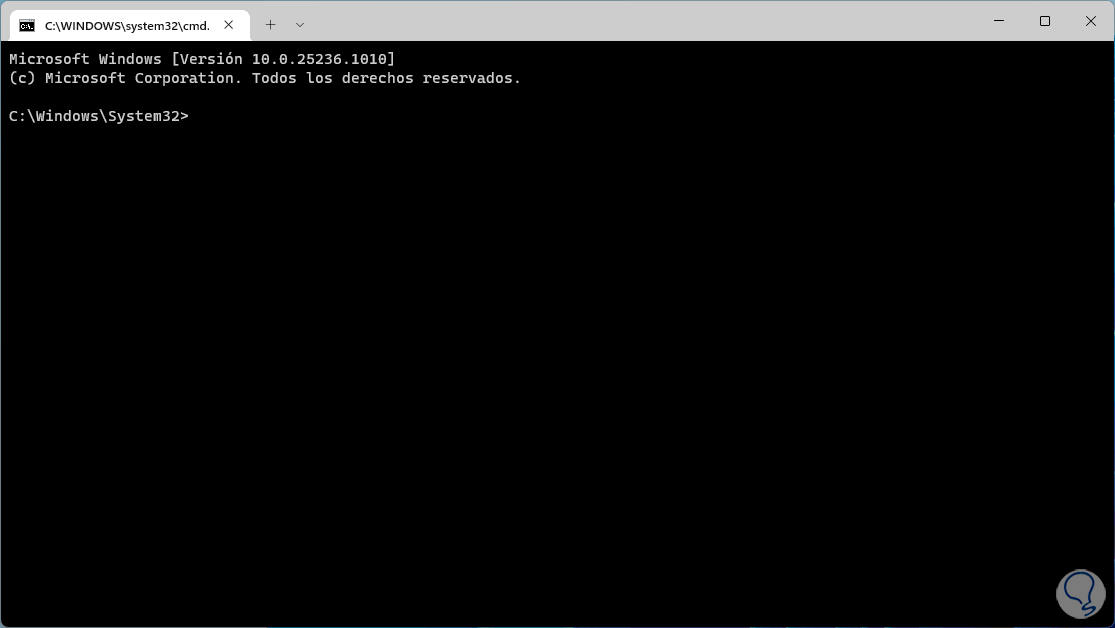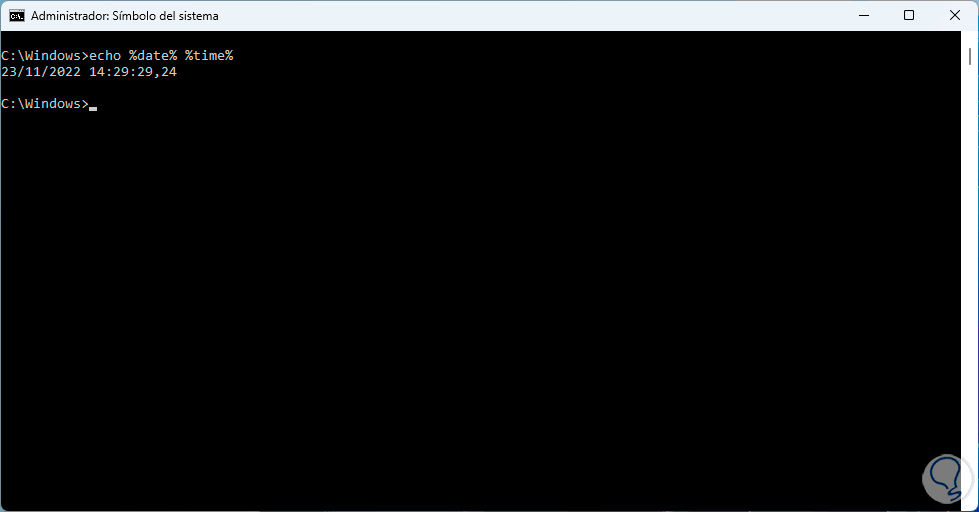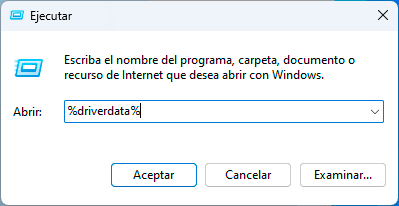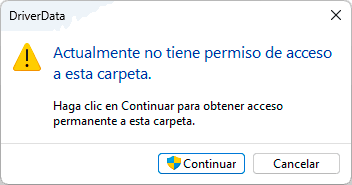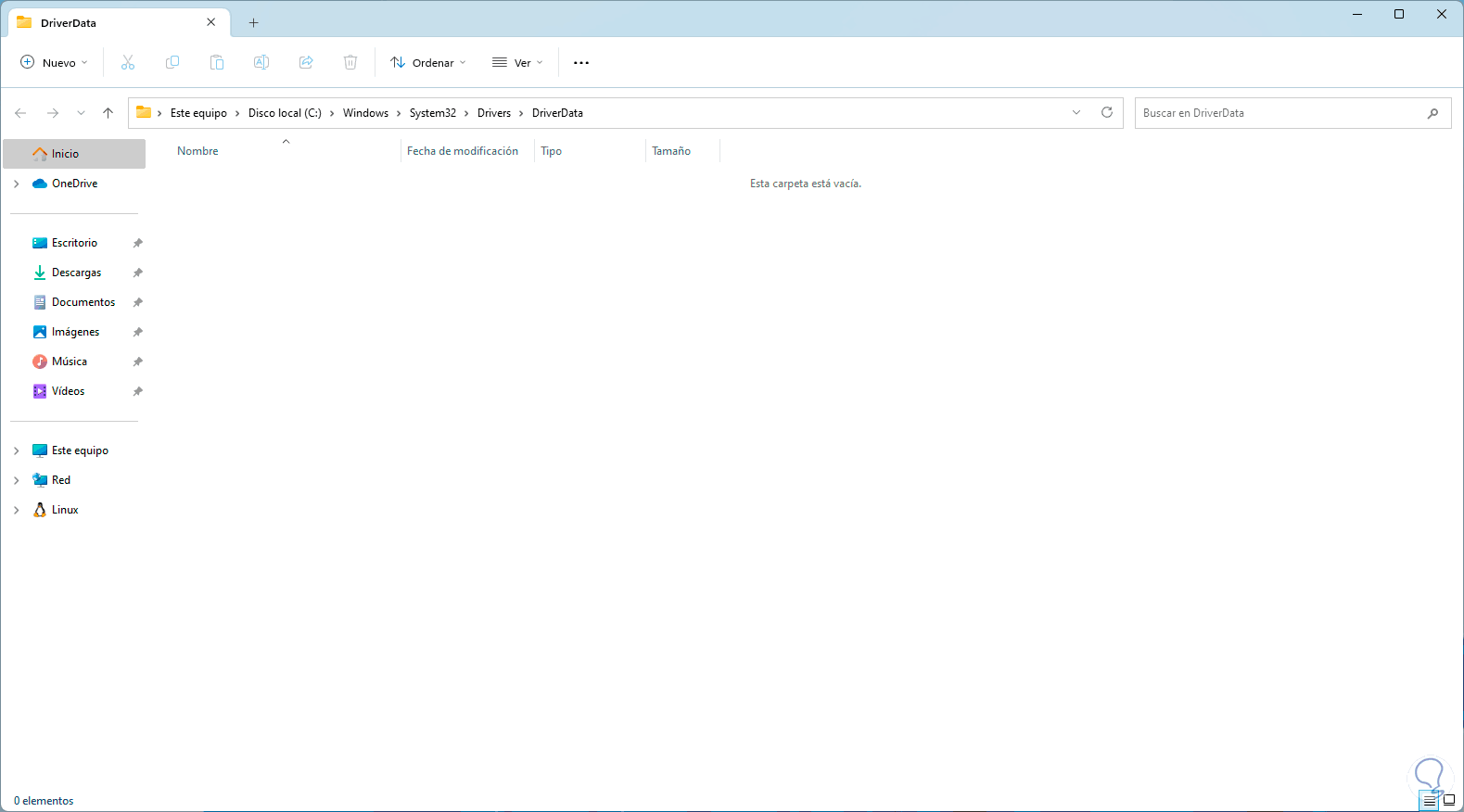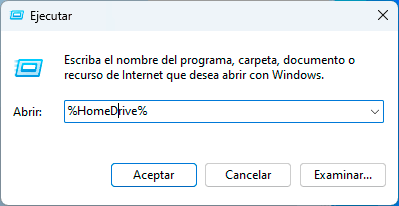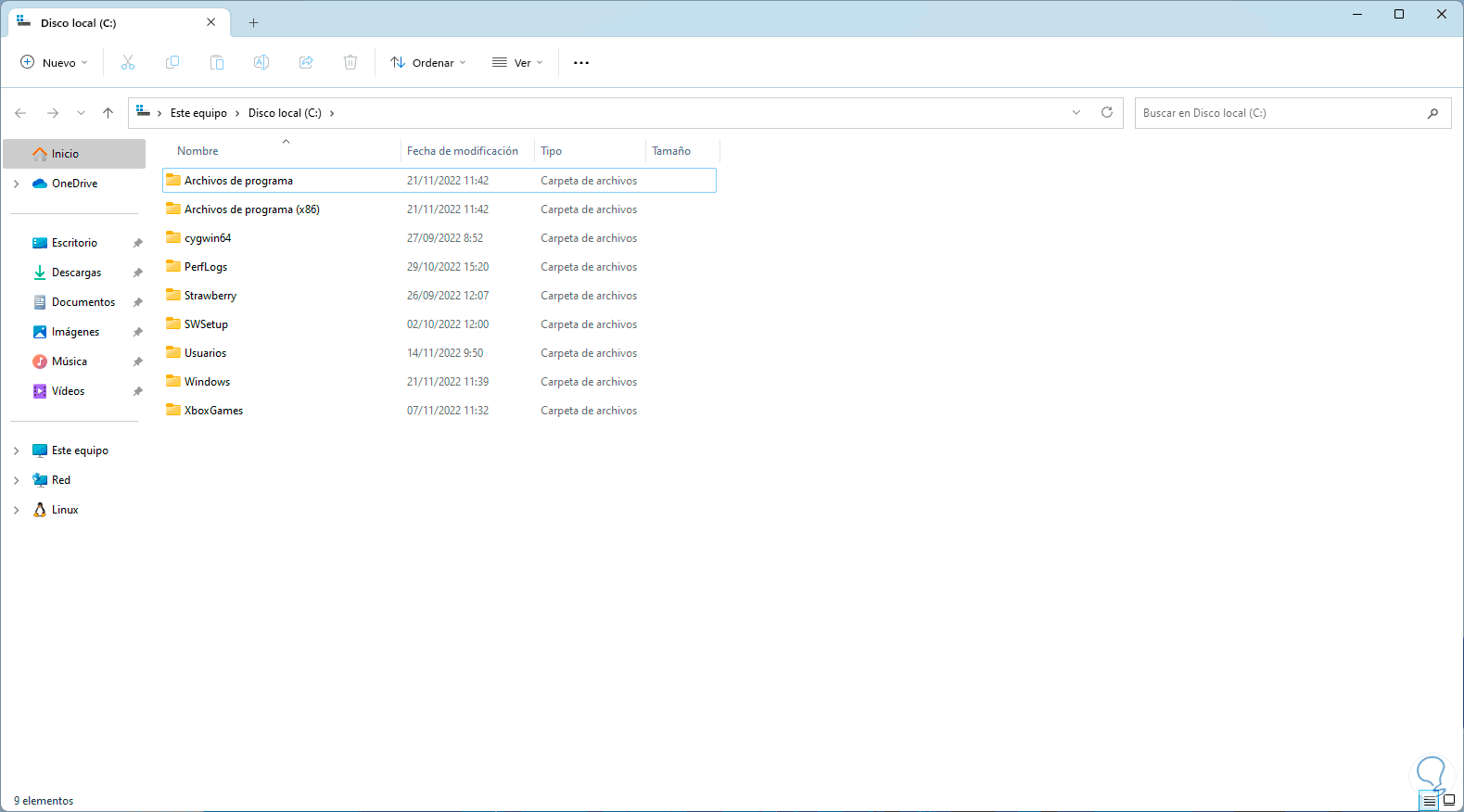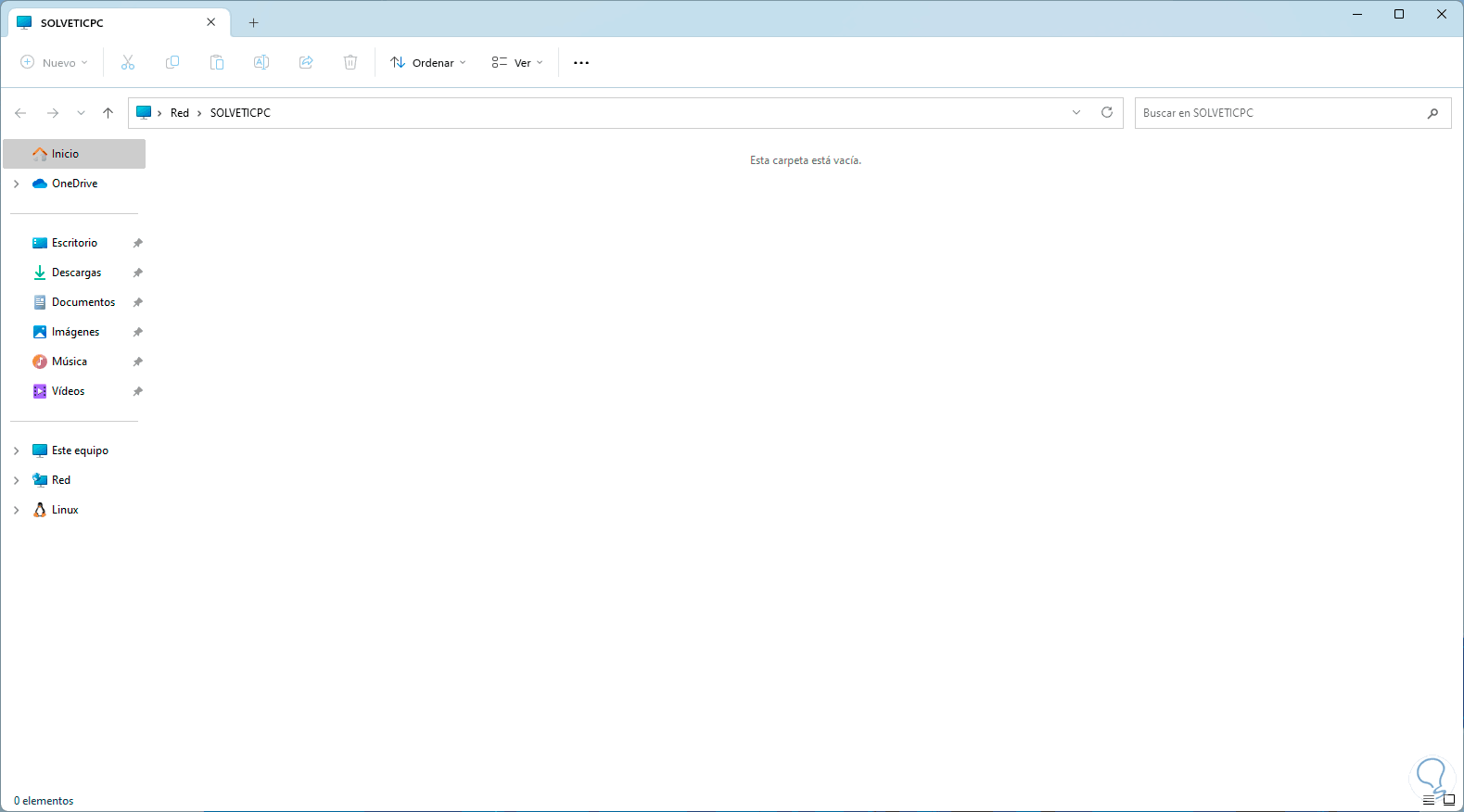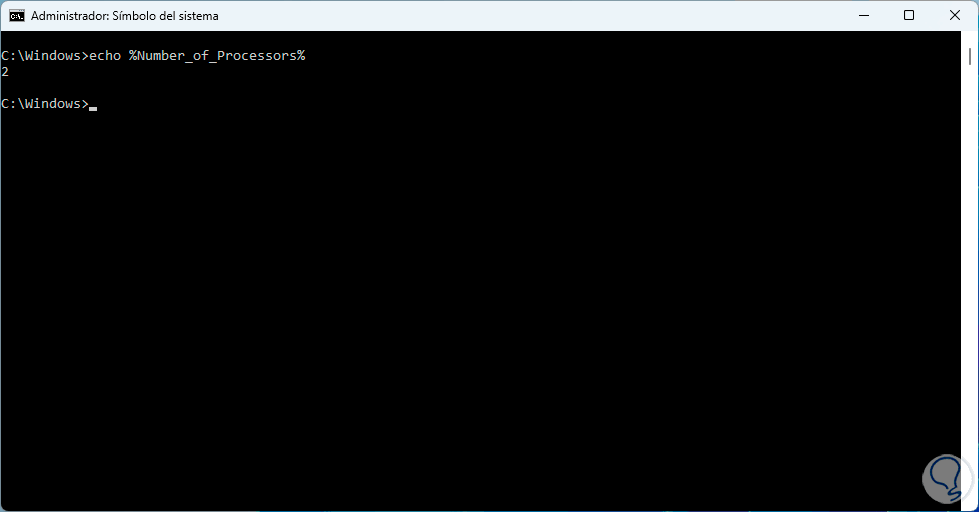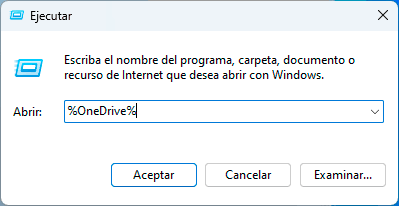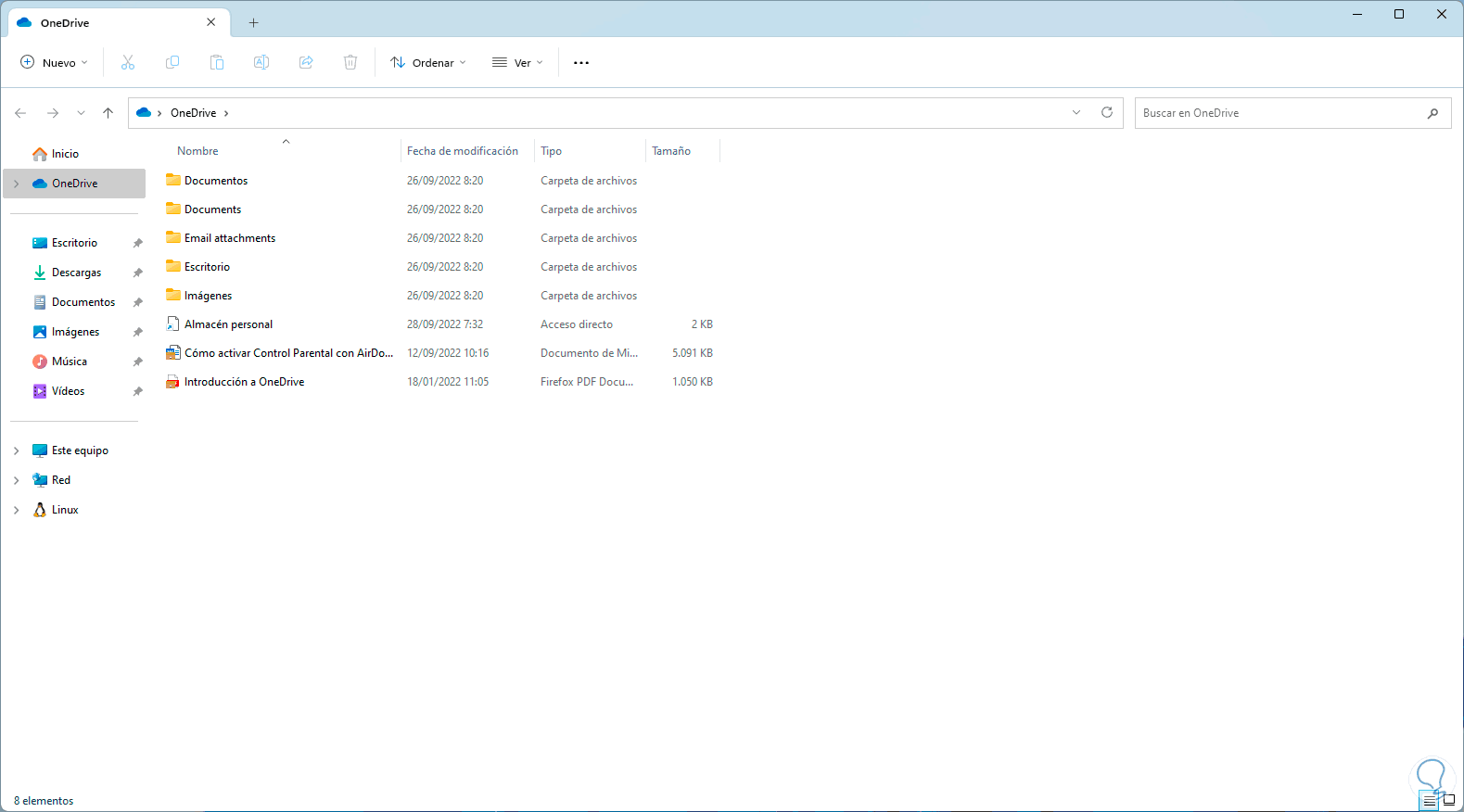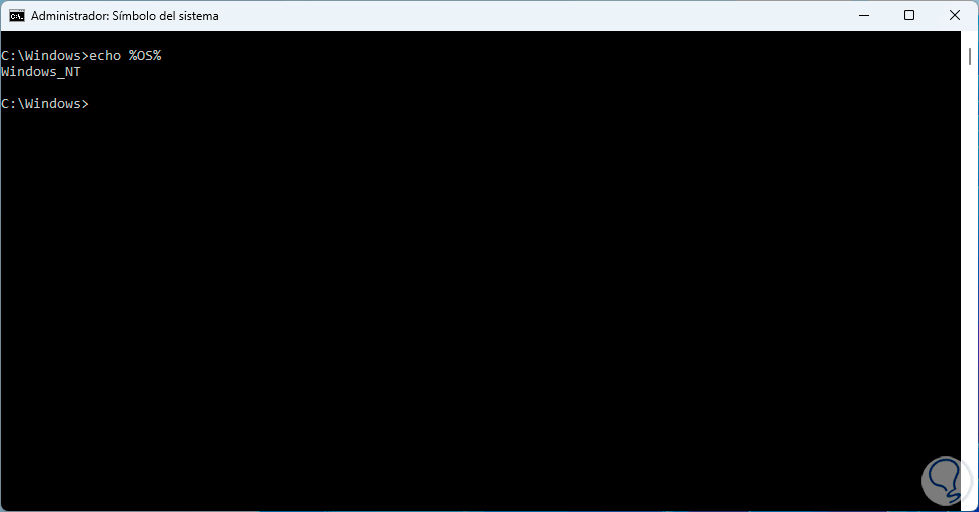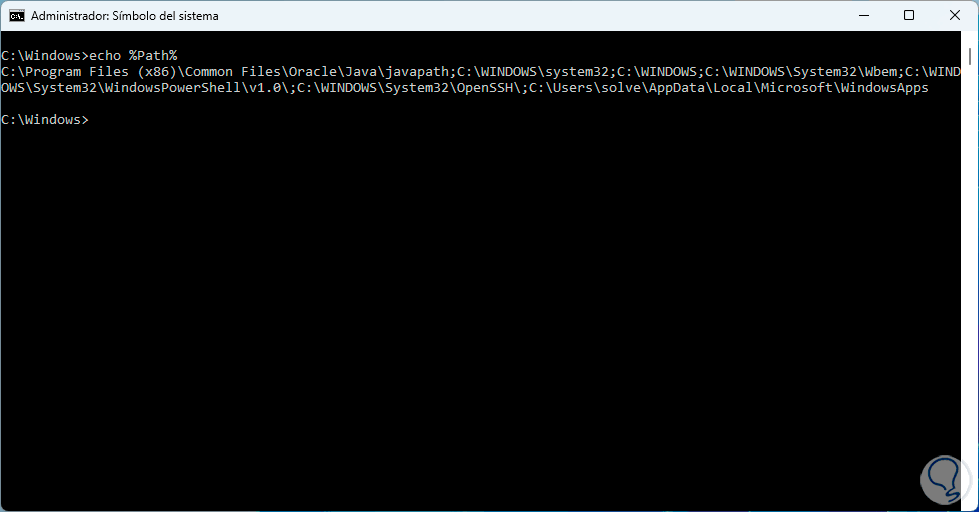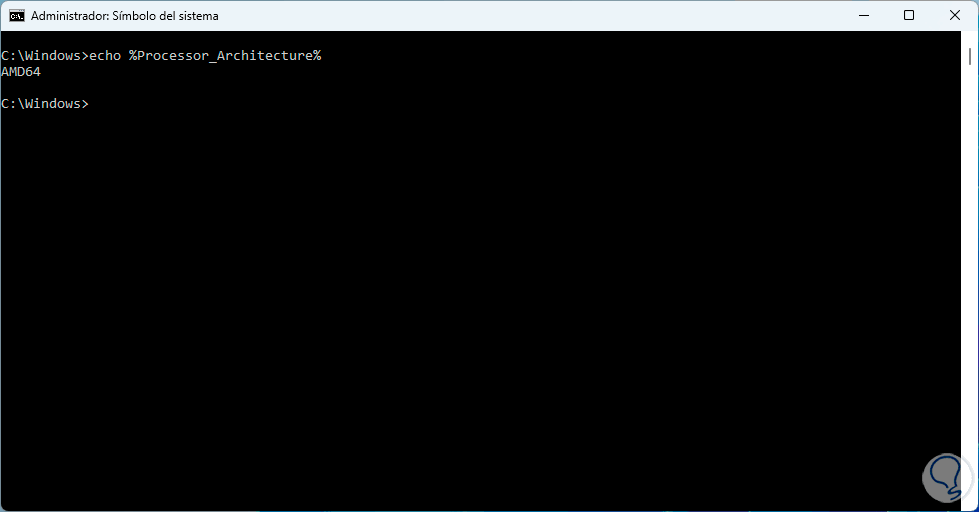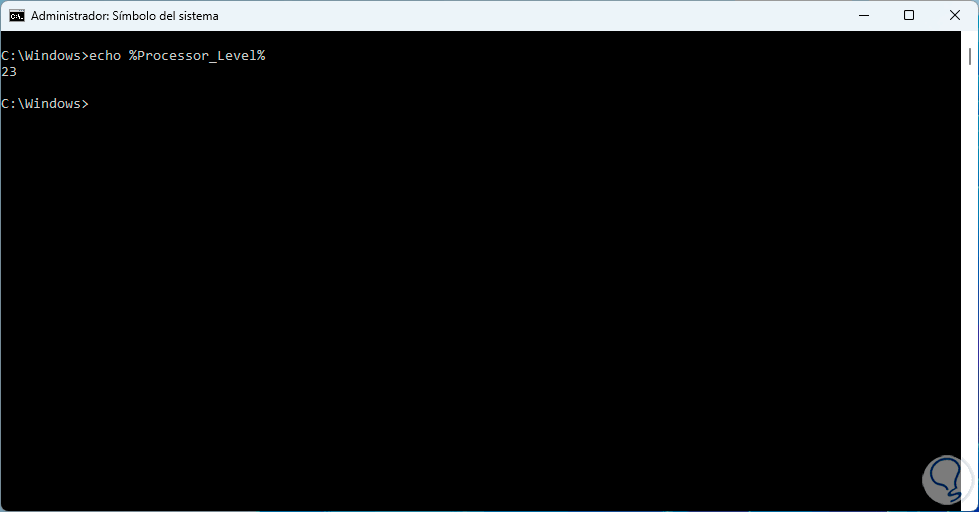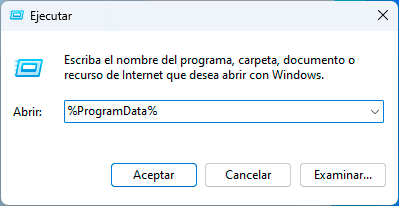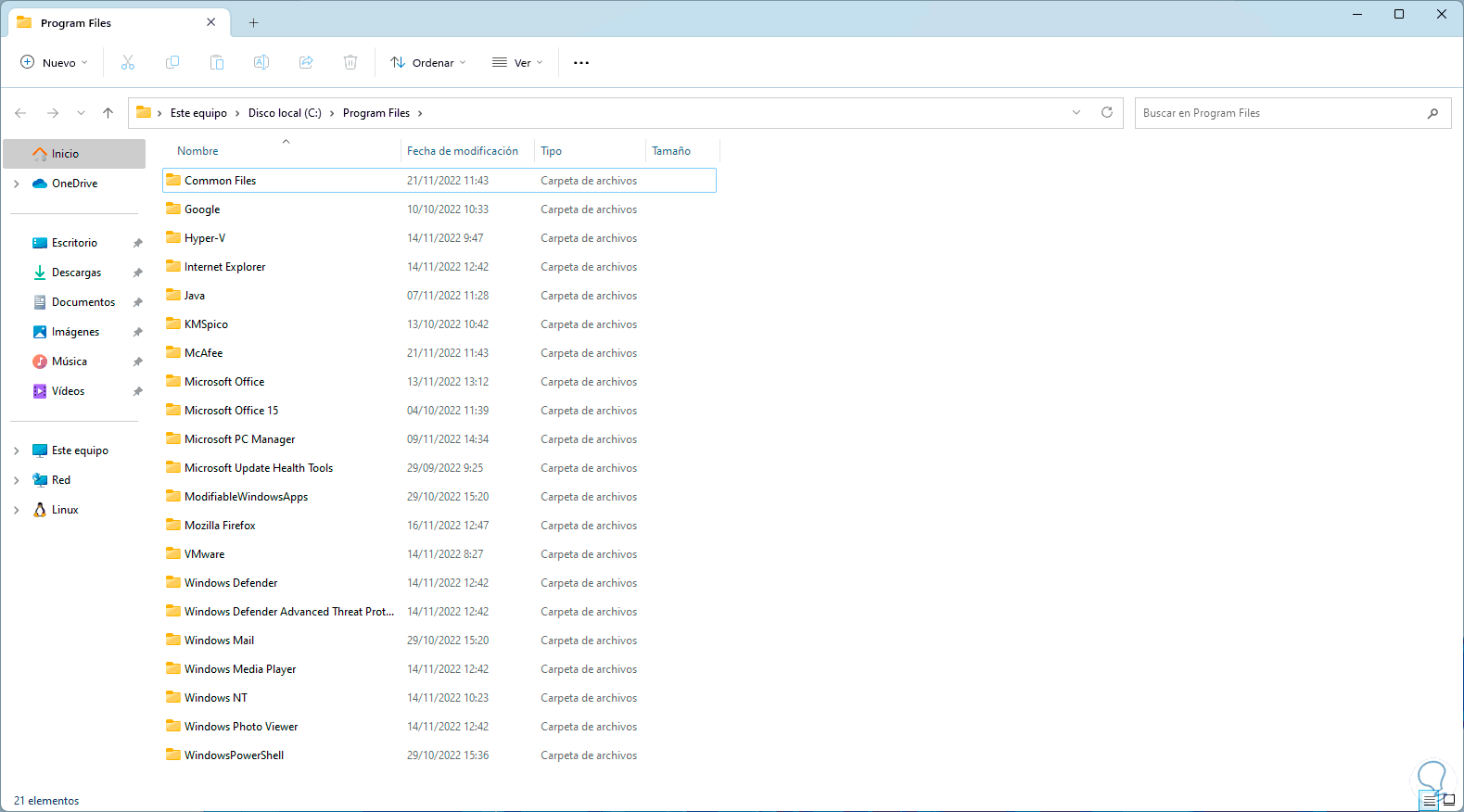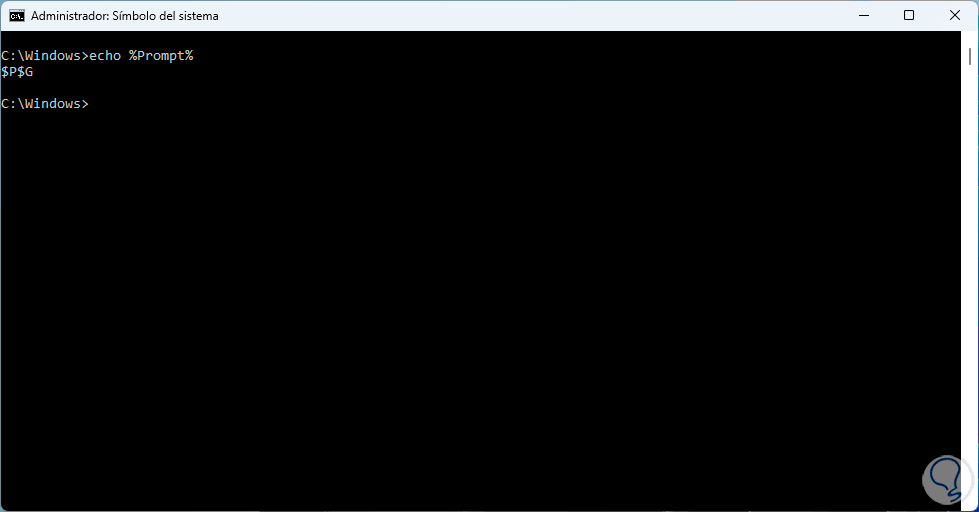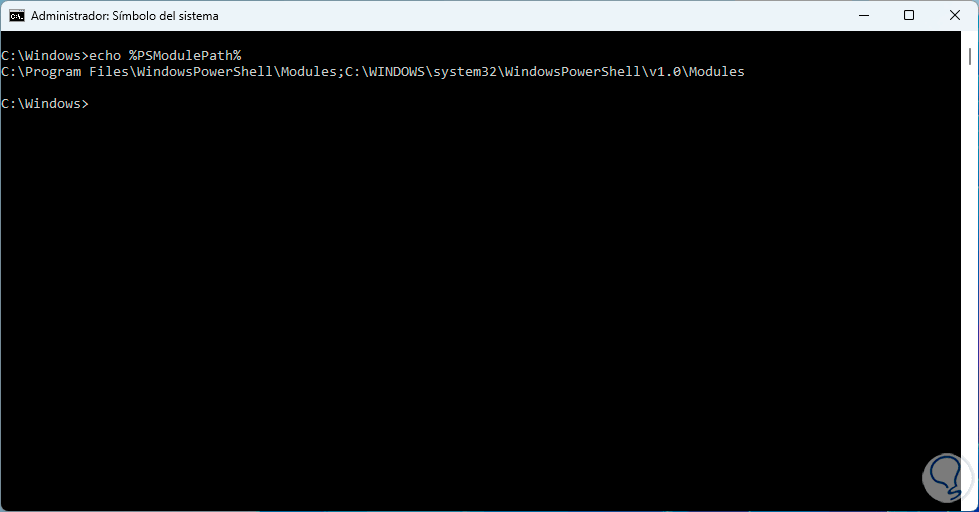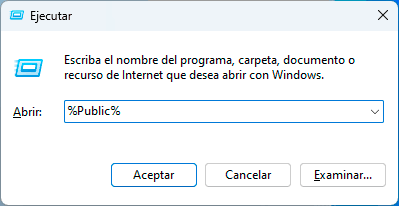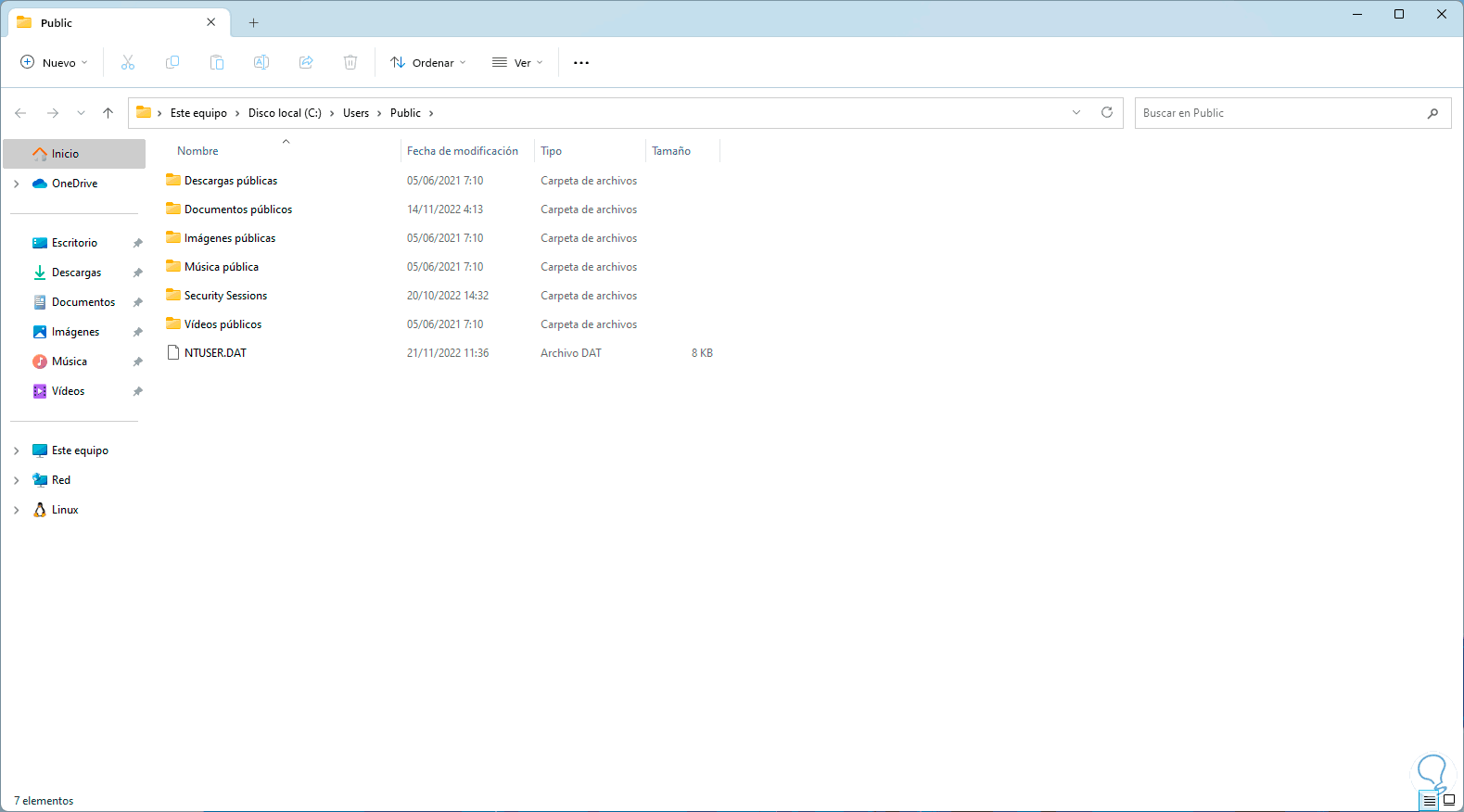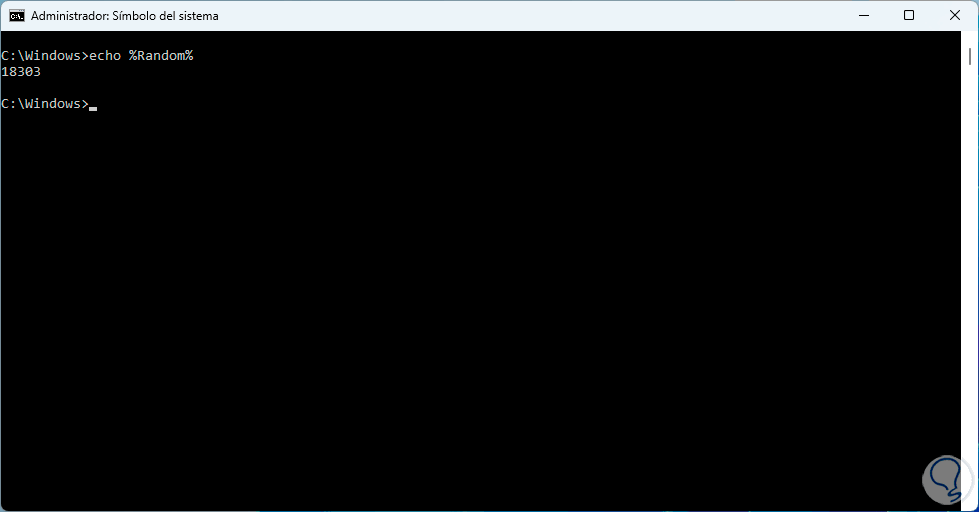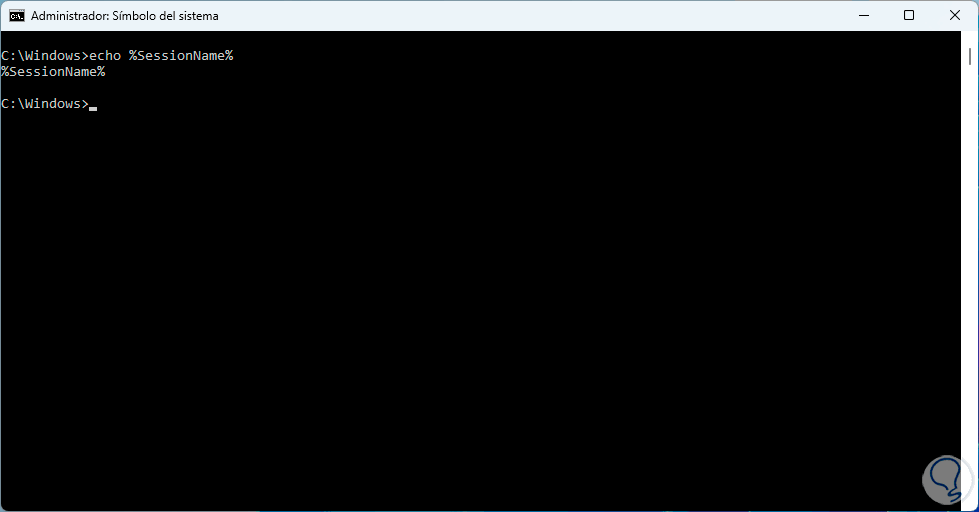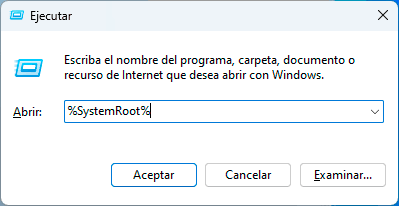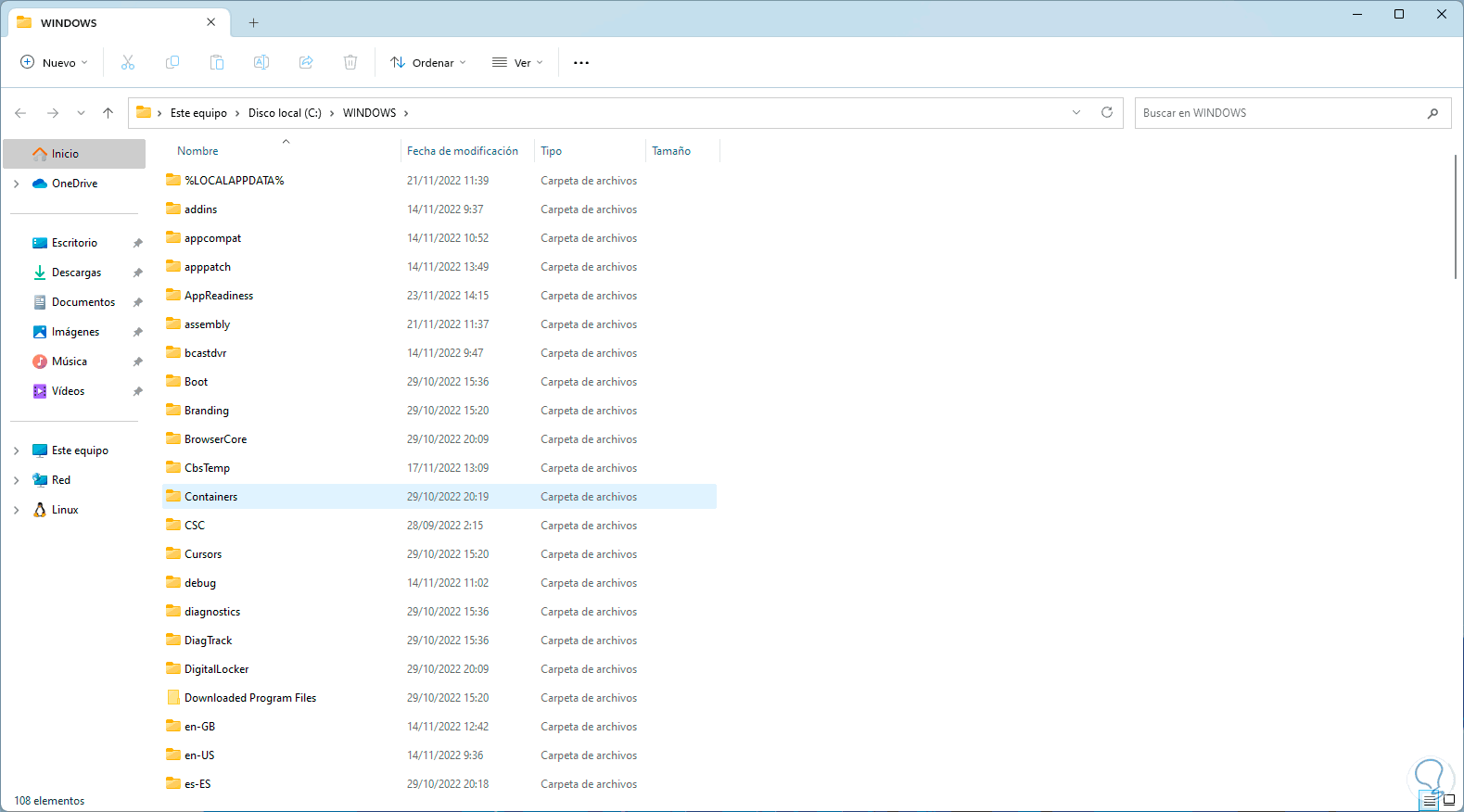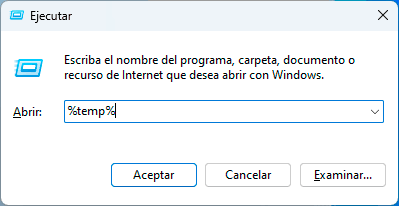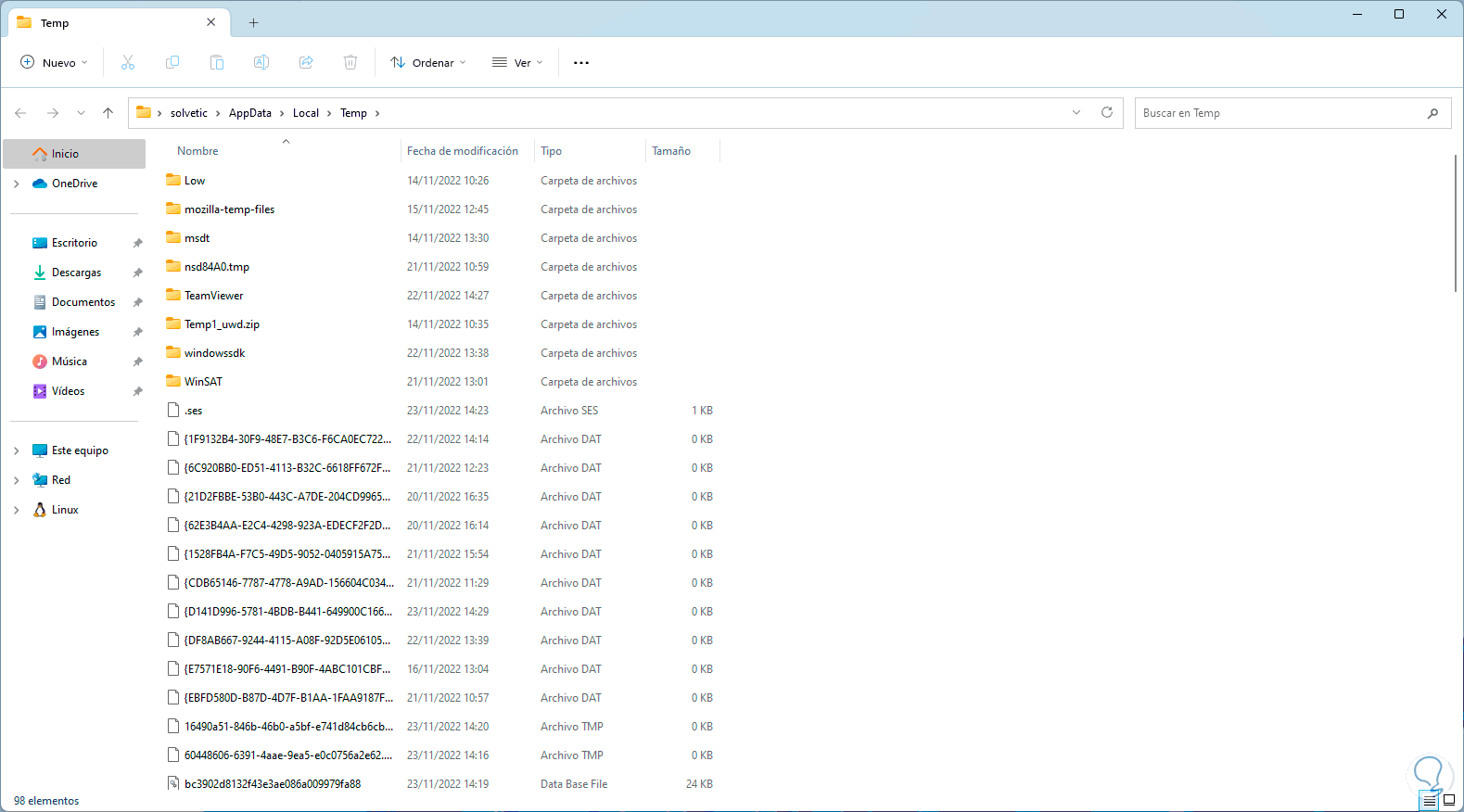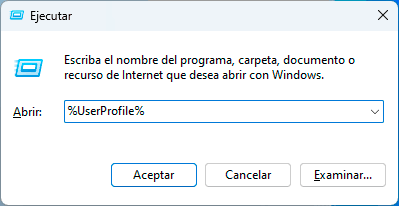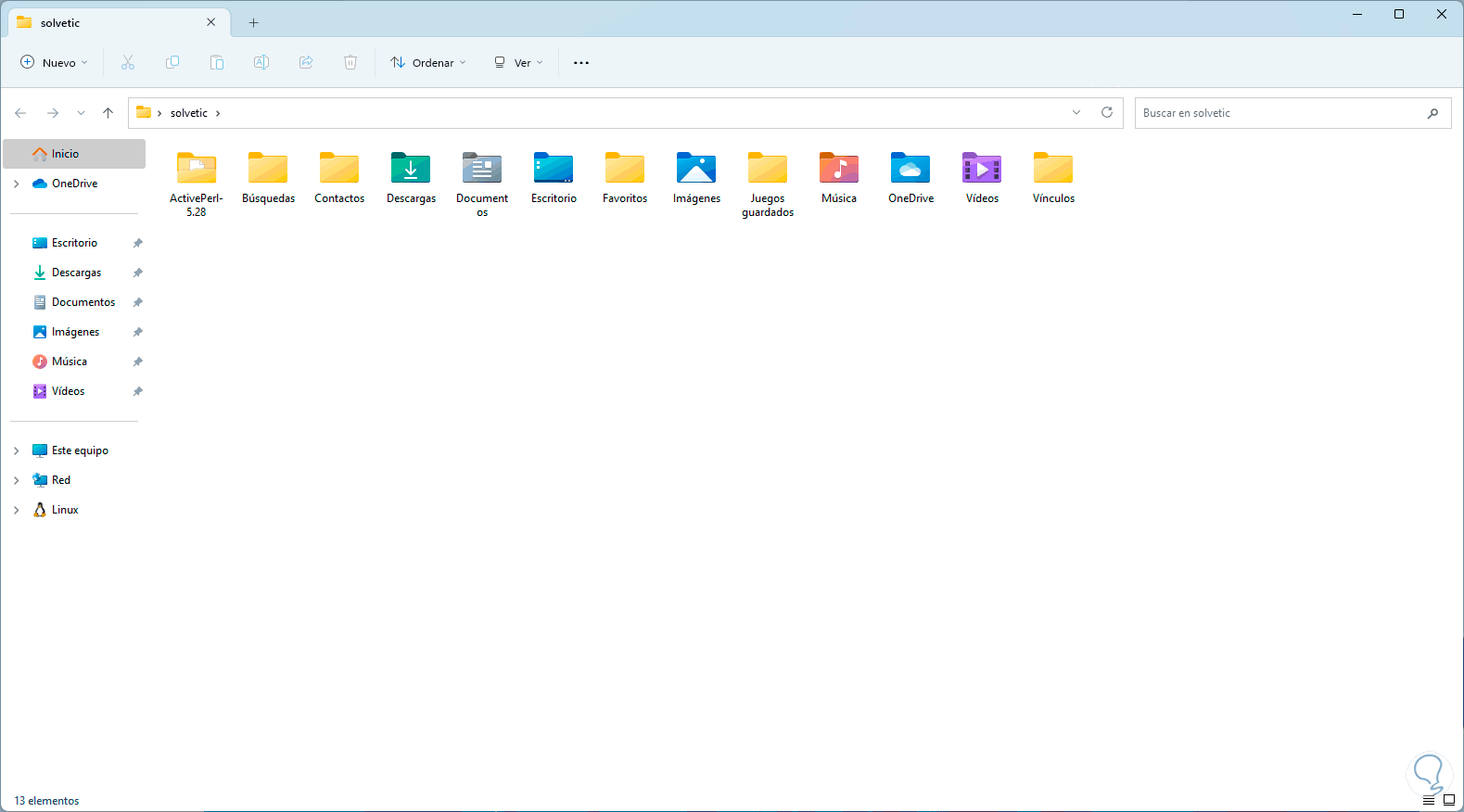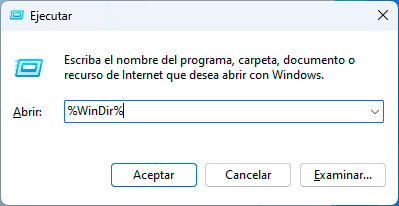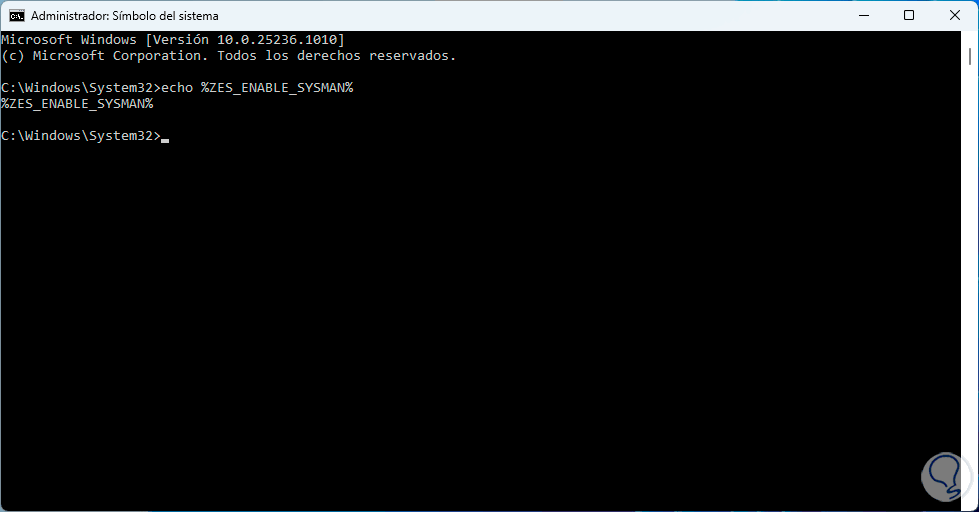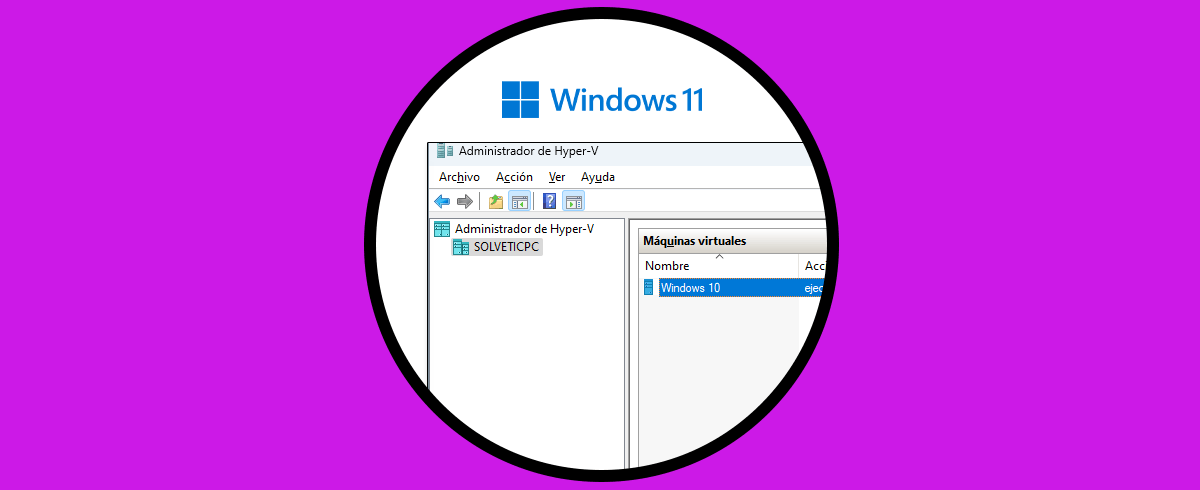Un tema en Windows 11, y en general en todas las ediciones de Windows, que es de sumo cuidado por su impacto en el sistema son las variables de entorno. Estas variables son básicamente cadenas donde se aloja información del entorno tanto para el sistema como para el usuario que ha iniciado sesión actualmente.
Cuando se instala alguna aplicación es posible que este use esa información para determinar la ubicación de los archivos y el entorno se refiere al tiempo de ejecución en el cual se ejecuta un programa en Windows 11.
En Windows 11 normalmente hacemos uso de muchas de estas variables pero no sabemos su funcionalidad, por esta razón Solvetic te explicara como acceder y usar algunas de estas variables de entorno.
1 Variables de Entorno Windows 11 | Acceso
Para ver las variables de entorno en Windows 11 vamos a "Inicio - Configuración - Sistema - Información":
Veremos lo siguiente al acceder allí:
Damos clic en "Configuración avanzada del sistema" para ver la siguiente ventana emergente:
Damos clic en "Variables de entorno" y podremos visualizar las variables del sistema y del usuario:
Para las variables de sistema debe ser un usuario administrador quien acceda para modificar dicha variable de entorno de sistema, estas variables de entorno de sistema son definidas por el propio sistema Windows y se aplicaran a todos los usuarios del equipo, con ellas todos los cambios que hagamos serán escritos en el Registro y será necesario un reinicio para que queden aplicados.
Para el caso de las variables del usuario estas pueden ser gestionadas por un usuario normal en tareas como añadir nuevas variables, editarlas o removerlas estas variables son definidas por el programa de instalación de Windows así como por algunos programas y usuarios, al editarla los cambios serán escritos en el Registro y normalmente no requieren de un reinicio.
2 Variables de Entorno Windows 11 | Comandos
Ahora vamos a ver un poco sobre estas variables, trabajaremos básicamente con Ejecutar y con la consola de CMD, abrimos Ejecutar:
Para listar la carpeta AppData Roaming la cual permite que la información de inicio de sesión de usuario pueda ser transferida de un dispositivo a otro ejecutamos:
%appdata%
Pulsamos en Aceptar para ver dicha carpeta:
Las aplicaciones en Windows por regale general alojan las configuraciones y datos temporales en la carpeta AppData, dentro de AppData encontramos las carpetas:
- La carpeta Local la cual es usada para almacenar datos específicos de un sistema de Windows, es decir, los datos no se sincronizan entre varios equipos
- La carpeta LocalLow la cual es idéntica a la carpeta Local solo que allí las aplicaciones que se ejecutan con configuraciones de seguridad restringidas
- La carpeta Roaming en la cual se almacenan datos que se sincronizarán en varios sistemas de Windows en simultaneo
Ahora abrimos CMD como administradores:
Para ver el directorio de ejecución actual ejecutamos lo siguiente:
echo %cd%
El comando CD (Change Directory – Cambiar Directorio) permite cambiar las rutas de directorio tanto en el símbolo del sistema como en PowerShell.
Es posible acceder a las rutas donde se instalan las aplicaciones tanto de 32 como de 64 bits ejecutando lo siguiente:
echo %CommonProgramFiles% %CommonProgramFiles(x86)%
Recordemos que la ruta %CommonProgramFiles% indica que allí se alojan las aplicaciones de 64 bits mientras que %CommonProgramFiles(x86)% abarca las de 32 bits.
Abrimos Ejecutar y para abrir el símbolo del sistema en la ruta "C:\Windows\System32\Cmd.exe" ejecutamos lo siguiente:
%comspec%
Al pulsar en Aceptar se abrirá la consola de CMD como administrador:
Las rutas de %comspec% son:
C:\Windows\System32\cmd.exe o en caso de ejecutar un WOW de 32 bits será la ruta C:\Windows\SysWOW64\cmd.exeEn la consola de CMD es posible generar la fecha y hora actuales del sistema:
echo %date% %time%
La fecha actual hará uso del mismo formato específico de la región como FECHA y la hora actual el mismo formato que TIME.
Abre Ejecutar de nuevo, para ir a la carpeta DriverData que es donde está alojada información de los drivers usamos:
%driverdata%
Al pulsar Enter es posible ver lo siguiente:
Damos clic en “Continuar” para acceder a la carpeta:
La carpeta por defecto de %driverdata% es C:\Windows\System32\Drivers.
En Ejecutar podemos ir a la raíz de la unidad C usando:
%HomeDrive%
Damos clic en Aceptar y veremos lo siguiente:
Este comando también es llamado %SystemDrive% y como mencionamos es la raíz de
C:.
Para ver el servidor de inicio de sesión de Windows en Ejecutar ingresamos:
%logonserver%
Al dar clic en Aceptar veremos esto:
Esto aplica cuando el equipo se conecta en un grupo de dominio o red de dispositivos, allí podremos ver un dominio o el nombre actual del PC.
Ahora abrimos la consola y para ver el número de procesadores actuales usamos lo siguiente:
echo %Number_Of_Processors%
Este comando generara un valor numérico indicando a la cantidad de núcleos de procesador de nuestro CPU, pueden ser valores como 2, 4, 8 , 16 etc
Para acceder a la carpeta de OneDrive que es donde se alojan en la nube nuestros archivos en Ejecutar ingresamos:
%OneDrive%
Se tendrá acceso a dicha carpeta:
Abrimos la terminal y para ver la base del sistema actual ejecutamos:
echo %OS%
Windows_NT es la base de todos los sistemas operativos Windows aunque usemos Windows 10 o Windows 11.
Para ver los archivos de ruta claves en Windows 11 ejecutamos en CMD:
echo %path%
Las rutas por defecto de este comando son:
C:\Windows\System32\;C:\Windows\;C:\Windows\System32\Wbem;Para saber los tipos de extensión de archivo a usar en la variable %Path% en CMD ejecutamos:
echo %pathext%
Este comando determina las extensiones de archivos ejecutables predeterminadas para buscar y usar en Windows 11 y son generadas en orden de izquierda a derecha, los valores usan separadores de punto y coma y las opciones serán .COM; .EXE; .BAT; .CMD; .VBS; .VBE; .JS ; .WSF; .WSH; .MSC.
Para conocer la arquitectura del CPU ejecutamos en la terminal:
echo %Processor_Architecture%
Las opciones de resultado son AMD64/IA64/x86, a tener en cuenta que esto no indica la arquitectura del procesador como tal sino el proceso actual, así que si vemos "x86" indicara que es un proceso WOW de 32 bits ejecutado en Windows de 64 bits.
Para acceder a detalles del procesador ejecutamos en la terminal:
echo %Processor_Identifier%
Este resultado abarca detalles del procesador así como la serie de modelos, Intel o AMD, y en qué nivel de cambio de diseño fue gestionado el CPU.
Para ver el nivel del procesador ejecutamos:
echo %Processor_Level%
Este comando muestra el nivel del procesador así como el número de modelo del CPU instalado.
Para ver el número de revisión de la CPU instalada en el equipo, en CMD ejecutamos:
echo %Processor_Revision%
Para ver la carpeta de datos de Windows 11 desde Ejecutar ingresamos:
%ProgramData%
Veremos lo siguiente:
Su ruta por defecto es C:\ProgramData y allí Windows 11 puede instalar aplicaciones estándar.
Para ver la carpeta de archivos ingresamos en Ejecutar:
%ProgramFiles%
Al dar clic en Aceptar veremos lo siguiente:
Las rutas por defecto son C:\Program Files y C:\Program Files (x86) y es donde se instalan las aplicaciones.
En CMD ejecutamos "echo %Prompt%" para validar la solicitud de comando actual:
Esto indica el código para el formato de símbolo del sistema actual, por regla general es $P$G.
Para ver las rutas de los módulos de PowerShell ejecutamos en CMD:
echo %PSModulePath%
Su ruta asociada es %SystemRoot%\system32\WindowsPowerShell\v1.0\Modules\ y son las rutas usadas por PowerShell para su trabajo.
Para acceder a la carpeta Pública en Windows 11 vamos a Ejecutar e ingresamos:
%Public%
Damos clic en Aceptar para acceder a dicha carpeta:
Abrimos CMD, para generar un número aleatorio entre 0 y 32767 ejecutamos:
echo %Random%
Estos números aleatorios pueden ser usados en los scripts por lotes de Windows para diversas tareas.
Para ver el nombre de la sesión actual ejecutamos en la terminal:
echo %SessionName%
En caso de usar una sesión de servidor de terminal, SessionName será una combinación del nombre de conexión, seguido de #SessionNumber, si se usa una sesión de consola SessionName devolverá "Console".
Para acceder a la carpeta raíz de Windows en Ejecutar ingresamos:
%SystemRoot%
Veremos lo siguiente:
Esta es la carpeta principal del sistema de Windows 11 la cual es C:\Windows, systemroot es una variable de sistema predefinida de solo lectura la cual se resuelve en la ubicación predeterminada.
Para ver la carpeta de archivos temporales ingresamos:
%temp%
Se tendrá acceso a todos los archivos temporales generados por el sistema y las aplicaciones:
Abrimos CMD, para ver el usuario del dominio (si aplica) ejecutamos:
echo %UserDomain%
Para acceder a la carpeta de perfil del usuario local en Ejecutar ingresamos:
%userprofile%
Veremos la carpeta de usuario que ha iniciado sesión:
Para abrir el Directorio de Windows 11 ejecutamos:
%WinDir%
Se tendrá acceso a lo siguiente:
Este comando se ha definido por defecto como windir=%SystemRoot%.
En CMD para habilitar la configuración de la biblioteca de gestión de recursos del sistema ejecutamos:
echo %ZES_ENABLE_SYSMAN%
Vemos como estas variables son esenciales para un trabajo integral en Windows 11 y de allí la importancia de su gestión.