Ubuntu es una de las distribuciones de Linux más populares por su diseño, dinamismo, compatibilidad y sencillez pero a la vez escalabilidad de uso, los desarrolladores de Ubuntu lanzan nuevas versiones con cierta frecuencia y aunque actualmente contamos con Ubuntu 22.10 ya está disponible, en su diseño de desarrollo, Ubuntu 23.04. Ubuntu 23.04 con nombre Lunar Lobster estará disponible para todos los usuarios en el mes de abril del 2023 y se establece como un sistema con una interfaz renovada desde el mismo momento de la instalación y algunas de las novedades que encontraremos son:
- GCC 13
- LLVM 16
- Python 3.11 por defecto
- GNU Binutils 2.40
- GNU C Library 2.37
- OpenLDAP 2.6
- Go 1.20
- PolicyKit 122
La imagen ISO de Ubuntu 23.04 está disponible en el siguiente enlace:
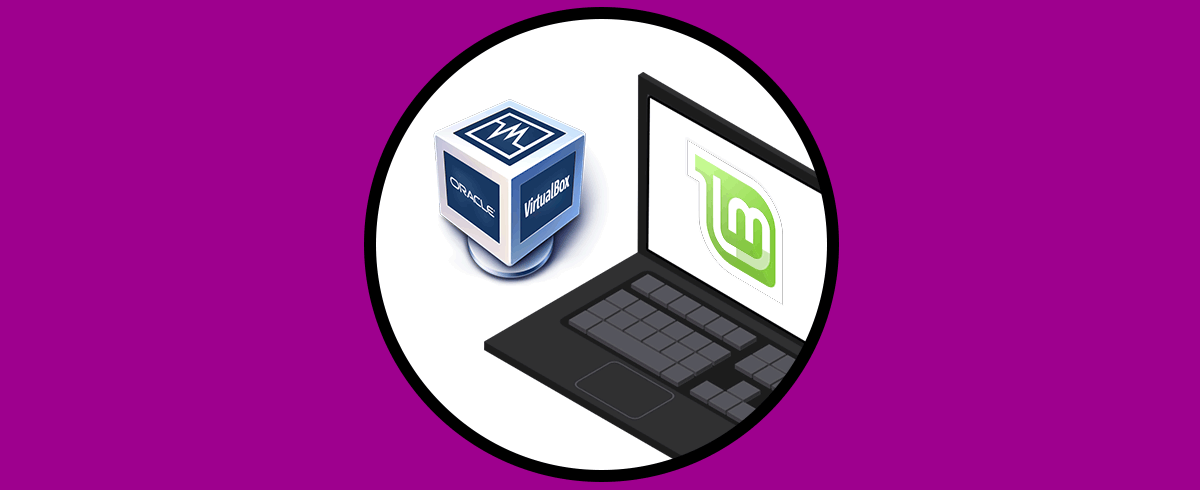
VirtualBox es una de las plataformas más populares para gestionar ambientes virtuales y actualmente contamos con la nueva versión 7.0 la cual podemos descargar de forma gratuita en el siguiente enlace:
- Compatibilidad para instalar Windows 11
- Soporte de paginación anidada para virtualización anidada
- Añadir un nuevo elemento de menú al menú de dispositivos para actualizar las adiciones de invitados
- Nueva indicación de progreso fija al instalar de forma automática Linux Guest Additions
- Se agrego soporte inicial para kernels SLES 15.4
- Las máquinas virtuales en la nube pueden ser agregadas a Virtual Machine Manager y controlar como máquinas virtuales locales
- Se agregaron dispositivos virtuales TPM 1.2 y 2.0
Solvetic te explicará cómo instalar Ubuntu 23.04 en VirtualBox y así conocer de antemano esta nueva edición.
Cómo instalar Ubuntu 23.04 en VirtualBox
Abrimos VirtualBox y damos clic en "Nueva":
En la ventana emergente asignamos un nombre a la máquina virtual y definimos donde se alojará:
Seleccionamos la imagen ISO de Ubuntu 23.04 (Automáticamente VirtualBox detectará el sistema) dando clic en el botón desplegable de ISO Image:
Agregamos la ISO:
Activamos la casilla "Skip Unattended Installation" para evitar configuraciones automáticas por parte de VirtualBox
y luego seleccionamos la RAM a usar:
Establece el tamaño del disco duro virtual:
En la siguiente ventana veremos un resumen de la máquina a crear. Da clic en "Terminar" para ver la máquina de Ubuntu 23.04:
Damos clic en "Configuración" para ajustar los parámetros necesarios de la máquina virtual:
Vemos los diferentes apartados:
En la sección de Red veremos lo siguiente:
Establecemos “Adaptador puente” para permitir la conexión con la máquina virtual:
Damos clic en "Iniciar" para cargar la máquina virtual:
Veremos lo siguiente. Selecciona "Try or Install Ubuntu"
y esperamos que carguen los procesos:
Veremos lo siguiente:
Seleccionamos el idioma a usar y en la siguiente ventana damos clic en "Instalar Ubuntu":
Recordemos que es posible probar el sistema pero todos los cambios se perderán al cerrar la sesión, luego definimos el idioma del teclado:
Ahora seleccionamos el tipo de conexión de red a usar:
Después de esto definimos el tipo de instalación a usar:
Allí será posible usar la instalación por defecto o bien la instalación básica, adicional es posible instalar actualizaciones de terceros, damos clic en Continuar y en la siguiente ventana dejamos activa la casilla "Borrar disco e instalar Ubuntu":
Es posible acceder a funciones extras dando clic en “Funcionalidades avanzadas”, damos clic en "Continuar" para ver lo siguiente:
Damos clic en "Comenzar la instalación" y ahora definimos la ubicación física:
Luego configuramos usuario y contraseña:
Damos clic en “Continuar” y como novedad ahora es posible seleccionar el tema a usar:
Damos clic en "Continuar" para iniciar la instalación de Ubuntu 23.04:
Esperamos que se realice la configuración del sistema:
Esperamos que finalice la instalación y al finalizar damos clic en "Reiniciar en Ubuntu 23.04":
Al reiniciar salta el error de que esta el medio de instalación, para evitarlo vamos a "Máquina - Reiniciar" para cargar el arranque normal:
Esperamos que se cargue Ubuntu 23.04:
Iniciamos sesión en Ubuntu 23.04:
Ingresamos la contraseña:
Completamos la configuración inicial:
Es posible enviar información a los desarrolladores:
Configuramos la privacidad:
Esperamos que se complete:
Ahora vamos a Instalar las Guest Additions las cuales permiten una total interacción entre el equipo físico y la máquina virtual, para ello vamos a "Dispositivos - Instalar Imagen de CD de las <<Guest Additions>>":
Confirma que puedan ser ejecutadas, si no es así, abrimos la terminal y actualizamos el sistema:
sudo apt update
Luego aplicamos las actualizaciones:
sudo apt upgrade
Ingresamos la letra S para confirmar:
sudo apt install build-essential dkms Linux-headers-$(uname -r)
Confirmamos el proceso:
Esperamos que llegue a su final:
Comprobamos si funciona la imagen de las Guest Additions:
En caso de que aún no funcione, abre la terminal y ejecuta:
sudo mount /dev/cdrom /mnt cd /mnt dir
Instala las Guest Additions:
sudo ./VBoxLinuxAdditions.run
Esperamos que finalice:
Maximizamos la ventana y espera que se apliquen las Guest Additions para tener sus funciones disponibles:
Comprueba la versión de Ubuntu desde la terminal ejecutando:
cat /etc/os-release
Así de sencillo es instalar Ubuntu 23.04 en VirtualBox y probarlo para sacar el máximo provecho de sus funciones.
