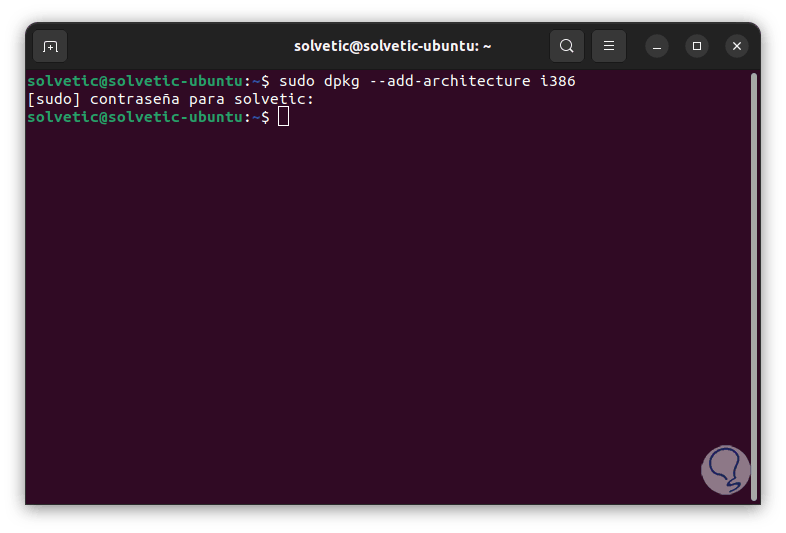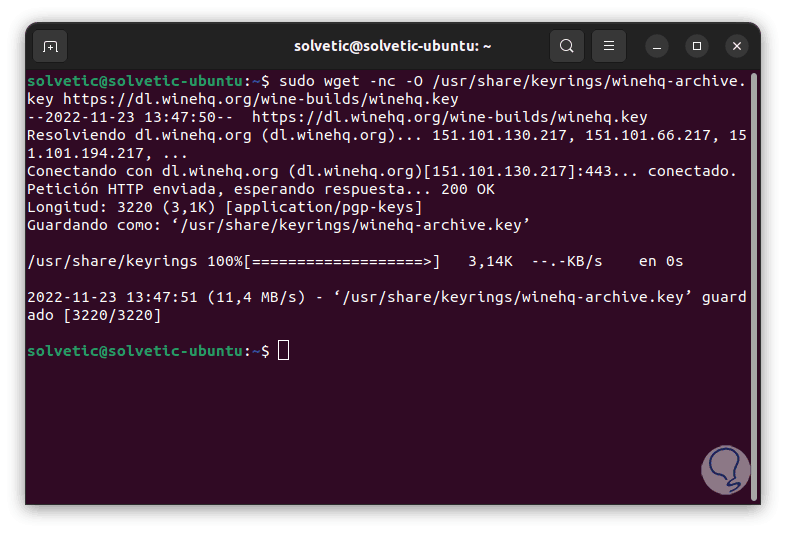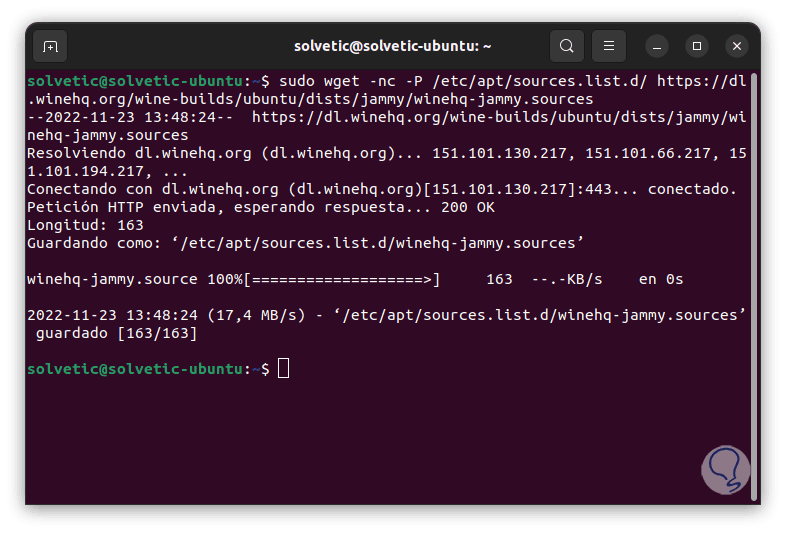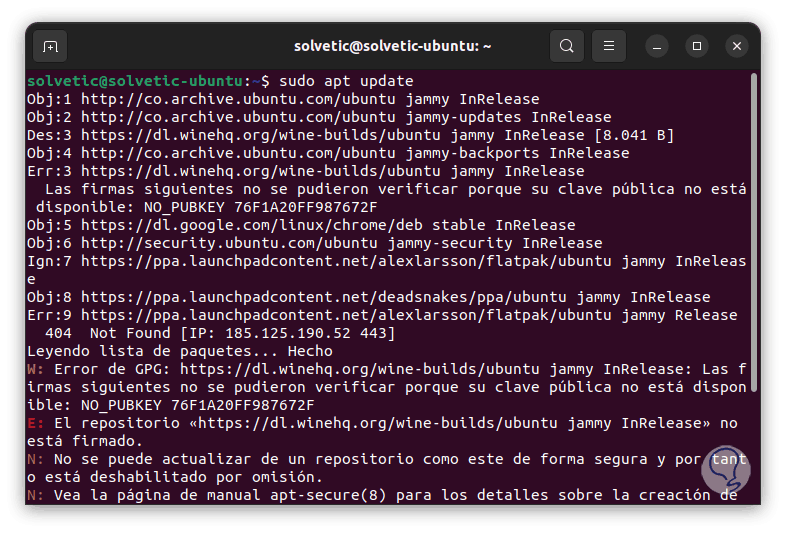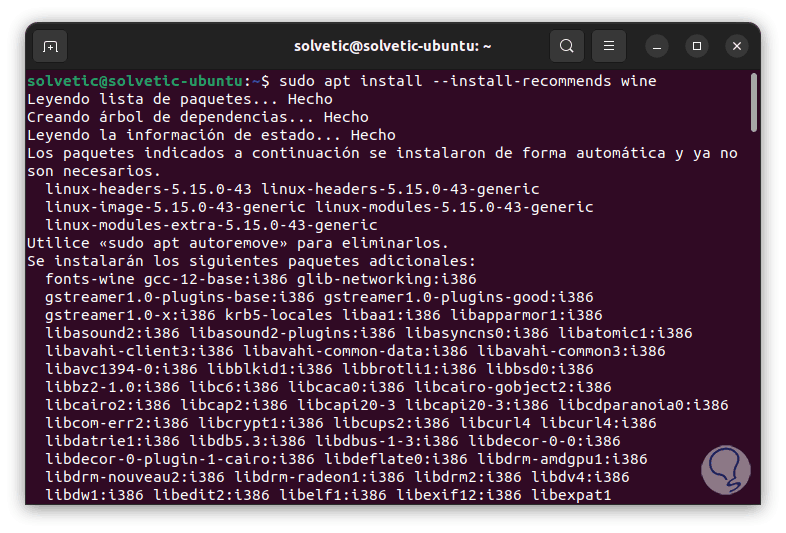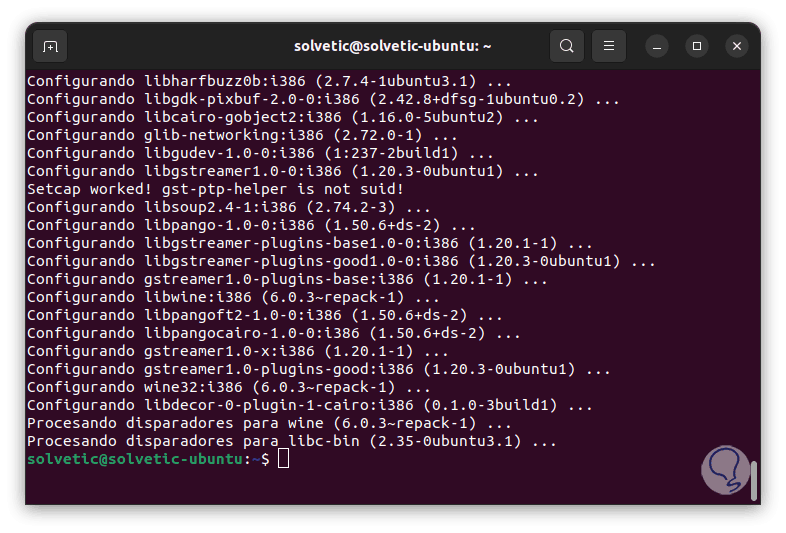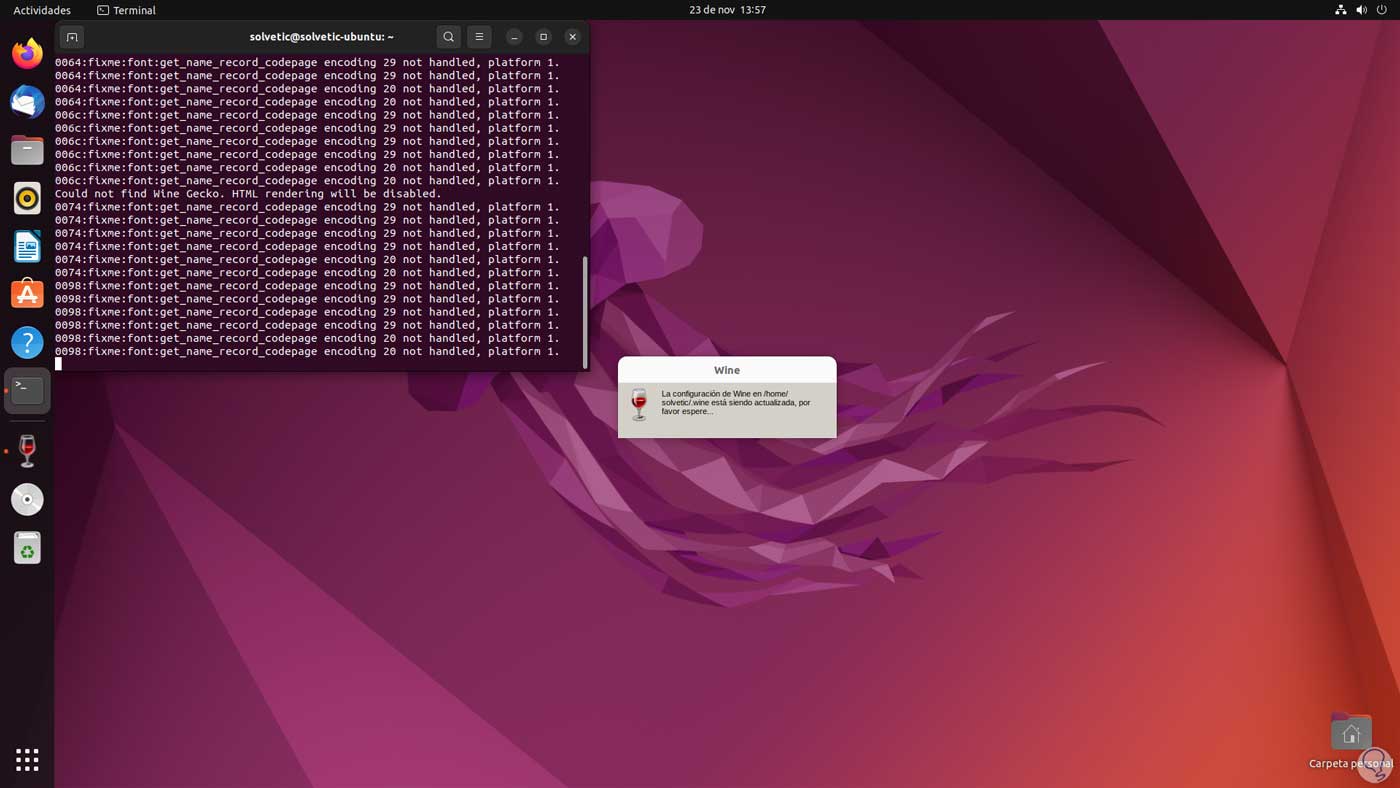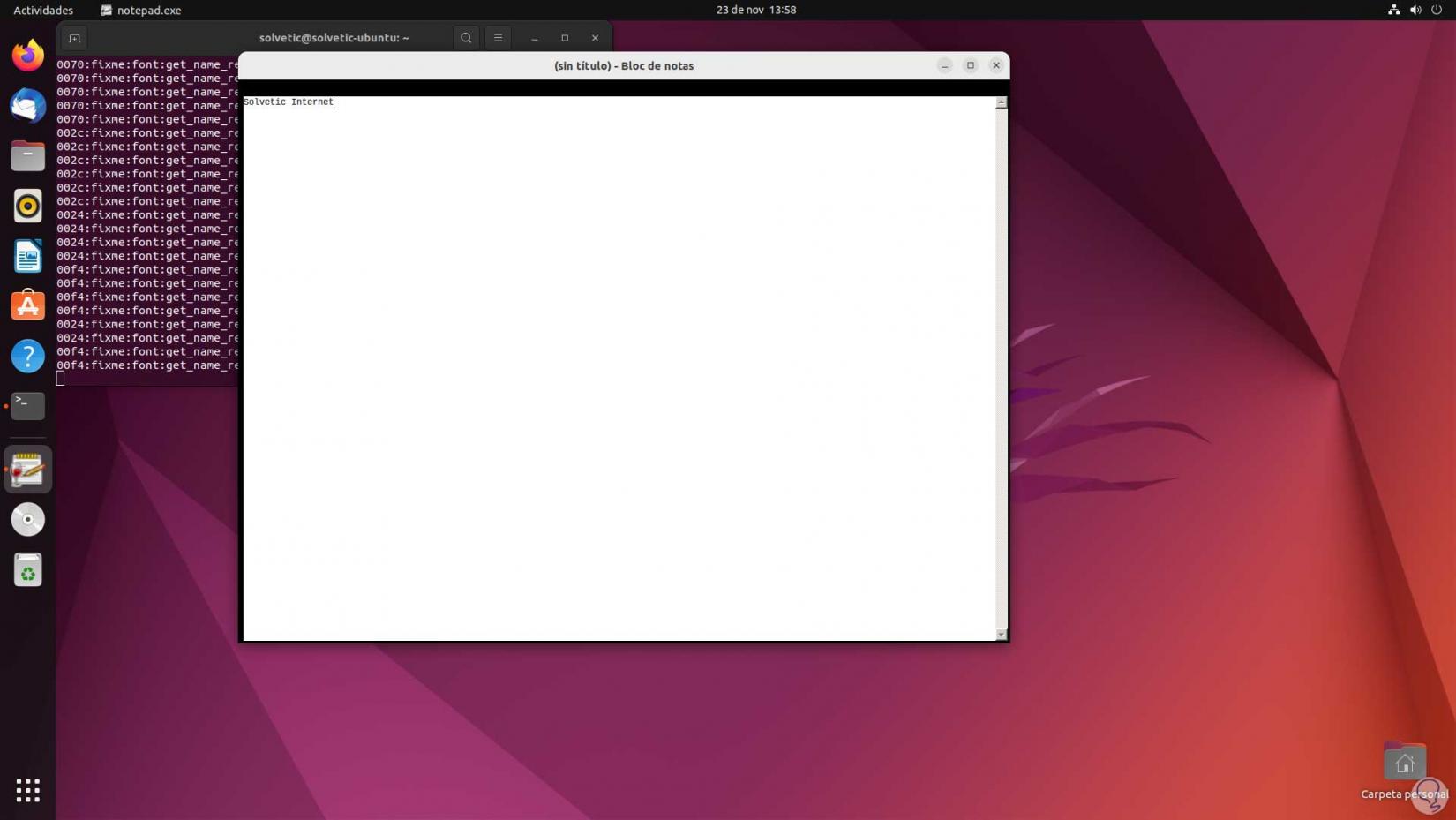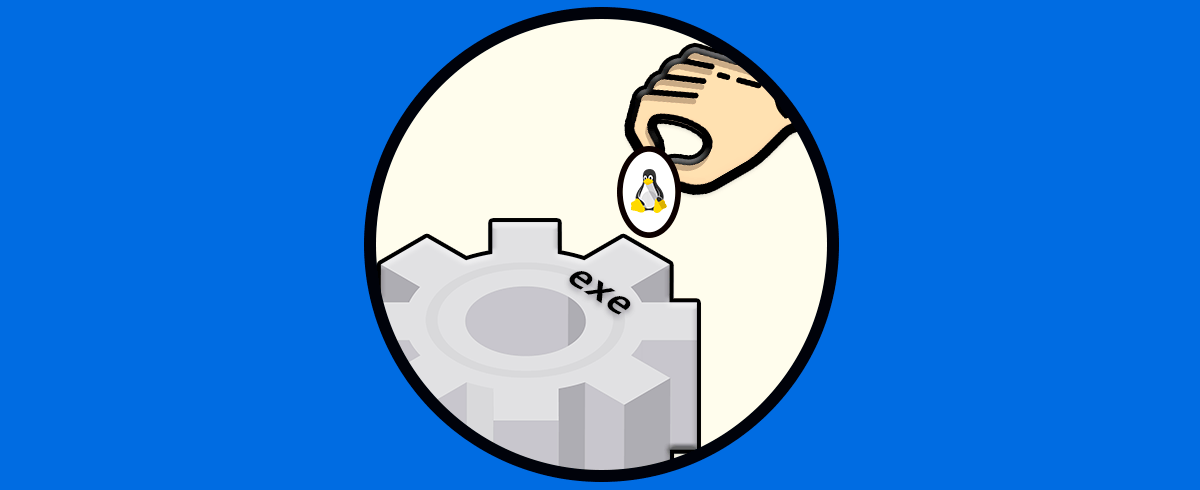Uno de los problemas más conocidos cuando se trabaja con sistemas operativos diferentes es la incompatibilidad de ejecutar aplicaciones del uno en el otro, por ejemplo, si usamos Windows será imposible de forma nativa instalar aplicaciones (.exe) en Linux ya que por el sistema de archivos de Linux esta tarea se dificultará y la razón es que el sistema de archivos permite realizar las tareas de lectura y escritura de los datos y al ser sistemas diferentes esta tarea no será permitida, pero no todo está perdido ya que disponemos de Wine para poder usar nuestras apps de Windows en Linux.
Wine nos da la oportunidad de correr software de Windows tal como si estuviéramos en el sistema de Microsoft o por lo menos si con un alto porcentaje de eficiencia y esto se logra gracias a que Wine ha sido desarrollado como una implementación de la biblioteca de la interfaz de programación de aplicaciones (API) de Windows, es decir, esta será la intermediaria entre Windows y Linux. Además de esto Wine puede compilar un programa en un formato legible para Linux y de este modo ejecutarlo, algunas de sus características son:
- Soporte para controladores de sonido tales como ALSA, OSS, PulseAudio y CoreAudio
- Soporte para ejecutar programas Win64, Win32, Win16 (Win 3.1) y DOS
- Pantalla de gráficos basada en X11 con lo cual es posible acceder a visualización remota a las terminales X
- Compatibilidad con DirectX para juegos
- Compatibilidad con dispositivos de entrada alternativos
- Compatibilidad avanzada para Unicode y otros idiomas
- Compatibilidad con gráficos de macOS y Android
- Cuenta con un controlador de interfaz PostScript que permite hacer uso de los servicios de impresión PostScript estándar de Unix
- Soporte de interfaz ASPI (SCSI)
- Compatibilidad con redes Winsock TCP/IP
Solvetic te explicará cómo instalar la versión más reciente de Wine y así poder instalar de manera sencilla programas de Windows en Linux, para este caso usaremos Ubuntu 22.04.
Cómo instalar Wine en Linux
Abrimos la terminal y habilitamos la arquitectura de 32 bits:
sudo dpkg --add-architecture i386
Ingresa la contraseña:
Añadimos la clave de Wine:
sudo wget -nc -O /usr/share/keyrings/winehq-archive.key https://dl.winehq.org/wine-builds/winehq.key
Agregamos el repositorio de Wine:
sudo wget -nc -P /etc/apt/sources.list.d/ https://dl.winehq.org/wine-builds/ubuntu/dists/jammy/winehq-jammy.sources
Ahora actualizamos el sistema y los repositorios:
sudo apt update
Instalamos Wine y contamos con las siguientes opciones:
sudo apt install --install-recommends winehq-devel (para Wine en modo de desarrollador) sudo apt install --install-recommends wine (para instalar la versión estable)
Debemos ingresar la letra S para confirmar la acción:
Esperamos que llegue a su fin:
Instalamos alguna aplicación de Windows ejecutando:
wine64 (app)
Se dará paso a la instalación:
Luego podrá ser usada:
Otros comandos con los cuales es posible realizar este proceso son:
wine notepad.exe wine c:\\windows\\notepad.exe
Para instalar Wine en otras distribuciones debemos ejecutar:
yum -y groupinstall 'Development Tools' yum -y install flex bison libX11-devel freetype-devel libxml2-devel libxslt-devel prelink libjpeg-devel libpng-devel cd /tmp wget https://dl.winehq.org/wine/source/7.x/wine-7.13.tar.xz tar -xvf wine-7.13.tar.xz -C /tmp/ cd wine-7.13/ ./configure --enable-win64 make make install
dnf config-manager --add-repo https://dl.winehq.org/wine-builds/fedora/36/winehq.repo dnf install winehq-devel
Estos son los métodos para instalar Wine en Linux y con ello tener la certeza de poder instalar un alto porcentaje de aplicaciones de Windows y trabajar con muchos programas necesarios o que son de nuestro agrado en el diario laborar.