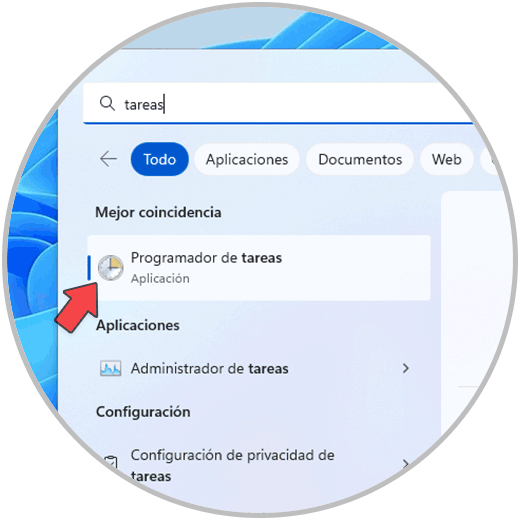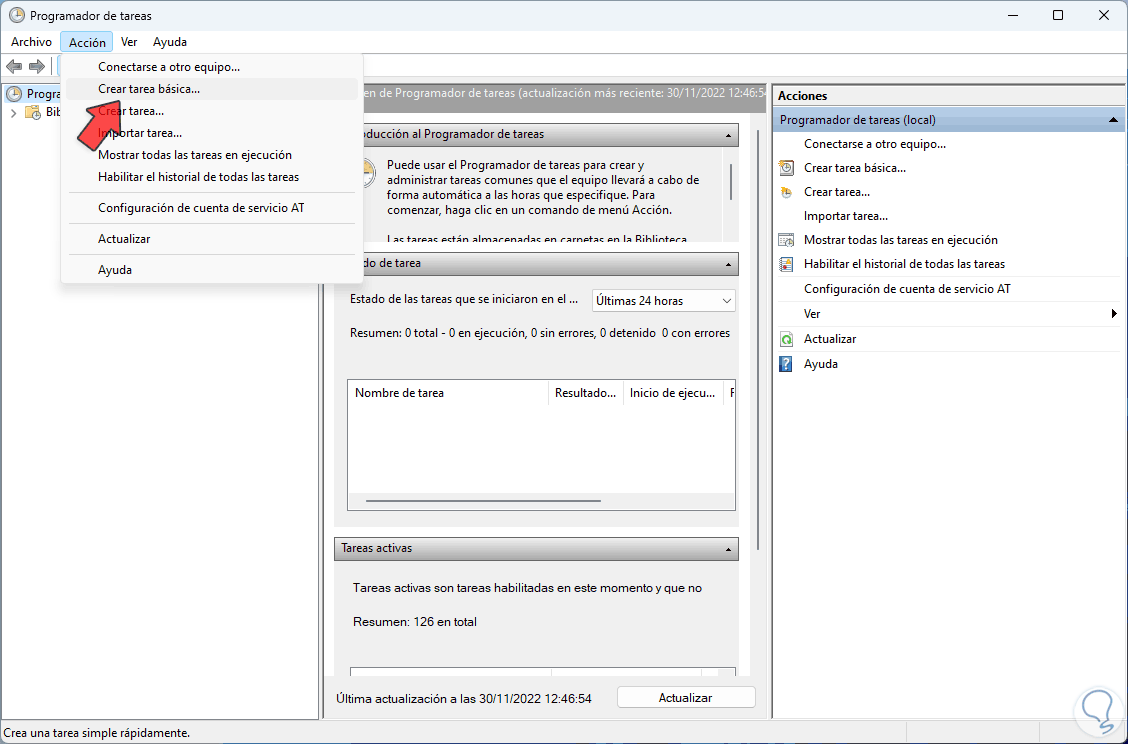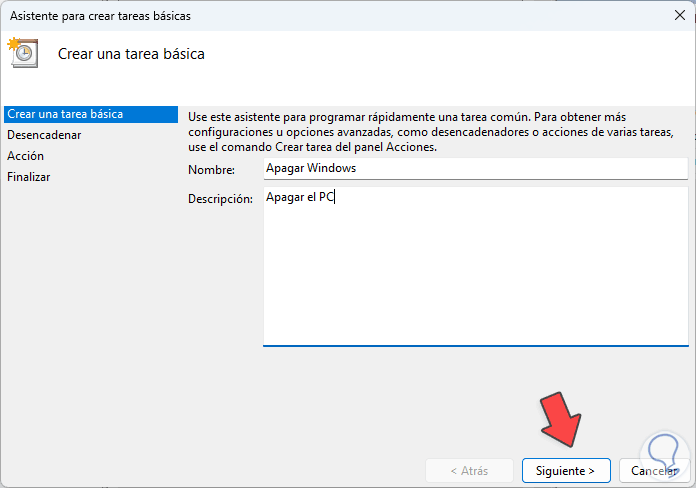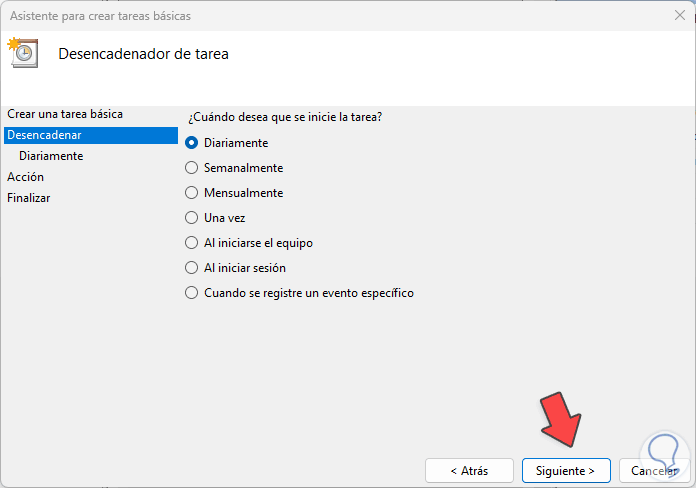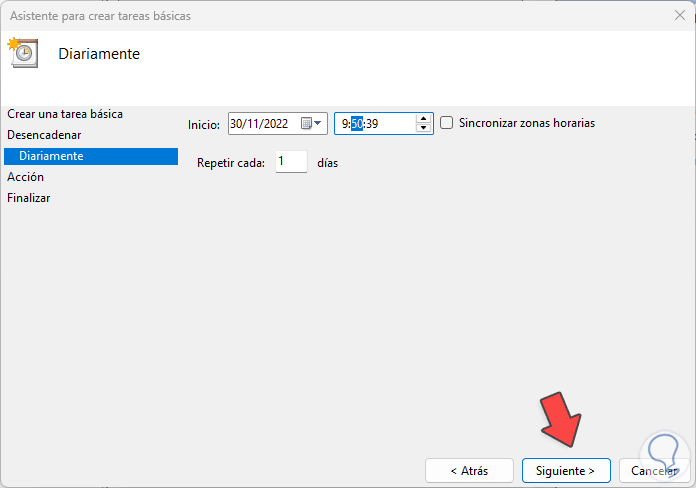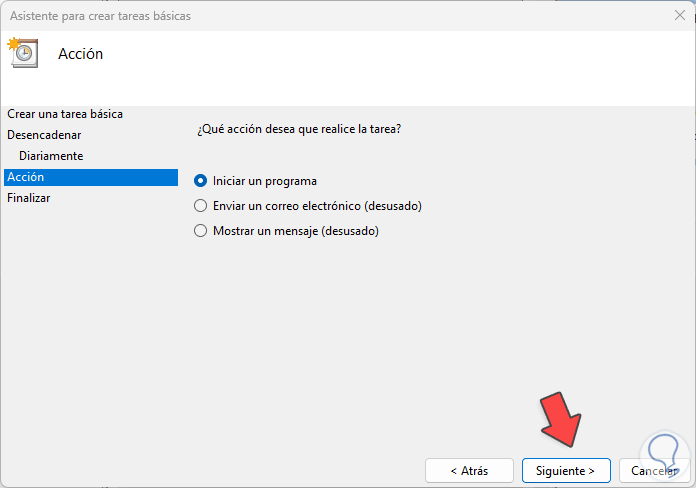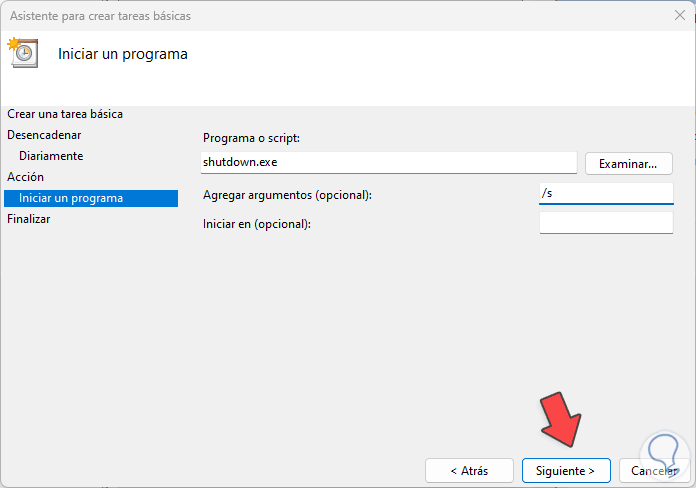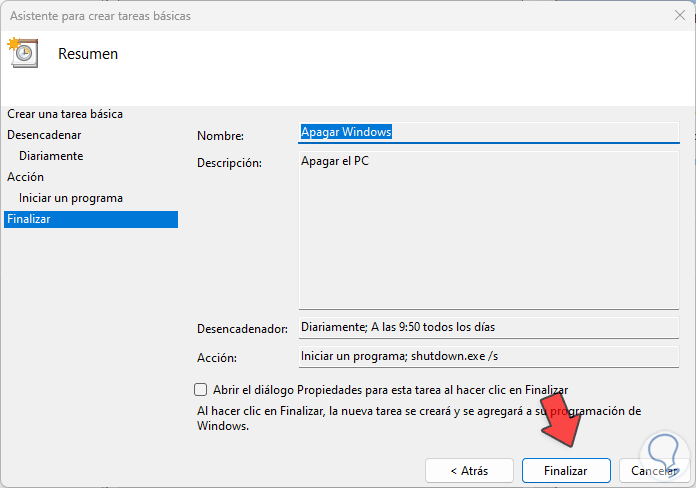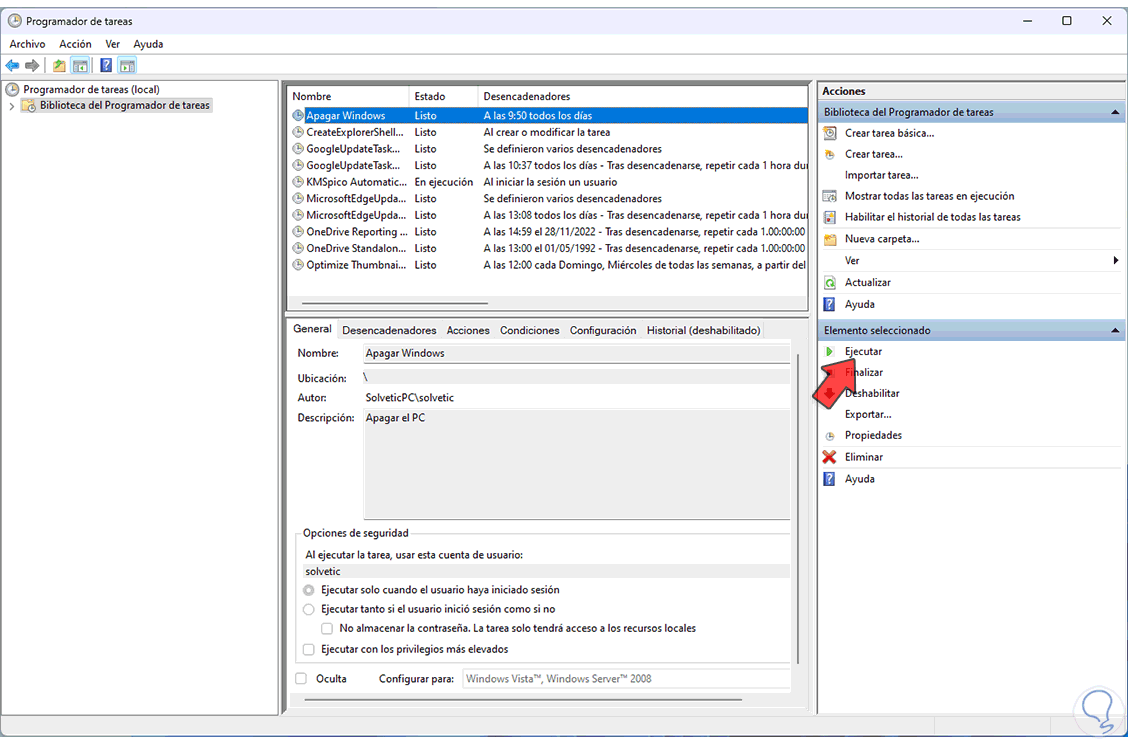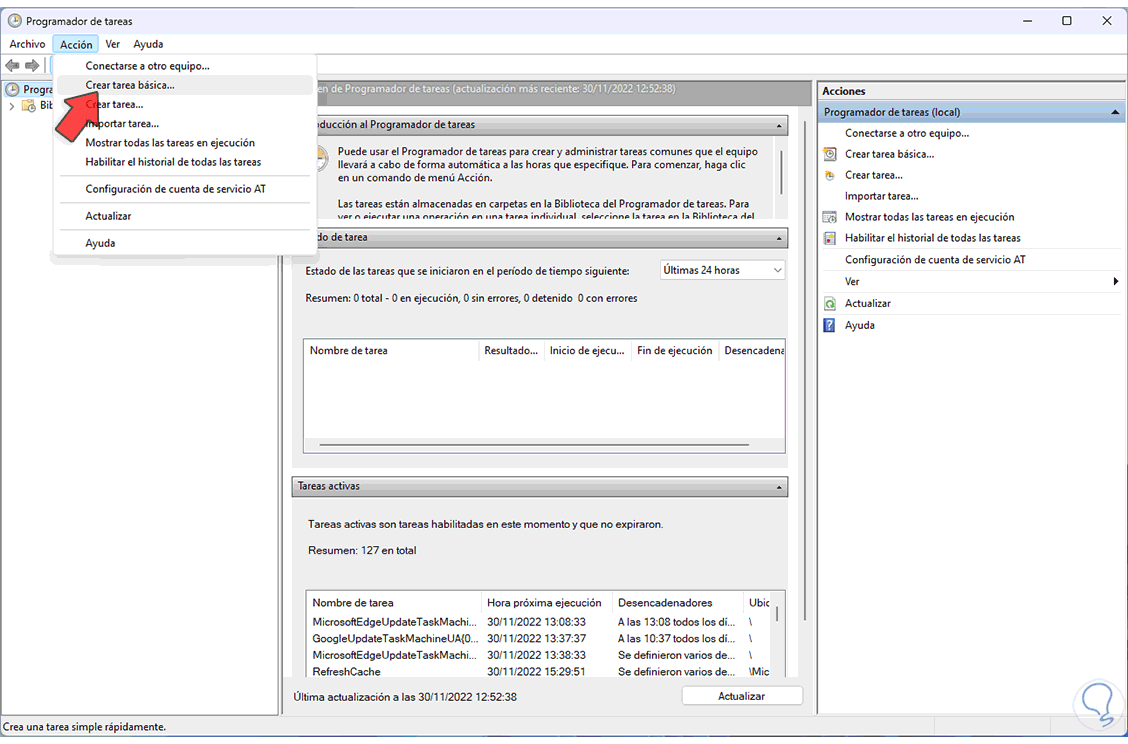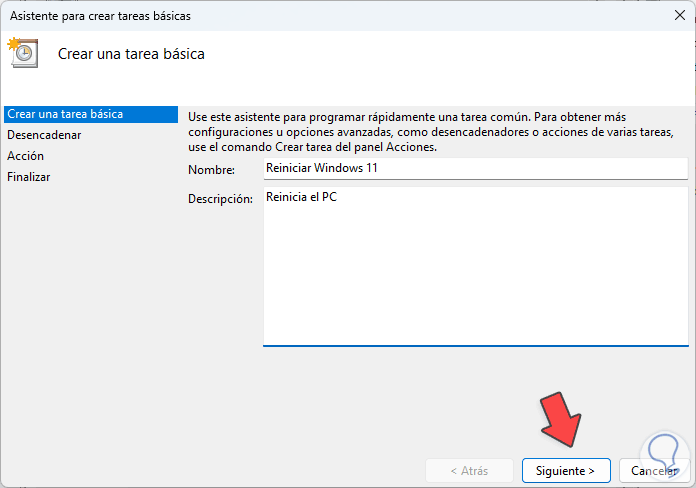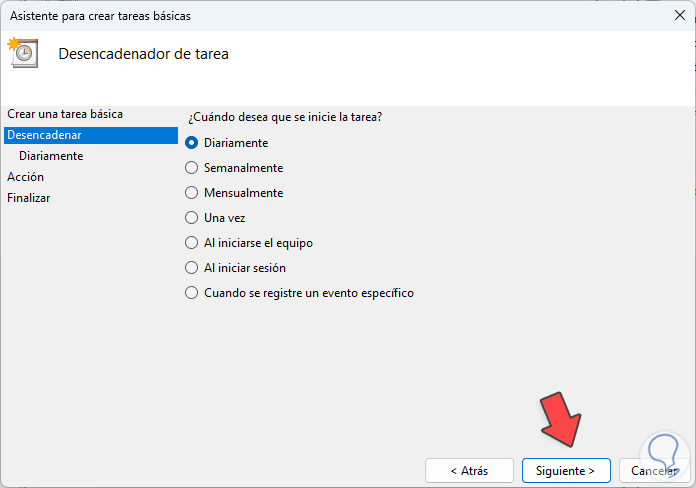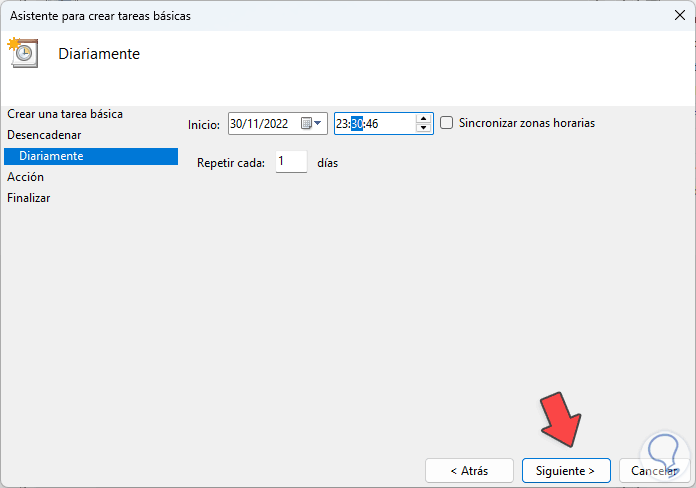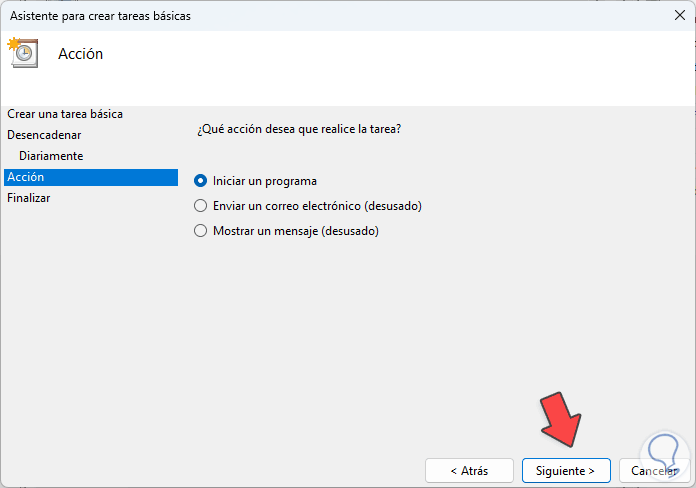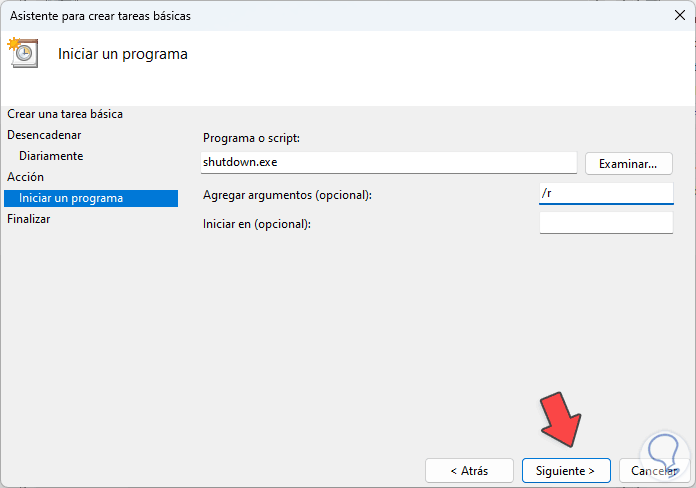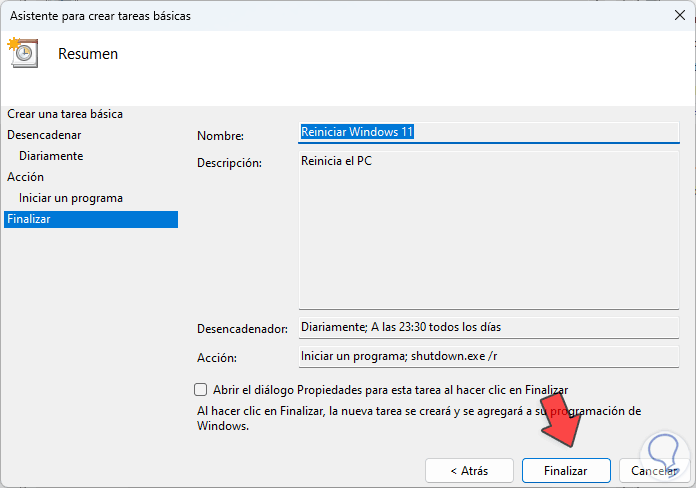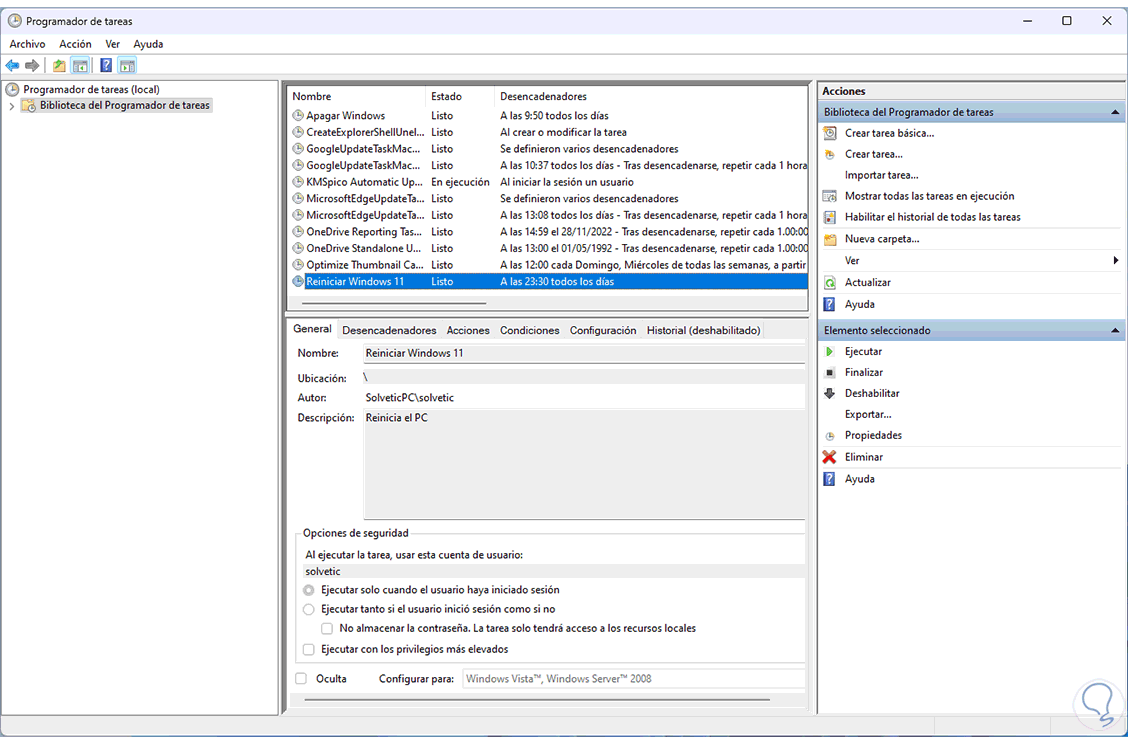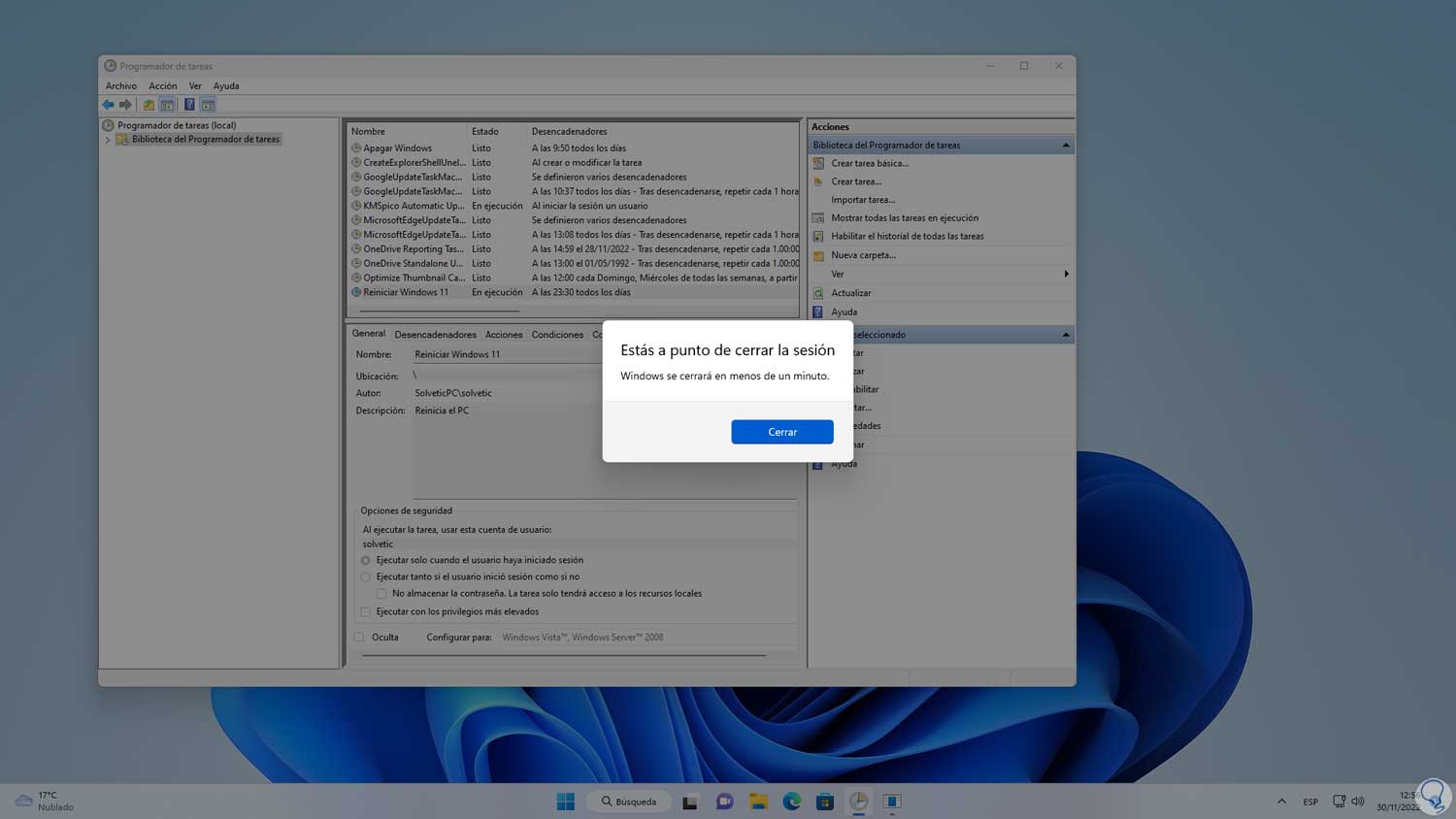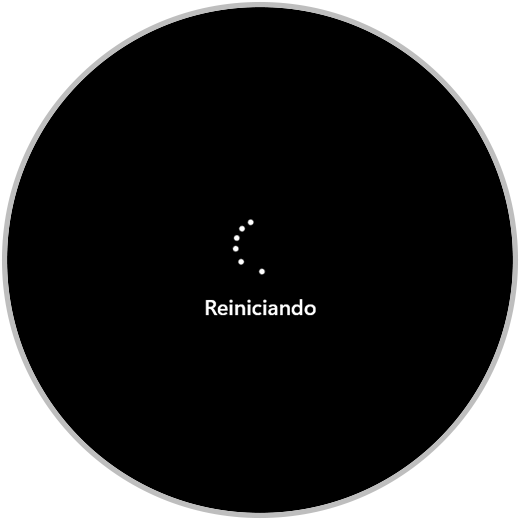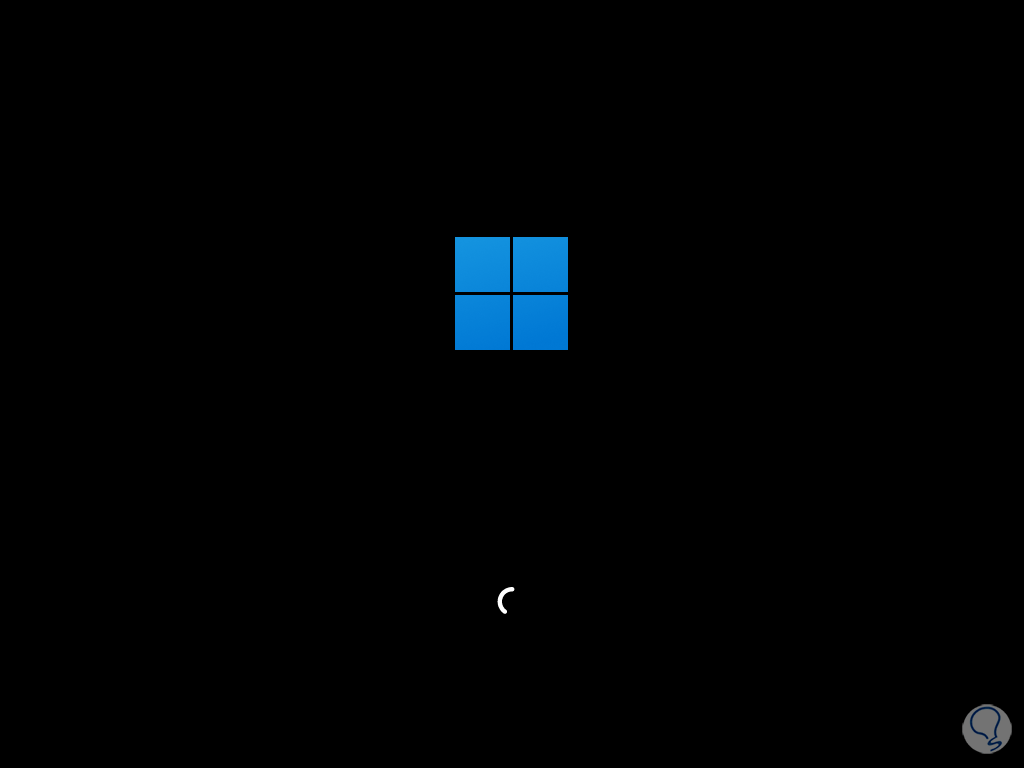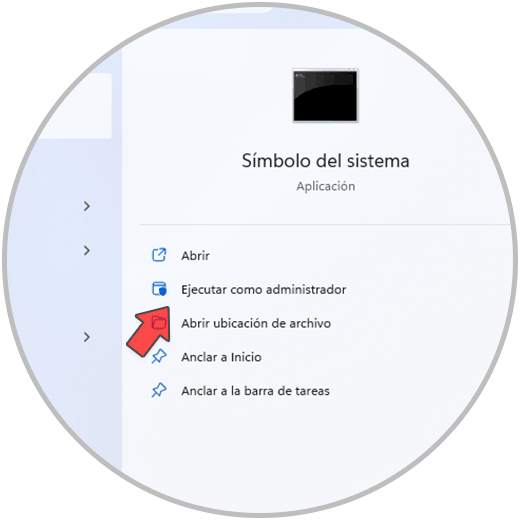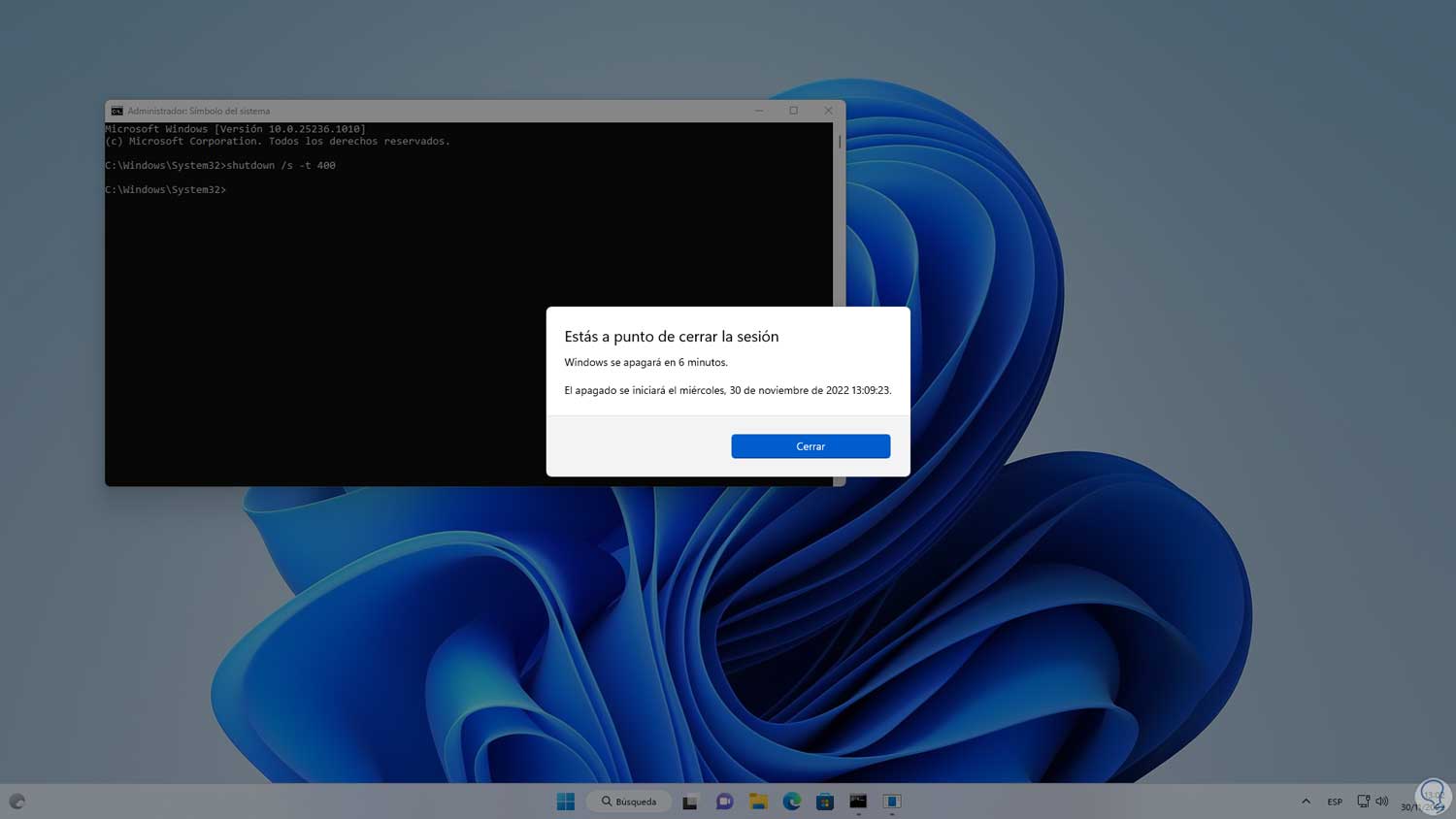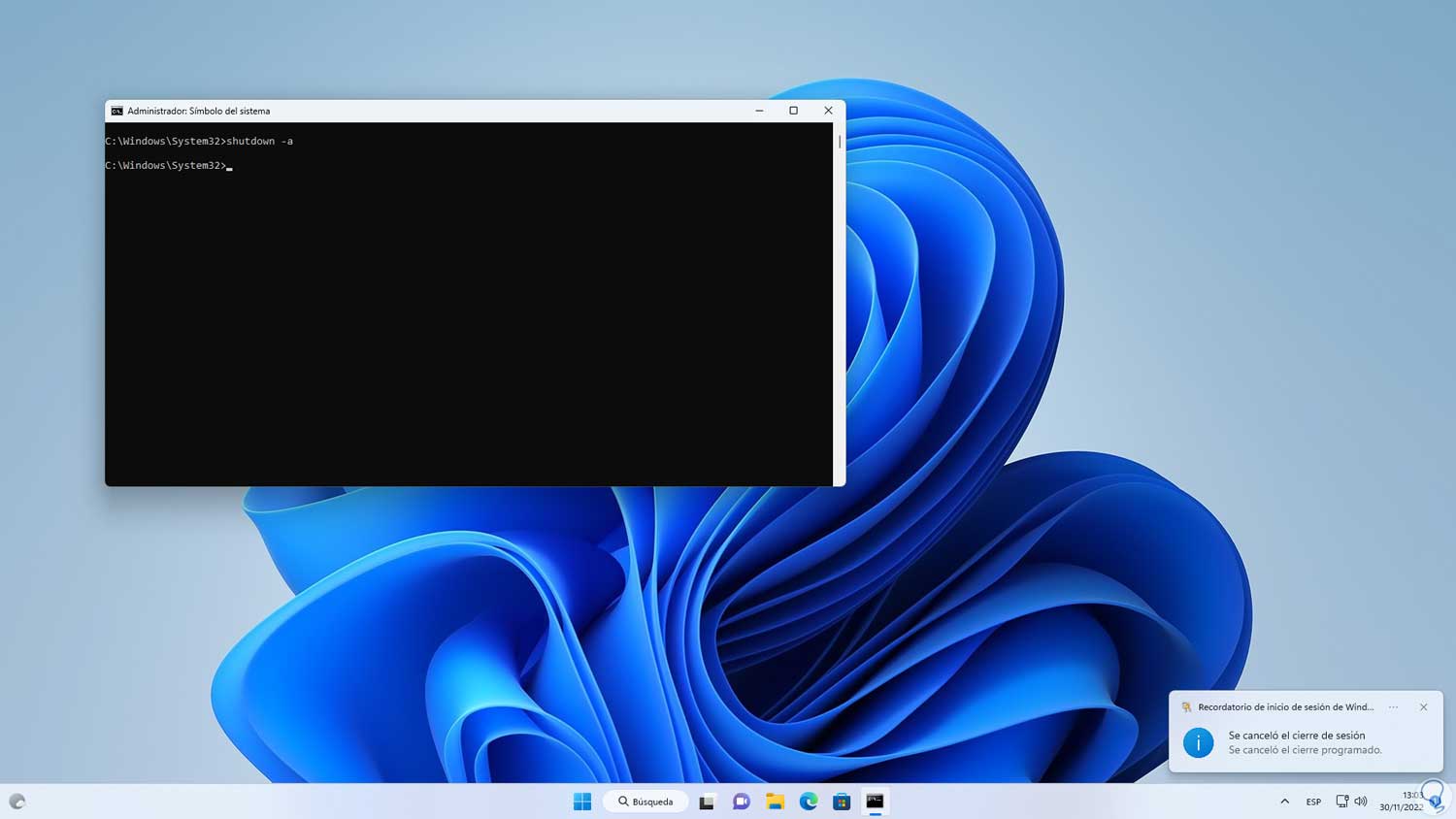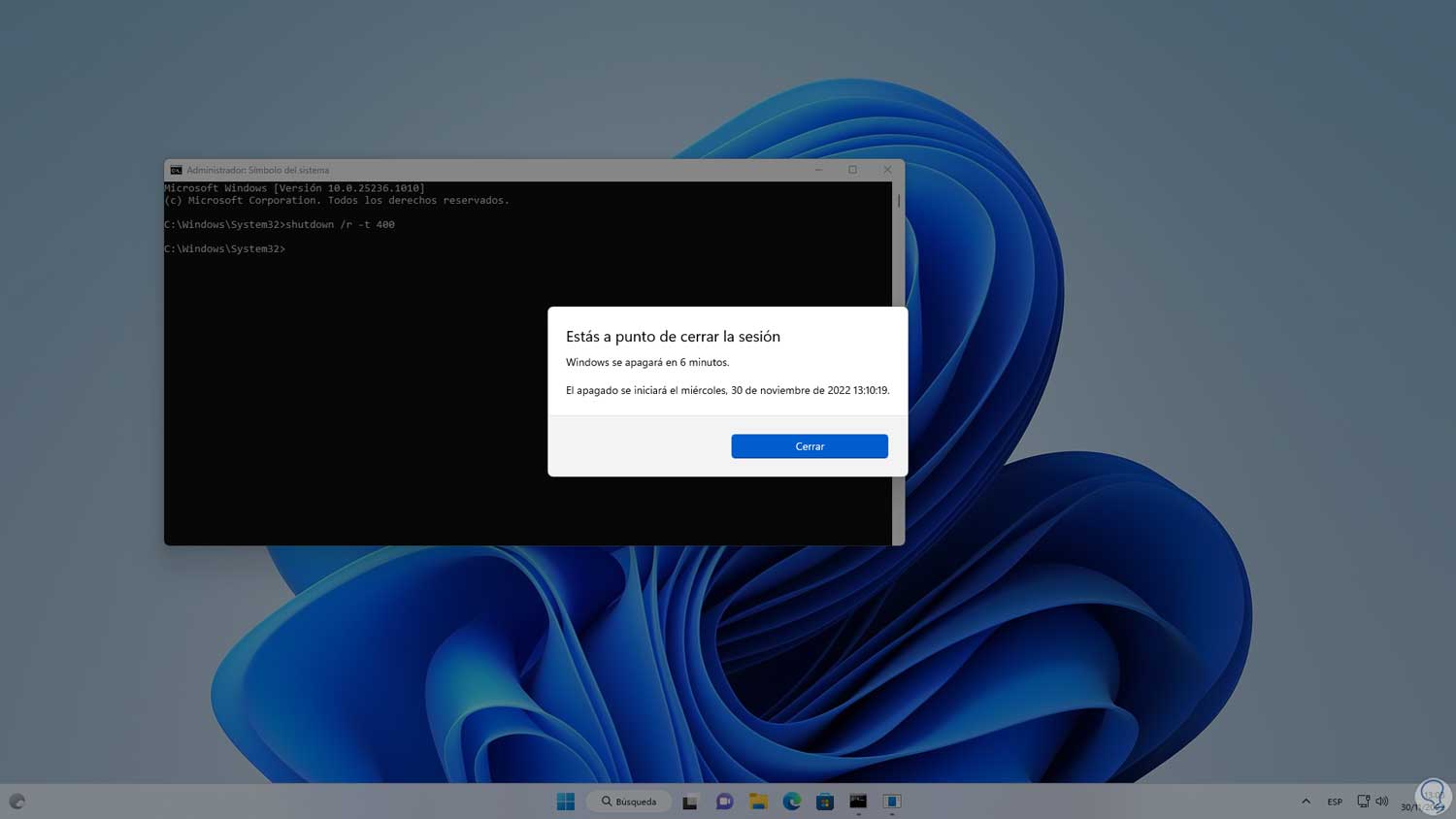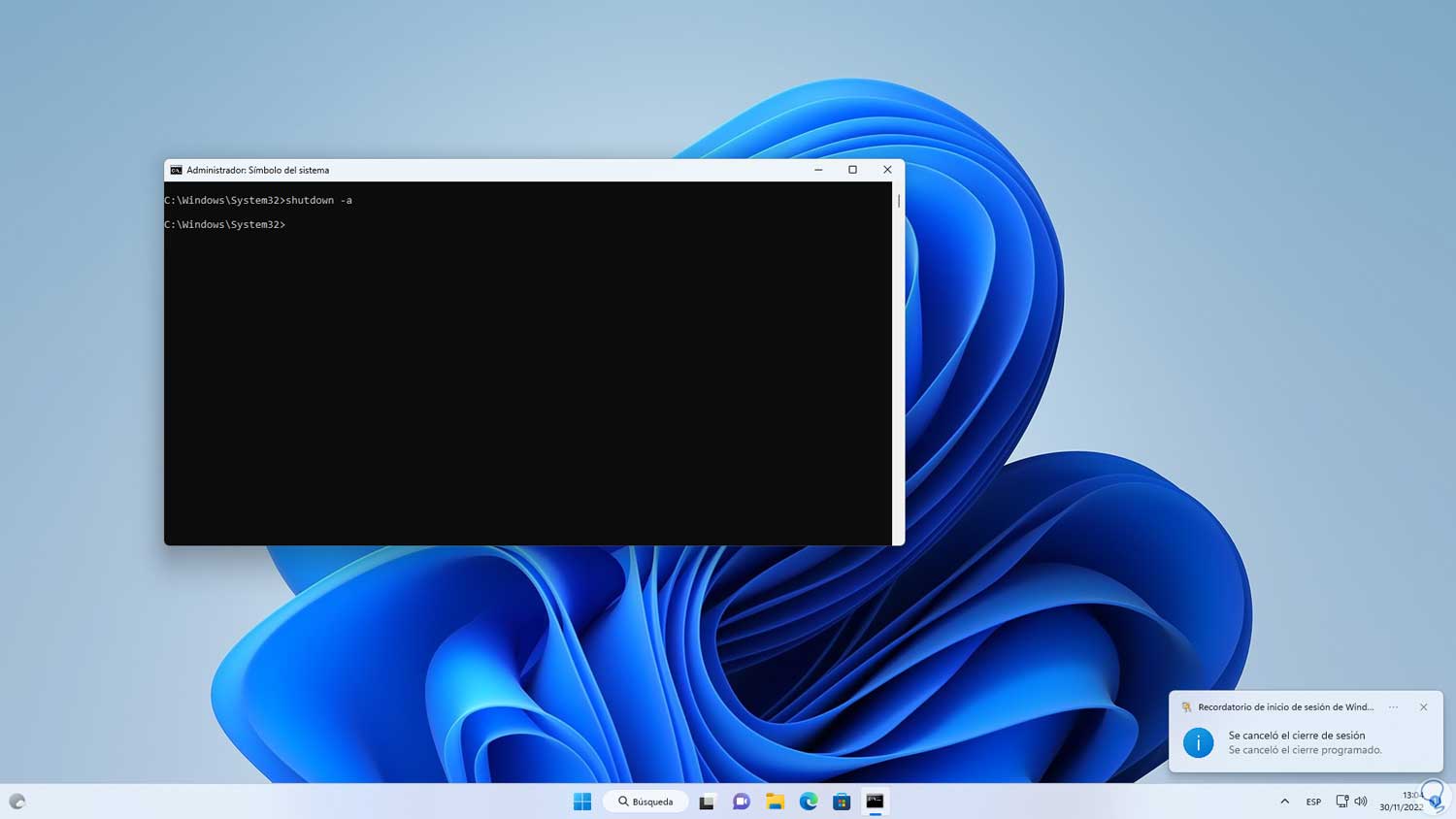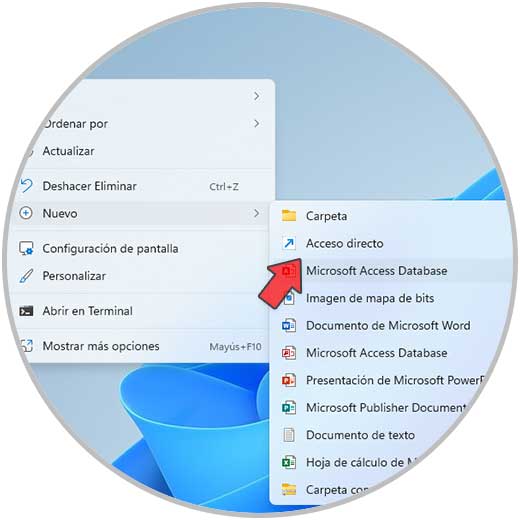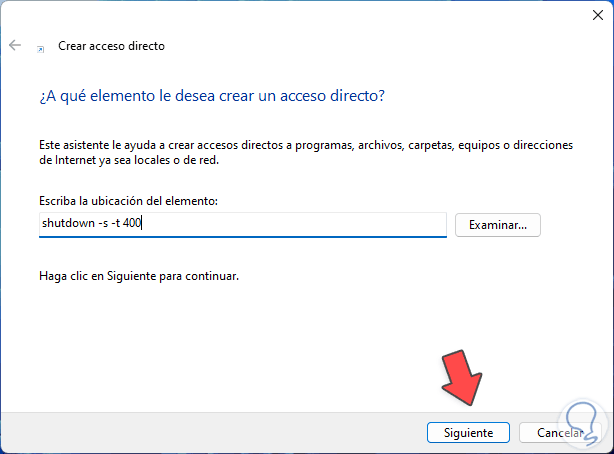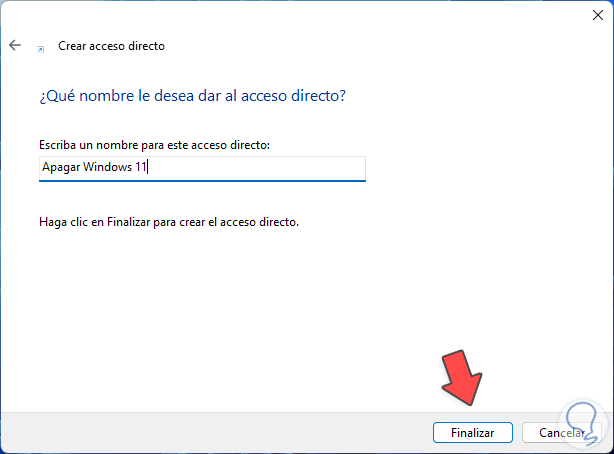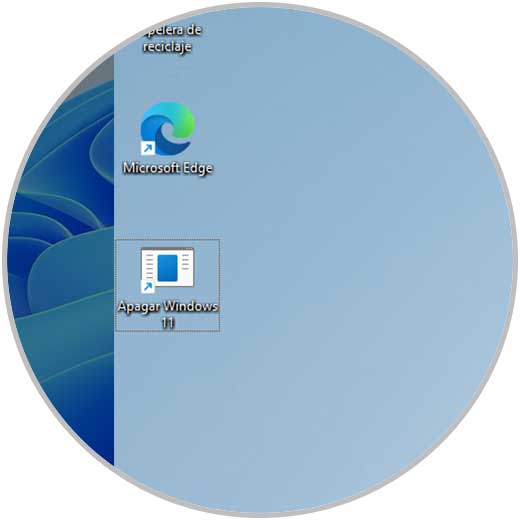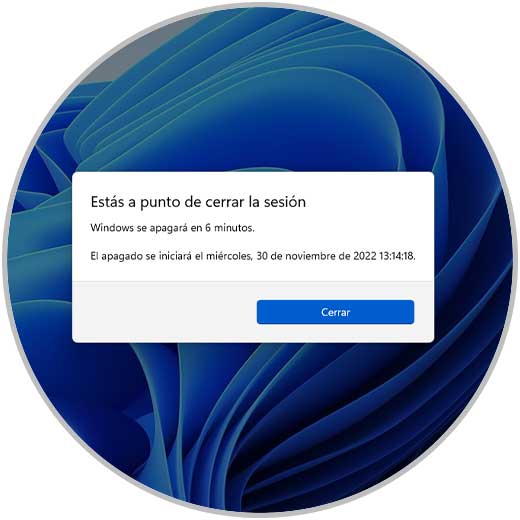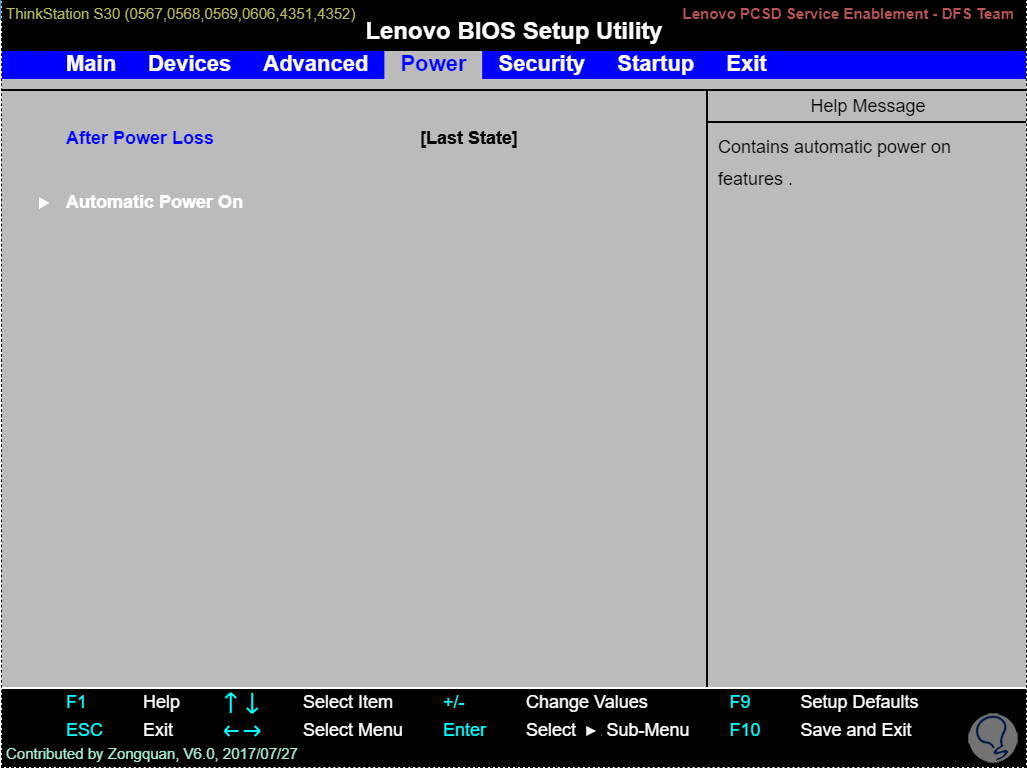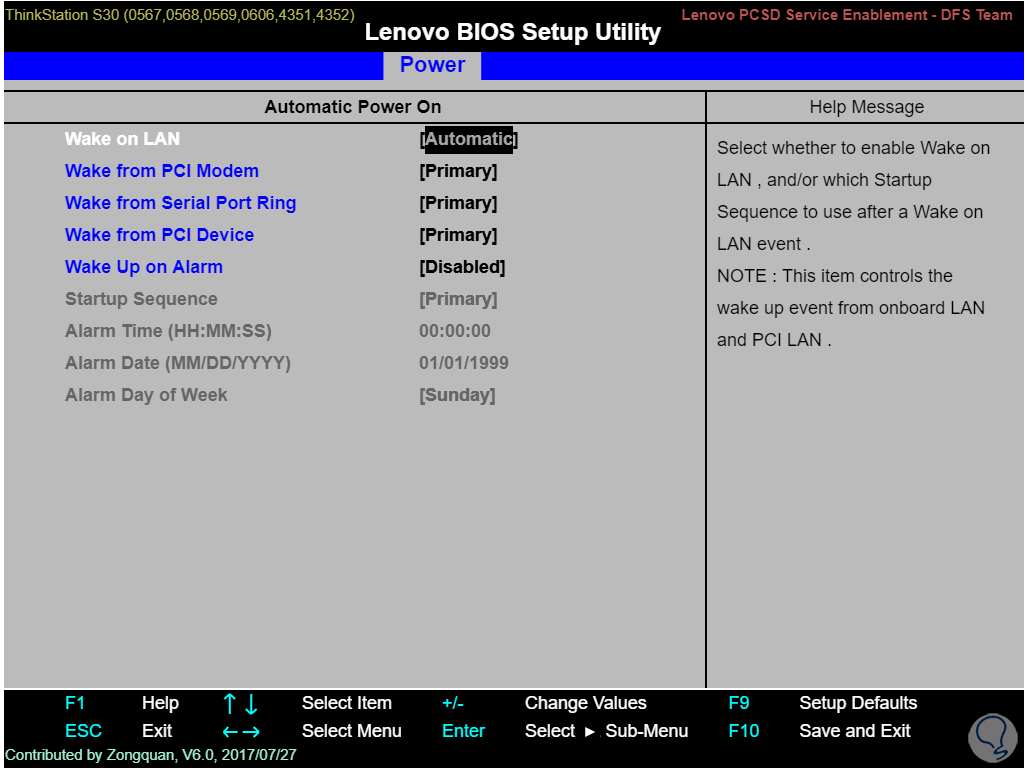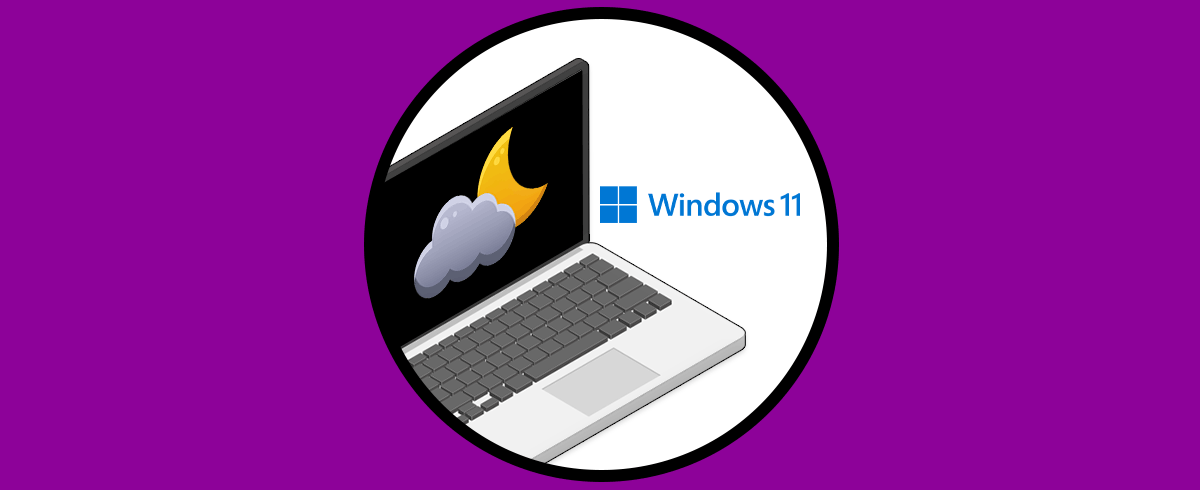Una de las tareas que realizamos a diario en Windows 11 es la de apagar el equipo cuando hemos terminado nuestras actividades y en otras ocasiones podemos reiniciarlo cuando algún proceso se “cuelga” o por temas de instalación de actualizaciones. Pero también muchas veces preferimos que sea de forma automática cuando el PC entre en modo de reinicio o de apagado, por eso saber programar acciones en Windows 11 es realmente útil si queremos ahorrar tiempo y esfuerzo.
Como decimos, estas acciones de apagar o reiniciar normalmente las realizamos desde el botón de Windows pero Solvetic explicará cómo programar estas actividades en caso de que tengamos claro en qué hora debe apagarse o reiniciarse el sistema o bien para hacer esto con un solo clic.
1Cómo Programar apagado Windows 11 desde Programador de tareas
El Programador de tareas en Windows 11 contiene una serie de tareas programadas que se ejecutan en un rango de tiempo o bajo un rango de acciones predeterminadas y como sabemos es posible crear nuestras propias tareas y una de ellas es apagar el equipo,
Para crear esta tarea abrimos el Programador de tareas desde Inicio:
En el Programador de tareas vamos a "Acción - Crear tarea básica":
En la ventana inicial asignamos un nombre y descripción a la tarea:
En la siguiente ventana establecemos la frecuencia con la cual se realizara la tarea:
En base a la selección establecida ahora definimos el horario y si se repite la tarea:
Después de esto veremos lo siguiente. Activamos (viene por defecto activa) la casilla "Iniciar un programa", damos clic en Siguiente e ingresamos el comando "shutdown.exe" y en el campo "Agregar argumento" ingresamos el parámetro que apaga el equipo el cual es “/s”:
Damos clic en Siguiente para ver un resumen de la tarea a crear:
Damos clic en "Finalizar" y la tarea estará lista en el Programador:
Allí podemos dar clic en “Ejecutar” para ver que función o bien esperar la hora definida para que se ejecute.
2Cómo Programar reinicio Windows 11 desde Programador de tareas
Ahora es posible crear una tarea específicamente para el reinicio del sistema, abrimos el Programador de tareas desde Inicio:
En la ventana vamos a "Acción - Crear tarea básica":
Asignamos un nombre y descripción a la tarea:
Establecemos la frecuencia de la tarea:
Definimos horario y si se repite o no la tarea:
Activamos la casilla "Iniciar un programa":
Ingresamos el comando "shutdown.exe" y en "Agregar argumento" ingresamos el parámetro para reiniciar el equipo "/r":
En la siguiente ventana veremos un resumen de la tarea:
Damos clic en "Finalizar" y la tarea estará lista en el Programador de tareas:
Seleccionamos la tarea y damos clic en "Ejecutar" para ver su funcionamiento, se abrirá el siguiente mensaje:
Damos clic en “Cerrar” y después de un momento el sistema será reiniciado:
Espera que se reinicie Windows 11:
3Cómo Programar apagado o reinicio Windows 11 desde CMD
Tenemos la oportunidad de apagar o reiniciar Windows 11 directamente desde CMD, para lograrlo abrimos CMD como administradores:
Para apagar Windows 11 ejecuta la sintaxis:
shutdown /s -t (segundos)
El tiempo en segundos es el tiempo que tendremos para cerrar aplicaciones y guardar nuestro trabajo, al pulsar Enter veremos el mensaje indicando en cuanto se apagará el sistema:
Para cancelar el apagado ejecutamos el comando:
shutdown -a
Seremos notificados del proceso:
Para reiniciar Windows 11 ejecutamos la sintaxis:
shutdown /r -t (segundos)
Al igual que el anterior comando el tiempo en segundos permite tener un tiempo para guardar trabajos y demás, al pulsar Enter veremos el mensaje indicando en cuanto se reiniciará el sistema:
Para cancelar el reinicio ejecutamos el comando:
shutdown -a
Seremos notificados de dicha acción:
4Cómo Programar apagado Windows 11 desde Acceso directo
Esta es otra de las opciones a usar y es crear el acceso directo y así con un doble clic se apagará Windows 11, en el escritorio damos clic derecho y seleccionamos "Nuevo - Acceso directo":
Ingresamos la sintaxis:
shutdown -s -t (segundos)
Damos clic en Siguiente y asignamos un nombre para luego aplicar los cambios:
Veremos el acceso directo creado:
Damos doble clic sobre el acceso directo y será posible ver en cuanto tiempo se apagará el sistema:
Como un punto extra, en algunas BIOS o UEFI es posible definir los criterios de apagado, para esto vamos a las opciones de encendido las cuales varían en base al fabricante de la tarjeta madre:
Luego debemos buscar la opción que nos permita programar el apagado automático del equipo en una hora y minutos definidos:
Cada una de estas opciones es ideal para programar o ejecutar el apagado o reinicio de Windows 11 sin usar el método tradicional y así simplificar este tipo de acciones cotidianas.