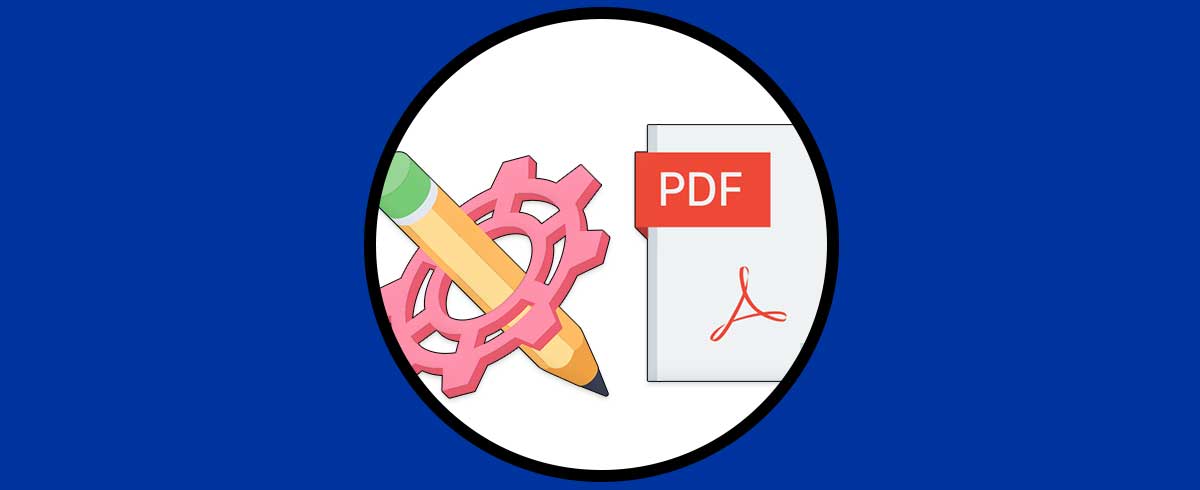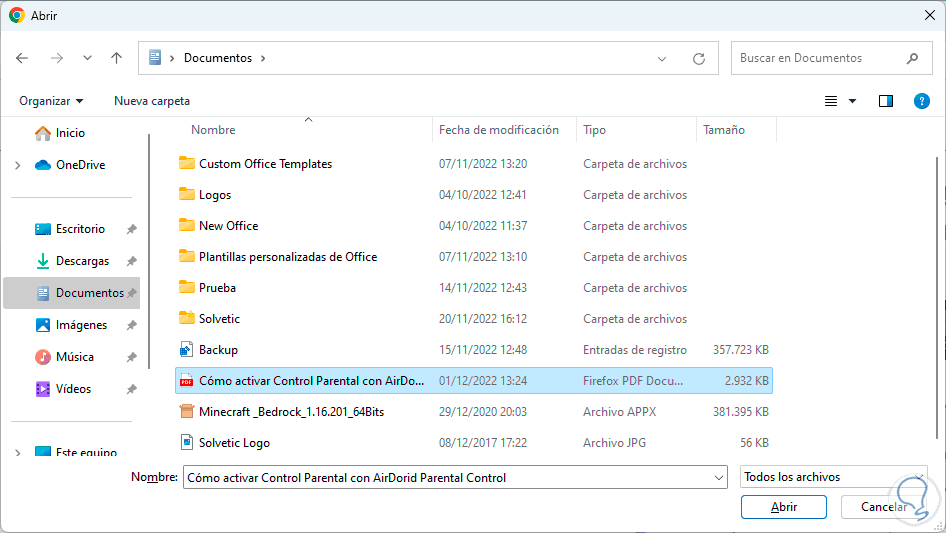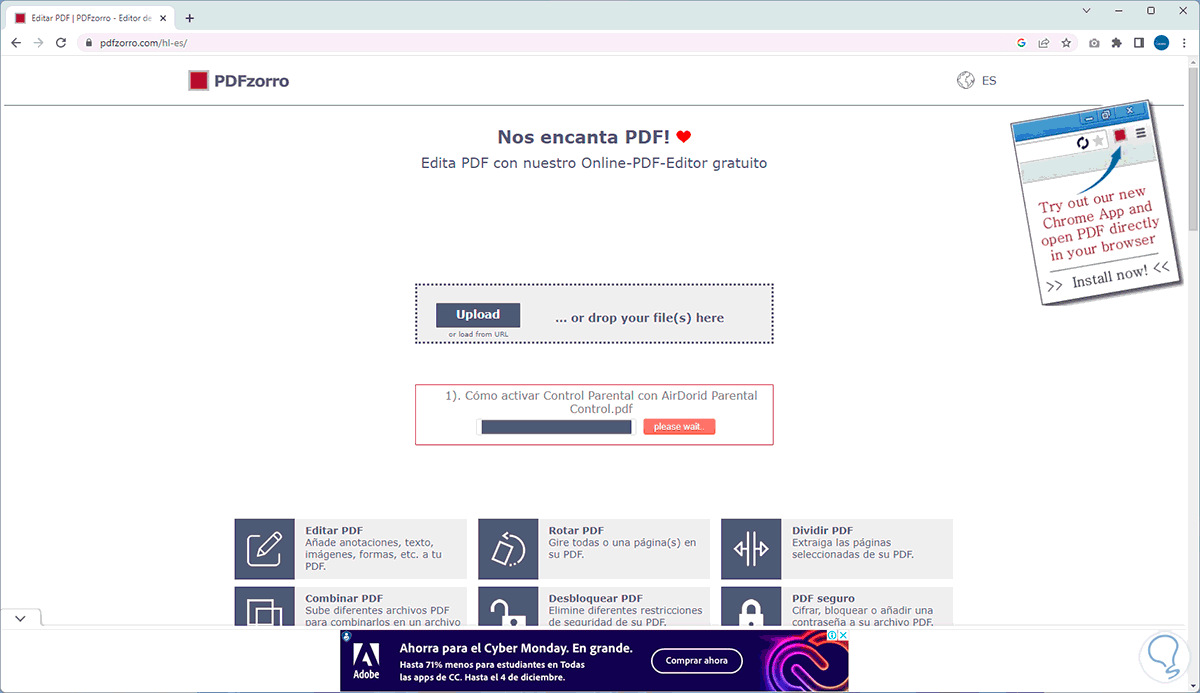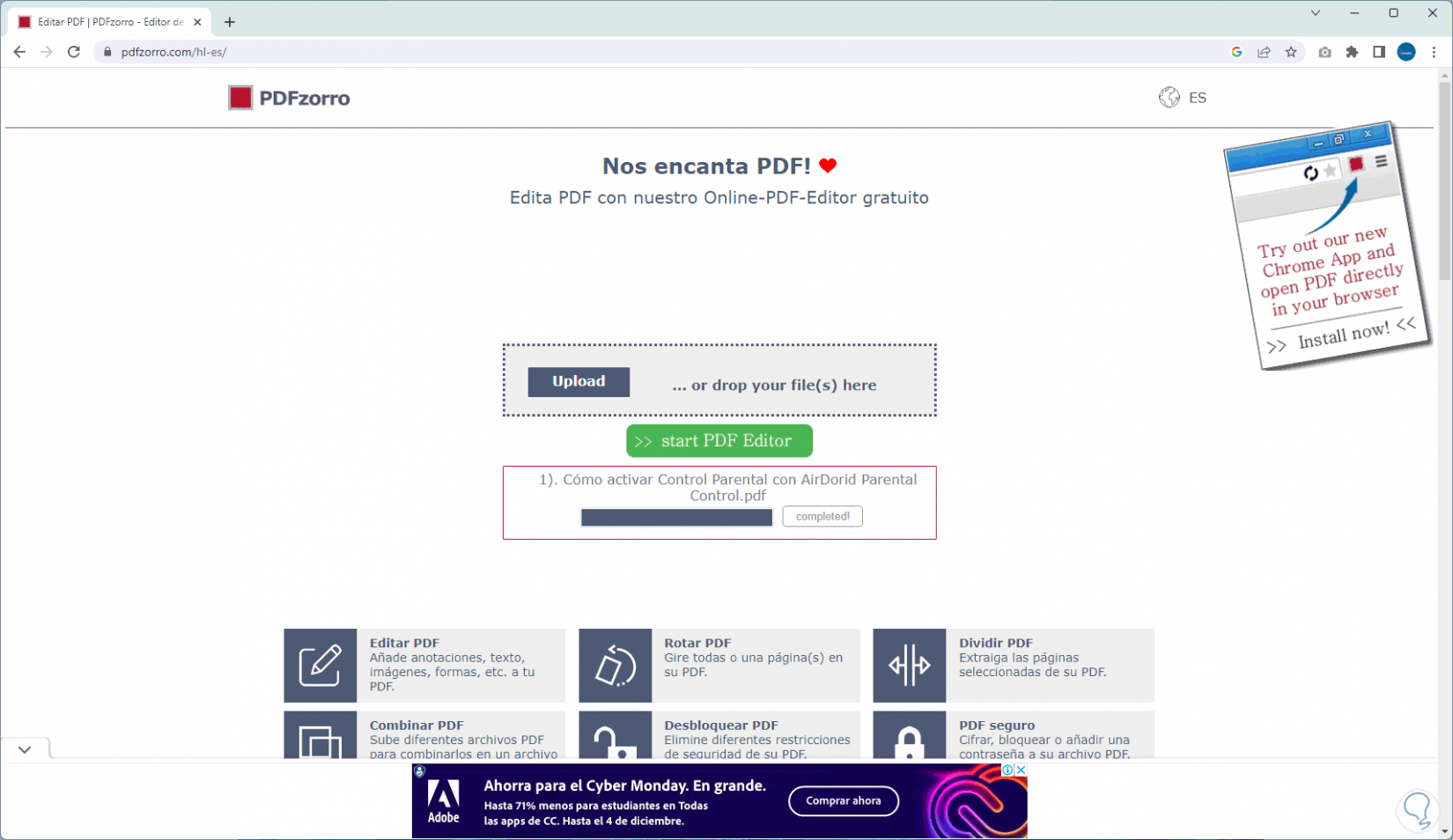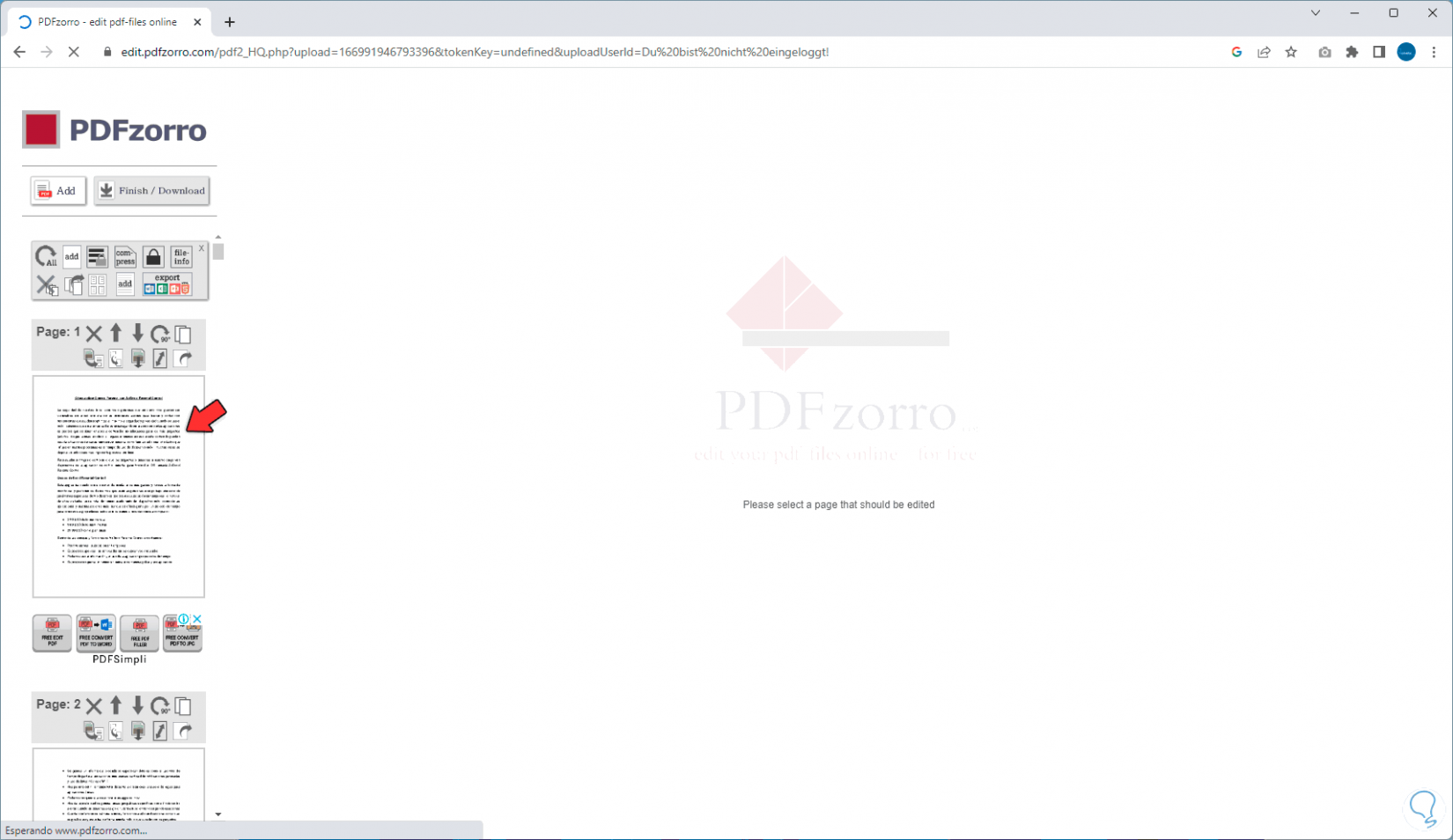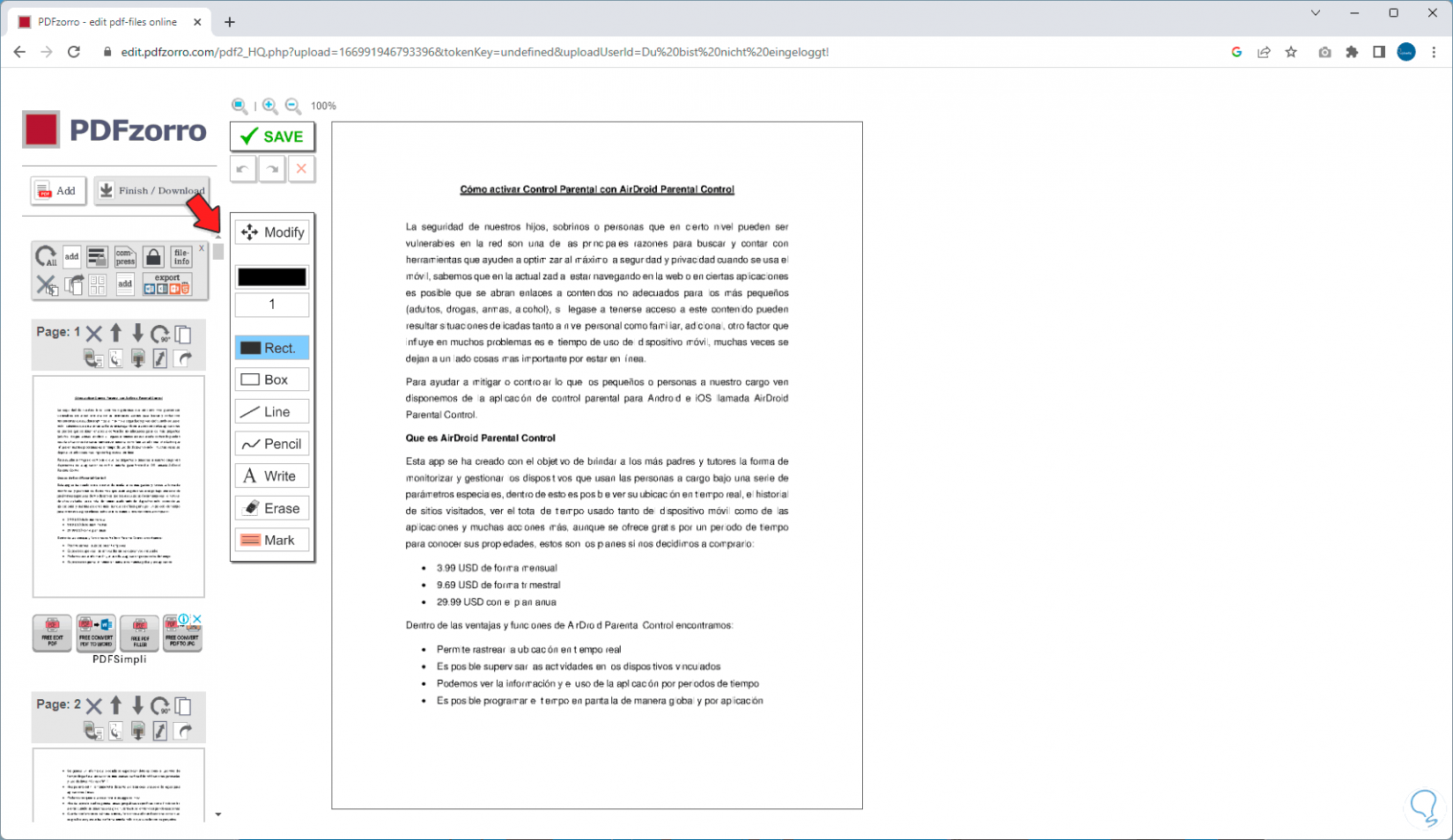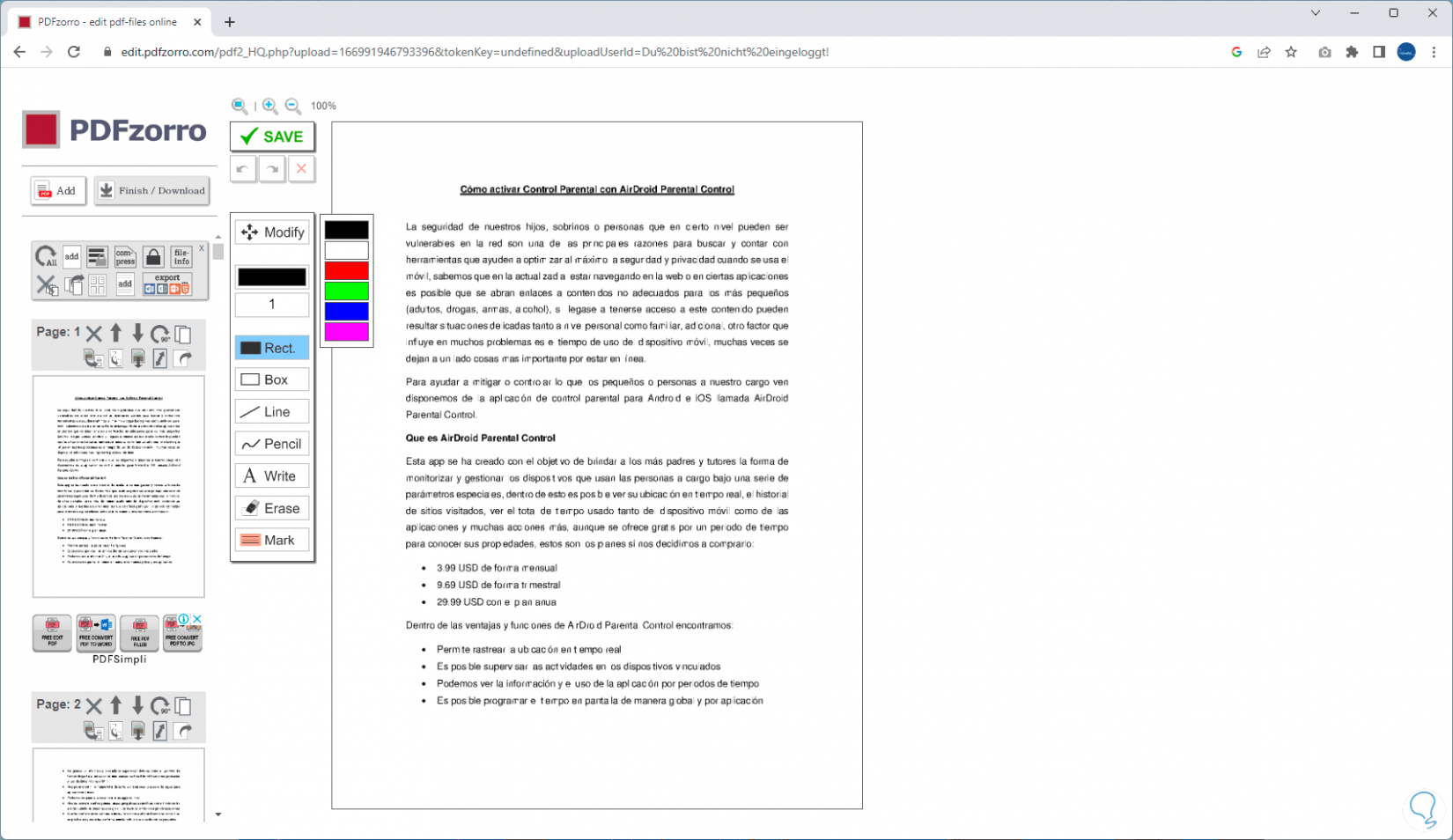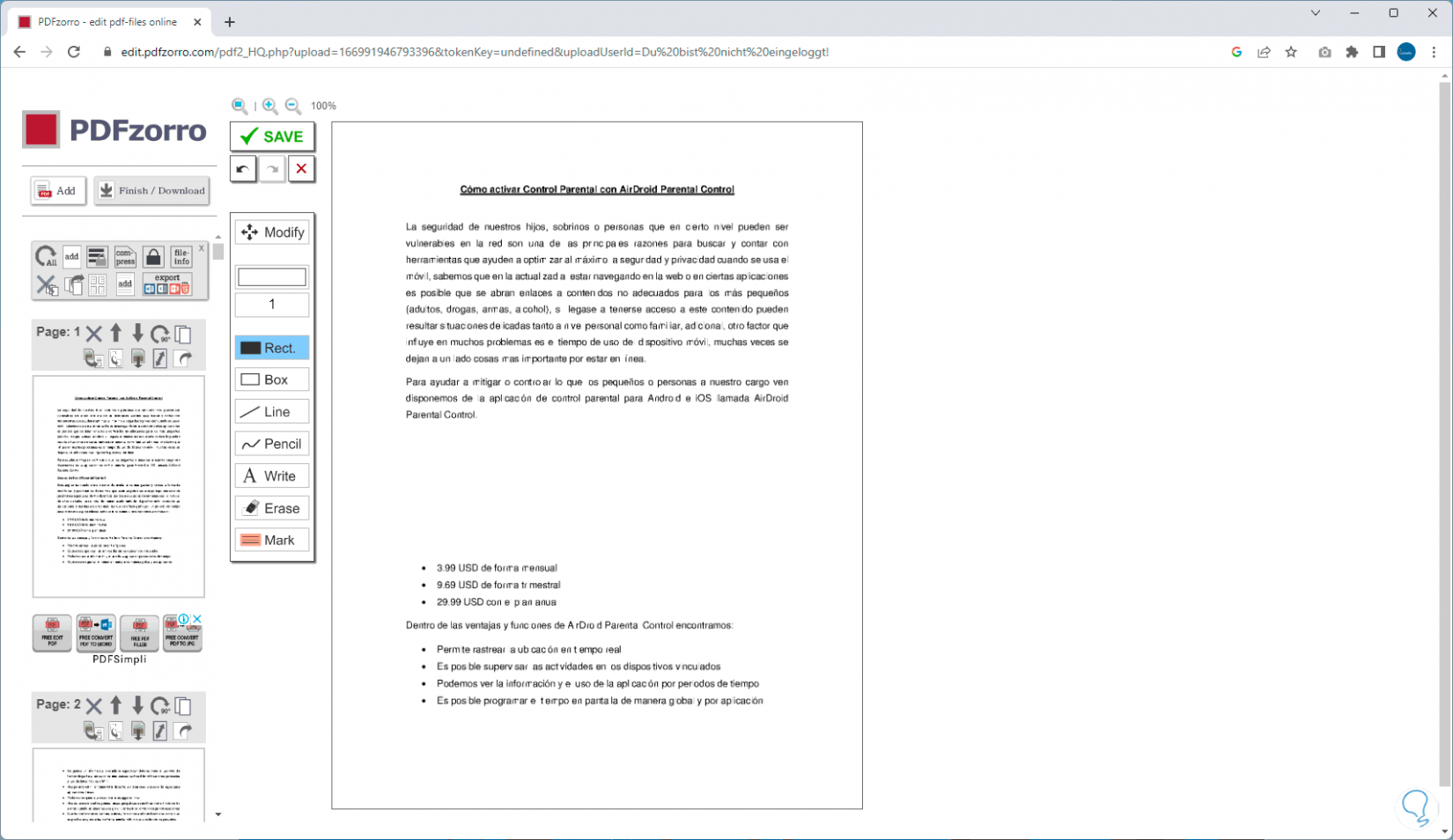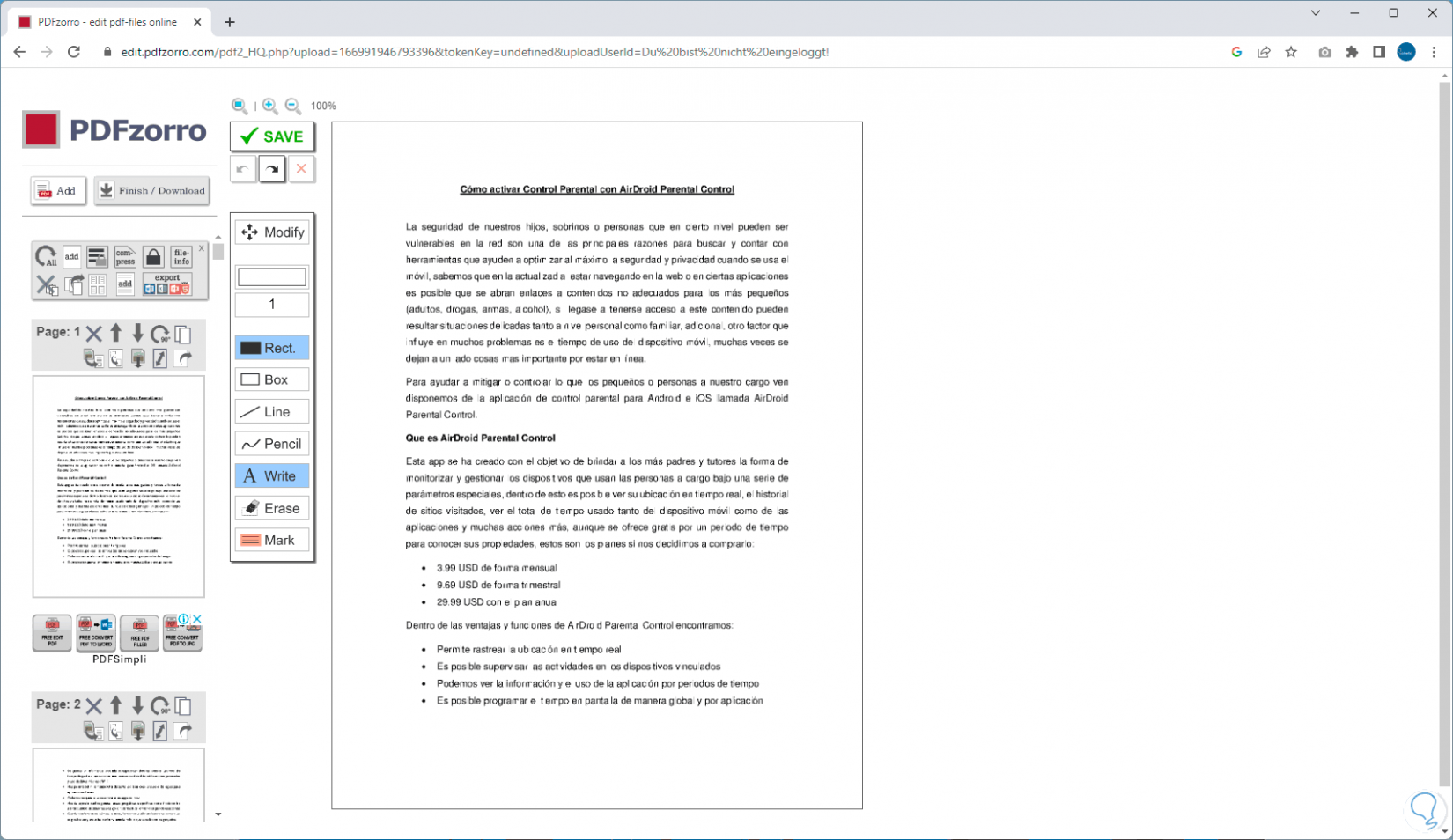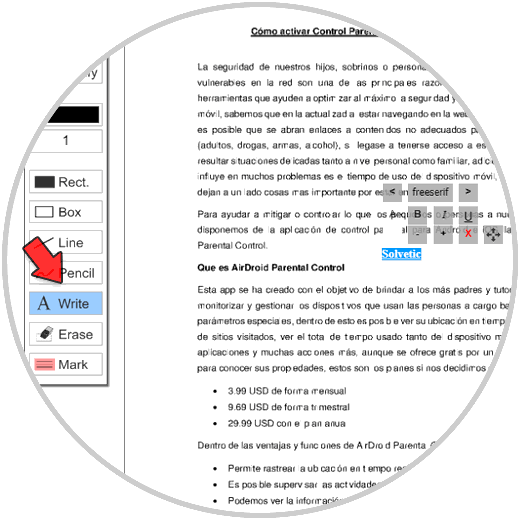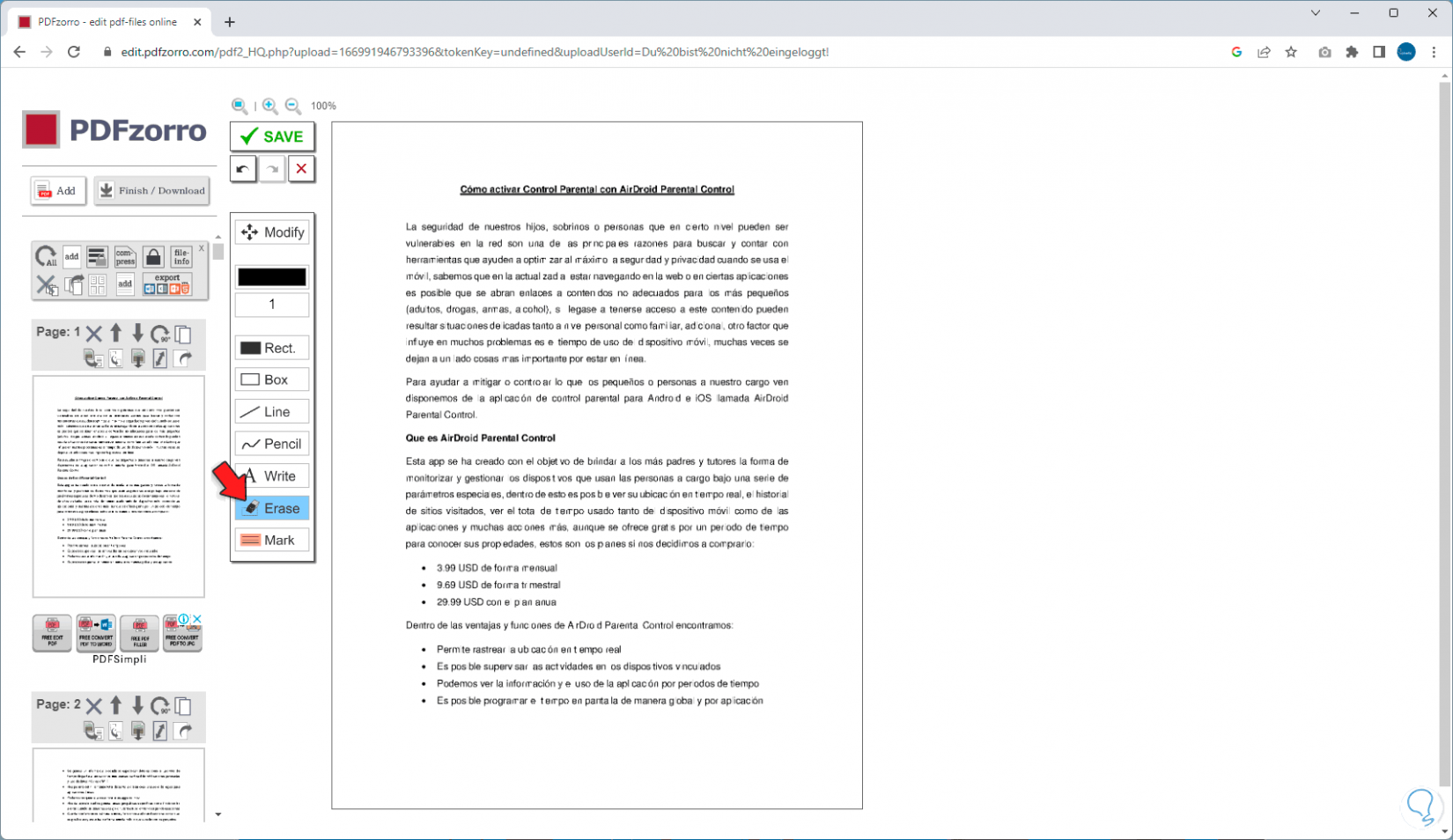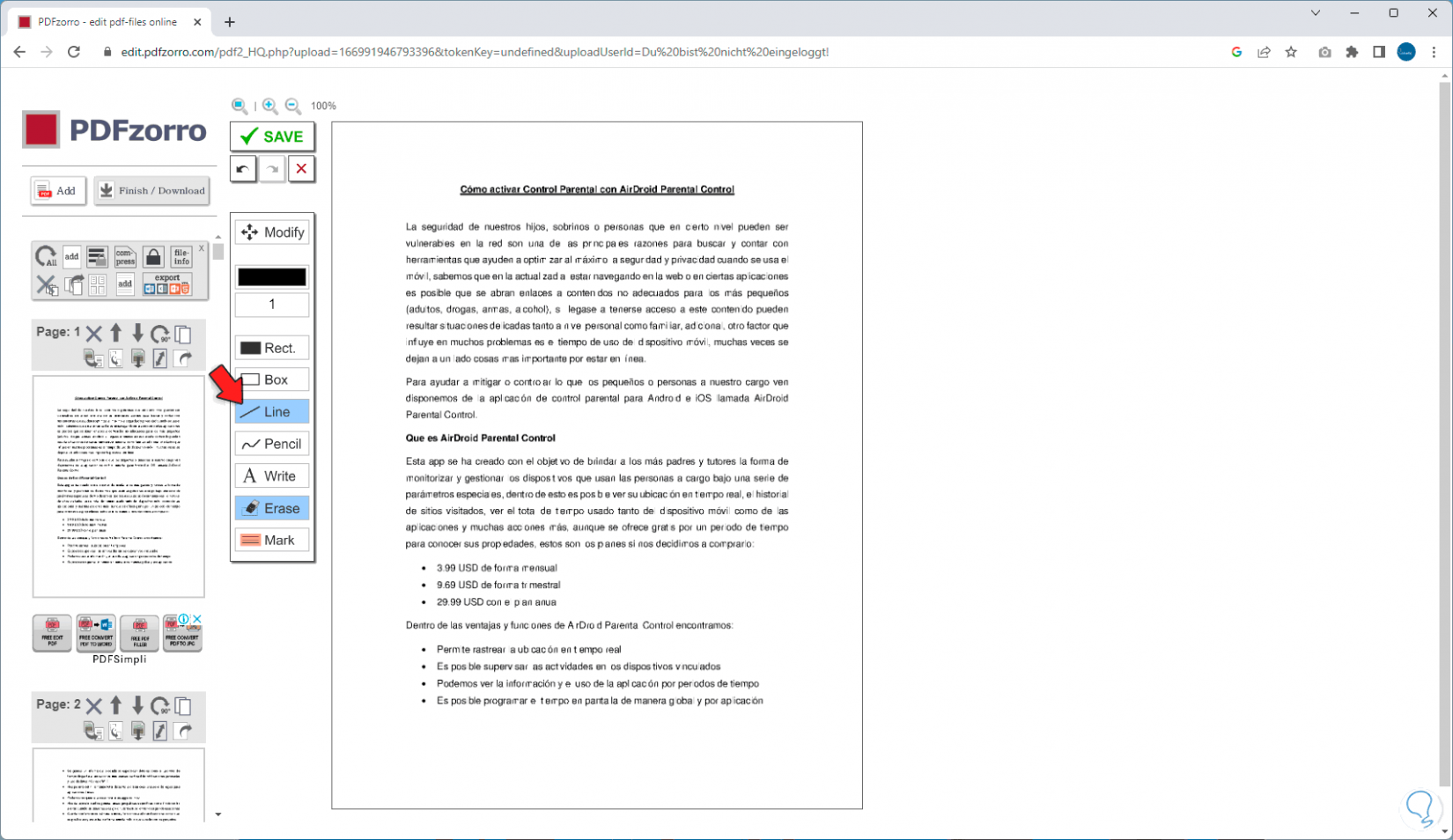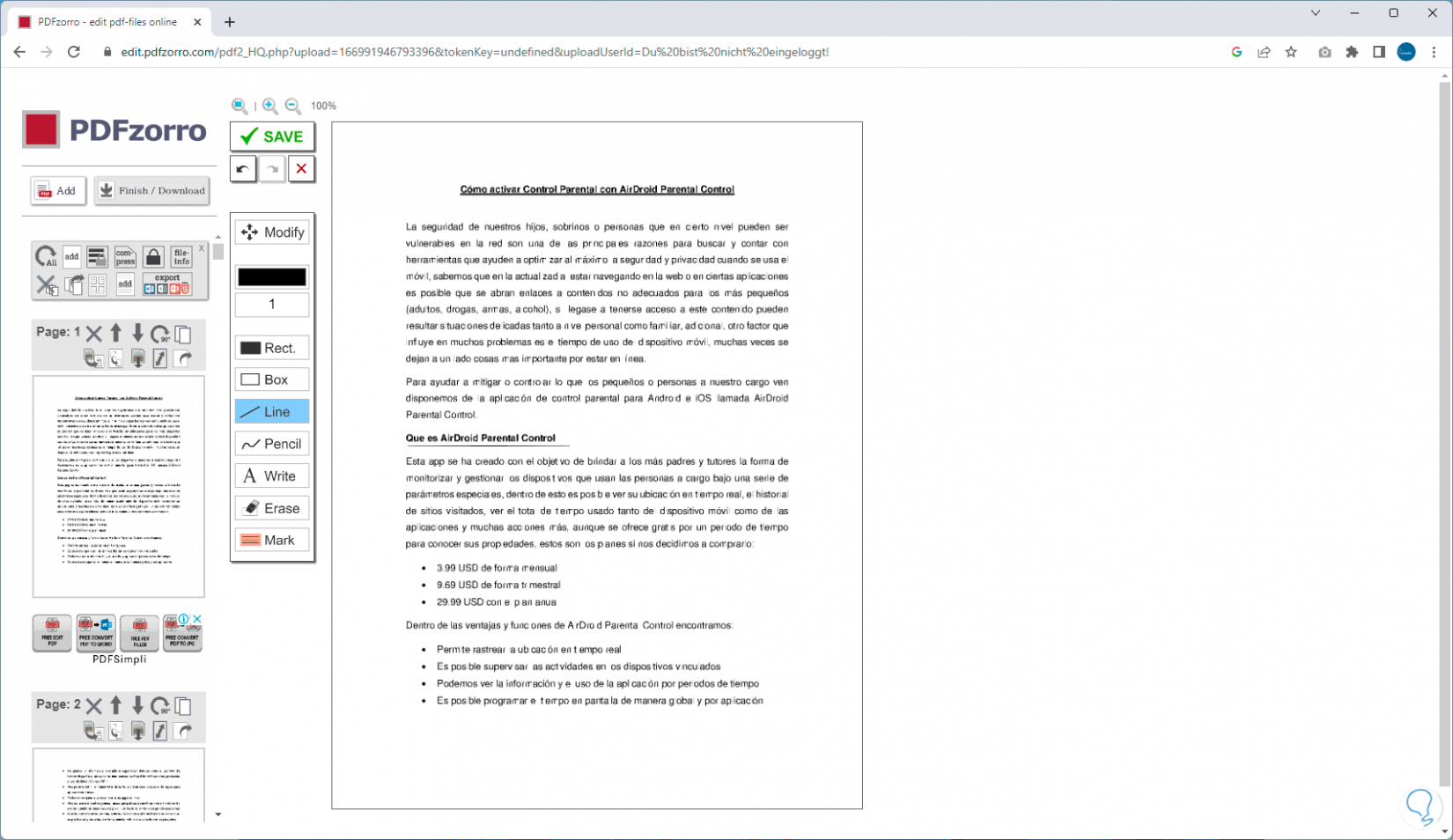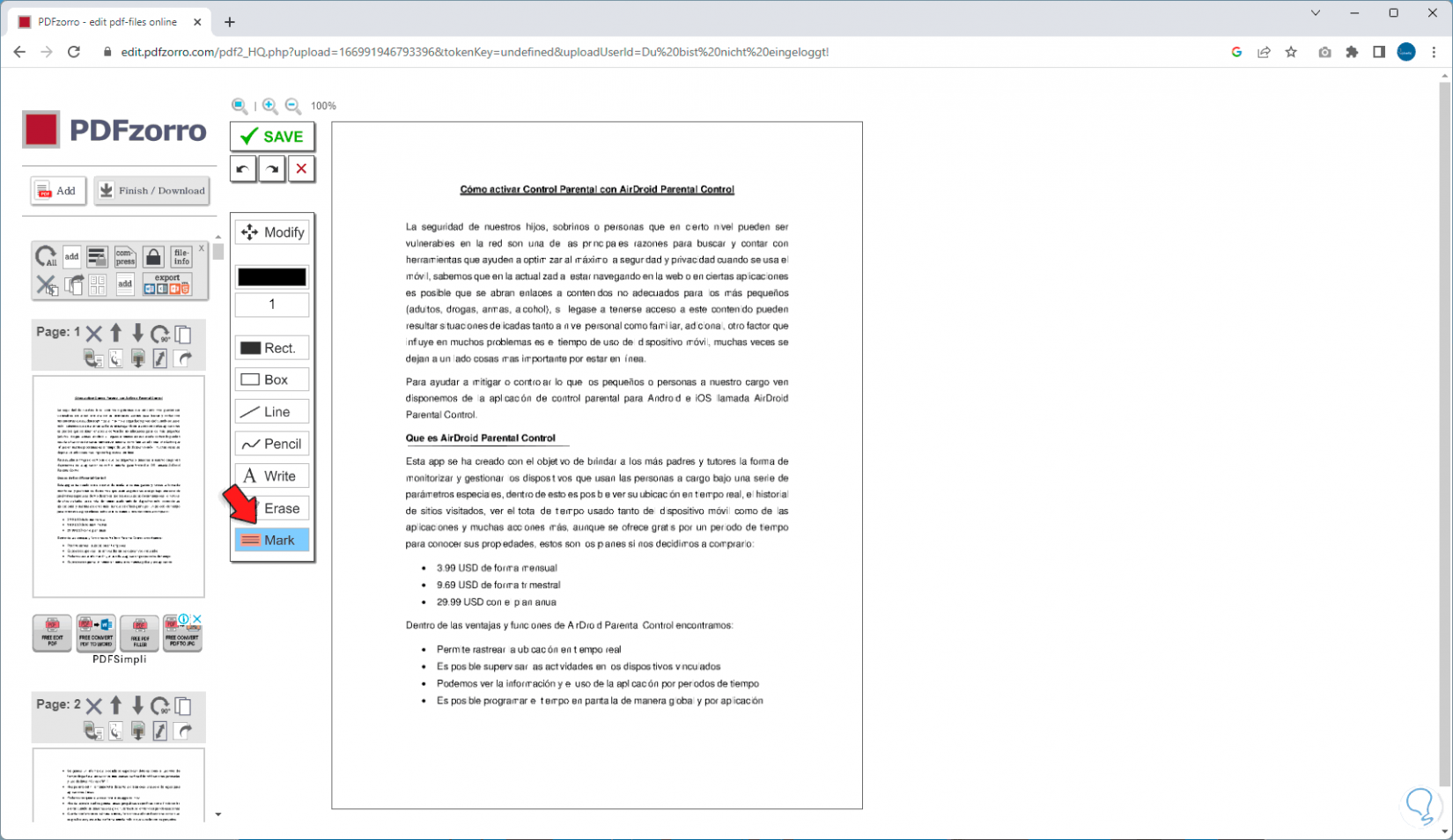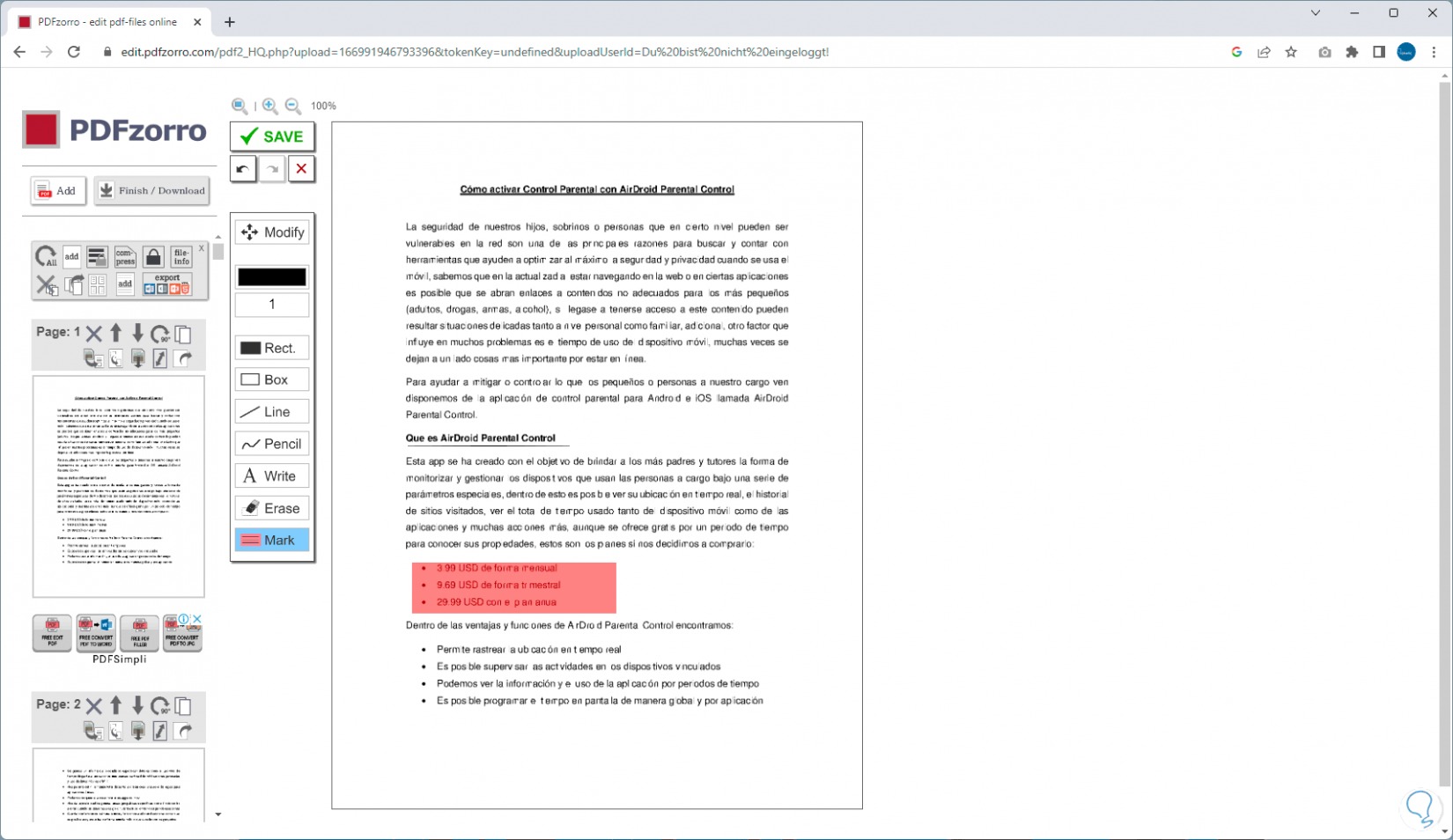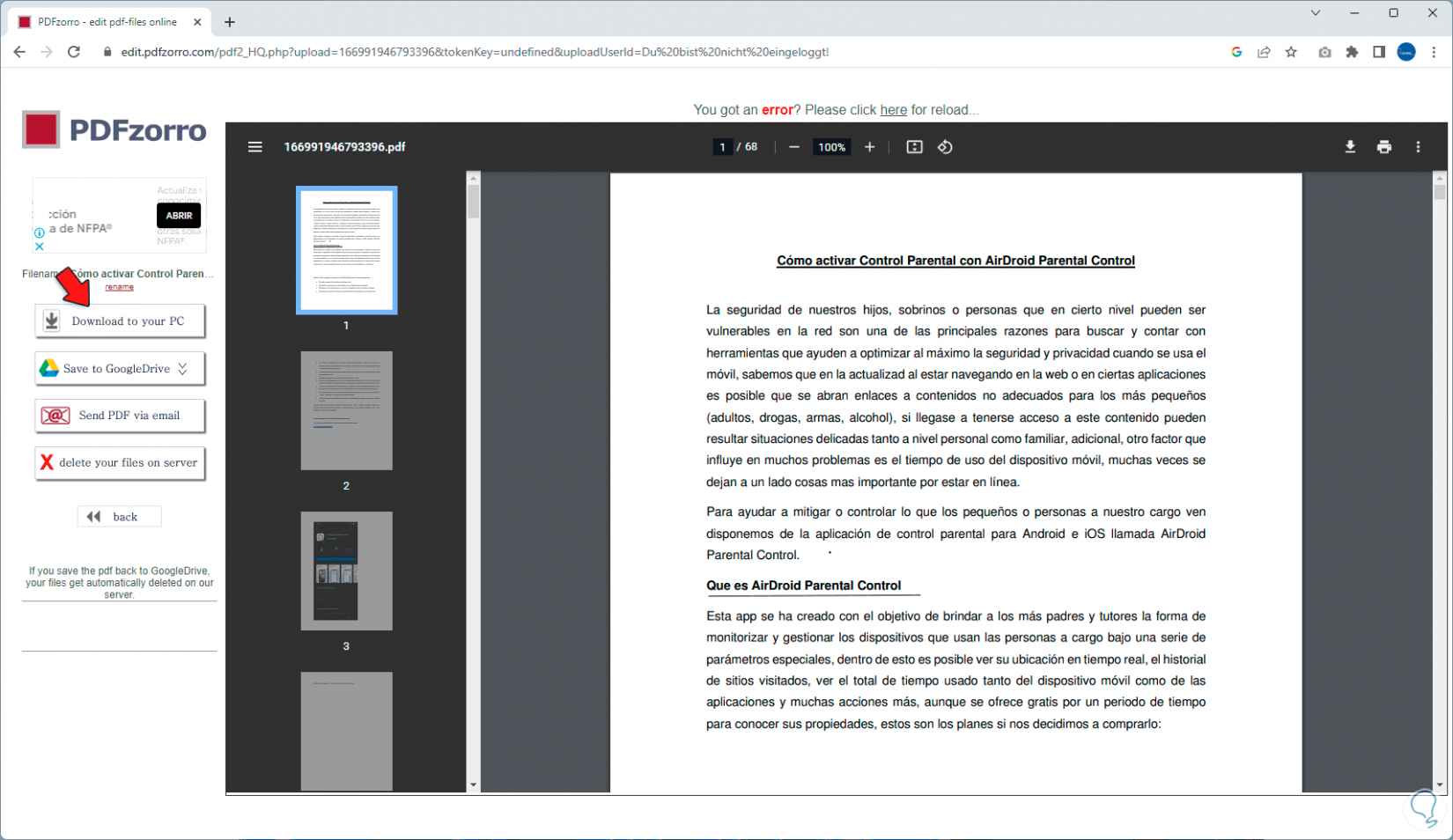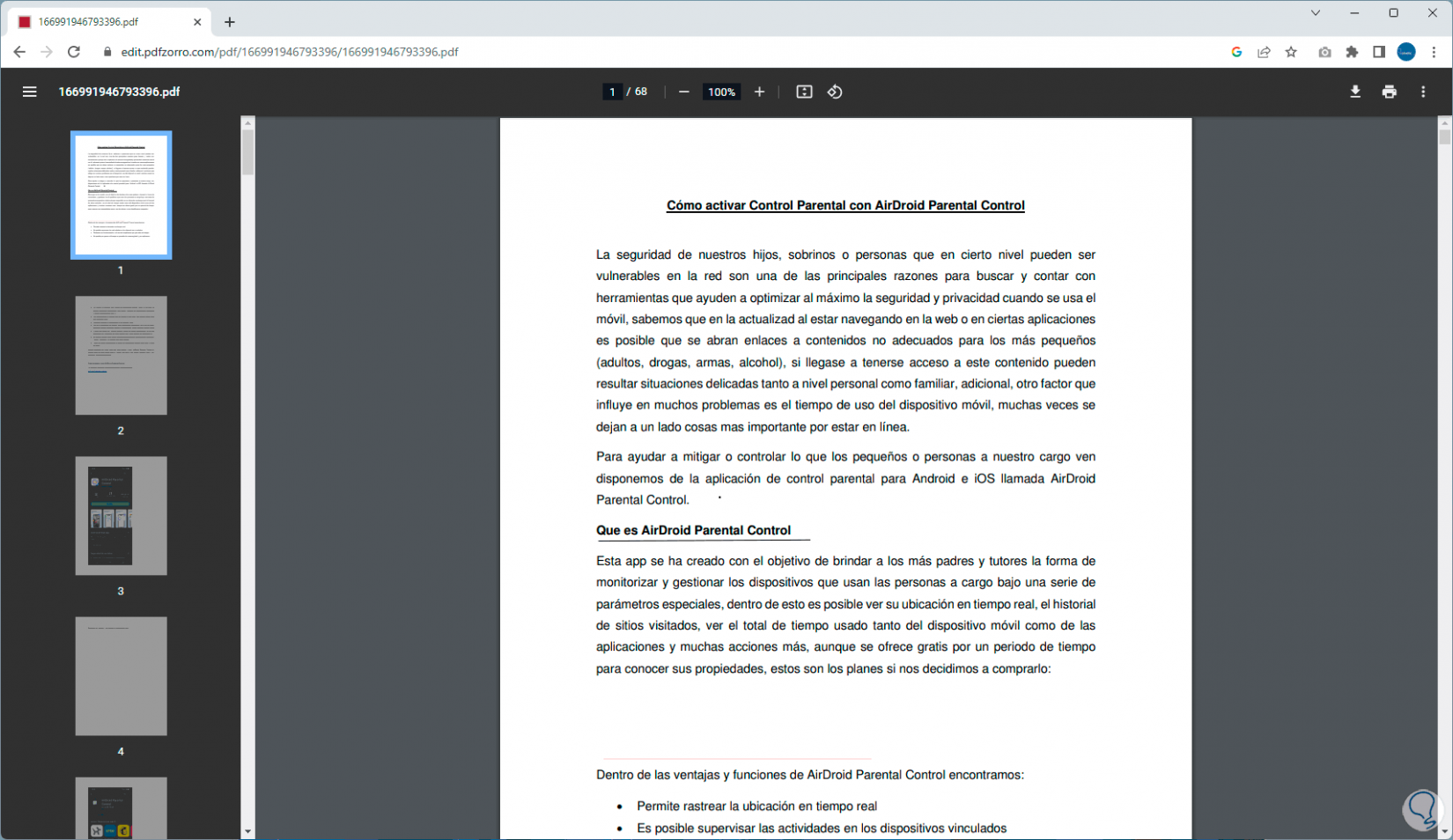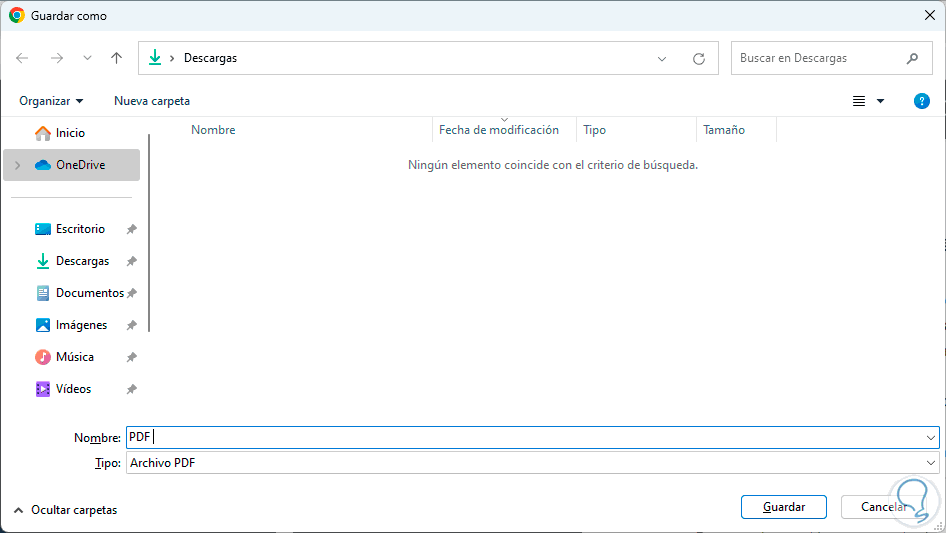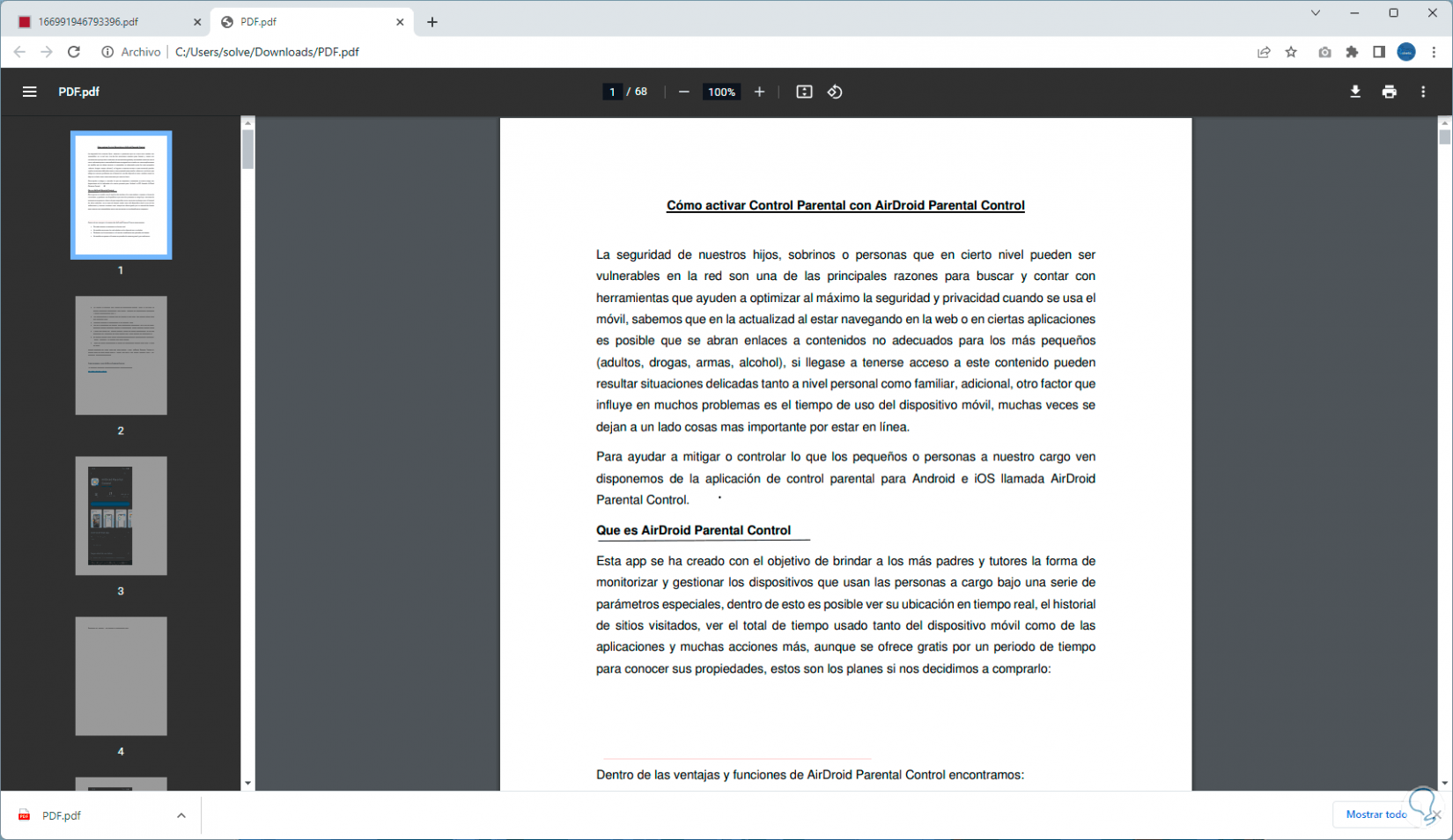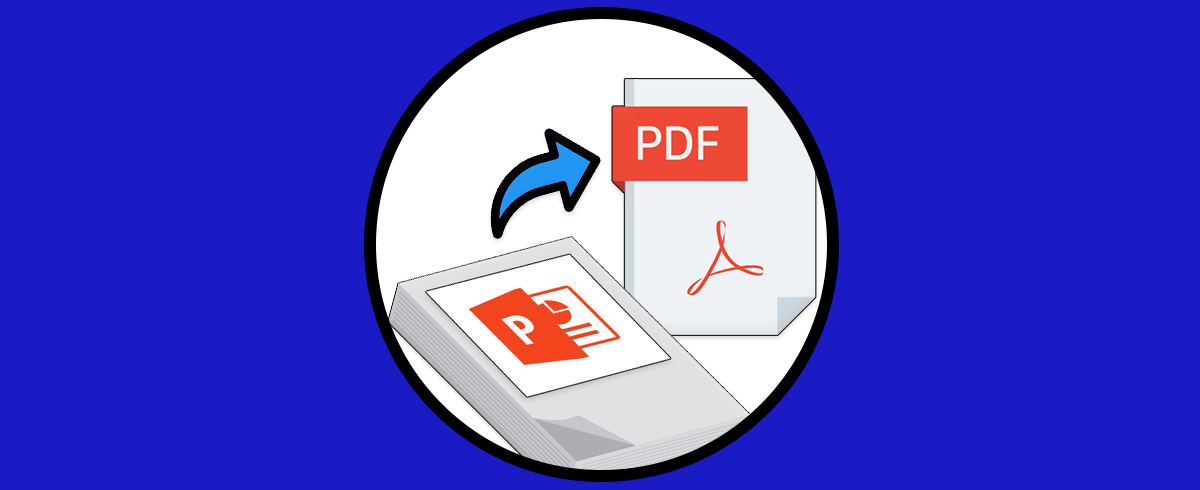El trabajo y gestión de archivos PDF puede ser una tarea que realizamos con cierta frecuencia gracias a su practicidad de uso, compatibilidad y demás características que son ideales para trabajar con ellos en múltiples sistemas y dispositivos. No cabe duda de que el PDF es un formato de archivo que ofrece grandes características por que resulta muy útil tanto a la hora de trabajar como de hacer uso personal de sus opciones siempre que lo necesitemos.
Pero en muchas ocasiones suele suceder que sea necesario editar estos PDF ya sea para agregar texto, líneas, borrar secciones, marcar párrafos, etc, y aunque existen programas y aplicaciones especiales para esto sus costos son altos imposibilitando el acceso a las mismas.
Por ello Solvetic enseñará cómo editar un PDF totalmente de forma gratuita en línea y así gestionarlo según sea necesario. A continuación verás cómo llevar a cabo todos los pasos necesarios para ello de manera rápida y sencilla.
Cómo editar PDF sin programas en línea
En algún navegador ve a la URL de PDFZorro en el siguiente enlace:
Damos clic en "Upload" y seleccionamos el PDF a editar:
Damos clic en “Abrir” y esperamos que sea cargado:
Al finalizar la carga veremos lo siguiente. Damos clic en "Start PDF Editor"
Accederemos al editor integrado. Podemos ver en el costado izquierdo la cantidad de hojas del archivo PDF, damos clic sobre la página del PDF a editar para seleccionarla:
Al realizar este proceso automáticamente se activará una pequeña ventana emergente con las diversas opciones de edición,
Damos clic en la parte superior para seleccionar algún color:
Al seleccionar el color con el mouse es posible seleccionar áreas dentro del PDF para aplicar ese color al texto:
Puedes dar clic en el botón "Deshacer" para revertir el cambio:
Damos clic en "Write" luego damos clic en cualquier lugar del PDF para agregar texto:
Desde el menú contextual es posible seleccionar parámetros para el texto tales como cursiva, negrita, subrayado:
Podemos ver el texto aplicado en el PDF y este puede ser movido al lugar que consideremos ideal:
Damos clic en "Erase":
Con esta función podemos arrastrar el mouse sobre el área a borrar en el PDF:
Ahora damos clic en "Line":
Con ella es posible agregar una línea en cualquier parte del PDF:
Para resaltar contenido del PDF damos clic en la opción "Mark":
Seleccionamos el área a resaltar y automáticamente se aplicara el color definido:
Damos clic en "Save" para guardar los cambios:
Ahora damos clic en "Finish/Download" para cargar el PDF editado desde el mismo navegador.
En el costado lateral izquierdo selecciona el tipo de descarga y las opciones son:
- Descargarlo de forma local
- Cargarlo en Google Drive
- Enviar el PDF por correo
- Borrar el archivo PDF
En este caso damos clic en "Download to your PC" y este se abrirá automáticamente:
Después de abrir el PDF podremos dar clic en el icono de descarga para definir nombre y lugar a donde guardarlo:
Damos clic en “Guardar” y dispondremos del PDF editado:
Así de simple es editar un PDF sin programas en cualquier sistema operativo.