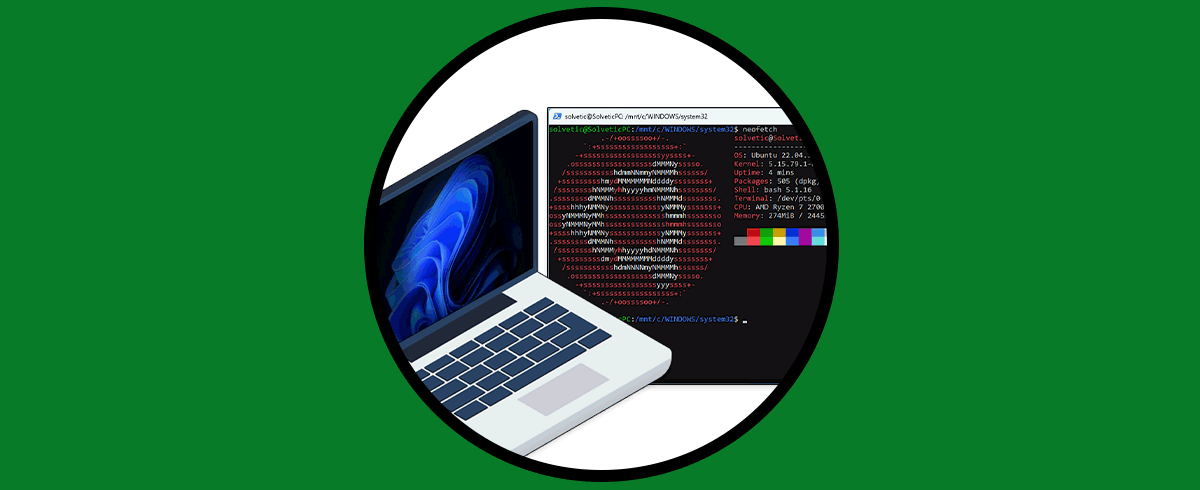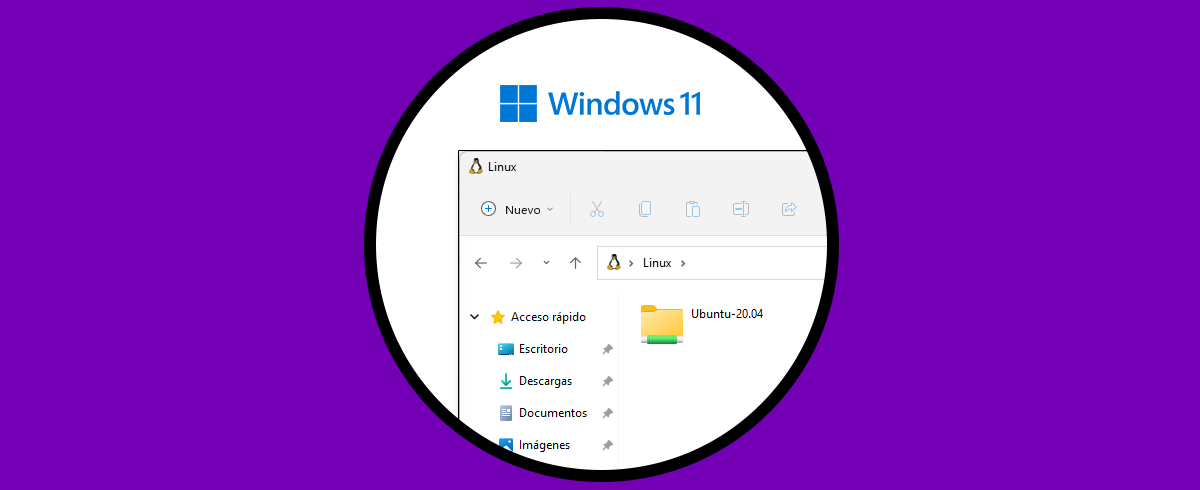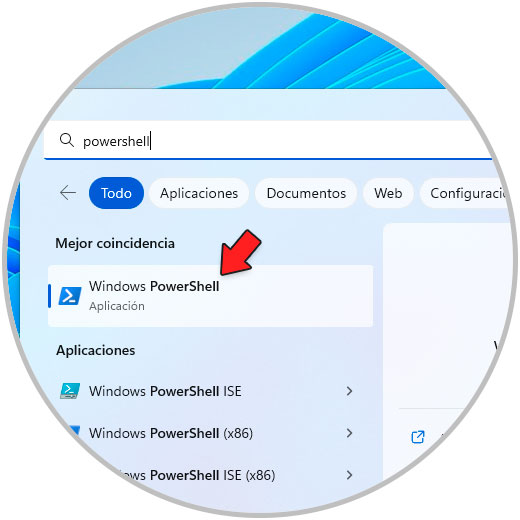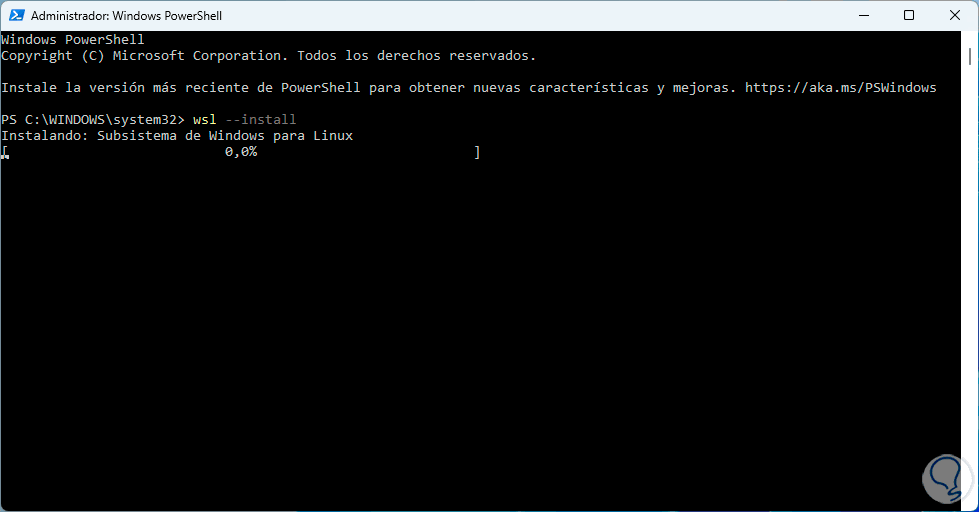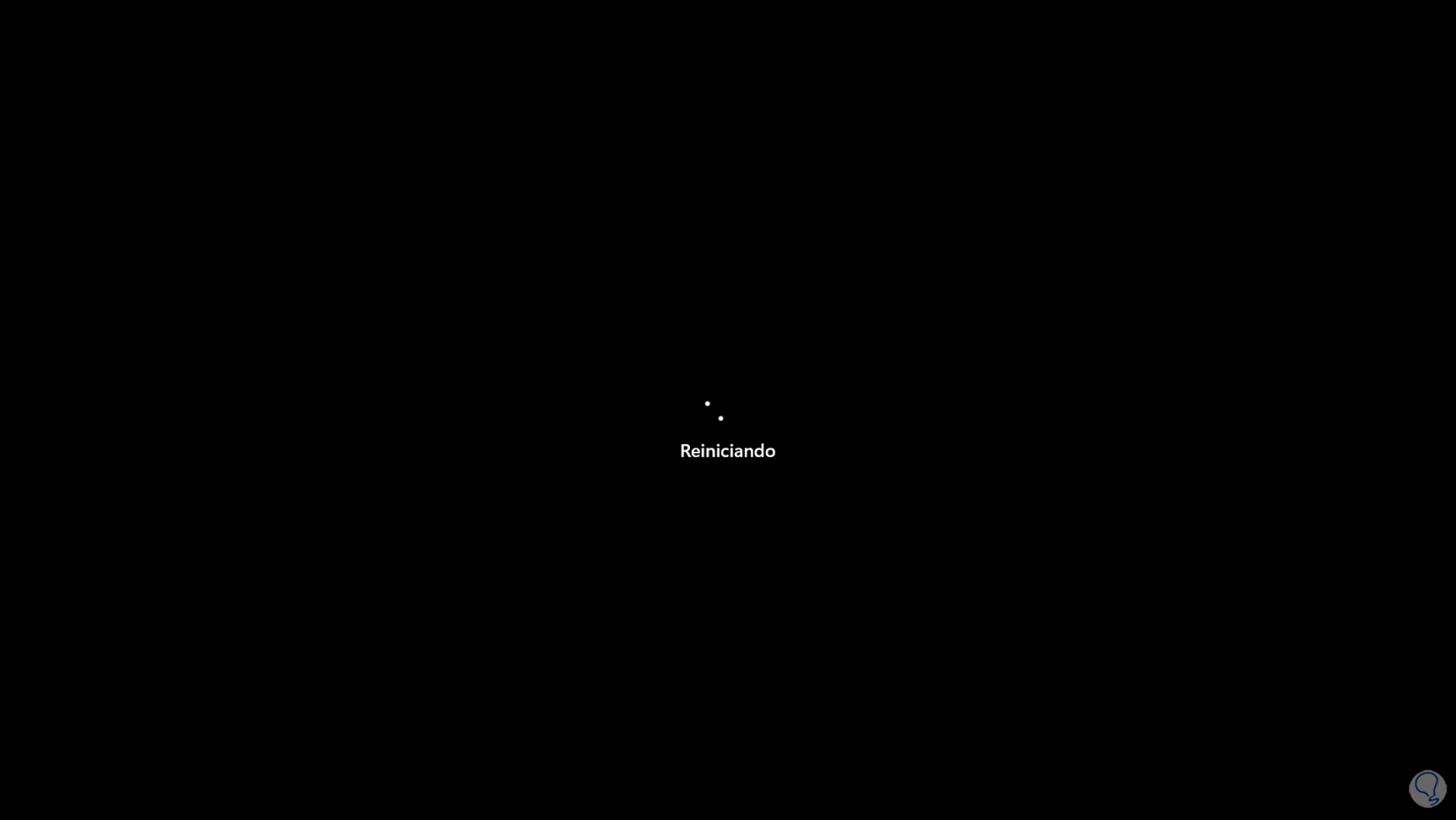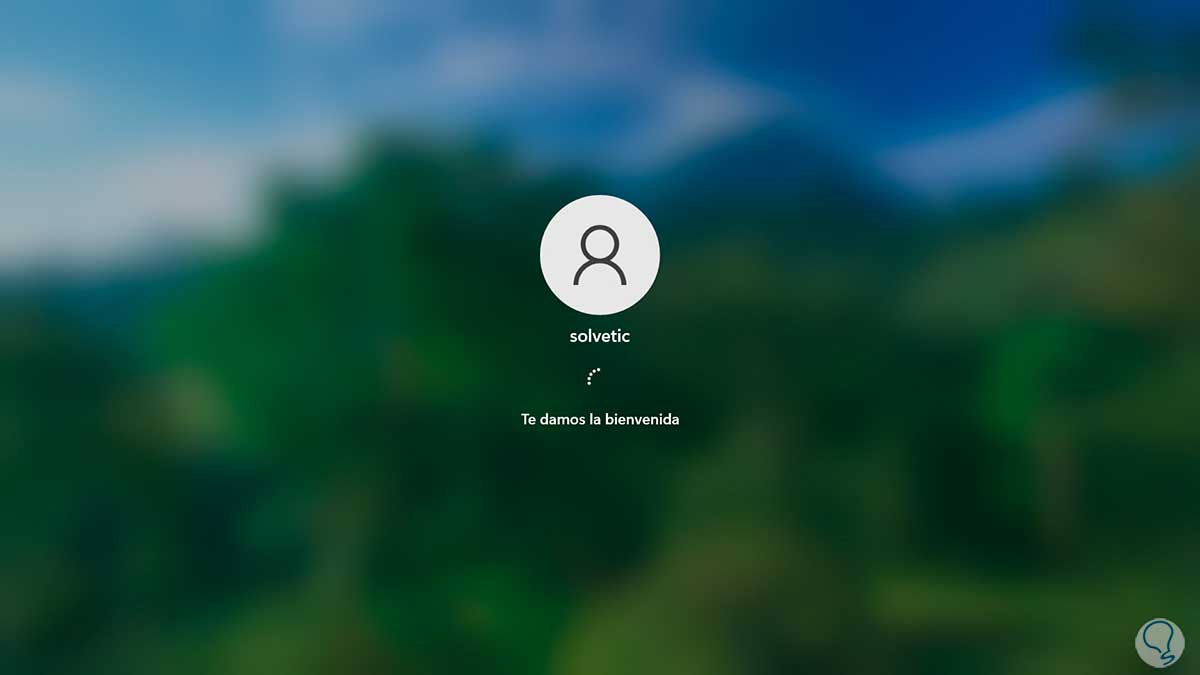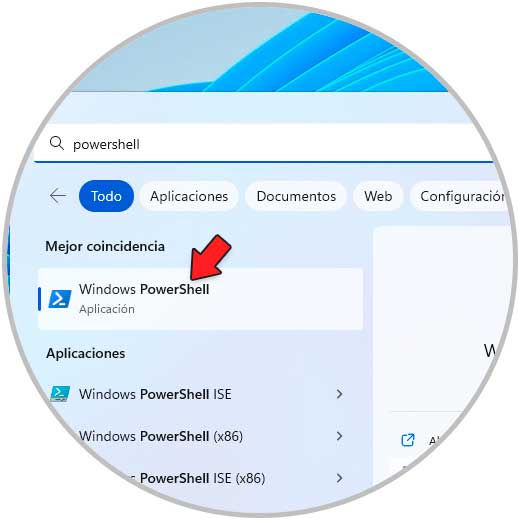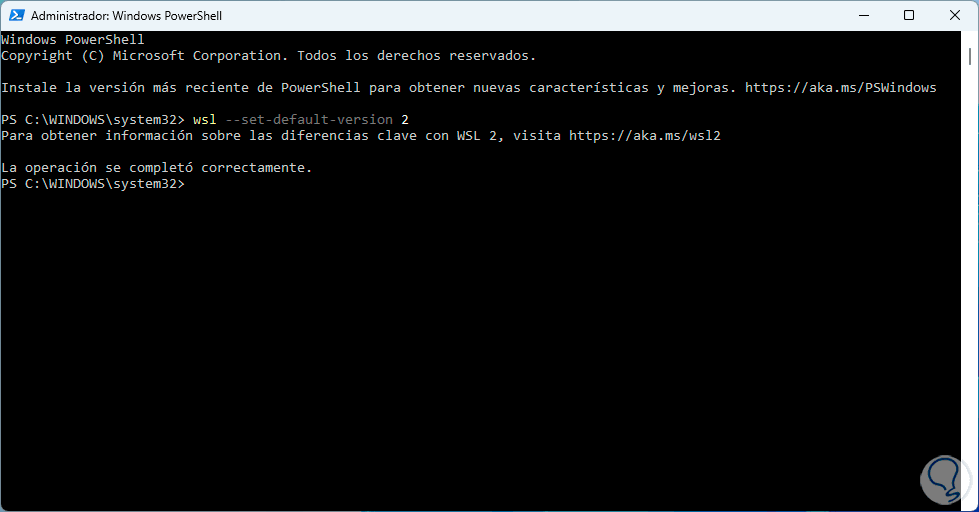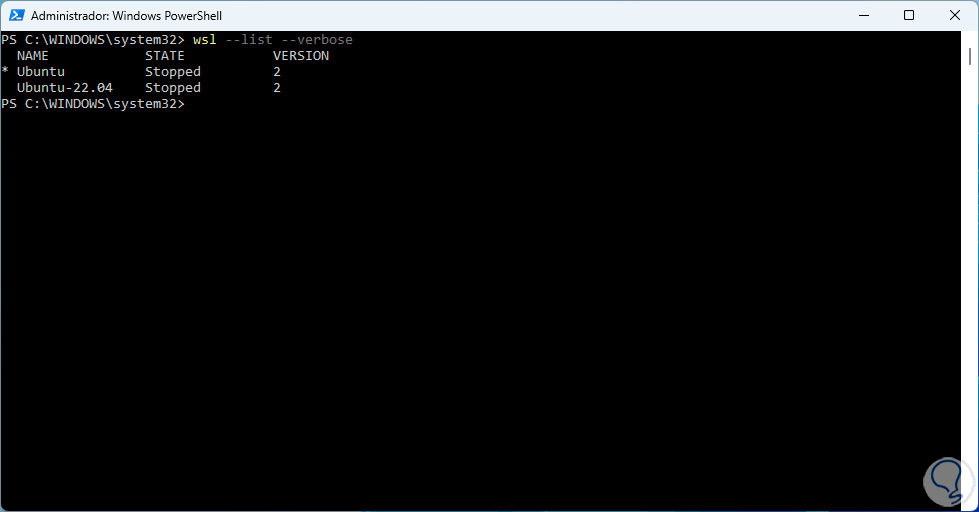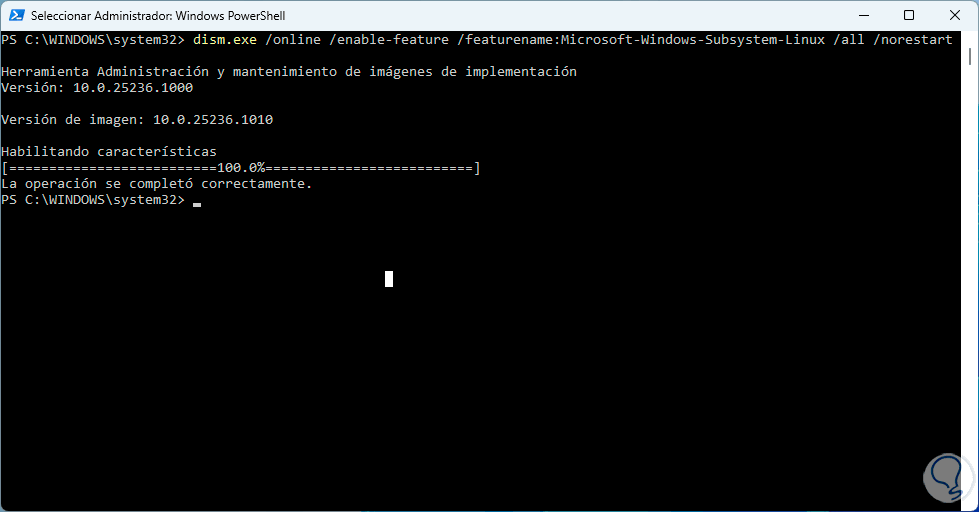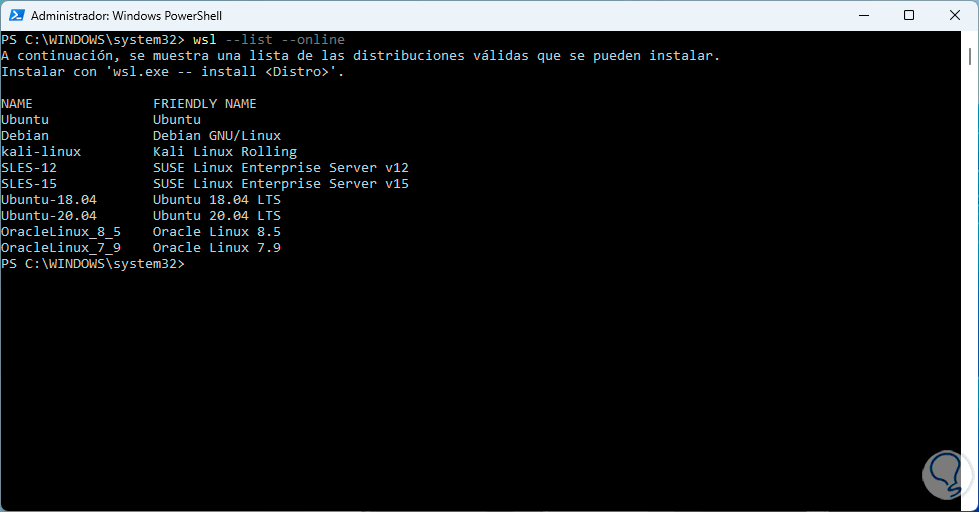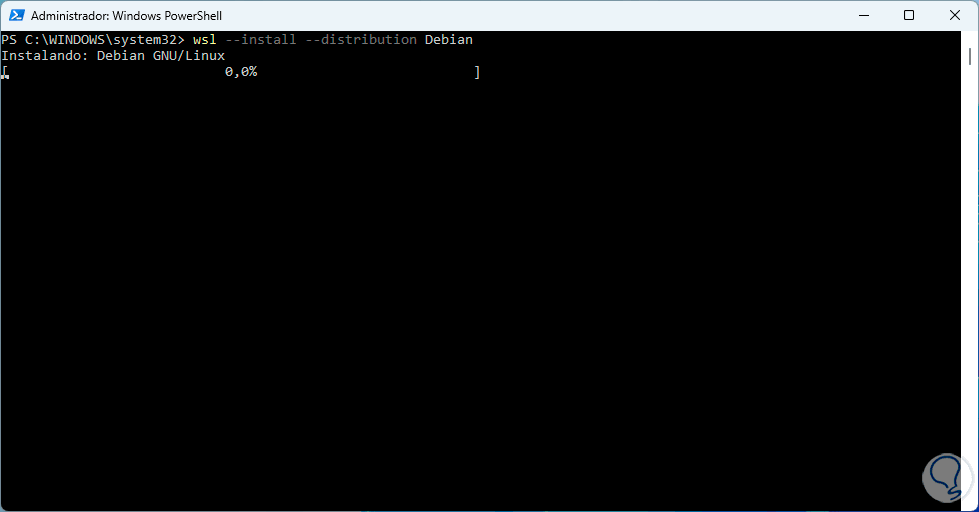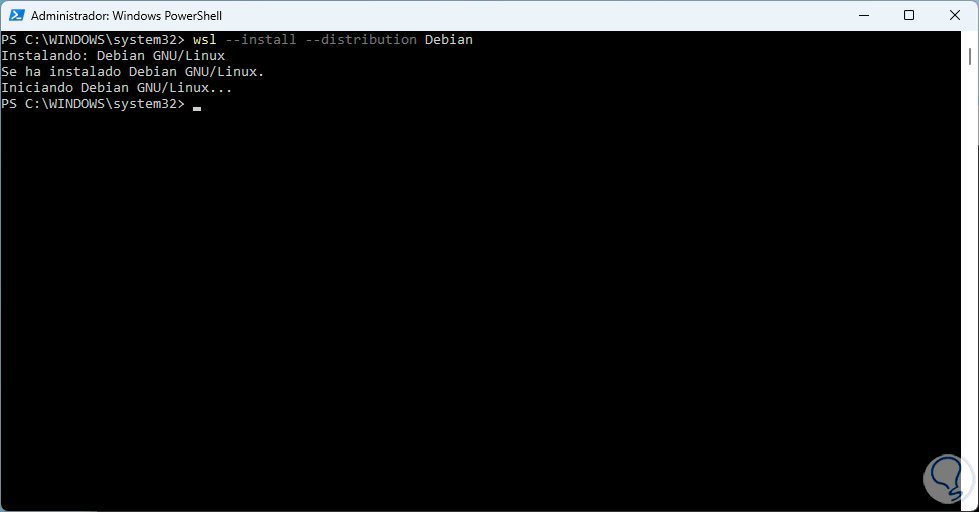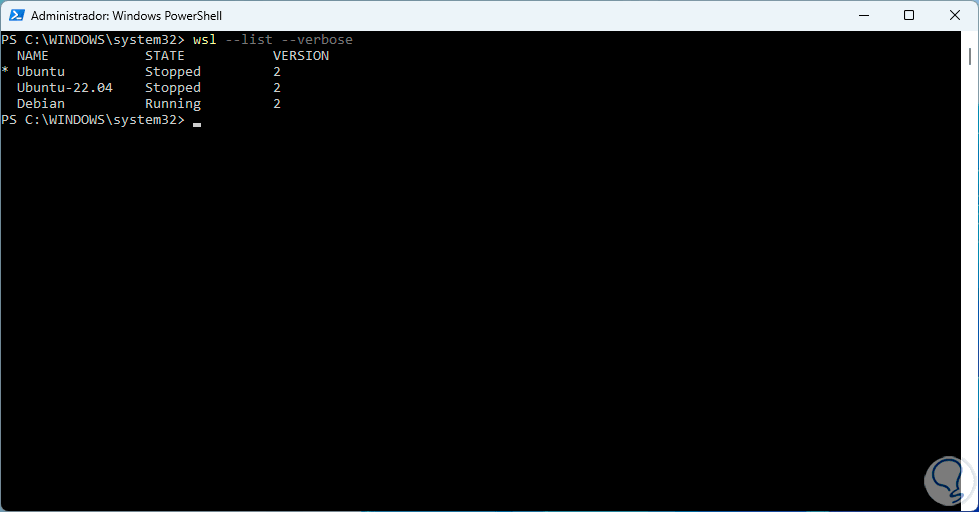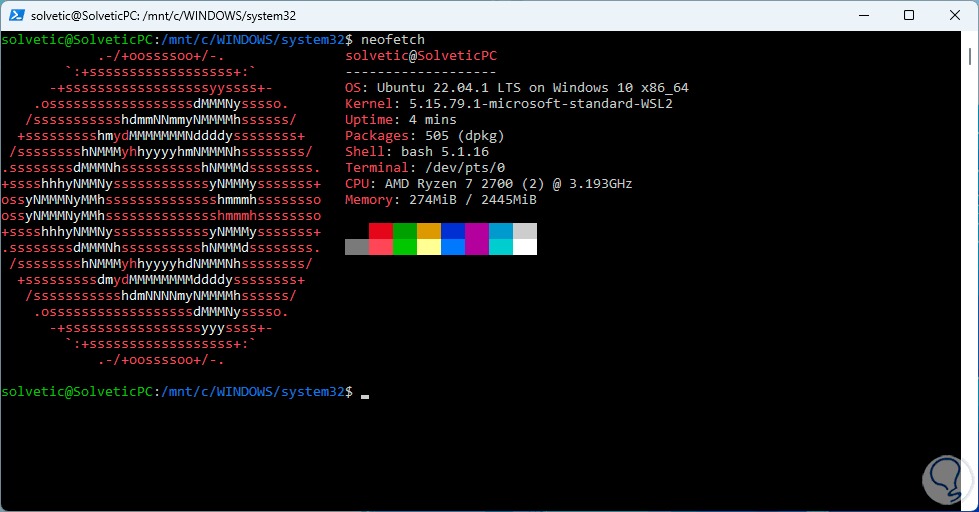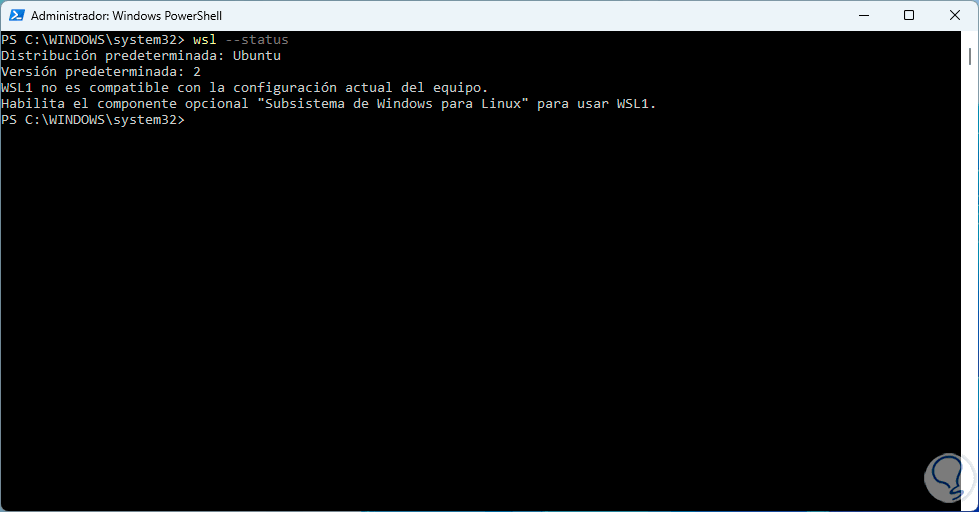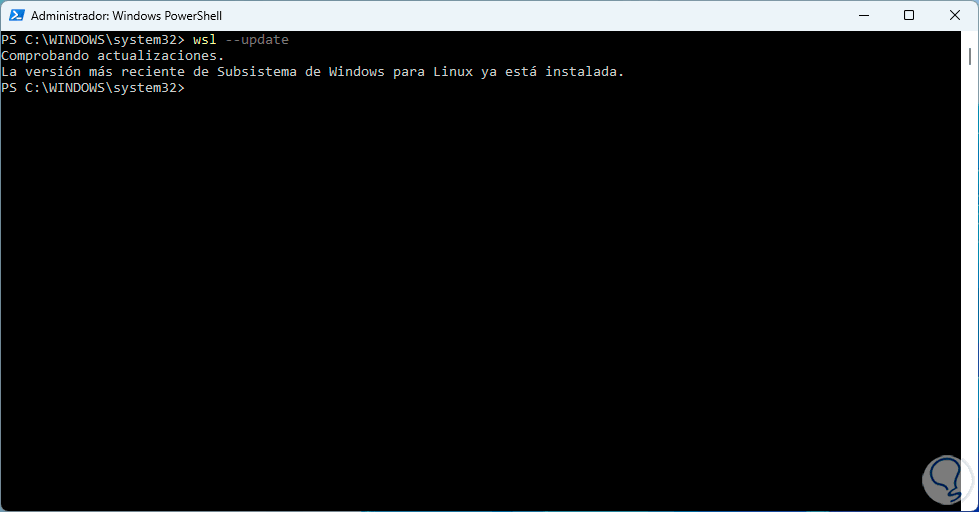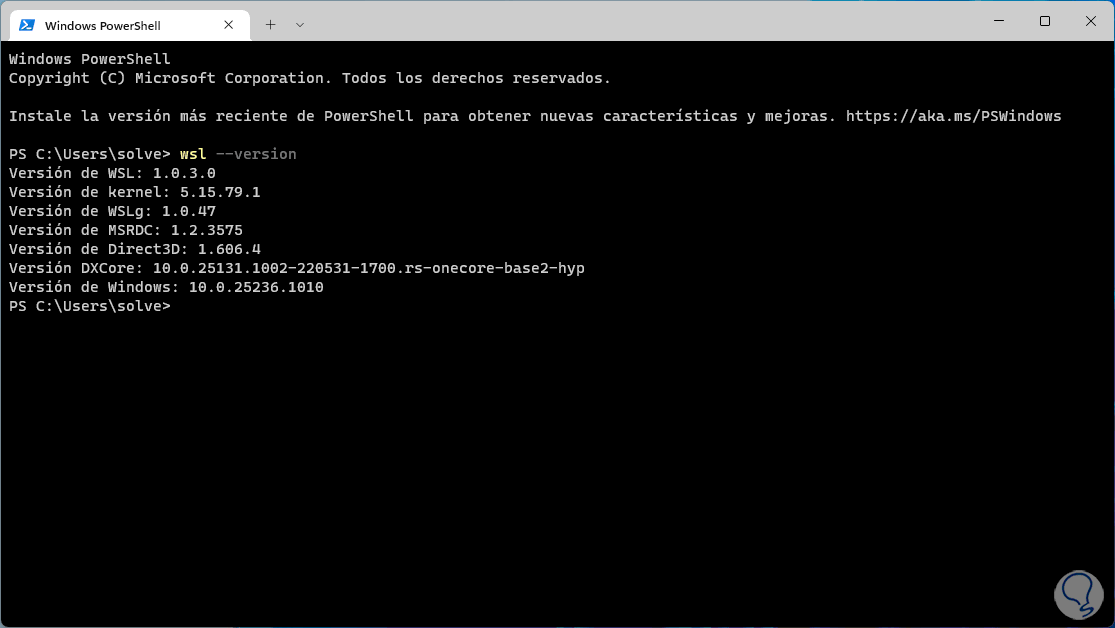Una de las funciones mas llamativas de Windows 11 ( y ya disponible en Windows 10) es la de poder usar distribuciones de Linux en Windows aprovechando al máximo los recursos del equipo y no tener que implementar una maquina virtual u otras herramientas similares, esto se logra gracias a WSL.
WSL (Windows Subsystem for Linux – Subsistema de Windows para Linux) se ha desarrollado con la finalidad de poder ejecutar sistemas Linux en Windows aprovechando las ventajas del hardware y teniendo acceso completo a las utilidades, funciones y herramientas comunes de Linux como:
- Hacer uso de lenguajes de programación como NodeJS, Javascript, Python, Ruby, C/C++ y mas
- Invocar aplicaciones GNU/Linux en Windows
- Hacer uso de aplicaciones graficas de Linux en el escritorio de Windows 11 / 10
- Ejecutar y administrar servicios como SSHD, MySQL, Apache, lighttpd, MongoDB y mas
- Hacer uso de herramientas como nano, vim, emacs, tmux y mas
- Posibilidad de usar scripts de shell Bash y aplicaciones de línea de comandos
En su fase inicial se implemento WSL 1 pero ahora disponemos de mejoras con WSL 2, WSL 2 es la nueva versión de la arquitectura del Subsistema de Windows para Linux y una de sus mayores ventajas es que ahora le da la capacidad al Subsistema de Windows para Linux de ejecutar binarios ELF64 de Linux en Windows, ELF64 básicamente permite mejorar el rendimiento del sistema de archivos y ofrecer compatibilidad total con las llamadas al sistema.
Tengamos en cuenta que las distribuciones disponibles de Linux las podremos usar con la arquitectura WSL 1 o WSL 2 según deseemos y es posible actualizar o degradar la distribución cuando consideremos necesario, a tener en cuenta que WSL 2 hace uso de una arquitectura completamente nueva aprovechando las ventajas de la ejecución de un kernel de Linux real y esto impacta positivamente en el rendimiento del sistema.
- Máquina virtual administrada de forma centralizada
- Compatibilidad total con llamadas al sistema
- Núcleo completo de Linux
- Función mejorada para las versiones de VMware y VirtualBox
- Tiempos de arranque más rápidos
- Mayor rendimiento de E/S (I/O) de archivos
Solvetic te explicará en detalle cómo instalar WSL 2 en Windows.
1 Cómo instalar WSL 2 en Windows
Para este caso usaremos Windows 11 pero el proceso es similar en Windows 10, abrimos PowerShell como administrador:
Instalamos WSL:
wsl –installAl ejecutar este comando debemos aceptar los términos de UAC:
Confirmamos el proceso y esperamos que finalice:
Al finaliza automáticamente se instalará Ubuntu:
Reiniciamos Windows para completar este proceso:
Windows será reiniciado:
Iniciamos sesión:
Al iniciar sesión se continuará con la instalación de Ubuntu:
WSL habilitará todas las funciones del sistema que son necesarias para el óptimo funcionamiento y en caso de no desear que se instale Ubuntu automáticamente debemos agregar el parámetro --no-distribution.
Abrimos PowerShell como administrador de nuevo:
Establecemos WSL 2 como la versión por defecto para las distribuciones a usar:
wsl --set-default-version 2
Listamos las distribuciones de Linux instaladas en Windows:
wsl --list –verbose
Ali encontramos detalles como:
- Nombre de la distribución usada
- Estado actual
- Version usada
En caso de desear disponer de WSL 1 también, junto a WSL 2, vamos a habilitar el componente Subsistema de Windows para Linux con la siguiente orden:
dism.exe /online /enable-feature /featurename:Microsoft-Windows-Subsystem-Linux /all /norestart
Ahora disponemos de ambas versiones de WSL y si se desea actualizar de WSL 1 a WSL 2 ejecutamos lo siguiente:
wsl --set-version “distribución” 2
Validamos las distribuciones disponibles a instalar desde WSL:
wsl --list –online
Instalamos la distribución con alguna de las siguientes opciones:
wsl --install --distribution "nombre" wsl --install "distribución"
Espera que finalice el proceso:
Al terminar se abrirá una nueva ventana con la configuración de la distribución seleccionada:
Allí ingresamos el usuario y contraseña a usar.
Listamos de nuevo las distribuciones de Linux instaladas en Windows:
wsl --list –verbose
Podemos ver que por defecto se usara con WSL 2.
Accedemos a la distribución desde PowerShell con el comando:
wsl -d “nombre”Allí es posible ejecutar comandos normales de Linux:
Usando el comando “exit” retornamos a la consola de PowerShell.
Comprueba el estado de WSL:
wsl –status
Actualizamos WSL:
wsl –update
Para ver la version global de WSL ejecutamos:
wsl –version
- --cd <Directorio>: establece el directorio indicado como el directorio de trabajo actual
- --distribution, -d (distro): ejecuta la distribución indicada
- --user, -u (usuario): se ejecuta con el usuario indicado
- --system: lanza un shell para la distribución del sistema abierto
- --no-launch, -n: no abre la distribución después de ser instalada
- --web-download: descarga la distribución desde la web mas no de Microsoft Store
- --pre-release: permite descargar una versión preliminar si está disponible
- --mount <disco>: adjunta y monta un disco físico o virtual en todas las distribuciones de WSL 2 disponibles
- --shutdown: finaliza todas las distribuciones en ejecución de WSL 2 apagándolas
- --status: muestra el estado de WSL
- --update: actualiza WSL
Vemos como WSL es un aliado para usar distros de Linux en Windows aprovechando todos los recursos disponibles.