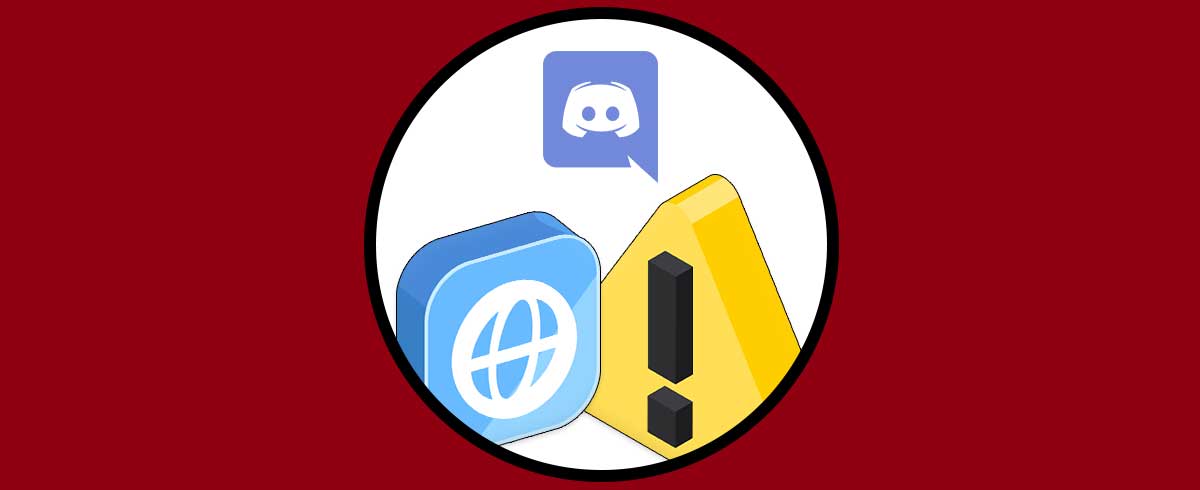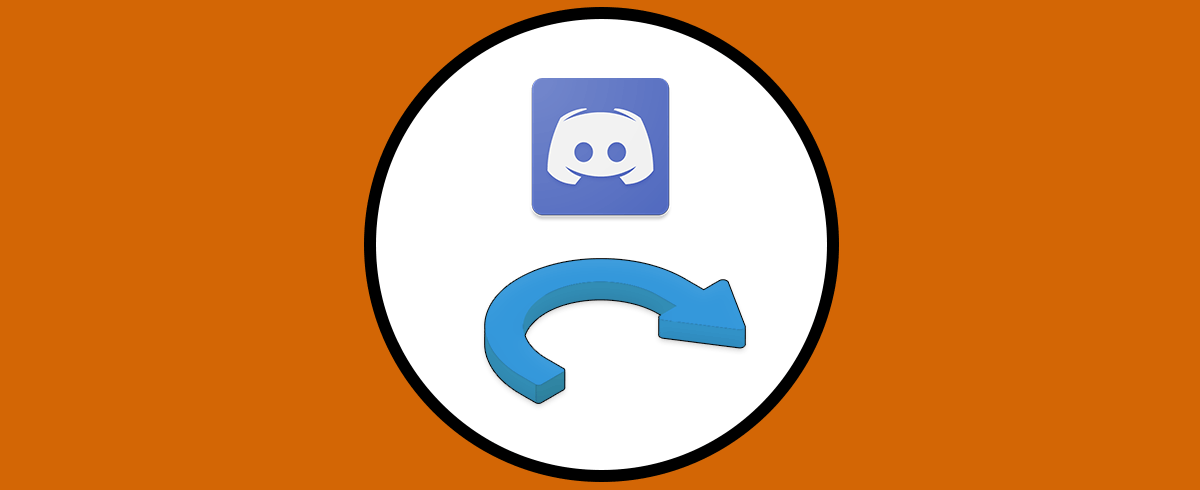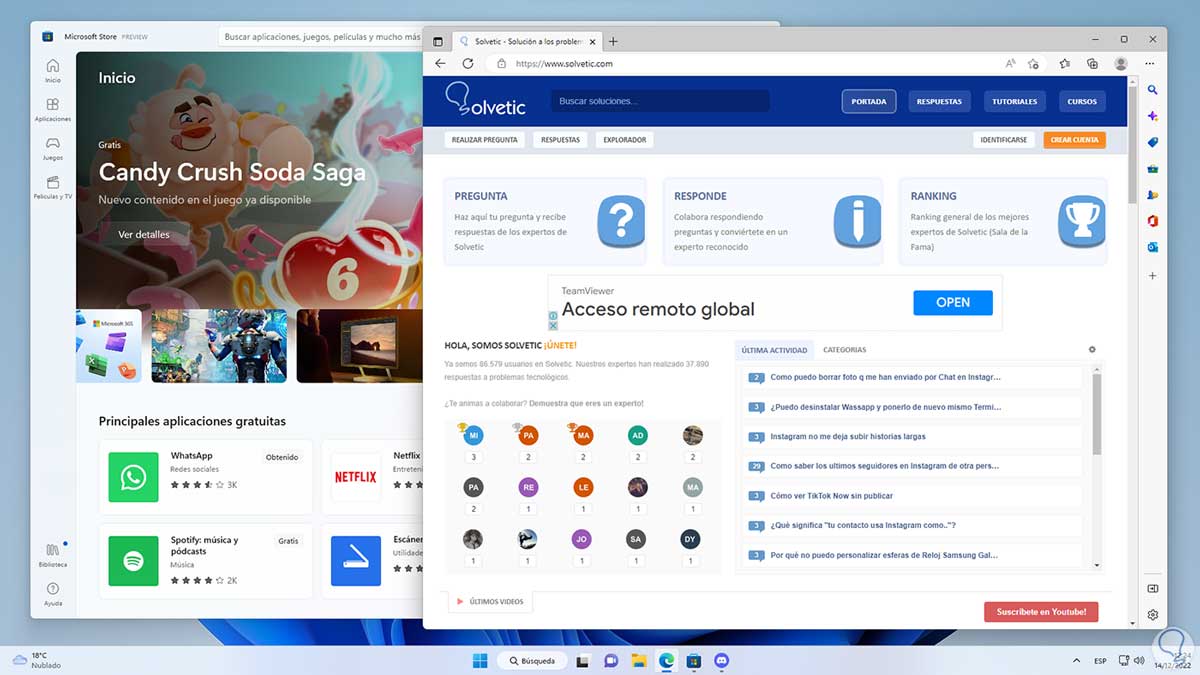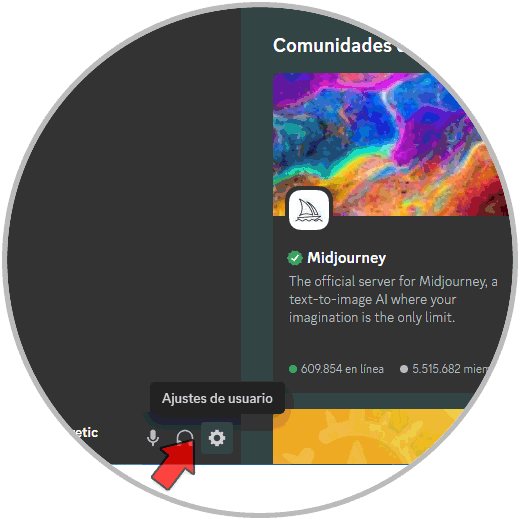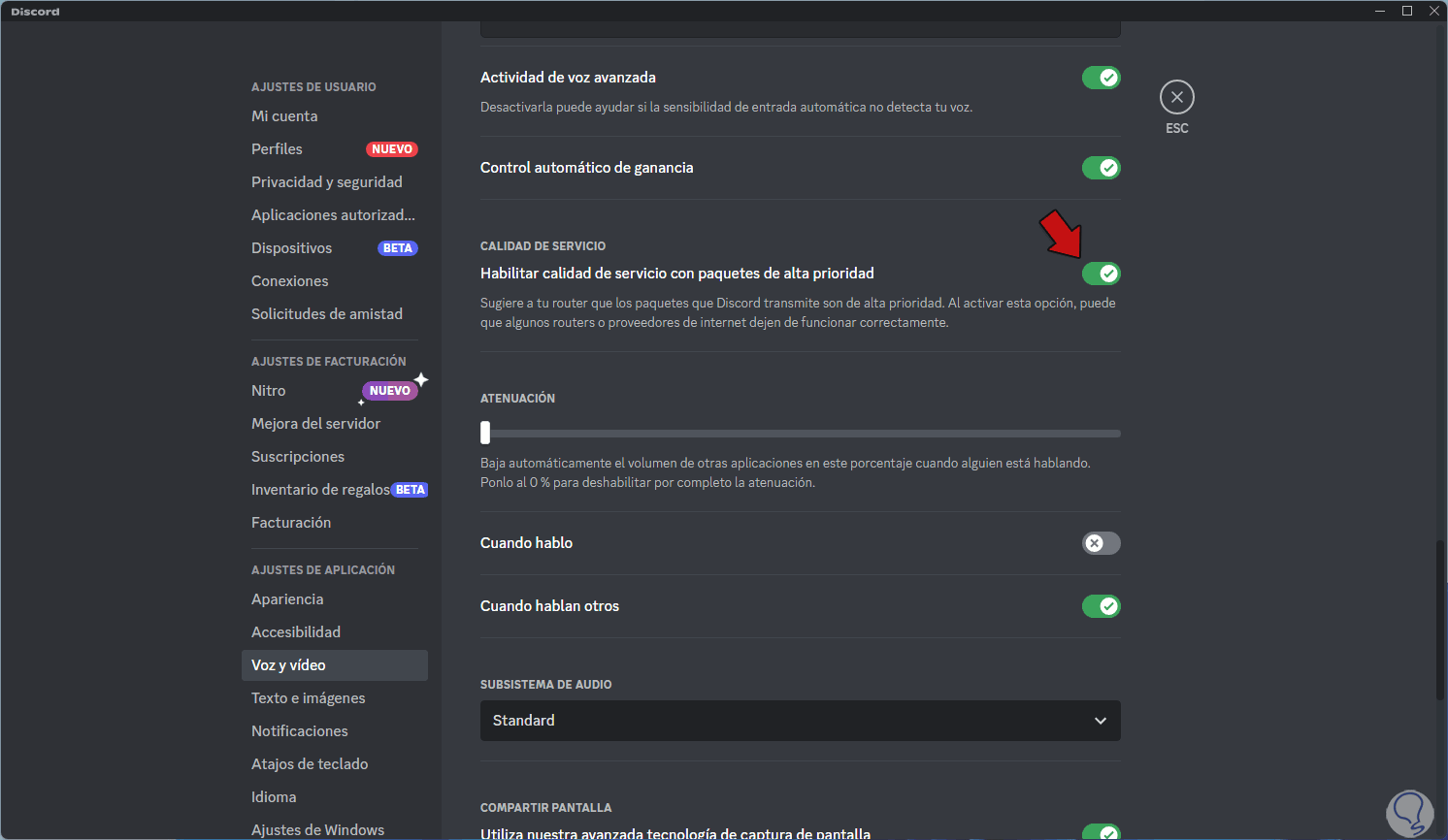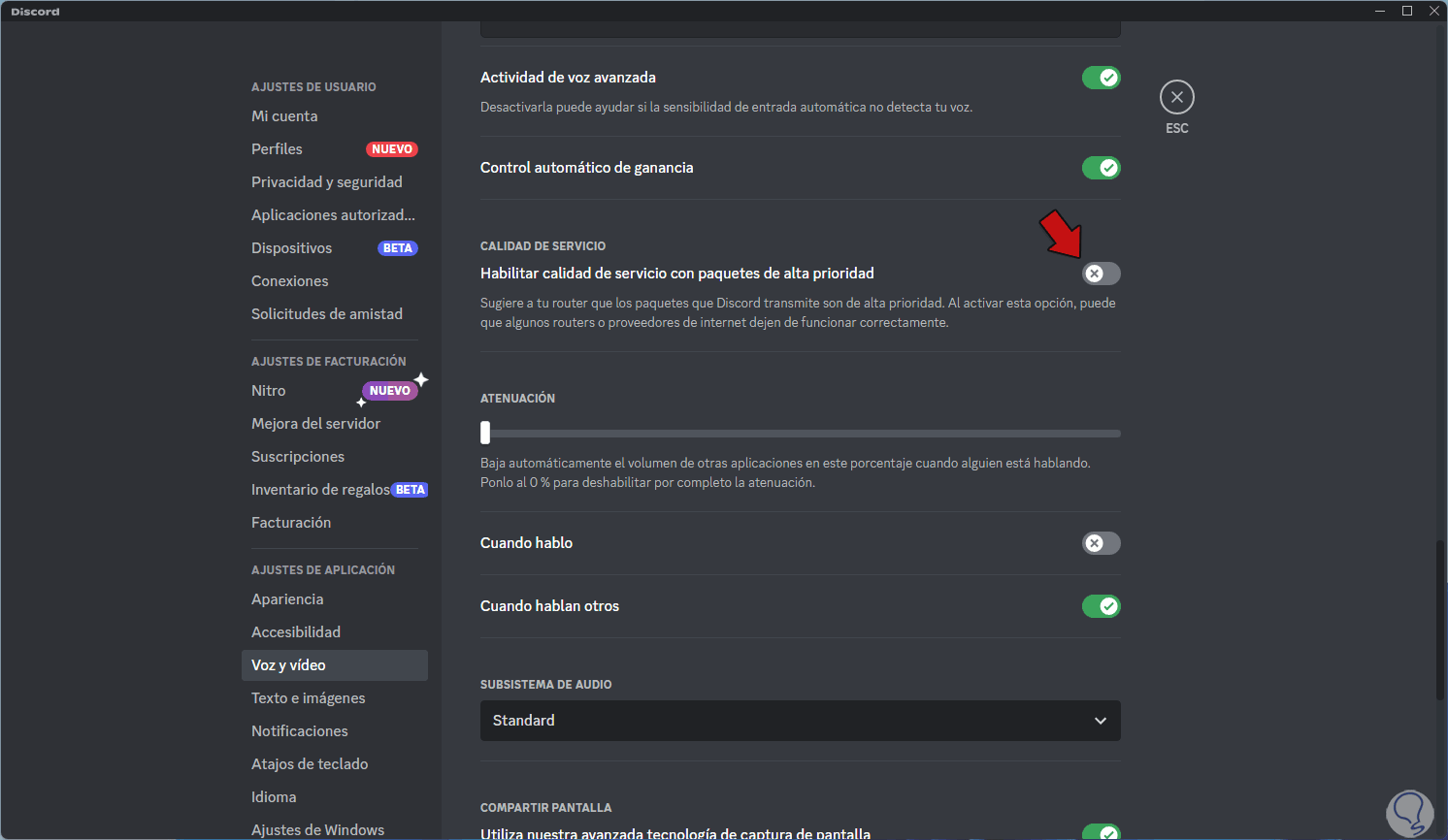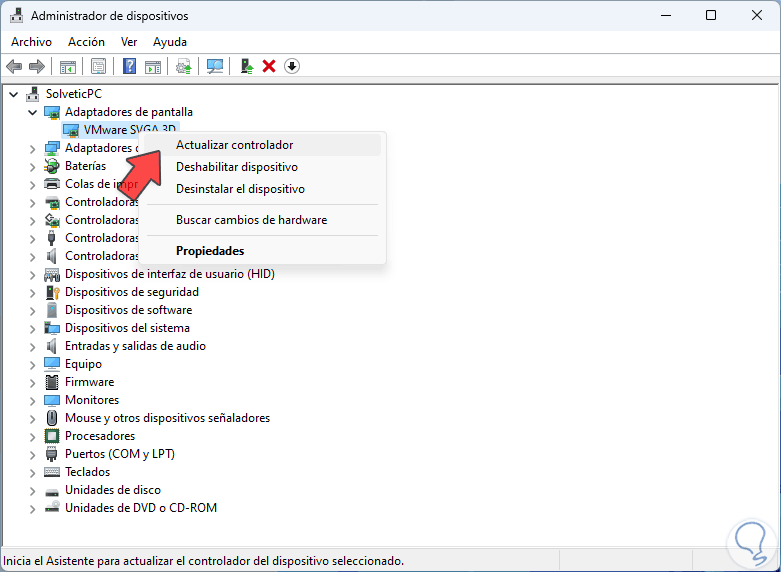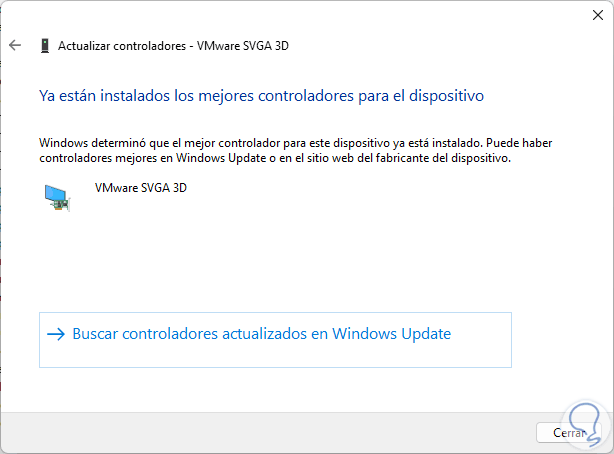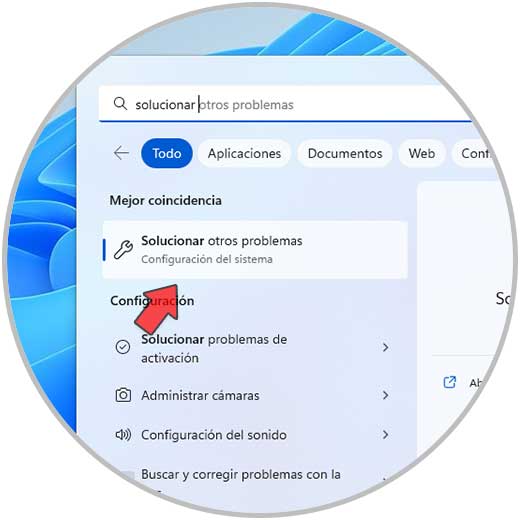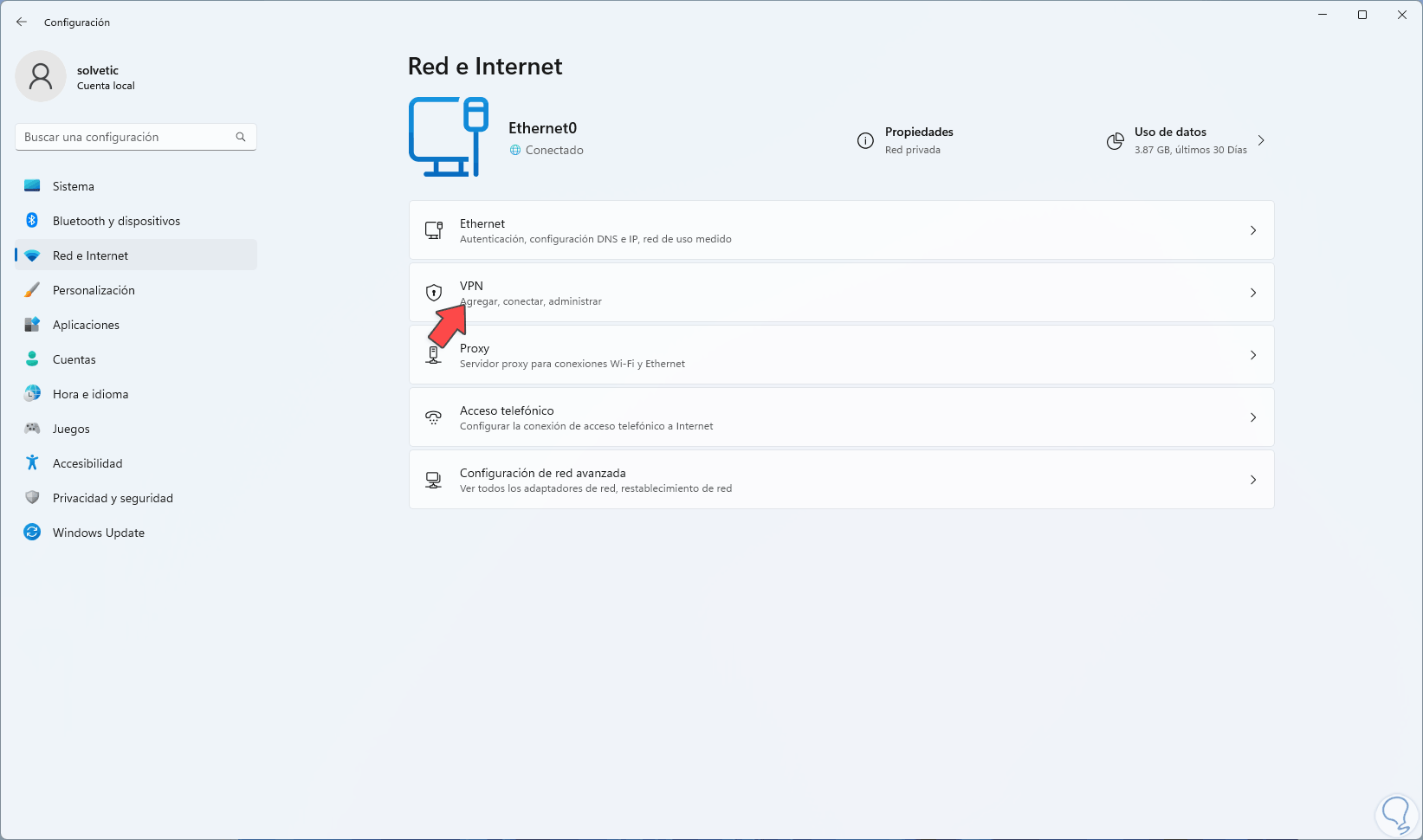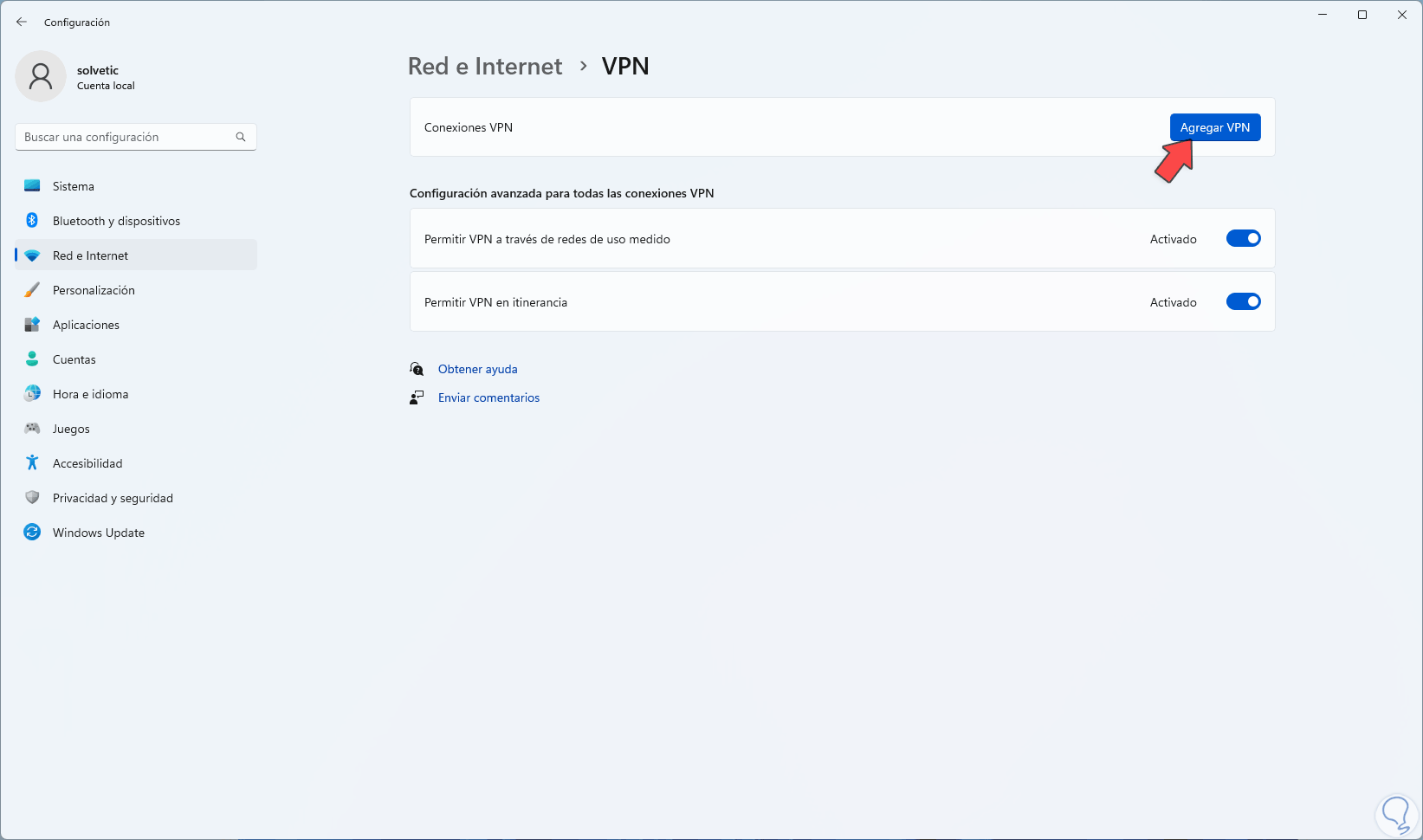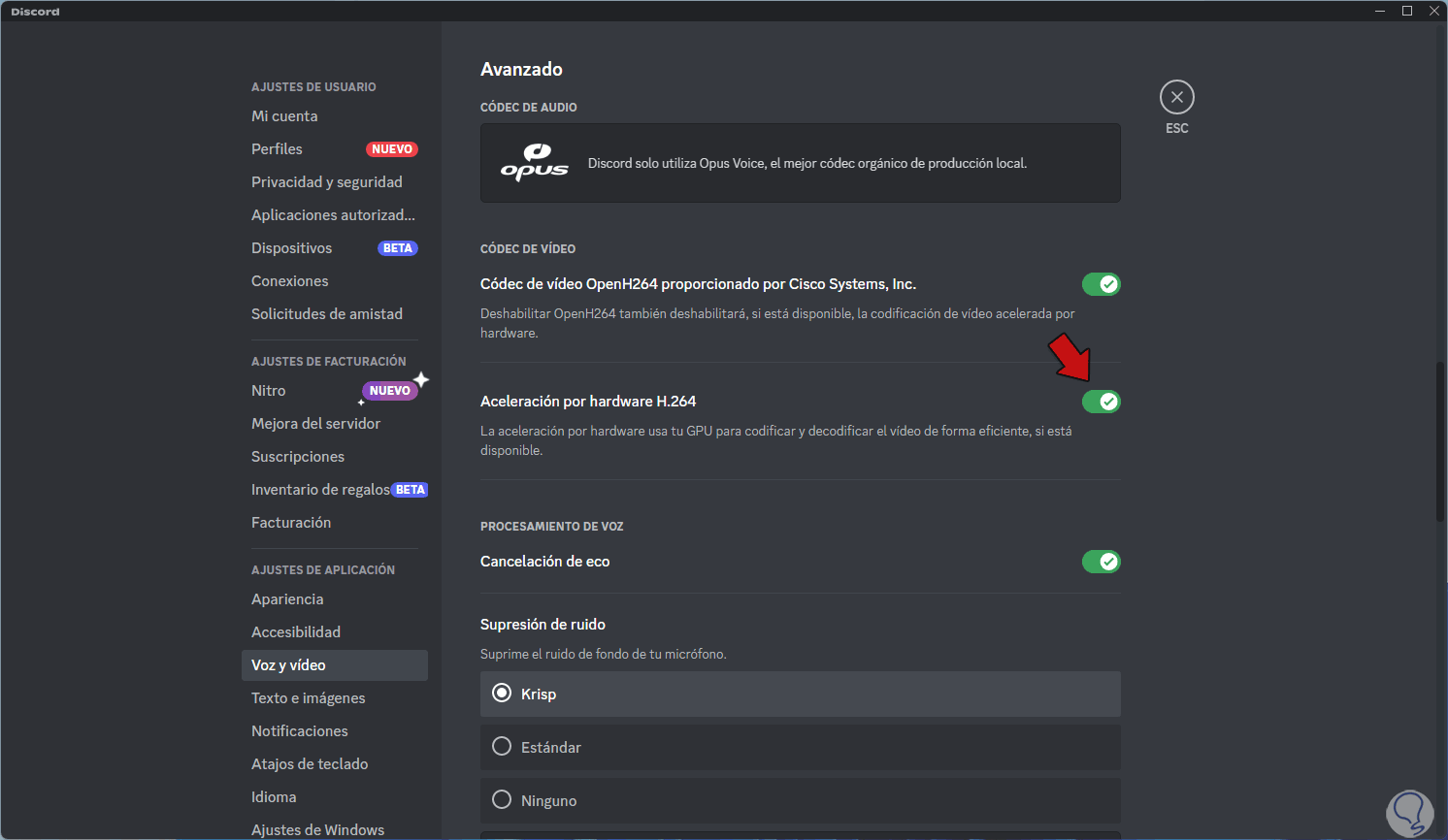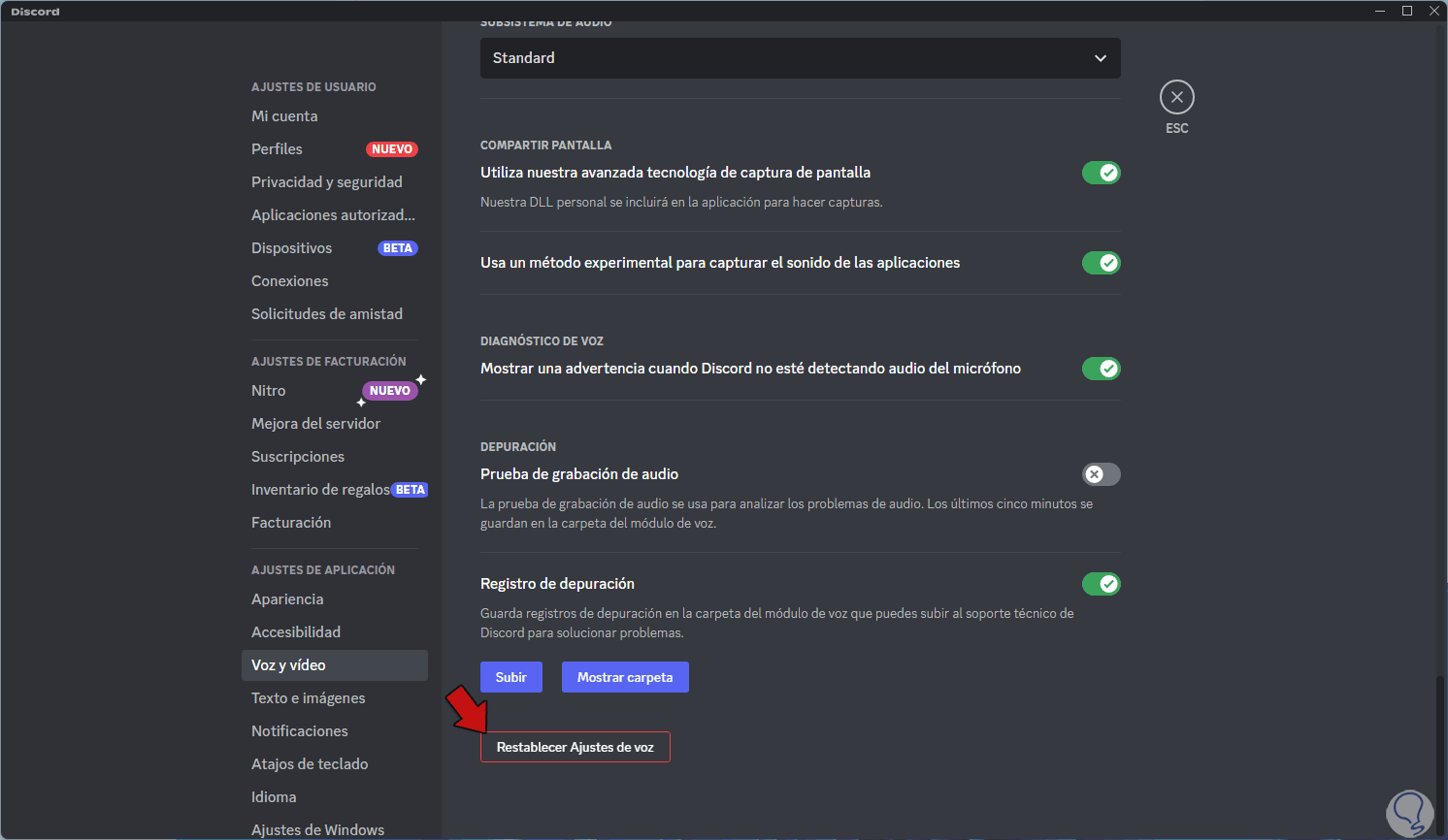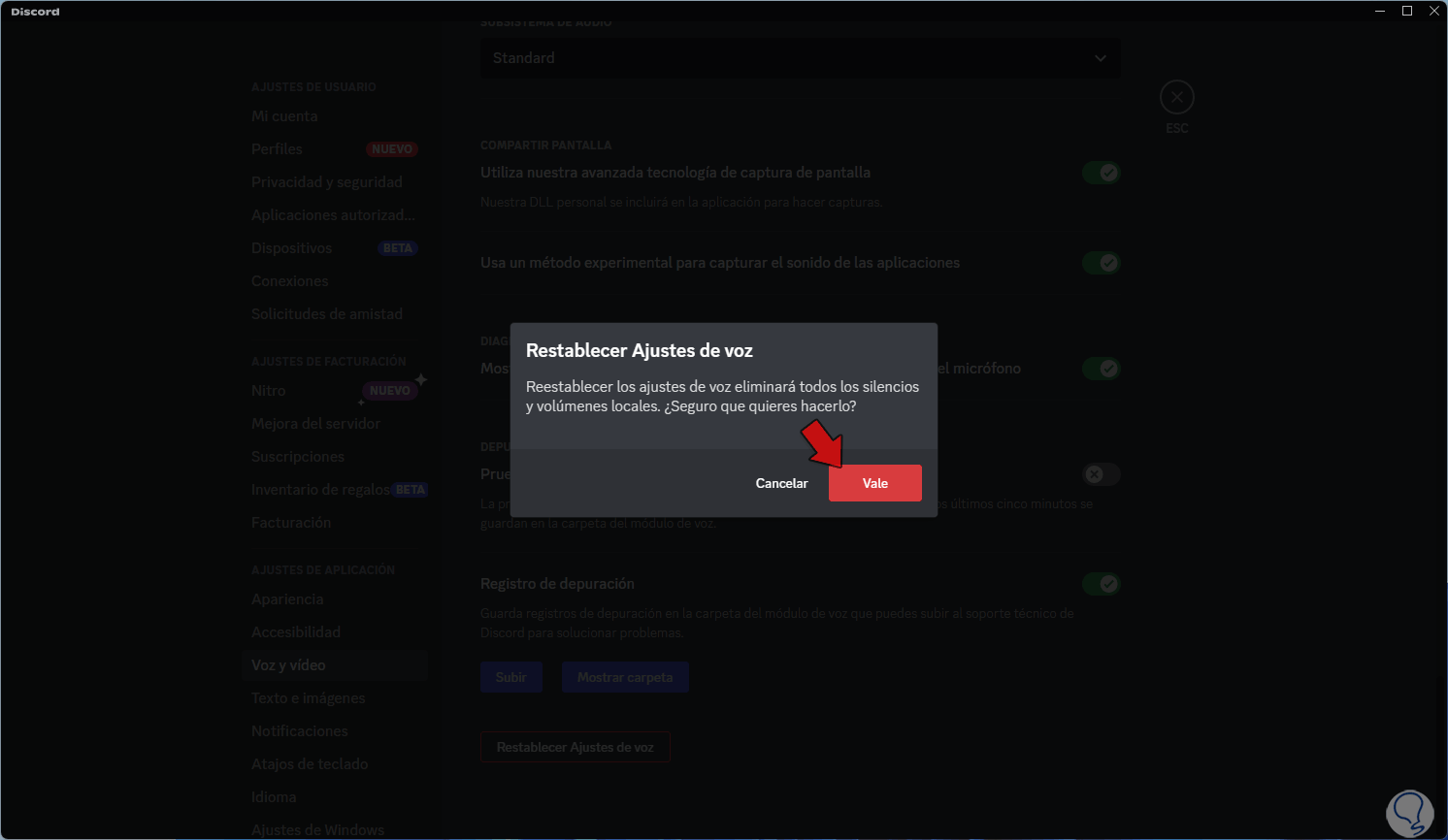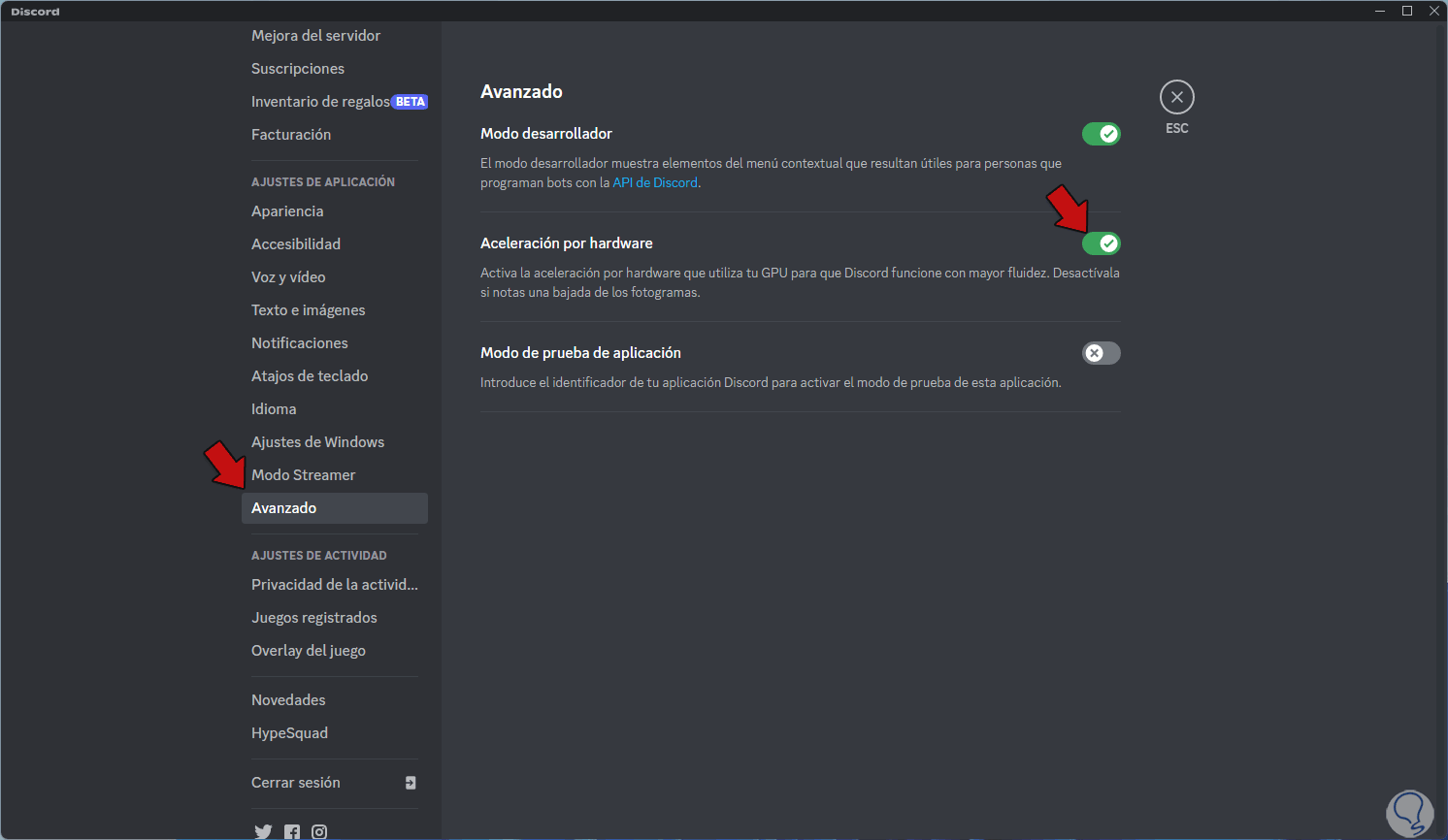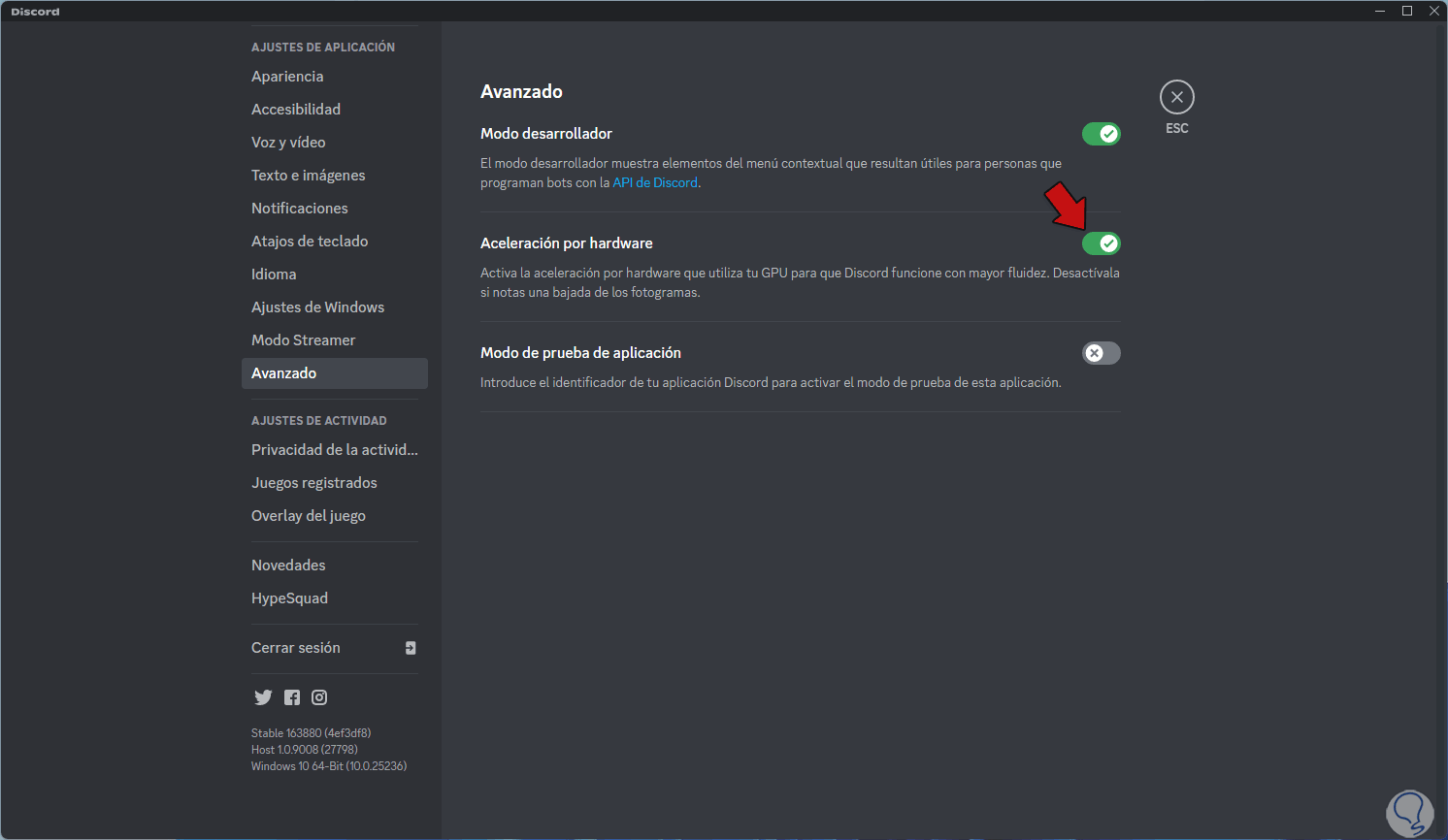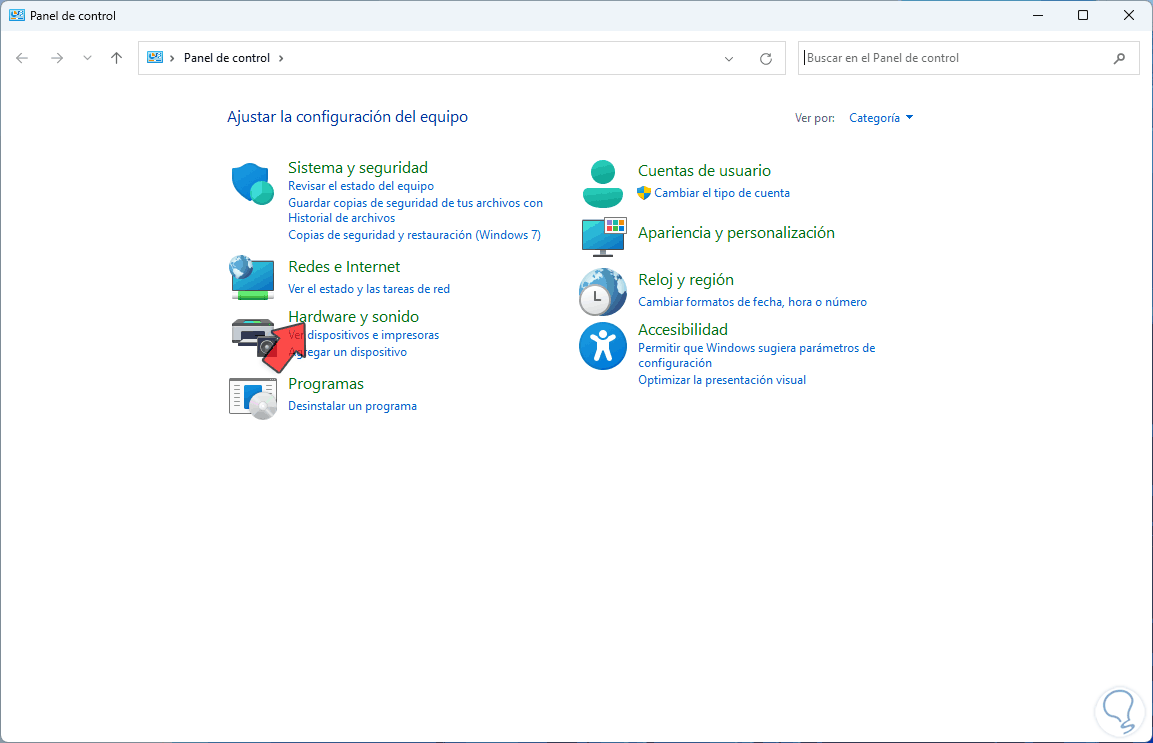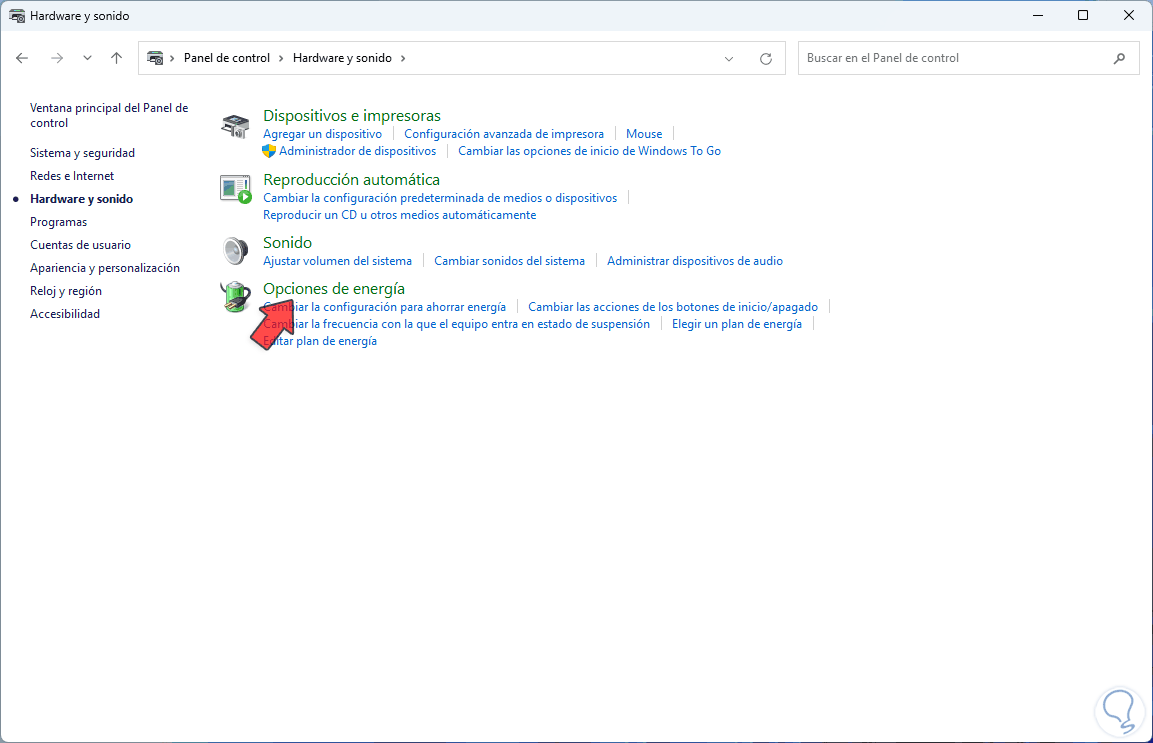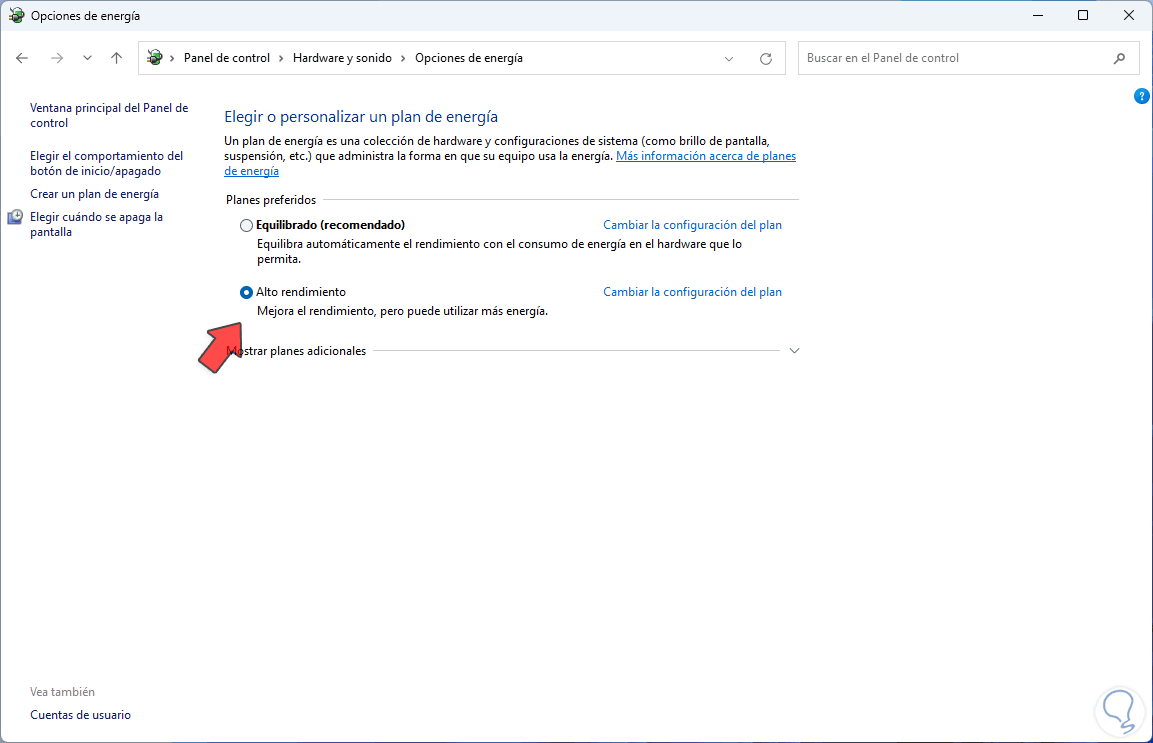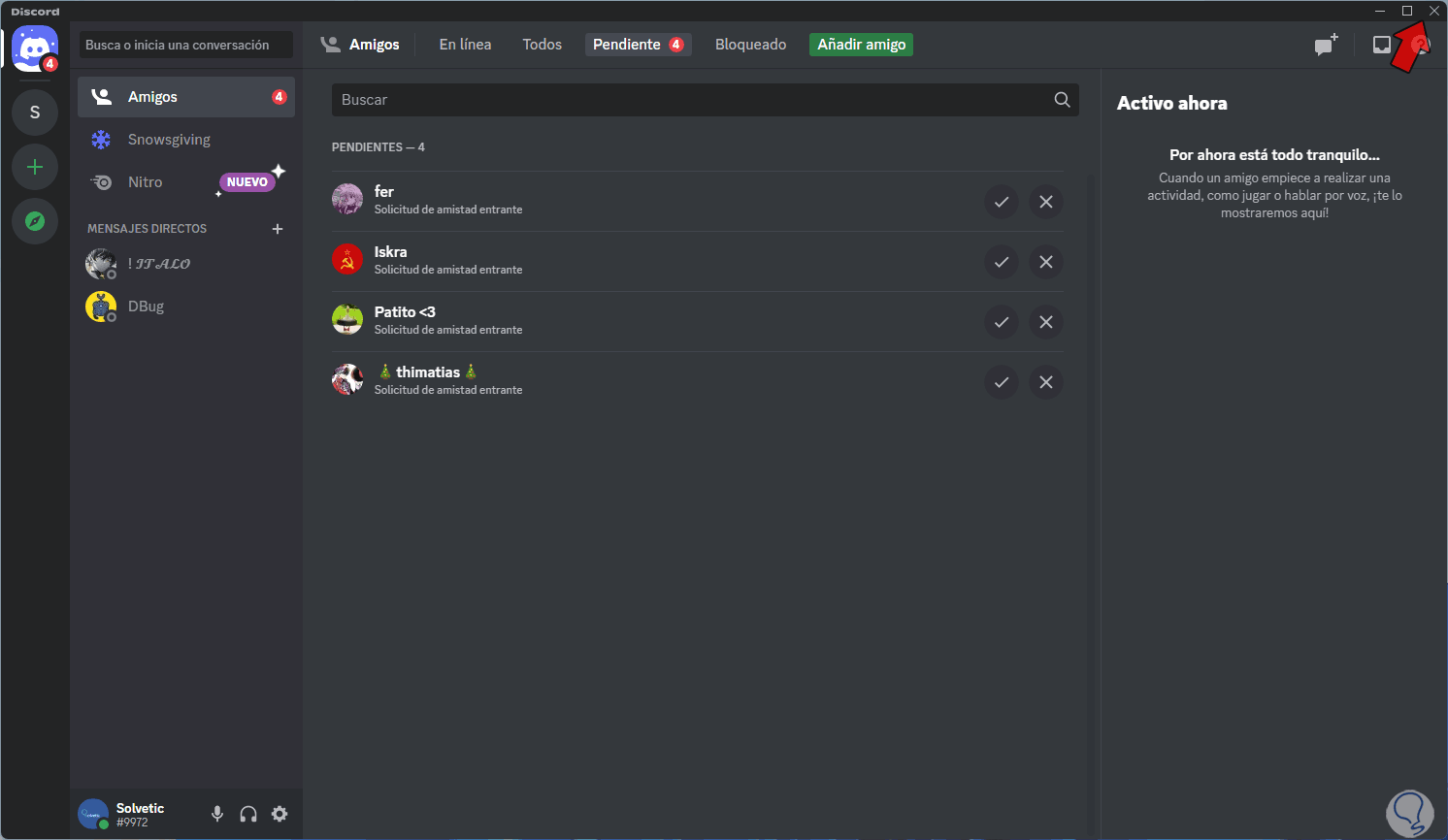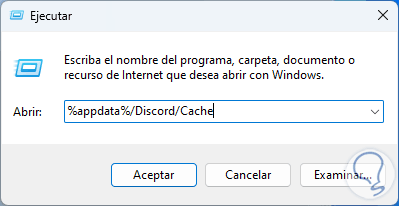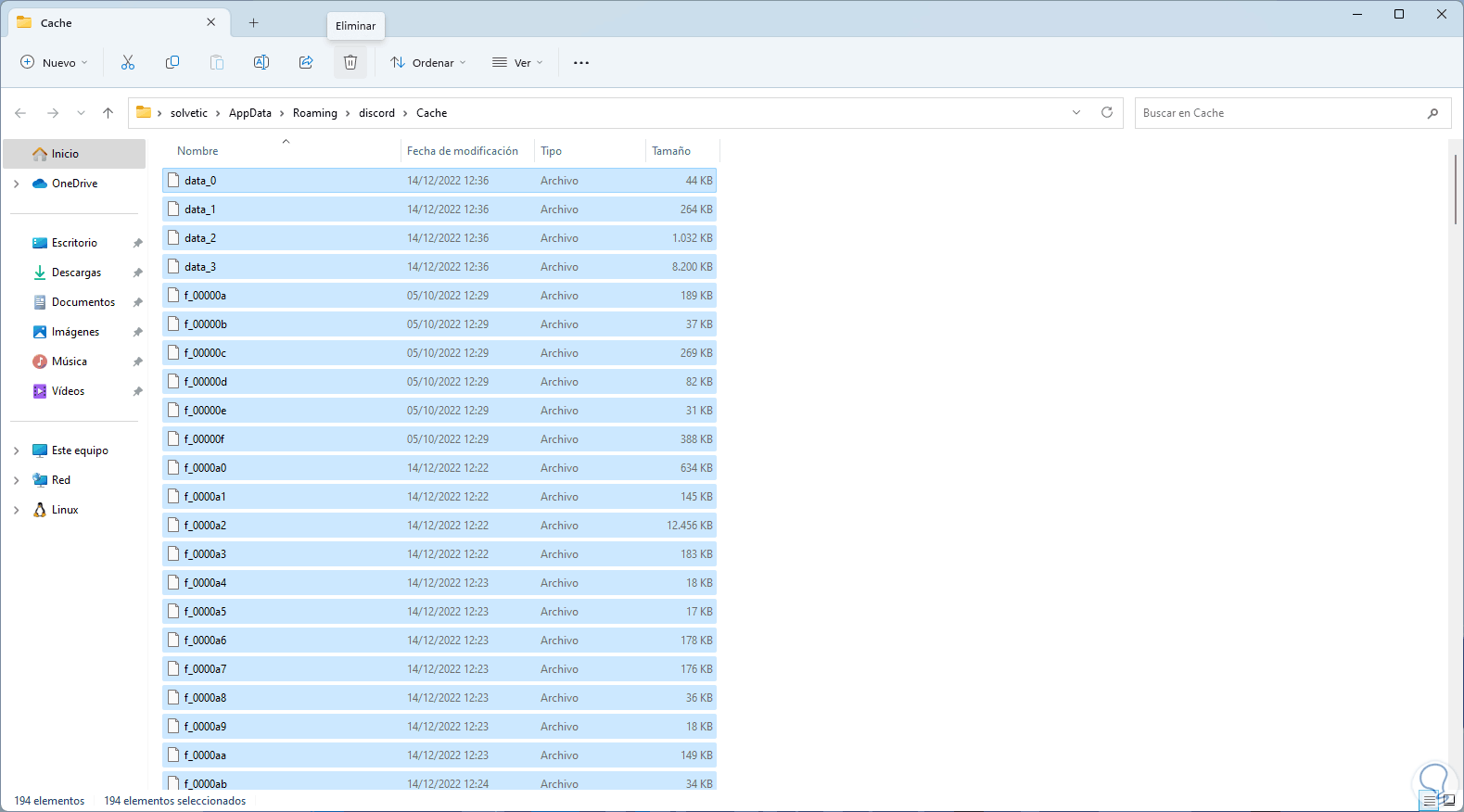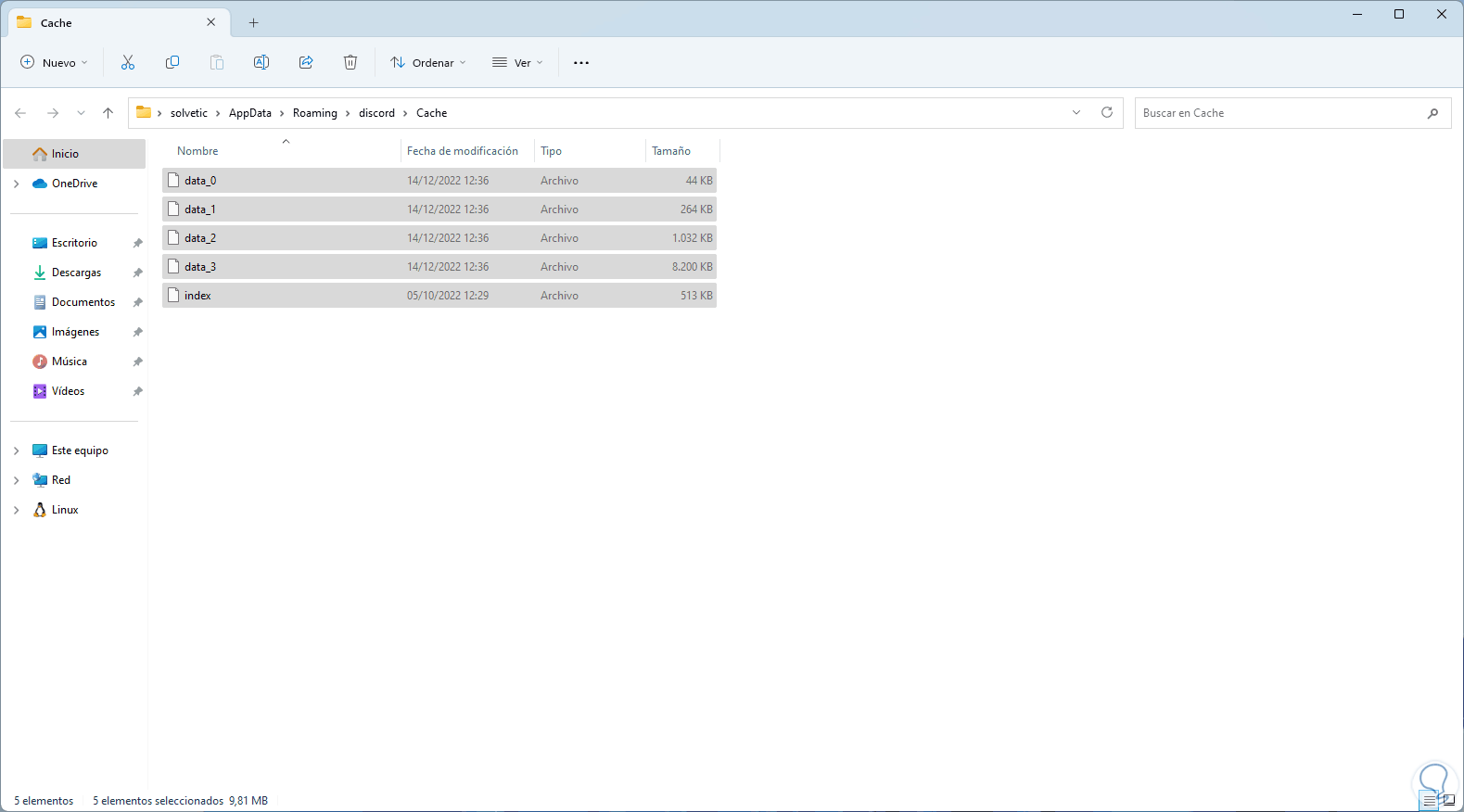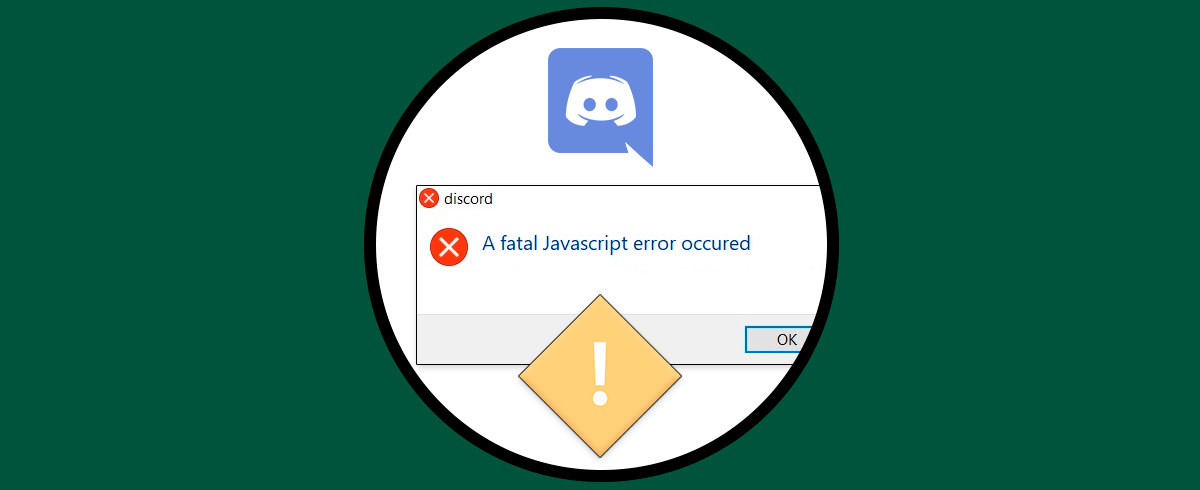Discord es una de las plataformas más usadas en la actualidad para temas de streaming y colaboración en línea, Discord nos da la oportunidad de crear servidores y administrar los usuarios según consideremos necesario y dentro de sus funciones es posible tener chats de audio/video, compartir pantallas y realizar la transmisión en vivo, pero Discord puede presentar algunos problemas de retraso durante las transmisiones en vivo (stream) afectando el objetivo del contenido o en general creando una mala impresión por parte del organizador.
Estos problemas de conexión que normalmente acaban reflejándose en retardos o lag, suele mermar la experiencia de usuario y aunque la causa raíz puede ser fallos en la red también existen otras asociadas al hardware o a la configuración de Discord. En este tutorial te enseñaremos diversas soluciones para este fallo de lag en Discord.
1 Reparar Discord cerrando aplicaciones
Al tener diversas aplicaciones en el sistema, estas deben hacer uso de los recursos de hardware del equipo y esto da como resultado un impacto negativo en el rendimiento de Discord, más aún si las aplicaciones son de alto consumo y no las estamos trabajando:
Cerraremos las aplicaciones que no se están usando para optimizar el rendimiento de Discord al momento de transmitir:
2 Reparar Discord deshabilitando la Calidad de servicio
La calidad del servicio es una función integrada en Discord la cual tiene la tarea de recomendar a nuestro modem o router que todos los paquetes que son transmitidos por Discord estén marcados como de alta prioridad, aunque esto suena a mayor velocidad realmente puede tener un impacto en el comportamiento del periférico de red dando una ralentización general de la red y con una red lenta la transmisión lo será igualmente.
Para deshabilitar esta función abrimos Discord y damos clic en "Ajustes de usuario":
Vamos a "Voz y video" y ubicamos la línea "Habilitar calidad de servicio con paquetes de alta prioridad":
Desactivamos el interruptor:
3 Reparar Discord actualizando controlador
Una falla común para que se presente el lag al realizar stream en Discord es por controladores desactualizados, los controladores actúan de la mano con el sistema de modo que deben estar en constantes actualizaciones para tener las mejores opciones de funcionamiento.
Para actualizar nuestro controlador grafico abrimos el Administrador de dispositivos:
En "Adaptadores de pantalla" damos clic derecho sobre el controlador y seleccionamos la opción "Actualizar controlador":
Veremos lo siguiente. Damos clic en "Buscar controladores automáticamente" y
esperamos que finalice el proceso:
4 Reparar Discord con solucionador de problemas
Esta es una herramienta integrada en Windows con la cual se permite dar solución a problemas de hardware y software de manera automática simplificando procesos.
Para hacer uso de esta opción en el buscador de Inicio ingresamos "solucionar" y damos clic en "Solucionar otros problemas":
Veremos lo siguiente. En "Conexiones a Internet" damos clic en "Ejecutar" y
el asistente determinará si existen o no errores:
5 Reparar Discord con VPN
La red es esencial para una transmisión efectiva y fluida, pero es posible que nuestra red local presente diversas fallas por lo que sea una buena opción recurrir al uso de una red VPN (Virtual Private Network).
Esta red es una red segura en la cual no se dejan datos del usuario en peligro y puede ayudar a mejorar las tareas de streaming.
Para conectarnos a una VPN iremos a:
- Inicio
- Configuración
- Red e Internet
Damos clic en "VPN" y allí será posible añadir una nueva conexión:
6 Reparar Discord habilitando los códecs de video
Los códecs de video son complementos que permiten que todas las tareas de transmisión se ejecuten de manera correcta, en Discord estos códecs pueden estar deshabilitados dando como resultado el lag.
Para validar esto abrimos Discord y damos clic en "Ajustes de usuario":
Vamos a "Voz y video" y activamos o comprobamos que estén activos los interruptores:
- Códec de video OPENH264 proporcionado por Cisco Systems, Inc.
- Aceleración por hardware H.264
7 Reparar Discord restableciendo configuración de voz
Es posible que se hayan realizado muchos cambios en la configuración de la voz y video en Discord dando como resultado el lag al transmitir, podemos restablecer sus valores originales para ver si es la causa del error.
Para llevar a cabo esto abrimos Discord y damos clic en "Ajustes de usuario":
Vamos a "Voz y video" y en la parte inferior damos clic en "Restablecer Ajustes de voz":
Al dar clic allí veremos lo siguiente. Confirma el proceso y Discord se reiniciará para completar el proceso.
8 Reparar Discord configurando aceleración de hardware
La aceleración de hardware se encarga de usar al máximo las capacidades del hardware del equipo (CPU, RAM, DISCO) para que la aplicación que la tiene activa pueda funcionar al máximo, Discord no es la excepción y esta es una de las funciones integradas, es posible deshabilitarla y volver a habilitarla.
Abrimos Discord y damos clic en "Ajustes de usuario":
Vamos a "Avanzado" donde veremos lo siguiente. Desactivamos el interruptor "Aceleración por hardware"
Se abrirá el siguiente mensaje. Confirmamos el proceso
Discord se reiniciará, abrimos los ajustes de nuevo y en "Avanzado" activamos el interruptor "Aceleración por hardware", debemos confirmar el proceso y después de reiniciarse confirmar que la aceleración por hardware esté activa:
9 Reparar Discord ajustando el plan de energía
Al ejecutar un juego o una aplicación de streaming la energía es fundamental para que los recursos estén redireccionados hacia allí, en este caso es clave cambiar el plan actual, abrimos el Panel de control y damos clic en “Hardware y sonido”:
Luego damos clic en “Opciones de energía”:
Validamos o activamos la casilla "Alto rendimiento" si no lo está:
10 Reparar Discord borrando la caché de Discord
A medida que usamos Discord de manera local se crea una cache temporal que con el paso del tiempo puede afectar el uso de Discord en diversas tareas incluyendo la transmisión.
Podemos borrar esta caché sin problema, en primer lugar cerramos Discord:
Abre Ejecutar:
Ingresamos:
%APPDATA%/Discord/Cache
Damos clic en Aceptar y en la ventana desplegada seleccionamos todos los elementos y damos clic en "Eliminar" para borrarlos:
Esperamos que se borren los que sean posibles:
Con estas opciones ya será posible hacer streaming en Discord sin la presencia de lags.