Minecraft es un juego con millones de descargas gracias a su popularidad y funciones que permiten en cada una de las versiones disponibles de uso, es un juego de bloques donde construimos mundos hasta donde nuestra imaginación lo permita pero sin duda que miles de usuarios desean optimizar el equipo donde se ha instalado Minecraft parta que el juego fluya mucho mejor. Si tenemos un equipo con un rendimiento colapsado y un hardware además limitado nos vamos a encontrar un equipo que no responderá bien cuando queramos jugar a juegos como Minecraft.
Aquí Solvetic te recomienda que lo inicial a revisar es el hardware con el cual se cuenta, dispone de buena memoria RAM, un CPU de altos estándares, tarjetas gráficas dedicadas y buen espacio en disco son el punto inicial de que Minecraft ande como pez en el agua, pero aun así te explicaremos algunos consejos para optimizar el equipo y así disfrutar de cada juego de Minecraft.
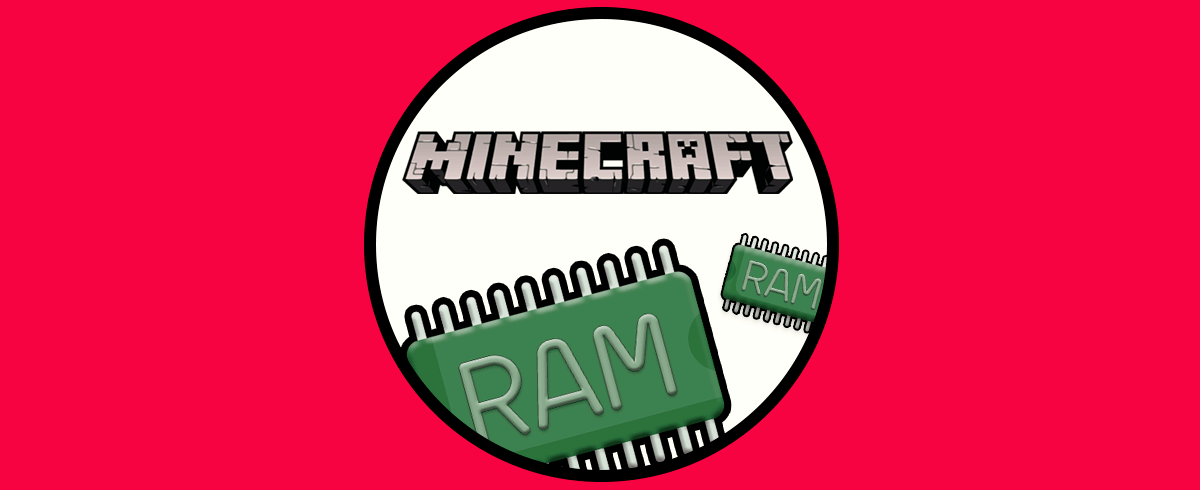
Cómo optimizar PC para jugar Minecraft
El primer punto que veremos será crear un plan de energía enfocado en aprovechar al máximo los recursos del sistema.
Para crear este plan en el buscador de Inicio ingresamos "energía" y damos clic en "Editar plan de energía":
Veremos lo siguiente. Damos clic en "Crear un plan de energía" en la sección "Opciones de energía"
y en la siguiente ventana asignamos un nombre y activamos la casilla "Alto rendimiento" para permitir que el equipo saque al máximo las funciones de sus periféricos:
Damos clic en Siguiente y podemos ajustar los valores de este plan:
Damos clic en “Crear” para aplicar el cambio.
Una vez seleccionado el plan creado en el siguiente reinicio de Windows se hará uso de este sacando el máximo provecho del hardware. Después de esto vamos a "Inicio - Configuración - Sistema - Información":
Veremos lo siguiente al dar clic allí:
Damos clic en "Configuración avanzada del sistema".
Veremos la siguiente ventana.
Damos clic en "Configuración" en "Rendimiento".
En la ventana desplegada en la pestaña "Efectos visuales" activamos la casilla "Personalizar" y solo dejamos activas las casillas:
- Suavizar bordes para las fuentes de pantalla
- Mostrar vistas en miniatura en lugar de iconos
- Mostrar el contenido de la ventana mientras se arrastra
Aplica los cambios.
Con este paso se busca evitar que el sistema operativo haga uso de los recursos para las funciones de animaciones integradas las cuales pueden afectar el comportamiento y rendimiento de Minecraft.
Ahora vamos a:
- Inicio
- Configuración
- Aplicaciones
- Aplicaciones instaladas
Al dar clic allí pulsamos en el menú contextual de la app y seleccionamos "Opciones avanzadas":
En "Permisos de aplicaciones en segundo plano" establecemos la opción "Nunca":
Es momento de configurar la sección de juegos en Windows, vamos a "Inicio - Configuración - Juegos":
Damos clic en "Xbox Game Bar" para ver lo siguiente:
Desactivamos el interruptor "Abre Xbox Game Bar con este botón de un mando":
Ahora damos clic en "Modo de juego":
Veremos esto. Desactiva el interruptor "Modo Juego":
Vamos a "Inicio - Configuración - Windows Update":
Allí damos clic en “Opciones avanzadas” para ver esto:
Damos clic en “Optimización de distribución” y ahora veremos lo siguiente:
Damos clic en "Opciones avanzadas" y ahora disponemos de lo siguiente:
Activamos la casilla "Porcentaje de ancho de banda medido" y en "Limita la cantidad de banda que se utiliza para descargar actualizaciones en segundo plano" establecemos el valor mínimo.
Luego en "Limitar el ancho de banda que se usa para descargar actualizaciones en primer plano" asignamos el valor deseado:
Activamos la casilla "Limitar cuánto ancho de banda se utiliza para subir actualizaciones a otros equipos en Internet" y asignamos el valor mínimo. Finalmente abre Minecraft:
Damos clic en "Ajustes" y en la sección "Video" es posible ajustar los FPS y demás variables asociadas a este:
Con cada una de estas opciones mejoraremos el rendimiento de nuestro PC y así Minecraft tendrá la fluidez necesaria para partidas llenas de emoción.
