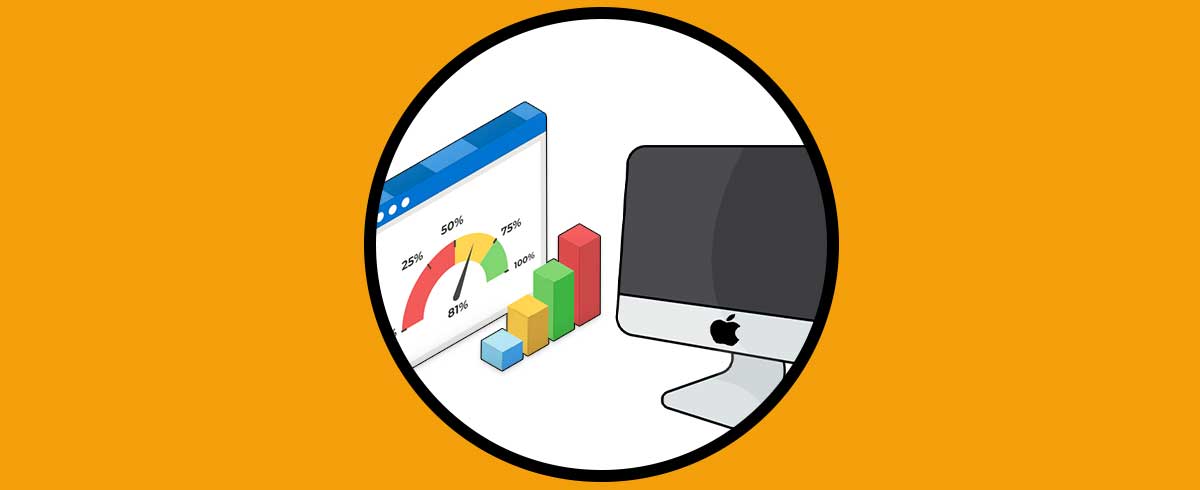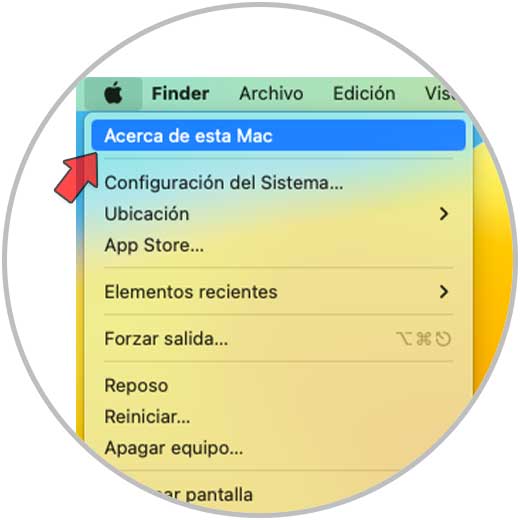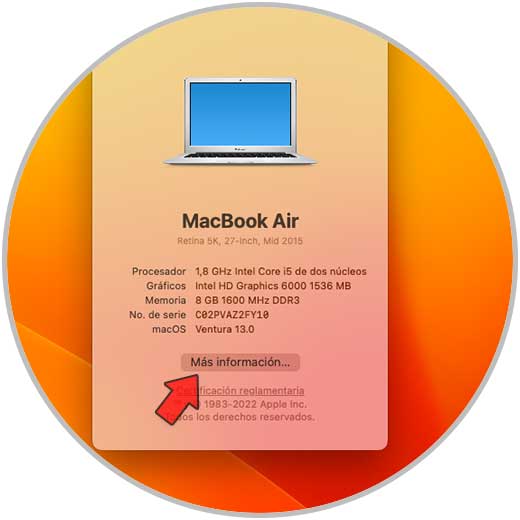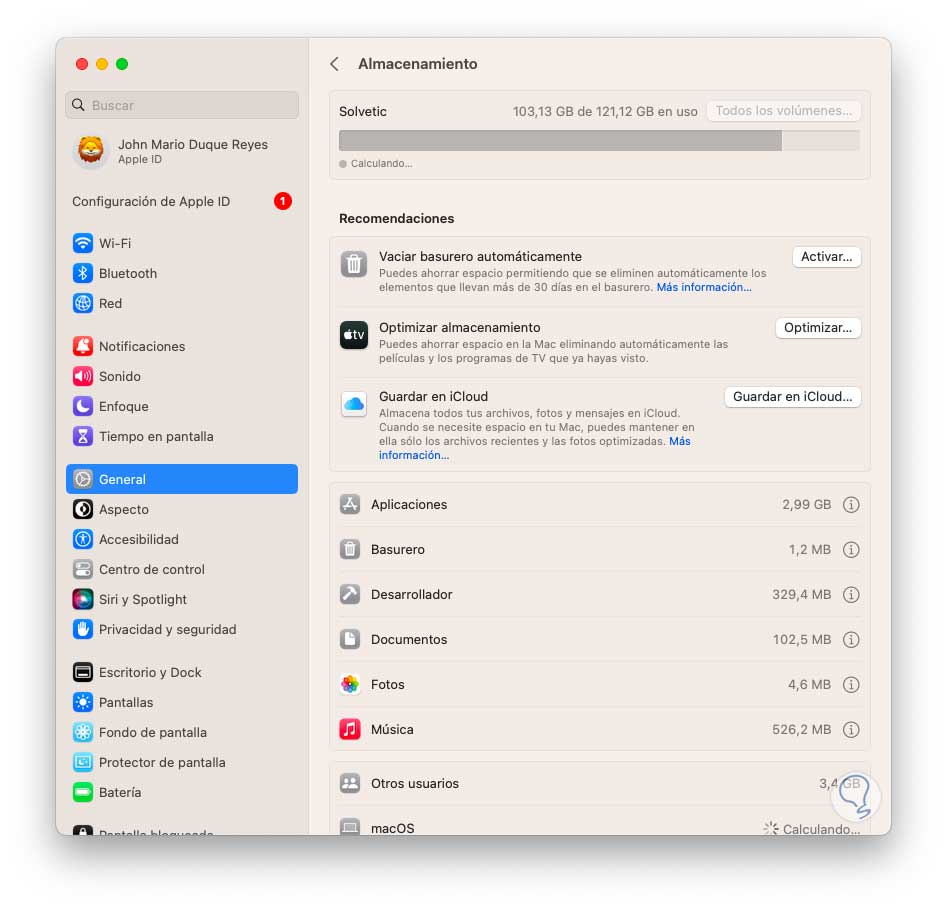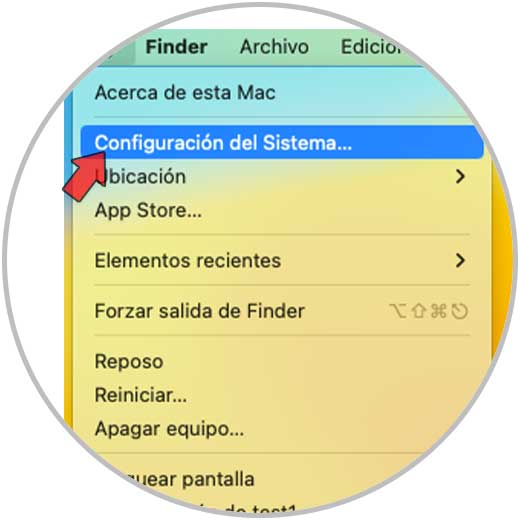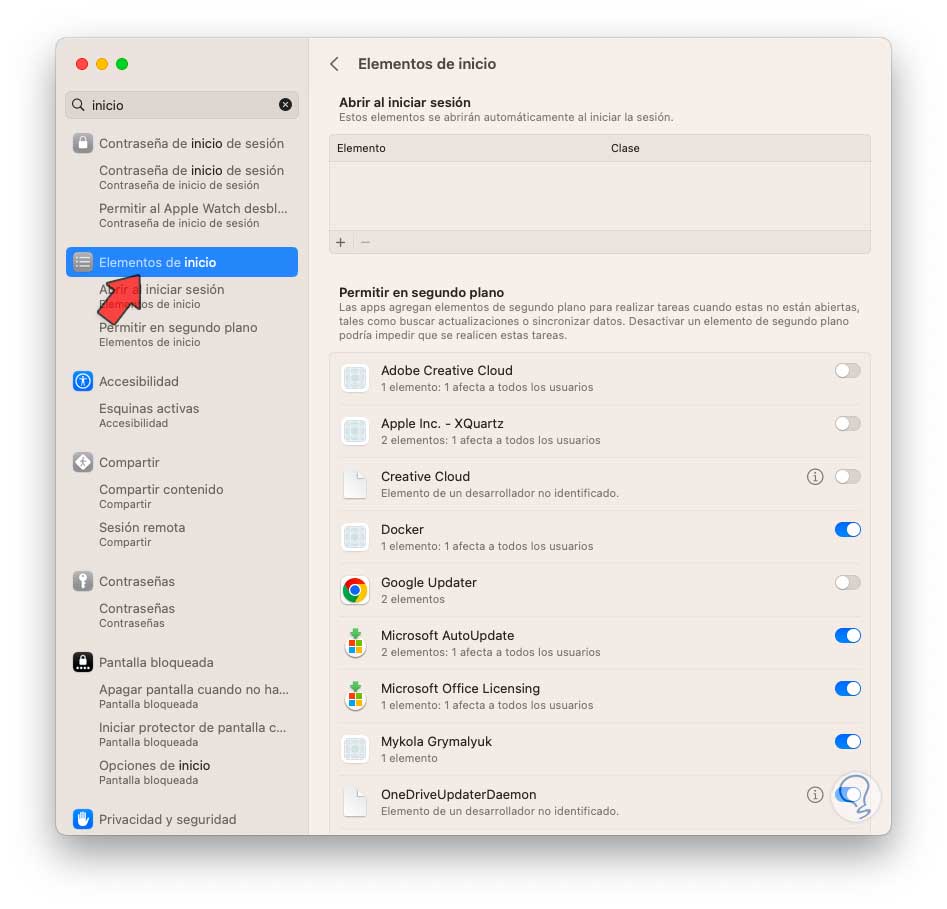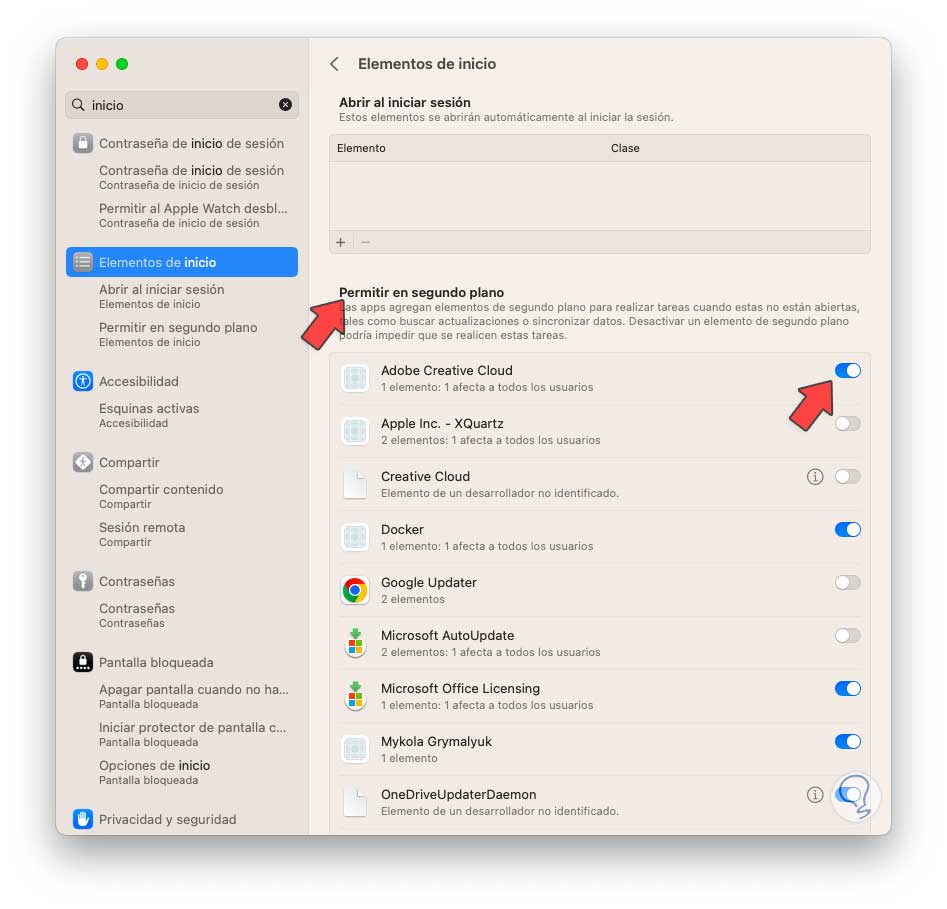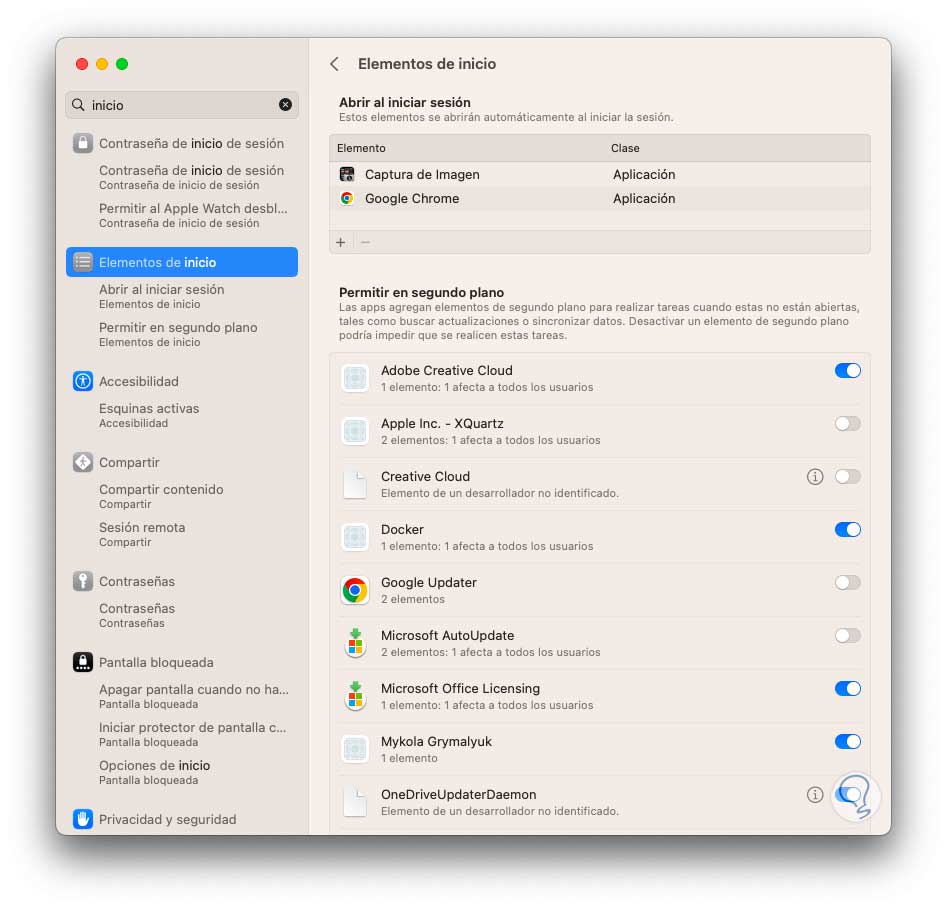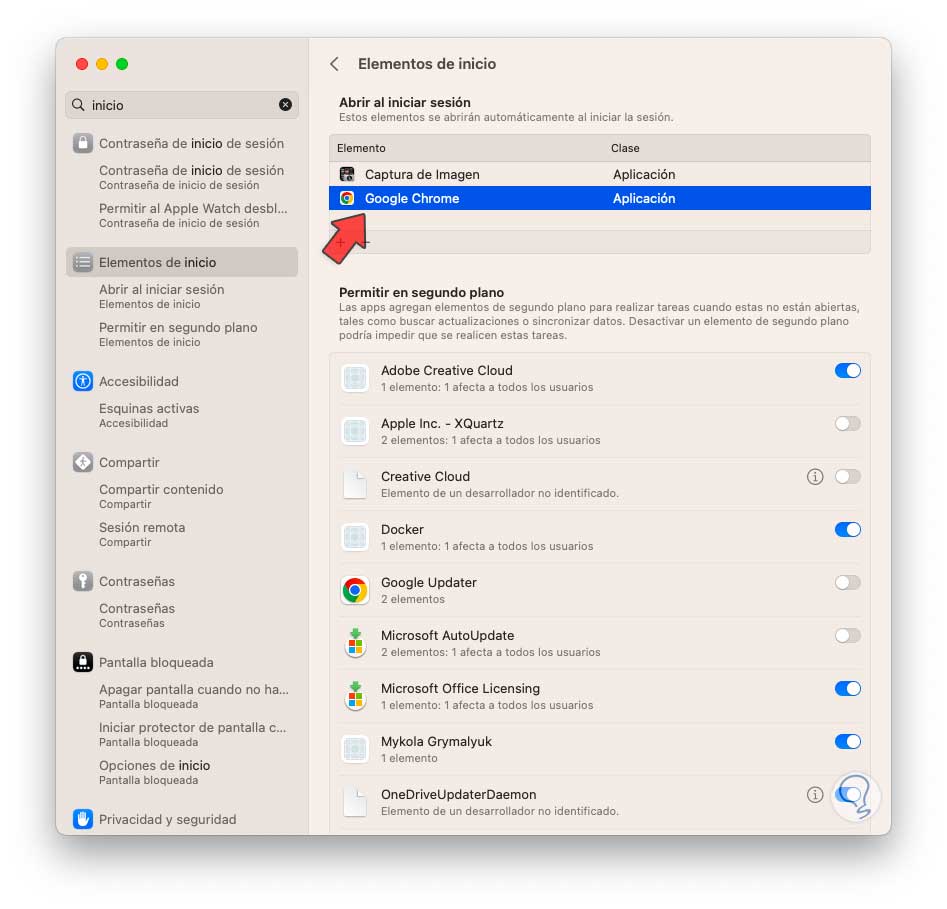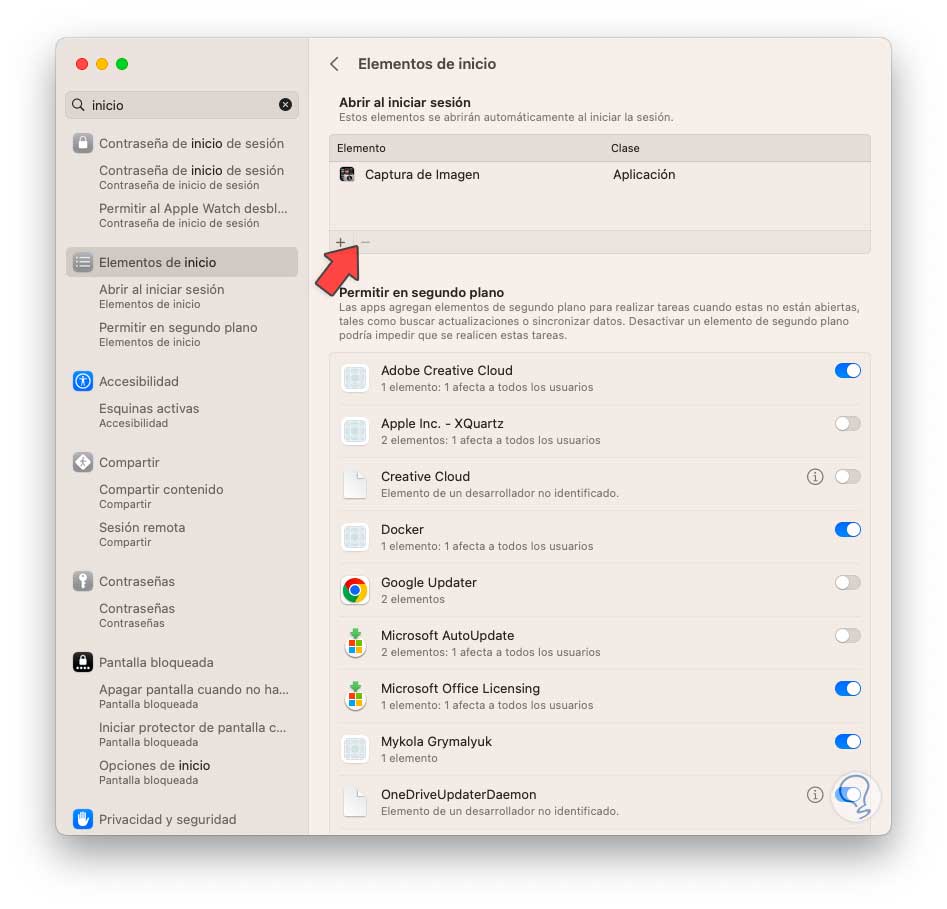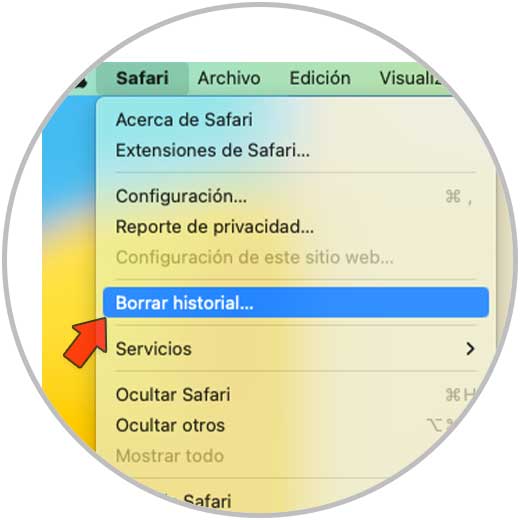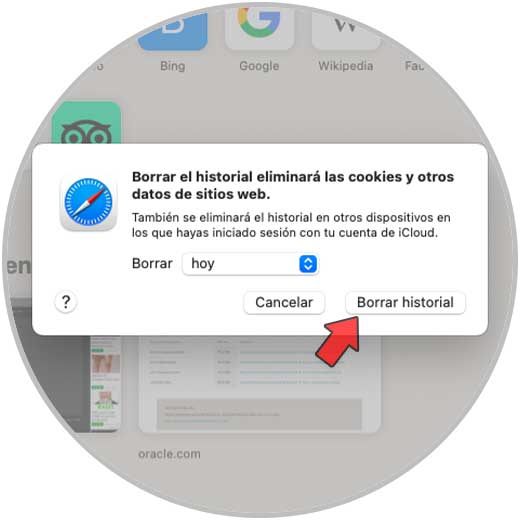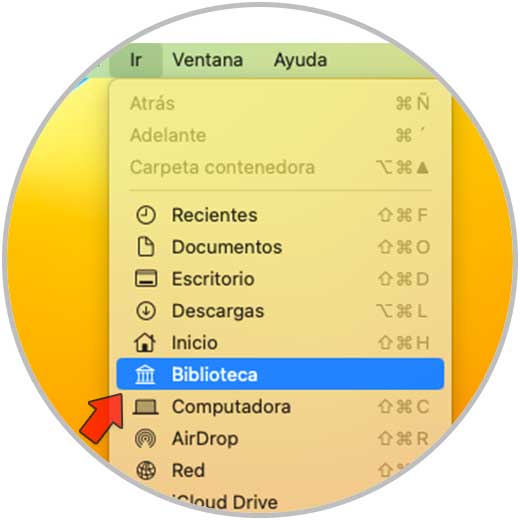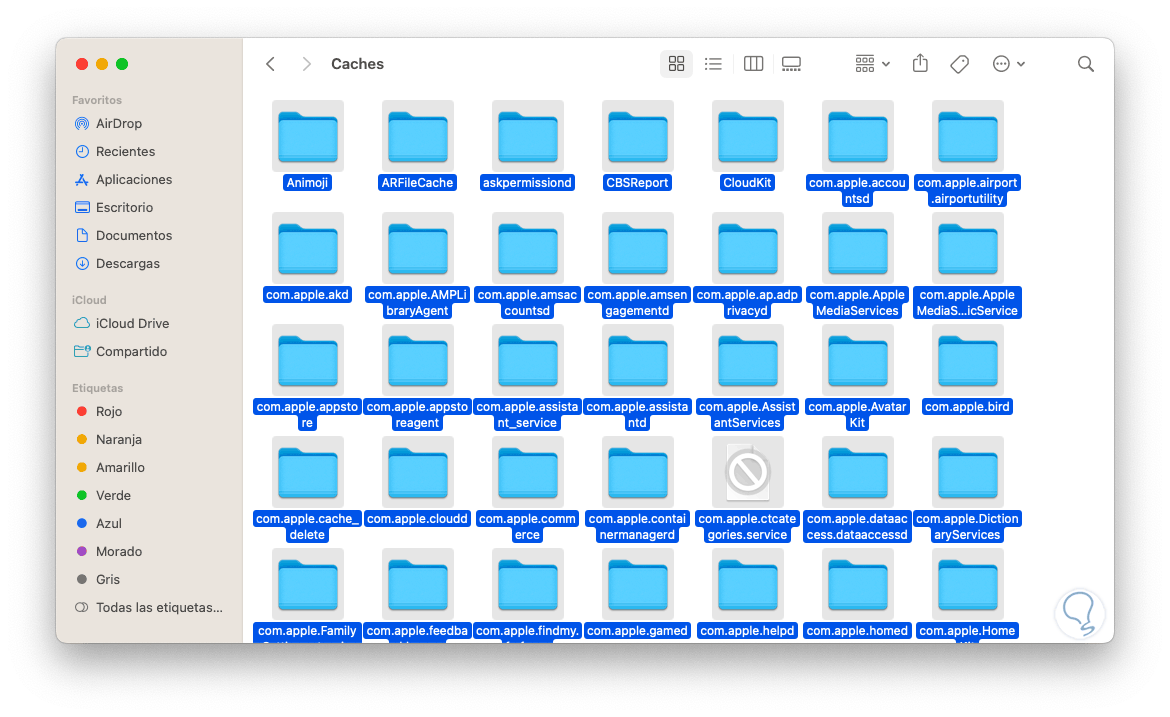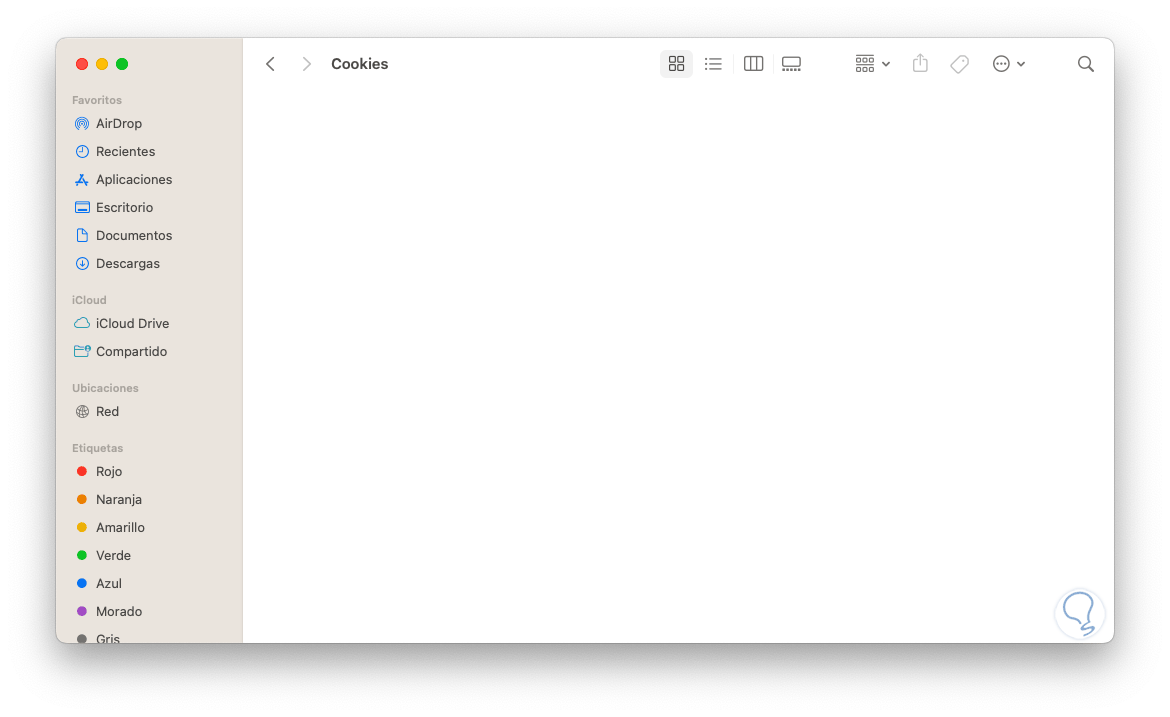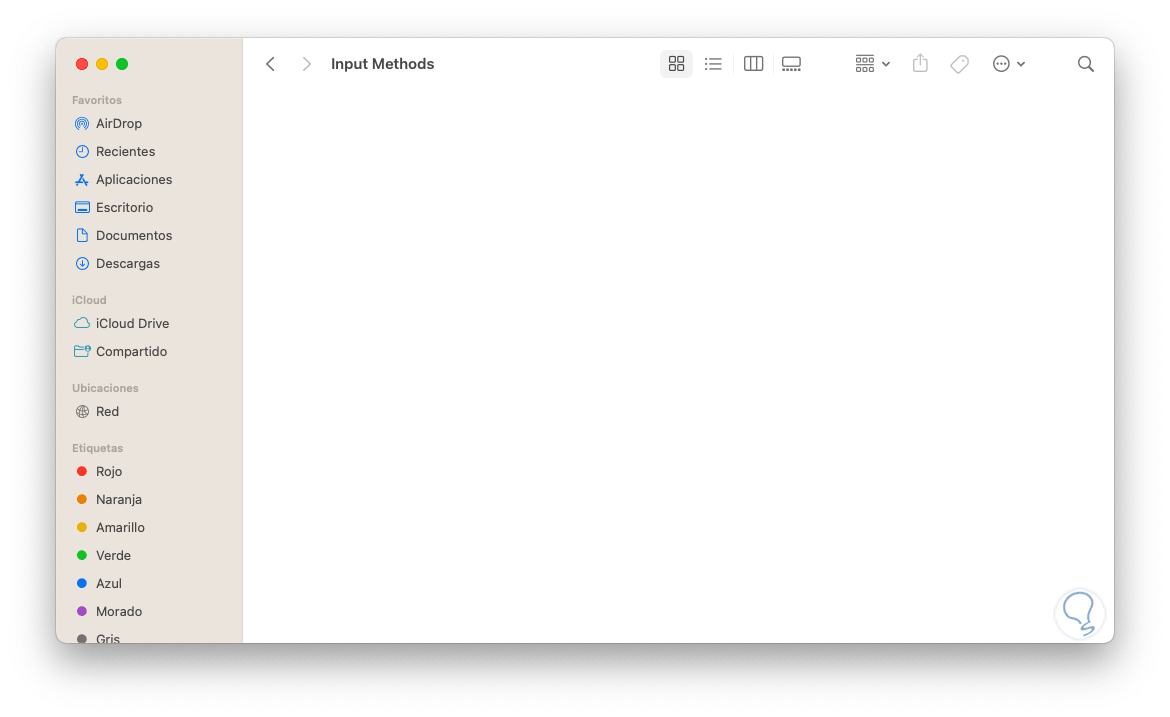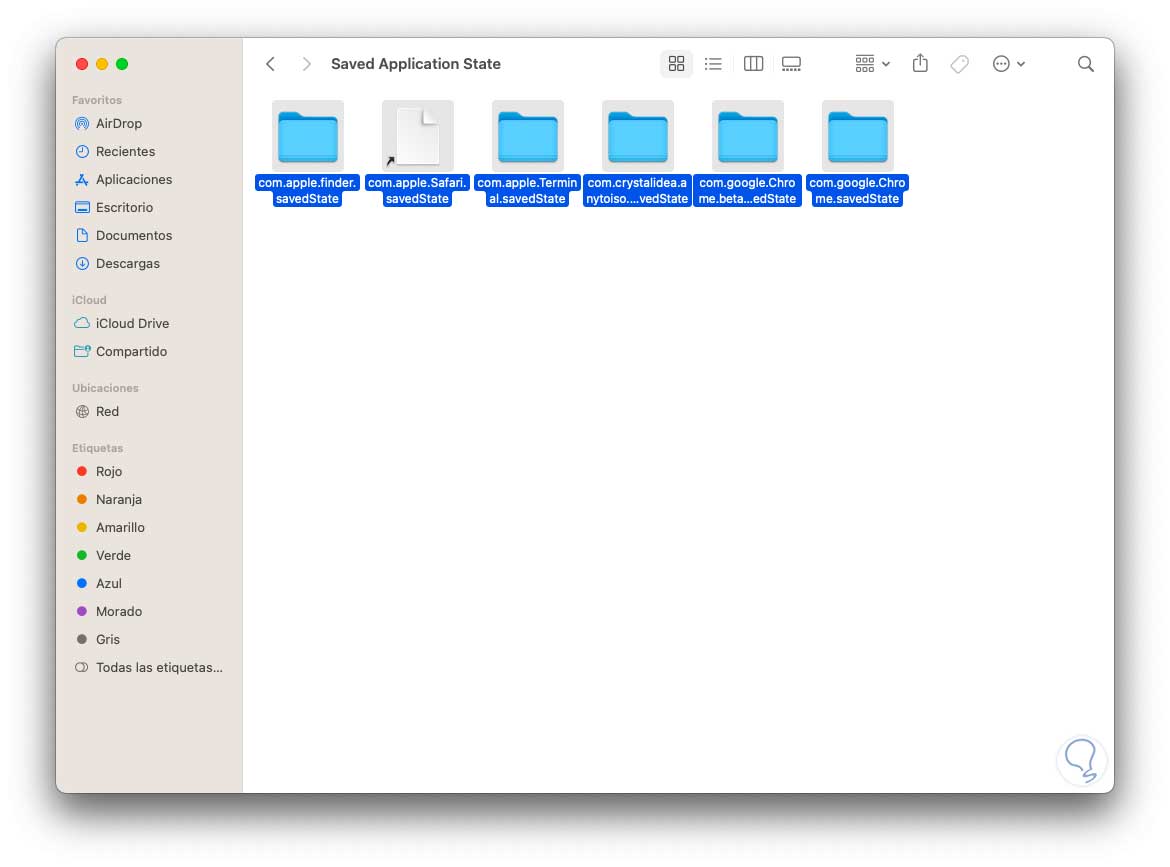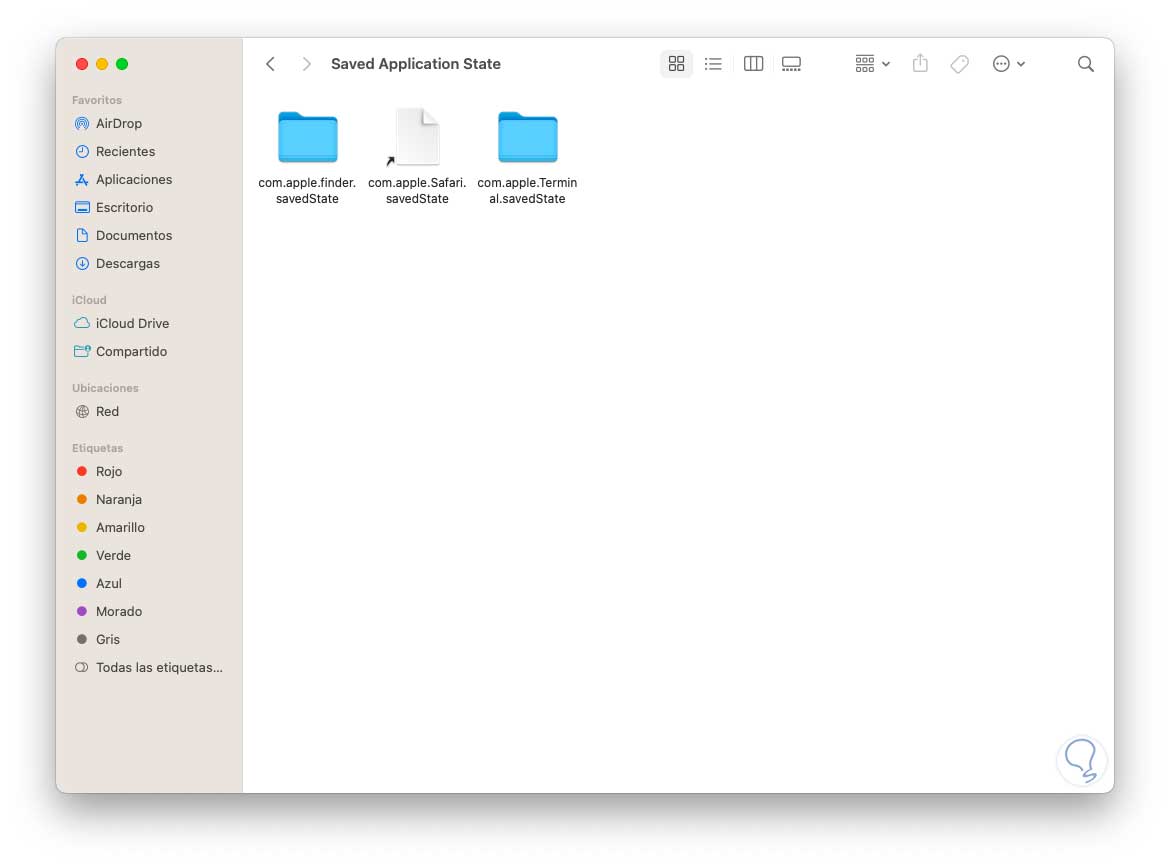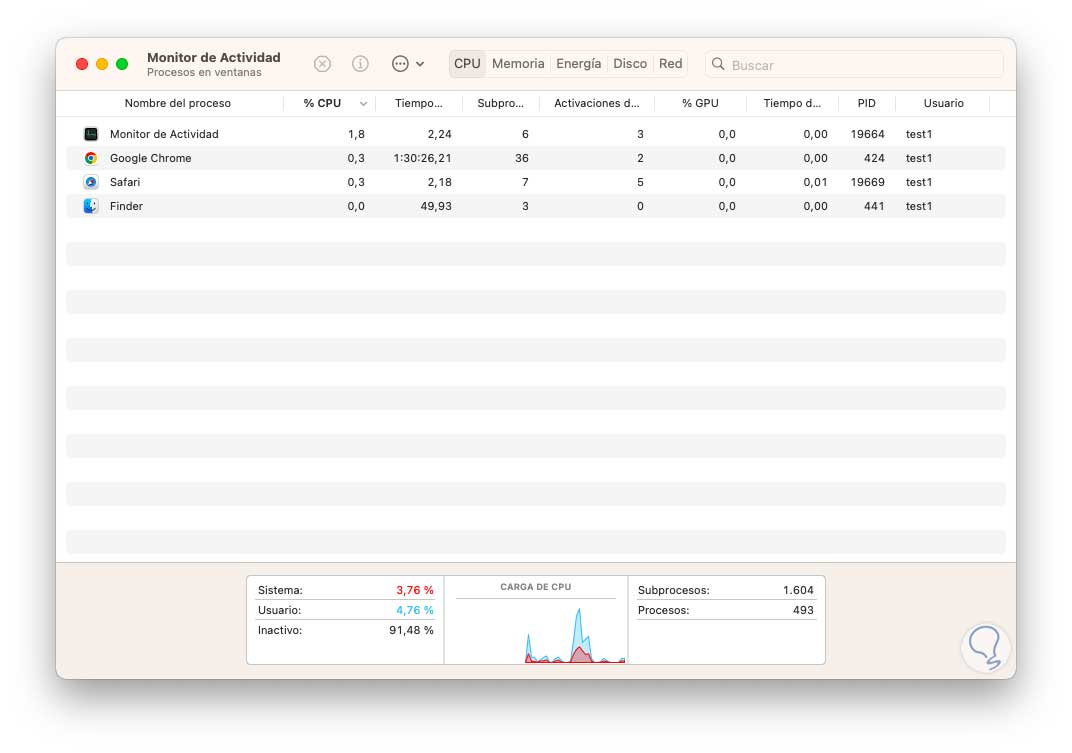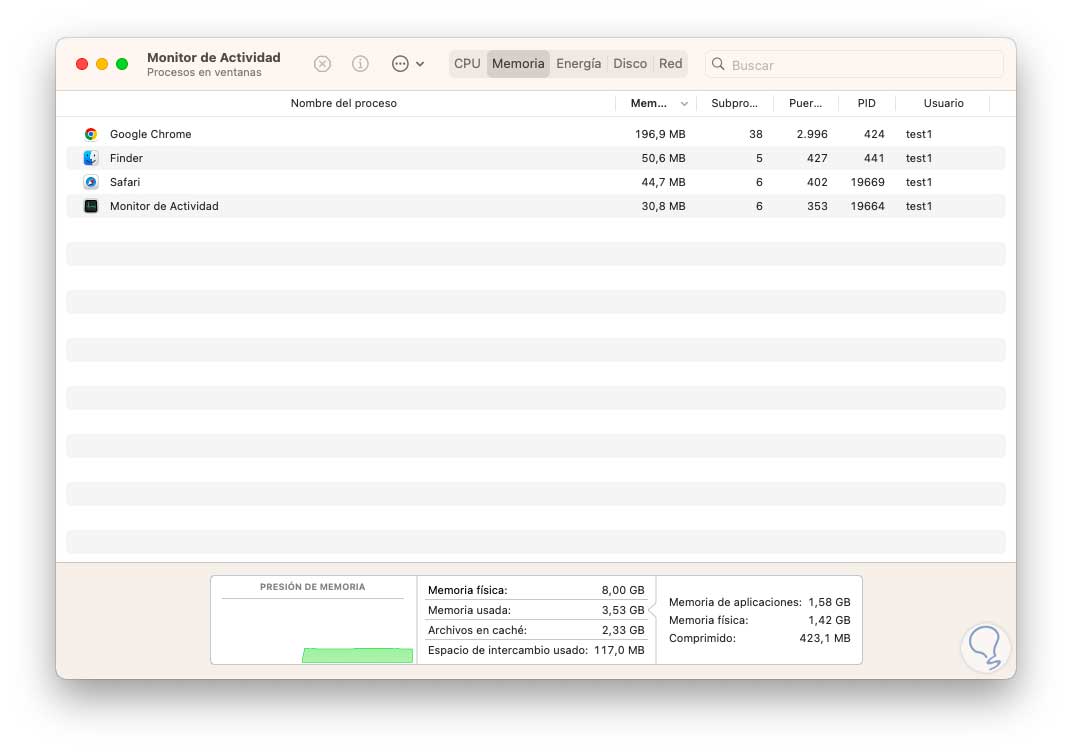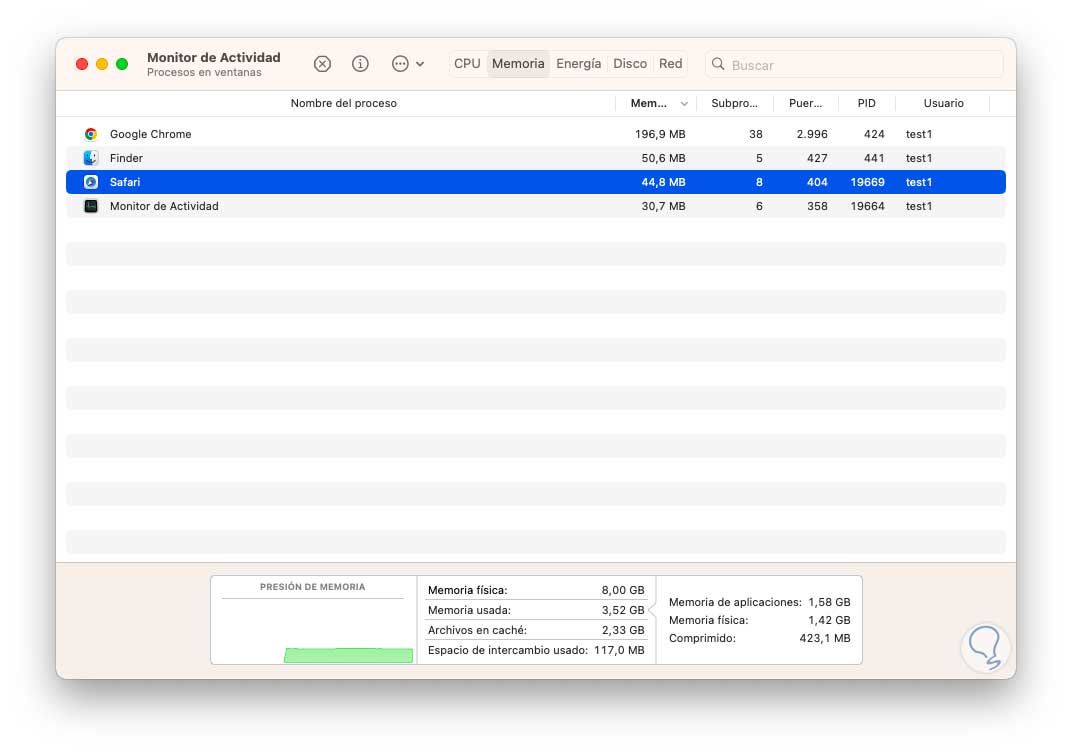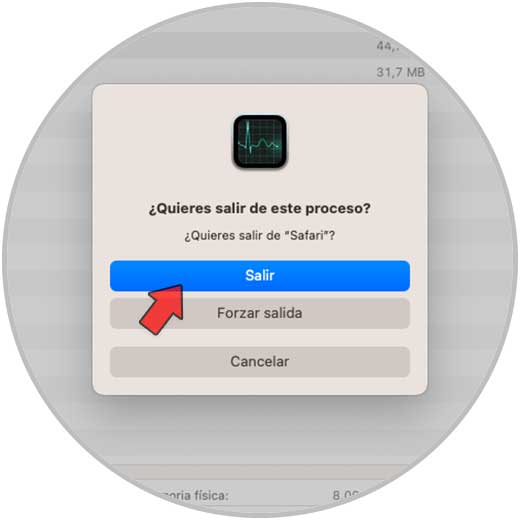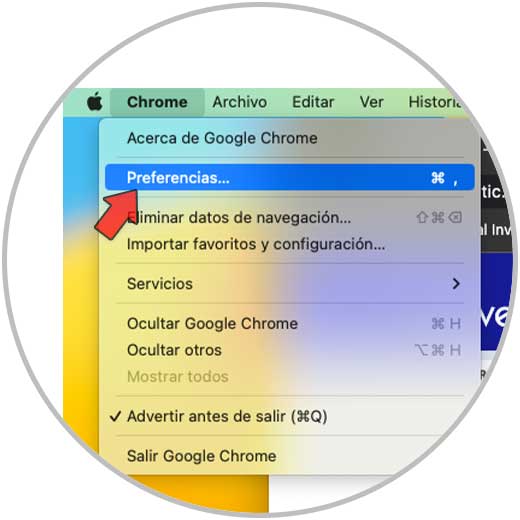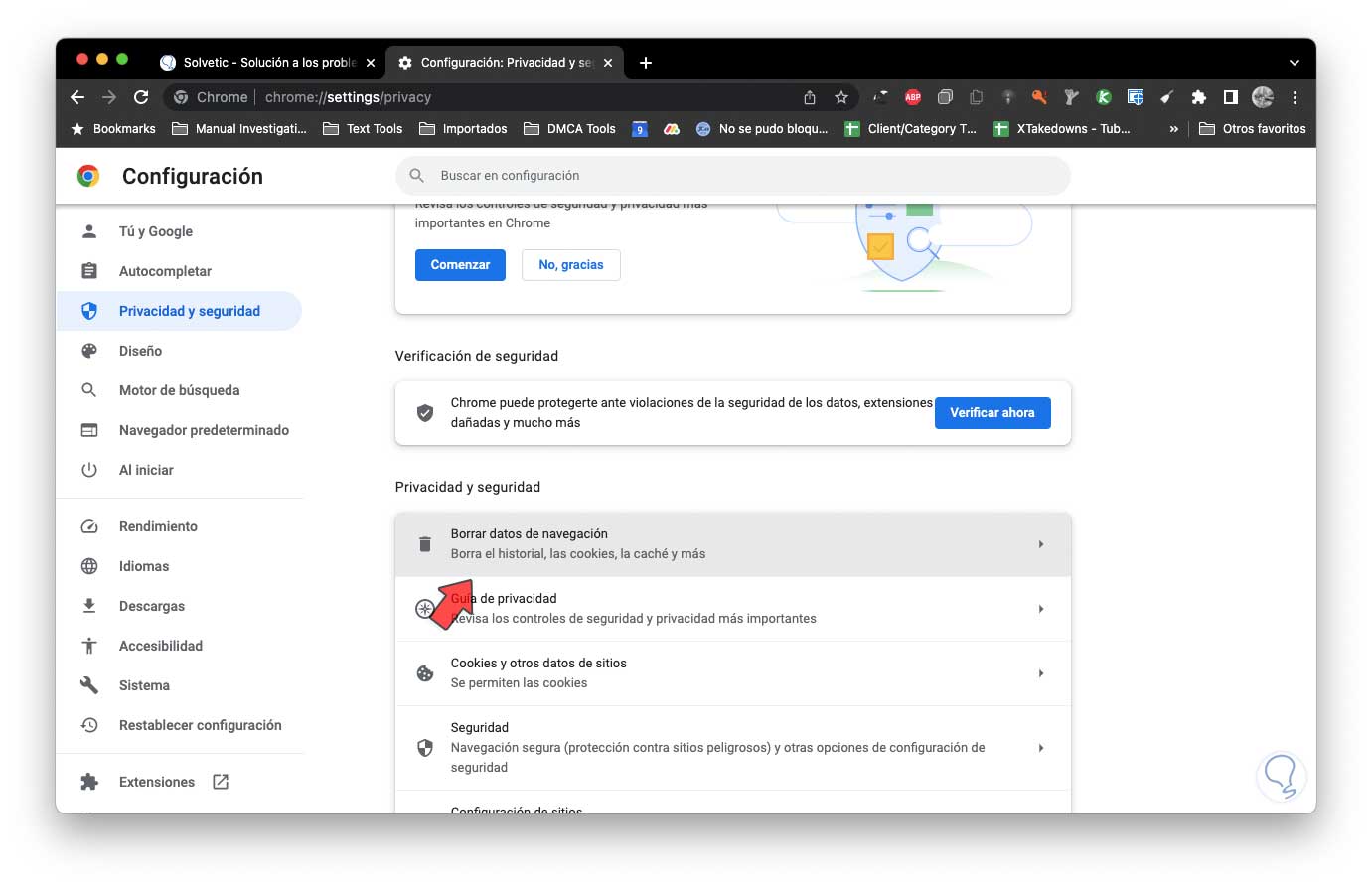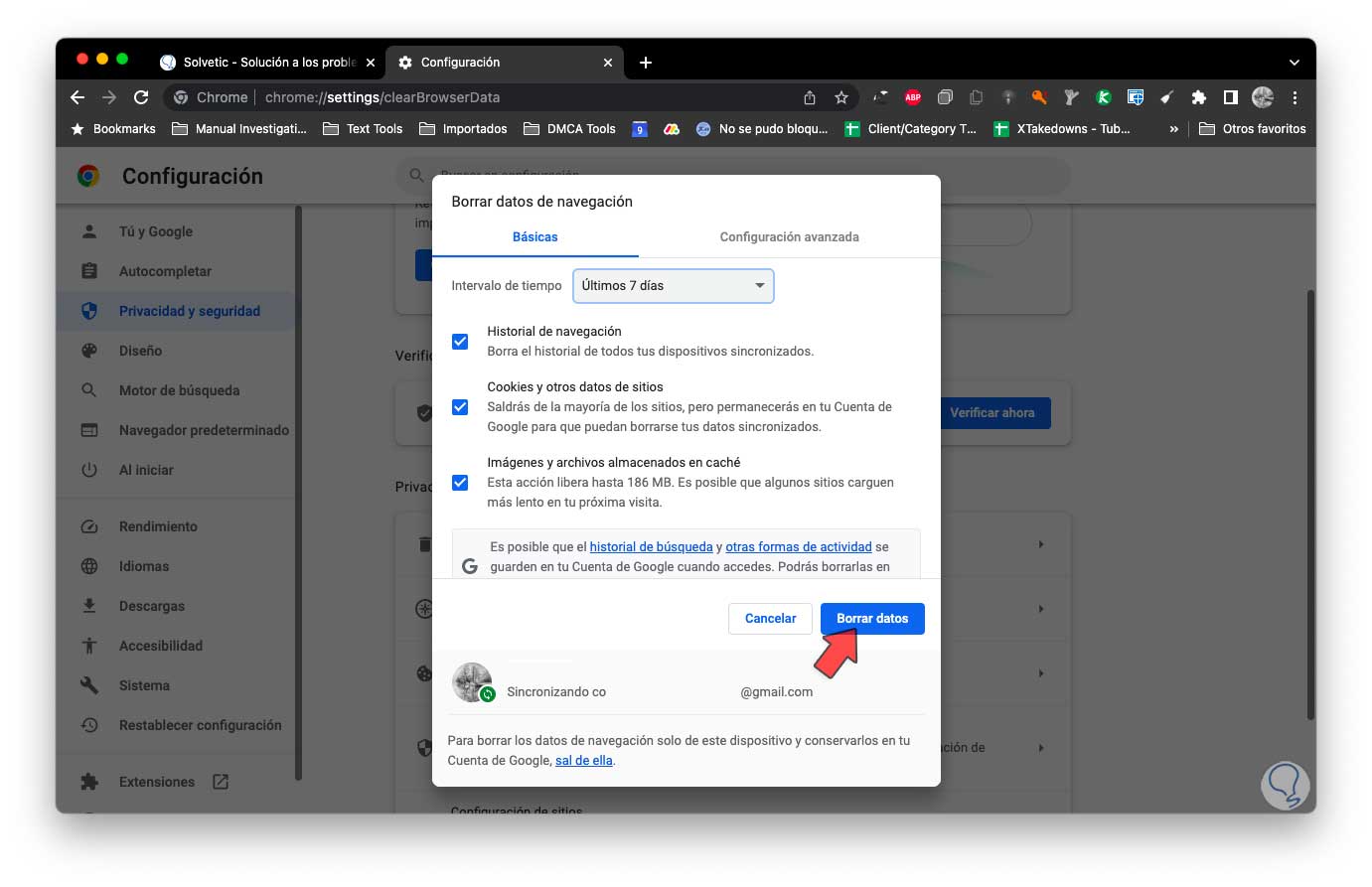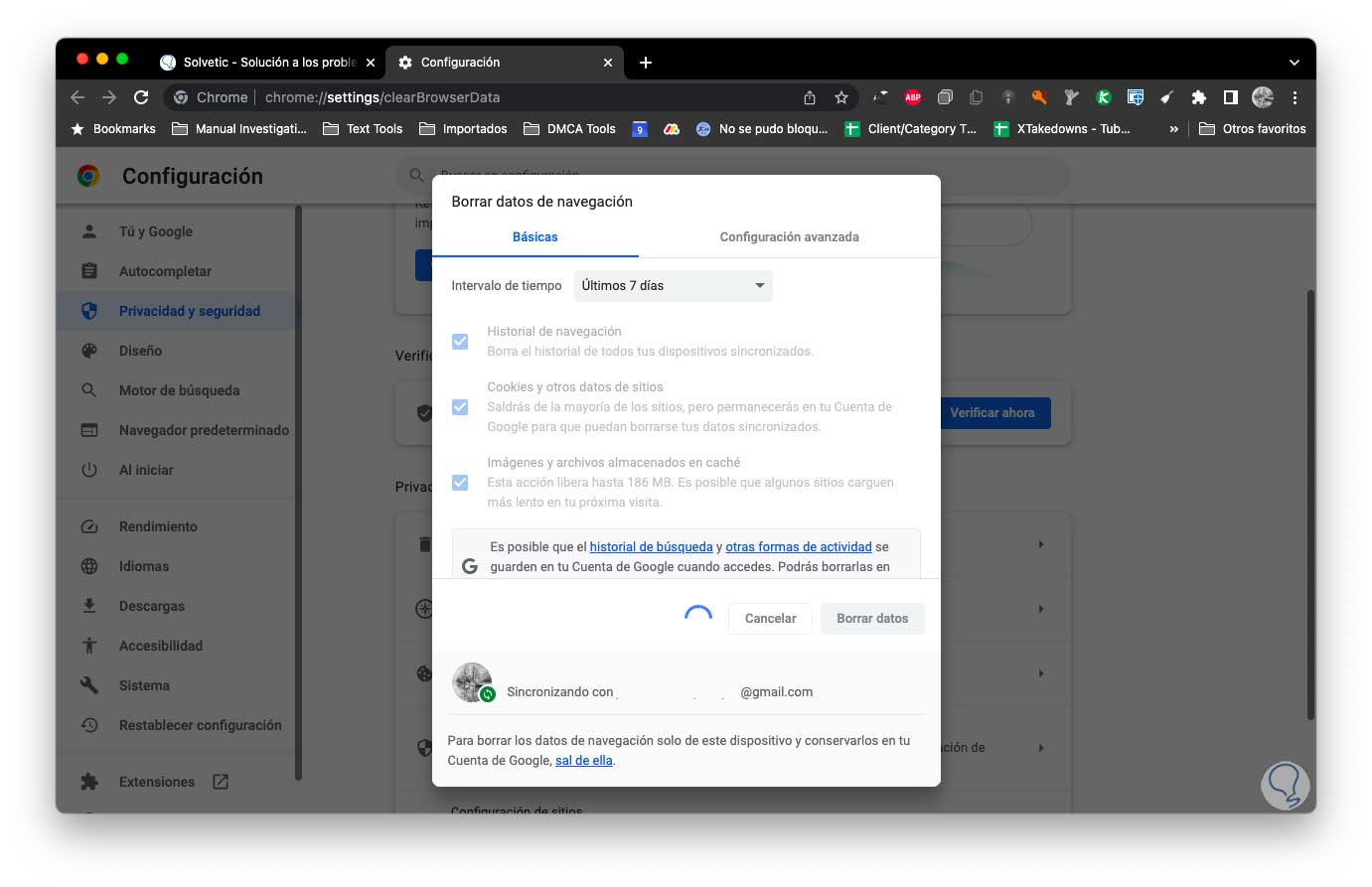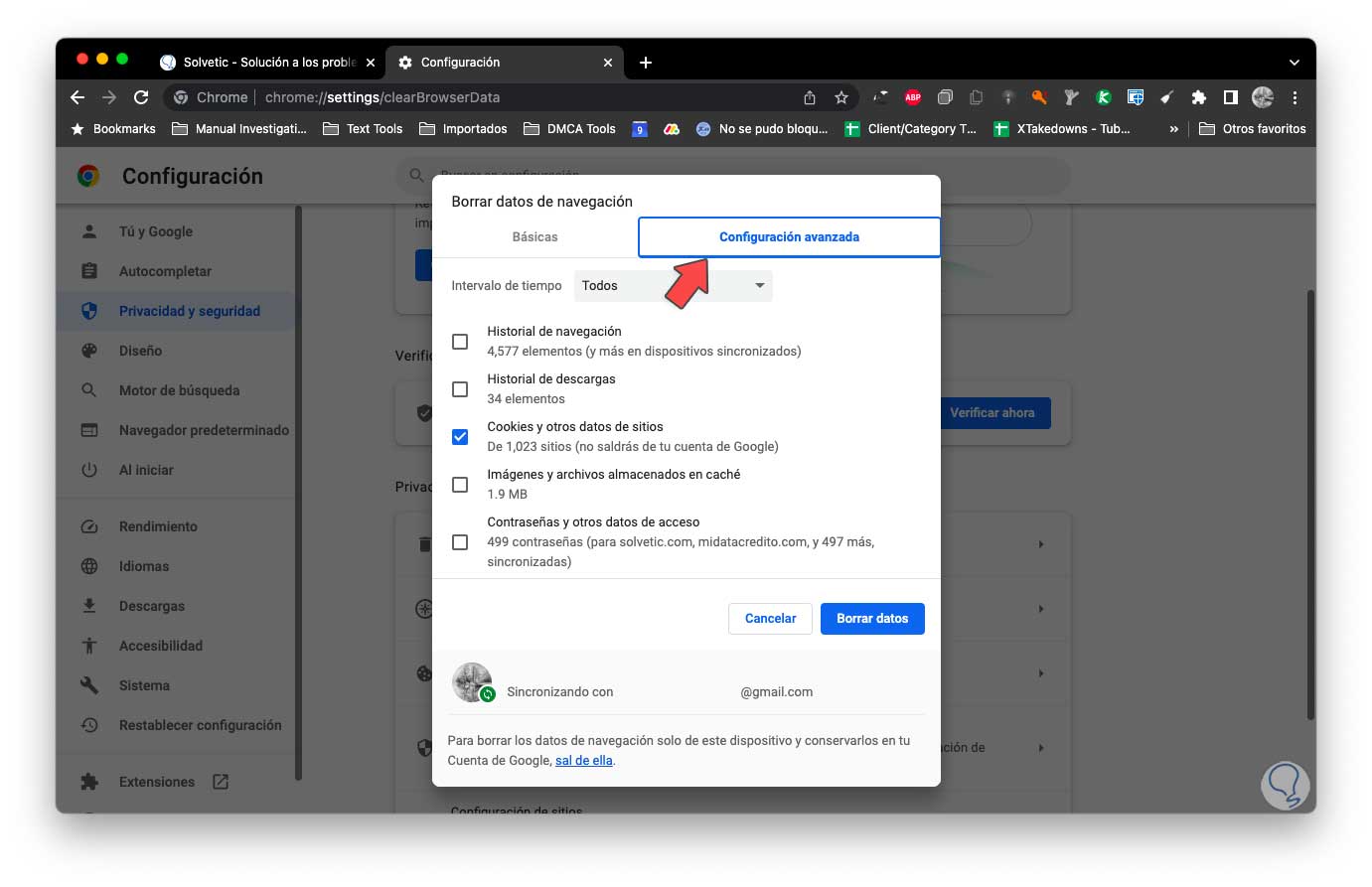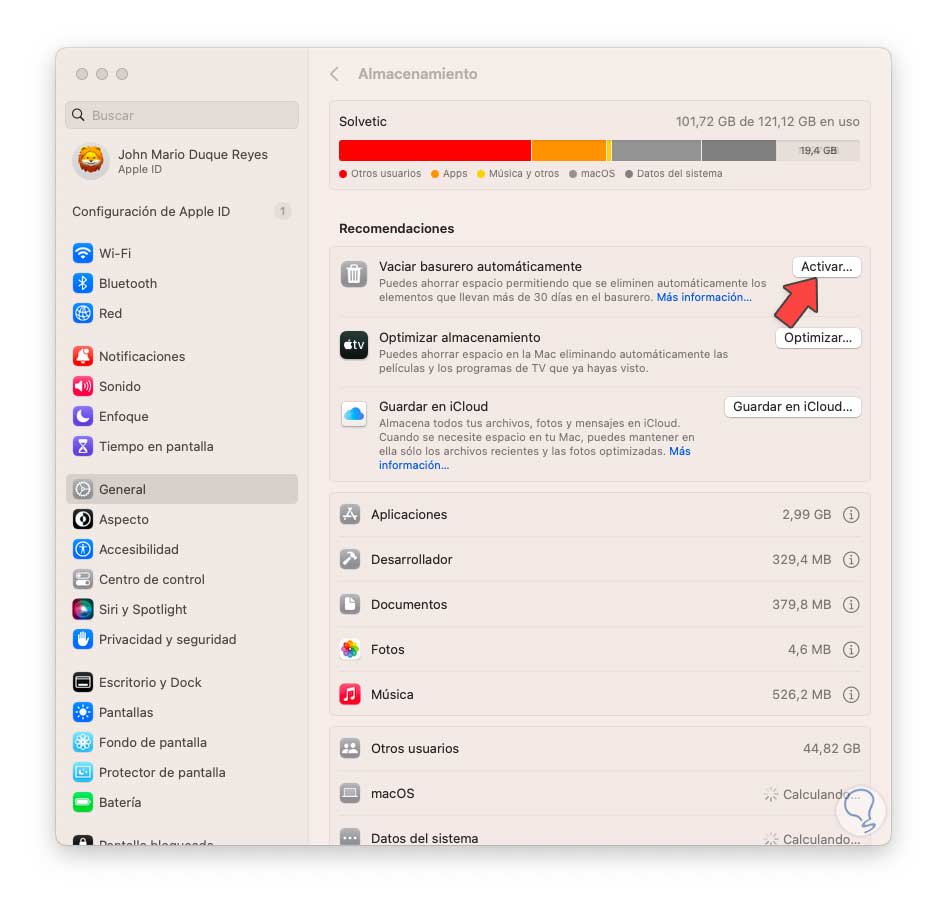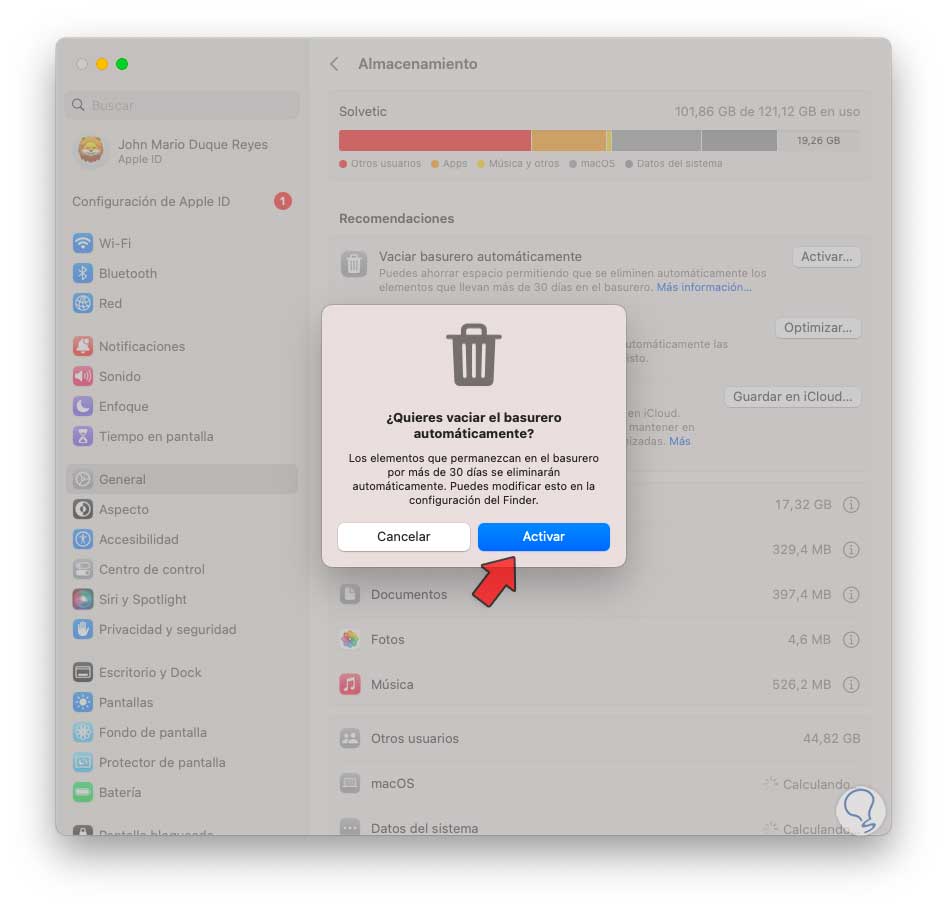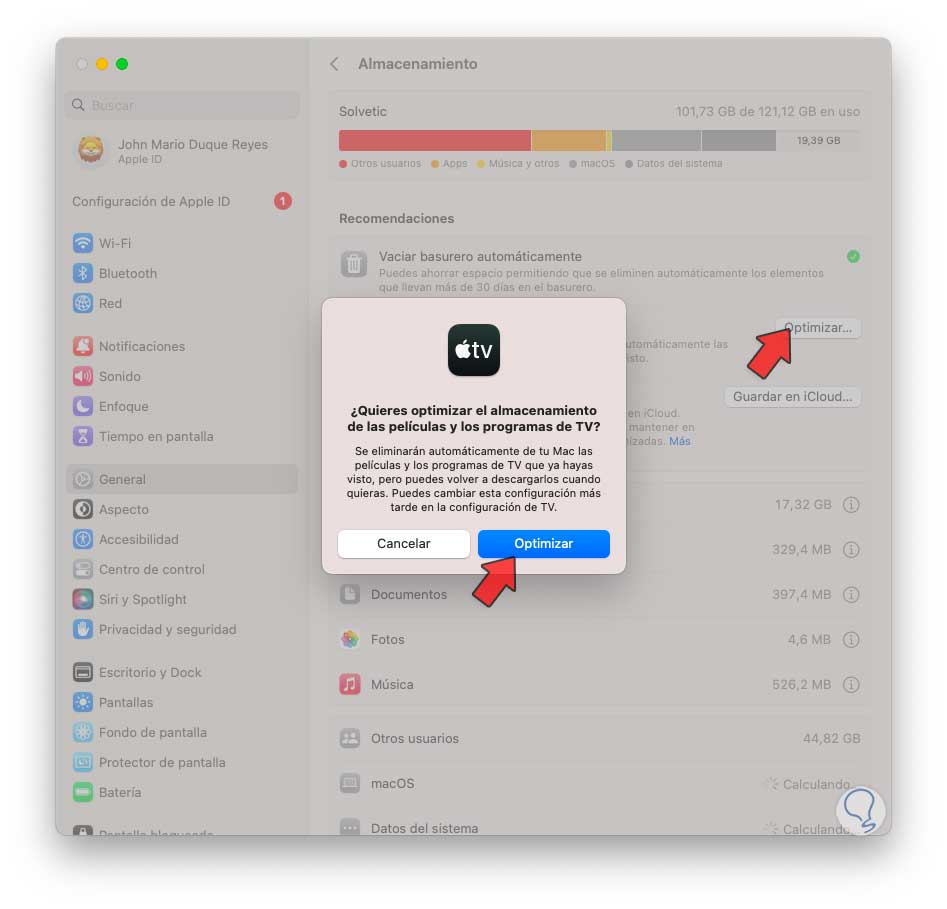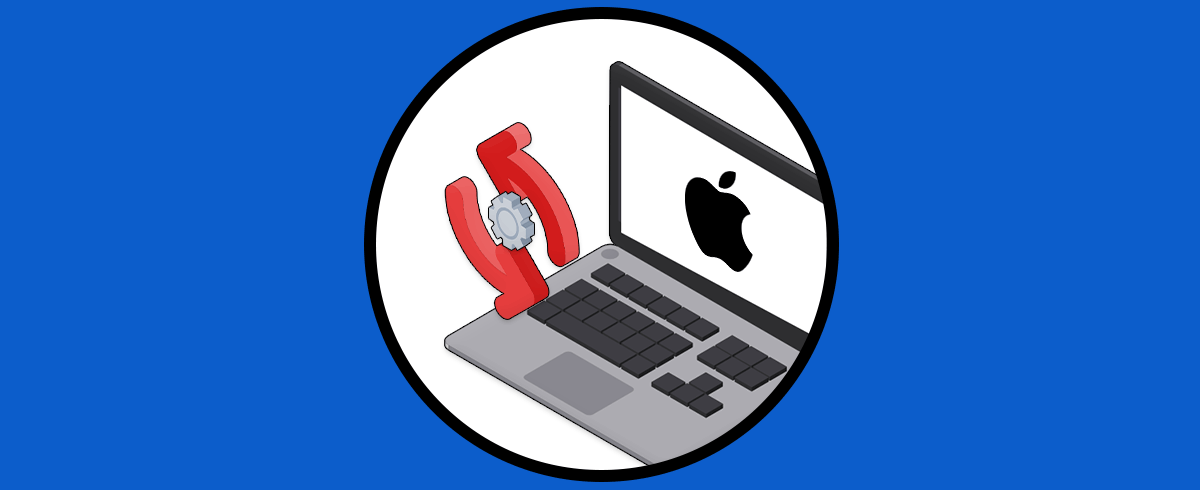macOS es uno de los sistemas operativos más populares no solo por su marca sino por todo lo que le ofrece al usuario en temas de desempeño, versatilidad, soporte y seguridad, pero con el paso del tiempo podremos notar lentitud en aspectos como el arranque del sistema, acceso a aplicaciones, ejecución de órdenes y demás tareas de nuestro diario trabajar, esta lentitud se da por temas como:
- Exceso de aplicaciones abiertas
- Demasiadas aplicaciones y programas instalados
- Disco duro lleno
- Falta de recursos de hardware como RAM o CPU
Si notas lentitud al usar macOS Solvetic tiene una serie de soluciones para optimizar el rendimiento del sistema y con ello sacar el máximo provecho de este.
1Eliminar elementos de arranque en Mac
Este es un punto crítico en macOS que afecta su velocidad de arranque y es que muchas de las aplicaciones y programas que instalamos en macOS pueden estar configuradas para arrancar o iniciar junto al sistema operativo, lógicamente si sumamos eso a la carga de los procesos normales puede dar como resultado lentitud de acceso.
En primer lugar, vamos a comprobar como esta nuestro disco duro, damos clic en el logo de Apple y luego seleccionamos "Acerca de esta Mac":
Veremos lo siguiente. Allí encontramos información básica del sistema. Damos clic en "Más información":
y en la ventana de Configuración del sistema en la sección "General" damos clic en "Almacenamiento":
Observa el espacio disponible en el disco duro, este es el punto de partida para determinar por qué macOS esta lento. Ahora damos clic (si hemos cerrado la ventana) sobre el logo de Apple y seleccionamos “Configuración del sistema”:
En el buscador superior ingresamos "inicio" y luego damos clic en "Elementos de Inicio":
Al dar clic allí veremos lo siguiente:
En "Permitir en segundo plano" es posible desactivar los interruptores deseados para que estas aplicaciones no sigan ejecutando aun después de ser cerradas:
En la parte superior (Abrir al iniciar sesión) seleccionamos la app que arranca con macOS:
Damos clic en el signo - para quitarla del inicio del sistema:
2Borrar historial Safari Mac
Safari es el navegador por defecto en macOS y por lo tanto es usado a diario para acceder a sitios web, cada visita aloja el historial de navegación y una acumulación de este puede ocasionar el efecto de que se note lentitud al usar el navegador.
Borrar este historial es un proceso simple, abrimos Safari y vamos a "Safari - Borrar historial":
Veremos la siguiente ventana, allí en "Borrar" seleccionamos el rango de tiempo deseado:
Damos clic en "Borrar historial" para completar el proceso.
3Limpiar Finder Mac
Existen una serie de carpetas en la biblioteca principal de macOS donde se alojan elementos que pueden afectar el rendimiento del sistema y es ideal poder borrarlos ya que esto no afecta la operabilidad de macOS.
Para lograrlo pulsamos la tecla Opción y vamos a "Ir - Biblioteca":
Abrimos la carpeta "Caches" y seleccionamos el contenido:
Borramos estos elementos, esta carpeta caches aloja todos los archivos de las aplicaciones y entorno del sistema para almacenar determinados datos de estos. Ahora abrimos la carpeta "Cookies" y borramos su contenido (si contiene):
En las cookies por lo general encontramos archivos (de sitios web) donde se encuentran detalles que permiten un acceso mucho más rápido a estos. Abrimos la carpeta "Input Methods" y borramos su contenido (si contiene):
Como su nombre lo indica es una carpeta donde se alojan archivos temporales relacionados con los métodos de entrada en el equipo. Ahora abrimos la carpeta "Saved Applications State" y borramos su contenido (si contiene):
Esta es una carpeta que almacena estados de las aplicaciones pero que no afecta su eliminación más si puede afectar el rendimiento del equipo el tener en exceso de estas, algunas carpetas es posible que no sean borradas:
4Ver consumo de recursos desde Monitor de actividad Mac
Este método nos da la oportunidad de revisar en detalle que aplicaciones se están ejecutando en segundo plano y que incidencia en el consumo de recursos tienen, sin duda que un consumo en segundo plano pondrá lento el sistema.
En Spotlight buscamos "monitor" y damos clic en "Monitor de actividad":
En las pestañas "CPU" y "Memoria" validamos las apps en ejecución y su consumo:
En Memoria encontramos detalles idénticos:
En la parte inferior se especifican el consumo en tiempo real, si detectamos que alguna app o programa esta con un alto consumo y no es importante o no la estamos usando damos clic sobre ella para seleccionarla:
Damos clic en el signo X para cerrarla, se desplegará el siguiente mensaje:
Damos clic en “Salir” para forzar el cierra de esta app.
5Limpiar Google Chrome Mac
Finalmente, otro de los navegadores que podemos usar en macOS es Google Chrome y al igual que Safari con el uso diario el historial y otros elementos como la cache y las cookies pueden afectar el rendimiento de este.
Para borrar esto abrimos Google Chrome y vamos a "Chrome - Preferencias":
En la ventana abierta en "Privacidad y seguridad" damos clic en "Borrar datos de navegación":
Veremos lo siguiente:
Activa las casillas deseadas y en "Intervalo de tiempo" seleccionamos el periodo deseado o "Desde siempre", luego damos clic en "Borrar datos":
Esperamos que finalice el proceso, en Configuración avanzada es posible tener acceso a otra serie de opciones para borrar o bien evitar que se borren contraseñas o nombres de usuario.
Como un punto extra desde “Configuración del sistema - Almacenamiento” macOS nos permite automatizar algunas tareas para optimizar el espacio en el disco.
En primer lugar, damos clic en “Activar” en “Vaciar basurero automáticamente”, veremos esto:
Damos clic en Activar y con ello cada 30 días se borrará automáticamente el basurero. Ahora podemos dar clic en “Optimizar” en “Optimizar almacenamiento” para realizar tareas automáticas:
Estas opciones son ideales para liberar espacio, mejorar el funcionamiento y arranque y en general ayudar a que macOS sea un sistema veloz como es una característica de este.