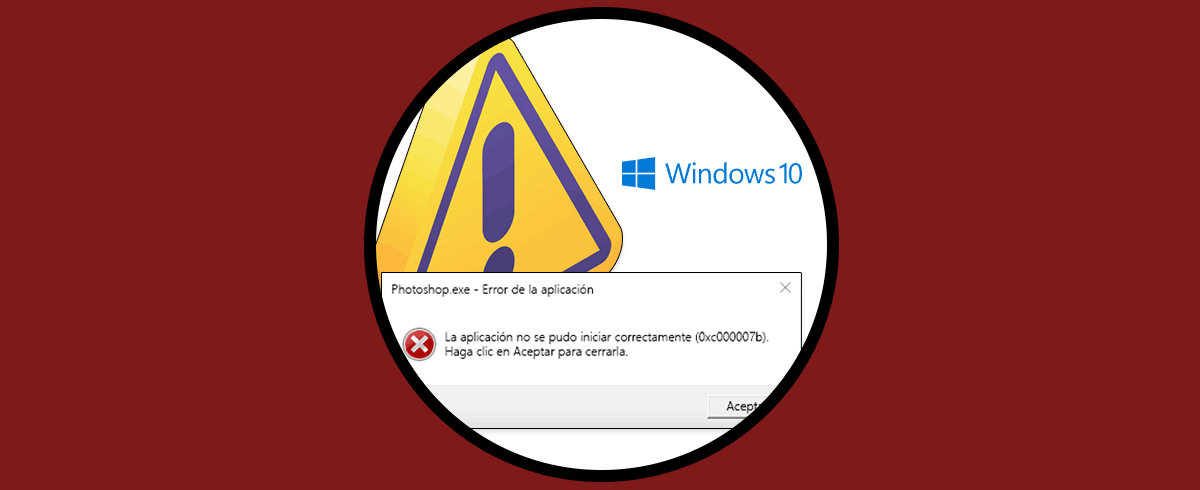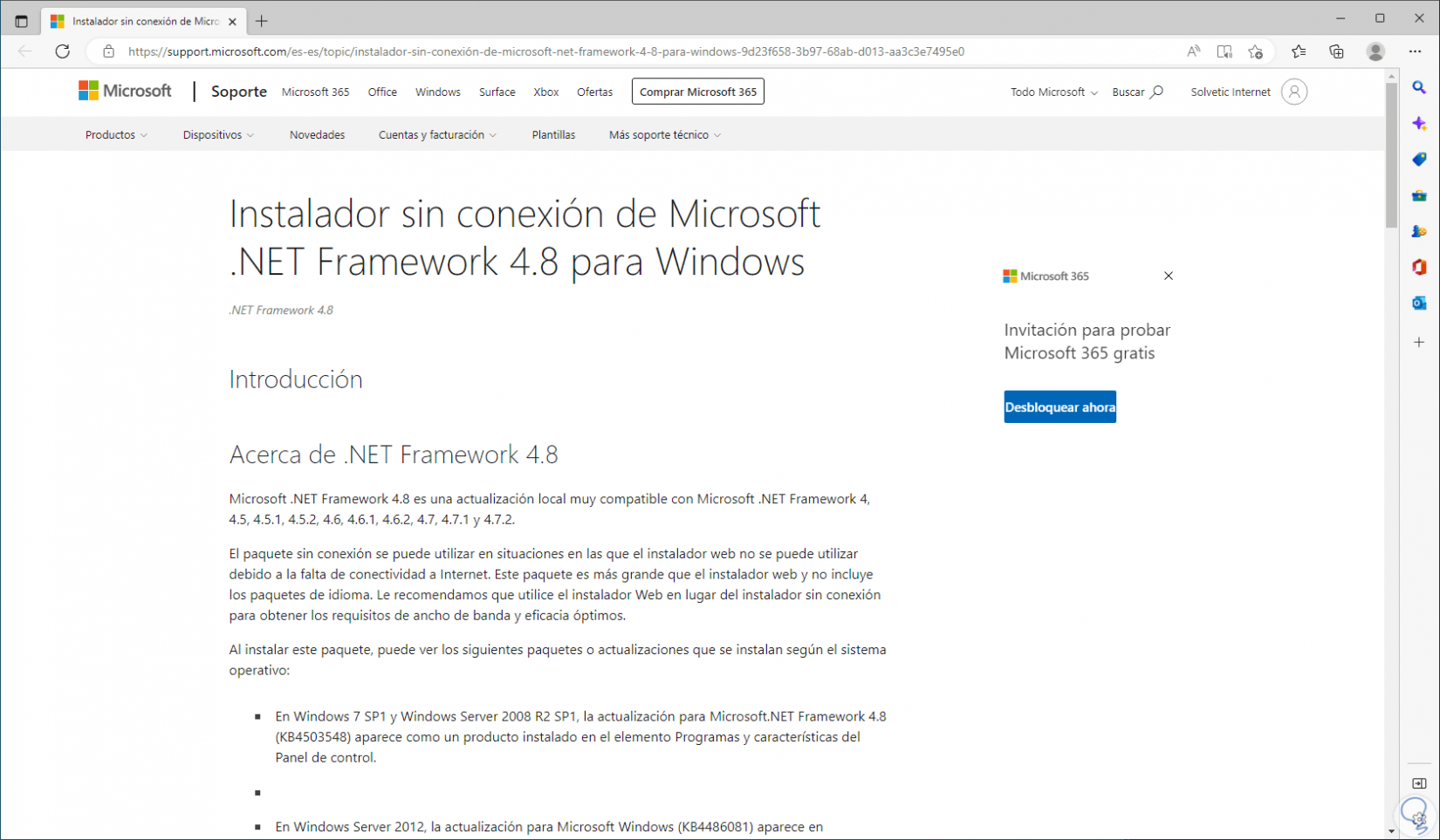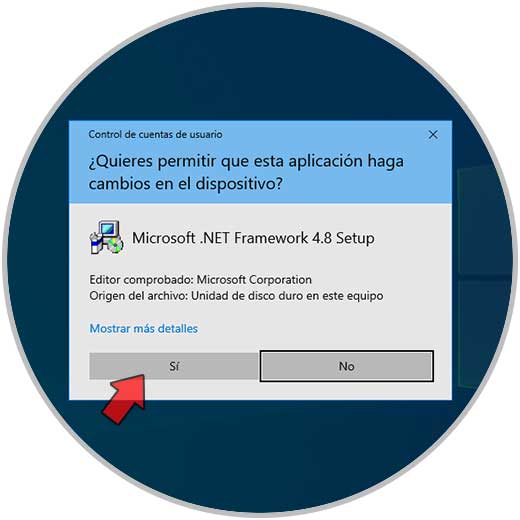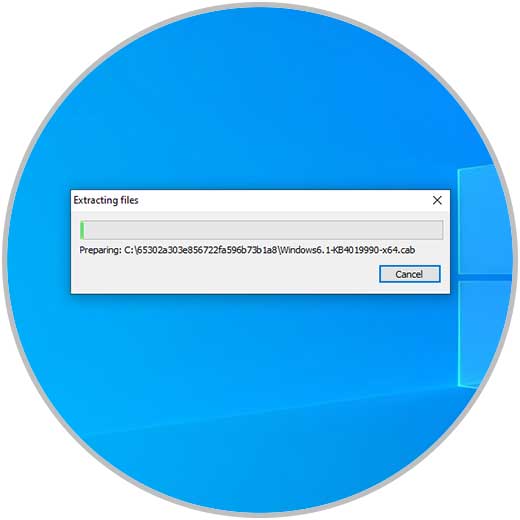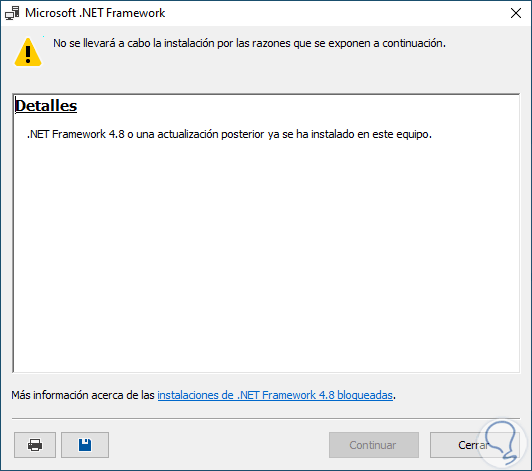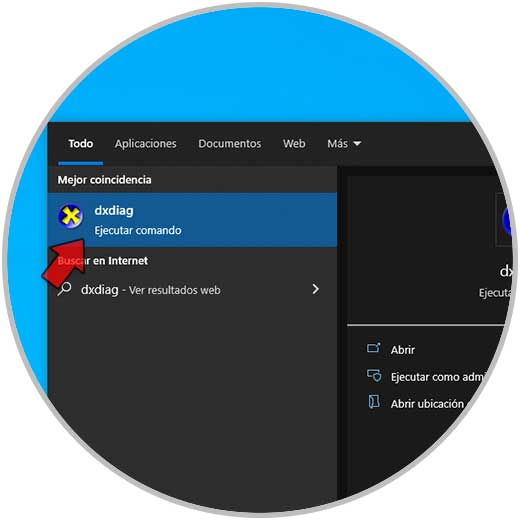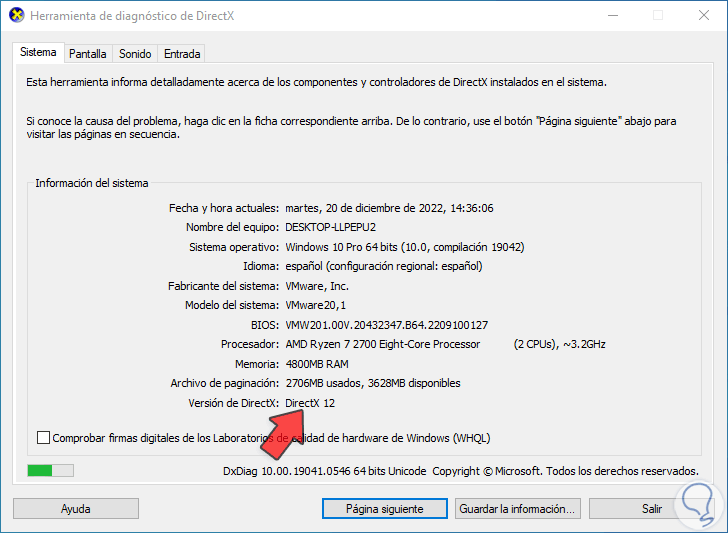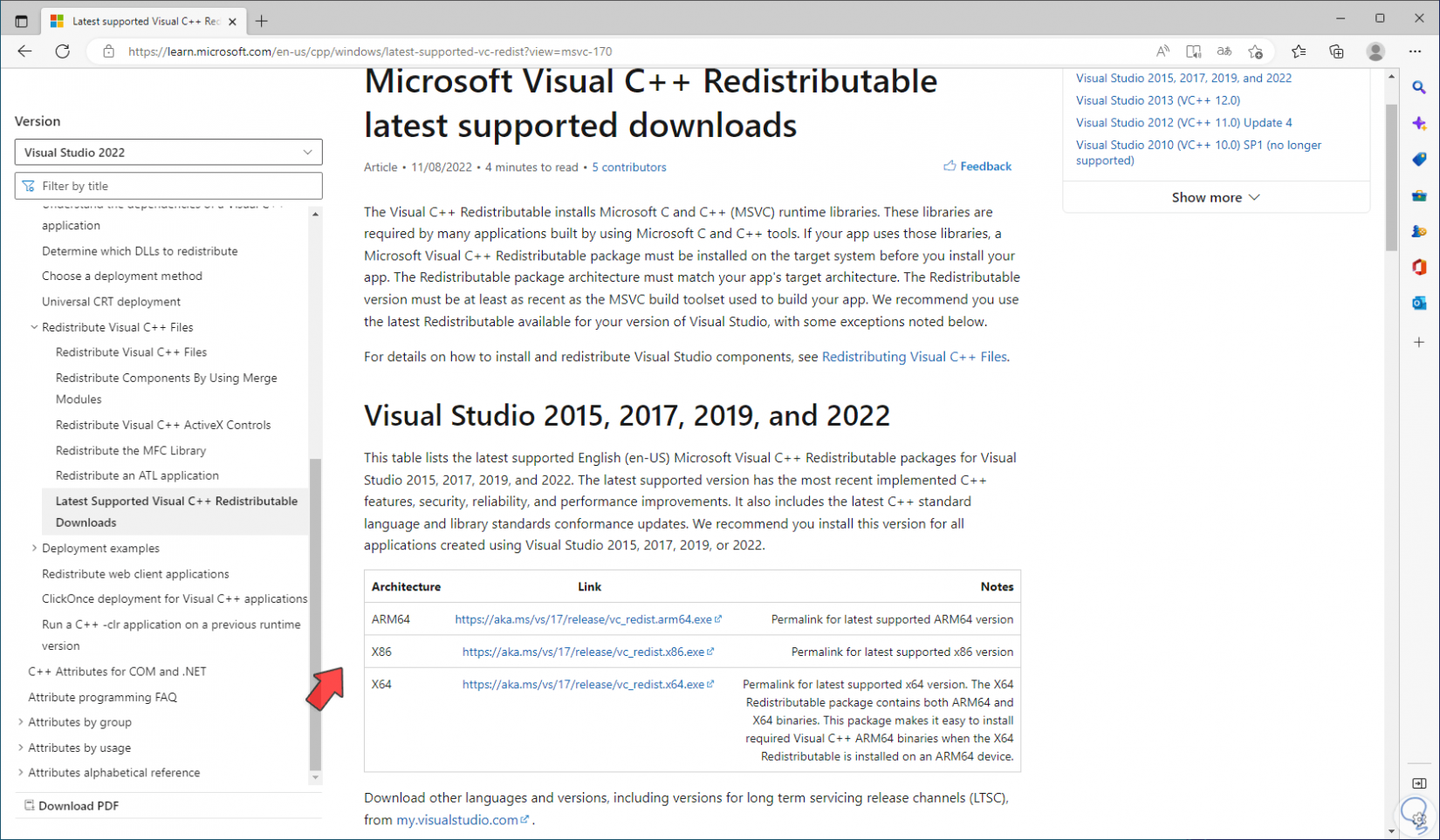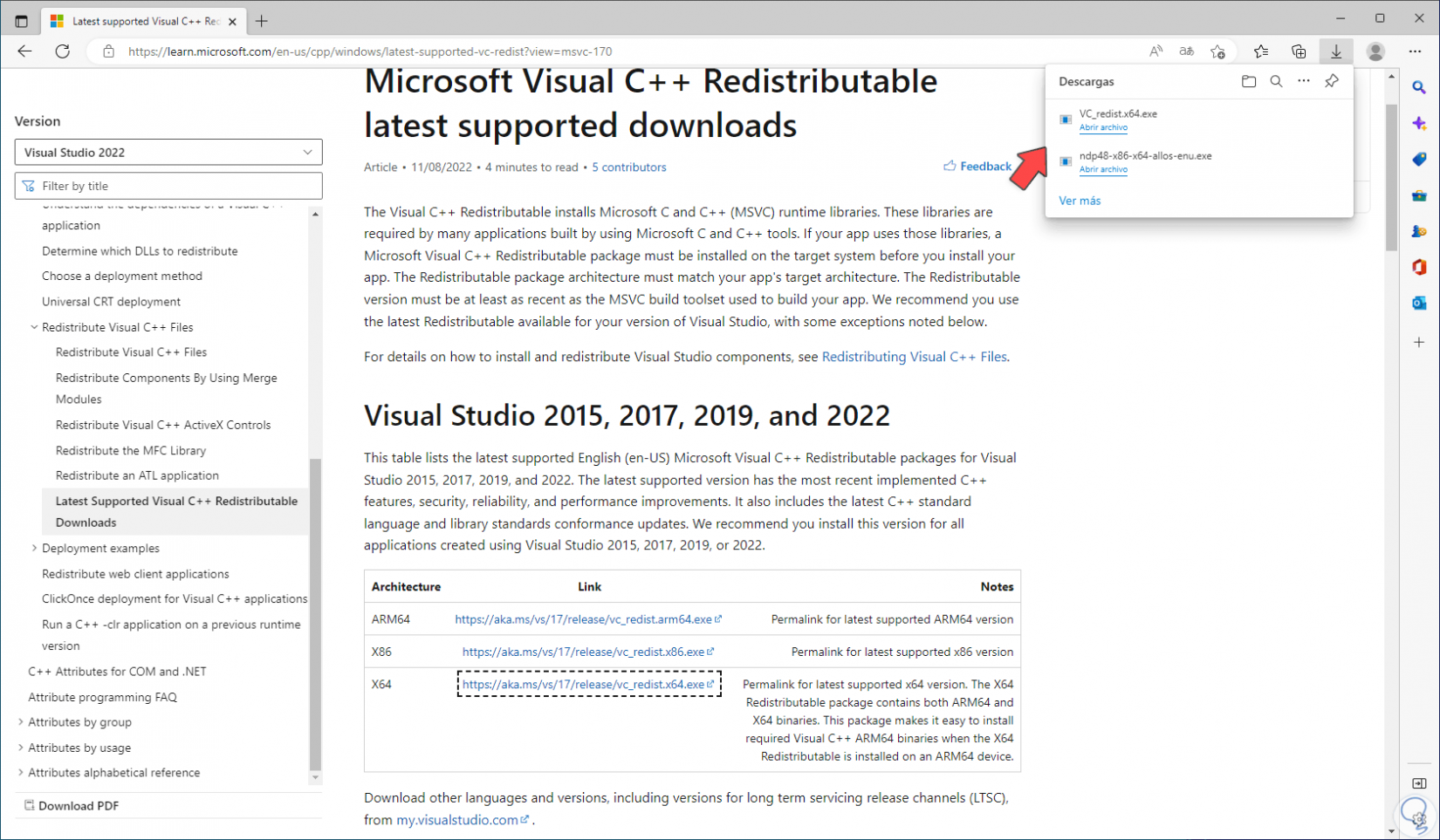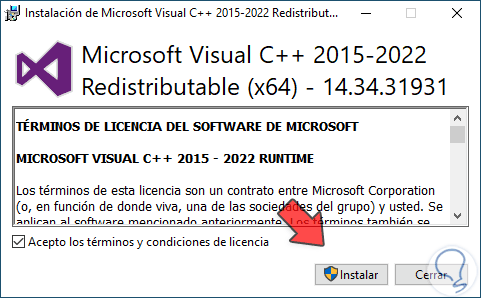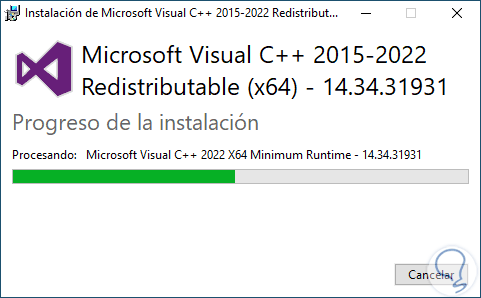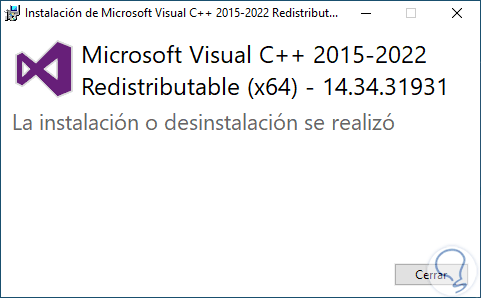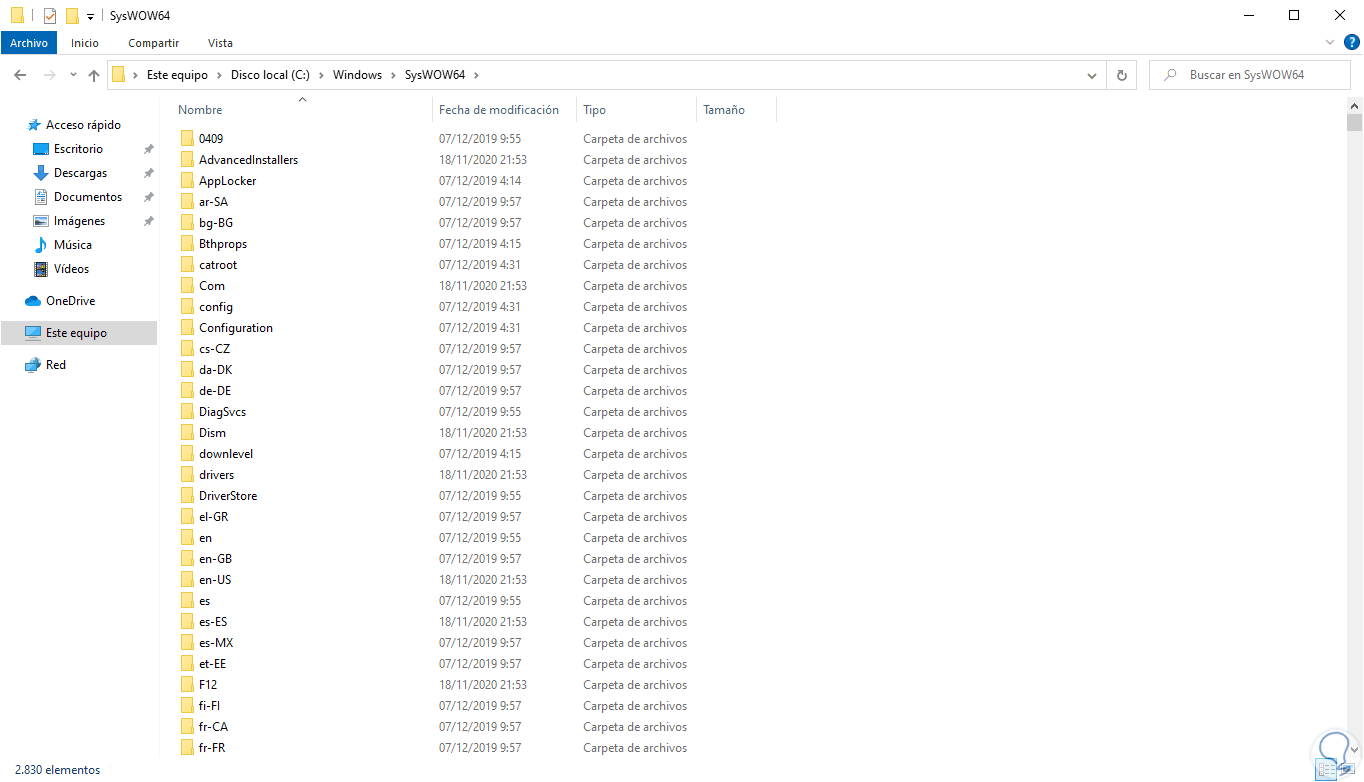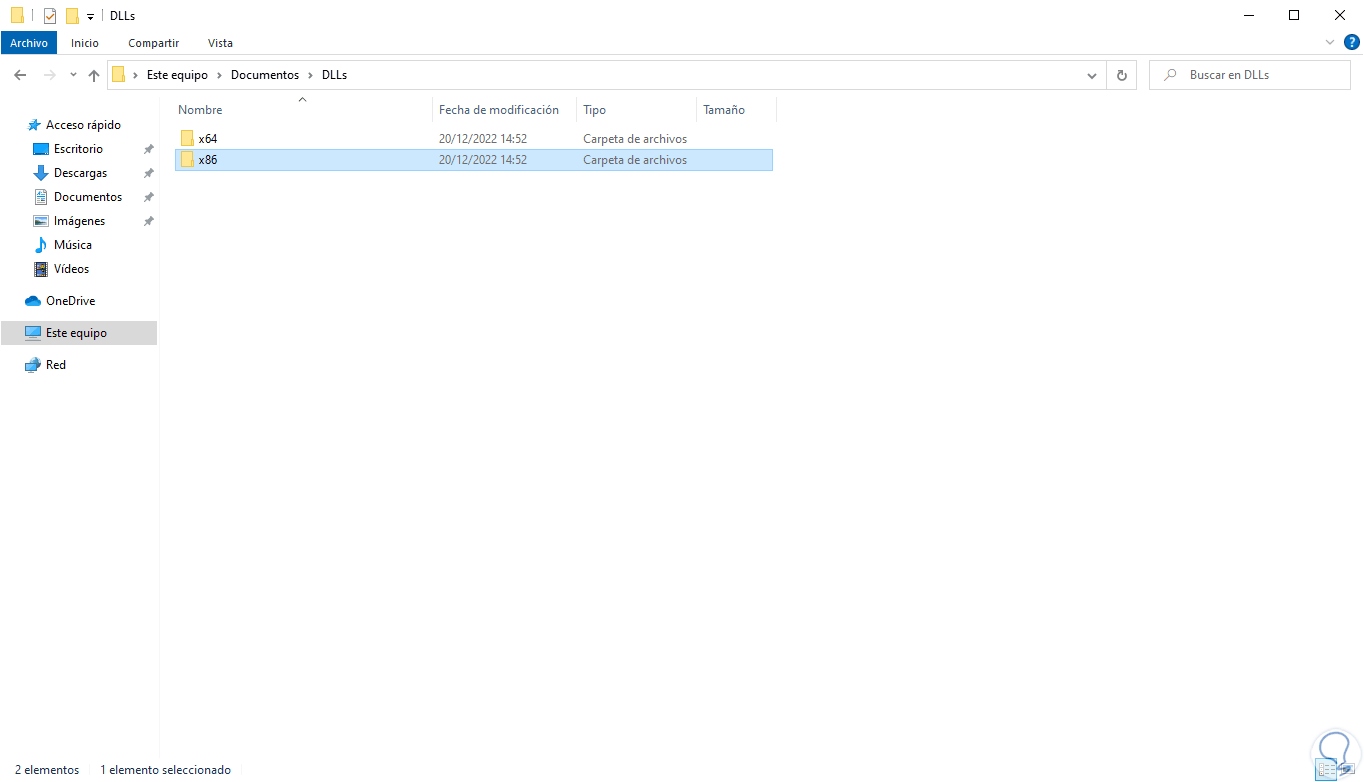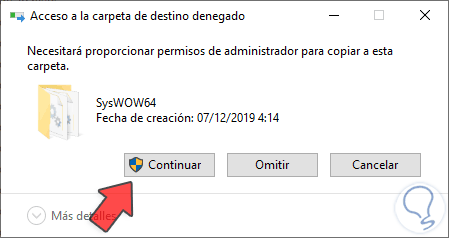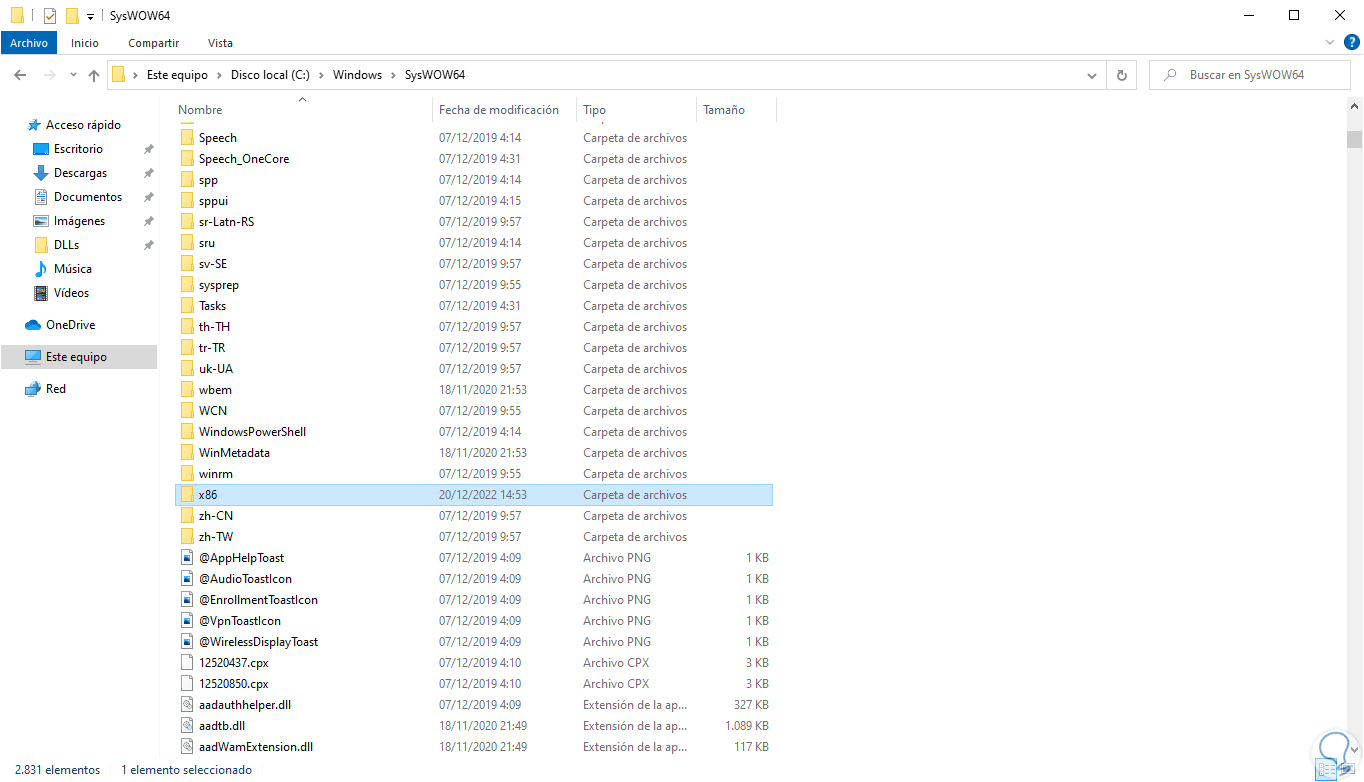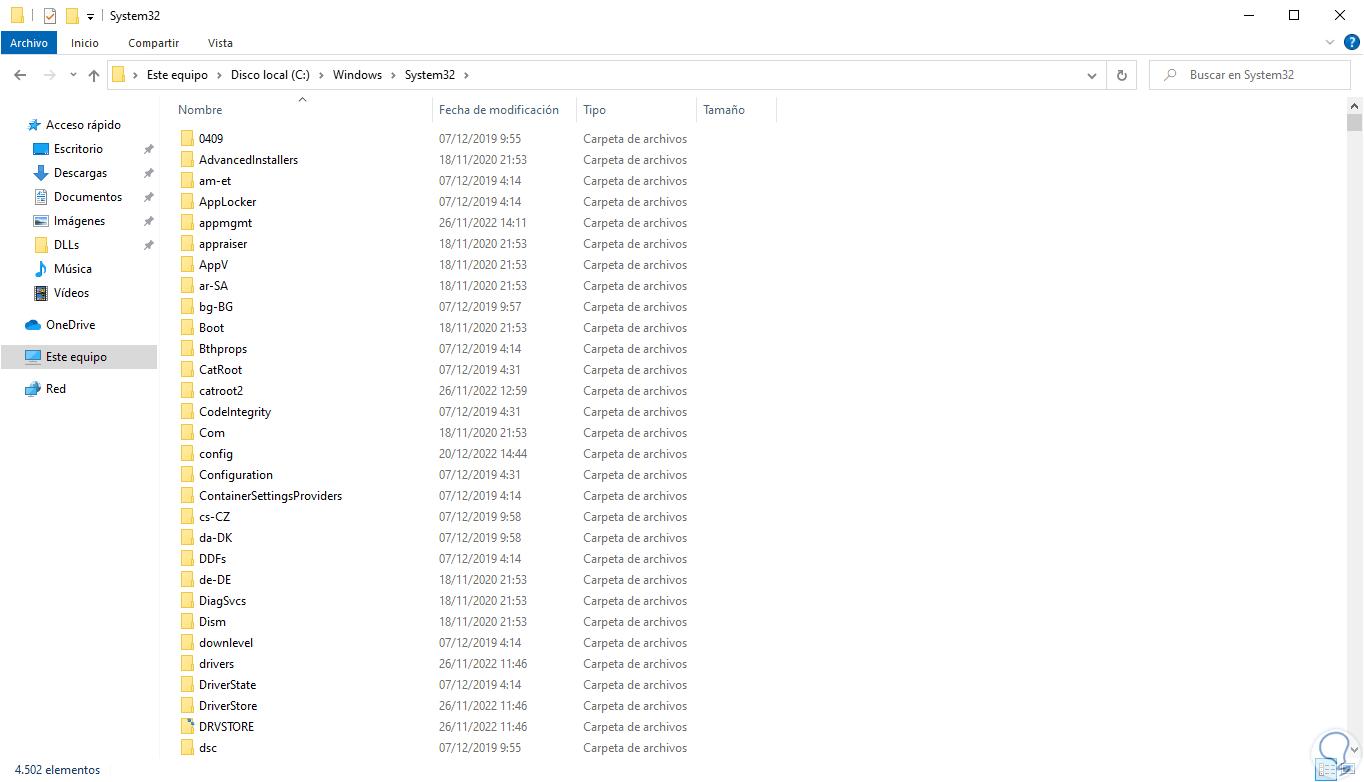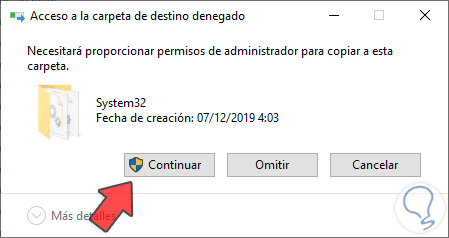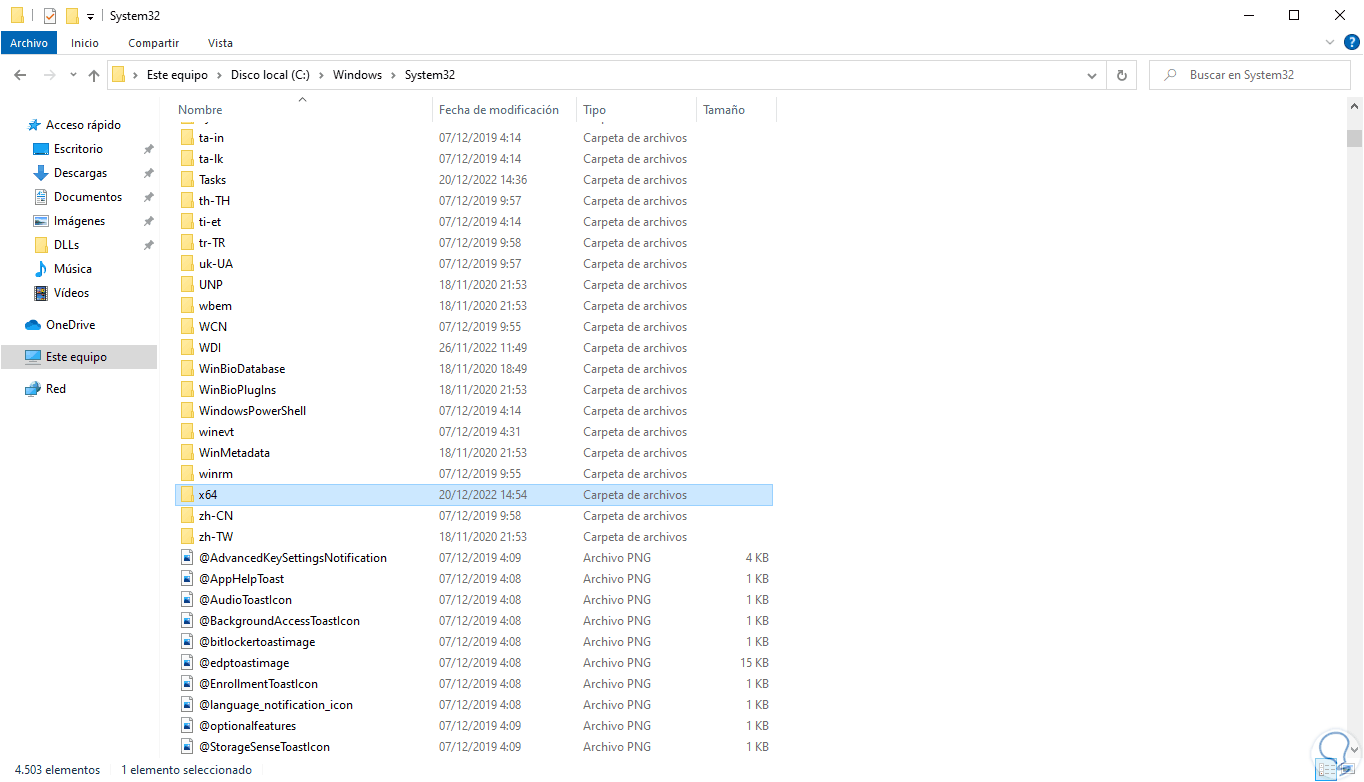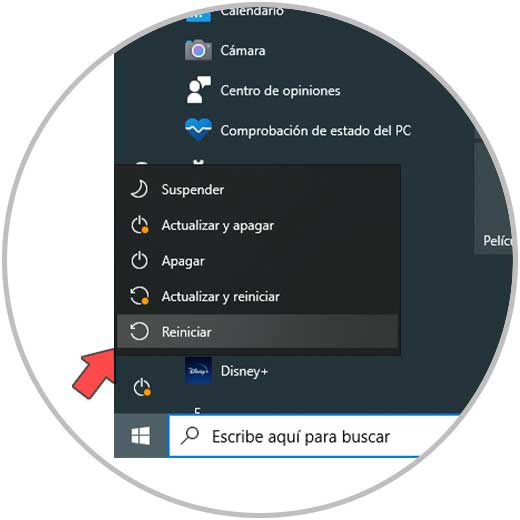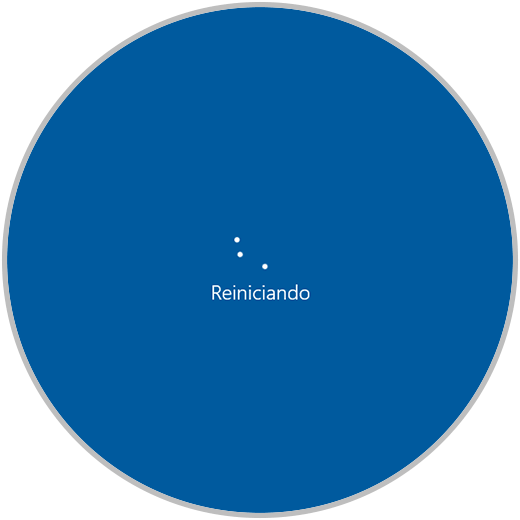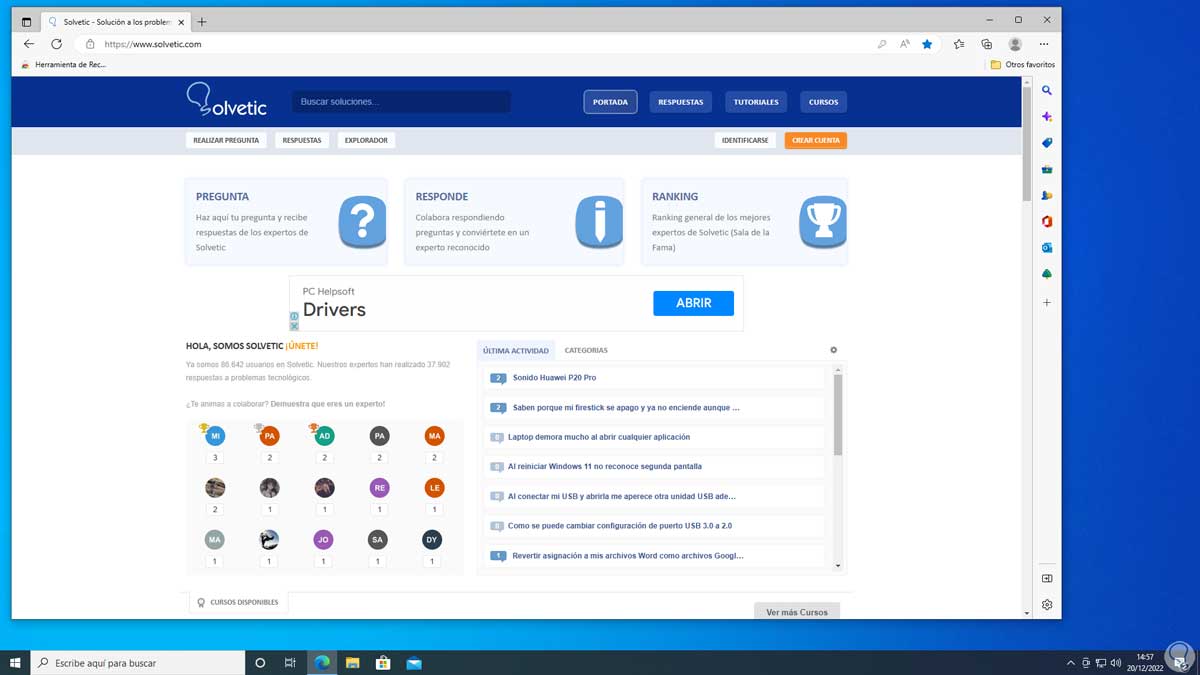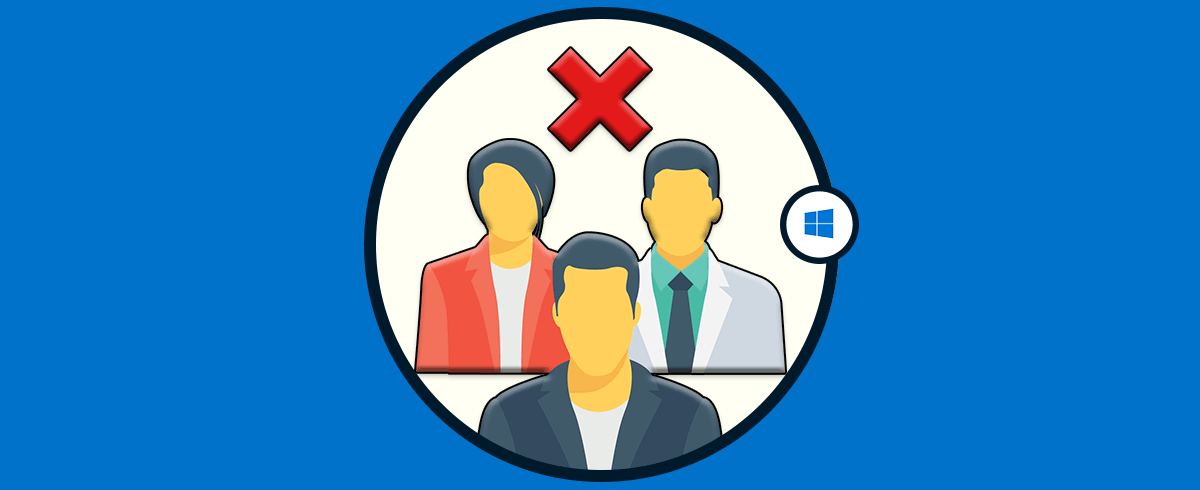Cuando estamos trabajando en Windows 10 la mayoría de nosotros hemos visto que cuando surge un error salta un error compuesto por letras y números el cual indica con exactitud la causa que lo originó y esto es de gran ayuda para que el administrador o el usuario pueda trabajar en este error. Uno de estos errores es el error con código 0xc00007b el cual se da por lo general después que se ha instalado alguna actualización en el sistema y el error da como resultado que sea imposible abrir una aplicación en Windows 10 afectando nuestro trabajo.
Este tipo de error acaba mermamdo nuestro trabajando ya que si queremos abrir una aplicación que necesitamos pero nos arroja siempre un error al final no podremos seguir con nuestras tareas. Por eso es útil conocer formas de deshacernos de este tipo de errores y evitar que no podamos continuar con nuestras cosas. Si estás viendo este error Solvetic ha preparado este tutorial para enseñarte como solucionar el error 0xc00007b en Windows 10 y así hacer uso pleno de las aplicaciones.
Cómo solucionar error 0xc00007b en Windows 10
Para iniciar este proceso debemos visitar el siguiente enlace:
Allí vamos a descargar la versión actual de .Net Framework, esta es una parte fundamental ya que un alto porcentaje de las aplicaciones en Windows 10 están basados en lenguajes de programación, en este caso .Net Framework permitirá que lenguajes de programación como C#, Visual Basic o F# puedan escribir aplicaciones Windows,.NET Framework integra mejoras en el lenguaje y en la plataforma de C#, Visual Basic y F# permitiendo una compatibilidad completa para cuando se accede a la aplicación, al ir a este enlace veremos lo siguiente:
Al descargar el archivo ejecutable lo ejecutamos y debemos aceptar los permisos de UAC:
Se cargaran los procesos asociados:
En caso de contar con .Net Framework instalado veremos el siguiente mensaje:
En caso contrario instalaremos .Net Framework usando el asistente. Ahora es momento de validar la versión de DirectX instalada en Windows 10, para validar esto en el buscador ingresamos "dxdiag" y ejecutamos el comando :
En la ventana desplegada en la línea "Versión de DirectX" validamos la versión usada y recordar que en este momento es la 12:
DirectX es un entorno que posee múltiples bibliotecas del entorno en tiempo de ejecución a través del SDK de DirectX heredado enfocado en los juegos que hacen uso de D3DX9/10/11, XAudio 2.7, XInput 1.3, XACT o Managed DX 1.1, si DirectX no está instalado en Windows 10 será posible descargarlo en el siguiente enlace:
Después de esto iremos a la URL oficial de Microsoft Visual C++:
Microsoft Visual C++ instala las bibliotecas de tiempo de ejecución de Microsoft C y C++ (MSVC) las cuales están ligadas a las aplicaciones desarrolladas usando Microsoft C y C++, si la aplicación requiere de estas bibliotecas debemos instalar el paquete redistribuible de Microsoft Visual C++ para que al abrirla cargue todos los componentes internos, en la URL veremos esto:
Descargamos la versión asociada a la arquitectura del sistema en este caso de 64 bits:
Ejecutamos el archivo, acepta los términos de licencia:
Da clic en “Instalar” para completar la instalación:
Al finalizar veremos lo siguiente: Salimos del asistente.
Después de esto vamos a la ruta en el Explorador de archivos:
C:\Windows\SysWOW64
Copiamos las DLLs de x86 (32 bits):
Pegamos en esta ruta (SysWOW64) estas DLLS, veremos el siguiente mensaje:
Damos clic en “Continuar” para completar este proceso:
Ahora vamos a la ruta:
C:\Windows\System32
Allí vamos a pegar las DLLs de x64 (64 bits):
De nuevo damos clic en Continuar para confirmar el proceso:
Una vez realizado esto vamos a reiniciar Windows 10 para que los cambios sean aplicados:
El sistema se reiniciará:
Iniciamos sesión:
Una vez accedamos a Windows 10 abrimos la aplicación del error 0xc00007b para comprobar que ya no lo genera:
Estos pasos están ligados directamente al desarrollo de la aplicación los cuales pueden tener una incidencia negativa en su comportamiento dando lugar al error 0xc00007b o incluso a otro tipo de errores pero al realizar estos pasos haremos que las apps funcionen de la forma correcta.