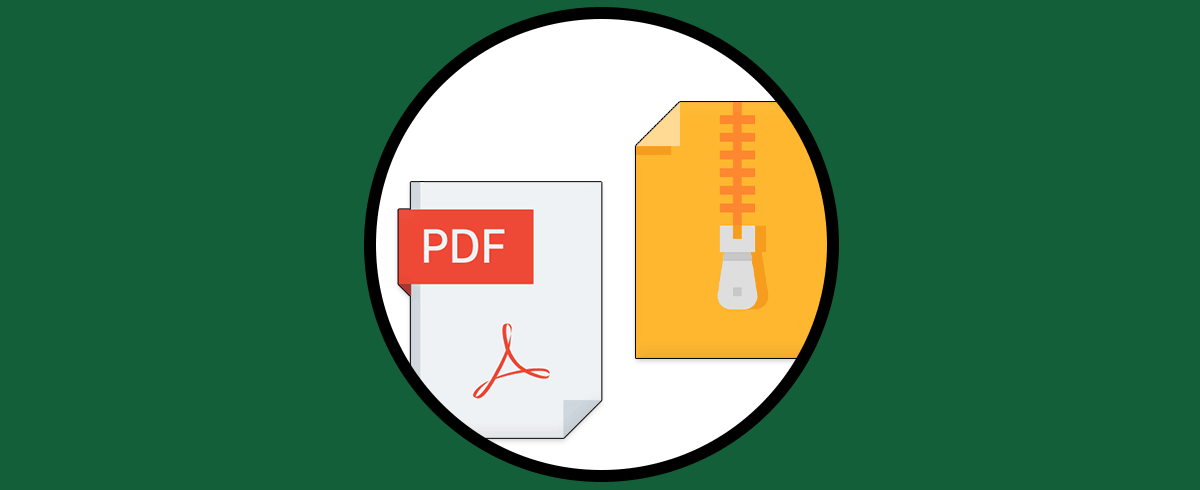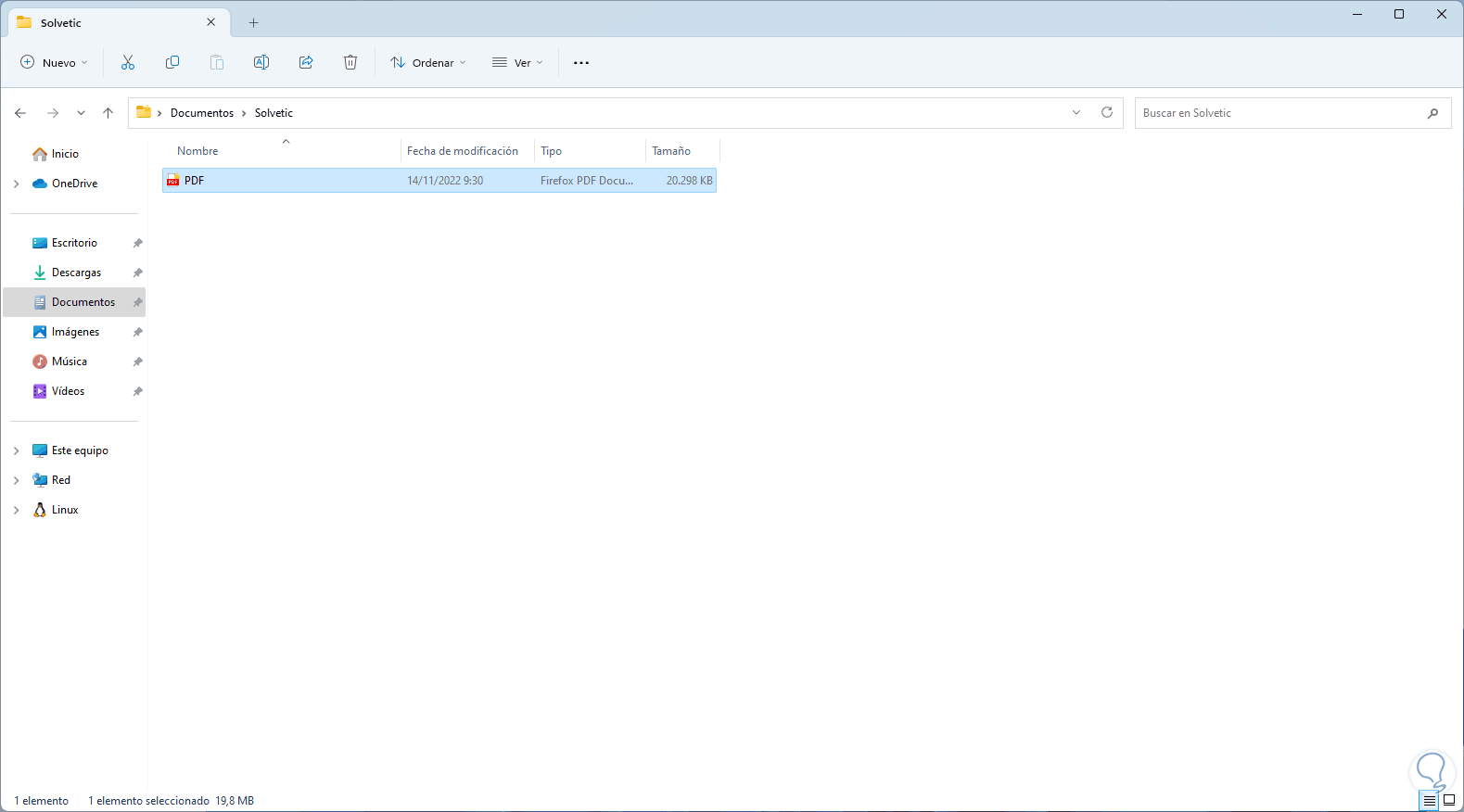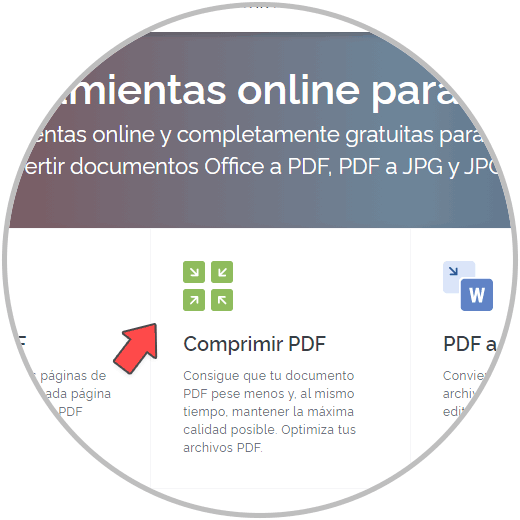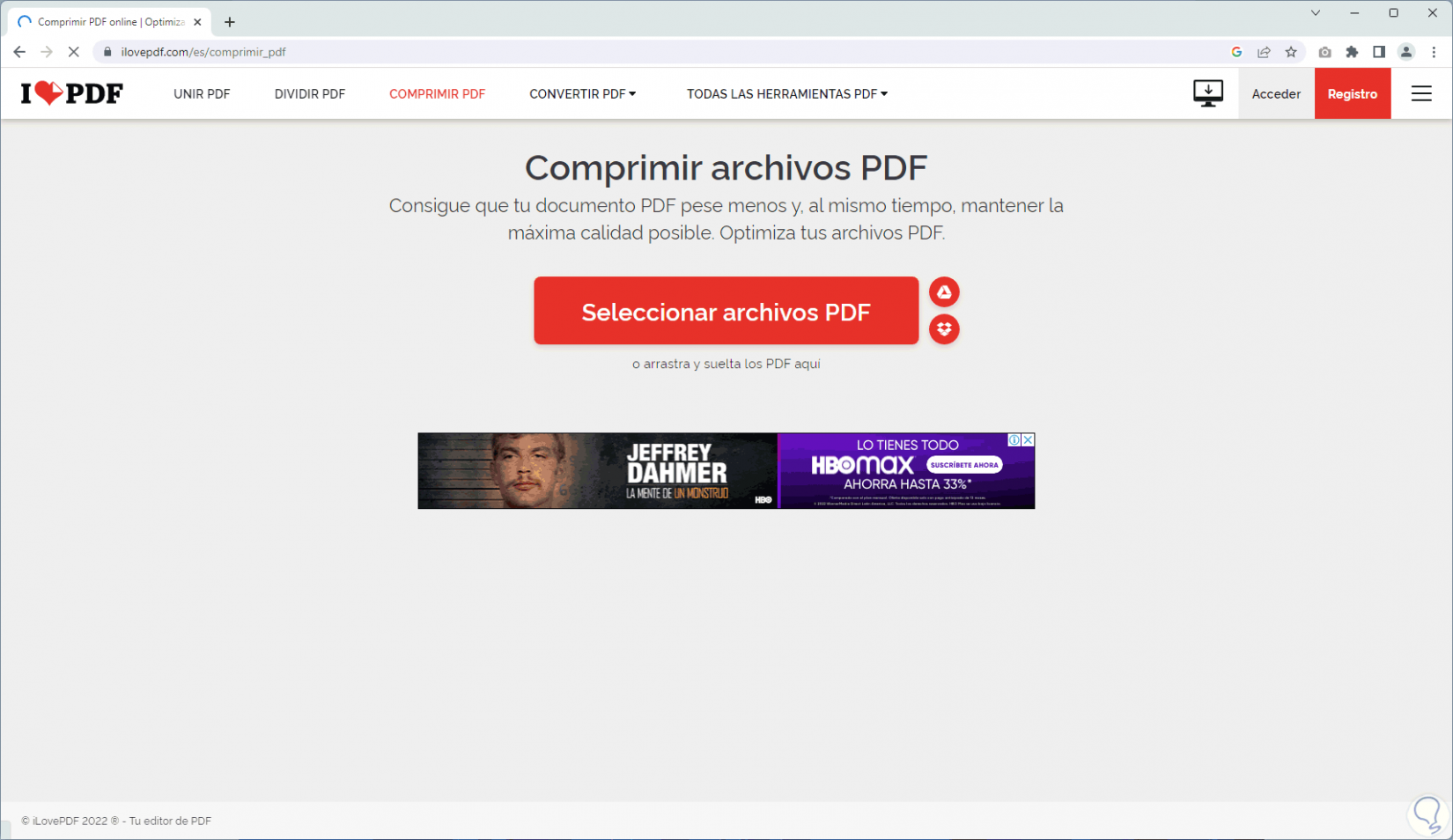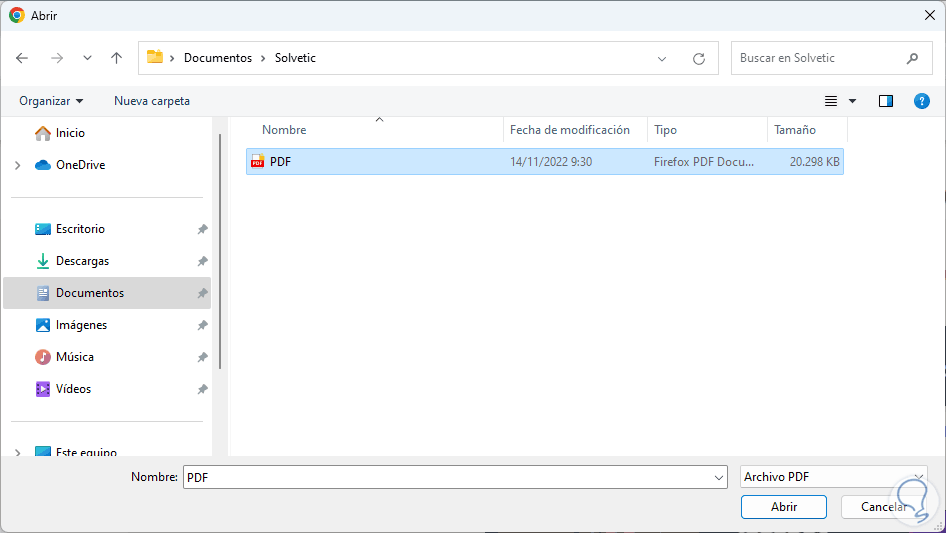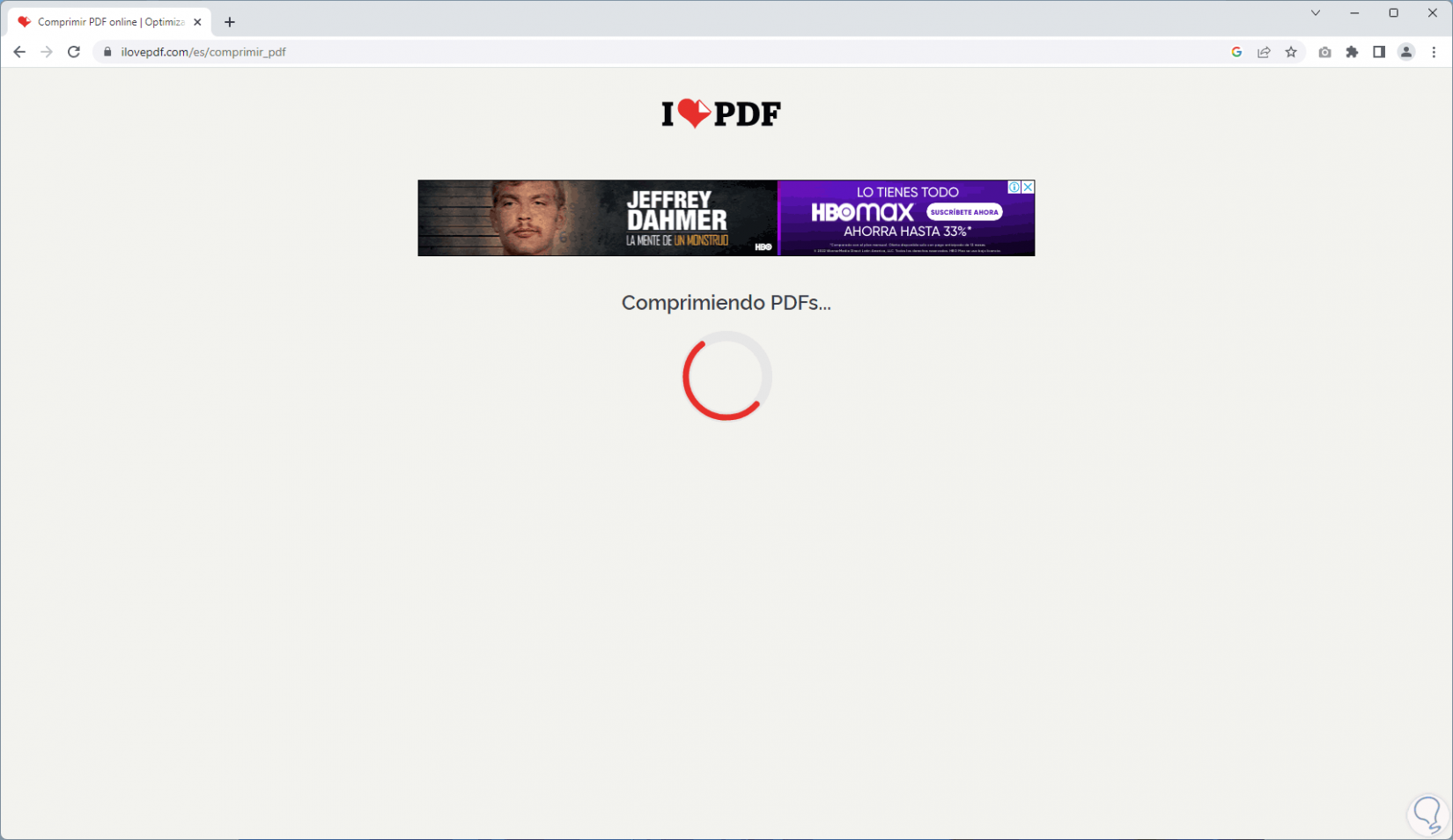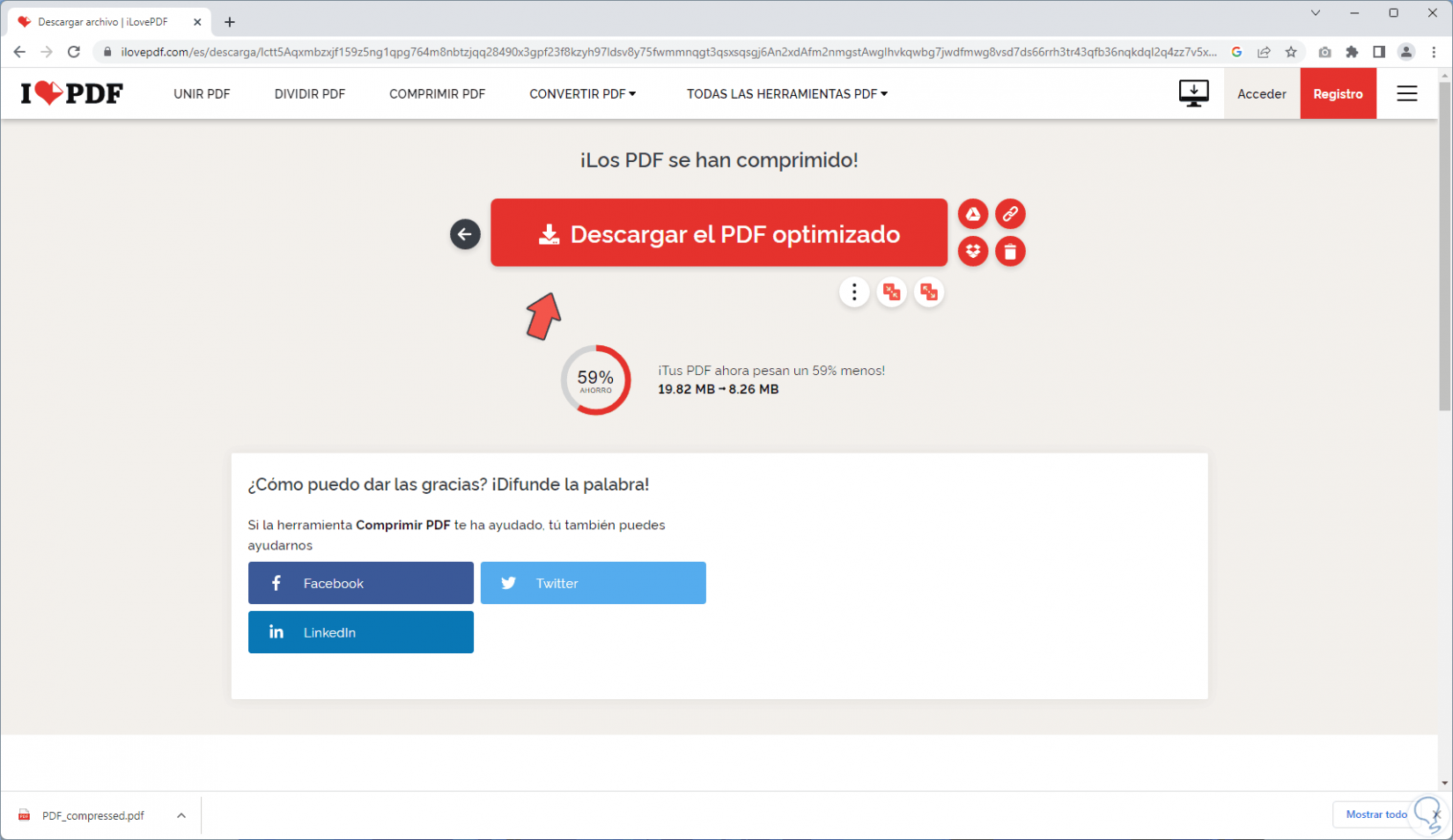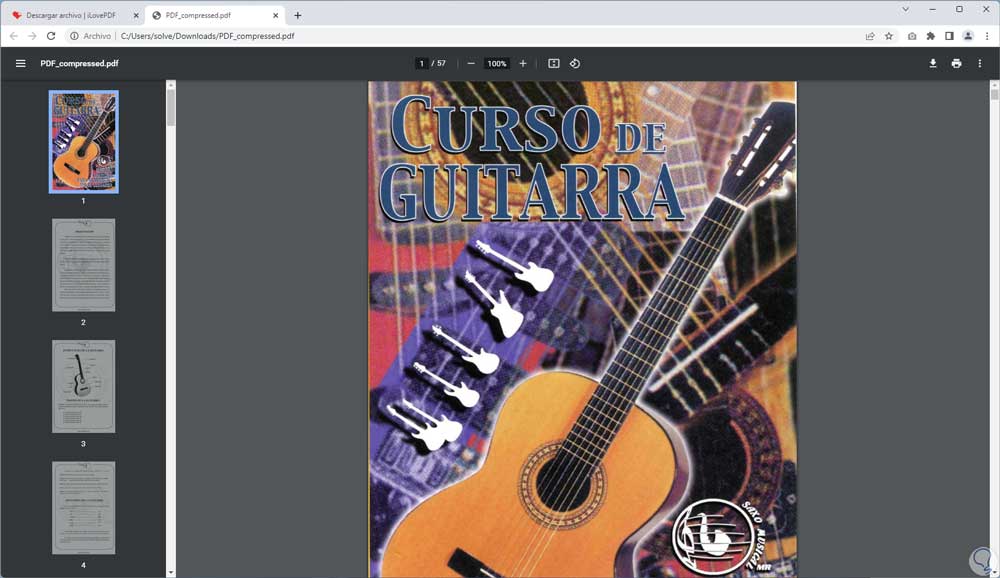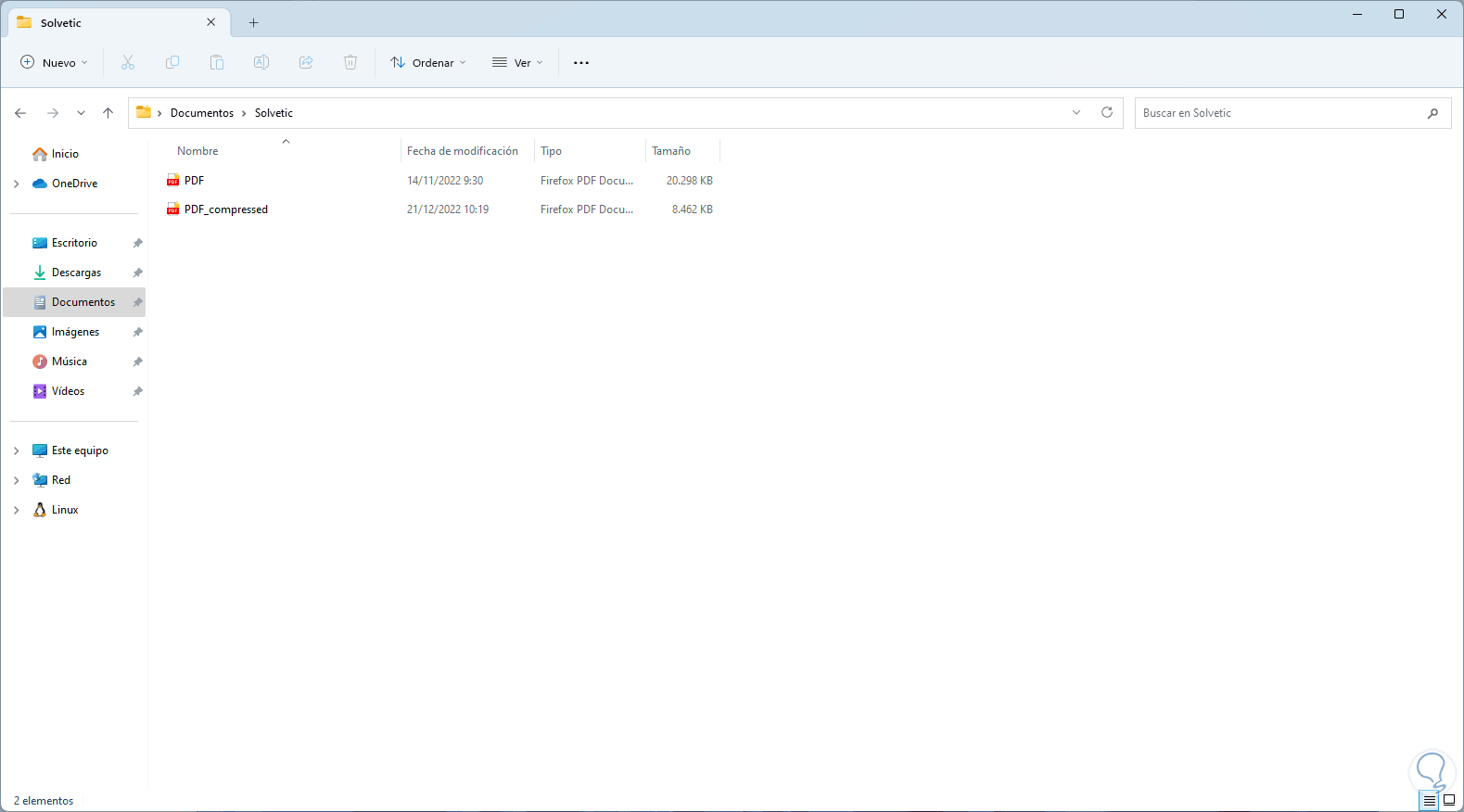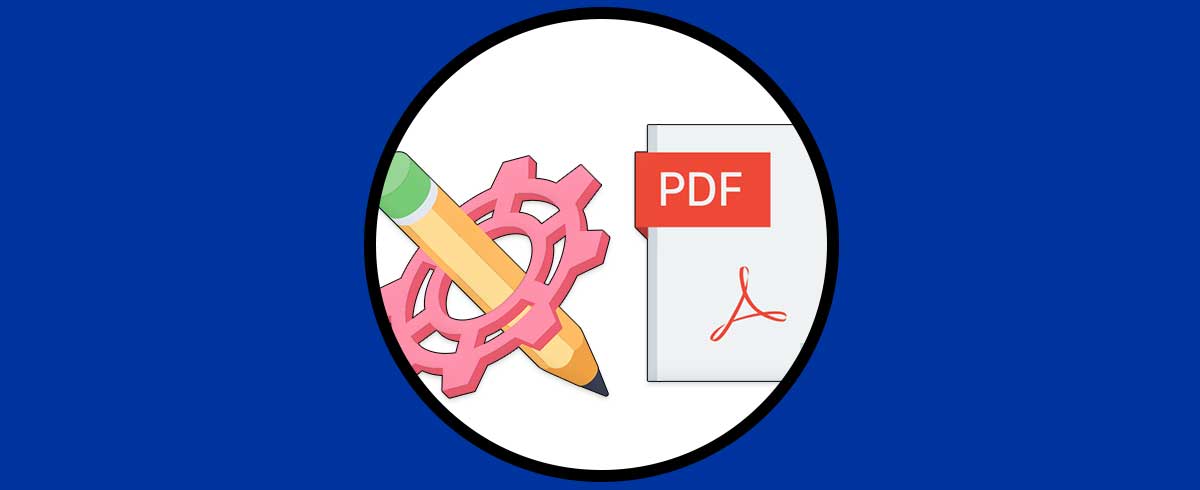El uso de archivos PDF es algo que hacemos casi que a diario gracias a las funciones y características de estos archivos dentro de las cuales destacamos que son compatibles con la mayoría de sistemas operativos, son seguros y a la vez ligeros permitiendo su gestión a través de correo o de otros medios como SSH, pero es posible que algún archivo PDF cuente con un tamaño grande que impide su administración. Muchas veces algunos sistemas de compartir archivos no permiten el envío de archivos grandes o incluso para una web grandes tamaños pueden ser negativos, de ahí que comprimir sea una opción muy interesante.
En lugar de usar herramientas para dividir el archivo PDF, en caso de tener que ser enviado por correo, podemos comprimirlo para que su tamaño se reduzca de una manera considerable y no se vea afectada la calidad del contenido, este es un proceso simple de realizar y Solvetic te explicará la forma para realizarla.
Cómo comprimir un PDF para que pese menos sin programas
Lo mejor de este proceso es que será en línea sin tener que instalar apps en nuestro PC, para esto en primer lugar vamos a comprobar el tamaño del archivo PDF:
En este caso vemos que es un archivo de 20 MB, ahora vamos a la siguiente URL:
Es una página completamente gratuita:
Damos clic en "Comprimir PDF" para ver lo siguiente:
Damos clic en "Seleccionar PDF" para luego elegir el PDF a comprimir:
Damos clic en “Abrir” para agregarlo:
Seleccionamos el tipo de compresión a usar y como vemos cada una tiene un impacto tanto en el tamaño como en la calidad del PDF, en este caso dejamos la opción por defecto y damos clic en "Comprimir PDF", esperamos que finalice el proceso:
Al finalizar veremos el nuevo tamaño así como el % de compresión aplicado:
El PDF se descargará automáticamente o bien podemos dar clic en "Descargar el PDF optimizado", abrimos el PDF para ver la calidad de este:
Comprueba el tamaño original y el comprimido para notar la diferencia entre estos.
Vemos que el archivo comprimido pesa 8 MB a diferencia de las 20 MB del original.
Así de sencillo es comprimir un archivo PDF para trabajarlo de una mejor manera.