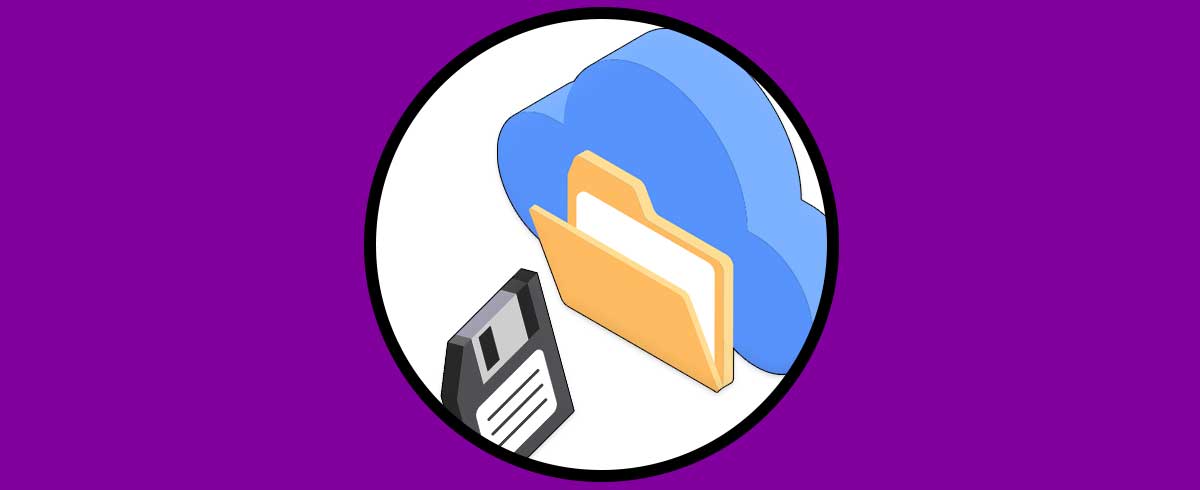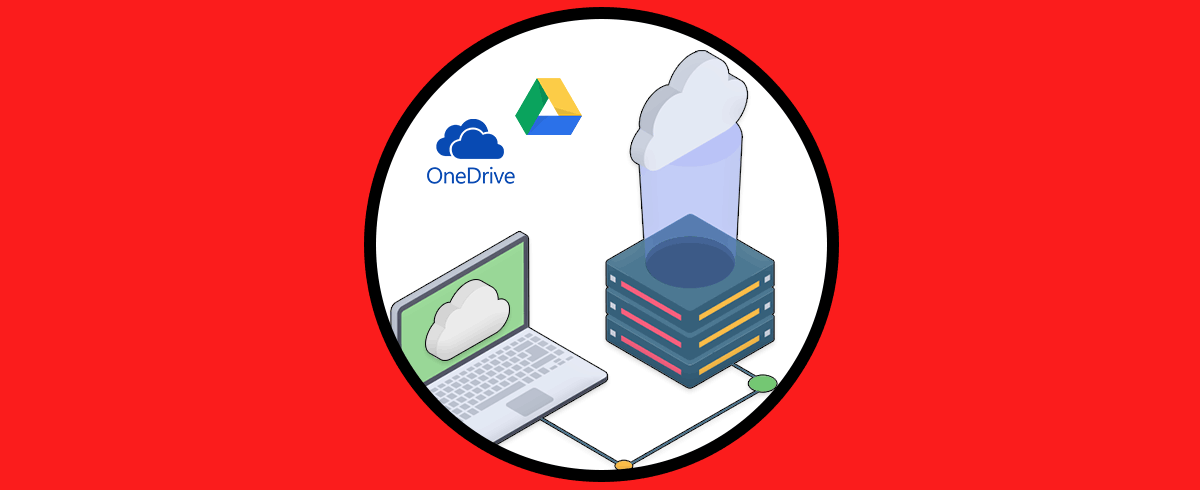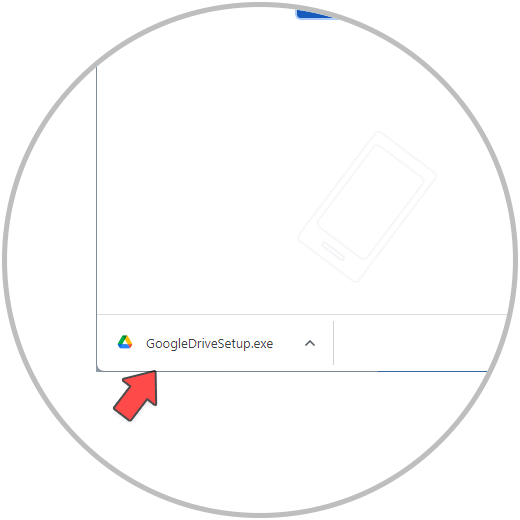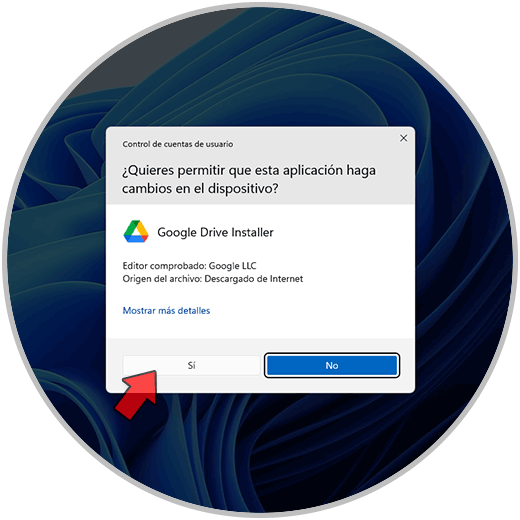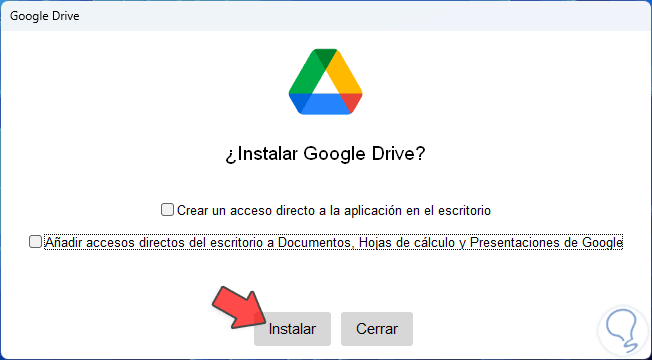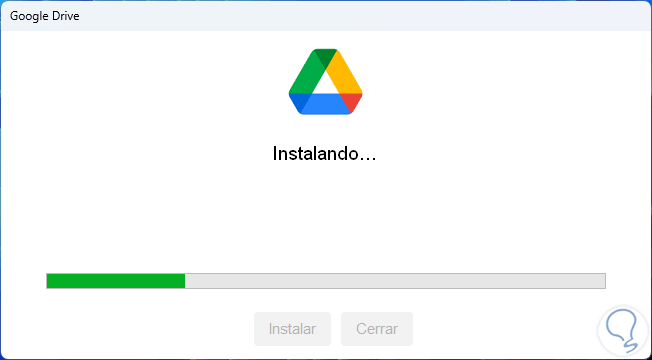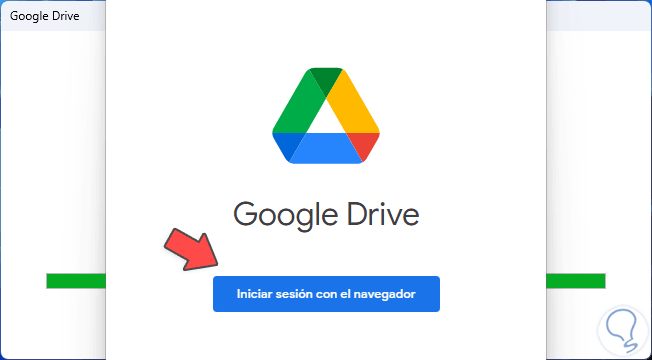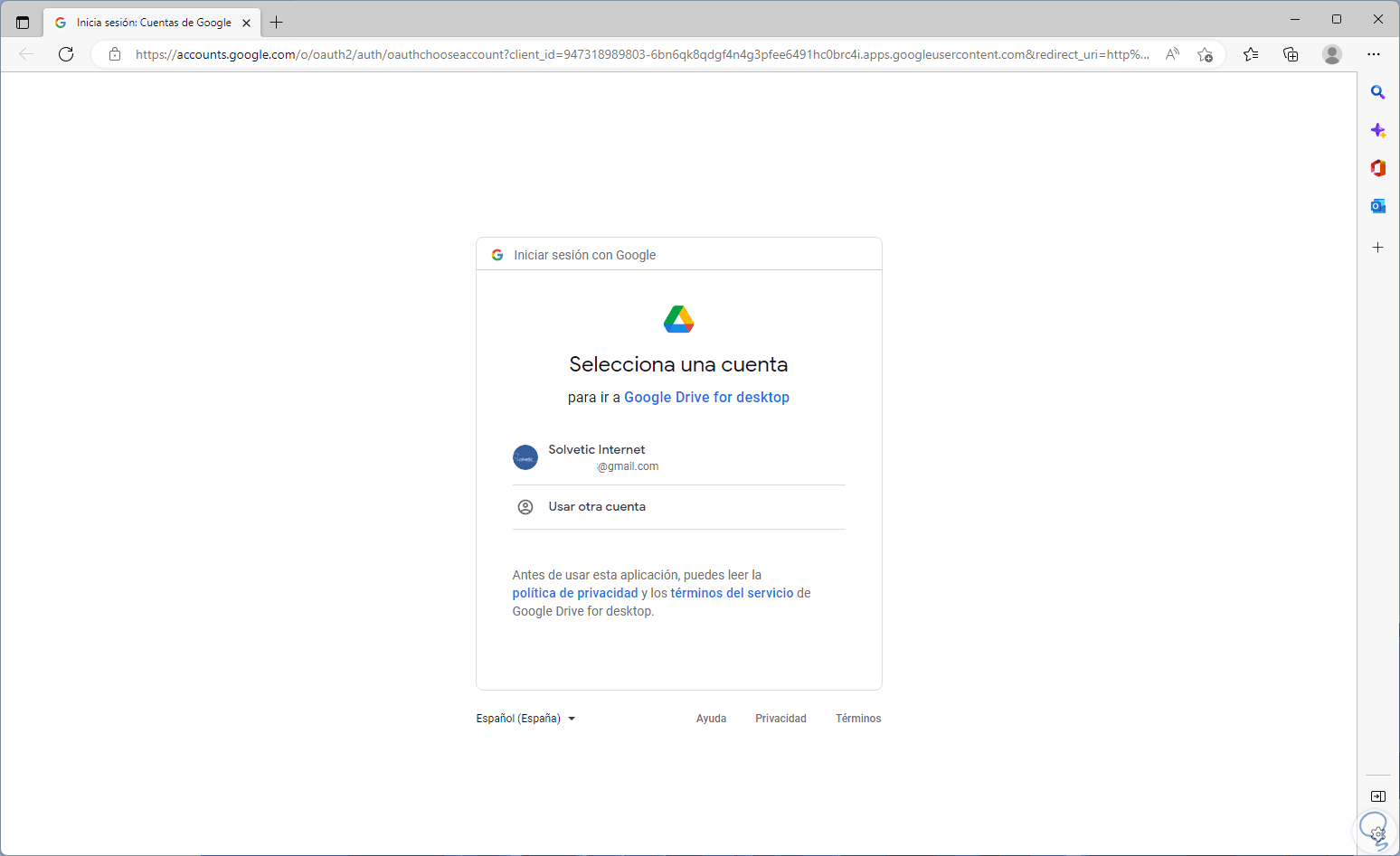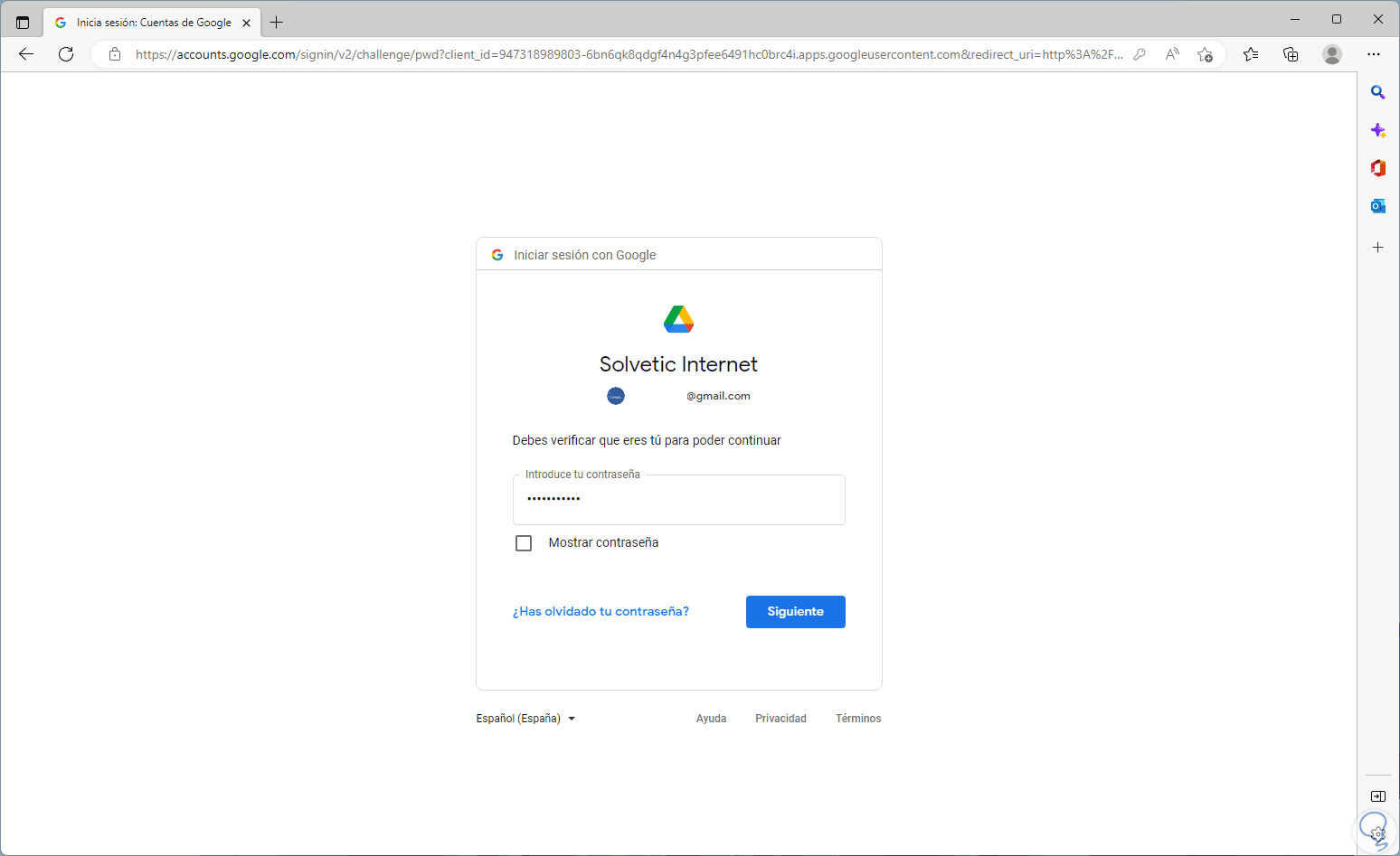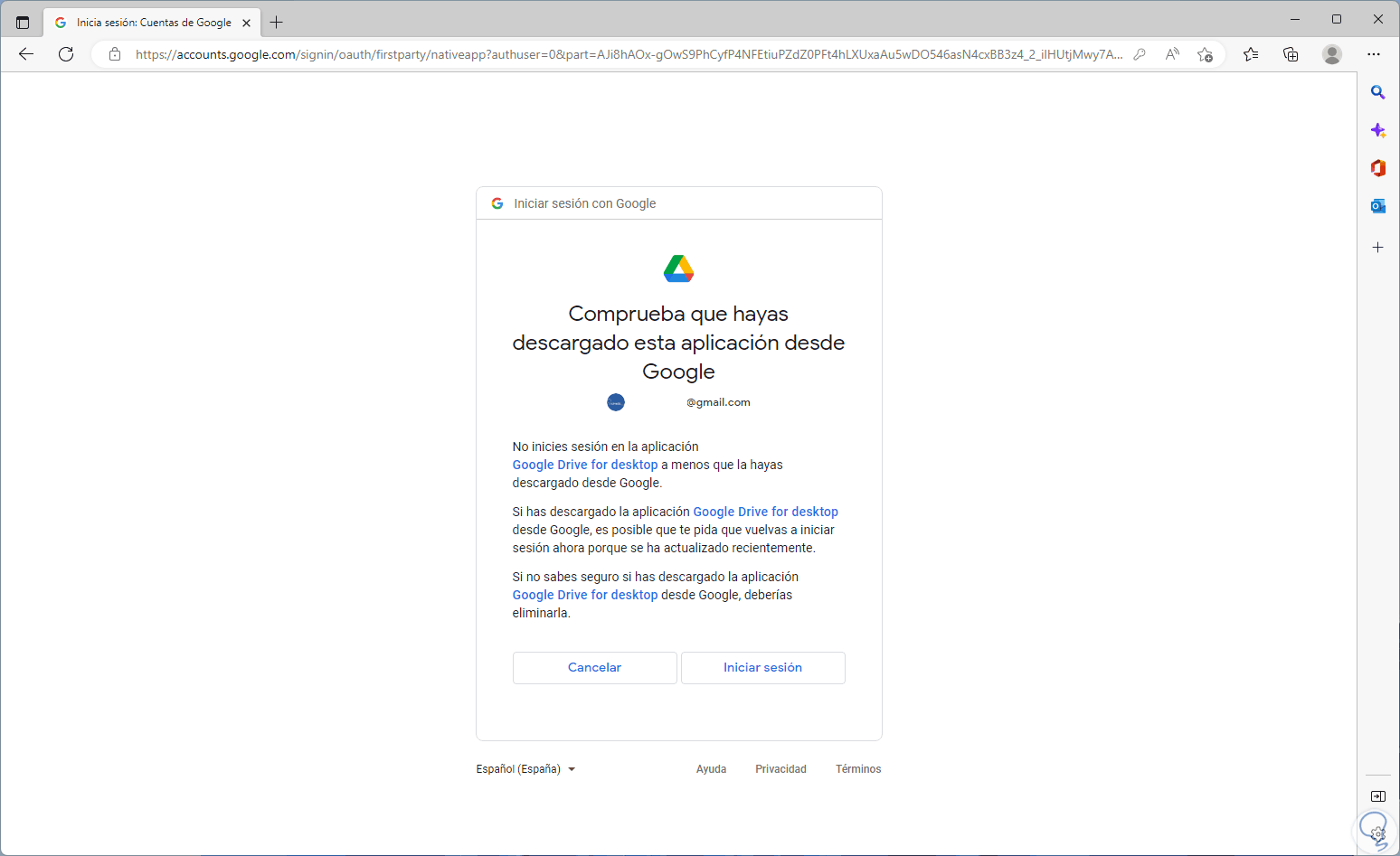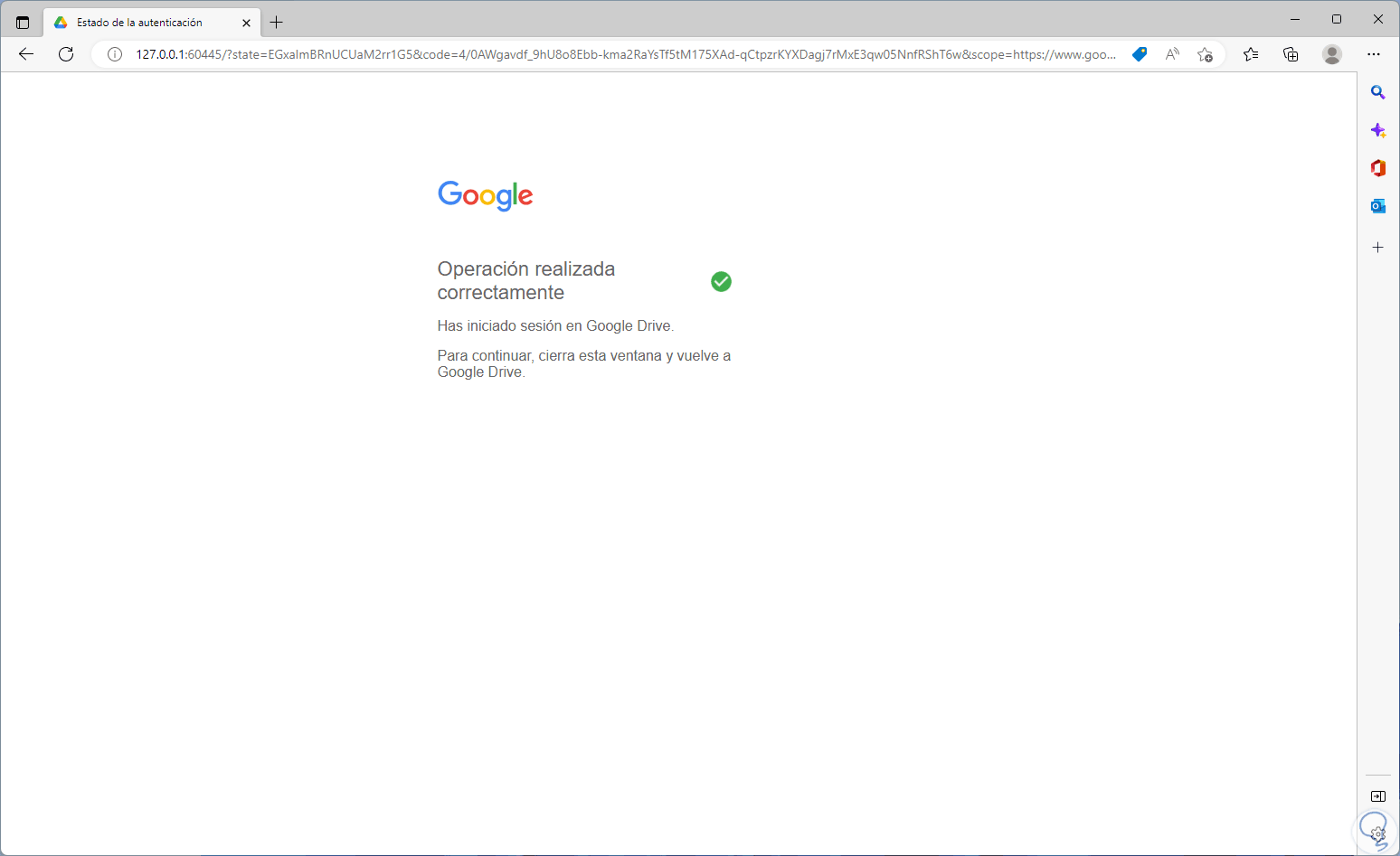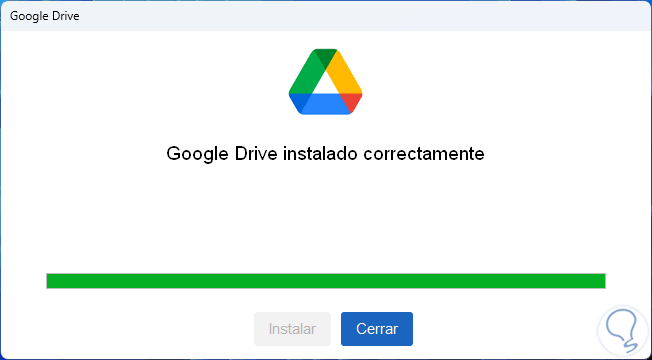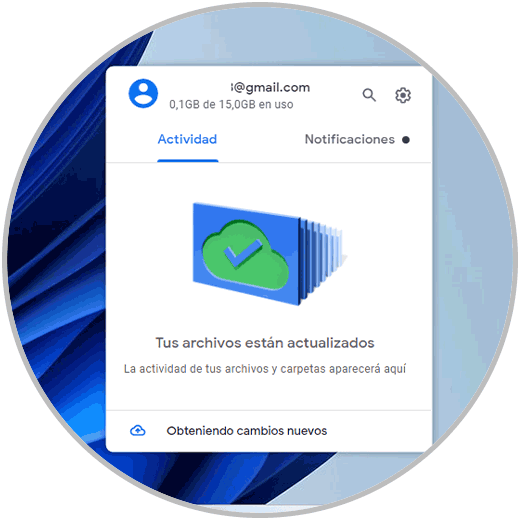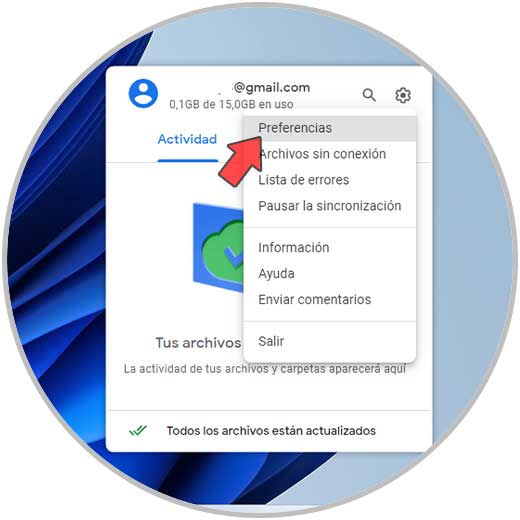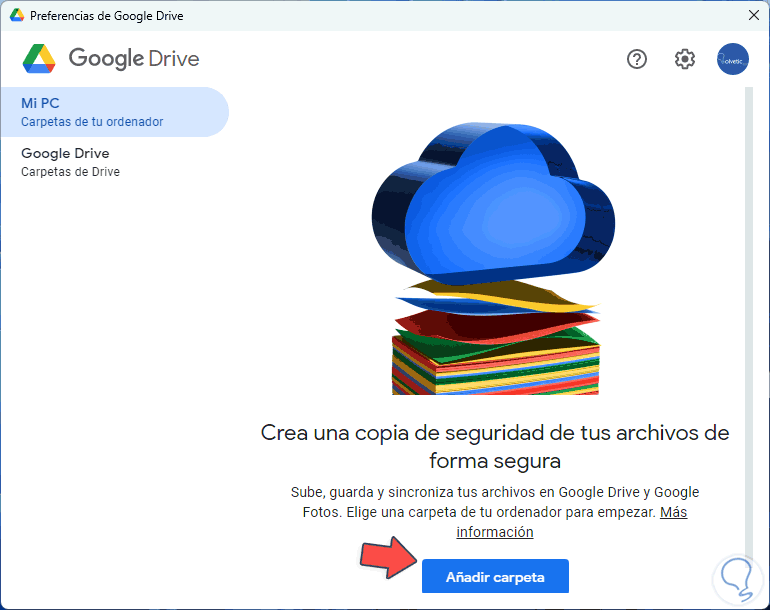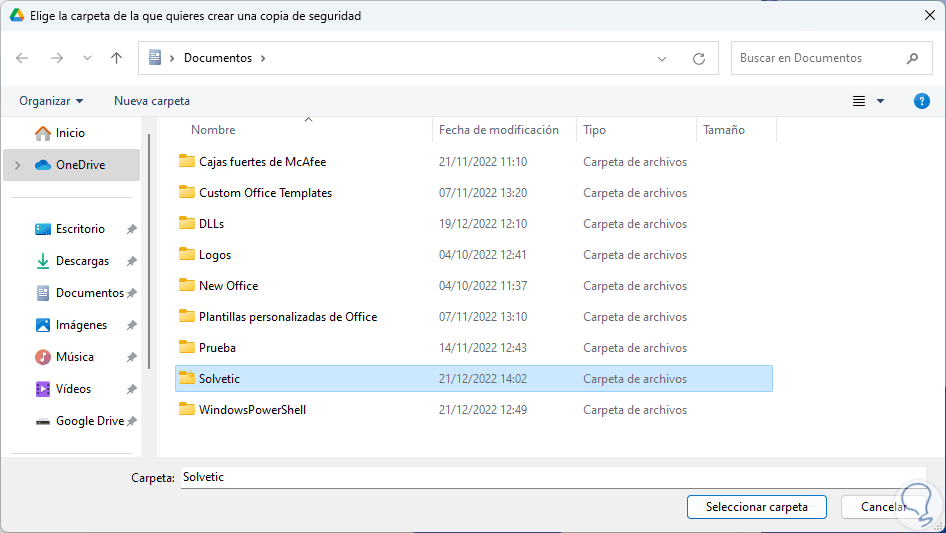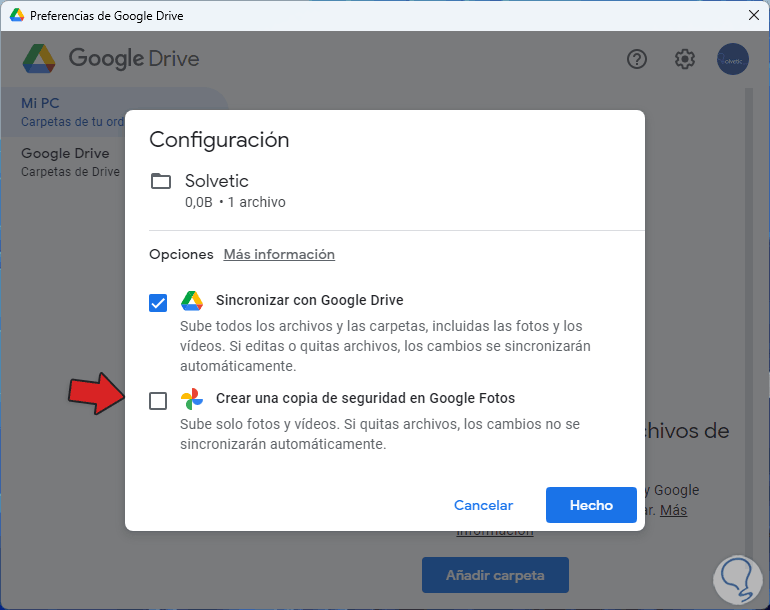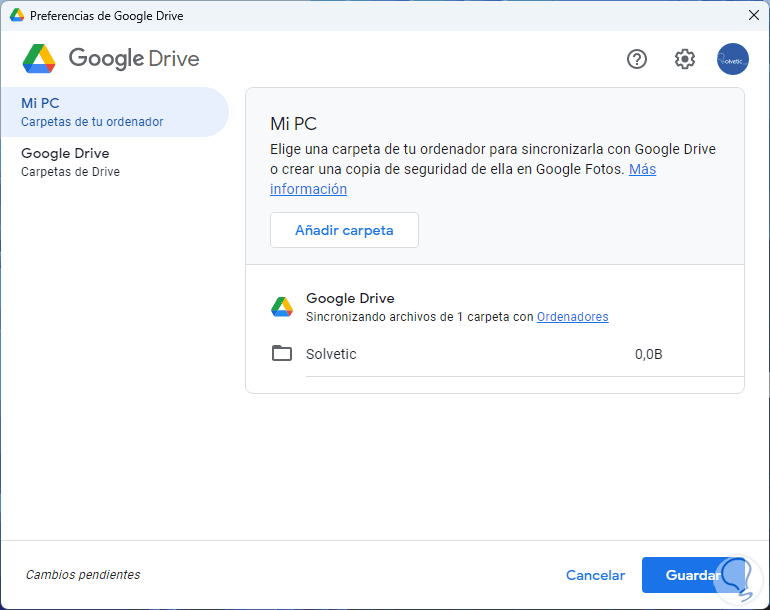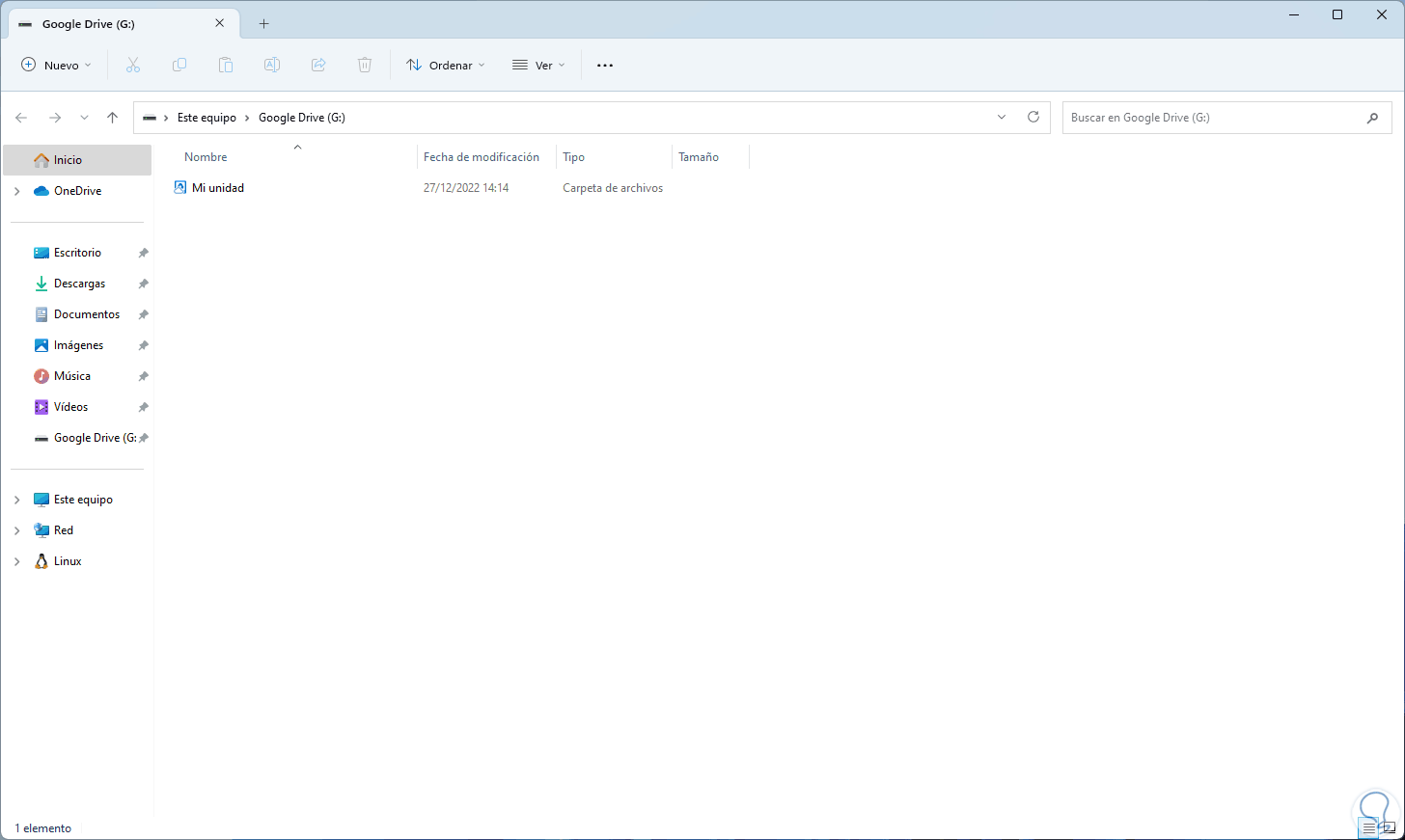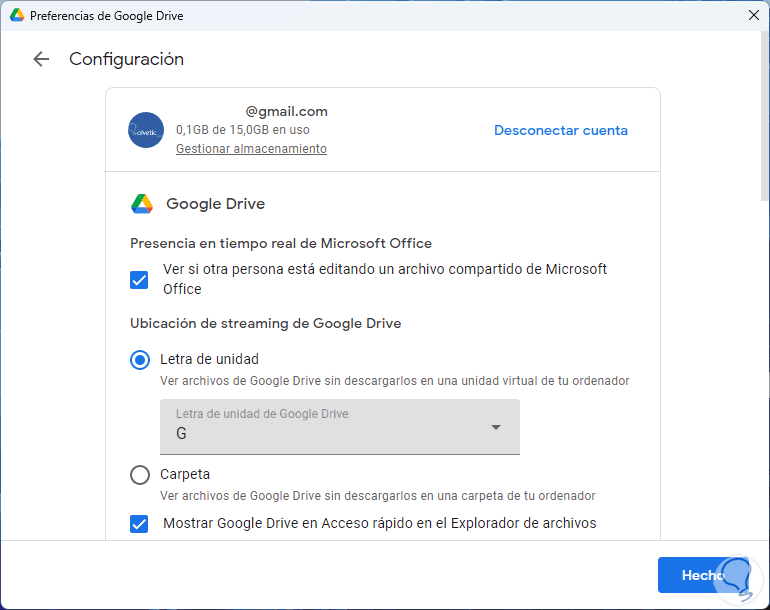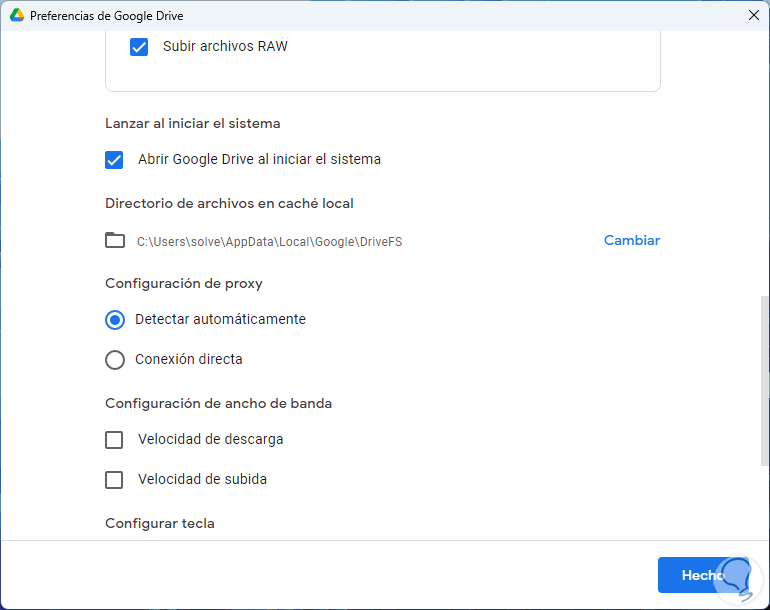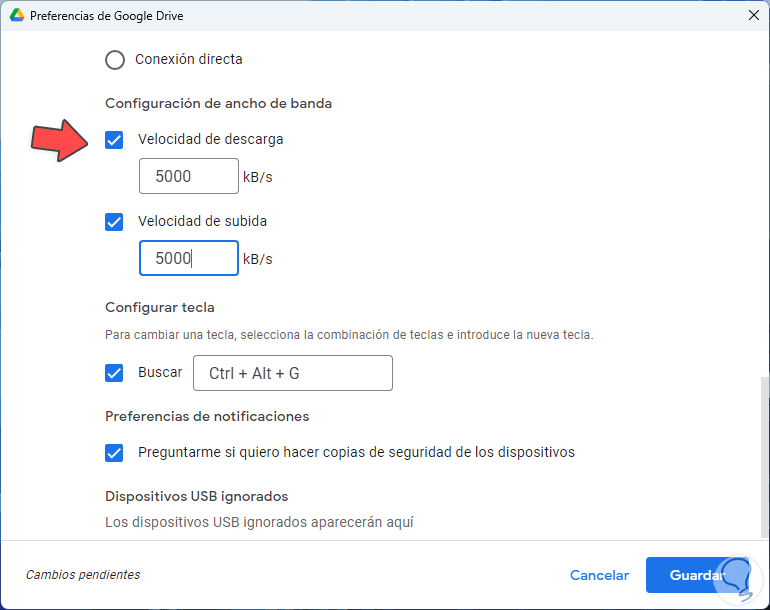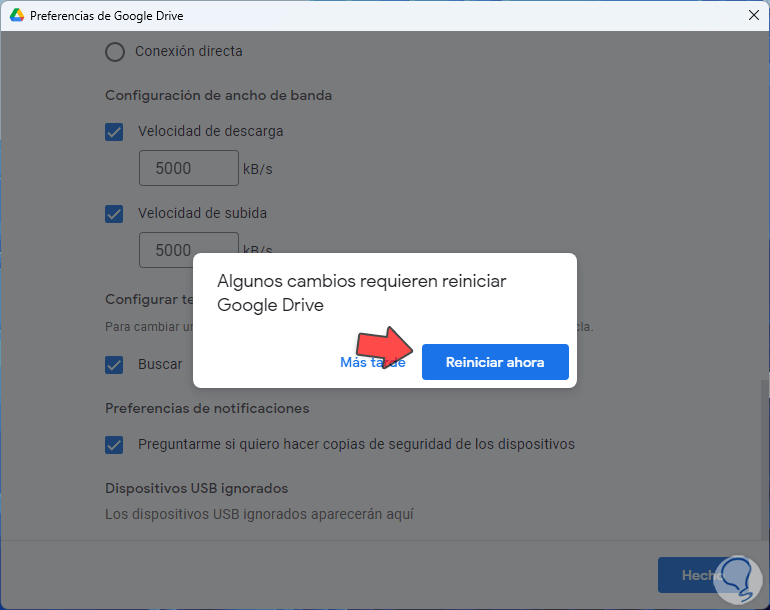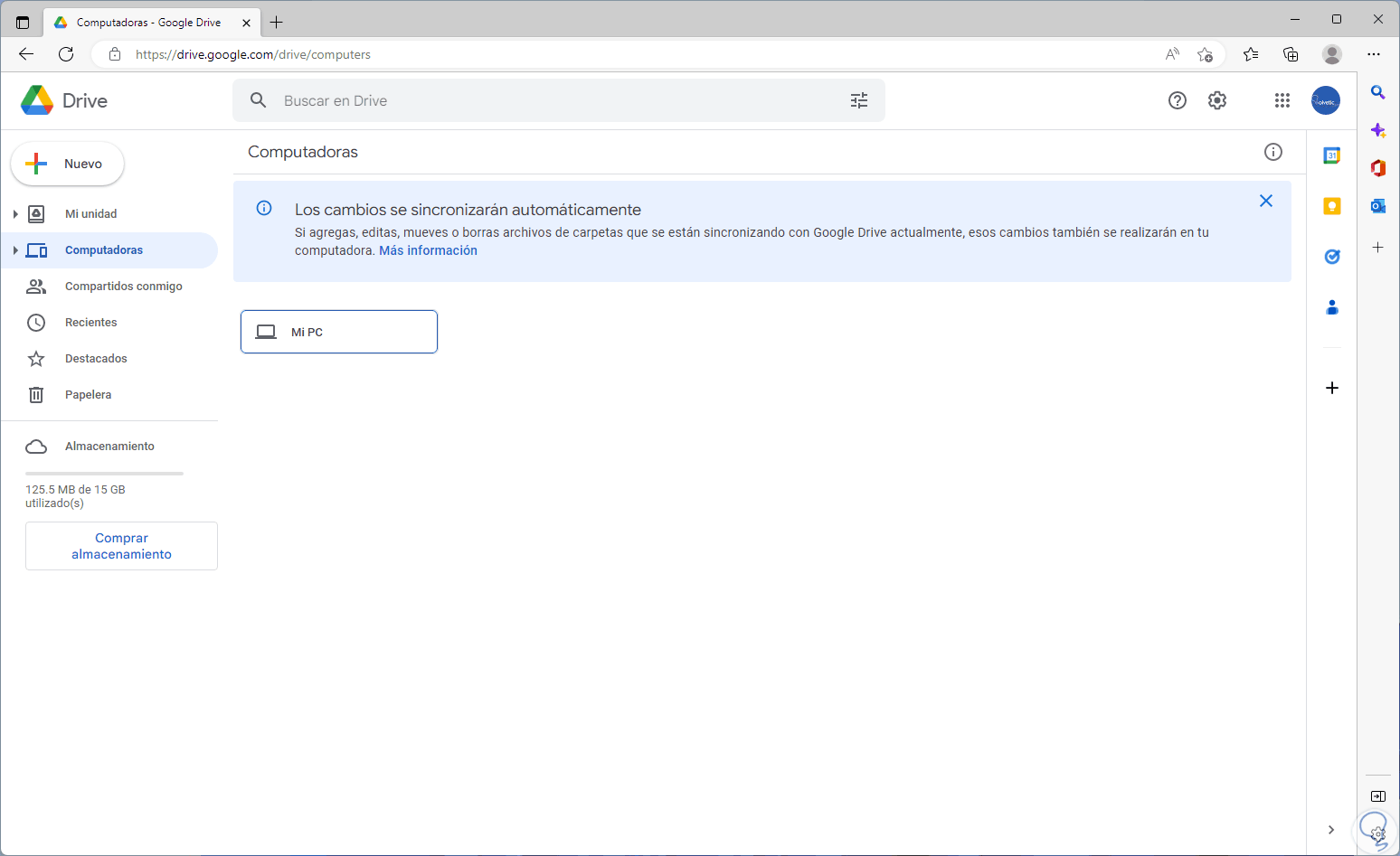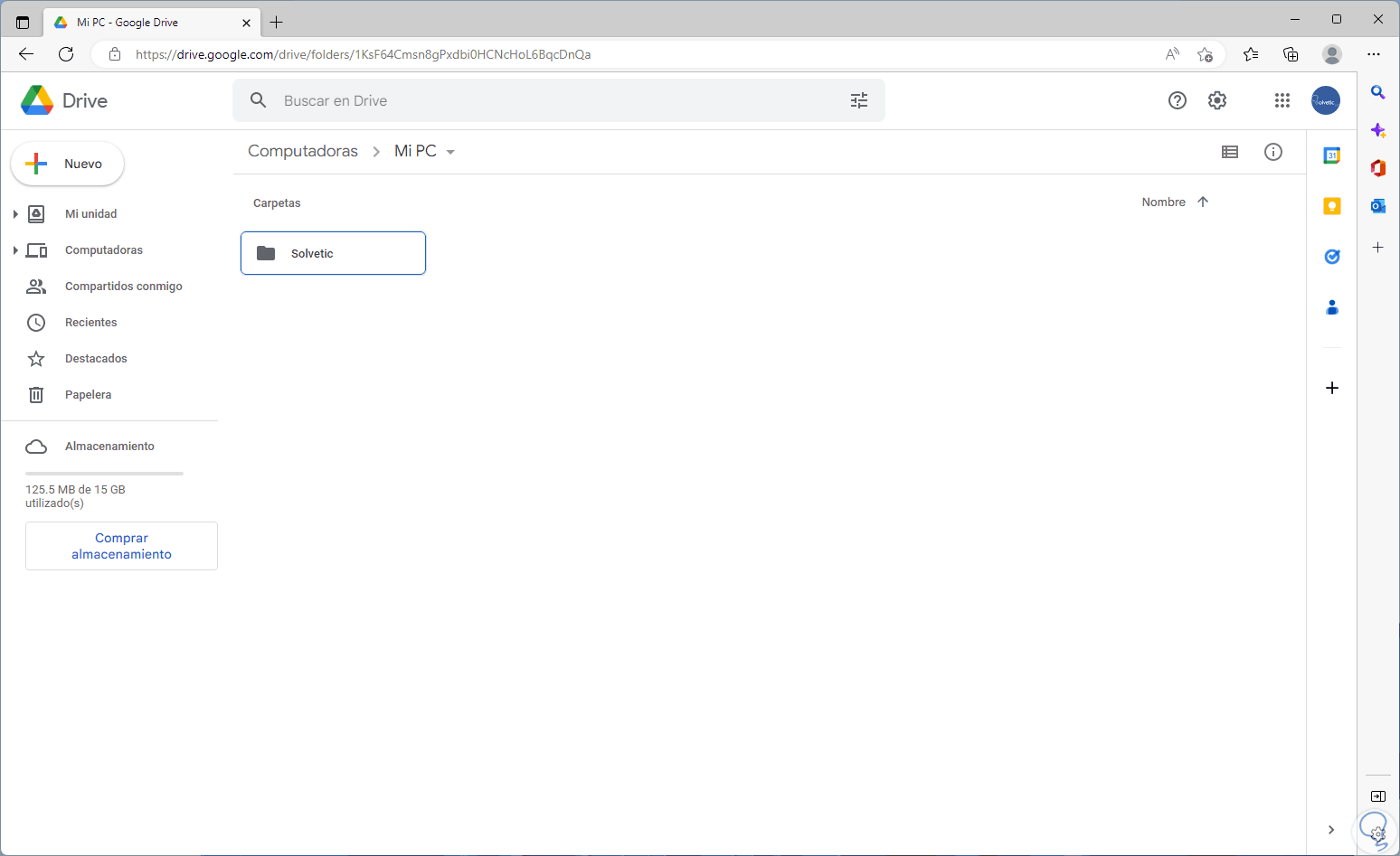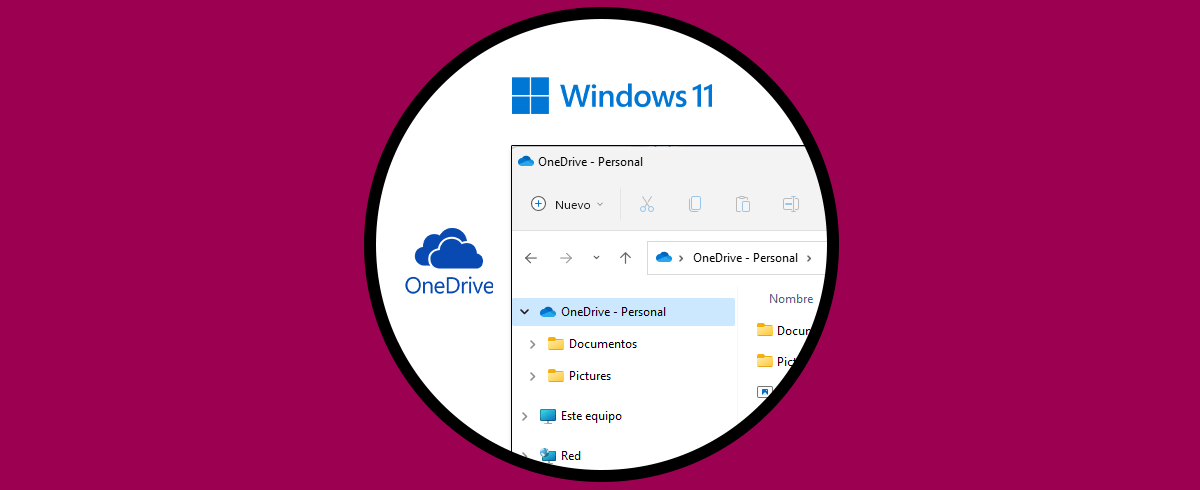A diario manejamos diversos tipos de información en nuestro equipo los cuales pueden estar representados en carpetas o archivos individuales peor también existen imágenes, audio y todo tipo de elementos que podemos usar en nuestro PC. Por seguridad y disponibilidad de la información uno de los métodos más prácticos es cargar los datos y archivos más relevantes a la nube.
Esto garantiza que desde cualquier lugar del mundo donde se tenga acceso a nuestra cuenta podamos administrar dichos archivos y su ventaja más grande es la seguridad y estabilidad ya que son servidores estables que cuentan con los mejores protocolos de seguridad. Solvetic te explicará cómo hacer una copia de seguridad de nuestro PC (archivos más relevantes en la nube) y así garantizar la disponibilidad de estos.
Cómo hacer una copia de seguridad de nuestro PC en la nube
Para este caso usaremos Google Drive, este se encuentra integrado en nuestra cuenta de Google y permite contar con 15 GB de almacenamiento gratuito, si se requiere de más espacio podemos comprar alguno de los planes disponibles, y Google Drive cuenta con funciones claves como:
- Protecciones integradas contra software malicioso, spam y ransomware con el fin de conservar la integridad de los elementos.
- Colaboración en equipo.
- Función de búsqueda avanzada.
- Función de arrastrar y soltar compatible.
- Función de carpetas y archivos destacados.
- Podemos convertir automáticamente archivos cargados al formato del editor de Google Docs o Google Sheets.
Para iniciar nuestro proceso iremos a la siguiente URL:
Descarga Google Drive para escritorio u ordenadores:
Ejecutamos el archivo y confirmamos los permisos de UAC:
Después de esto se lanzará el asistente de instalación:
Podemos activar las casillas para crear los accesos directos, damos clic en “Instalar” para iniciar el proceso:
En caso de que no se haya iniciado sesión en Google Chrome veremos lo siguiente:
Damos clic en “Iniciar sesión con el navegador”.
Seremos redireccionados a algún navegador para iniciar sesión en Google:
Ingresamos la contraseña:
Damos clic en Siguiente para ver esto:
Damos clic en “Iniciar sesión” para completar el proceso:
En el asistente de instalación veremos que el proceso ha finalizado:
En la barra de tareas damos clic en el icono de Google Drive
Damos clic en el icono de piñón y luego clic en "Preferencias":
Se abrirá la siguiente ventana.
Damos clic en "Añadir carpeta" para agregar todas las carpetas del PC a guardar en la nube:
Al seleccionar la carpeta definimos el tipo de almacenamiento a usar:
Como vemos la opción de “Crear una copia de seguridad en Google Fotos” aplica para los elementos de video y fotos, por lo demás dejamos la opción “Sincronizar con Google Drive”, damos clic en “Hecho” para ver lo siguiente:
Allí encontramos la o las carpetas agregadas, damos clic en “Guardar” para aplicar los cambios.
Damos clic en "Google Drive" para establecer el tipo de sincronización a usar.
Allí será posible elegir la opción que más se adapte a la necesidad de cada uno, en este caso dejamos la opción por defecto, damos clic en "Abrir en Explorer" para ver la carpeta de Google Drive en el Explorador de archivos:
Accedemos a esta y allí estarán los elementos sincronizados:
Accedemos de nuevo a las preferencias de Google Drive, damos clic en el icono de piñón
Allí es posible ajustar todas las opciones de configuración según sea el caso:
En la parte superior es posible:
- Validar si alguien está editando los archivos de Office subidos
- Seleccionar la letra con la cual estará Google Drive en el Explorador de archivos
- Ver Google Drive en el Acceso rápido del Explorador
Mas abajo veremos lo siguiente:
Allí es posible definir:
- La calidad de los archivos que se subirán en Google Fotos
- Seleccionar los tipos de archivo permitidos
- Abrir Google Drive junto al inicio del sistema
Luego tendremos opciones extras como:
Aquí será posible:
- Cambiar la ruta de archivos en caché
- Detectar el proxy
- Configurar el ancho de banda dedicado tanto de subida como de bajada
Activamos las casillas de ancho de banda para establecerlo:
Además es posible configurar el atajo de teclas para buscar en Google Drive.
Al aplicar los cambios se debe reiniciar Google Drive:
Accedemos a la configuración de Google Drive:
Damos clic en "Ordenadores" y esto abrirá directamente Google Drive en la web para gestionar desde allí el contenido del PC:
En la sección “Computadoras” tendremos acceso a cada elemento sincronizado:
Todo lo que deseemos que del PC este en la nube podemos subirlo en esta sección:
Esta es la manera para hacer copias de seguridad de nuestro PC en la nube gracias a Google Drive.