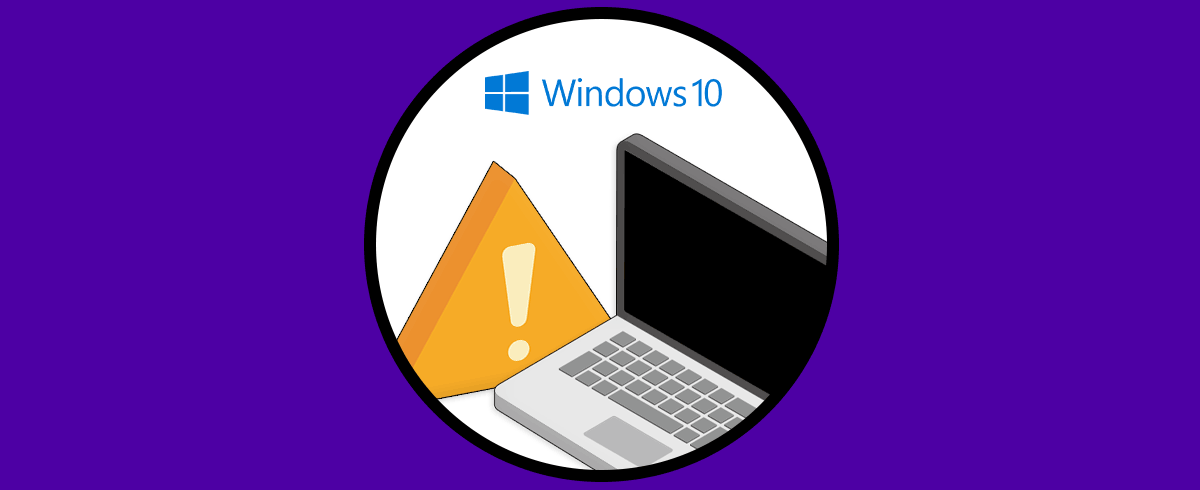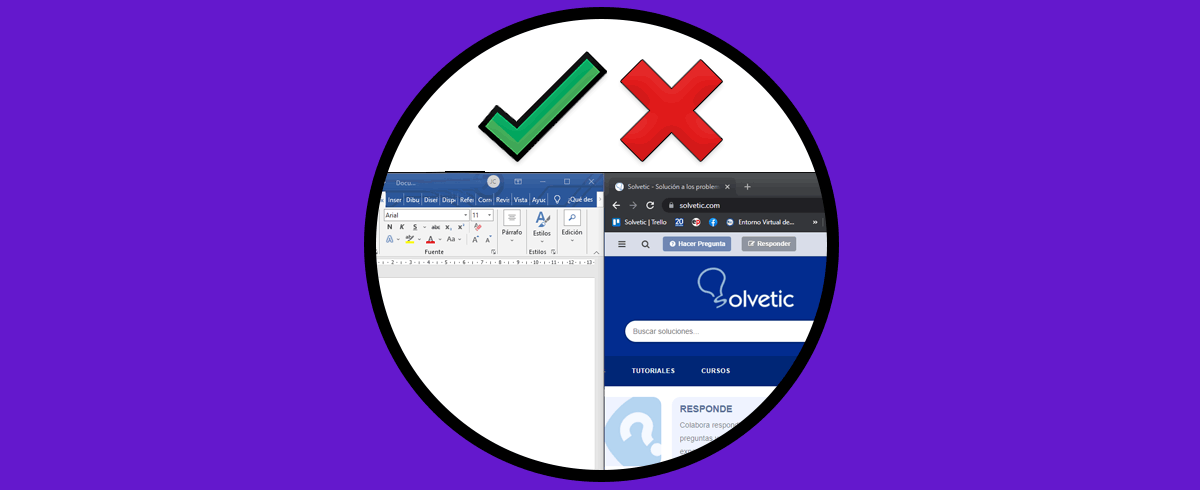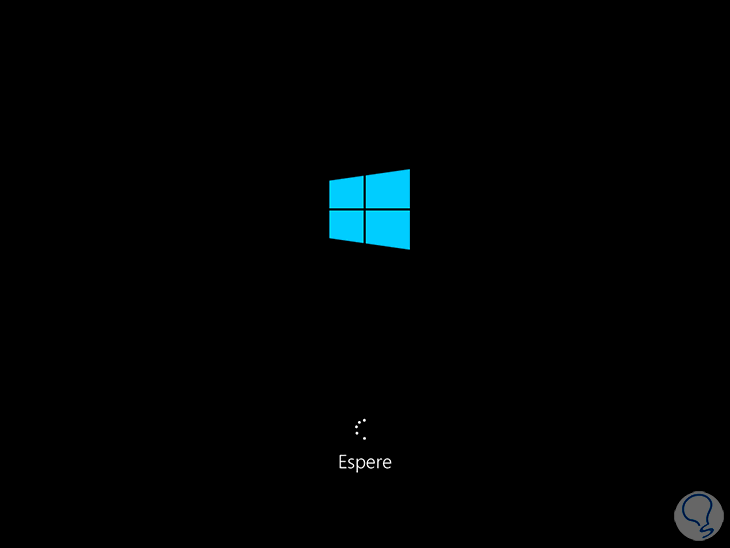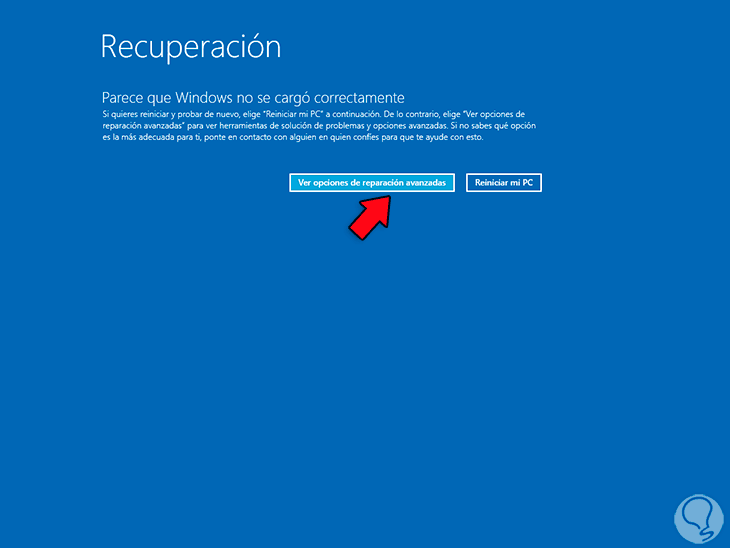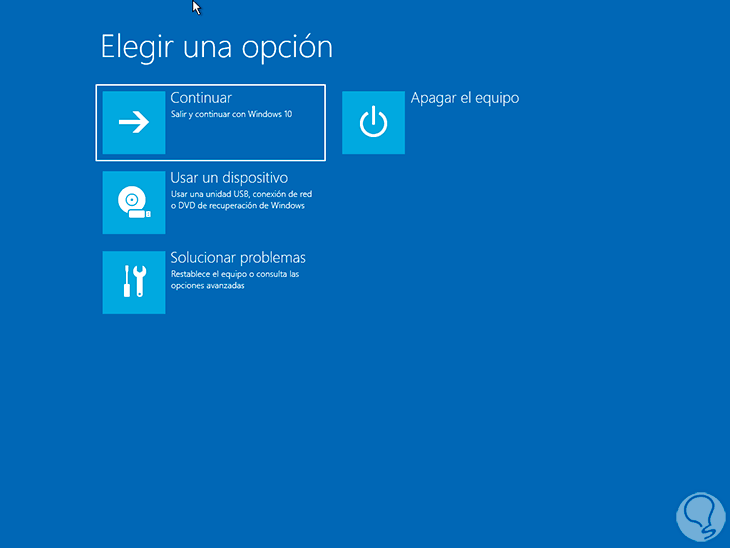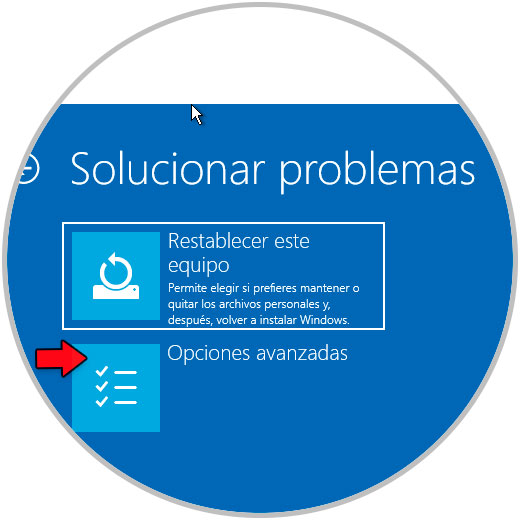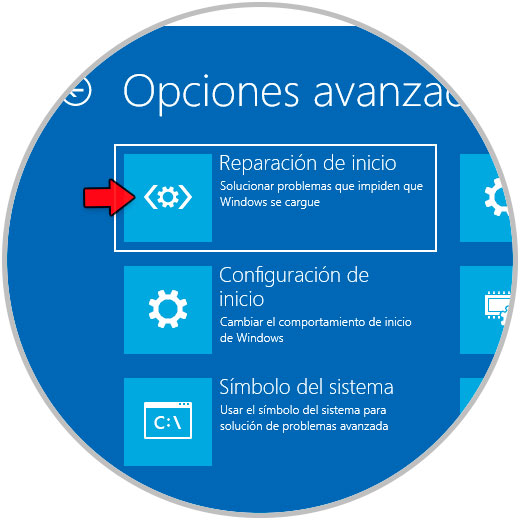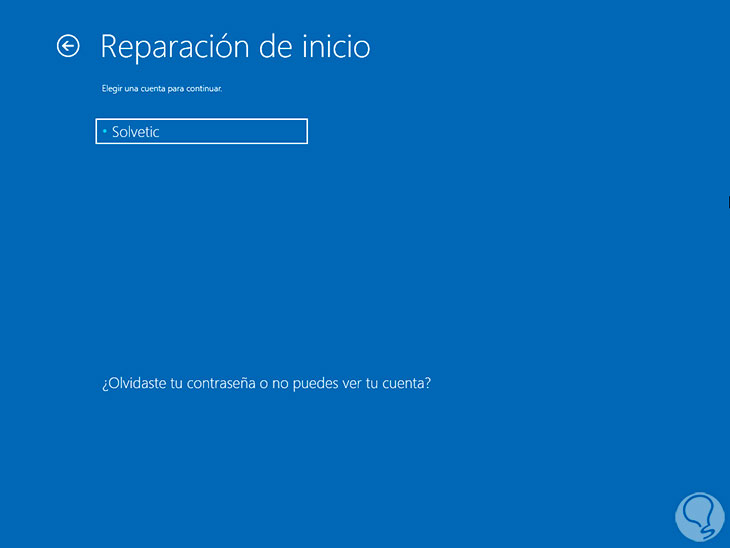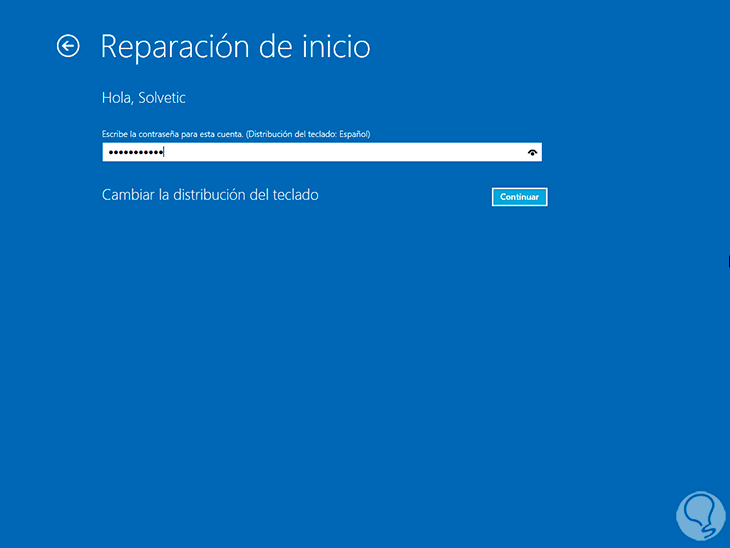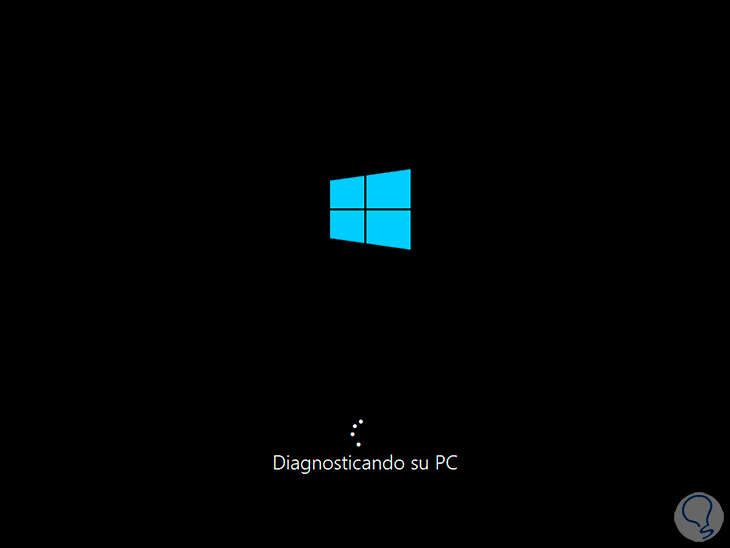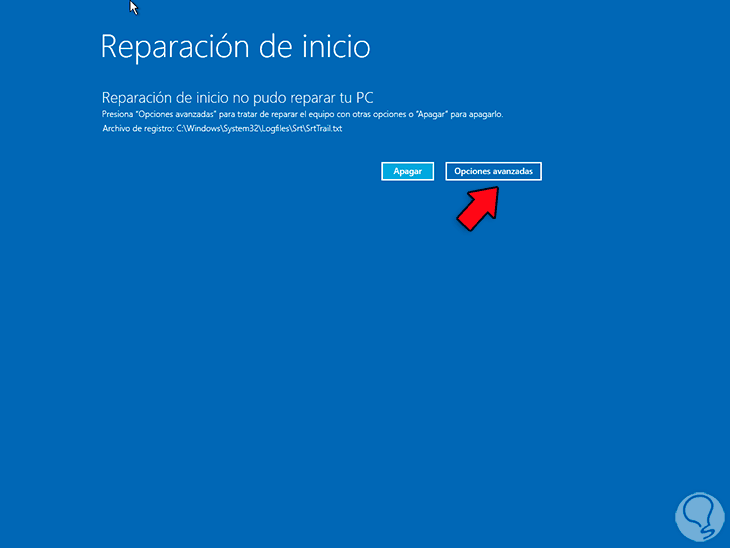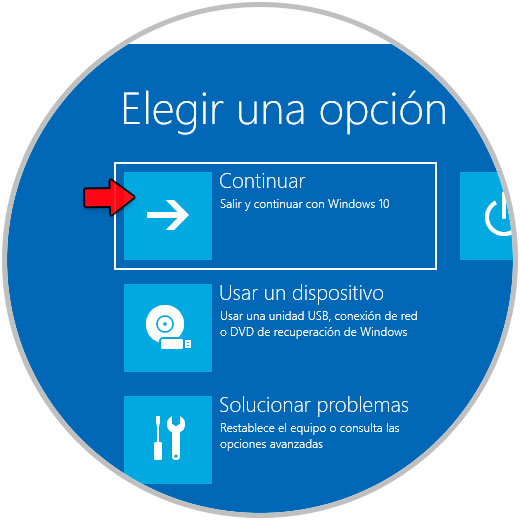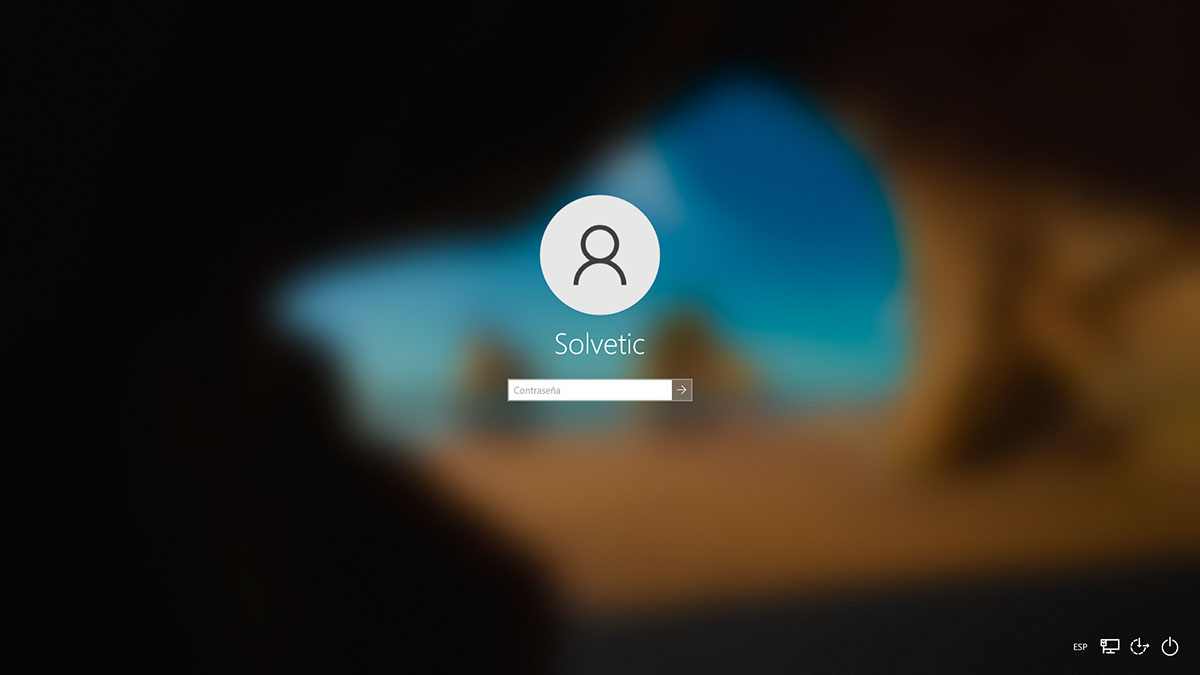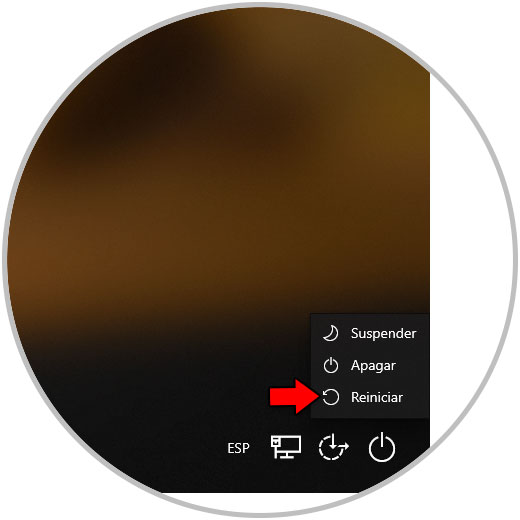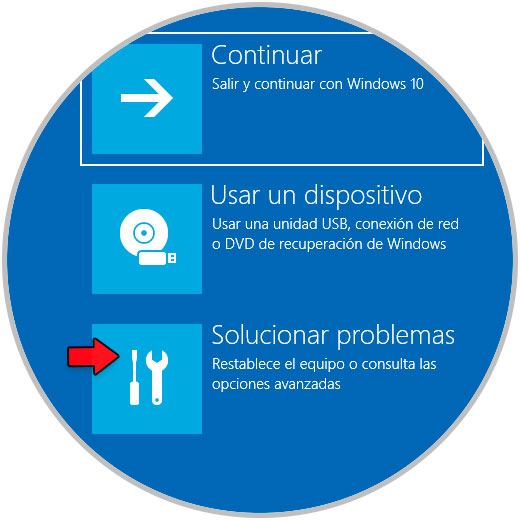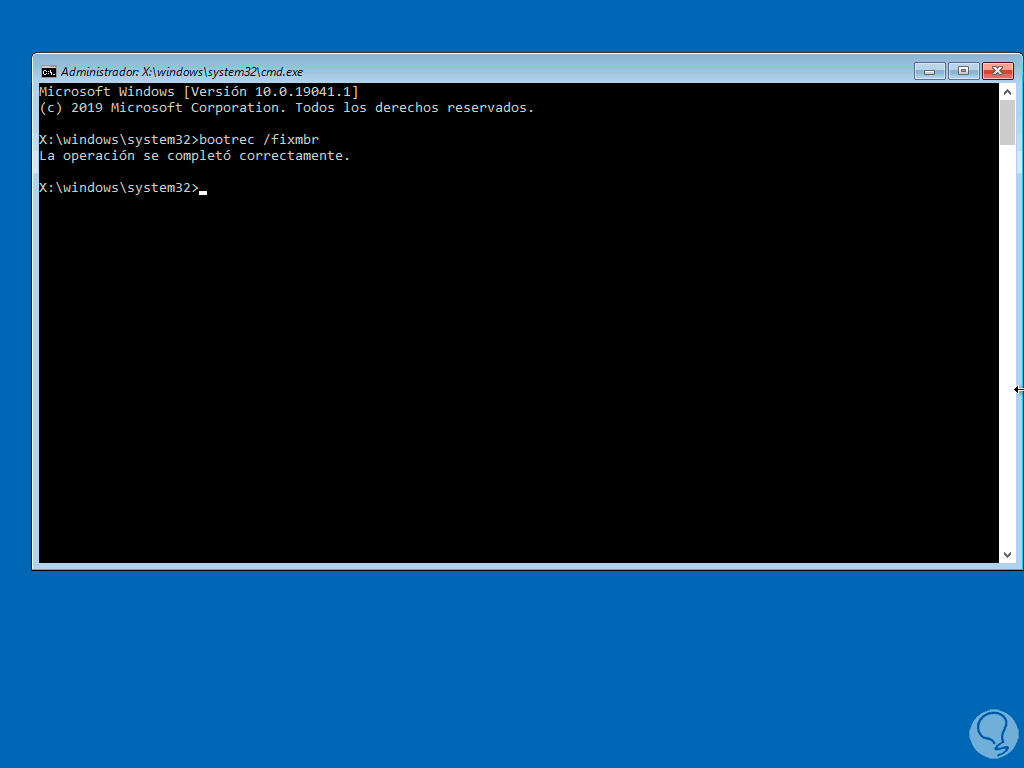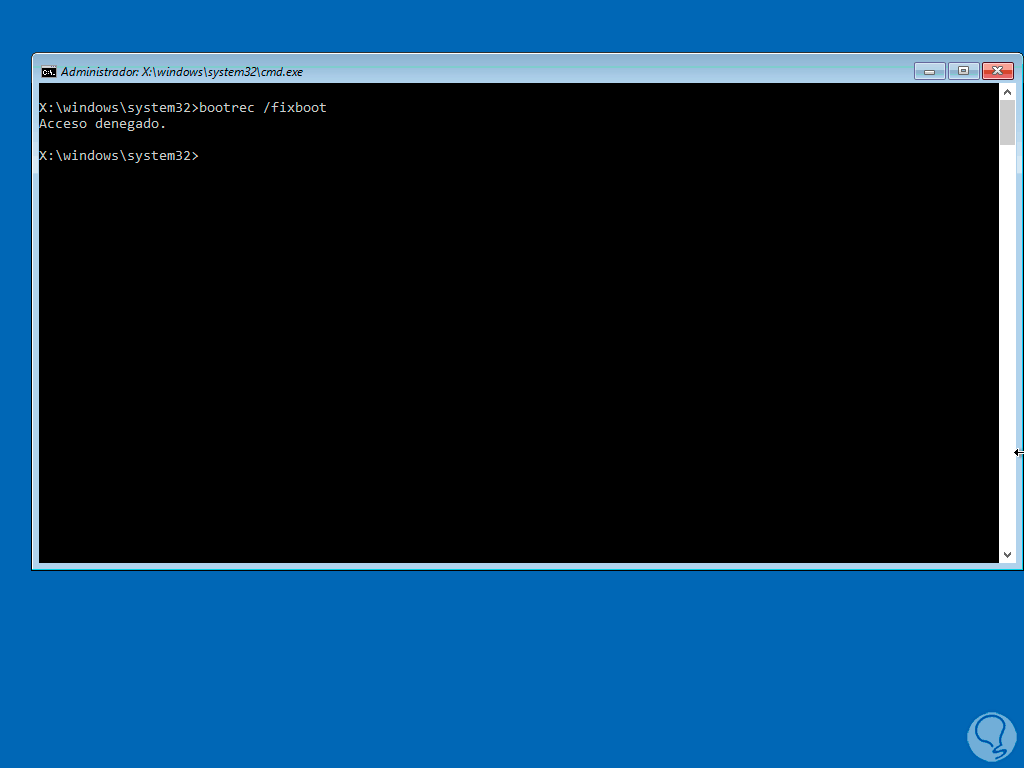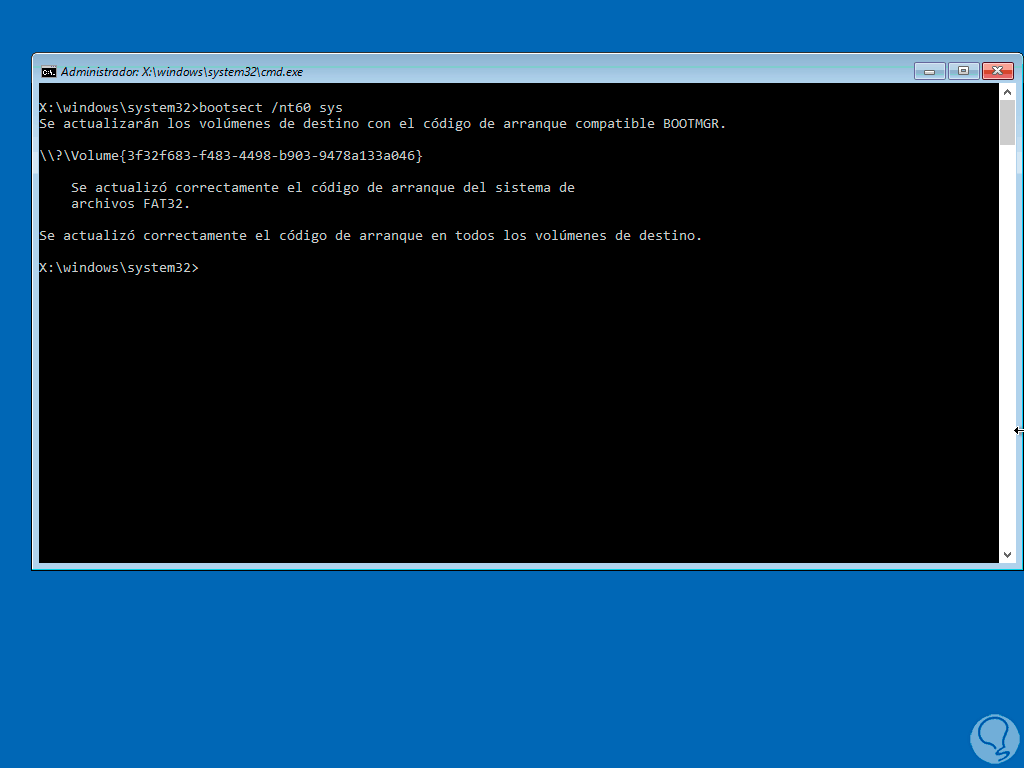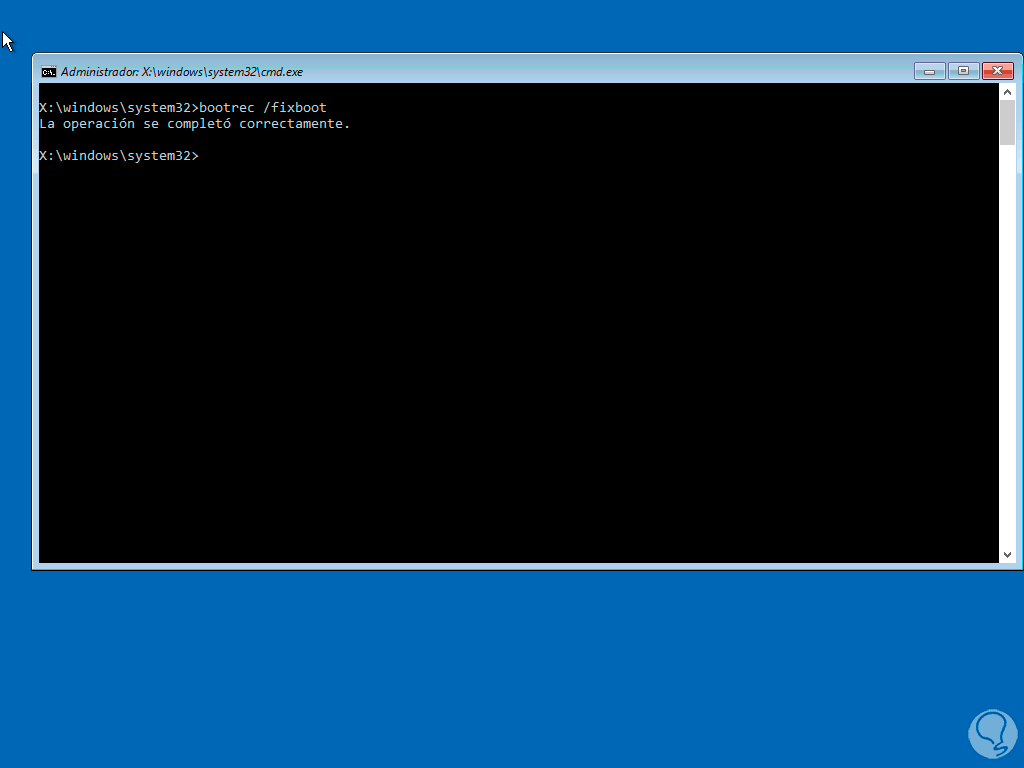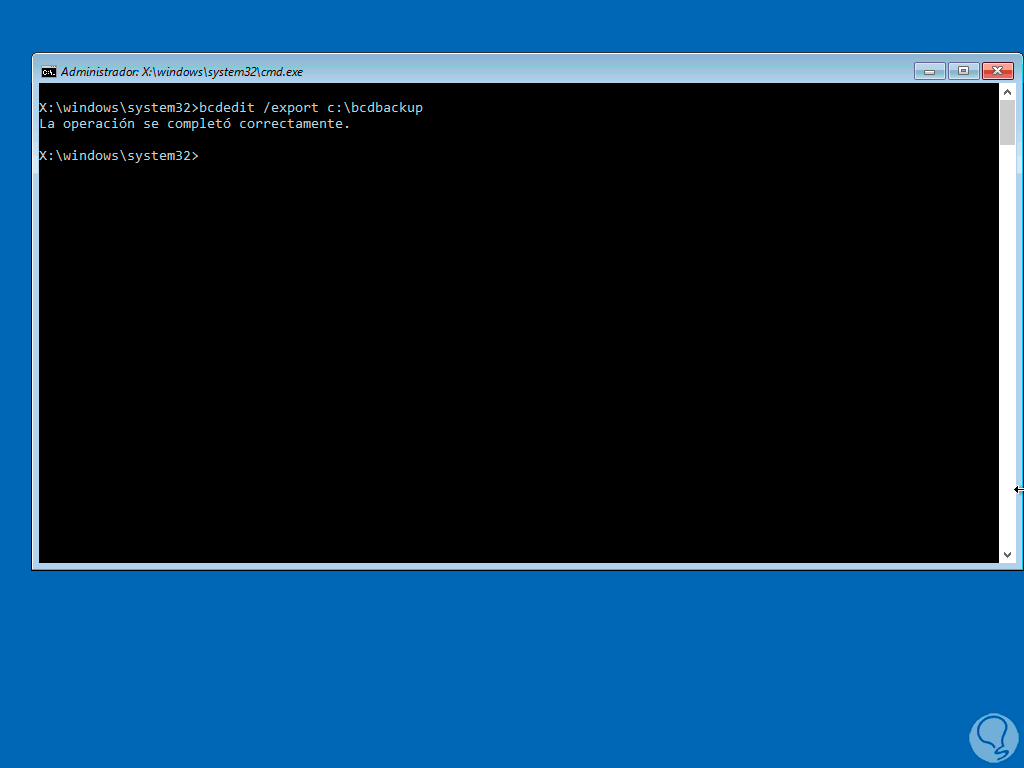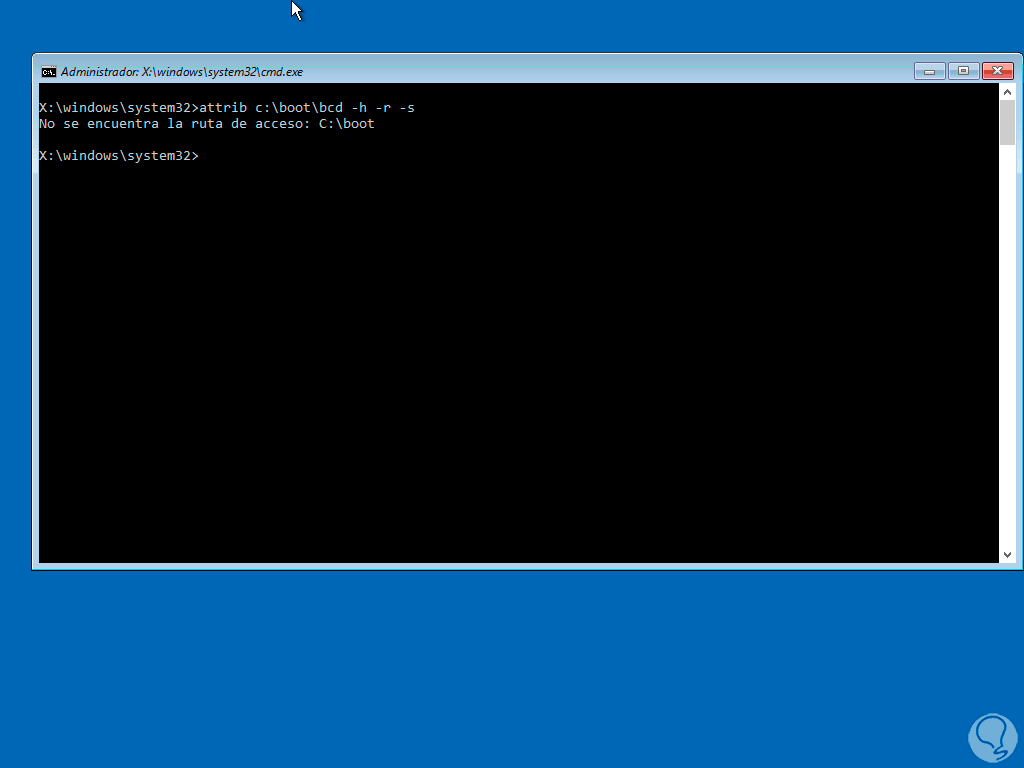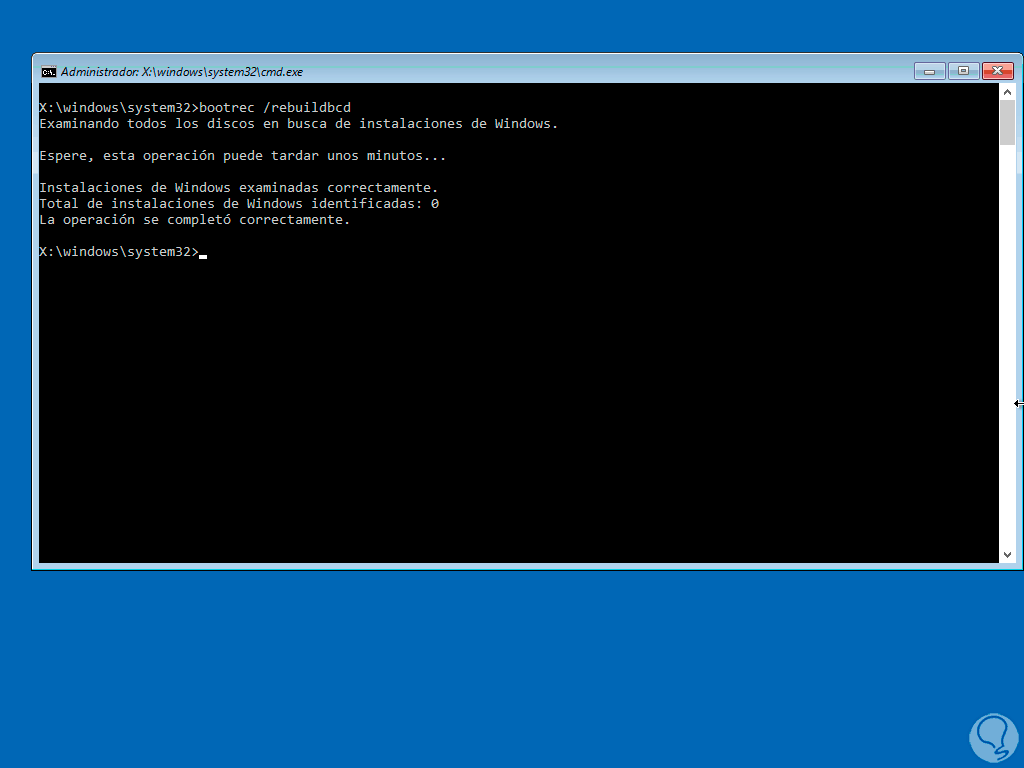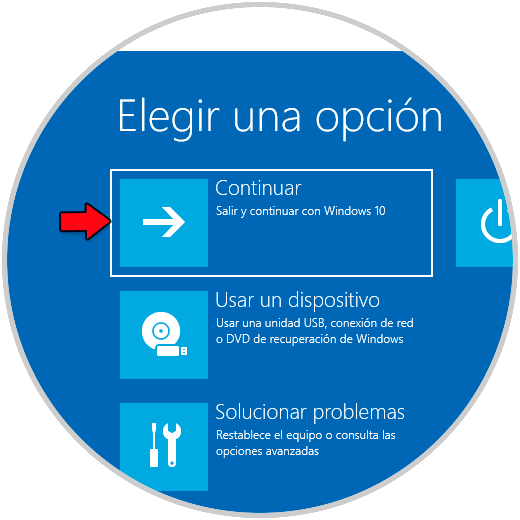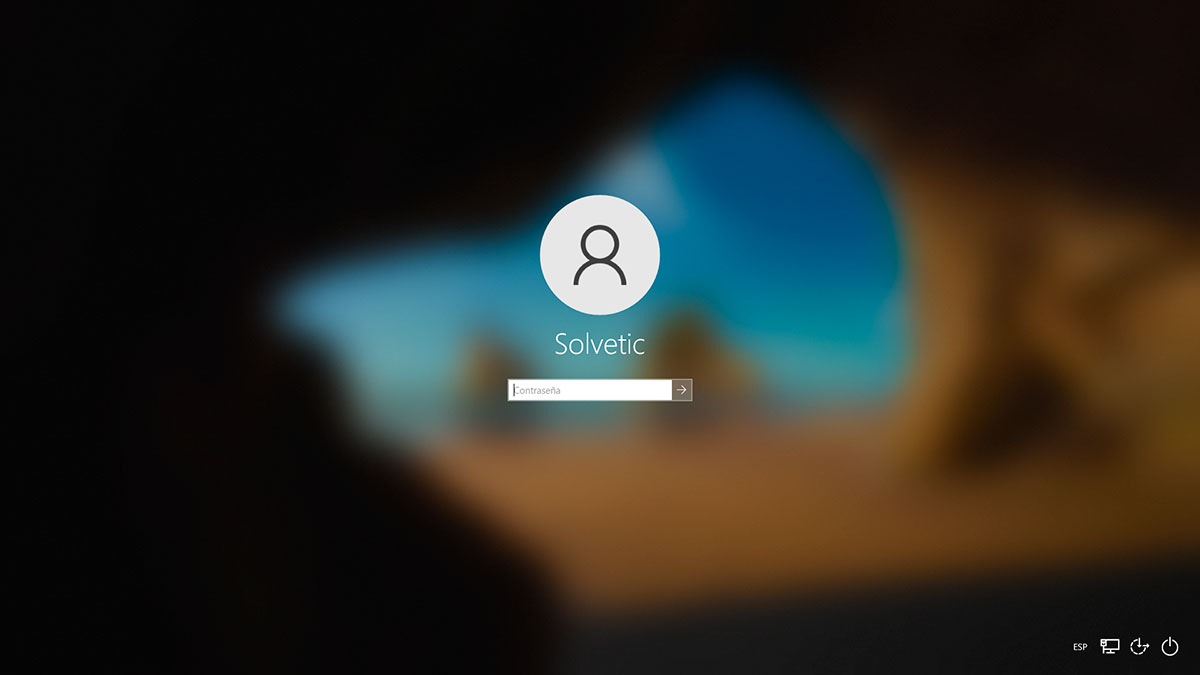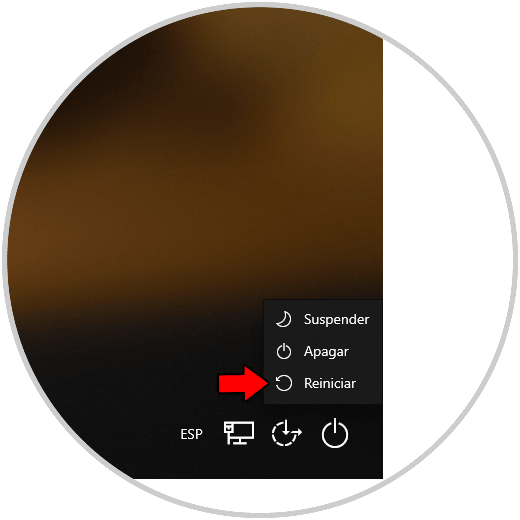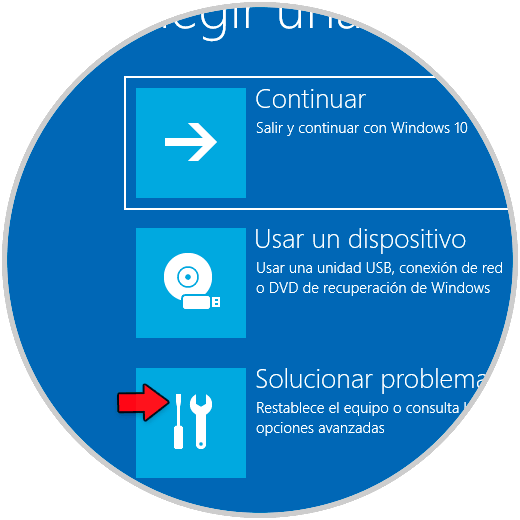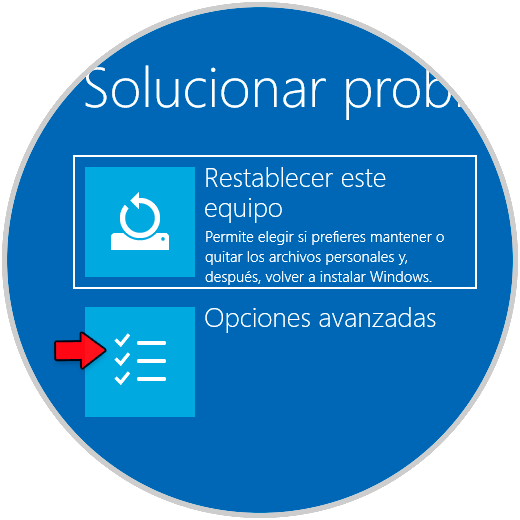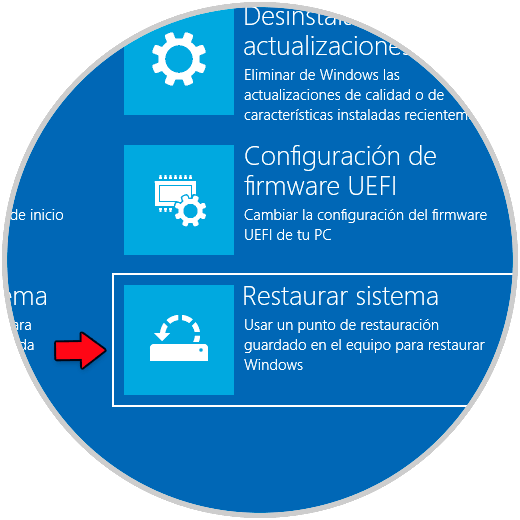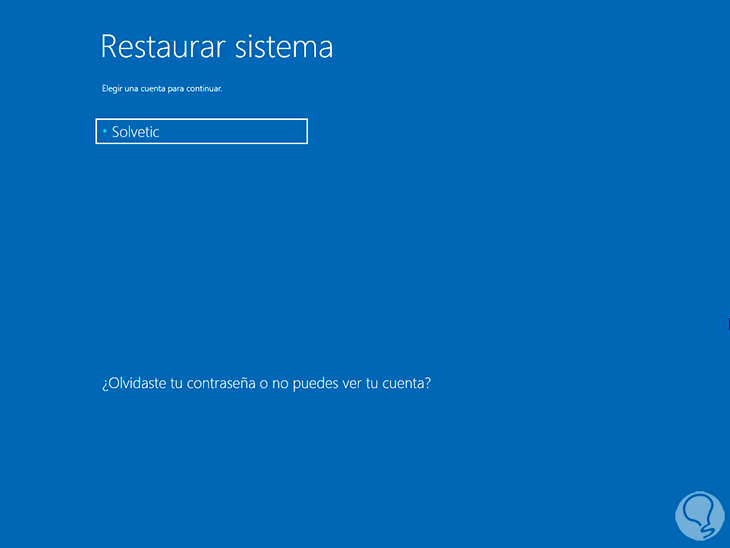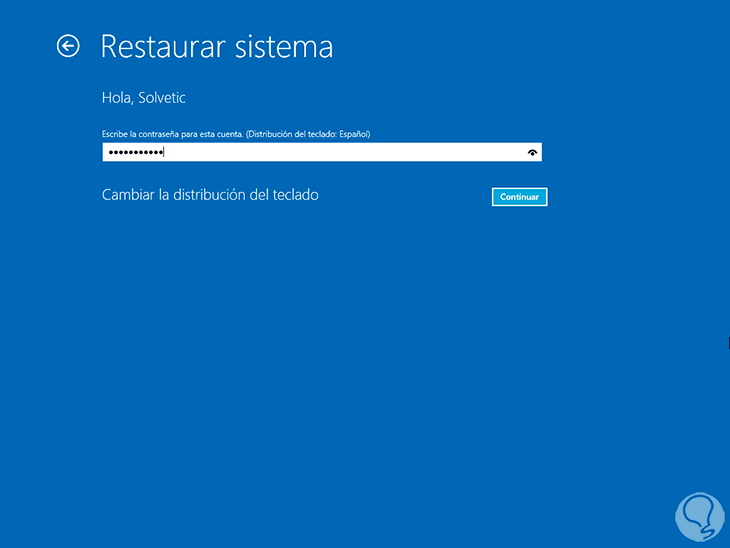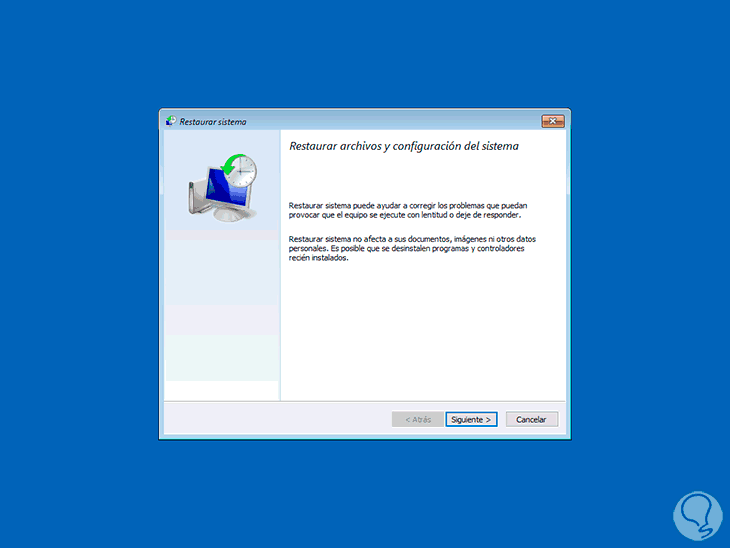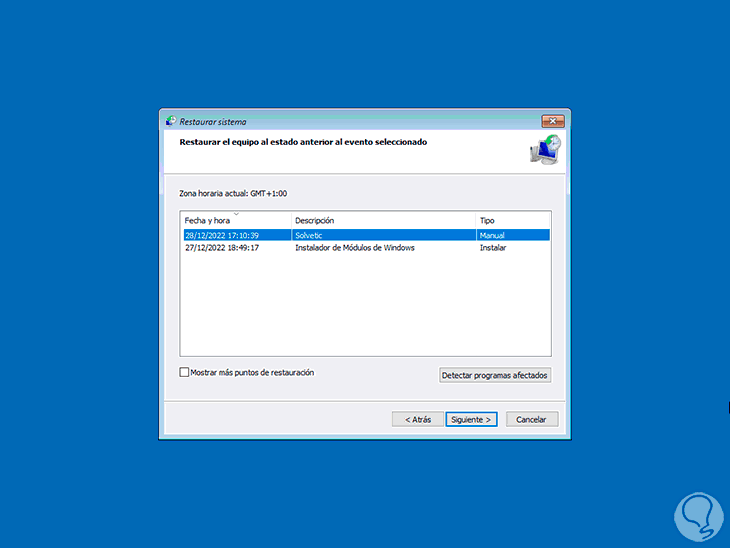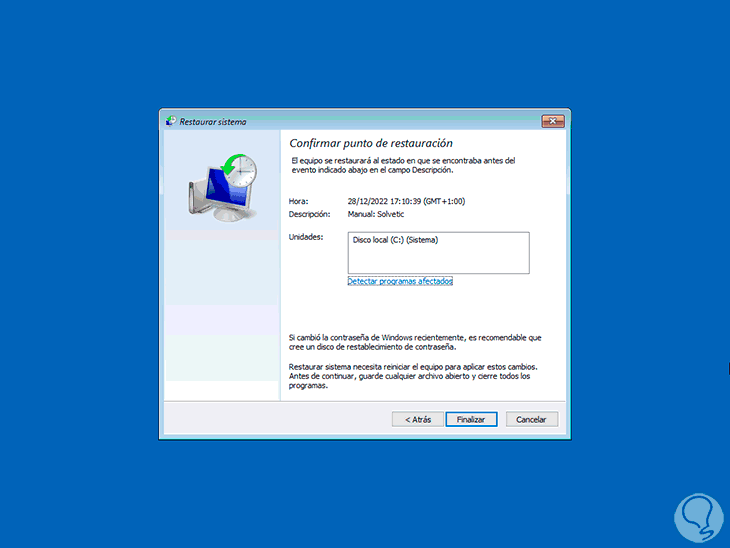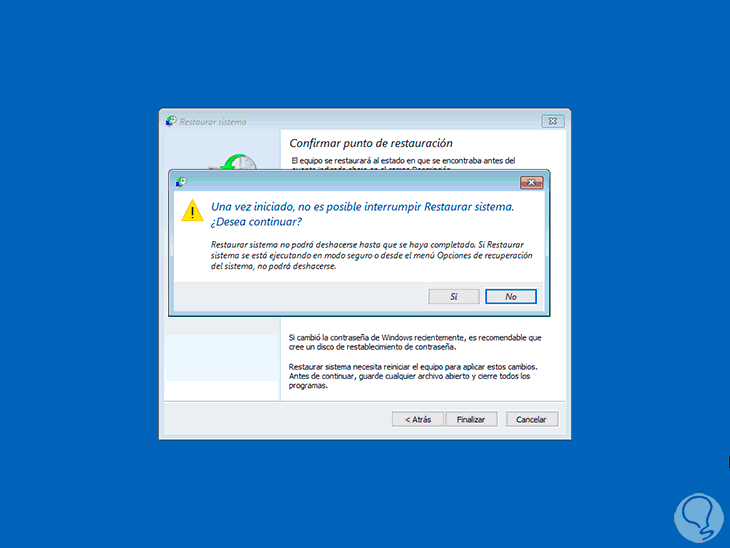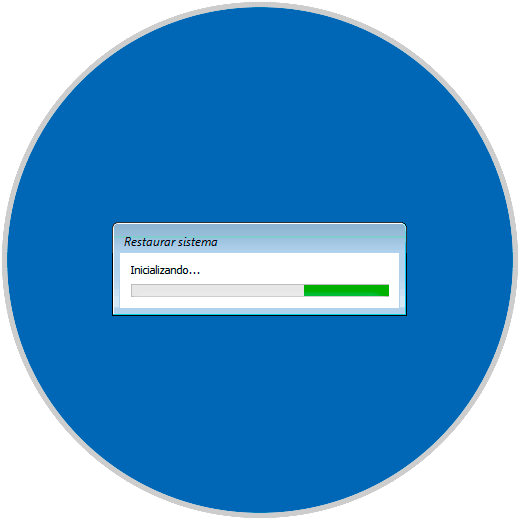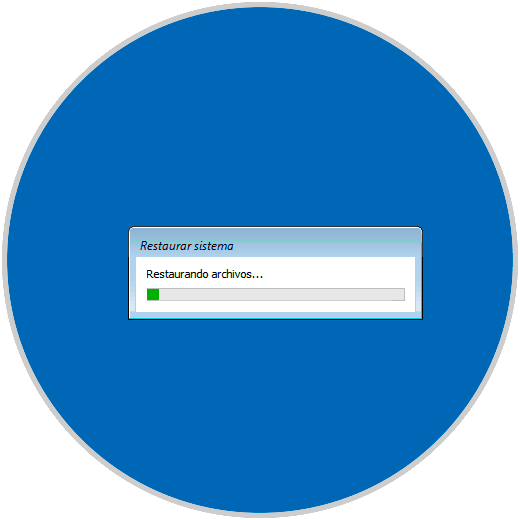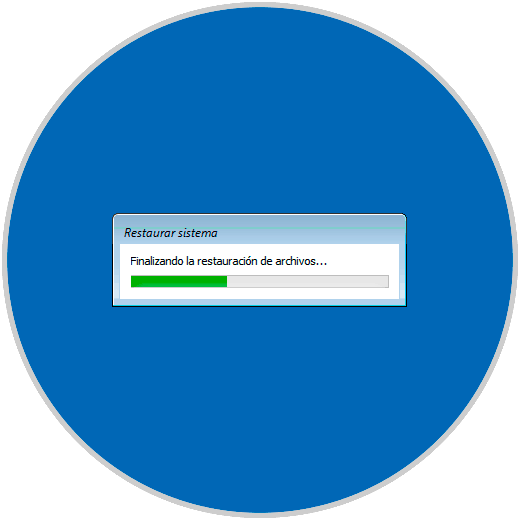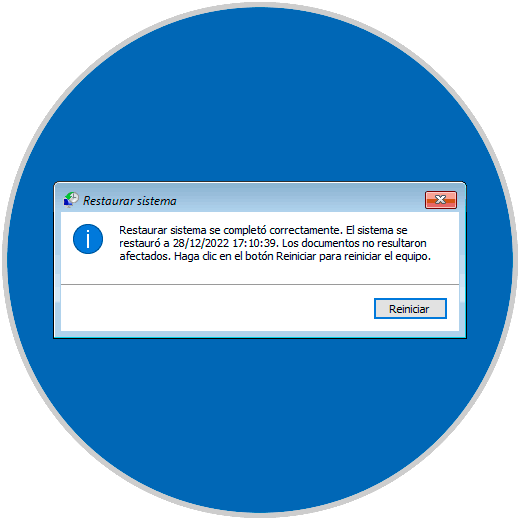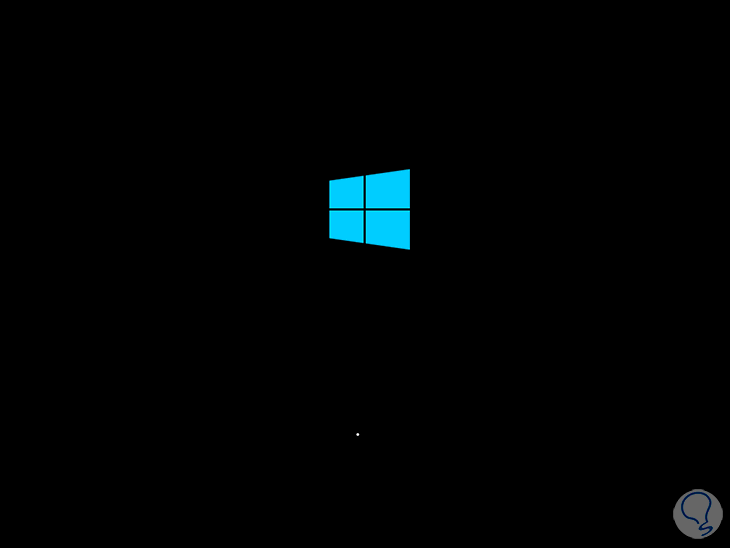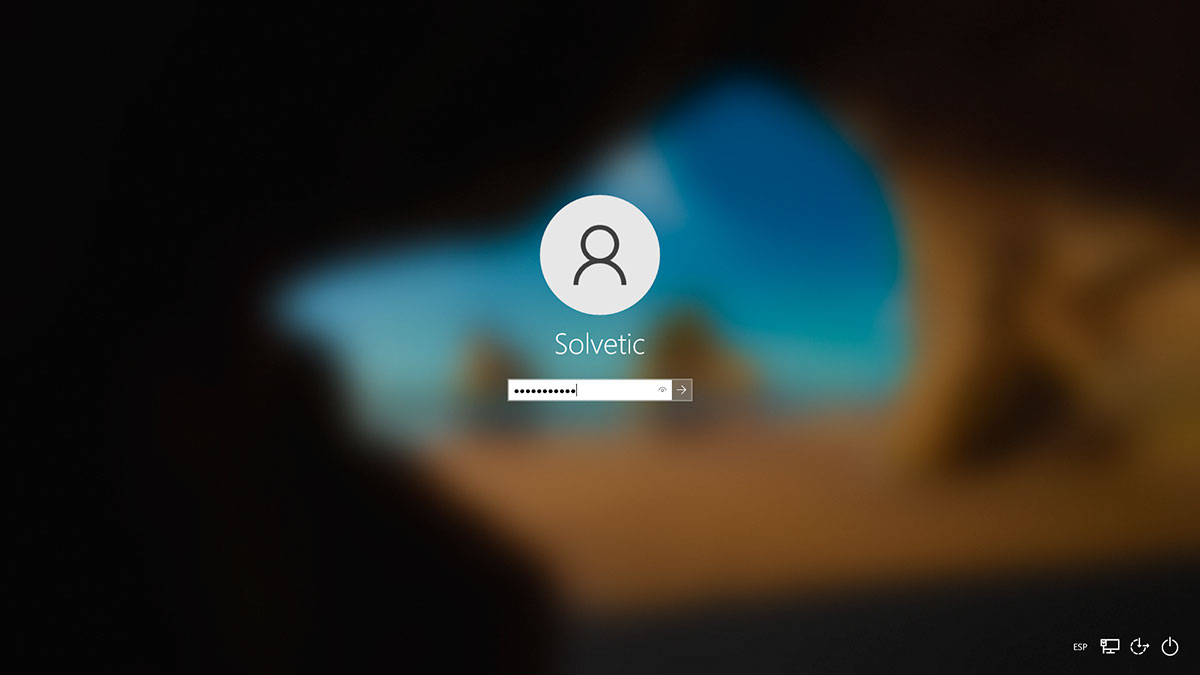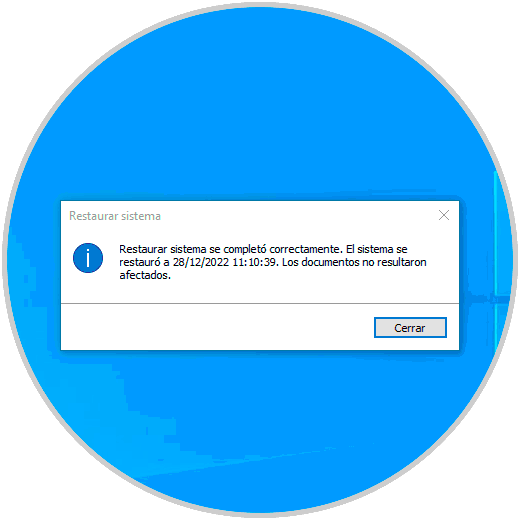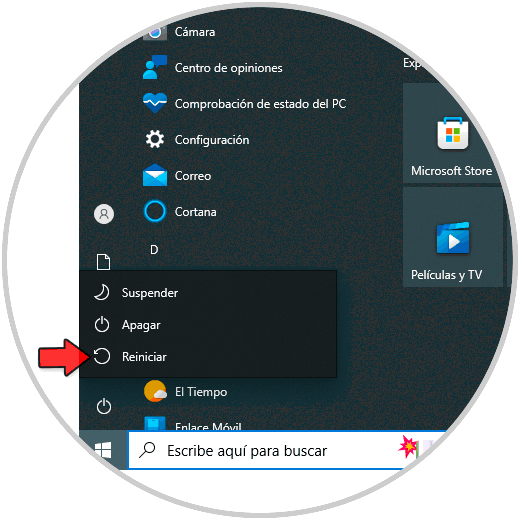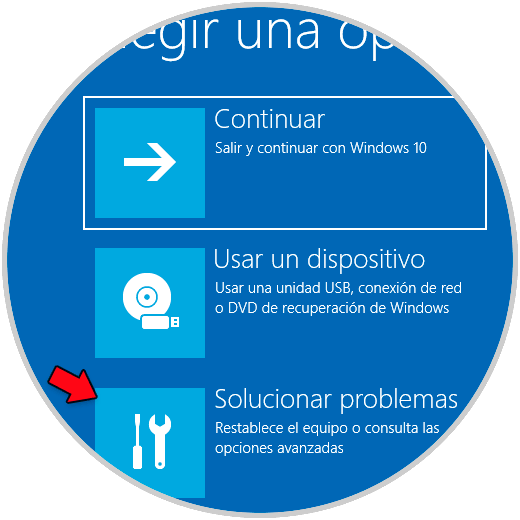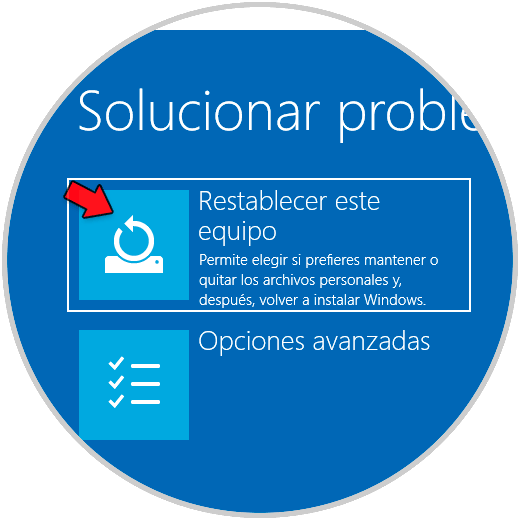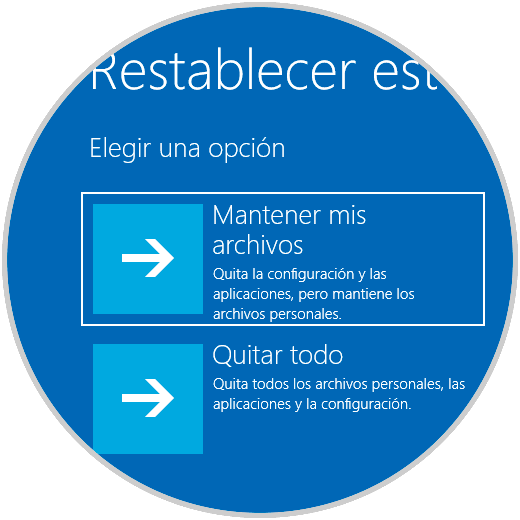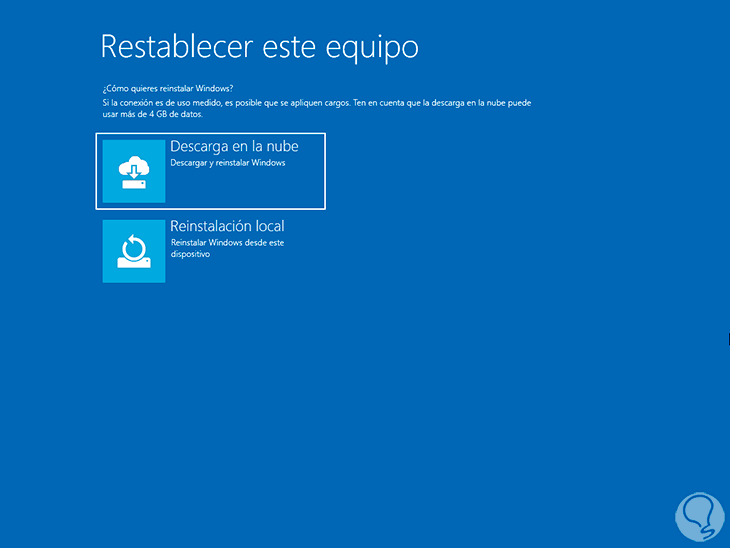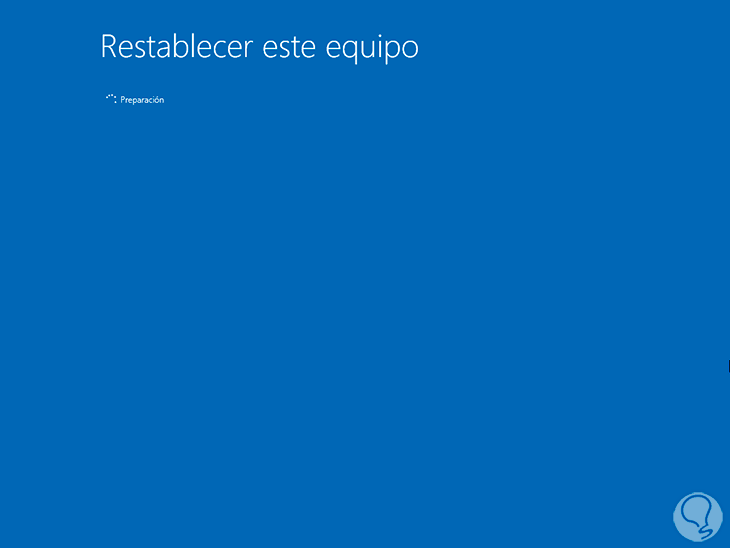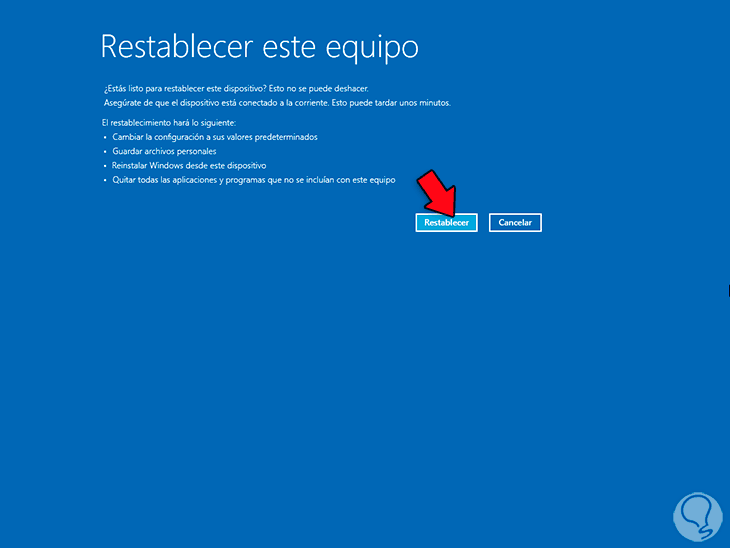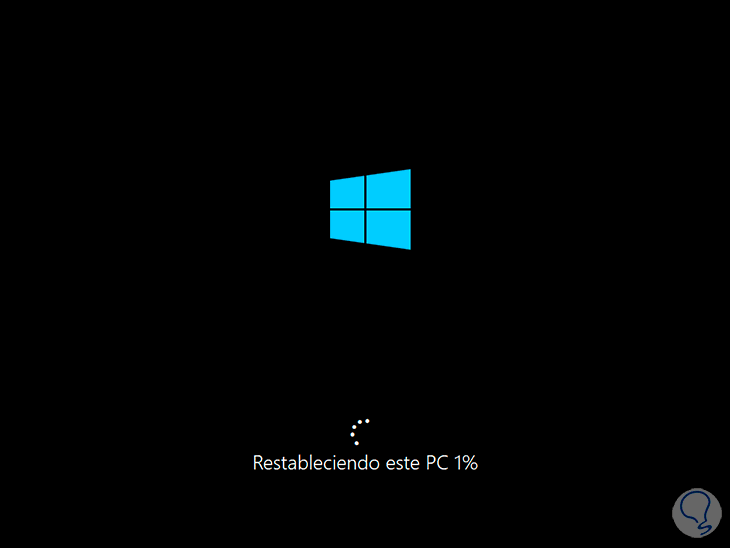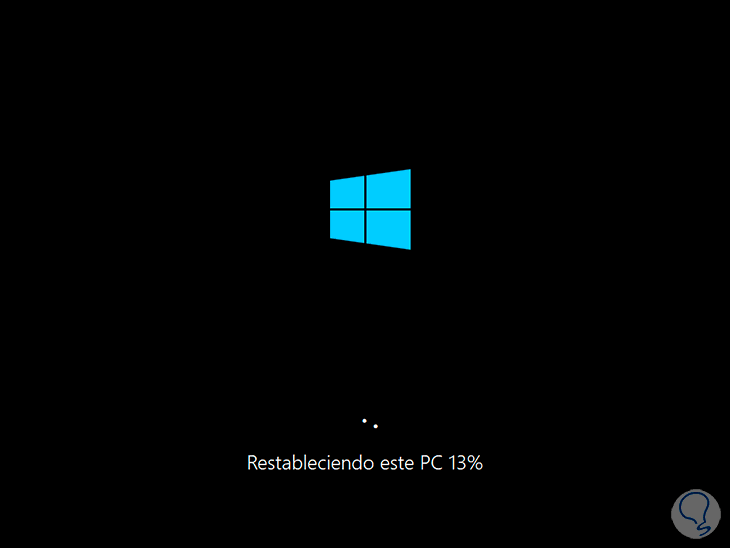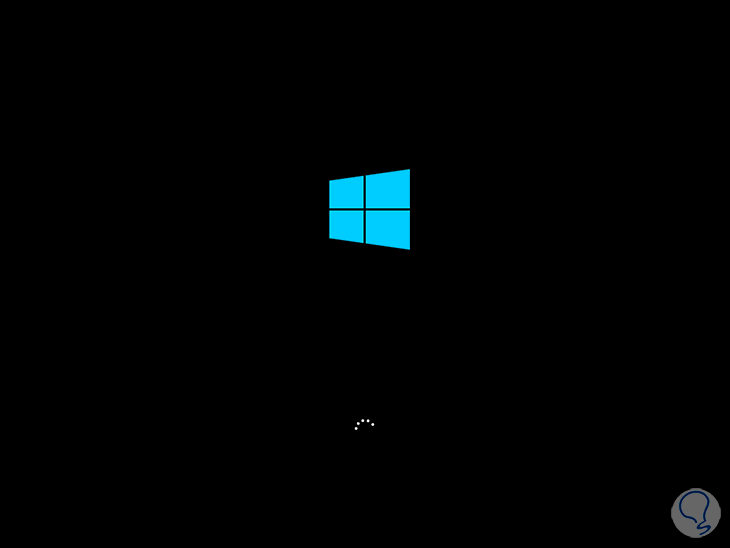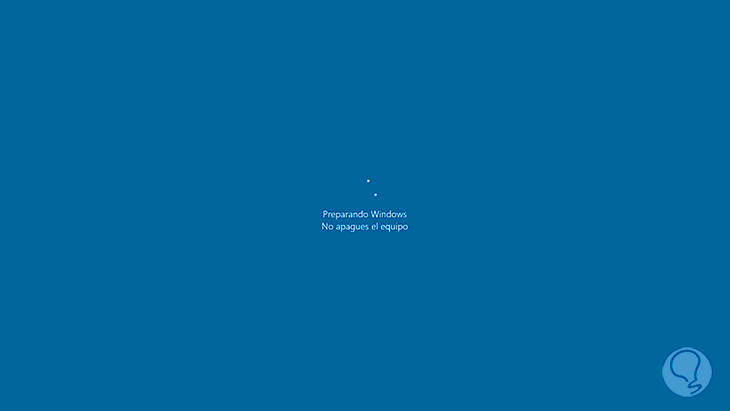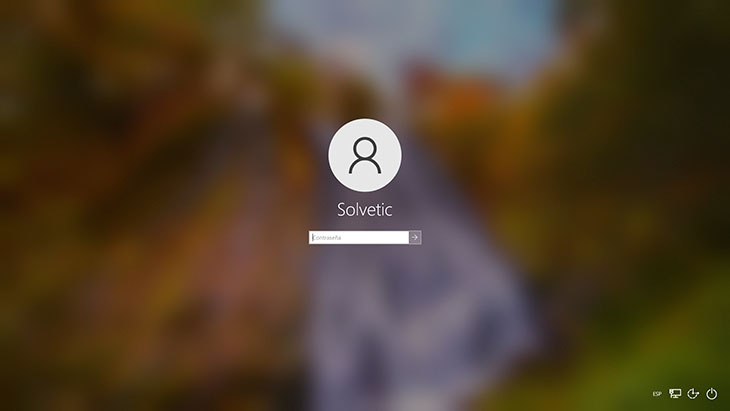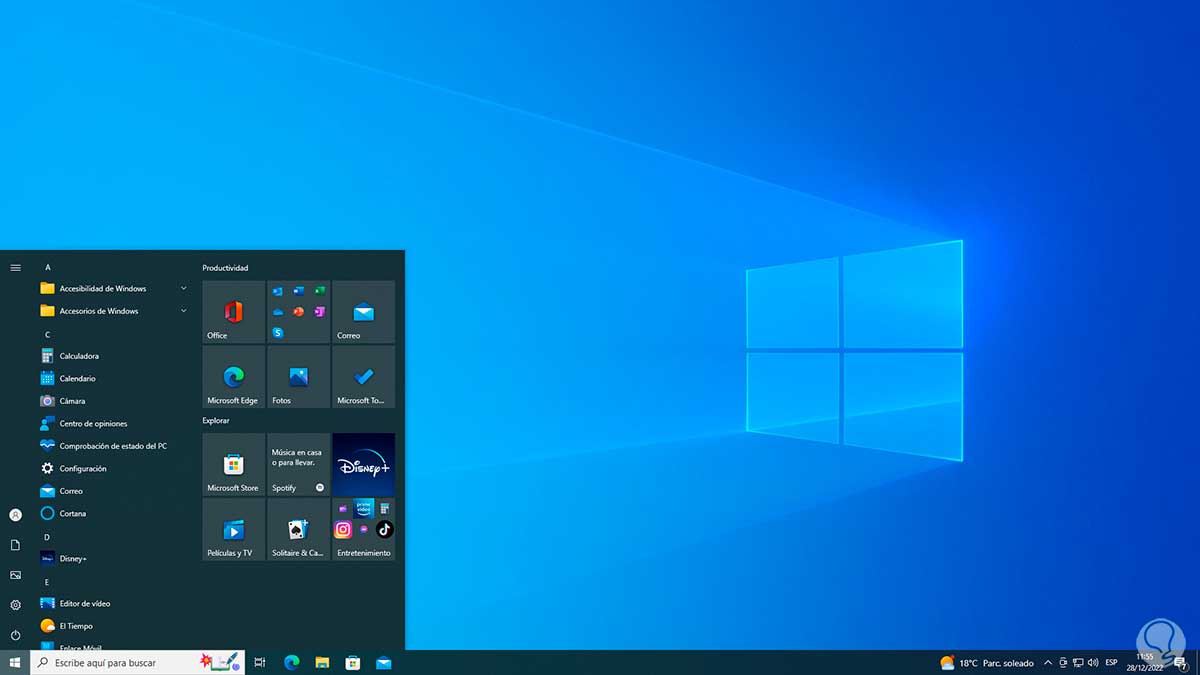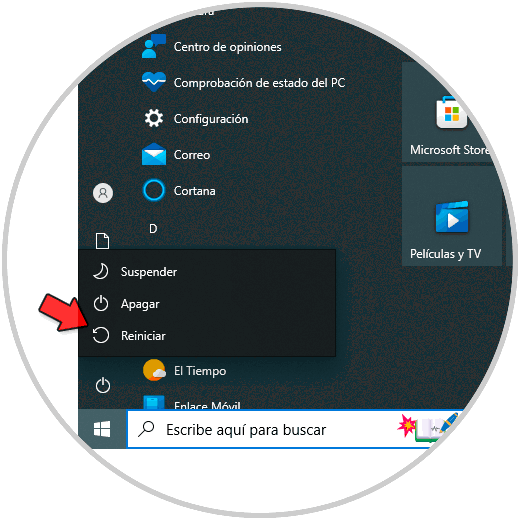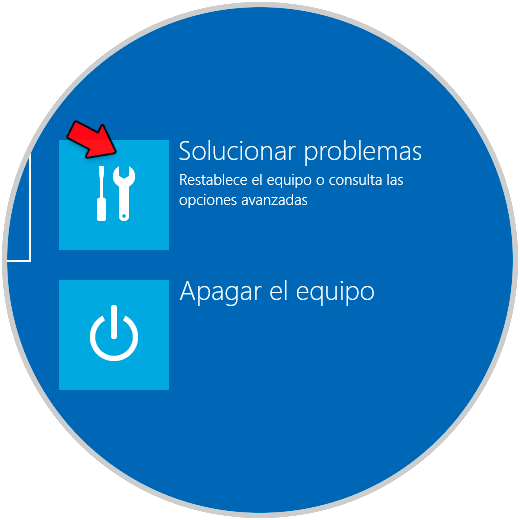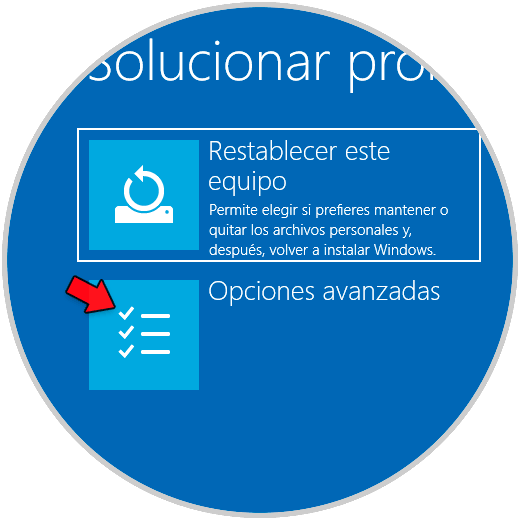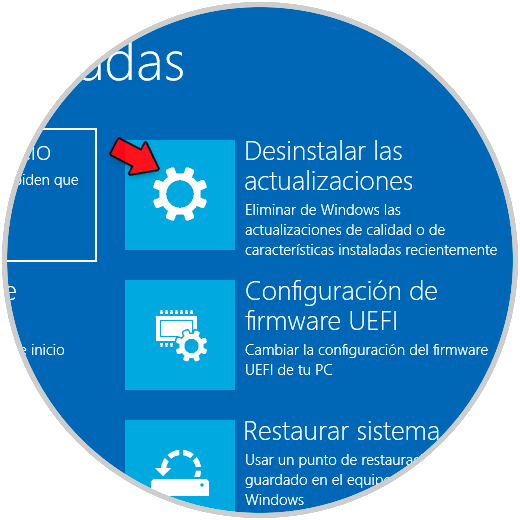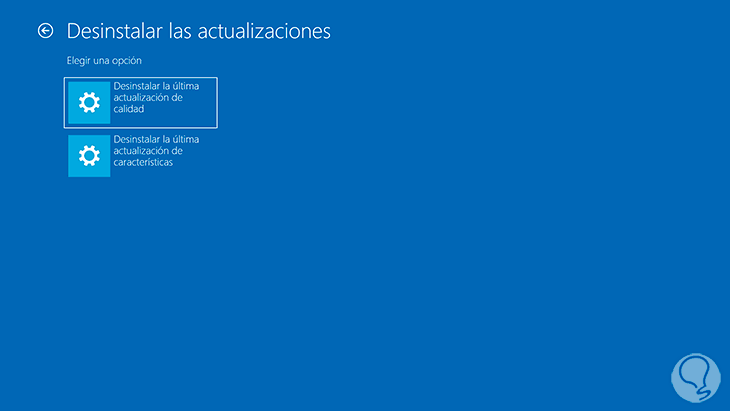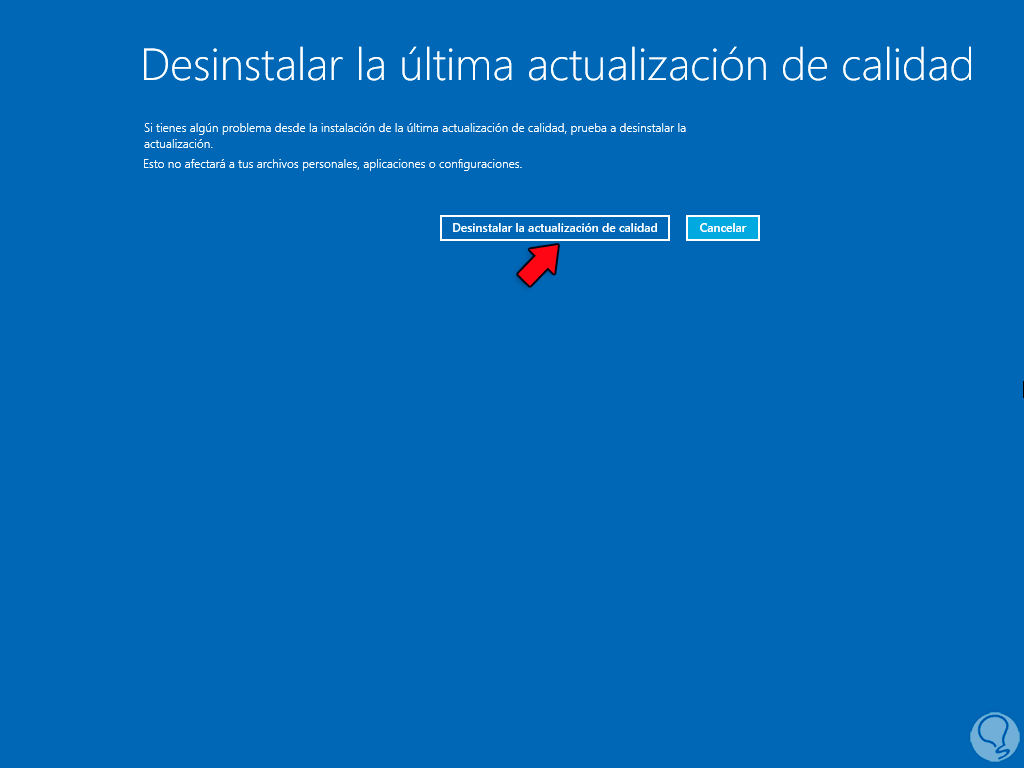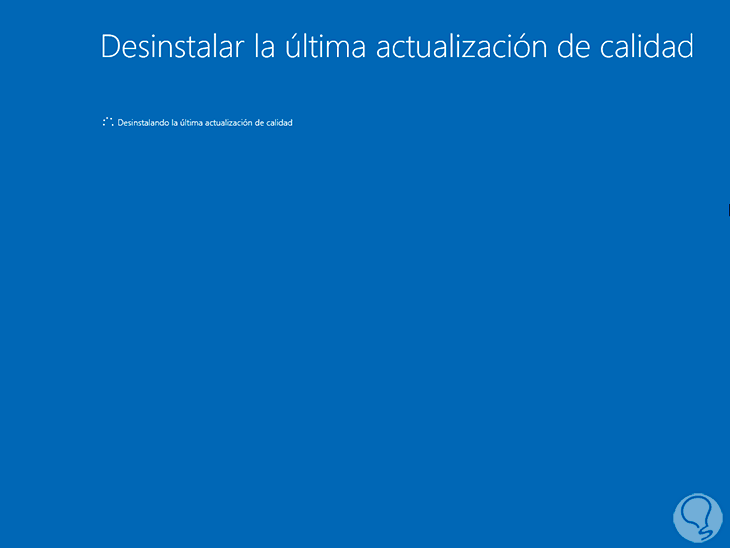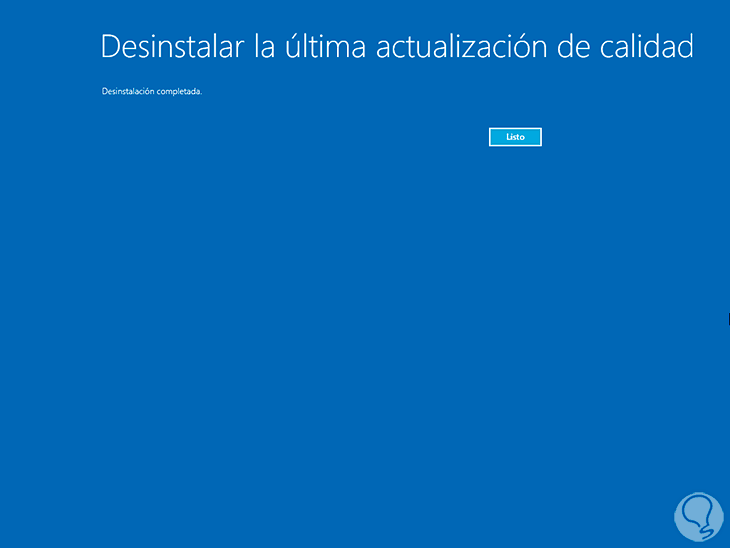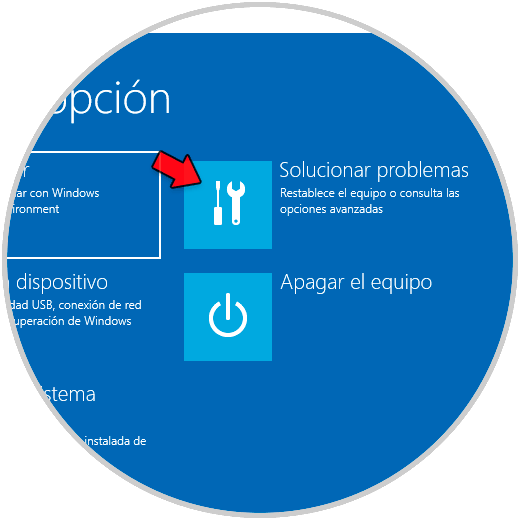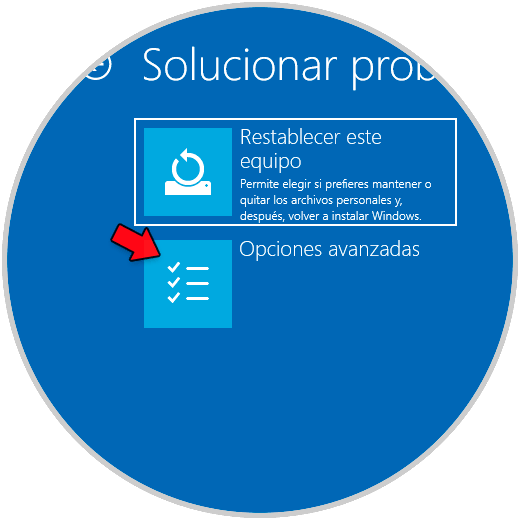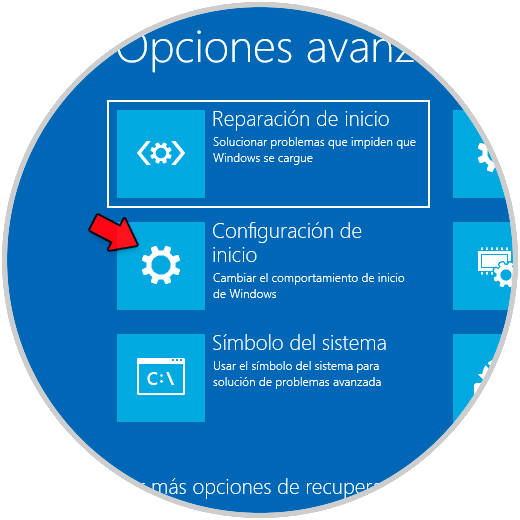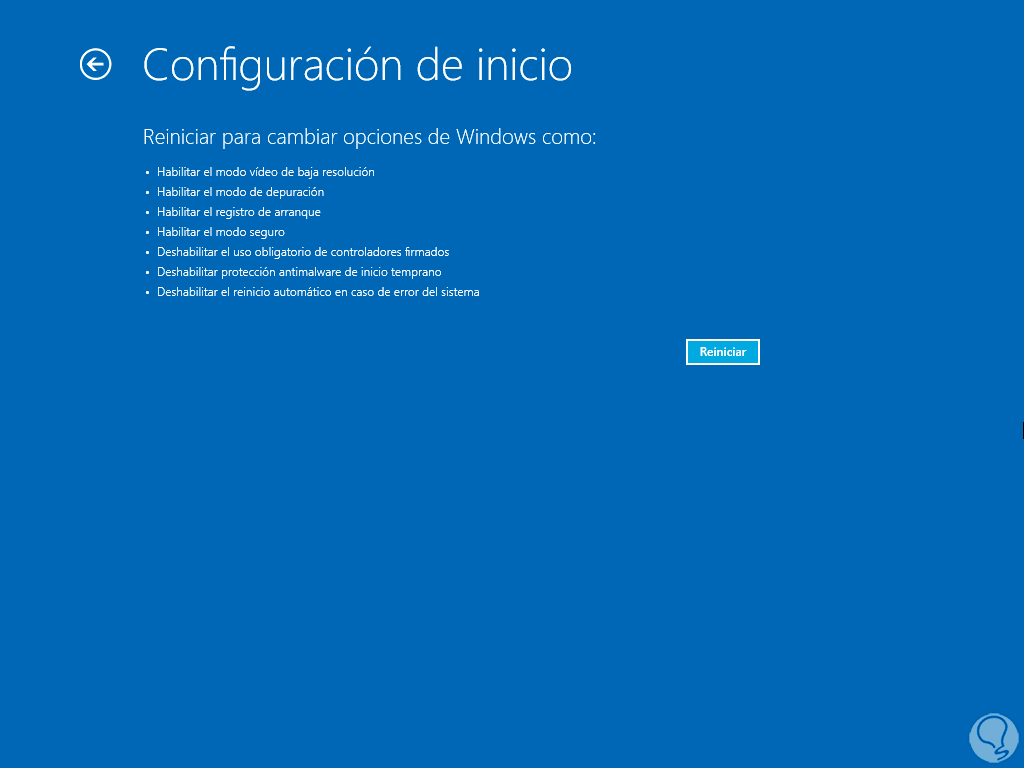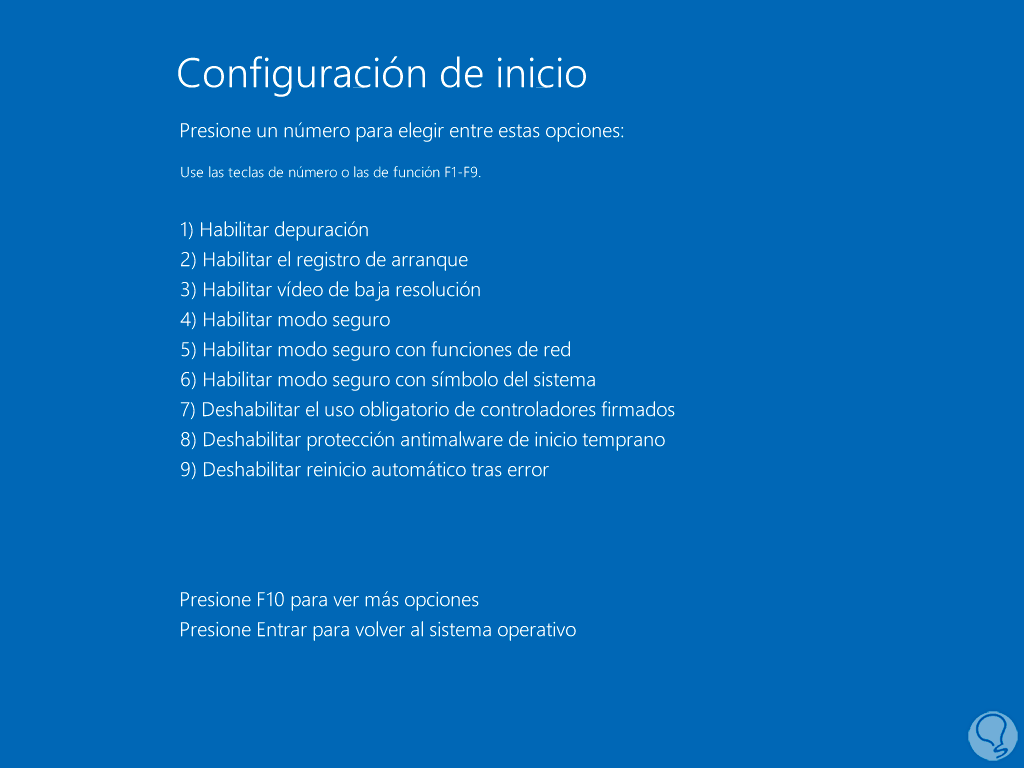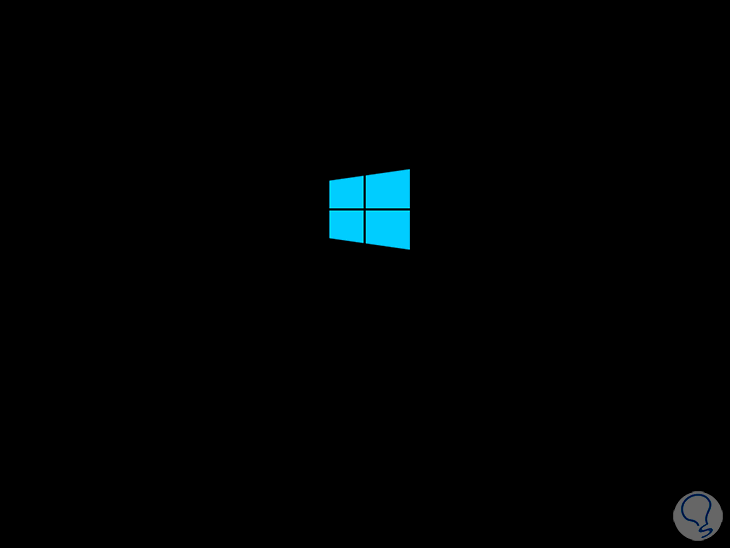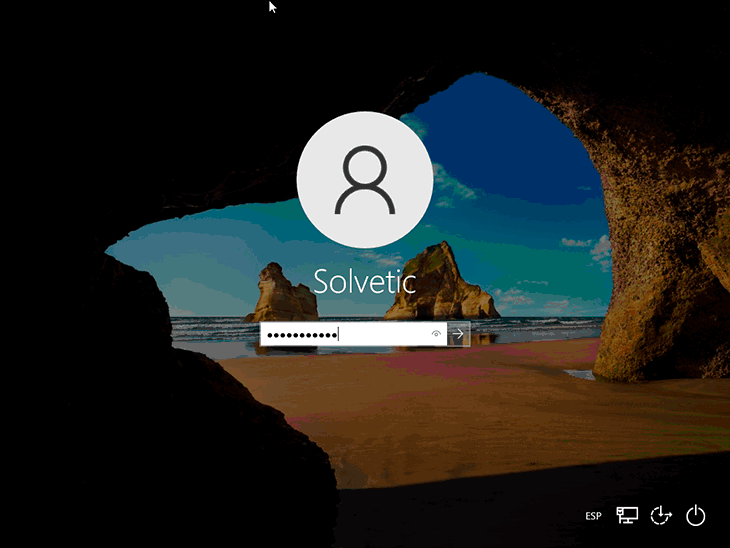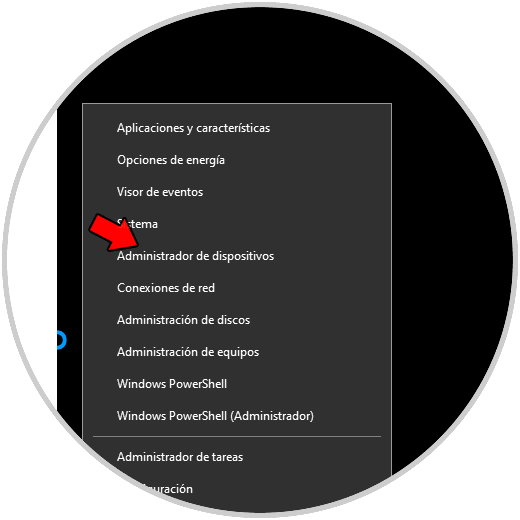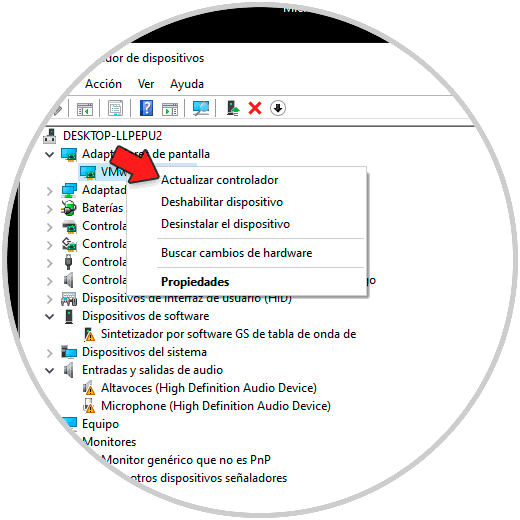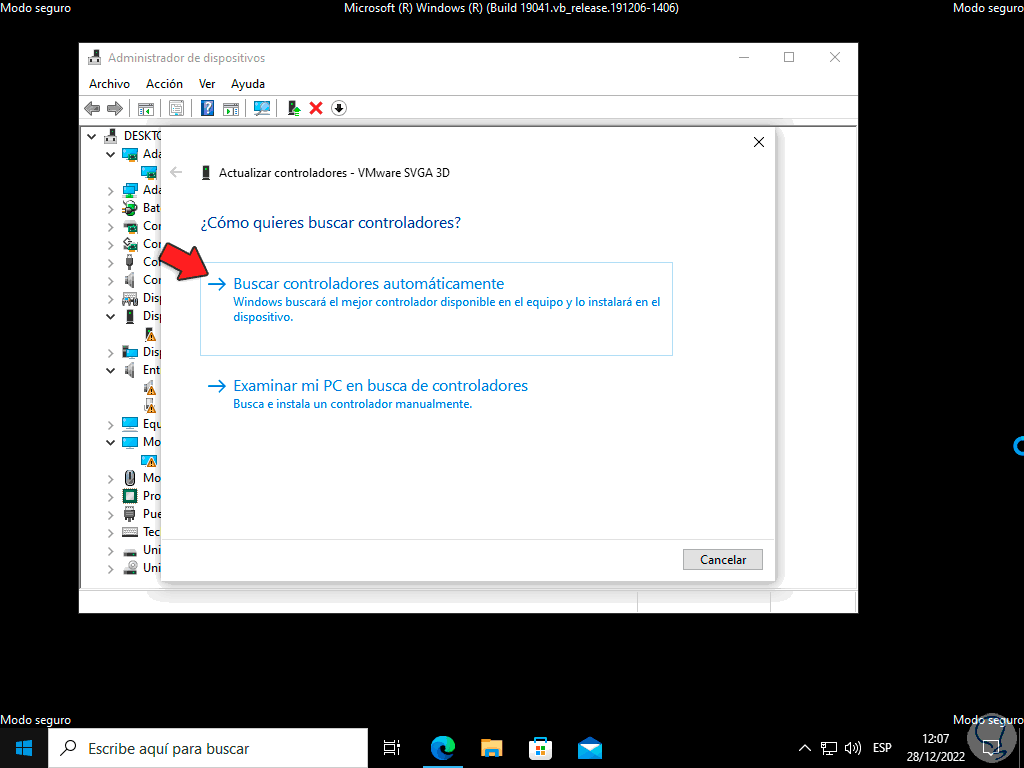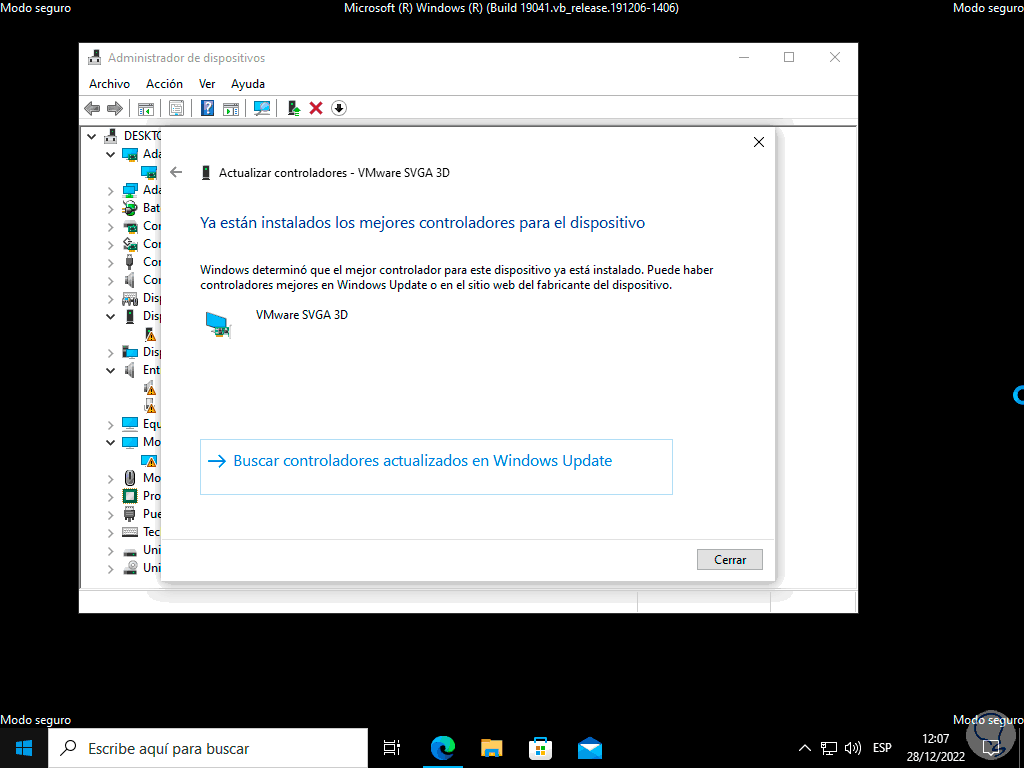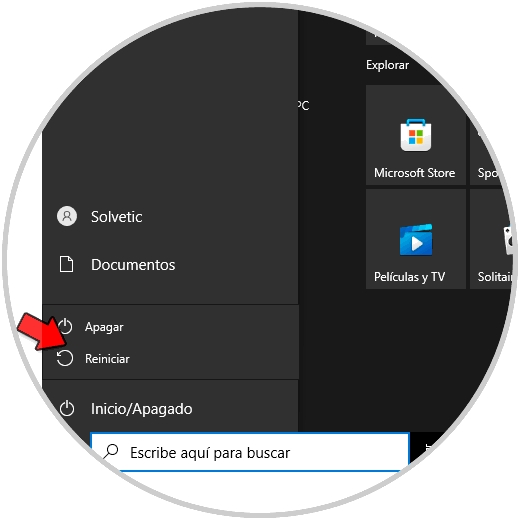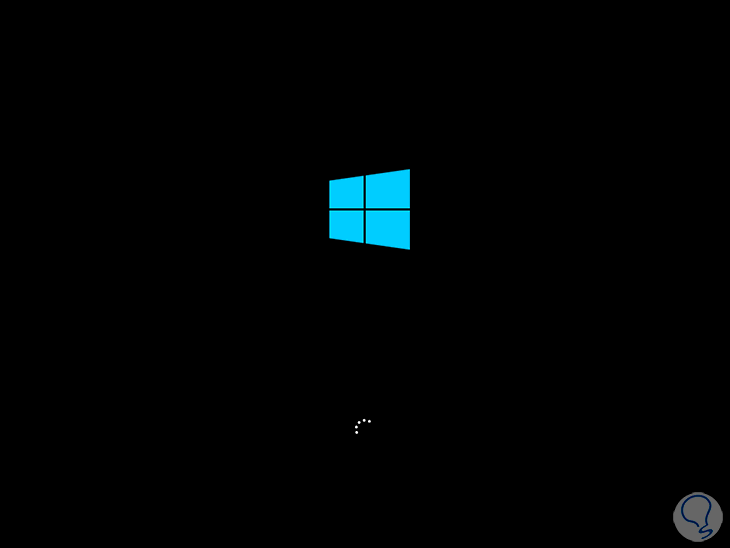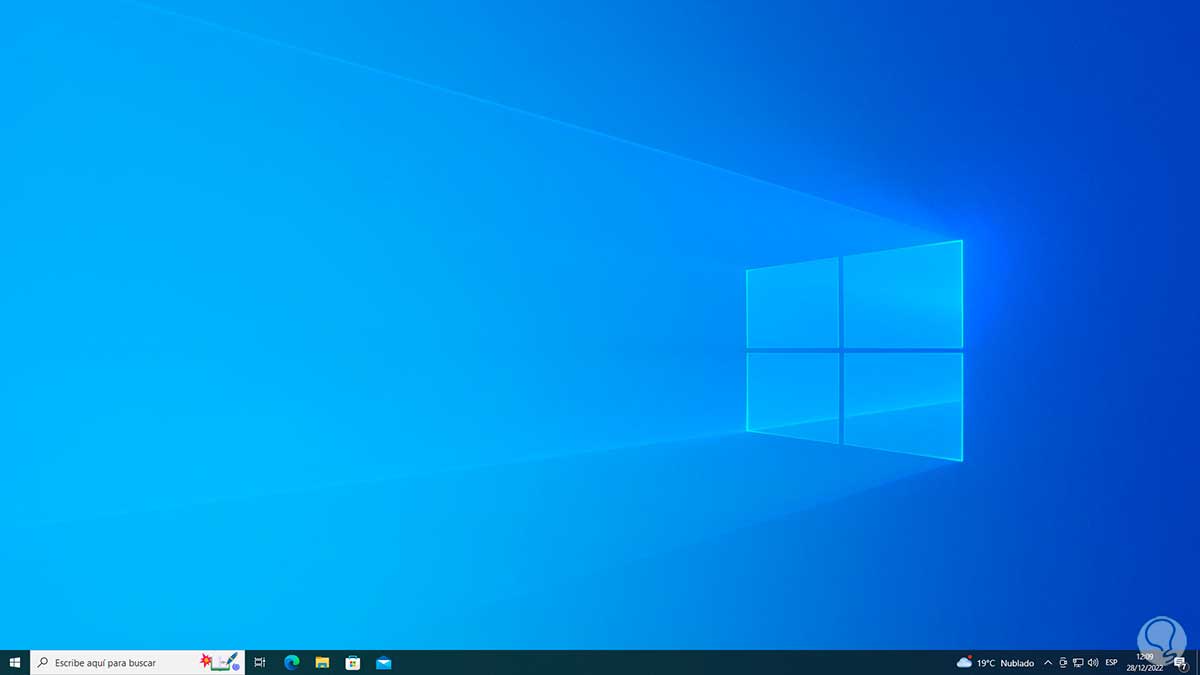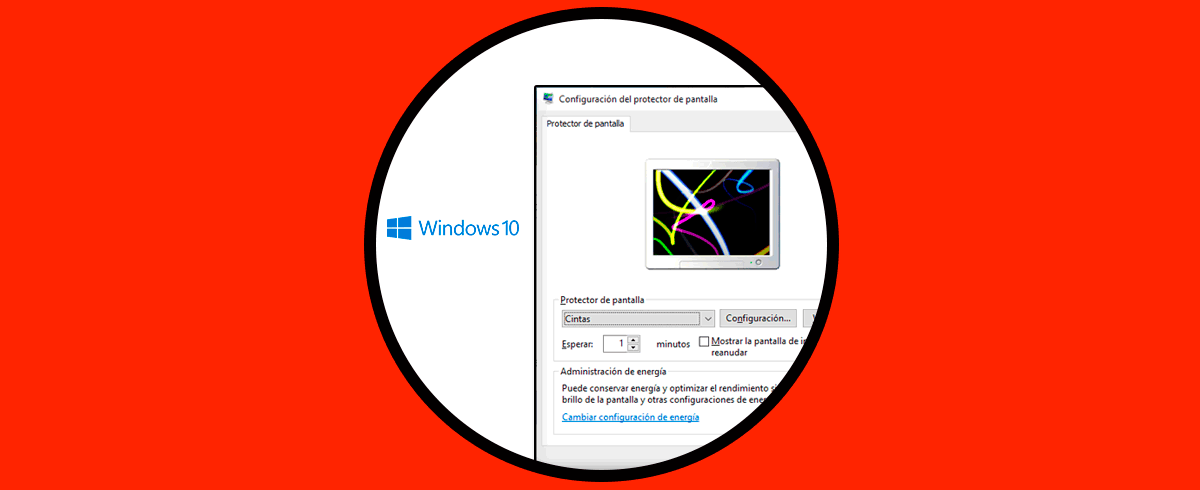Windows 10 es un sistema operativo versátil y dinámico el cual cada día esta en constante actualización para ofrecer al usuario una experiencia de uso integral, pero como en todo sistema siempre está expuesto a tener errores y uno de los mas delicados es la pantalla negra la cual puede aparecer en la pantalla de bloqueo y como tal no nos permite ver ni tener acceso a ninguna de las opciones de inicio de sesión.
Las causas de esta pantalla van desde controladores desactualizados hasta errores en archivos propios de Windows 10, esta pantalla negra nos dará problemas a la hora de trabajar y es por esto que Solvetic tiene una serie de soluciones para que podamos ver todo lo que tenemos al frente.
A continuación veremos diferente soluciones para la pantalla negra en Windows 10, explicadas cada una de ellas paso a paso, para que puedas llevar a cabo cada uno de estos procesos de manera rápida y sencilla.
1 Solución Pantalla Negra Windows 10 usando la reparación de Inicio
Windows 10 integra una utilidad de reparación automática la cual puede analizar, en la mayoría de los casos, el disco para detectar errores y proceder a su corrección.
En este método reiniciamos 3 veces Windows 10 para acceder a la reparación automática :
Podemos ver si se accede o no al diagnóstico, en caso de no ser posible veremos la siguiente ventana:
Damos clic en "Ver opciones de reparación avanzadas" para tener acceso a lo siguiente:
Damos clic en “Solucionar problemas” y luego damos clic en “Opciones avanzadas”:
Luego tendremos acceso a un grupo de opciones:
Damos clic en “Reparación de inicio” y posterior a ello seleccionamos el usuario:
Luego ingresamos su contraseña:
Esperamos que se diagnostique el inicio de Windows 10:
Es posible o no arreglar el inicio de Windows 10:
Damos clic en "Opciones avanzadas" para acceder de nuevo a las opciones:
Damos clic en "Continuar" para acceder a Windows 10 sin tener la pantalla negra:
2 Solución Pantalla Negra Windows 10 desde CMD
La consola integrada de CMD permite realizar cambios en algunos archivos de arranque del sistema para que la pantalla negra sea eliminada y se tenga un acceso completo, para esto si logramos llegar a la pantalla de inicio de sesión.
Damos clic en el botón de apagado, pulsamos la tecla Shift y damos clic en "Reiniciar" para acceder al inicio avanzado:
Damos clic en “Solucionar problemas”:
Luego damos clic en “Opciones avanzadas“:
Después de esto damos clic en “Símbolo del sistema”.
Se abrirá la consola de CMD integrada ejecutamos el siguiente comando para corregir errores de MBR (Master Boot Record):
bootrec /fixmbr
Ahora vamos a corregir errores directamente en el arranque:
bootrec /fixboot
Vemos un error de acceso, si vemos este mensaje de acceso denegado ejecutamos lo siguiente:
bootsect /nt60 sys
De nuevo ejecutamos:
bootrec /fixboot
Realizamos el respaldo del archivo de BCEDIT:
bcdedit /expoort c:\bcdbackup
Aplicamos atributos al archivo boot:
attrib c:\boot\bcd -h -r -s
Reconstruimos el archivo BCD:
bootrec /rebuildbcd
Salimos de la consola con el comando “exit” y damos clic en "Continuar" para reiniciar Windows 10:
Tendremos acceso a la pantalla de inicio de sesión de Windows 10:
3 Solución Pantalla Negra Windows 10 restaurando el sistema
Restaurar el sistema implica volver el equipo a un periodo de tiempo, llamado Punto de restauración, donde todo trabajaba de manera correcta, esto no afecta nuestros archivos y es ideal para recuperar el funcionamiento del sistema y en este caso de la pantalla.
Damos clic en el botón de apagado y con la tecla Shift pulsada damos clic en "Reiniciar" para acceder al inicio avanzado:
Damos clic en “Solucionar problemas”:
Luego damos clic en “Opciones avanzadas”:
Finalmente damos clic en “Restaurar sistema”:
Seleccionamos el usuario:
Ingresamos la contraseña de este:
Tendremos acceso a la utilidad de restauración del sistema:
Damos clic en “Siguiente” para seleccionar el punto de restauración.
Damos clic en Siguiente para ver el resumen de la tarea:
Damos clic en “Finalizar” y veremos el siguiente mensaje:
Confirmamos el proceso para dar inicio a la restauración:
Se procederá con la restauración de los archivos:
Esperamos que se restaure el registro de Windows 10:
Al finalizar veremos el siguiente mensaje:
Reiniciamos Windows 10:
Inicia sesión:
Veremos que la restauración fue exitosa:
4 Solución Pantalla Negra Windows 10 restableciendo el PC
El error de pantalla negra puede darse durante el trabajo en Windows 10, en este caso si el error persiste podemos restablecer el equipo a su estado original y con ello tener todos los valores por defecto.
Reiniciamos Windows 10 en modo avanzado dando clic en "Reiniciar" pulsando la tecla Shift:
Damos clic en “Solucionar problemas”:
Luego damos clic en “Restablecer este equipo”.
Al dar clic allí seleccionamos si se conservan o no los archivos:
Después de esto definimos el tipo de instalación:
Se dará paso al proceso inicial:
Luego veremos lo siguiente:
Da clic en "Restablecer" para que se ejecute el proceso de restablecimiento de Windows 10:
Allí será posible seguir el paso a paso del proceso:
El sistema se reiniciará al finalizar este proceso:
Luego se configuraran algunos detalles finales:
Inicia sesión:
Accede a Windows 10 sin el error de pantalla negra:
5 Solución Pantalla Negra Windows 10 desinstalando actualizaciones
Una causa común del error de pantalla negra se da por algunas actualizaciones incompatibles con el sistema o que pueden dar un resultado negativo al propósito con el cual fueron desarrolladas, si percibimos que la pantalla negra se da después de instalar una actualización podemos desinstalarla de forma segura.
Para este modo reinicia Windows 10 en modo avanzado dando clic en "Reiniciar" pulsando la tecla Shift:
Vamos a “Solucionar problemas”:
Luego vamos a “Opciones avanzadas”:
Ahora damos clic en “Desinstalar las actualizaciones”:
Al dar clic allí seleccionamos el tipo de actualización a borrar:
Después de un momento damos clic en "Desinstalar la actualización de ***":
Espera que finalice el proceso:
Al finalizar veremos lo siguiente:
Damos clic en “Listo” para finalizar el proceso.
6 Solución Pantalla Negra Windows 10 actualizando controlador
Una de las causas de este error es el contar con controladores desactualizados, esto tiene un impacto directo en la pantalla negra, para actualizar el controlador debemos realizar el proceso de modo avanzado.
Reiniciamos Windows 10 en modo avanzado como hemos visto y damos clic en “Solucionar problemas”:
Luego clic en “Opciones avanzadas”.
Después daremos clic en “Configuración de inicio":
Al dar clic allí se desplegara lo siguiente:
Damos clic en "Reiniciar" para ver las opciones a usar:
Pulsamos la tecla F4 o F5 para acceder al Modo seguro:
Debemos iniciar sesión:
En el Modo seguro abre el Administrador de dispositivos:
En "Adaptadores de pantalla" damos clic derecho sobre el controlador y seleccionamos "Actualizar controlador":
Veremos esto:
Damos clic en "Buscar controladores automáticamente" y esperamos que finalice:
Reinicia Windows 10 para acceder al modo normal:
Esperamos el reinicio:
Tendremos acceso a Windows 10 sin la pantalla negra:
Solvetic te ha dado los consejos para corregir el error de pantalla negra de Windows 10 y tener un trabajo pleno en el sistema y sus aplicaciones.