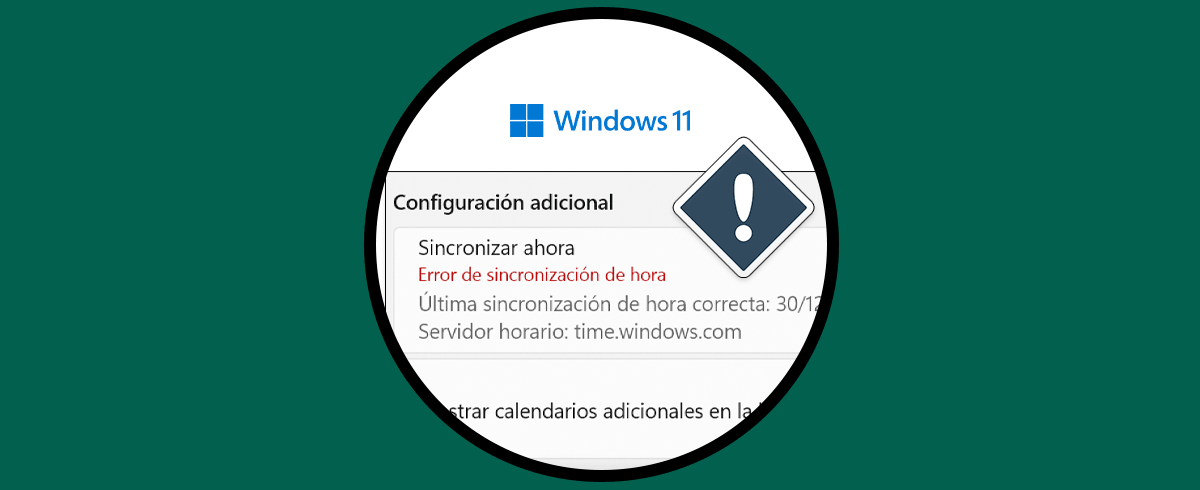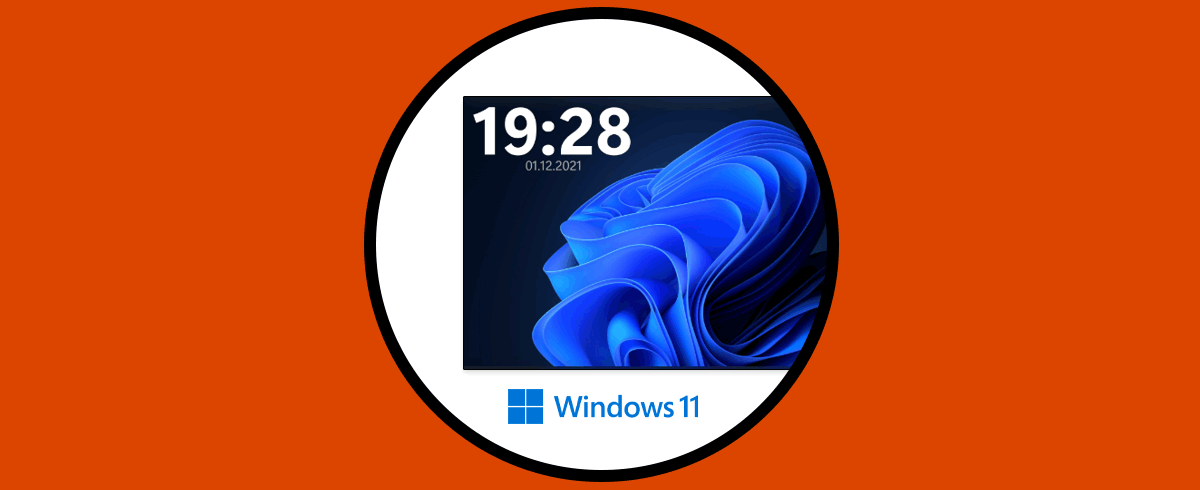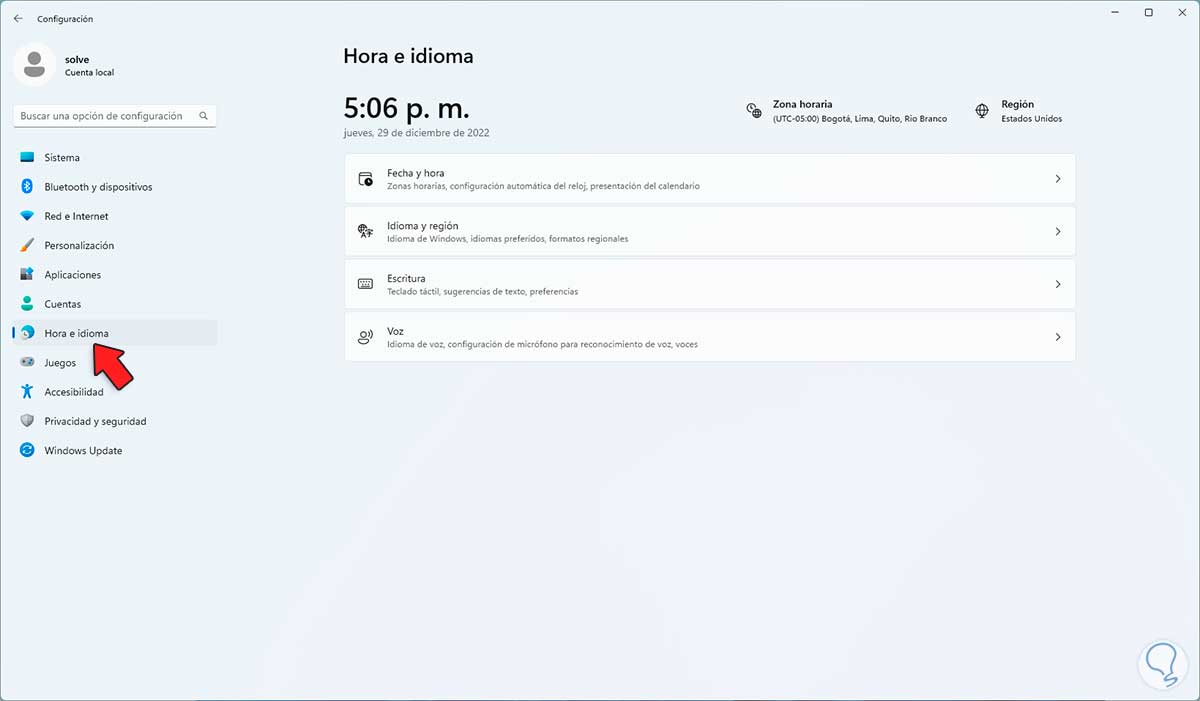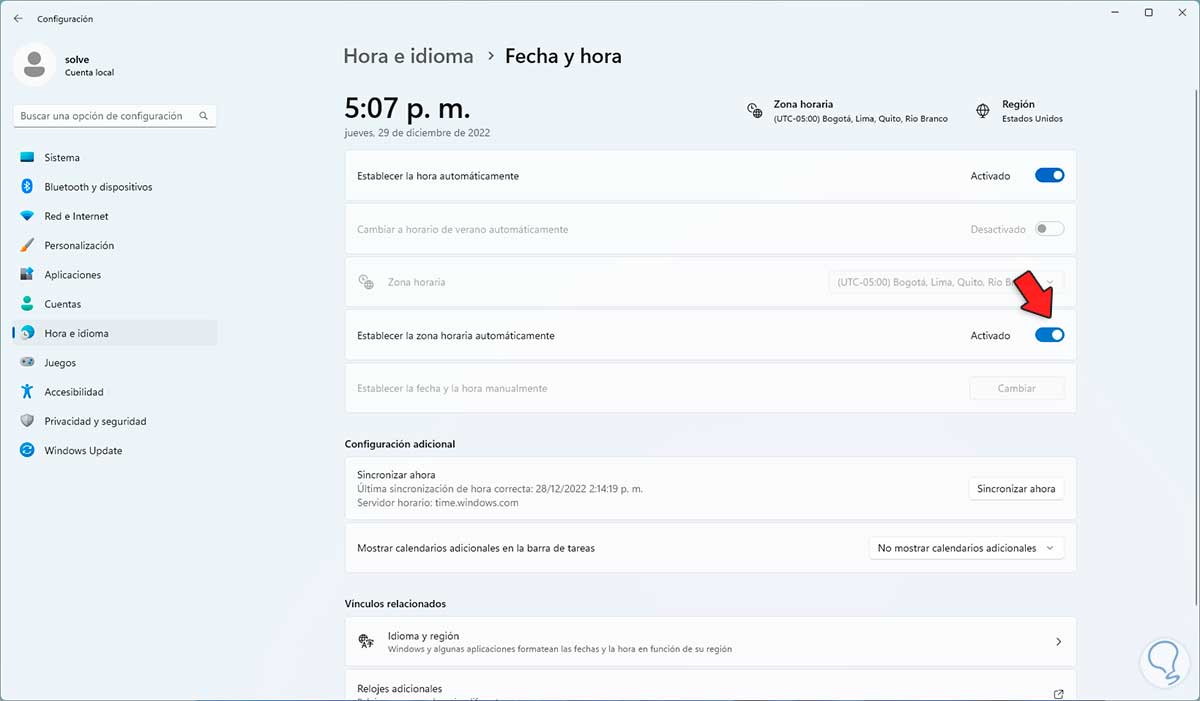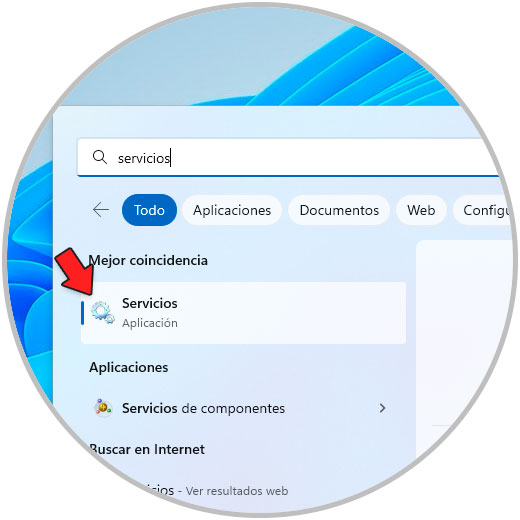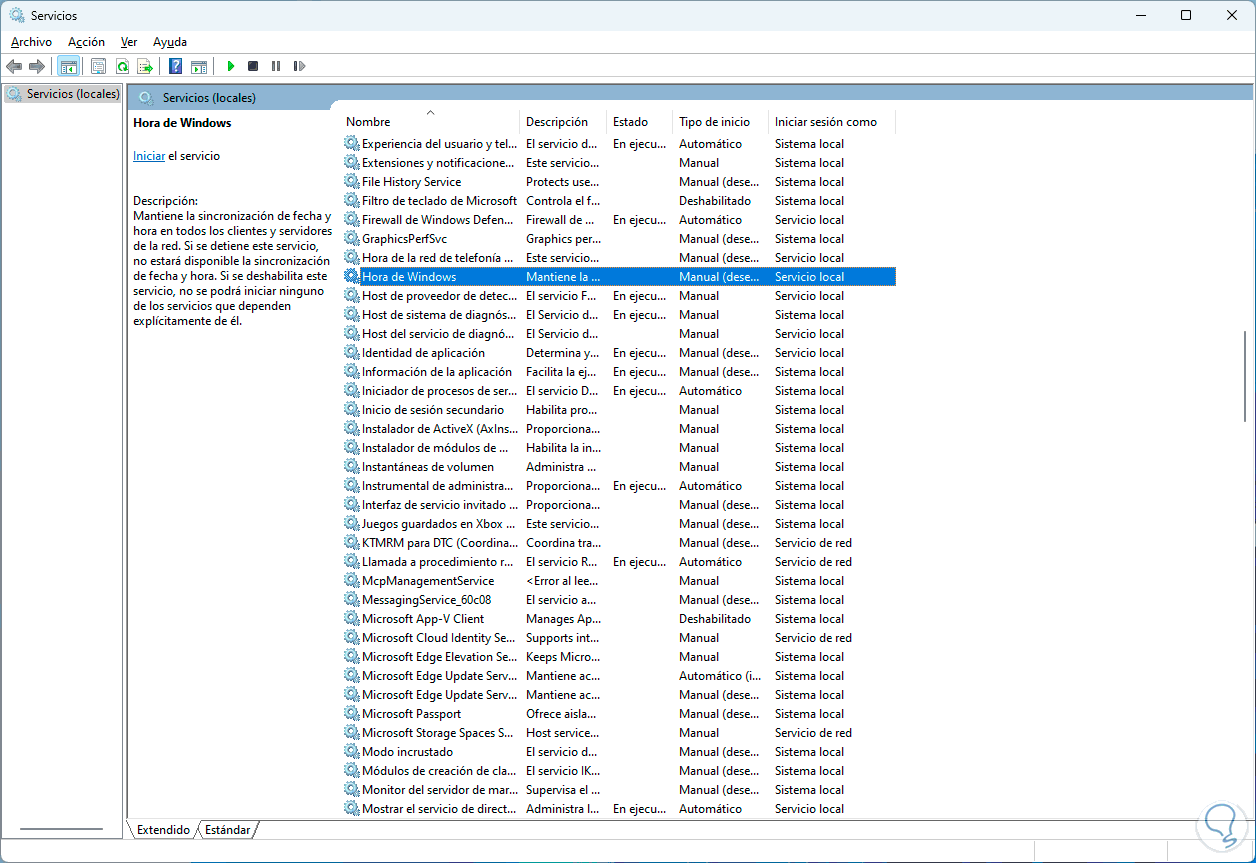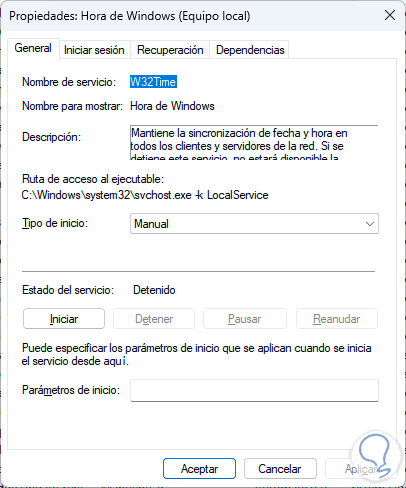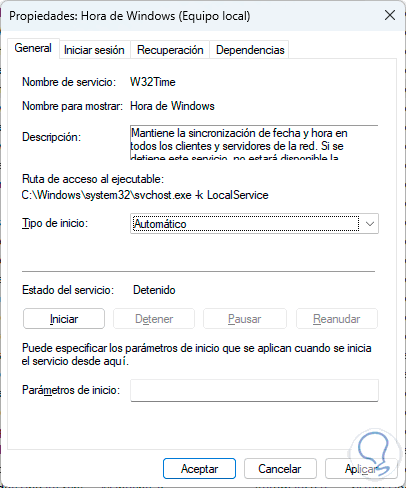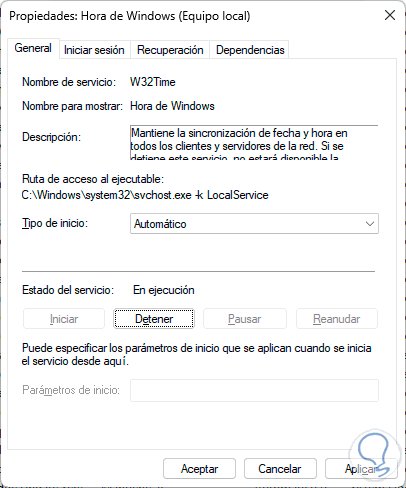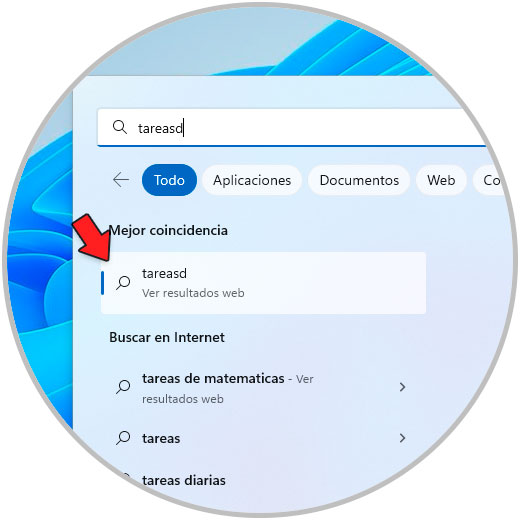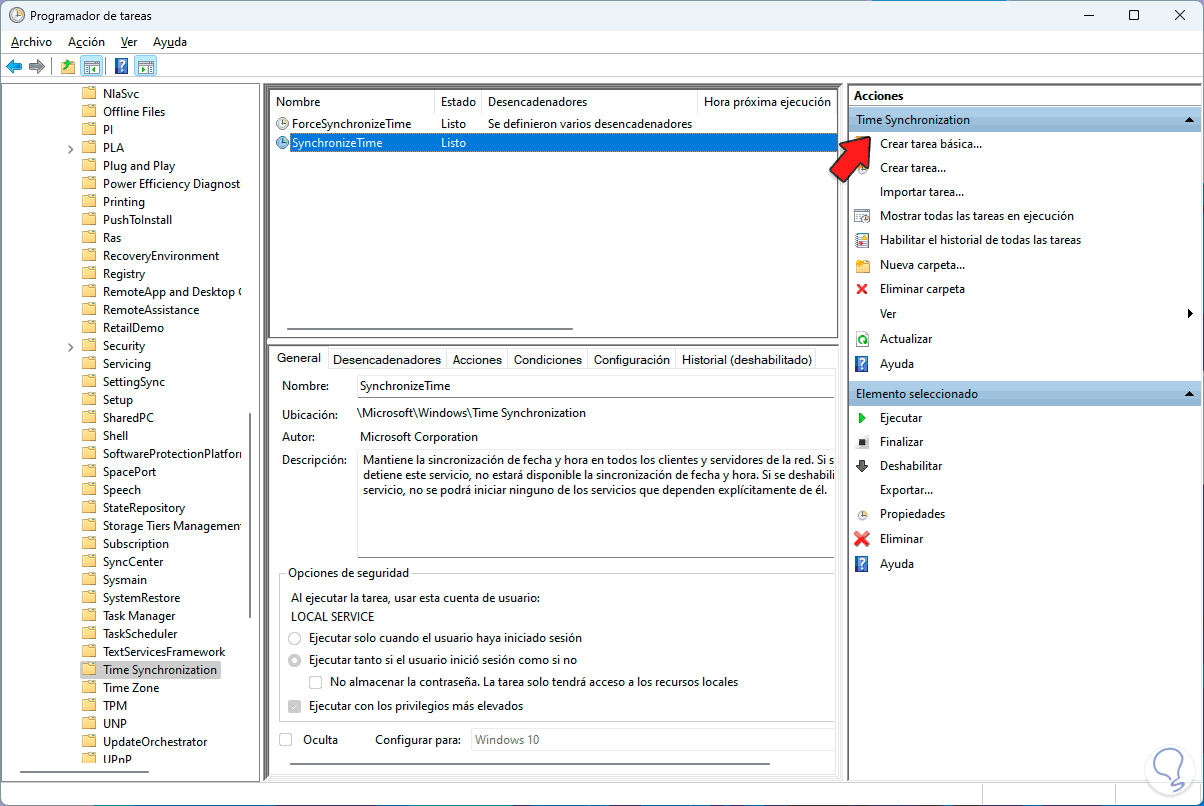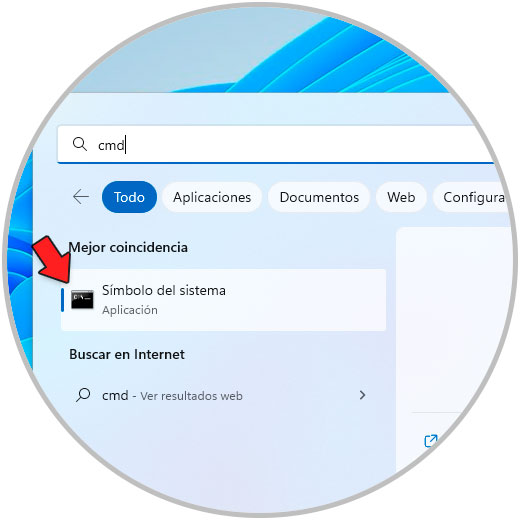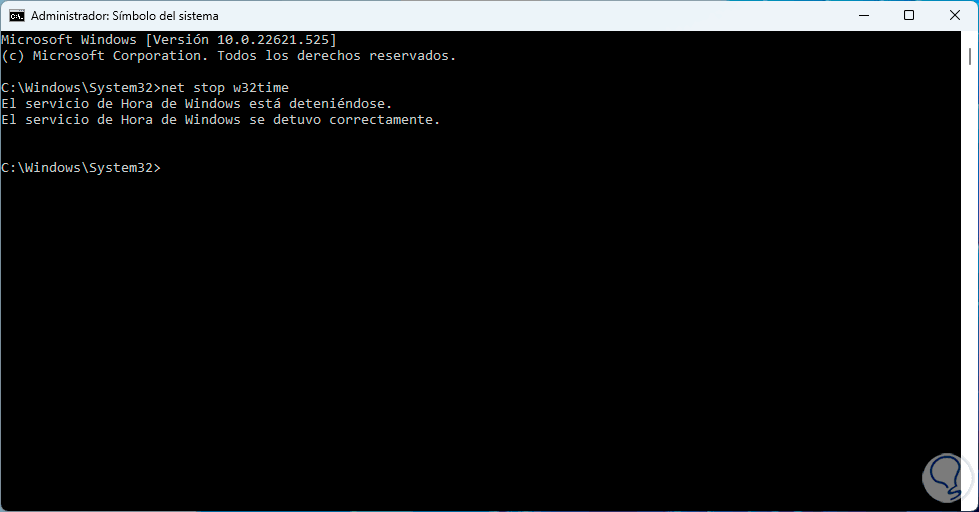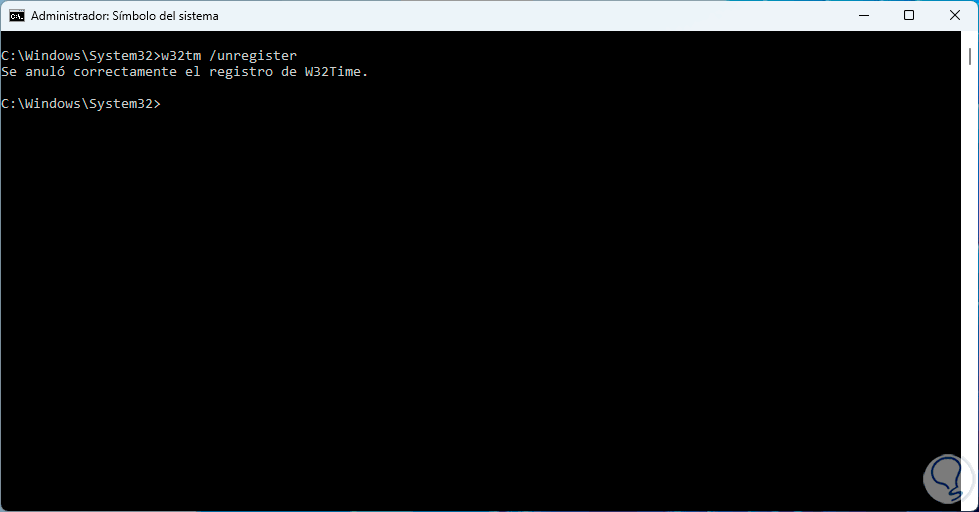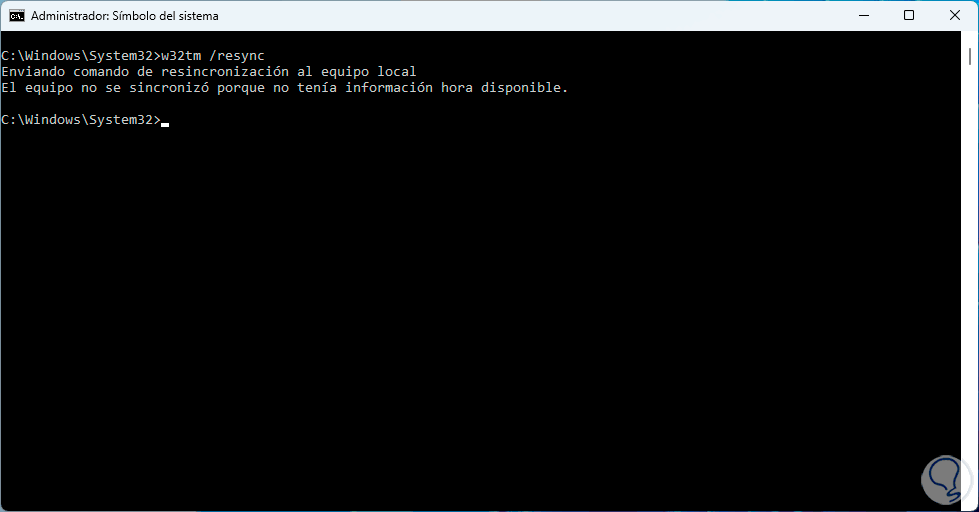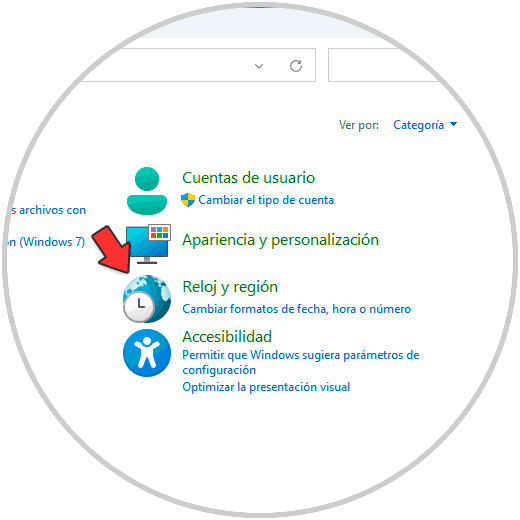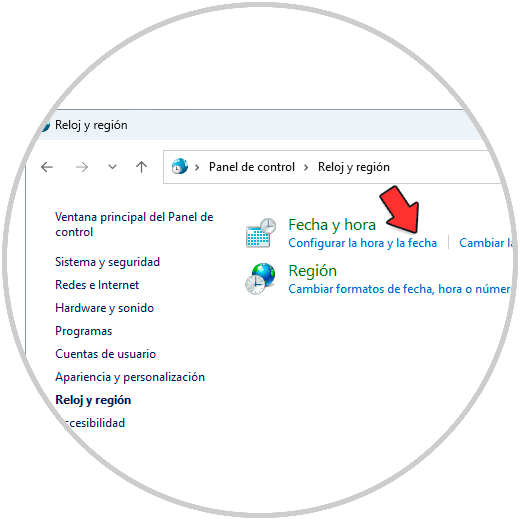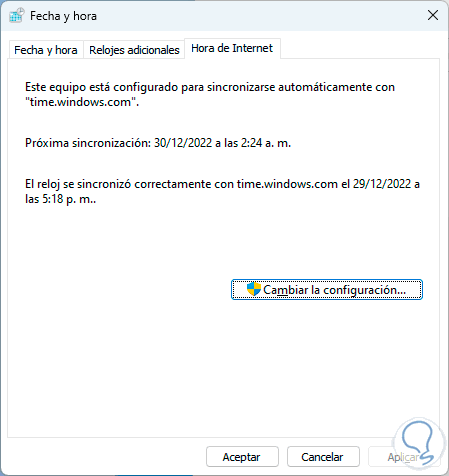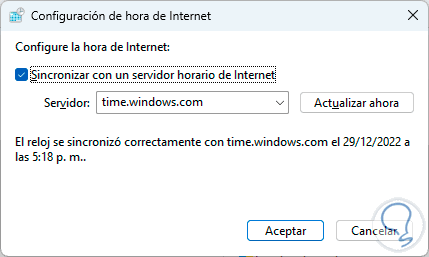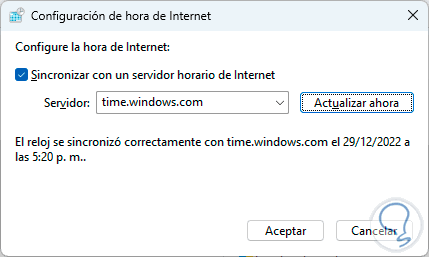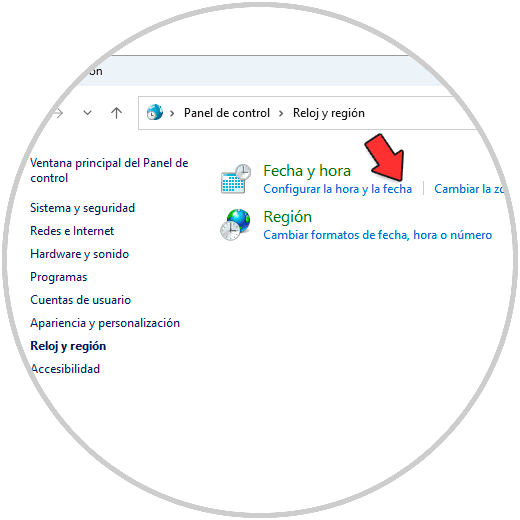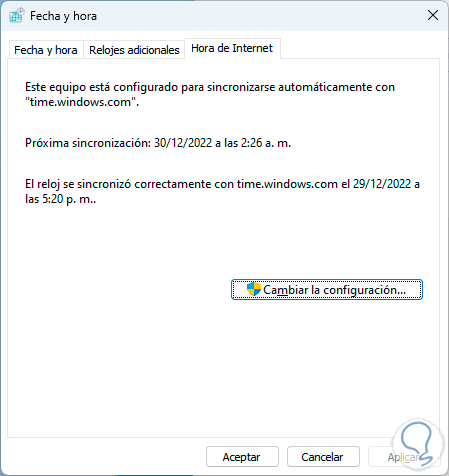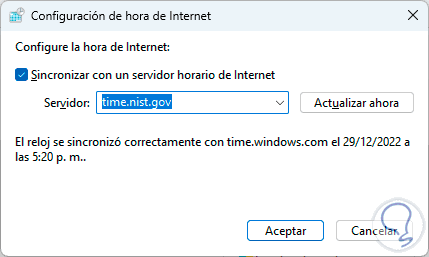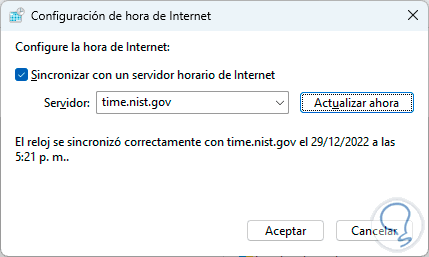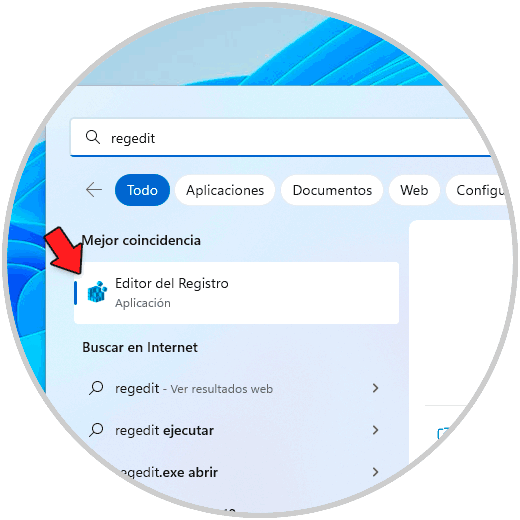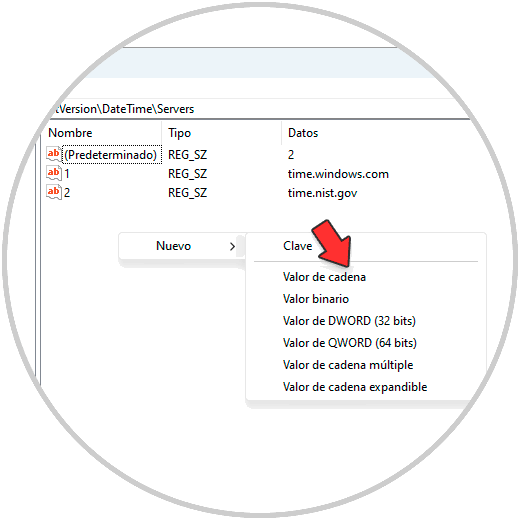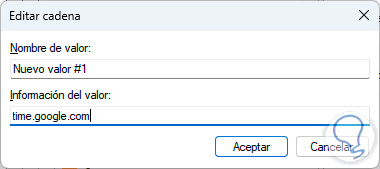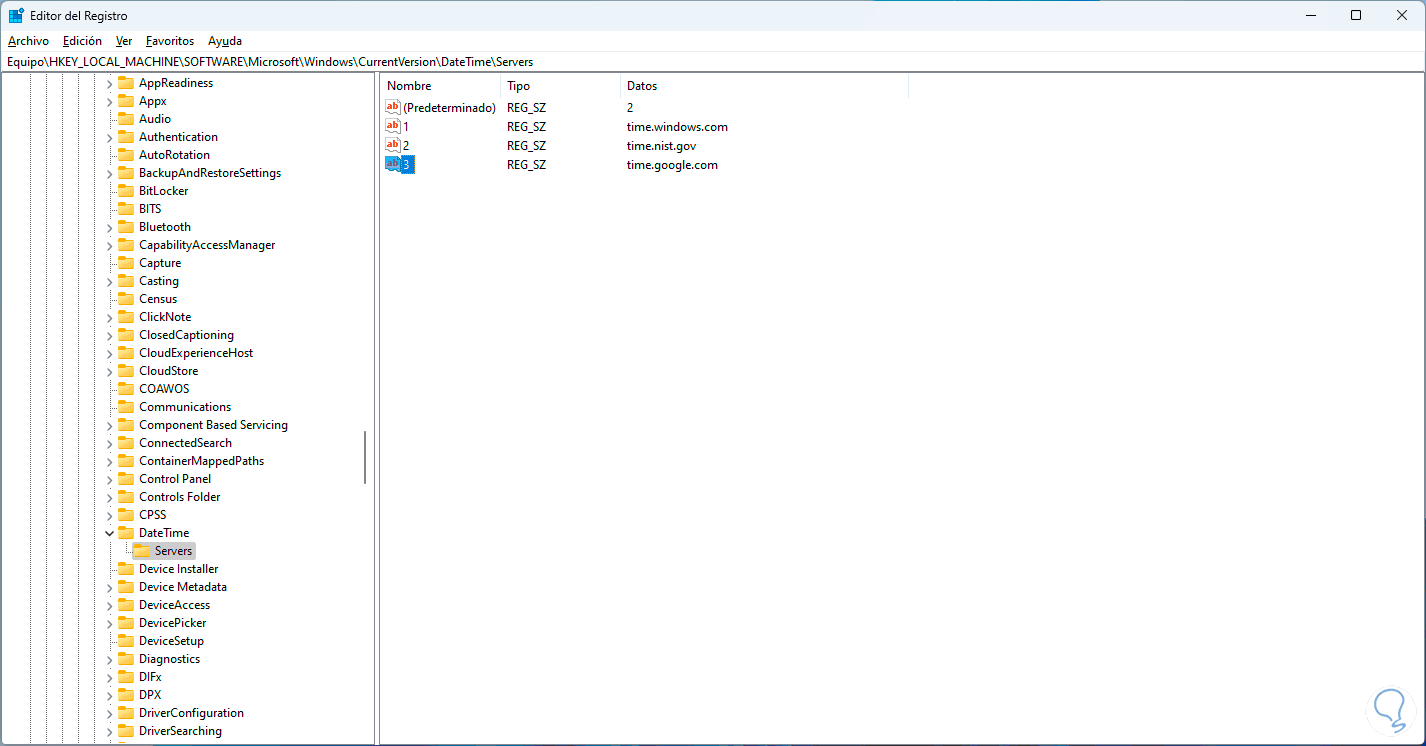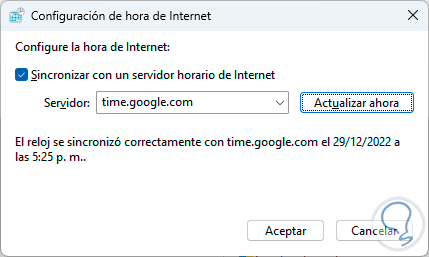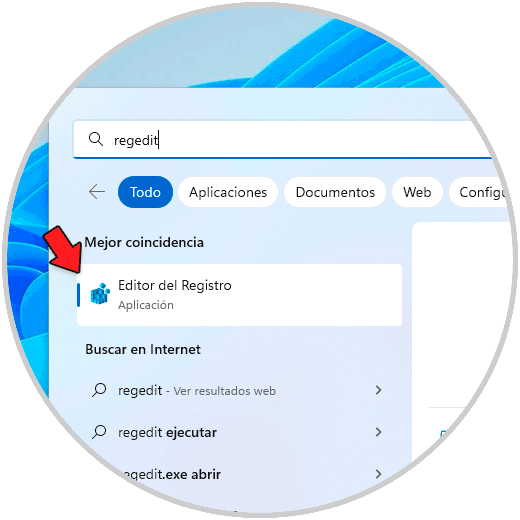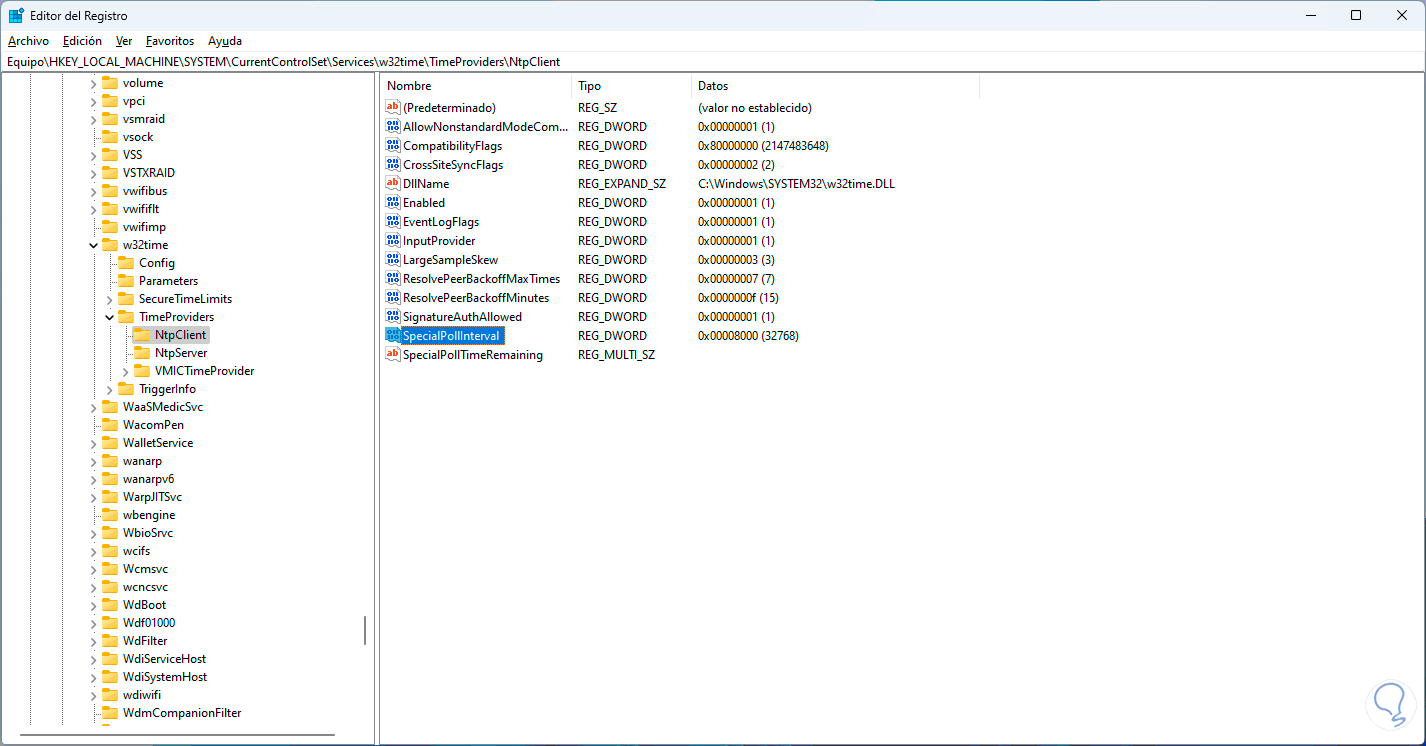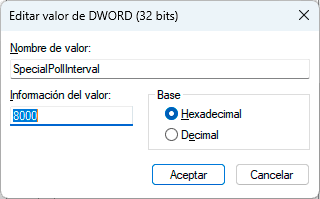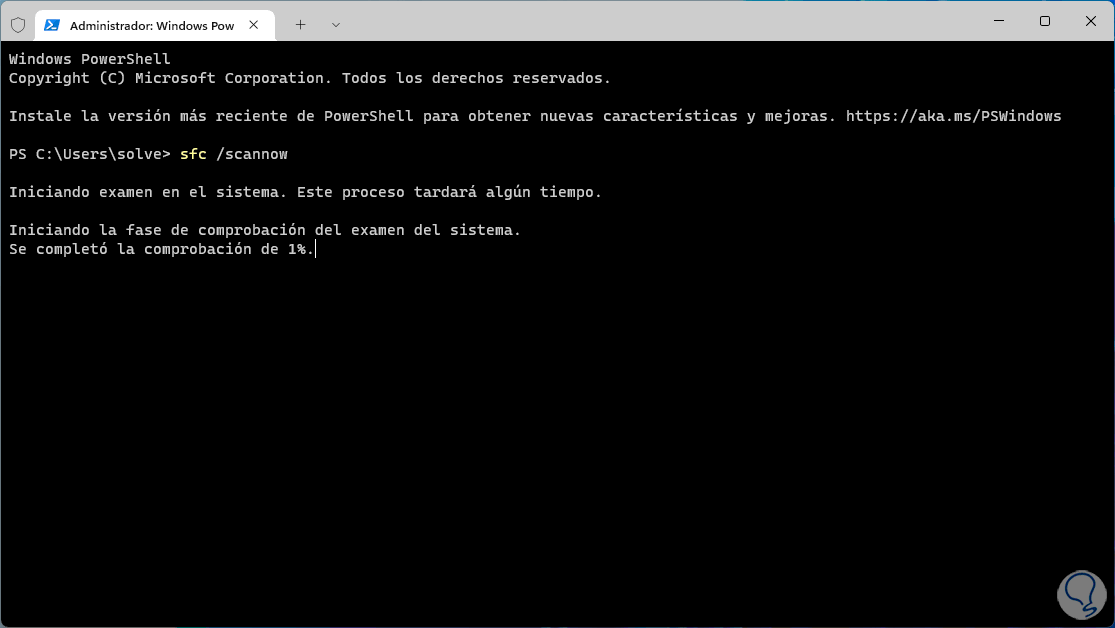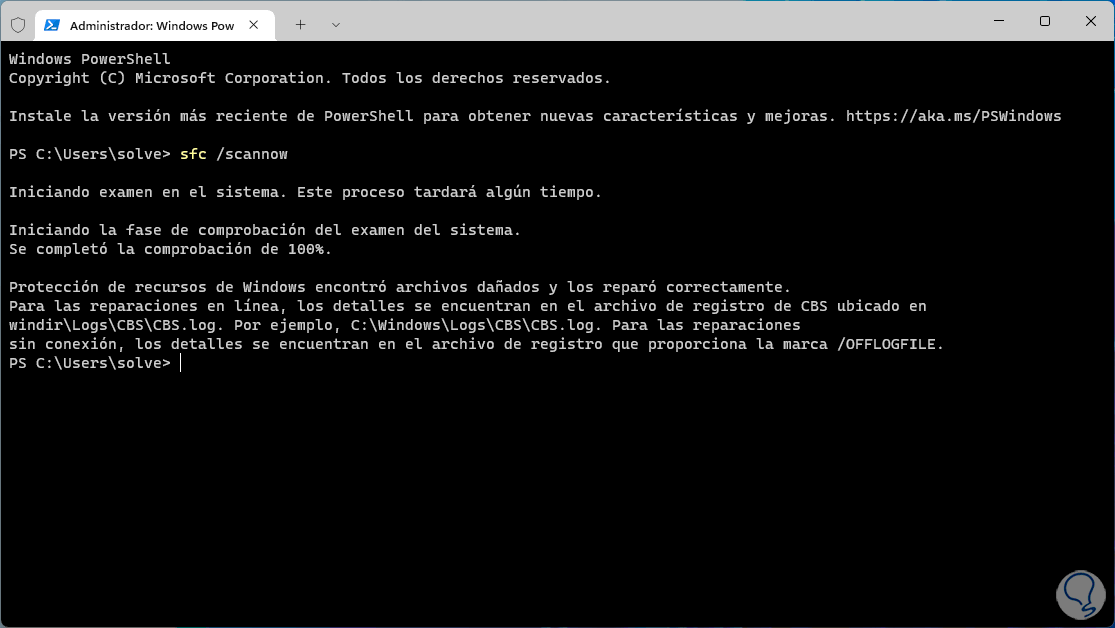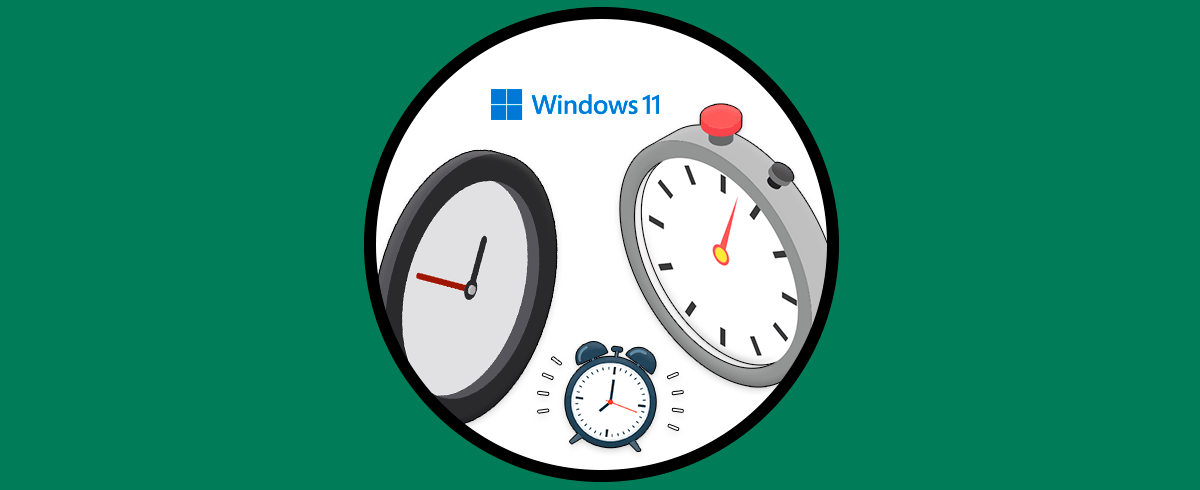El tiempo en Windows no solo sirve para ver la hora sino que cumple otras tareas extras como lo es la sincronización de algunos servicios y el permitir que aplicaciones y programas puedan acceder a actualizaciones y procesos relacionados, todo el tema del tiempo en Windows 10/11 esta basado en time.windows.com, este tiempo hace uso de un conjunto de algoritmos que se basa en las especificaciones de NTP lo cual garantiza que el reloj del PC este en el tiempo correcto según la región configurada en el equipo.
- Administrador del servicio de hora de Windows
- Proveedores de hora (servidores)
- Administrador de control de servicios
- Sincronización de reloj
- La condición de la red local y externa
- Los recursos del equipo
- La precisión del reloj de hardware del equipo local
Te enseñaremos una serie de soluciones para corregir este error de sincronización de time.windows.com.
1 Error sincronización TIME.WINDOWS.COM | Solución activando la hora automáticamente
En primer lugar lo ideal es que la hora y zona horaria del sistema este de forma automática ya que si se establece manual algunas acciones y tareas que realizamos pueden afectar esta hora.
Para automatizar esto vamos a "Inicio - Configuración - Hora e idioma":
Damos clic en "Fecha y hora" para ver lo siguiente:
Comprobamos o activamos el ajuste automático en la hora y zona horaria pulsando en su interruptor:
2 Error sincronización TIME.WINDOWS.COM | Solución desde Servicios
El tiempo en Windows esta ligado a un servicio dedicado de modo que si ese servicio se ha detenido o esta intermitente dará lugar a errores de sincronización.
Abrimos Servicios:
Damos doble clic sobre el servicio "Hora de Windows":
Veremos sus propiedades:
En "Tipo de Inicio" establecemos "Automático":
Iniciamos el servicio y aplicamos los cambios:
Este servicio se encarga de la sincronización de fecha y hora para el cliente y servidor de la red.
3 Error sincronización TIME.WINDOWS.COM | Solución desde Programador de tareas
En el Programador de tareas existe una tarea exclusiva para la sincronización con time.windows.com.
Para validarla abre el Programador de tareas:
Vamos a "Biblioteca del Programador de tareas - Microsoft - Windows - Time Sinchronization", allí seleccionamos "Synchronize Time":
Esta tarea cumple exactamente la misión del servicio Hora de Windows, validamos en el panel lateral si está o no habilitado, si está deshabilitado debes dar clic en "Habilitar".
4 Error sincronización TIME.WINDOWS.COM | Solución desde CMD
Desde la consola de CMD es posible ejecutar algunos comandos para trabajar directamente con el servicio del tiempo.
Abre CMD como administrador:
Detenemos el servicio de tiempo:
net stop w32time
Quitamos el registro del tiempo:
w32tm /unregister
Agregamos el registro del tiempo:
w32tm /register
Inicia el servicio del tiempo:
net start w32time
Sincronizamos el tiempo:
w32tm /resync
En caso de ver este error podemos ejecutar de nuevo el comando.
5 Error sincronización TIME.WINDOWS.COM | Solución actualizando la hora de Internet
Como se sabe time.windows.com es un servidor en la red así que podremos forzar la actualización del equipo con este servidor.
Abrimos el Panel de control:
Damos clic en "Reloj y región" para ver la región:
Damos clic en "Configurar la hora y la fecha" y en la ventana emergente vamos a "Hora de Internet":
Damos clic en "Cambiar la configuración" para ver lo siguiente:
Damos clic en "Actualizar ahora" y esperamos que se ejecute la actualización:
Aplica los cambios.
6 Error sincronización TIME.WINDOWS.COM | Solución cambiando el servidor de hora
Vemos que por defecto el servidor de hora es time.windows.com pero es posible usar la otra opción integrada en Windows.
Damos clic en "Configurar la hora y la fecha" del Panel de control:
Vamos a "Hora de Internet" en la ventana emergente:
Damos clic en "Cambiar la configuración" y en "Servidor" seleccionamos "time.nist.gov":
Damos clic en "Actualizar ahora" y esperamos que se actualice la hora:
Aplica los cambios.
7 Error sincronización TIME.WINDOWS.COM | Solución agregando nuevos servidores de hora
Por defecto Windows solo integra 2 servidores de hora pero es posible agregar mas disponibles.
Para ello abre el Editor de registros:
Vamos a la ruta:
HKEY_LOCAL_MACHINE - SOFTWARE - Microsoft - Windows - CurrentVersion - DateTime - Servers
Allí vemos los dos servidores integrados, damos clic derecho en algún lugar y seleccionamos "Nuevo - Valor de cadena":
Damos doble clic y asignamos el nombre de algún servidor de tiempo:
Aplica los cambios.
Puedes cambiar el nombre al valor al siguiente número disponible.
Vamos a "Hora de Internet", luego damos clic en "Cambiar la configuración" y en "Servidor" seleccionamos el nuevo servidor:
Da clic en "Actualizar ahora para ejecutar el proceso:
Aplica los cambios.
8 Error sincronización TIME.WINDOWS.COM | Solución desde Editor de registros
Es posible cambiar un valor directamente del Editor de registros.
En este caso abrimos el Editor de registros:
Vamos a la ruta:
HKEY_LOCAL_MACHINE - SYSTEM - CurrentControlSet - Services - W32Time - TimeProviders – NtpClieDamos doble clic sobre el valor "SpecialPollInterval":
Este valor es usado como un intervalo de sondeo, al dar doble clic sobre este veremos sus propiedades:
Activamos la casilla "Decimal" y establecemos el valor 21600:
Aplica los cambios.
9 ERROR sincronización TIME.WINDOWS.COM | Solución desde Terminal
Finalmente es posible ejecutar un análisis del sistema de archivos NTFS del sistema para determinar si la causa del error es algo interno del sistema operativo.
Abre la Terminal como administrador:
Ejecutamos:
sfc /scannow
SFC (System File Checker) se encarga de analizar en detalle el sistema de archivos NTFS y con ello corregir los problemas de forma automática, esperamos que finalice el análisis:
Cada uno de estos pasos nos ayudara a sincronizar la hora de manera correcta en Windows.