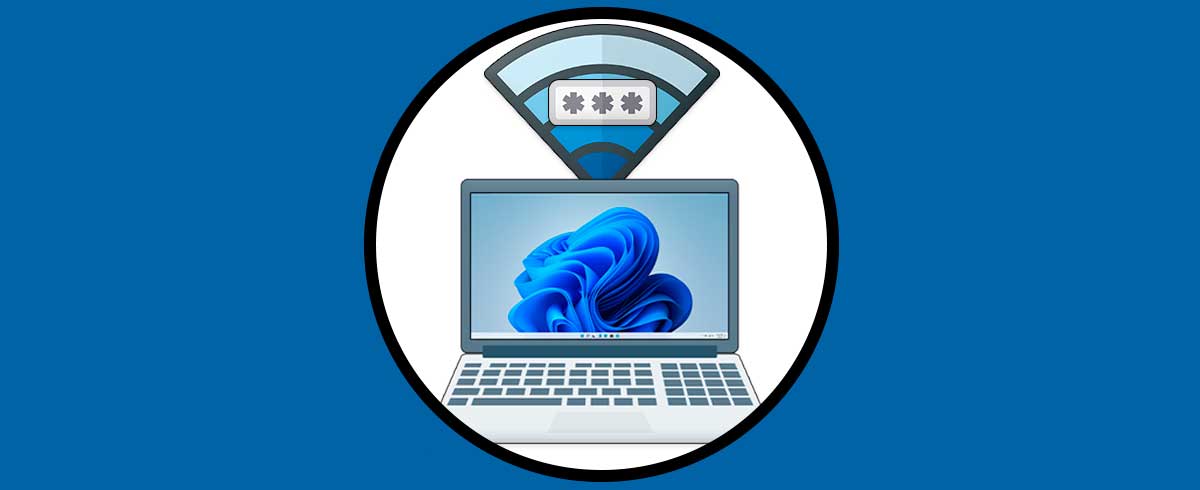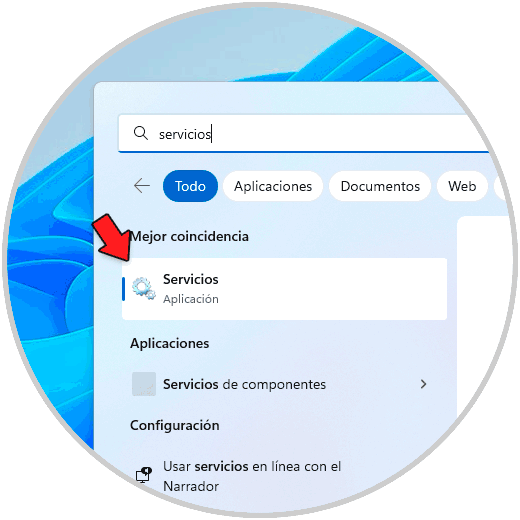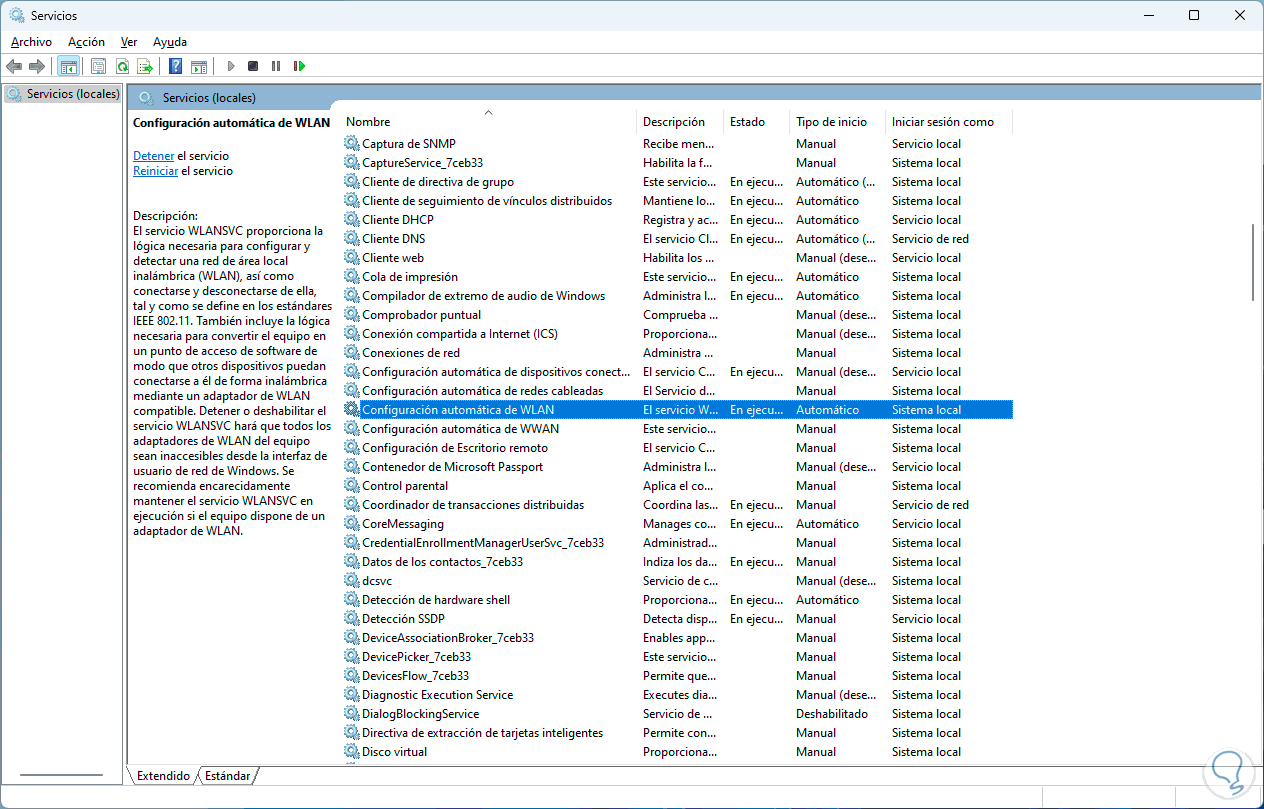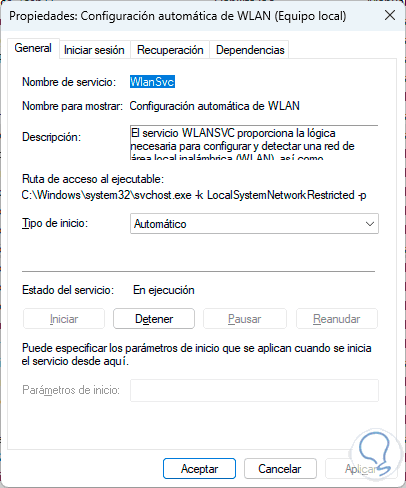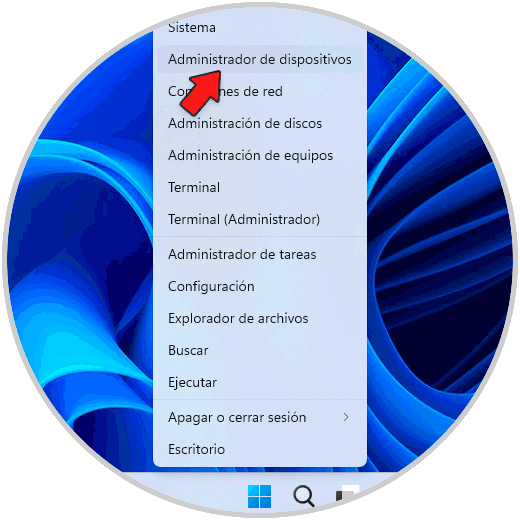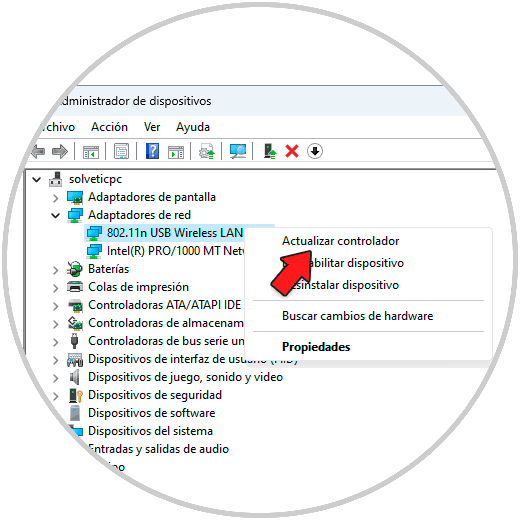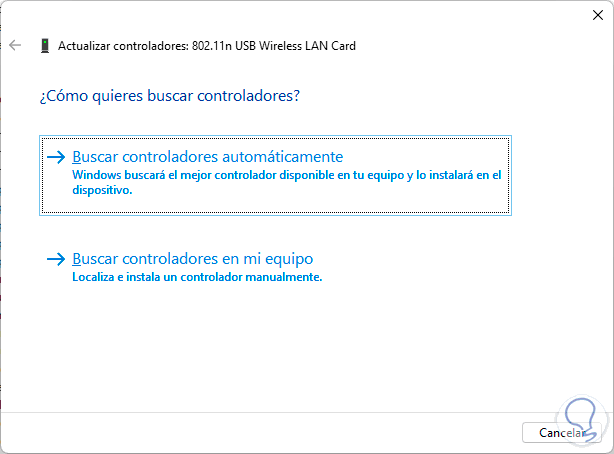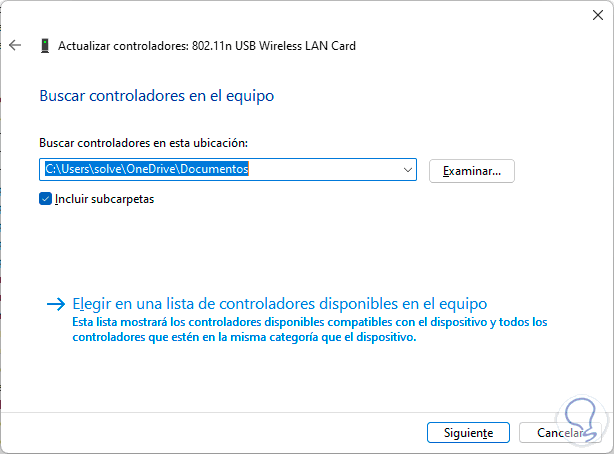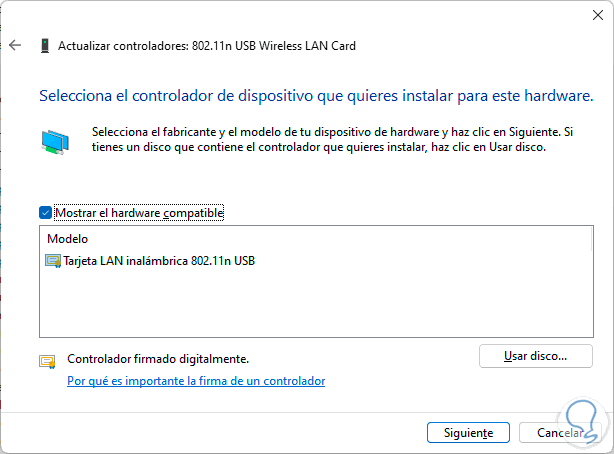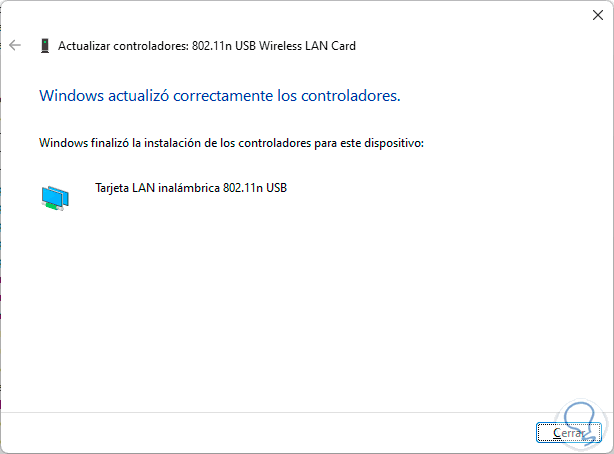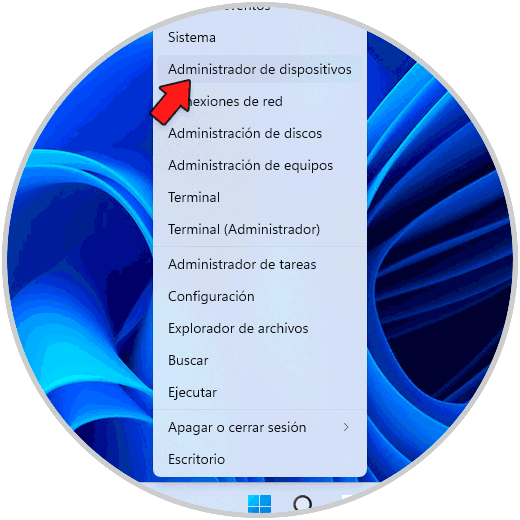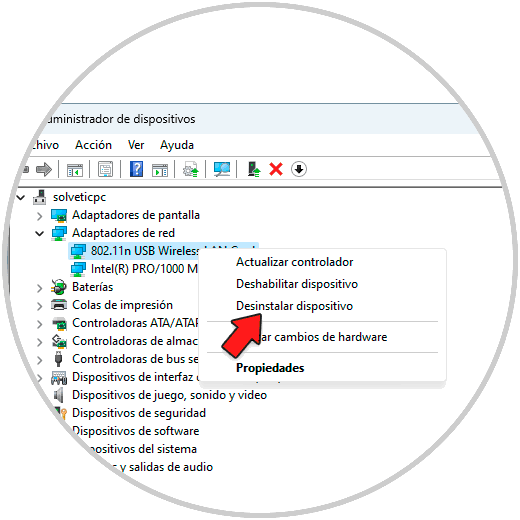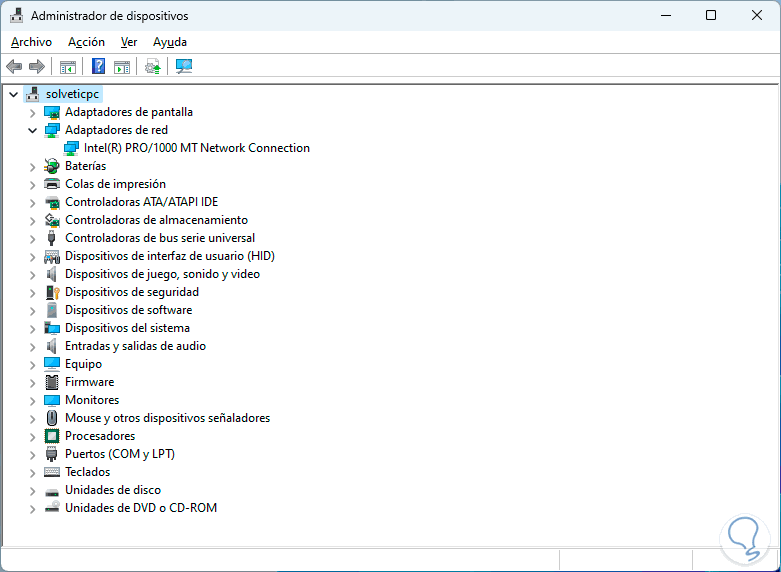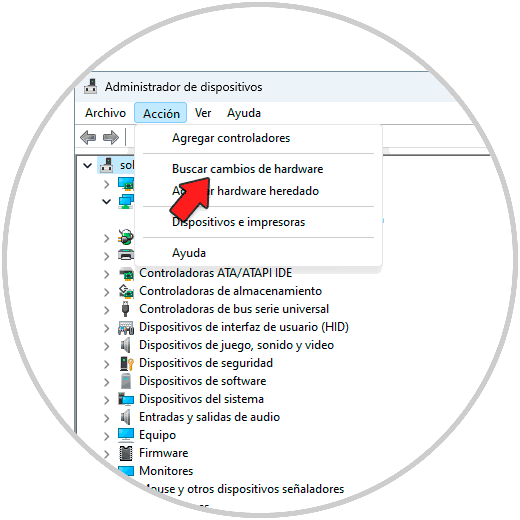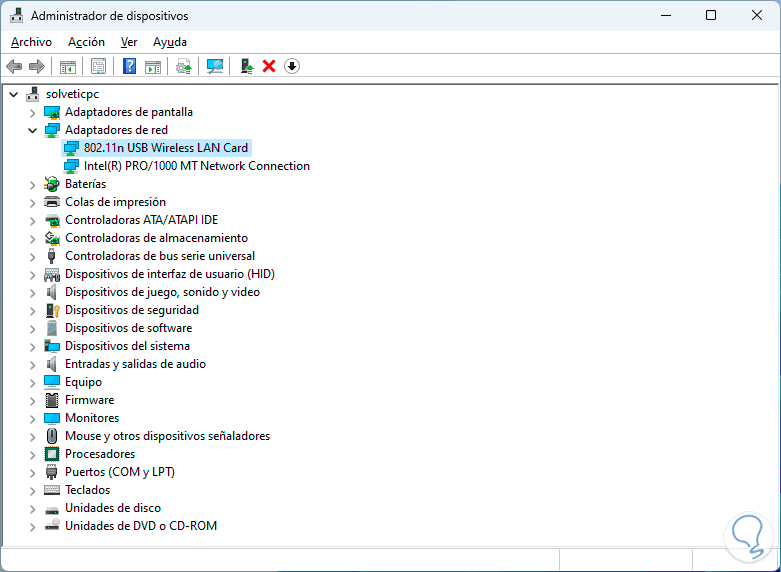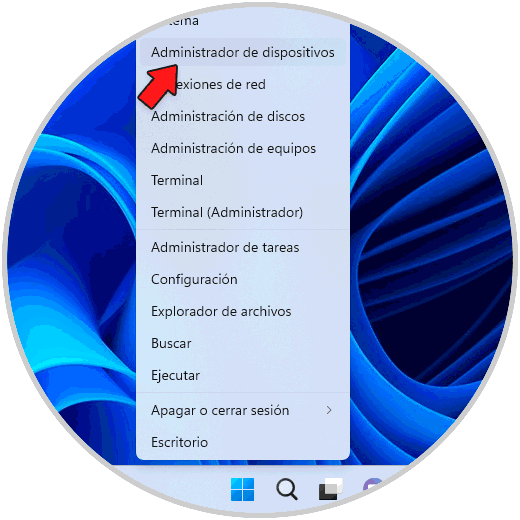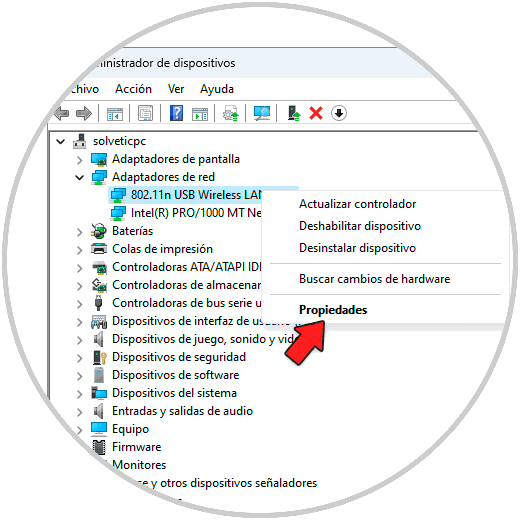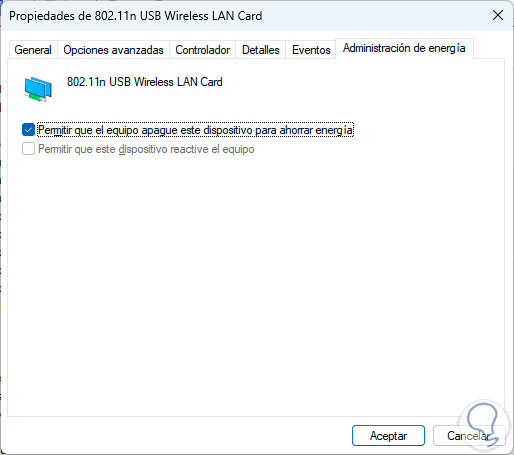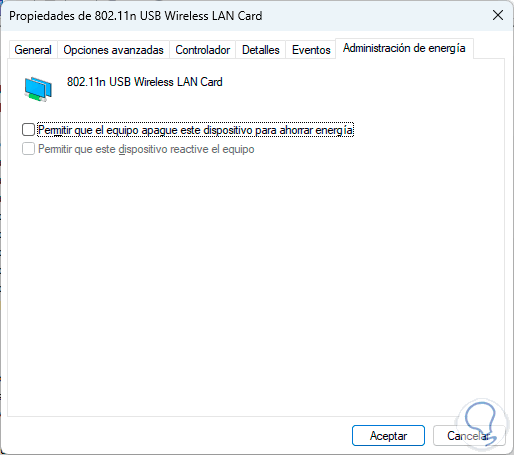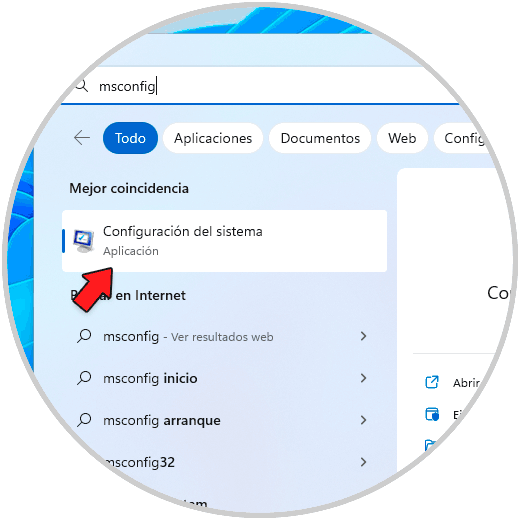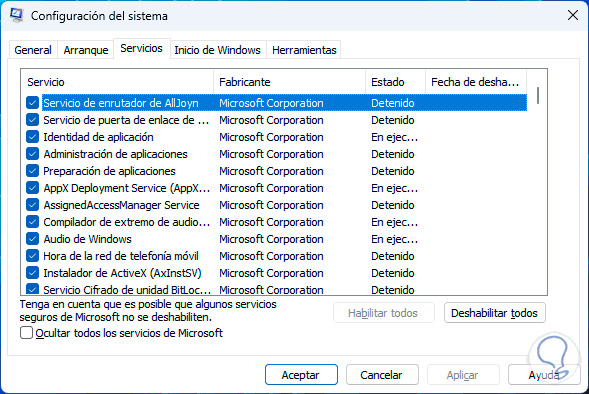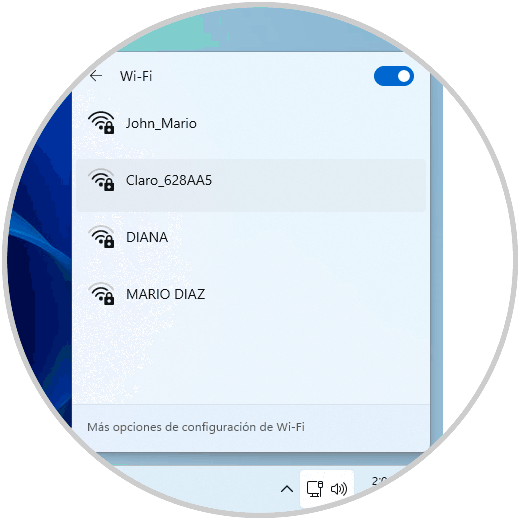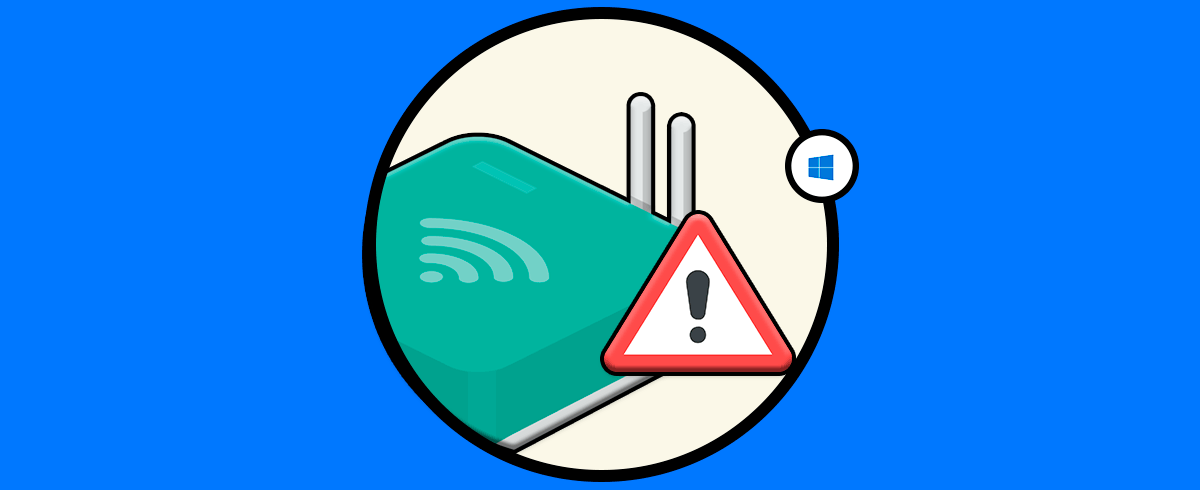Hoy en día utilizamos nuestros dispositivos como pueden ser los teléfonos móviles o los ordenadores para poder conectarnos a internet y de este modo navegar por la web y acceder a diferentes servicios. Es por ello que tener una buena conexión se ha convertido en algo imprescindible del día a día.
La conexión a redes Wi-Fi nos da la posibilidad de conectarnos a diversas redes disponibles en el rango permitido y con ella podremos usar este tipo de red móvil. Como bien sabemos este tipo de redes son prácticamente para equipos portátiles, pero existe un problema recurrente y es que no aparece la red Wi-Fi en Windows.
Solvetic dispondrá de una serie de soluciones para corregir este error y tener acceso a nuestra red Wi-Fi de diferentes formas, explicada cada una de ellas paso a paso.
1 No me Aparece el WiFi en mi PC | No Aparece mi Red WiFi Solución desde Servicios
La conectividad a la red Wi-Fi esta ligada a un servicio especifico de modo que si este servicio esta detenido o presenta algún fallo tendrá un impacto negativo en el uso de la red Wi-Fi.
Para validar este método abrimos Servicios desde Inicio:
Damos doble clic sobre el servicio "Configuración automática de WLAN":
En la ventana emergente establece o valida que en "Tipo de inicio" esté la opción "Automático":
En caso extremo podemos iniciar el servicio si llegase a estar detenido.
Aplica los cambios.
2 No me Aparece el WiFi en mi PC | No Aparece mi Red WiFi Solución actualizando el controlador
El controlador de Wi-Fi es fundamental para que la red y todos sus procesos puedan trabajar como es, un controlador desactualizado puede dar errores de acceso.
Abrimos el Administrador de dispositivos:
En "Adaptadores de red" damos clic derecho sobre el controlador Wi-Fi y seleccionamos "Actualizar controlador":
Veremos lo siguiente:
Damos clic en "Buscar controladores en mi equipo" para ver lo siguiente:
Damos clic en "Elegir en una lista de controladores disponibles en el equipo" y en la siguiente ventana seleccionamos el controlador disponible:
Damos clic en "Siguiente" para aplicar los cambios:
Al finalizar este proceso veremos lo siguiente:
Salimos del asistente.
3 No me Aparece el WiFi en mi PC | No Aparece mi Red WiFi Solución desinstalando el controlador
Esta opción permite desinstalar el controlador Wi-Fi y luego automáticamente se reinstalará.
Abre el Administrador de dispositivos:
En "Adaptadores de red" damos clic derecho sobre el controlador Wi-Fi y seleccionamos "Desinstalar el dispositivo":
Veremos el siguiente mensaje:
Confirma el proceso dando clic en “Desinstalar”:
Veremos que el controlador ha sido desinstalado:
Vamos a "Acción - Buscar cambios de hardware":
Esto reinstalará el controlador Wi-Fi con toda su funcionalidad:
4 No me Aparece el WiFi en mi PC | No Aparece mi Red WiFi Solución configurando la energía
El controlador integra un función que permite que el PC apague el controlador de modo que puede suceder que este apagado afectando el acceso a la tarjeta o adaptador de red Wi-Fi, es una función enfocada en optimizar la energía del equipo ya que si se detecta poca o nula actividad para economizar se procederá con el apagado del controlador.
Abre el Administrador de dispositivos:
En "Adaptadores de red" damos clic derecho sobre el controlador Wi-Fi y seleccionamos "Propiedades":
En la ventana emergente vamos a la pestaña "Administración de energía":
Desactivamos la casilla "Permitir que el equipo apague este dispositivo para ahorrar energía":
Aplica los cambios.
5 No me Aparece el WiFi en mi PC | No Aparece mi Red WiFi Solución desde Configuración del sistema
Finalmente será posible validar el estado de los servicios de Windows.
En el buscador de Inicio ingresamos "msconfig" y ejecutamos la utilidad:
En la pestaña "Servicios" validamos que todos estén activos:
Con alguna de estas opciones será posible acceder a la red Wi-Fi:
Con alguna de estas formas vas a poder solucionar el error por el que no aparece el WiFi en tu PC.