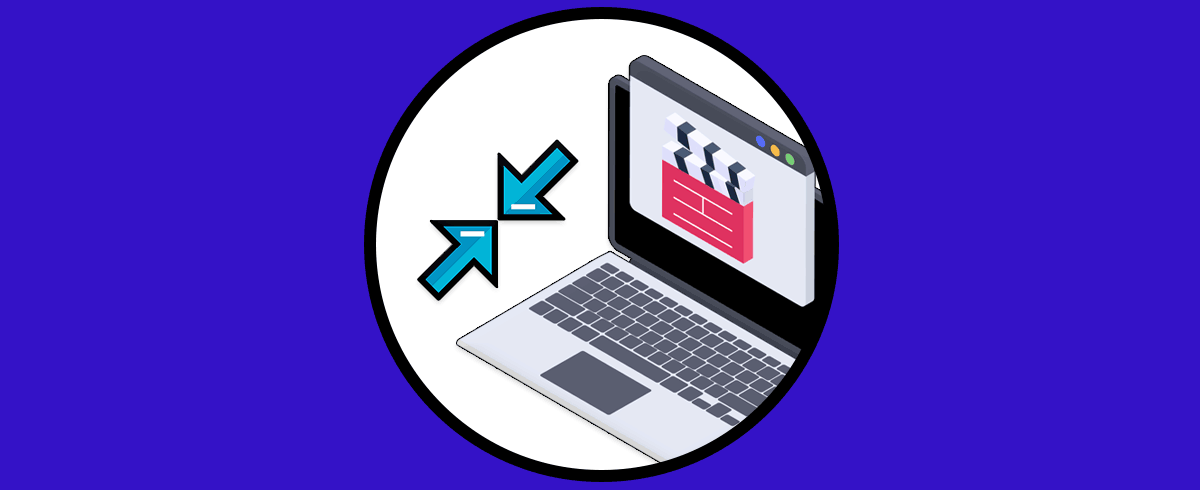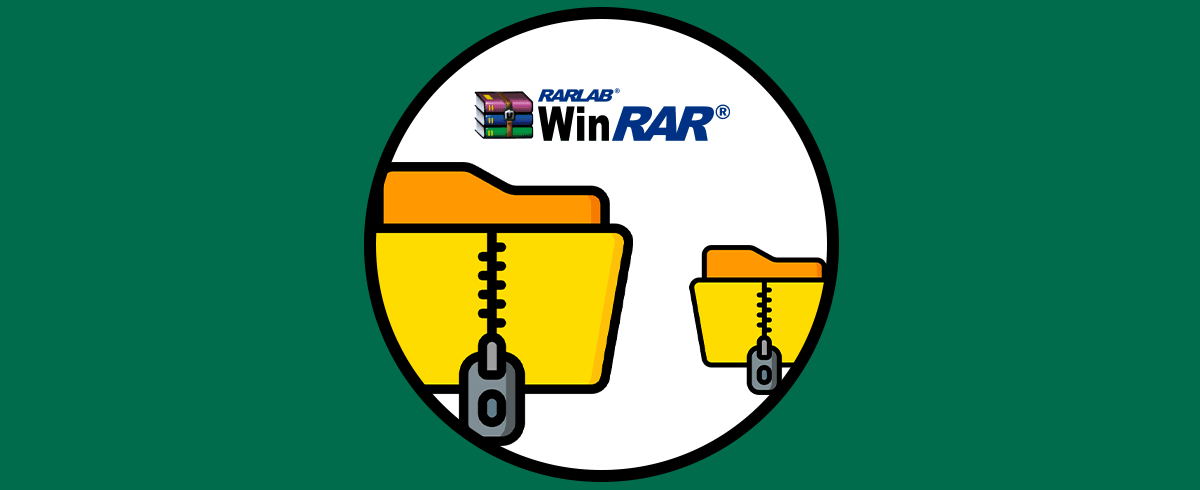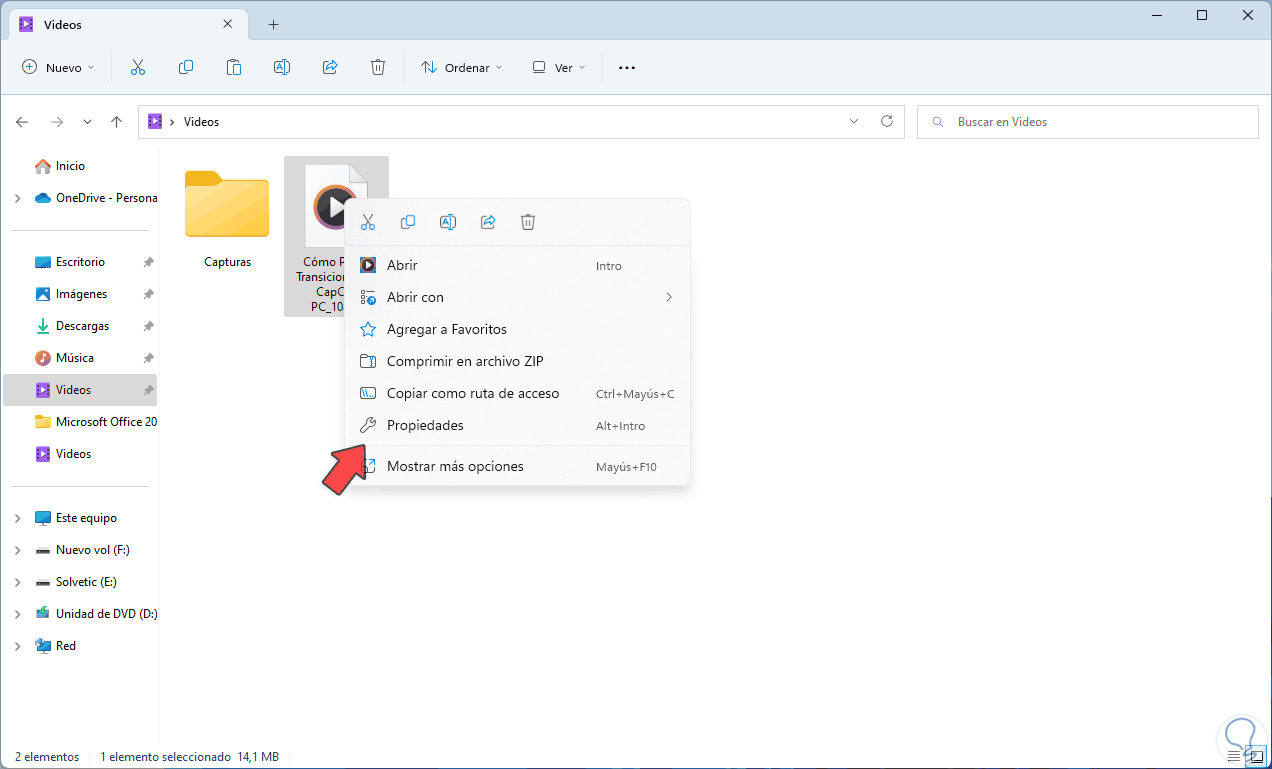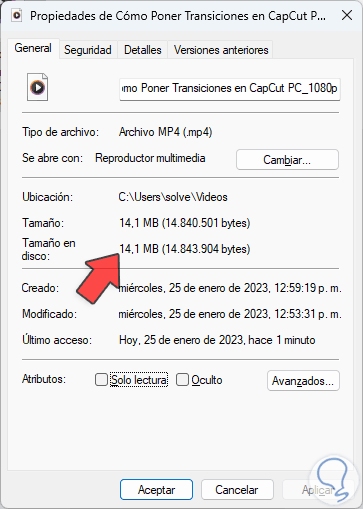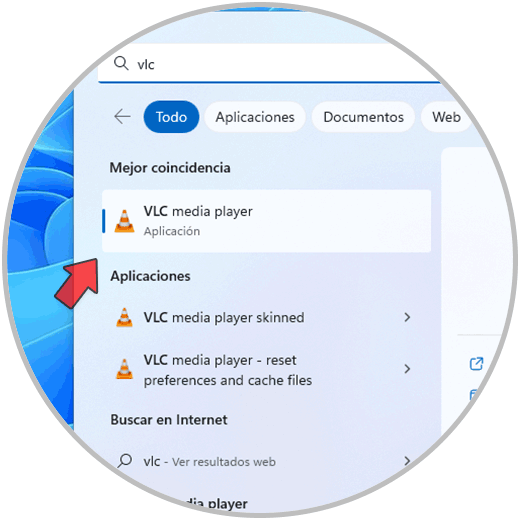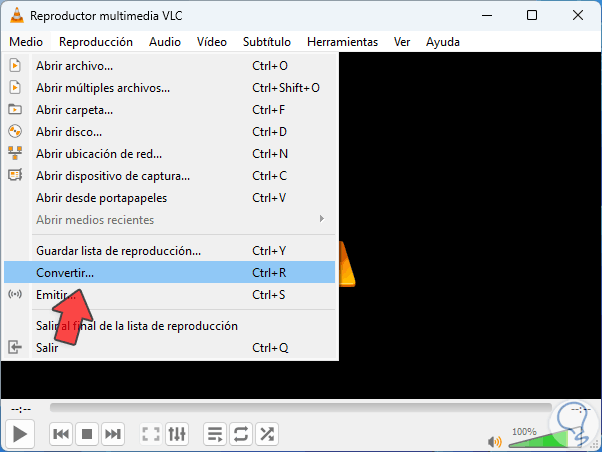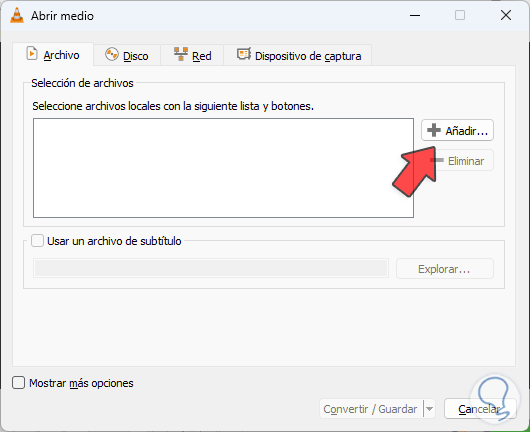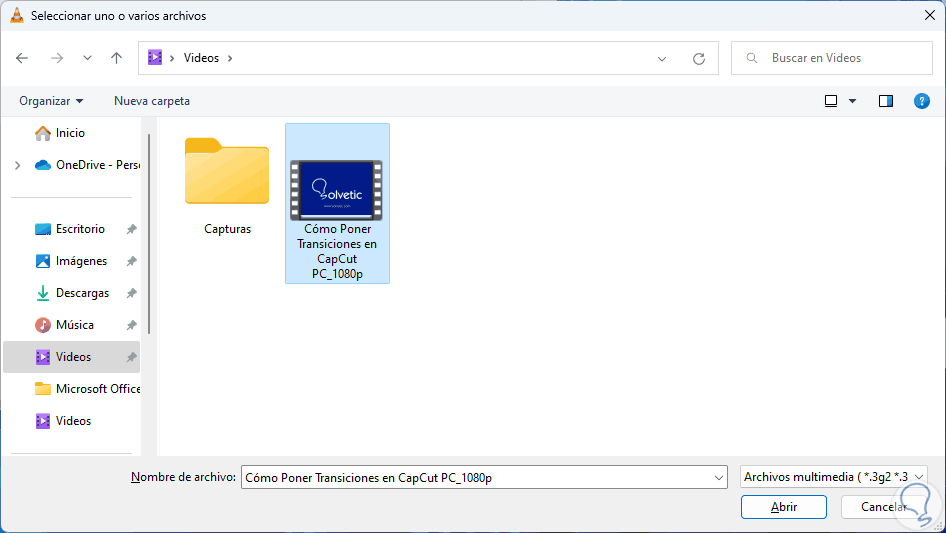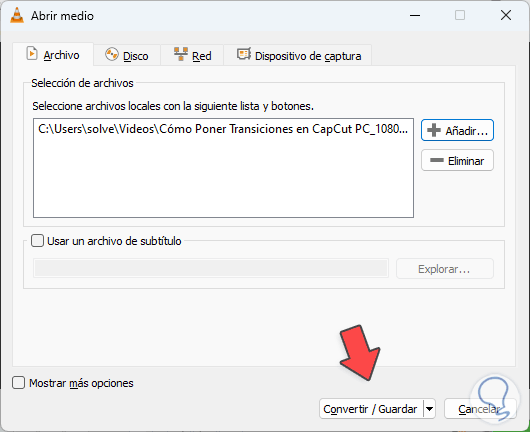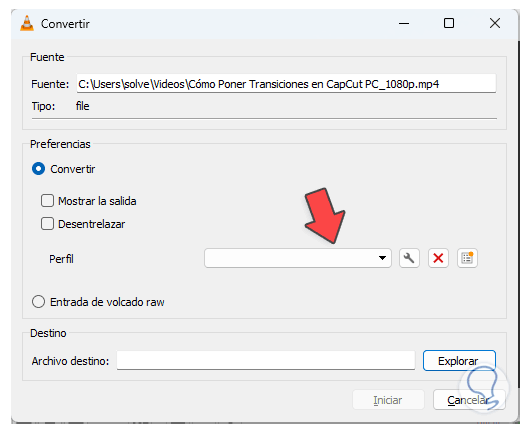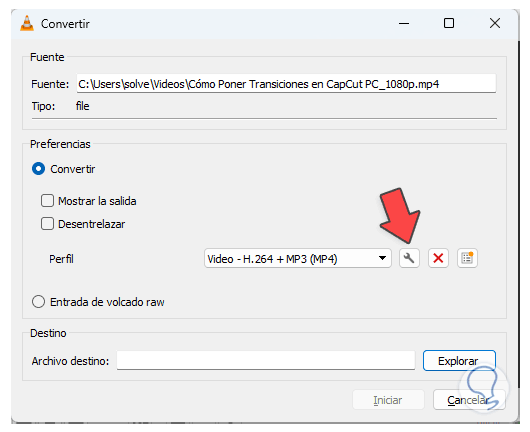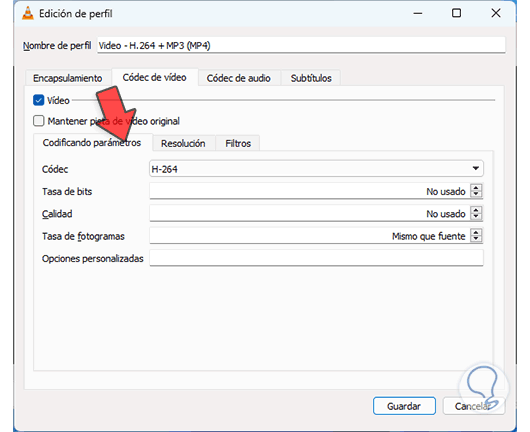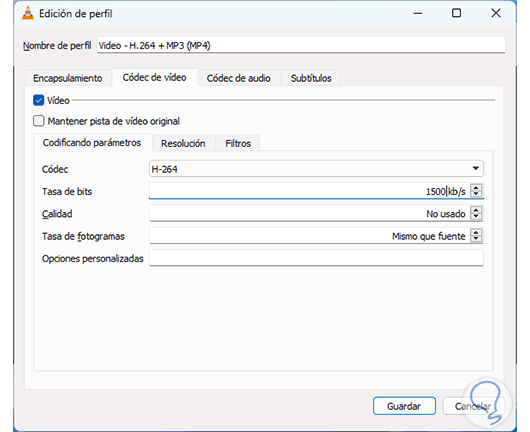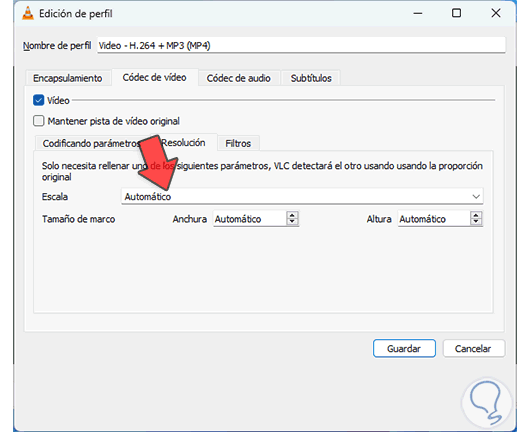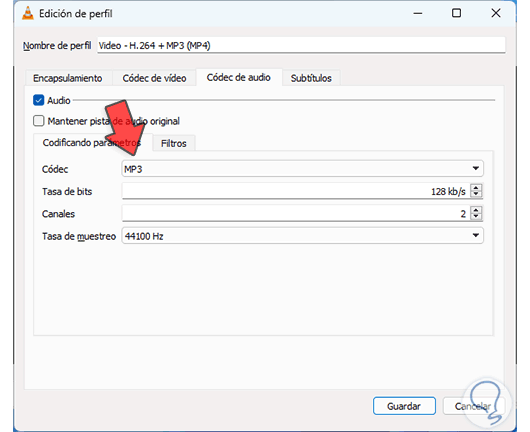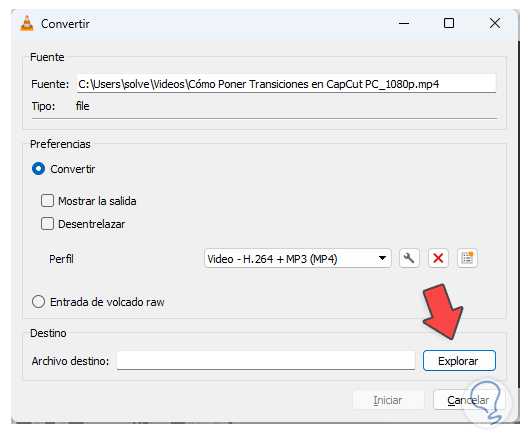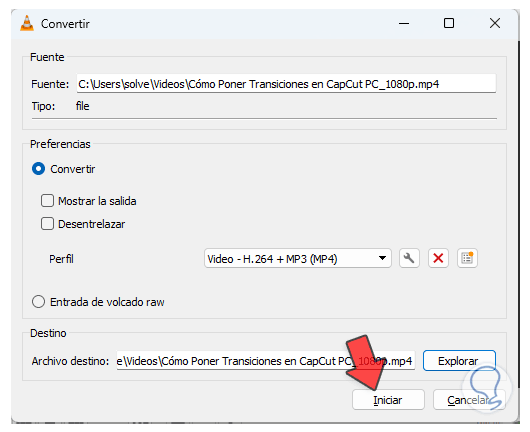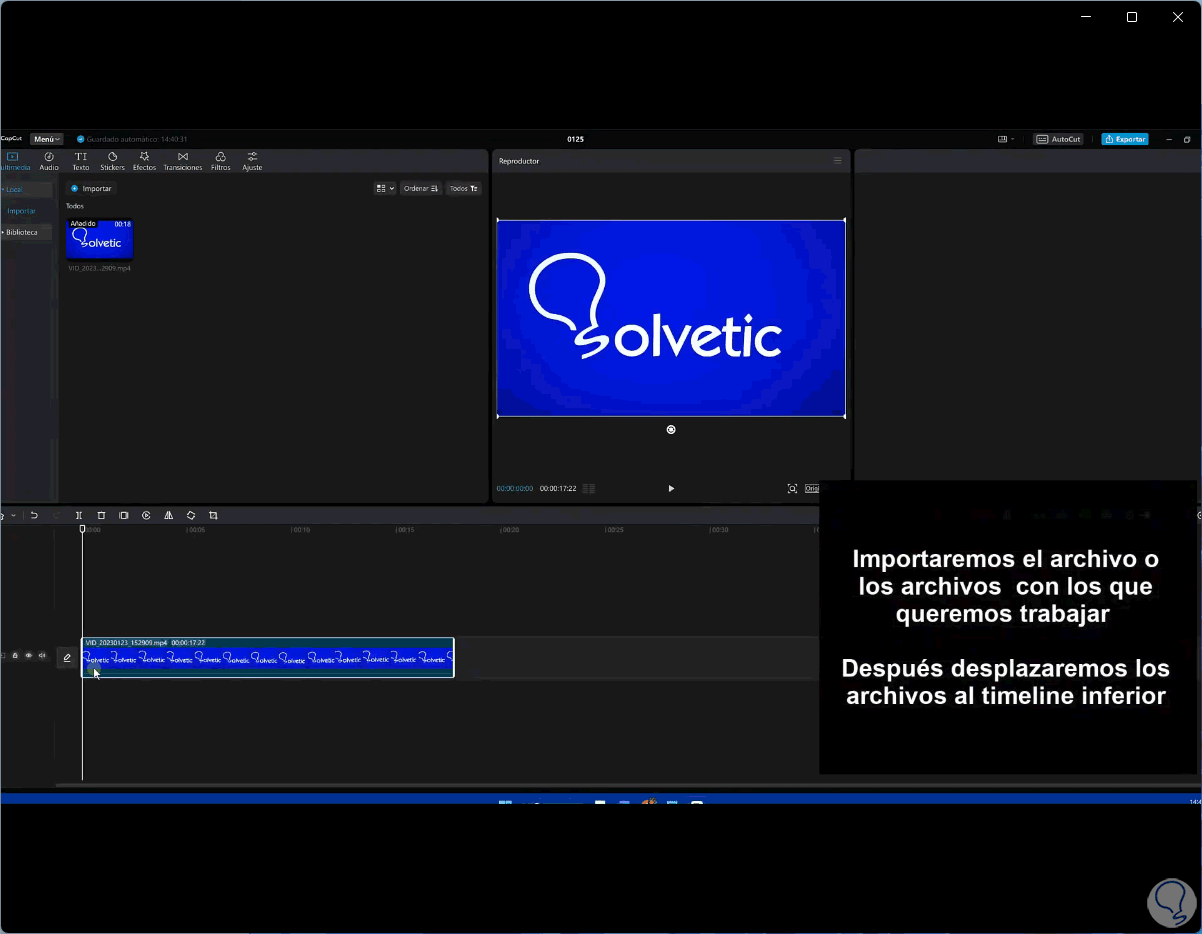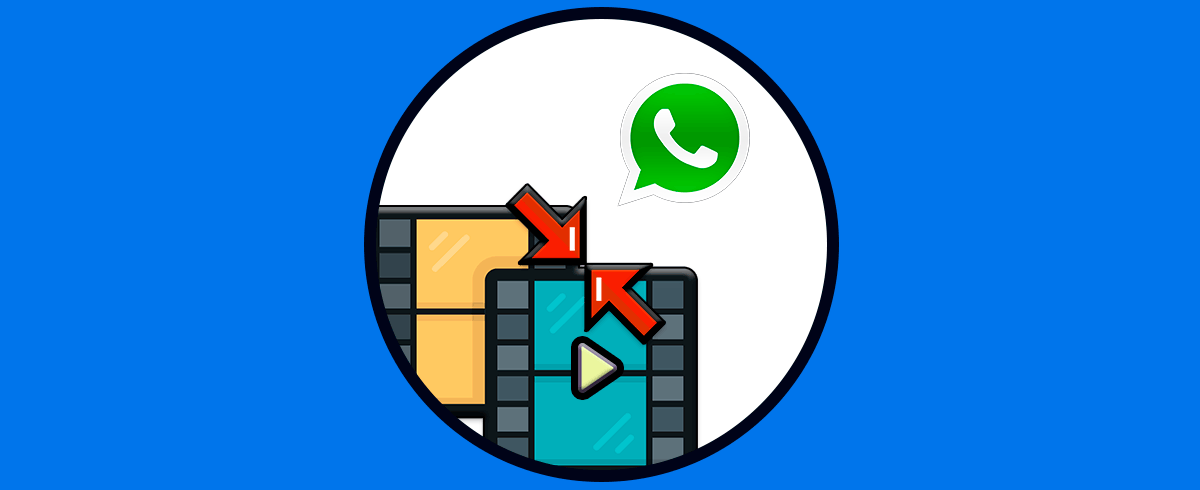El uso de vídeos es algo que a menudo realizamos al abrir usuarios en Windows 11 para diversas tareas desde nuestro trabajo hasta personales y una de las características de los vídeos es su tamaño, esto depende del tipo de contenido así como de la extensión del archivo pero existen otros factores como el formato usado, la calidad de audio, etc, que tienen un impacto en el tamaño del vídeo, Solvetic te explicará cómo podemos bajar el tamaño o peso de un vídeo pero sin afectar su calidad de vídeo, audio y reproducción.
Si tenemos archivos de vídeo muy pesados acabaremos llenando más rápido la unidad de almacenamiento donde lo tengamos alojado y será más costoso transferirlo ya que tardará más. Muchas veces necesitamos enviar un vídeo pesado por medios como correo o WhatsApp y si es demasiado pesado no nos dejará o tardará demasiado. Por eso es realmente útil saber cómo comprimir o Bajar Peso de un Vídeo sin perder Calidad.
Cómo bajar peso de un vídeo sin perder calidad
Para este proceso haremos uso de la utilidad VLC la cual podemos descargar de forma gratuita en el siguiente enlace:
Abre el Explorador de archivos, da clic derecho sobre el vídeo y luego da clic en “Propiedades”:
Valida el tamaño actual del vídeo:
Abre la aplicación de VLC:
En la consola de VLC iremos al menú "Medio - Convertir":
Se desplegará la siguiente ventana. Damos clic en "Añadir"
Ahora agregamos el vídeo:
Veremos el vídeo añadido:
Damos clic en "Convertir/Guardar" para que se abra lo siguiente:
En "Perfil" seleccionamos la opción "Vídeo - H.264 + MP3":
Damos clic en "Editar perfil seleccionado" (icono de llave al lado) y en la siguiente ventana en la pestaña "Códec de vídeo" veremos esto:
En "Tasa de bits" ingresa 1500:
Dejamos los demás valores por defecto, ahora vamos a la pestaña "Resolución":
En "Escala" dejamos el valor 1:
Ahora iremos a la pestaña “Códec de audio”:
En "Códec" establecemos "MP3" para que el audio conserve la calidad:
Los demás valores los dejamos por defecto como están, damos clic en "Guardar" para aplicar los cambios y retornar a la ventana inicial:
Damos clic en "Explorar" en "Archivo destino" para indicar donde se guardará el vídeo:
Damos clic en "Iniciar" y esperamos que VLC complete el proceso:
Cuando la barra llegue a su final podemos cerrar VLC, ahora abrimos el Explorador de archivos y validamos el tamaño actual de ambos vídeos para notar la diferencia:
En este caso la reducción fue de alrededor del 11% pero todo dependerá de los vídeos usados.
Reproduce el vídeo para ver que no ha perdido calidad:
Gracias a VLC es posible reducir el tamaño de nuestros vídeos y así administrarlos de una mejor manera.