Elegir bien nuestro sistema operativo es importante pata que nos sintamos cómodos durante su uso en el día a día. Uno de los sistemas operativos más conocidos por los usuarios es Linux, el cual tiene diferentes distribuciones. Ubuntu nos da la oportunidad de conectarnos a la red Ethernet (cable) o a través de Wi-Fi ya sea con alguna tarjeta local integrada o con un adaptador externo.
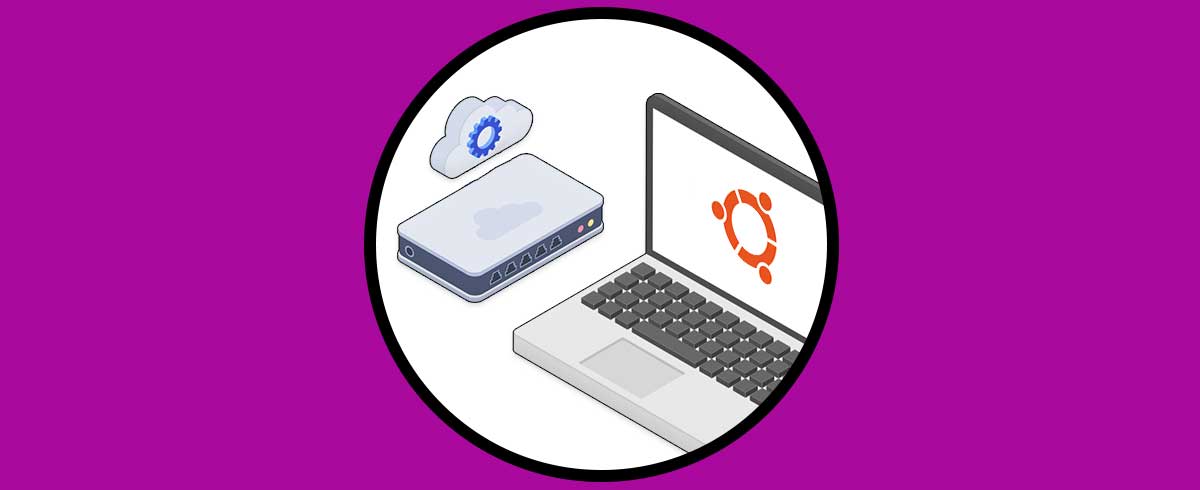
El acceso a la red es ideal para múltiples tareas en Ubuntu como lo son las actualizaciones del sistema, instalación de aplicativos y programas y muchas más. Por diversas razones es posible que nuestro sistema Ubuntu no se conecte a la red Wi-Fi por múltiples causas.
En primer lugar debemos revisar como se encuentra el modem o router, que este conectado, que la red Wi-Fi este configurada correctamente y que tengamos el acceso a esta. Solvetic explicará cómo corregir este error de acceso a Wi-Fi en Ubuntu y así conectarnos con normalidad.
Corregir error Ubuntu no se conecta a Wi-Fi
Abrimos la terminal y allí listamos las propiedades de la red:
sudo lshw -class network
Allí encontramos detalles del adaptador Wi-Fi peor nos concentraremos en el principal, copiamos el nombre de producto ubicado en la parte superior:
El comando lshw nos da la posibilidad de acceder a información detallada sobre el hardware del equipo, hemos usado el parámetro -class para especificar el tipo de información pero también es posible usar -C, las opciones de uso son:
- lshw -C processor: despliega información del procesador
- lshw -C disk: lanza información de los discos
- lshw -C memory: muestra información de la memoria
- lshw -C sound nos da información de la tarjeta de sonido
- lshw -C network genera información de los dispositivos de red
Accedemos a la siguiente ruta:
cd /etc/pm/sleep.d
Listamos el contenido:
ls
Crearemos un archivo de configuración con el comando:
sudo touch config
Confirma que haya sido creado usando "ls":
Abrimos el archivo con el editor deseado o bien ejecutando:
sudo gedit config
Nota. En caso de no contar con Gedit puedes instalarlo ejecutando:
sudo apt install geditEn el archivo desplegado ingresamos:
SUSPEND_MODULES="#producto"
Aplica los cambios.
Ahora ejecutamos lo siguiente en la terminal:
sudo echo "options (producto) fwlps=N" | sudo tee /etc/modprobe.d/(producto).conf
El comando fwlps (FirmWare Link Power Save) nos da la opción de administrar la energía para el adaptador, es posible que por usar la función de ahorro de energía el adaptador sea apagado, para deshabilitarla ingresamos N para que no ejecute la función.
Nota: debemos ingresar en los campos respectivos el producto del adaptador de red que hemos visto anteriormente.
Reinicia Ubuntu:
Se reiniciará Ubuntu:
Una vez iniciemos sesión validamos que el Wi-Fi funcione correctamente:
Podremos ver las redes disponibles en nuestro rango de cobertura:
Con este método hemos logrado que Ubuntu detecte las redes y con ello se cuente con acceso a la red donde se tiene autorizado para usar todo lo que la red nos ofrece.
