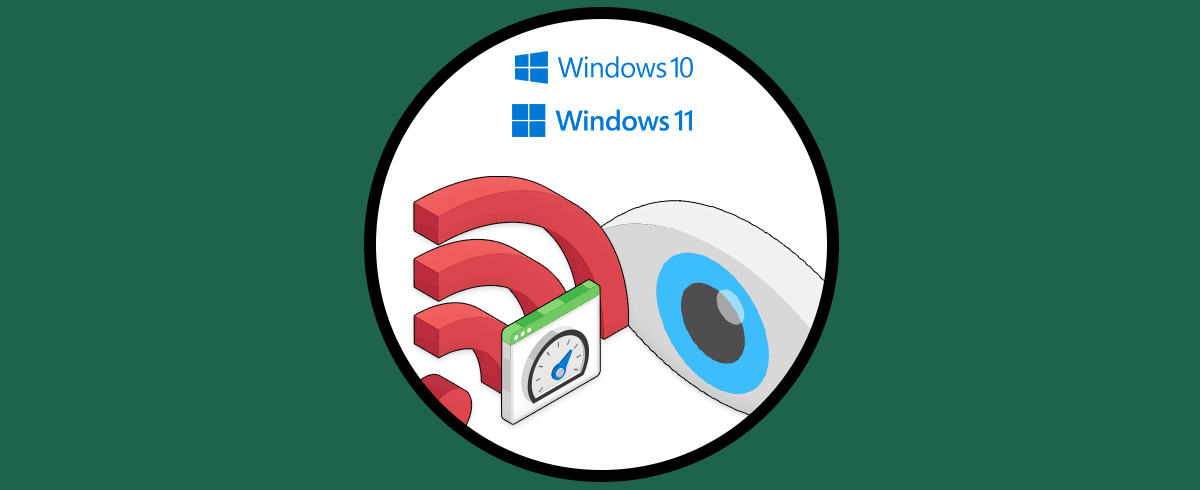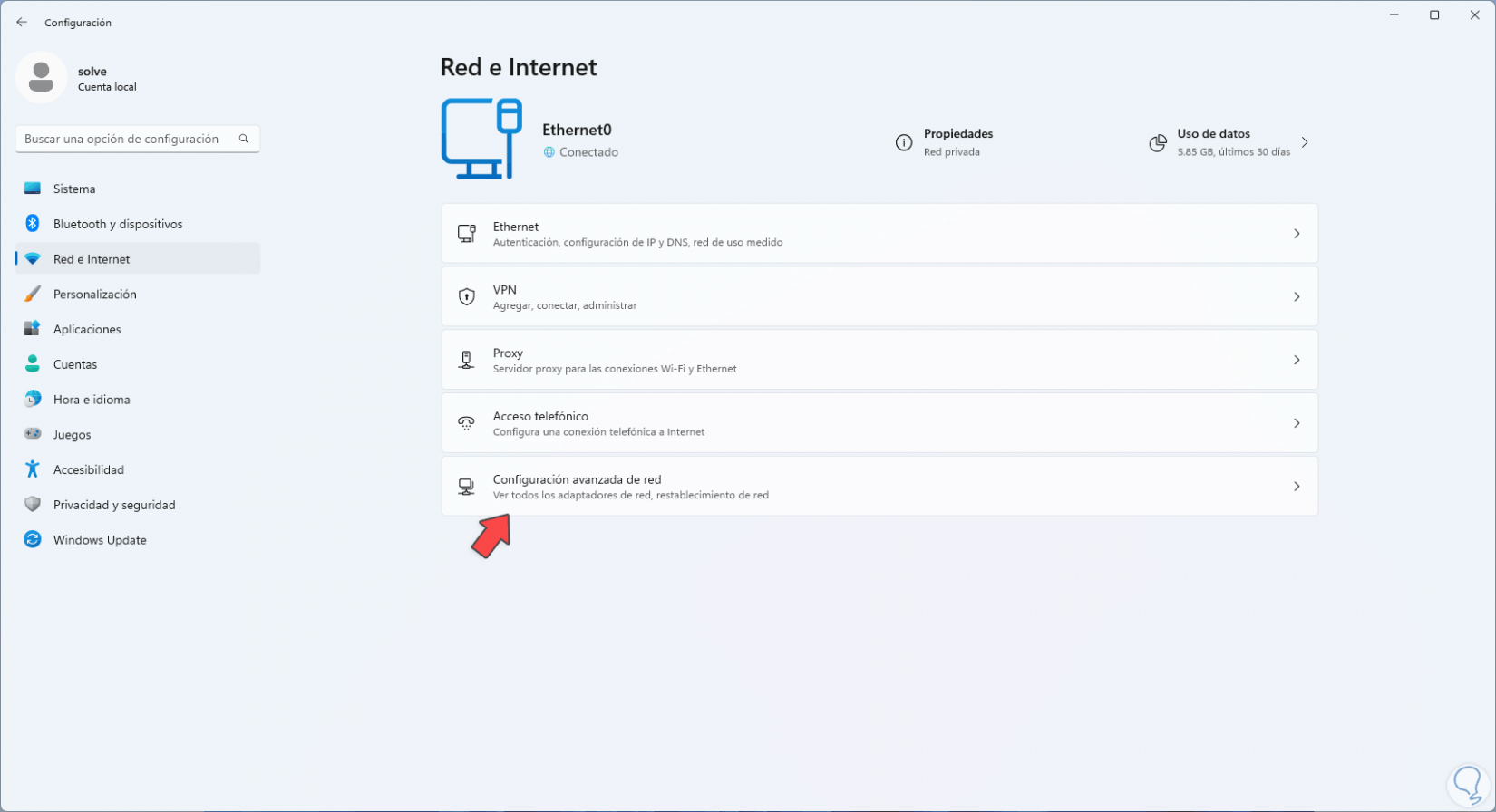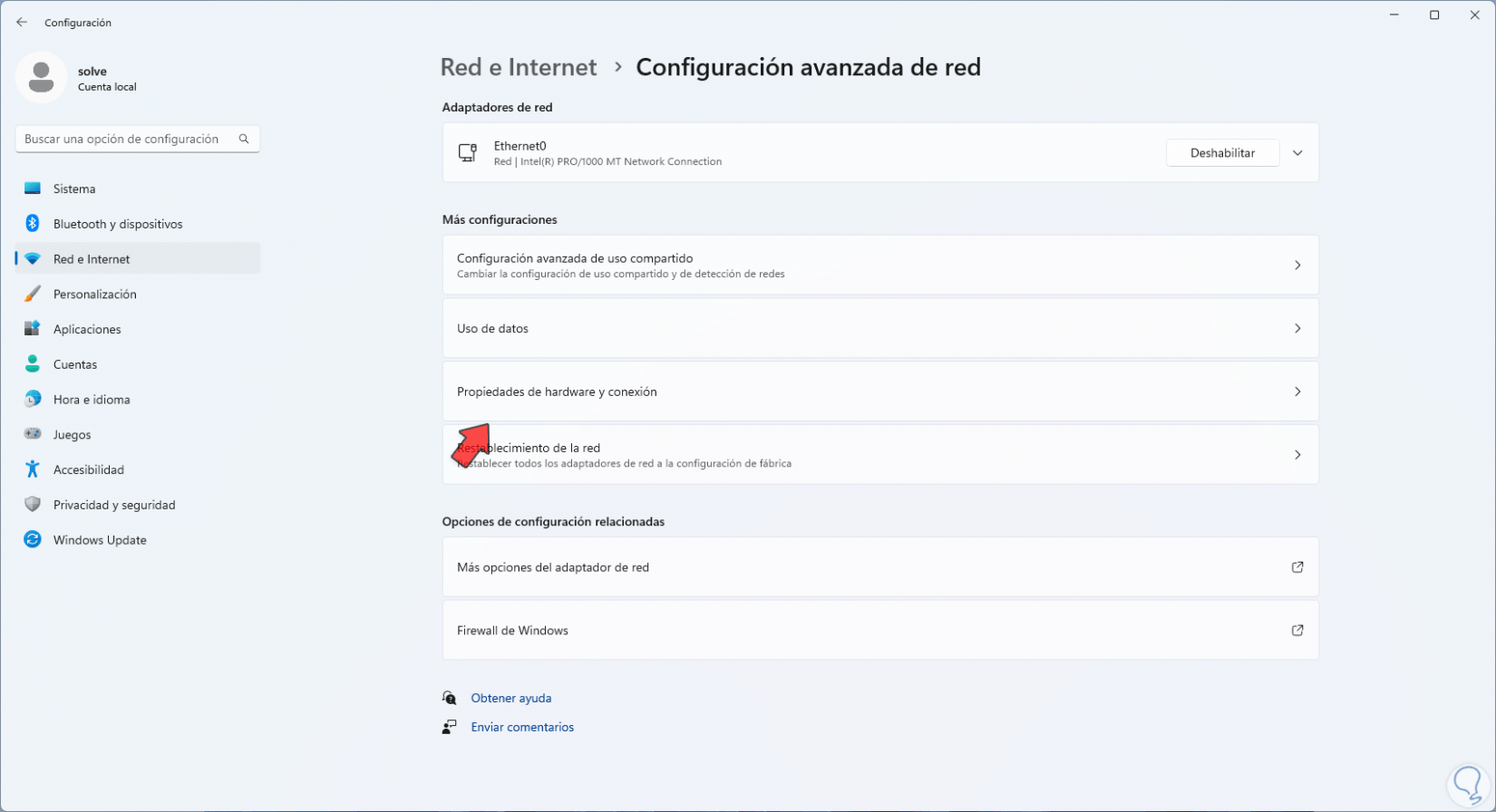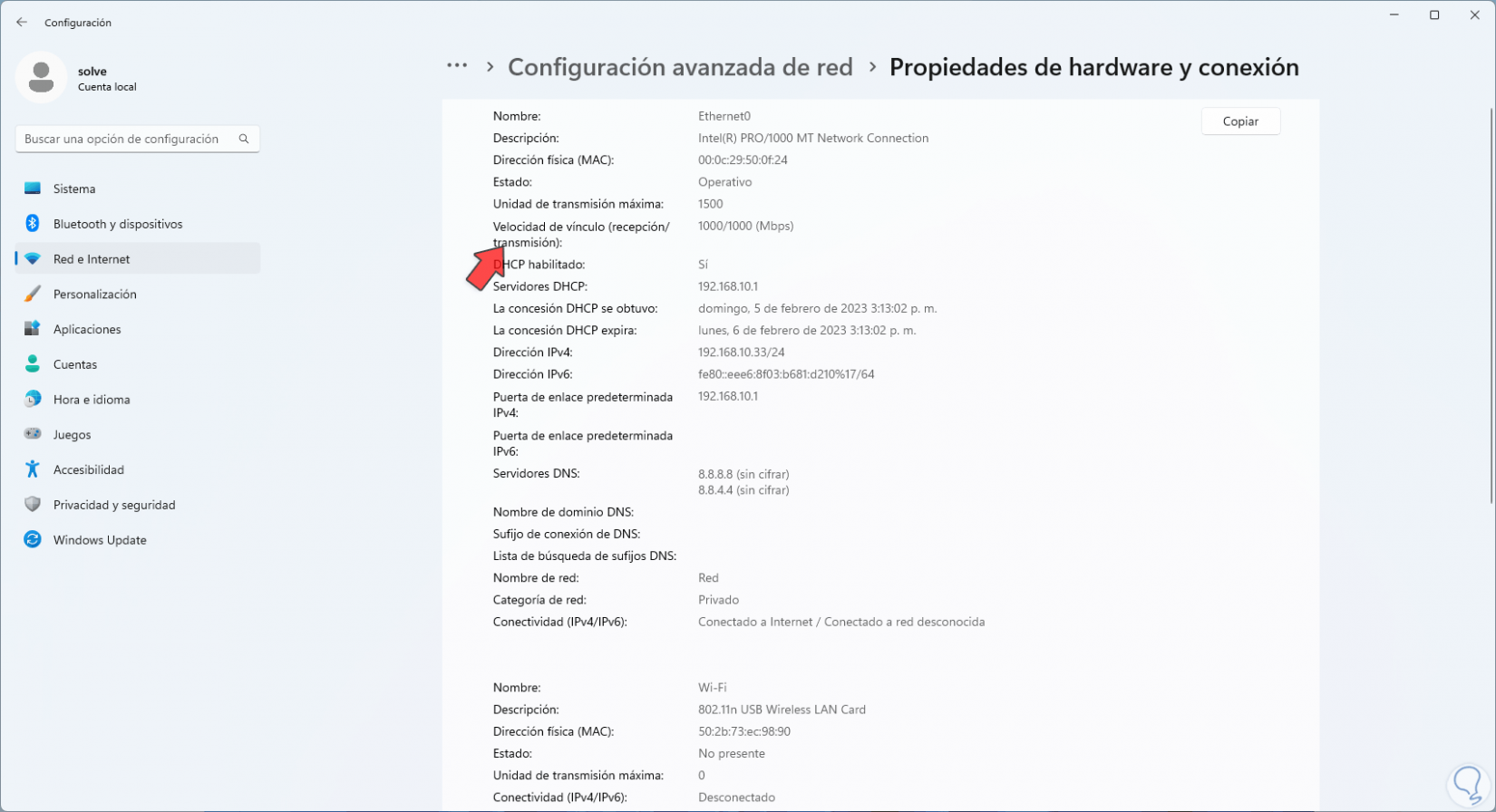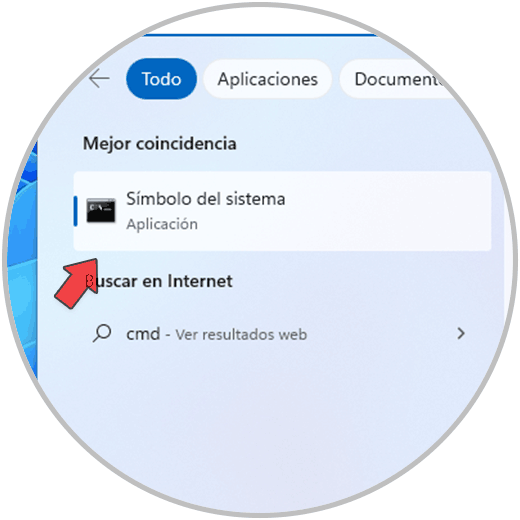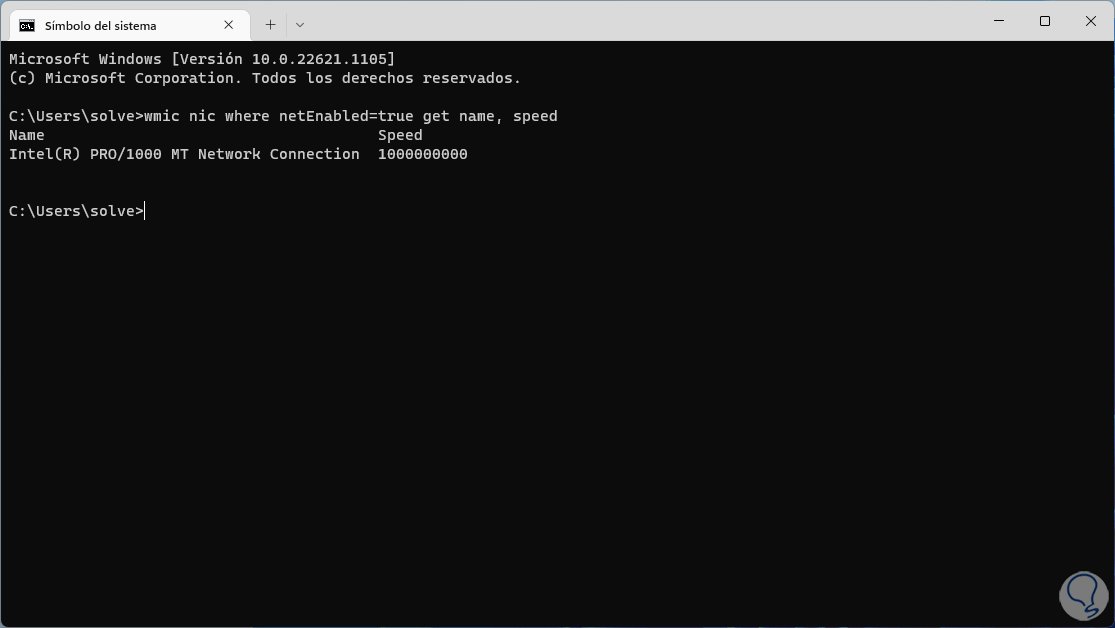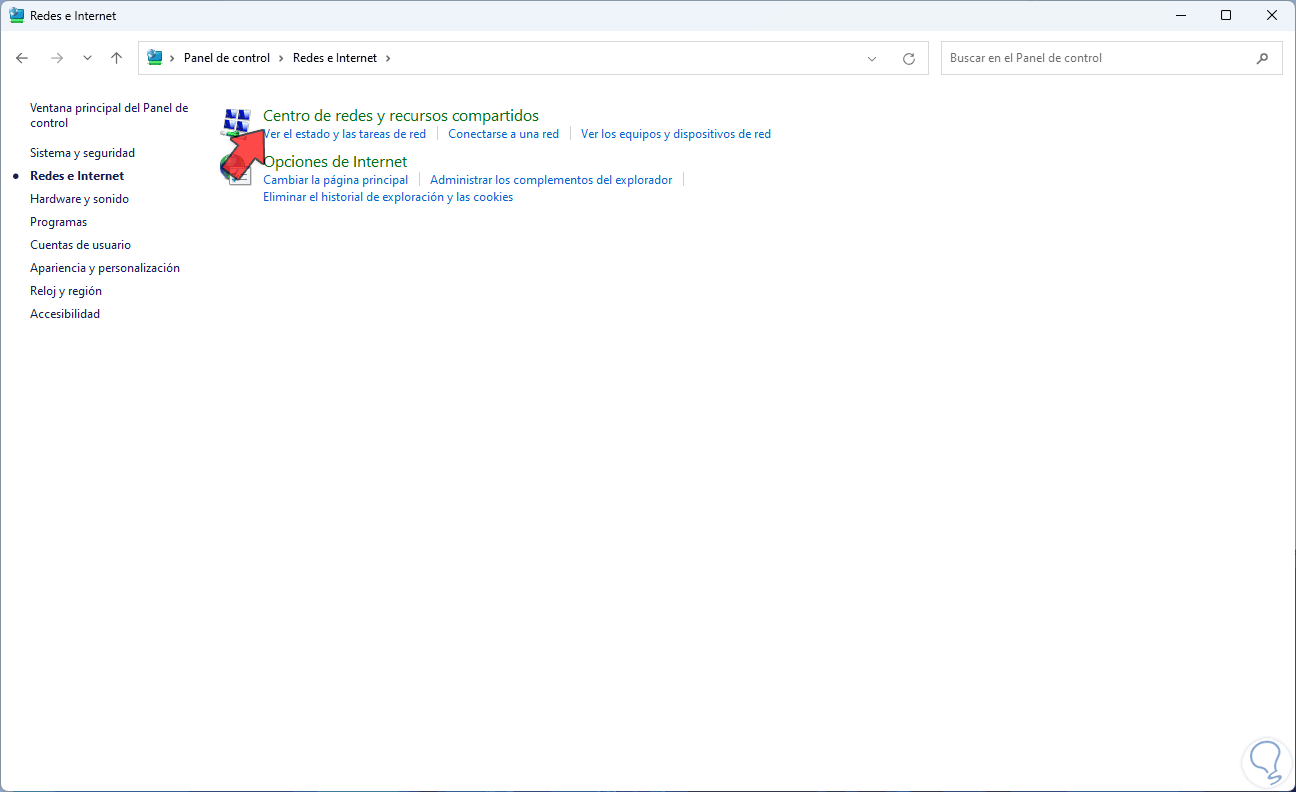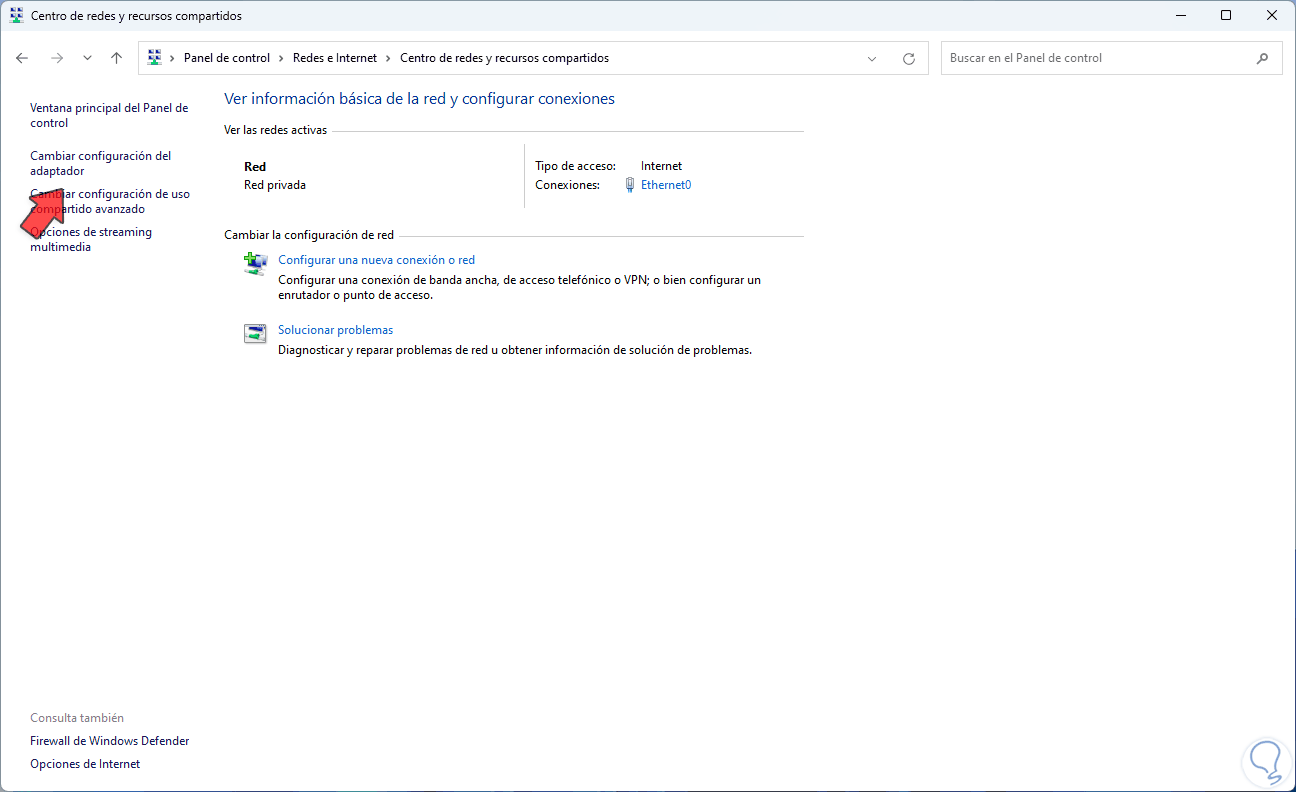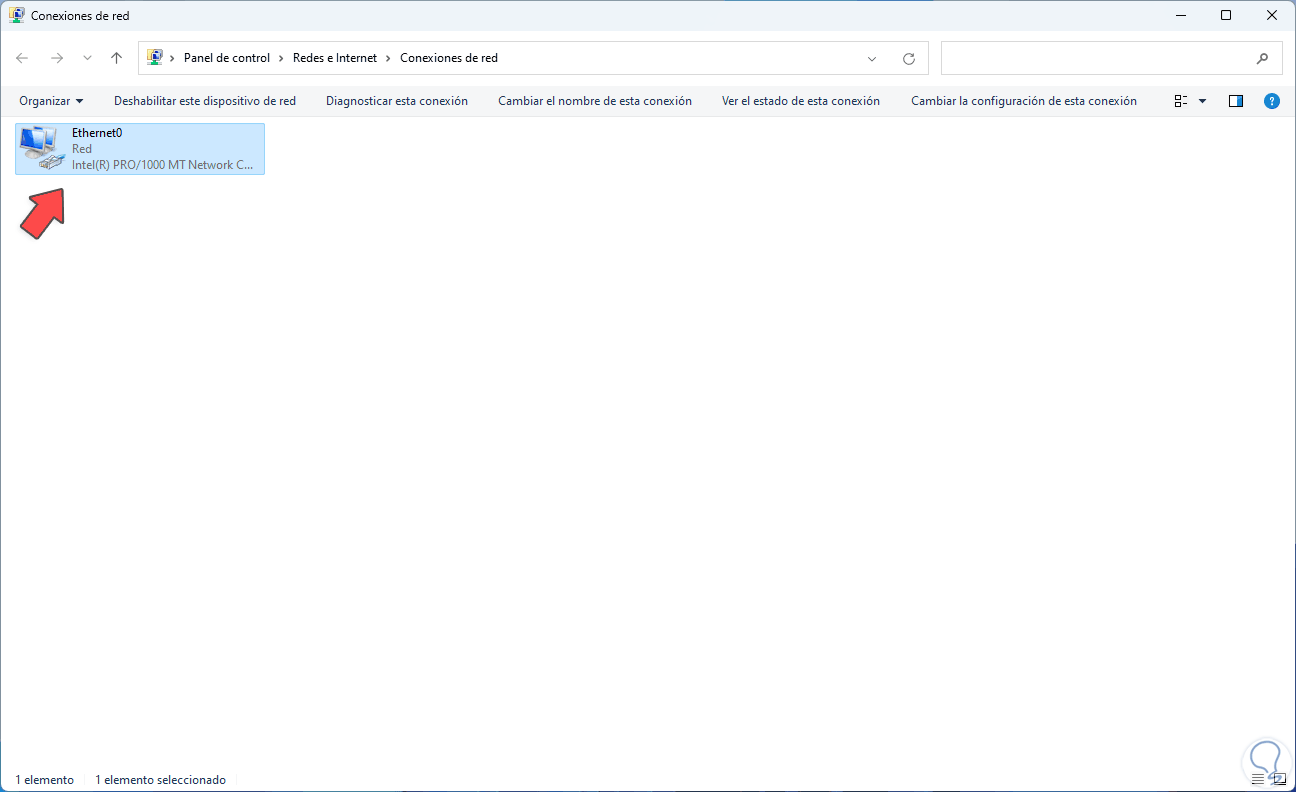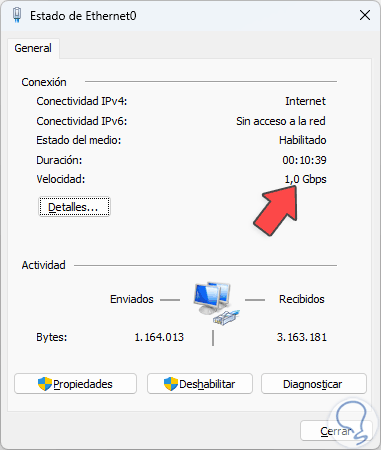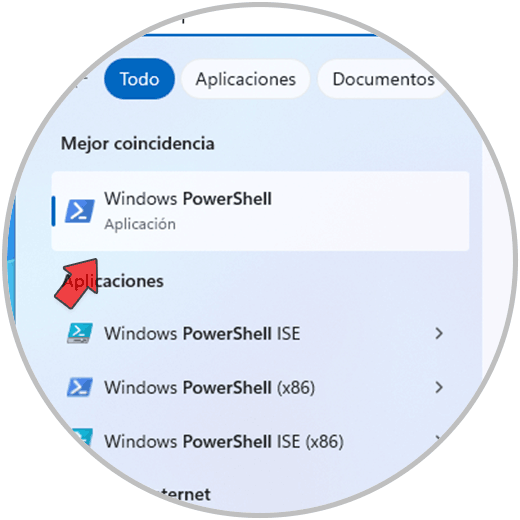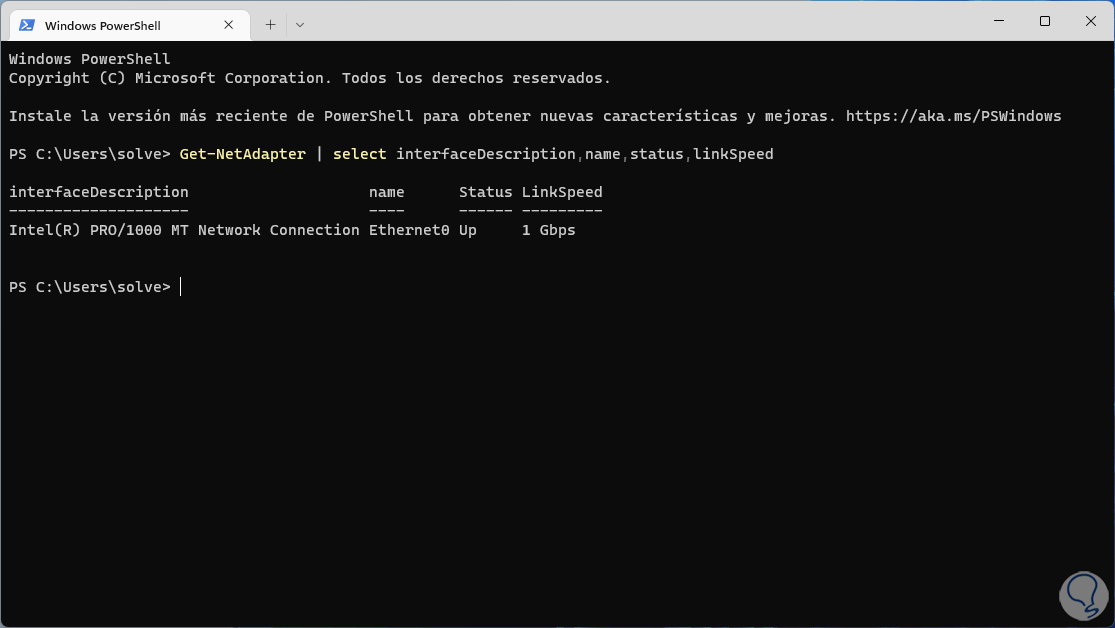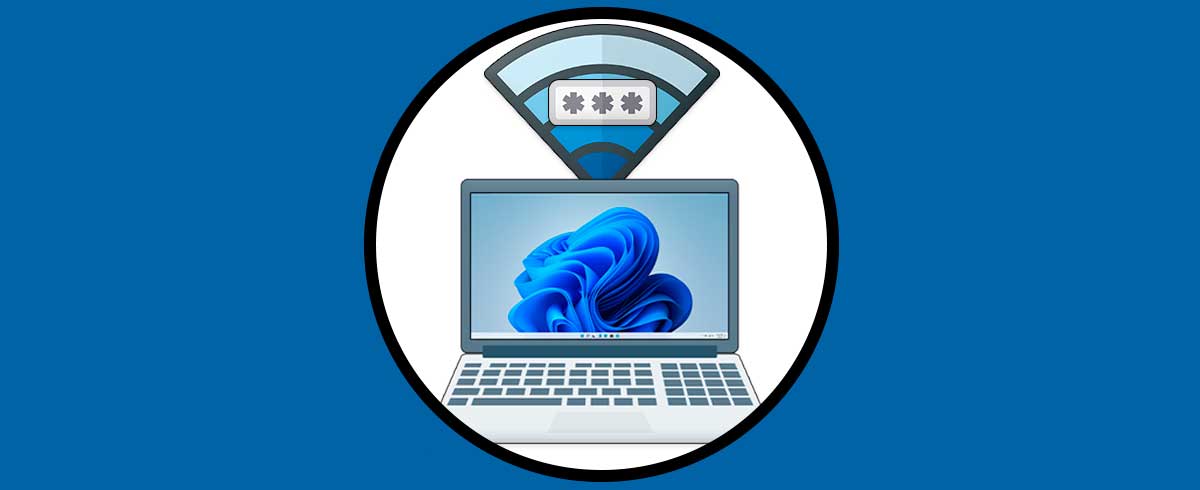La velocidad de Internet es esencial para una navegación no solo veloz sino estable, segura y permanente, allí debemos tener presente que existen la redes por cable o Ethernet y las redes inalámbrica o Wi-Fi, aunque ambas nos dan la oportunidad de acceder a Internet existen variaciones entre ambas por su tipo de cableado o tecnología, métodos de uso, rangos y mucho más. Saber la velocidad de nuestra tarjeta de red es importante para conocer si estamos sacando el máximo provecho a nuestro hardware o no. una buena velocidad de Internet es clave para:
- Tiempos de carga más rápidos
- Menores probabilidades de almacenamiento en búfer o de conexiones caídas
- Descargas rápidas de todo tipo de elementos
- Mejor soporte para múltiples usuarios que se encuentren en la misma red Wi-Fi local
- Conexión fluida y estable para transmisiones en vivo y mas
- Las velocidades de Internet son medidas en bits por segundo, para explicarte mejor, un bit es la unidad básica de datos digitales, un ISP (Internet Service Provider) ofrecen sus servicios tomando medida como Kbps, Mbps o Gbps, estas son:
Kbps es igual kilobits por segundo (1000 bits por segundo)
Mbps indica megabits por segundo (1,000,000 bits por segundo)
Gbps es igual a gigabits por segundo (1,000,000,000 bits por segundo)
Como Solvetic te menciona, existen diversas tecnologías y características en base a la tecnología y mecanismos de red, algunas de estas son:
- Fibra óptica la cual alcanza máximo 6.000 Mbps (6 Gbps)
- Cable el cual tiene un máximo de 1.000 Mbps (1 Gbps)
- DSL con un máximo de 100 Mbps
- Tecnología 5G con un máximo de 1.000 Mbps
- 4G LTE con un tope de 100 Mbps
- W-Fi con un máximo de 50 Mbps
- Satélite con velocidad de 100 Mbps
Solvetic te enseñará algunos métodos para conocer la velocidad de Wi-Fi o Ethernet usado en tu PC con Windows 10 / 11.
1Ver velocidad WiFi Ethernet Windows 11 o Windows 10 desde Configuración
Para este método iremos a:
- Inicio
- Configuración
- Red e Internet
Damos clic en “Configuración avanzada de red” para ver las siguientes opciones:
Damos clic en “Propiedades de hardware y conexión”:
y allí veremos la velocidad del adaptador de red en la línea “Velocidad de vínculo (recepción/transmisión):
2Ver velocidad WiFi Ethernet Windows 11 o Windows 10 desde CMD
Este es otro método para conocer la velocidad del adaptador, abrimos CMD:
Ejecutamos:
wmic nic where netEnabled=true get name, speed
Verás la velocidad del adaptador de red:
3Ver velocidad WiFi Ethernet Windows 11 o Windows 10 desde Panel de control
Otro mecanismo sencillo de saber la velocidad del adaptador, abre el Panel de control:
Vamos a “Redes e Internet”:
Da clic en “Centro de redes y recursos compartidos”:
Da clic en "Cambiar configuración del adaptador":
Damos doble clic sobre el adaptador de red.
y veremos la velocidad de este en la línea "Velocidad":
4Ver velocidad WiFi Ethernet Windows 11 o Windows 10 desde PowerShell
Finalmente será posible conocer este dato desde PowerShell, abre PowerShell:
Ejecutamos:
Get-NetAdapter | select interfaceDescription, name, status, linkSpeed
Verás la velocidad del adaptador de red:
Cada método es sencillo pero funcional para conocer la velocidad del adaptador de red en Windows.