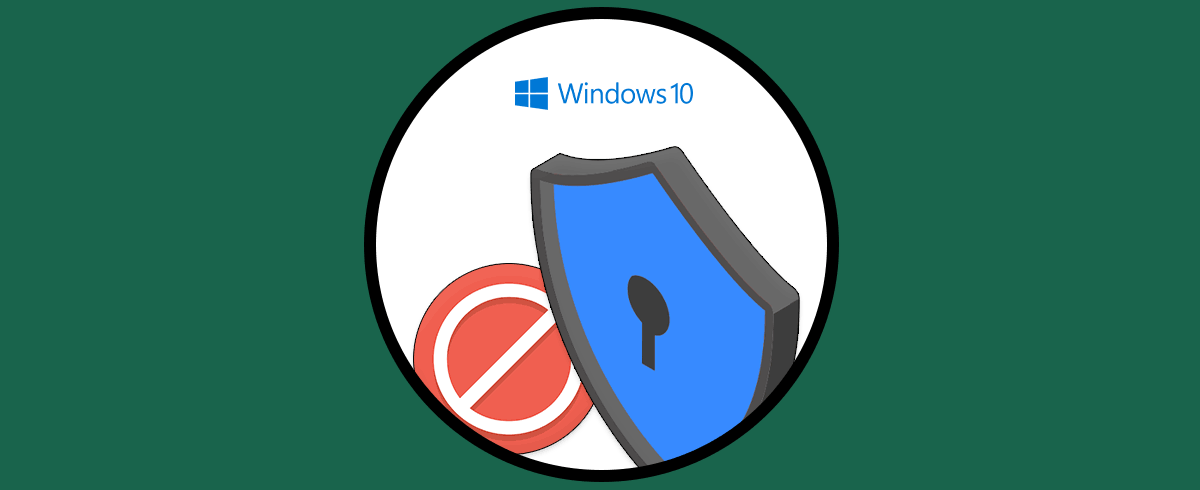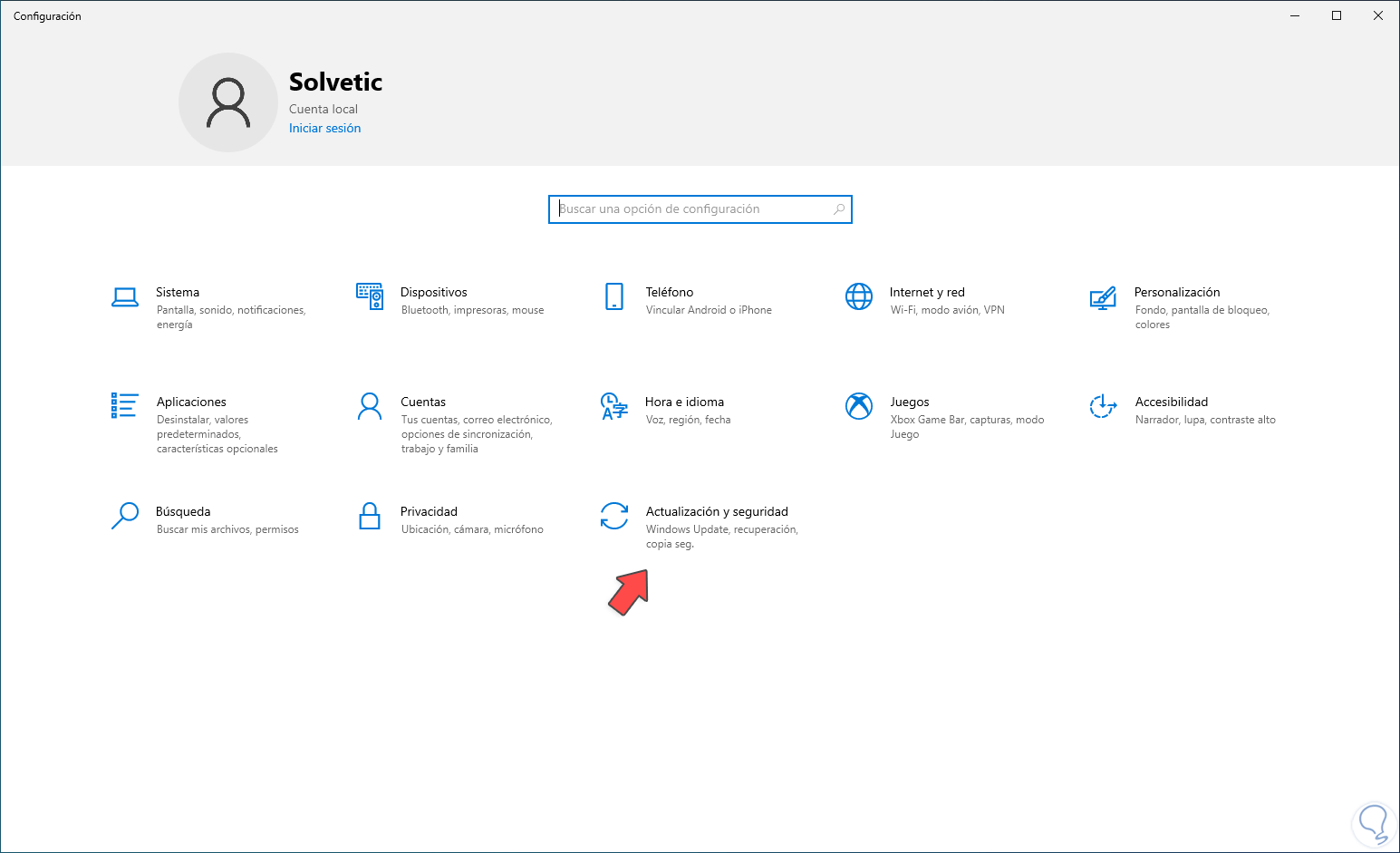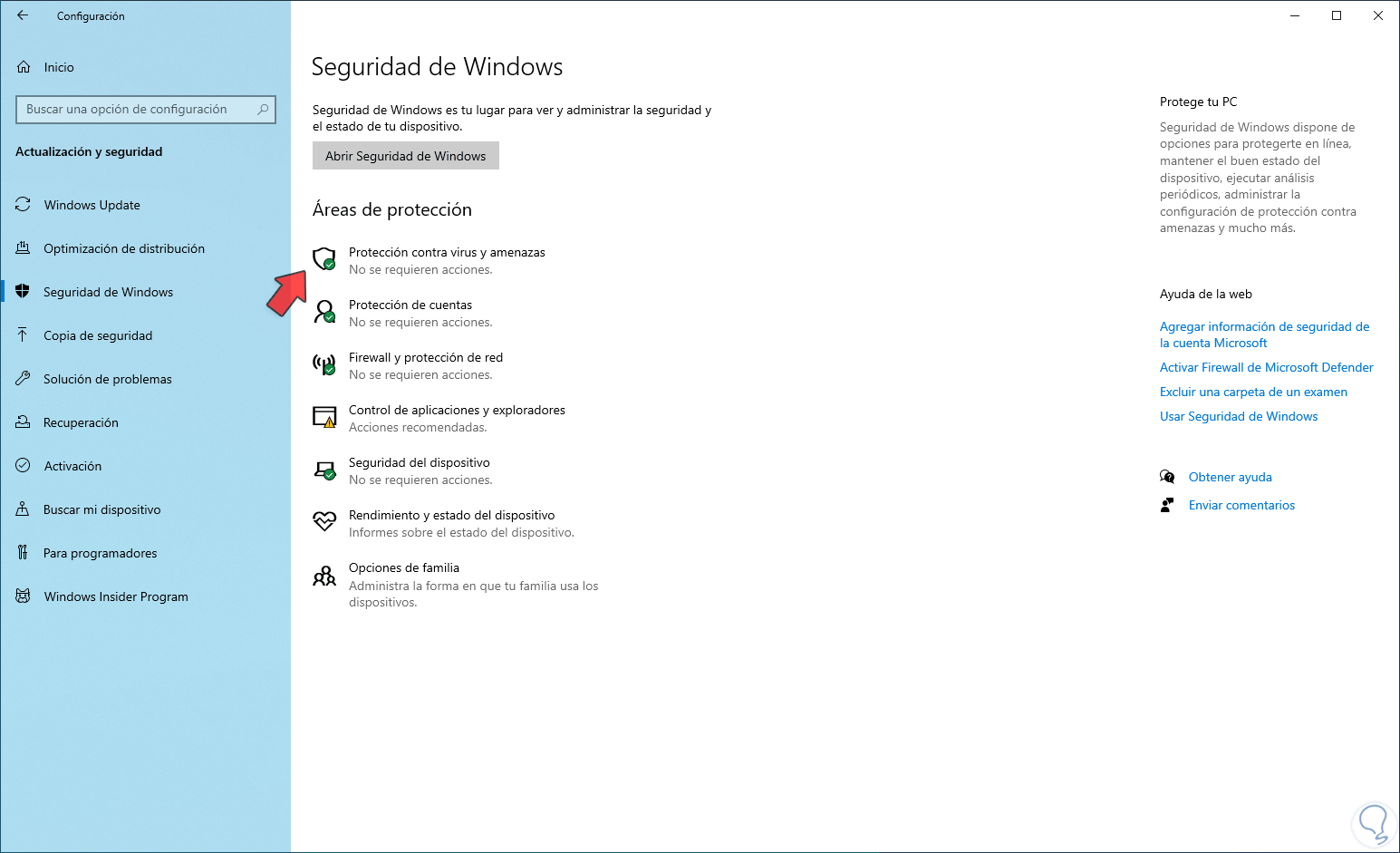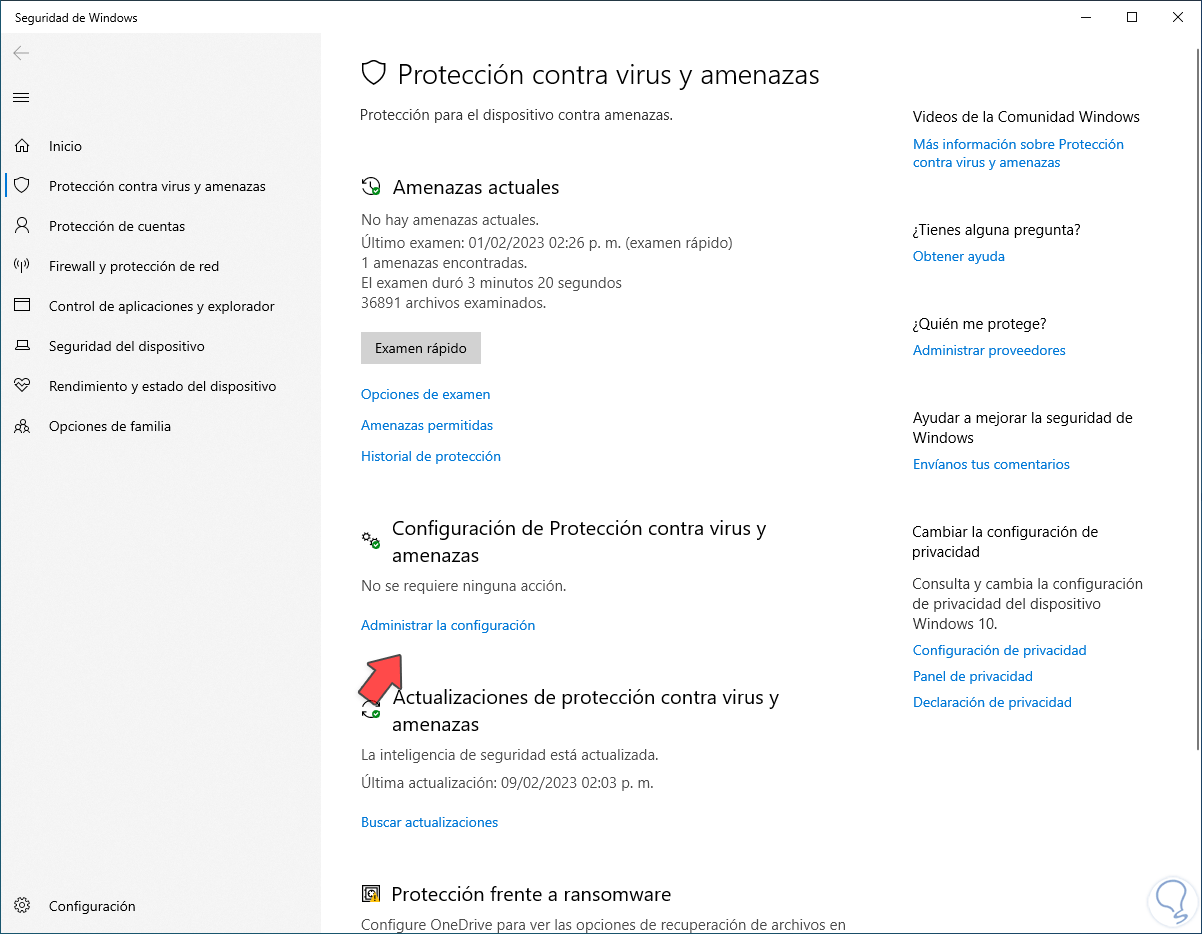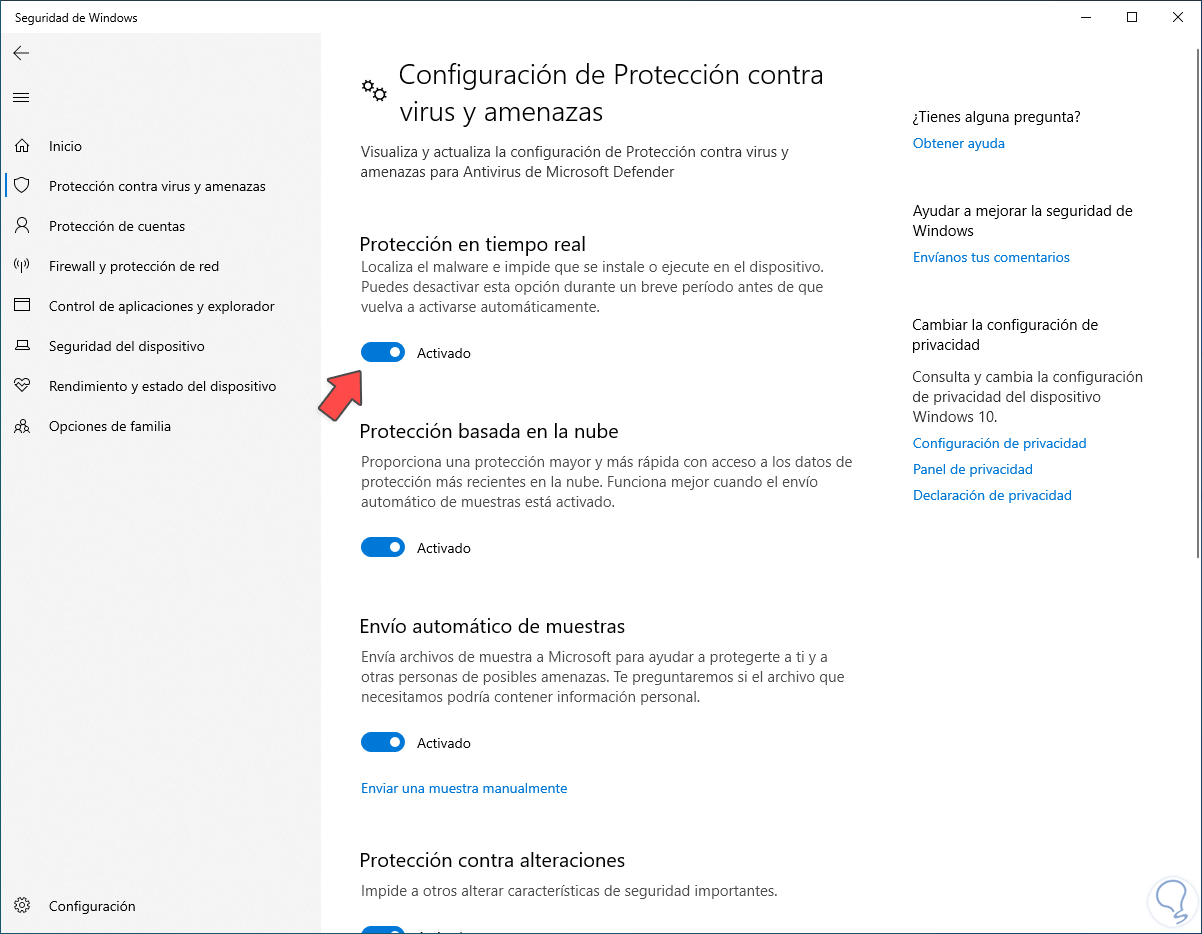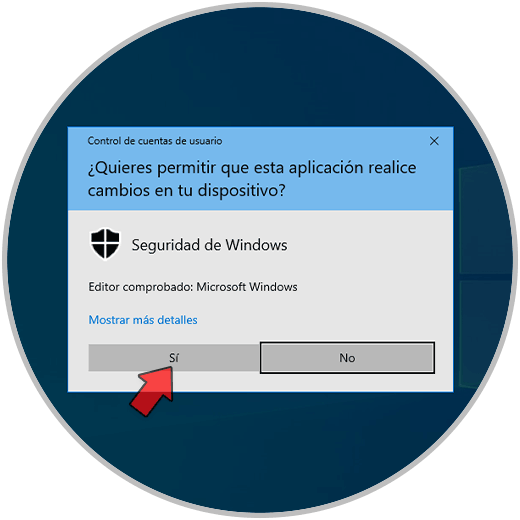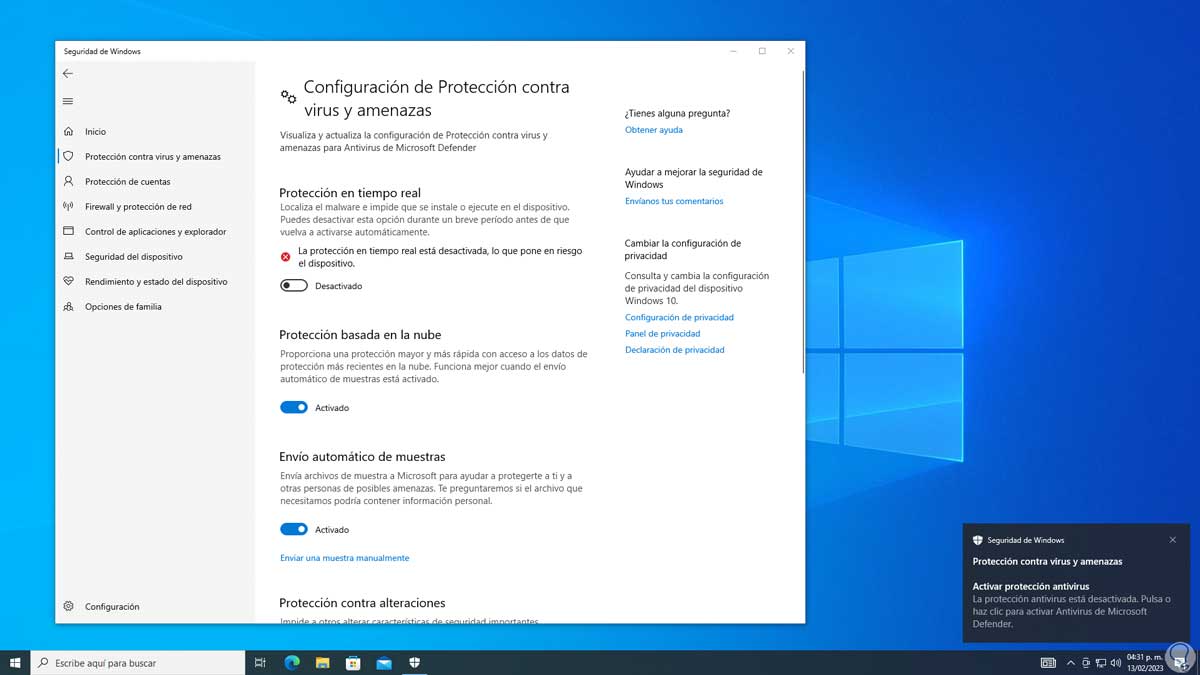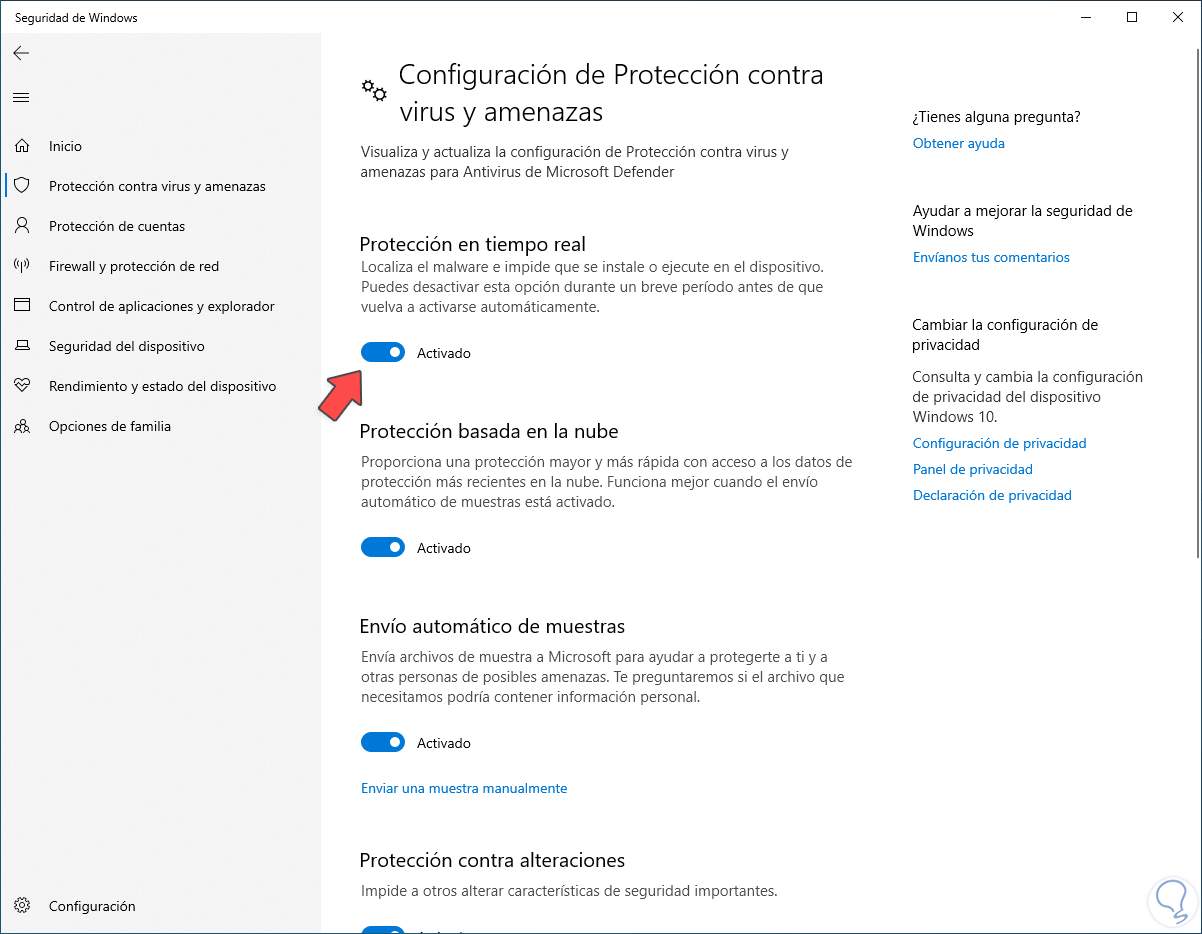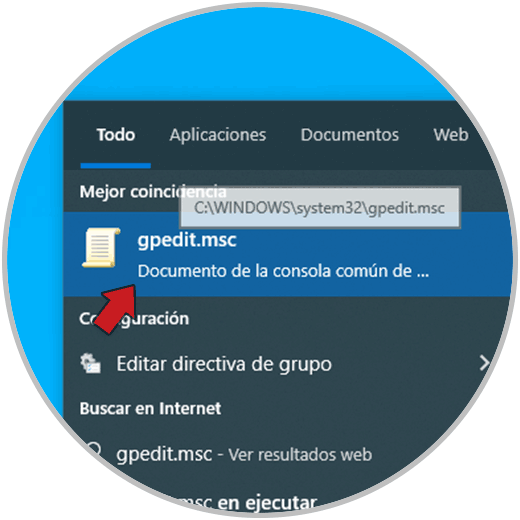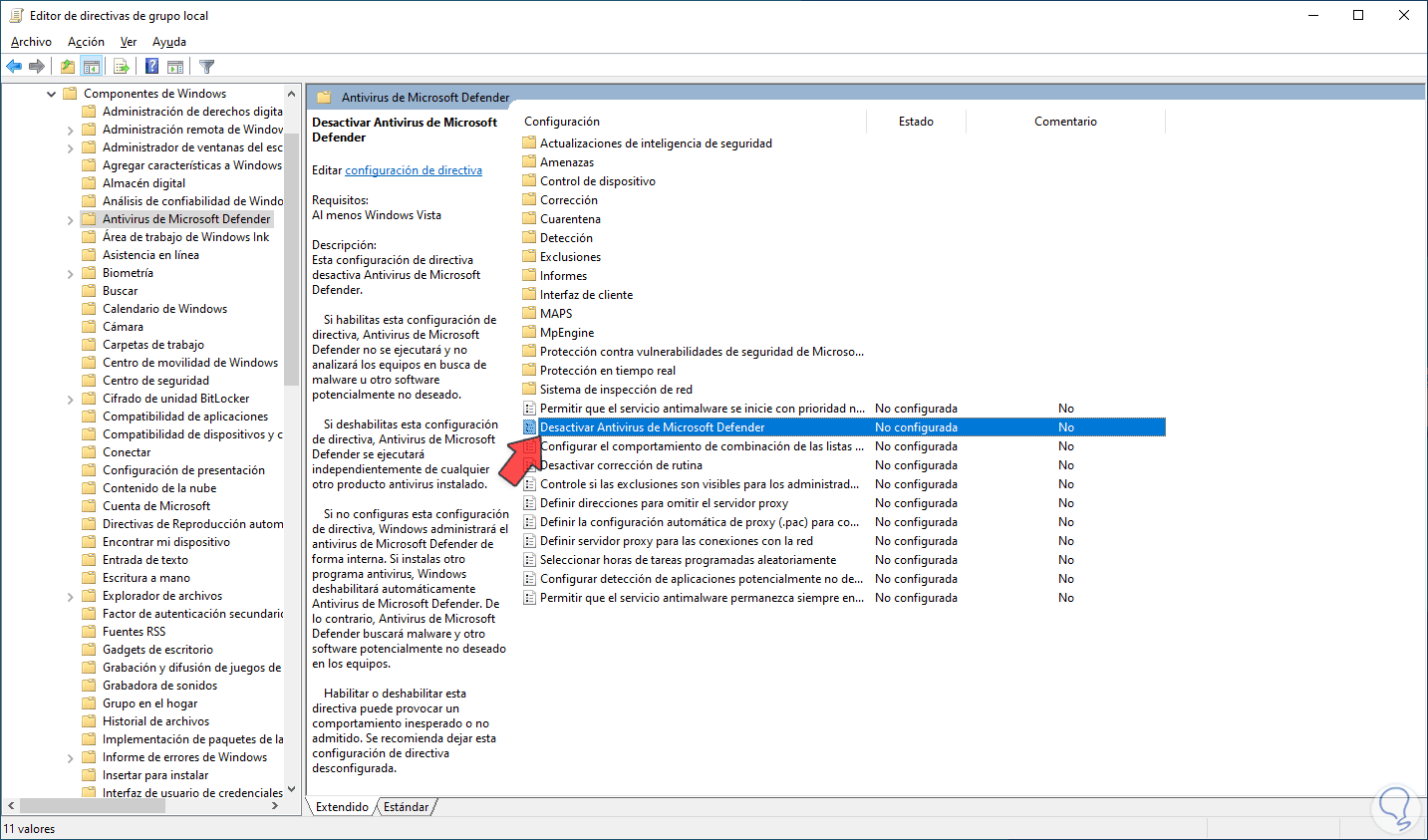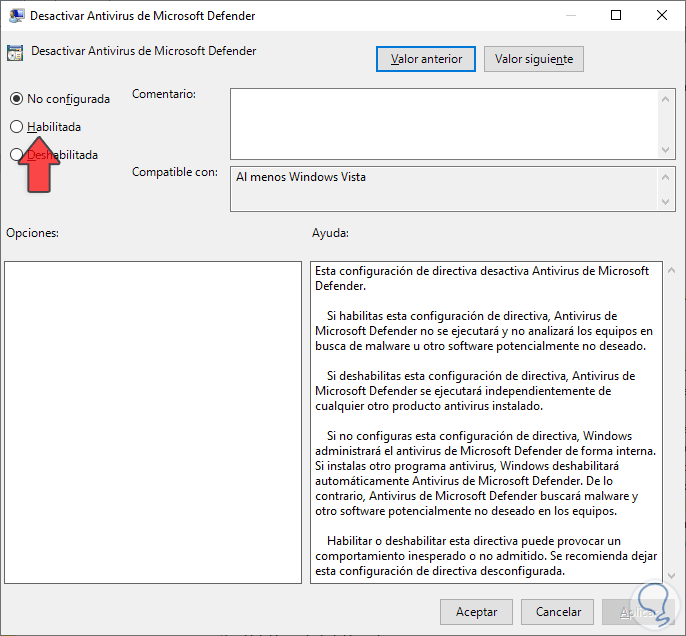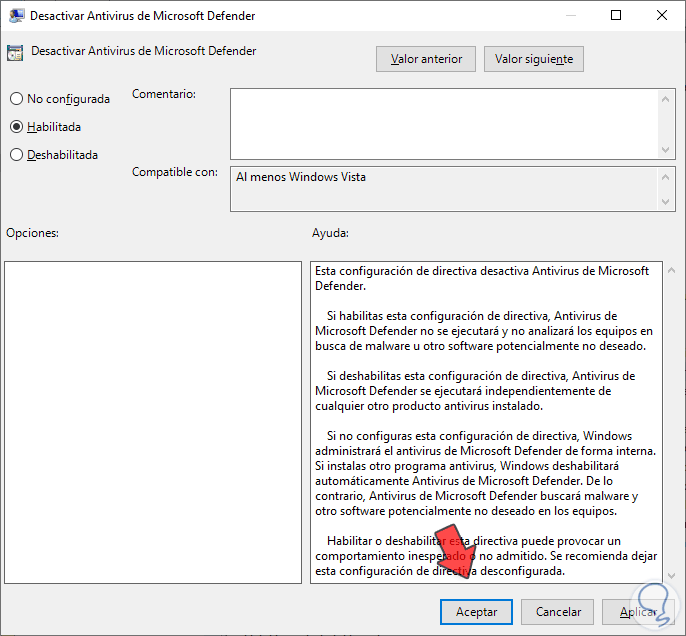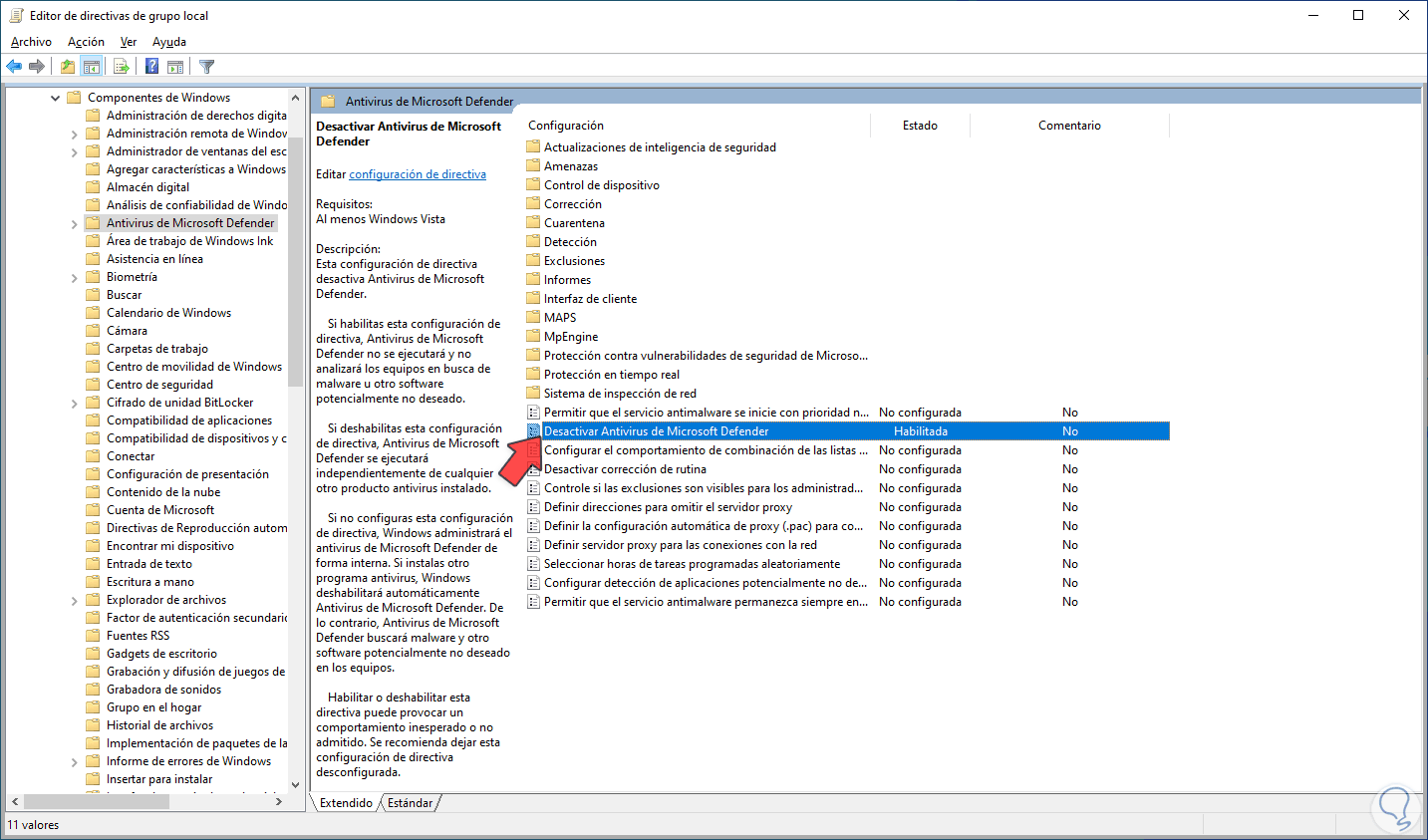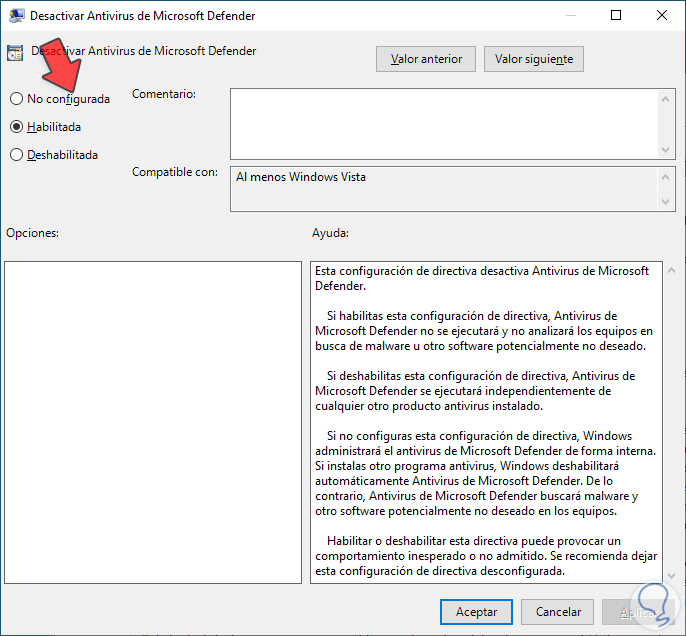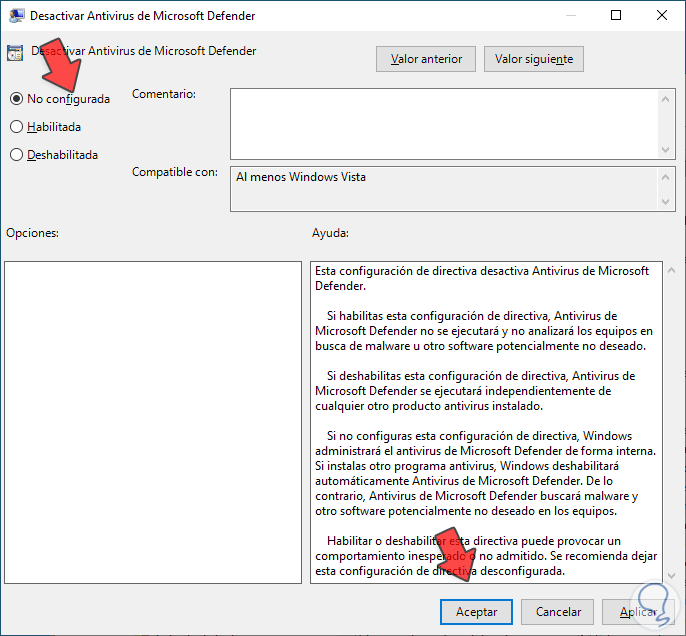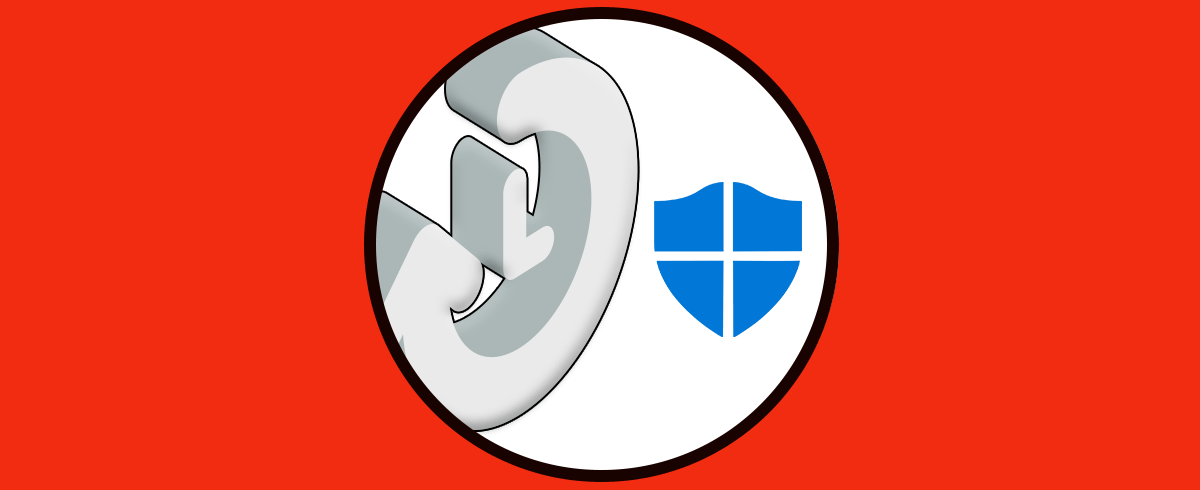Windows Defender en Windows 10 se ha integrado para entregarle al usuario un sistema de defensa en el cual el equipo y sus datos (integrando los del usuario) se encuentran protegidos ante las diversas amenazas que existen tanto local como externamente, Windows Defender cuanta con opciones para proteger las cuentas, el sistema general, las carpetas y muchos más peor en oportunidades esta protección puede llegar a afectar algunas tareas al reconocerlas como amenazas aun cuando sabemos que no es así.
Por estas razones y por otras de carácter administrativo será necesario desactivar temporalmente Windows Defender y así trabajar en lo que necesitemos sin error, veamos dos métodos de lograrlo. Después si de nuevo quieres tenerlo operativo podrás contar incluso con comandos para ejecutar Windows Defender fácilmente de nuevo y tener el equipo seguro.
1Cómo desactivar Windows Defender en Windows 10 desde Configuración
Este es uno de los métodos más simples de lograrlo en Windows 10, vamos a "Inicio - Configuración - Actualización y seguridad":
Al acceder allí iremos a "Seguridad de Windows". Damos clic en "Protección contra virus y amenazas" y se abrirá la siguiente ventana:
Damos clic en "Administrar la configuración" para acceder a las diversas opciones a usar:
Desactivamos el interruptor "Protección en tiempo real".
Será necesario aceptar el permiso de UAC:
Veremos que Windows Defender ha sido desactivado:
Es posible volver a activar el interruptor para habilitar el antivirus cuando ya se hayan realizado las labores y para conservar la seguridad de Windows 10:
2Cómo desactivar Windows Defender en Windows 10 desde Editor de políticas
Esta es otra de las opciones funcionales que pocos conocen pero que ayudan a realizar este proceso, para este método en el buscador de Inicio ingresamos "gpedit.msc" y seleccionamos la utilidad:
Vamos a "Configuración del equipo - Plantillas administrativas - Componentes de Windows - Antivirus de Microsoft Defender", allí ubicamos la política "Desactivar Antivirus de Windows Defender". Da doble clic sobre la política "Desactivar Antivirus de Windows Defender" para ver sus atributos:
Activa la casilla "Habilitada":
Aplica los cambios:
Para activar el antivirus de nuevo, damos doble clic sobre "Desactivar Antivirus de Windows Defender":
Activa la casilla "No configurada":
Aplica los cambios:
Estas dos formas nos ayudarán a activar o desactivar Windows Defender en Windows 10 y así administrar la seguridad del sistema.