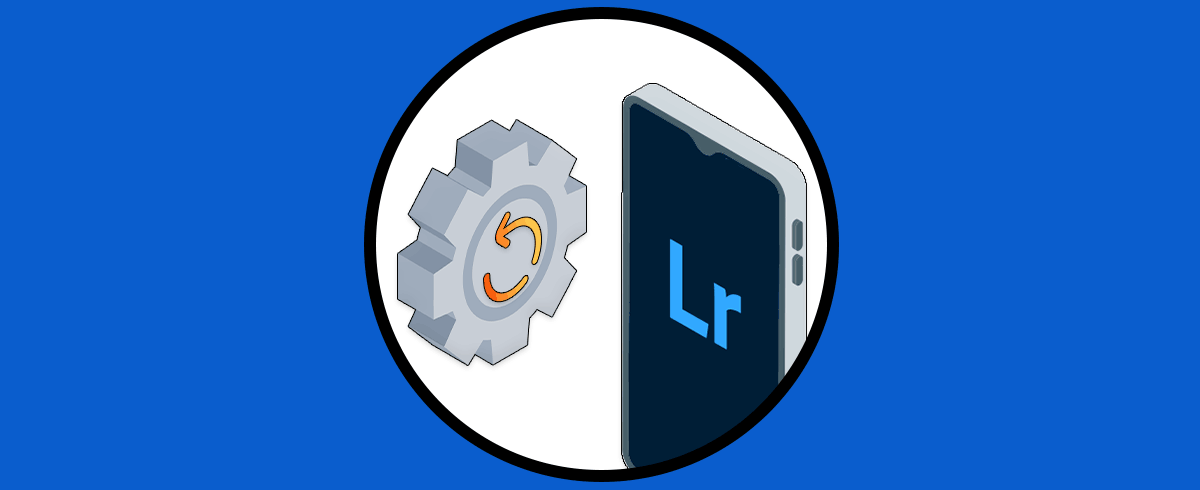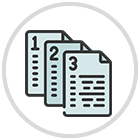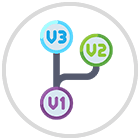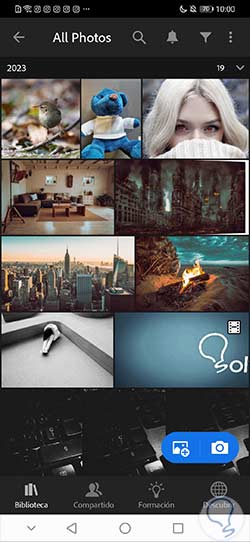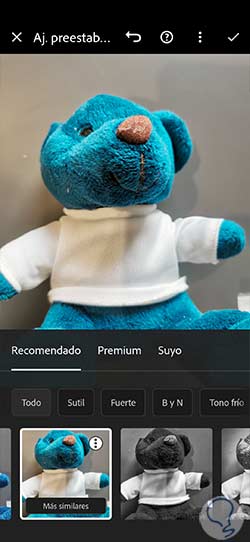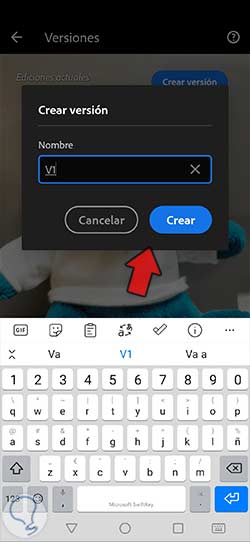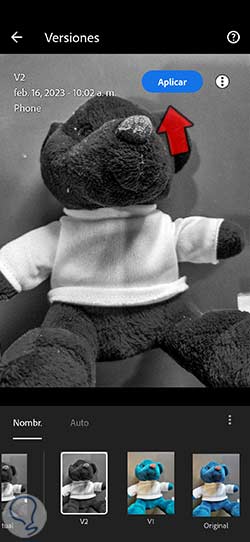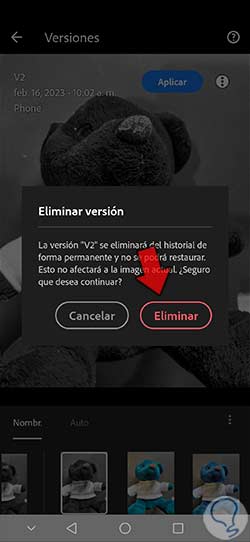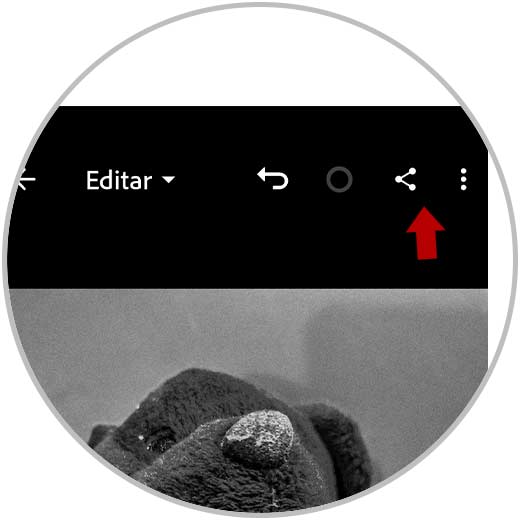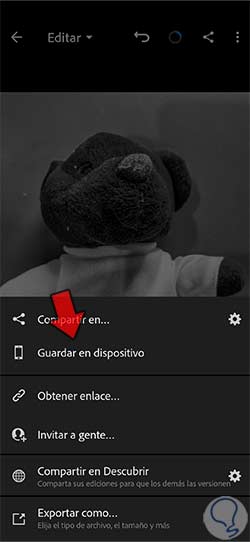Es normal que cuando estamos trabajando con las ediciones de nuestras fotografías nos encontremos indecisos a la hora de elegir una configuración u otra para aplicar a nuestra edición final. En ocasiones incluso las ediciones son muy parecidas, pero cambia algún ajuste concreto con el que no sabemos muy bien cómo decidir. En la versión de PC, Lightroom permite hacer una comparación ampliada de la versión original y de la actual de la imagen, algo similar en Lightroom Mobile si mantenemos pulsada la imagen y la soltamos.
El problema viene cuando tenemos más configuraciones además de la actual y queremos transformarlas en posibles versiones finales de nuestra fotografía. Si bien podríamos crear ajustes preestablecidos, esto no sería muy conveniente ya que estaríamos creando presets que no pretendemos usarlos más allá de la edición actual ya que son solo posibilidades. Por eso crear posibles versiones virtuales nos va a ayudar a tener versiones de una fotografía sin necesidad de tener que exportarlas o de crear ajustes previos.
- Ahorras espacio en el dispositivo ya que no es una exportación completa.
- Borrar la versión no es borrar la foto original.
- Personalización de nombre de la versión.
- Si borrar la imagen original perderás las versiones creadas.
- Comparación rápida entre versiones.
- Posibilidad de crear varias versiones.
- Puedes eliminar las versiones que elijas.
Estas versiones van a ser realmente útiles ya que de forma virtual tendremos varias fotografías en una entre las que podremos ir cambiando para conseguir diferentes posibles resultados de nuestra fotografía. Como es posible que una misma fotografía acabe en distintas plataformas, es bastante útil tener la misma imagen con diferentes apariencias que después podremos guardar o no en nuestro dispositivos móviles.
Por eso hoy vamos a ir viendo cómo podemos generar diferentes versiones de una fotografía en Lightroom Mobile.
Crear versiones diferentes de una foto Lightroom Mobile
Cuando creamos estas versiones de nuestra fotografía estamos generando una especie de copias virtuales que permiten que tengamos vistas diferentes de una misma imagen, pero sin la necesidad de tener que tiene verlas almacenadas en nuestro dispositivo para comparar las diferencias. Imagina que estás editando una fotografía y existen dos formas de configuración que ya traen mucho y con las cuales no consigues decidirte. Si creas versiones diferentes de un mismo archivo vas a poder ver cómo cambia la apariencia de la fotografía según cada versión de forma instantánea y sencilla.
También puede ser el caso de que una misma fotografía vaya a ser ubicada en diferentes lugares y por eso la configuración de ajustes que aplicamos a cada una será seguramente distinta. Al poder trabajar con la posibilidad de aplicar versiones personalizadas conseguiremos que en función de la configuración que prefiramos en cada momento vayamos a poder aplicarla sin problemas y sin necesidad de tener que hacer todo el proceso de ajuste desde cero.
Por tanto, vamos a mostrarte como podemos crear diferentes versiones de una misma fotografía en Lightroom Mobile teniendo así la posibilidad de crear todas las que necesitemos y de cambiar entre ellas de una forma muy rápida.
Lo primero que haremos será abrir nuestra imagen base desde Lightroom Mobile ya sea si ya la tenemos importada o bien importándola o creándola con los iconos azules inferiores.
Una vez estamos en el panel de Editar vamos a ir pudiendo aplicar cambios a nuestra fotografía. Comenzaremos por una primera configuración que queremos probar para ver el resultado.
Una vez tenemos nuestra edición lista vamos a poder generar la primera versión que queremos crear para la fotografía. Para ello pulsaremos en el icono inferior de “Versiones”.
Veremos que se abre una nueva ventana desde donde vamos a ver las versiones creadas actualmente en la parte inferior o bien generar una nueva. Para crear una nueva versión con los ajustes actuales pulsaremos sobre la opción de “Crear versión”.
Lo siguiente que haremos será dar un nombre personalizado a nuestra versión nueva para diferenciarla de las demás y la crearemos bajo el botón de “Crear”.
Una vez creamos nuestra versión veremos que aparece en la categoría de “Nombradas” con el nombre que hemos dado.
Lo bueno de esta opción es que podemos crear diferentes versiones con diferentes ajustes para después poder ir a ellas de forma rápida. Si tenemos otra configuración que nos guste podemos crear una nueva versión de la misma forma:
Le damos también un nombre que distinga a esta nueva versión y la creamos con “Crear”.
Cuando queremos cambiar entre versiones nos vendremos a esta pantalla y pulsaremos sobre la versión que queremos aplicar. Después pulsamos en “Aplicar” para que se haga efectiva esta versión.
Para eliminar todas las versiones que se hayan creado ya sean automáticas o nombradas manualmente podemos pulsar sobre los tres puntos inferiores.
Veremos que aparecen dos opciones para eliminar tanto las versiones nombradas como las guardadas automáticamente.
Si quieres renombrar o eliminar una versión en concreto pulsaremos sobre ella y después pulsamos sobre los tres puntos superiores al lado de “Aplicar”.
Aquí aparecerá una ventana donde podremos elegir si queremos “Cambiar nombre de versión” o “Eliminar versión”.
Si pulsamos en “Eliminar versión” tendremos que confirmar la acción pulsando en el botón de “Eliminar” que aparece.
En el apartado de “Auto” podremos ver las versiones que se han creado de forma automática en Lightroom Mobile.
Cuando aplicamos una versión pulsando en ella para nuestra fotografía veremos el aviso de que se ha aplicado correctamente.
Cuando quieras guardar la fotografía final con alguna de las versiones creadas, solo tendrás que aplicar la versión que quieres y después volver al panel de “Editar”.
Pulsa en el icono de compartir que aparece en la parte superior de la fotografía.
Por último, elegiremos una opción para exportar nuestra fotografía. Si quieres guardarla directamente en tu dispositivo móvil puedes pulsar en “Guardar en dispositivo”.
Puedes hacer esto con cada versión que quieras exportar pulsando sobre ella y guardándola después en tu dispositivo para comparar las diferentes ediciones.
De esta forma vamos a poder crear diferentes versiones de nuestra fotografía con distintas configuraciones y ajustes de forma que podamos aplicar cada una de ellas cuando necesitemos en Lightroom Mobile.