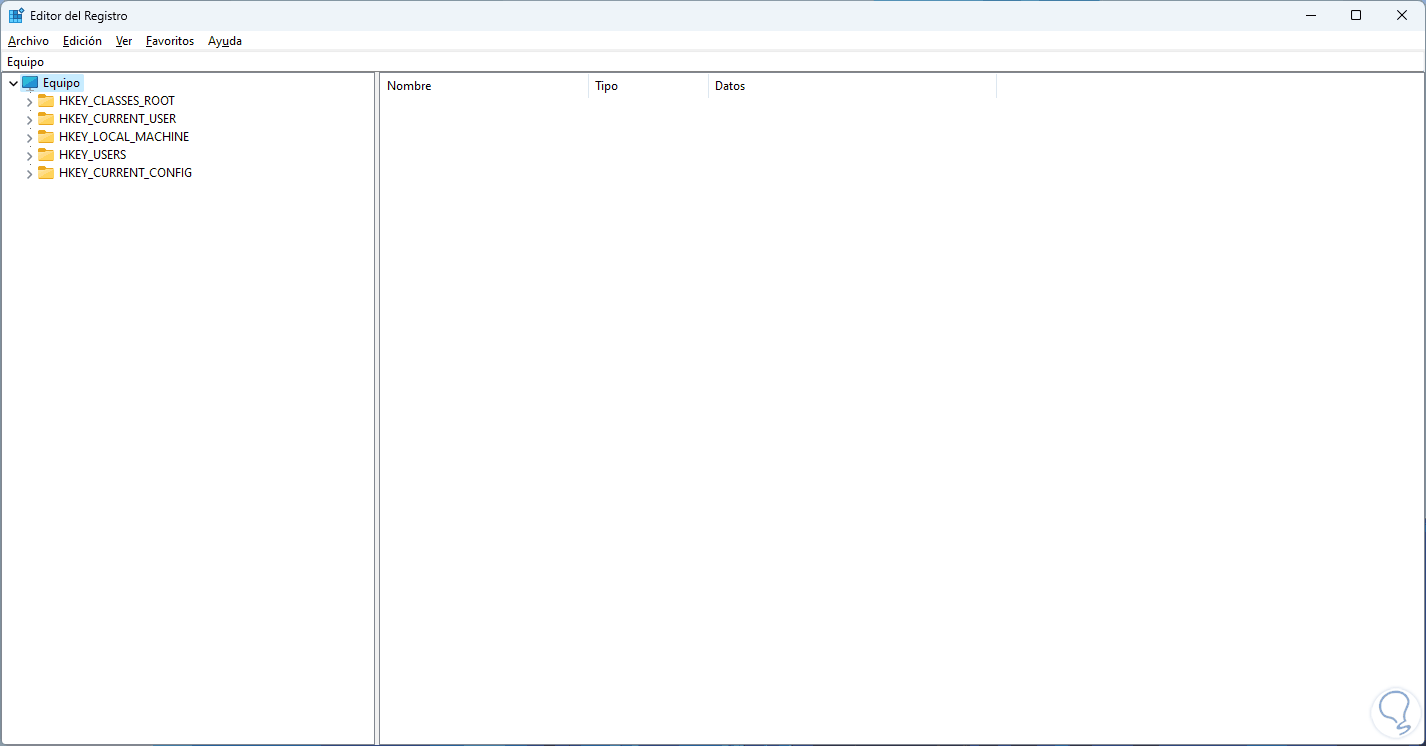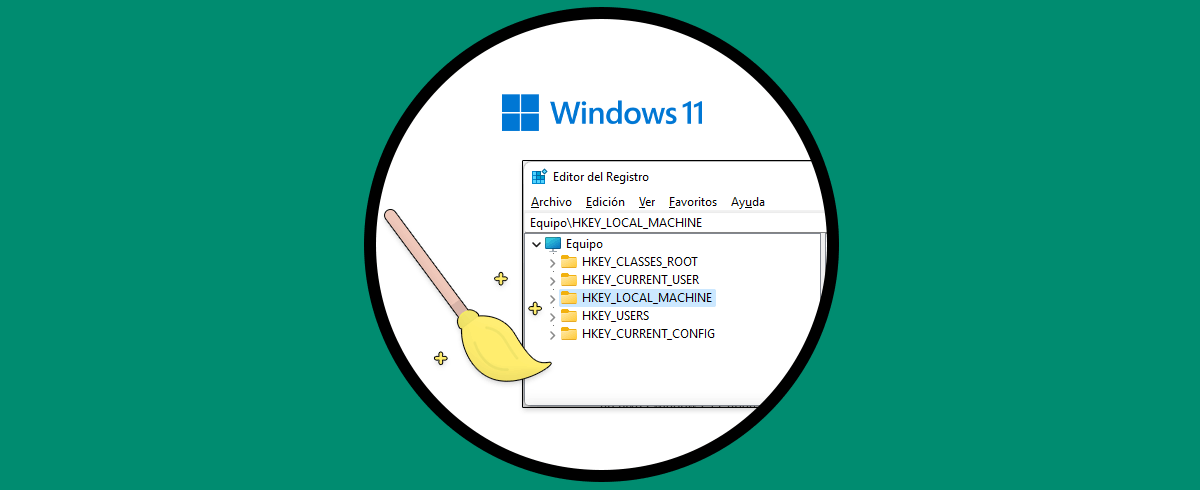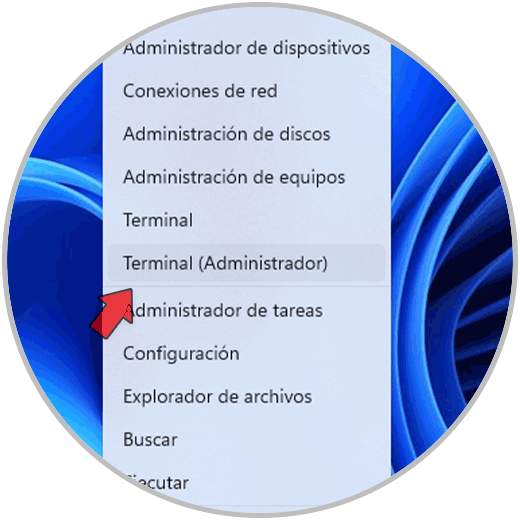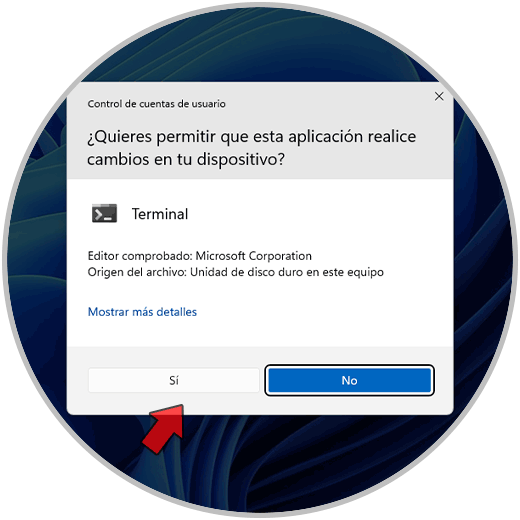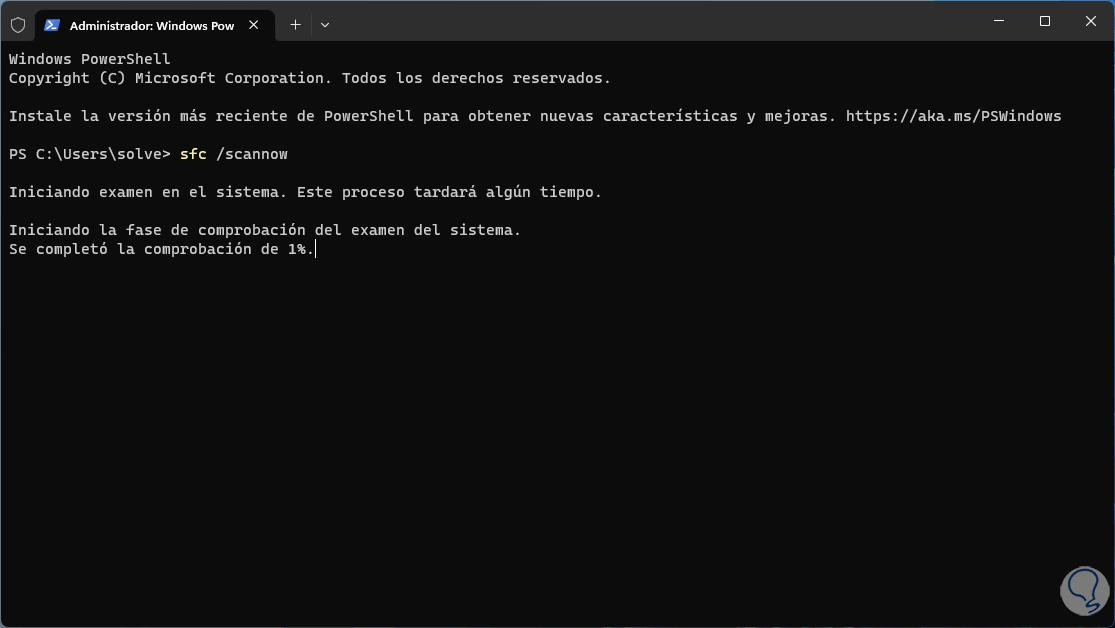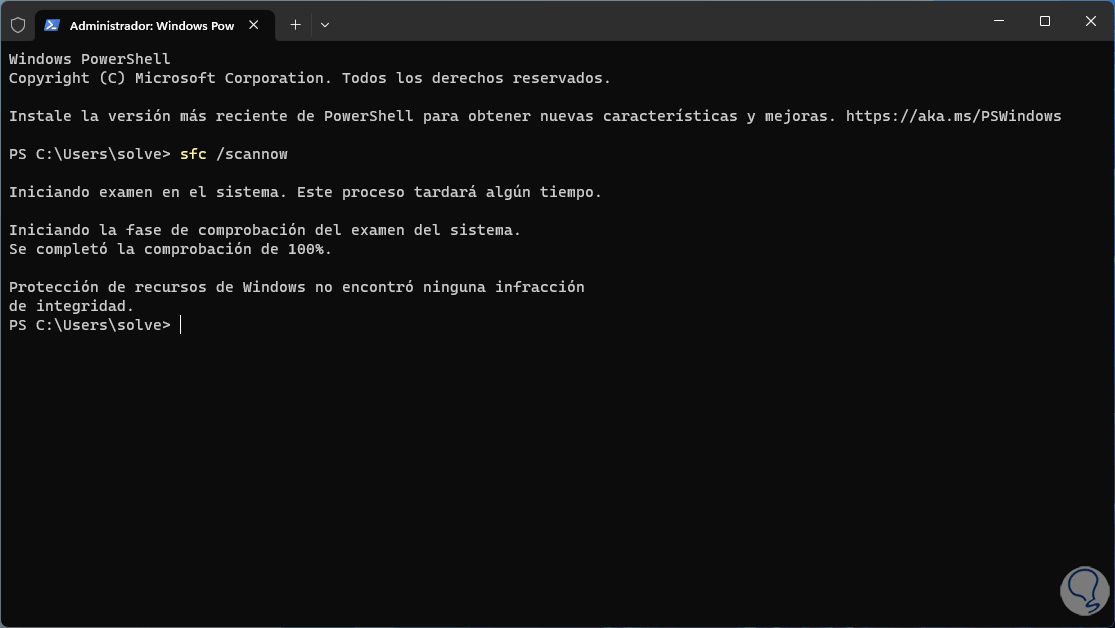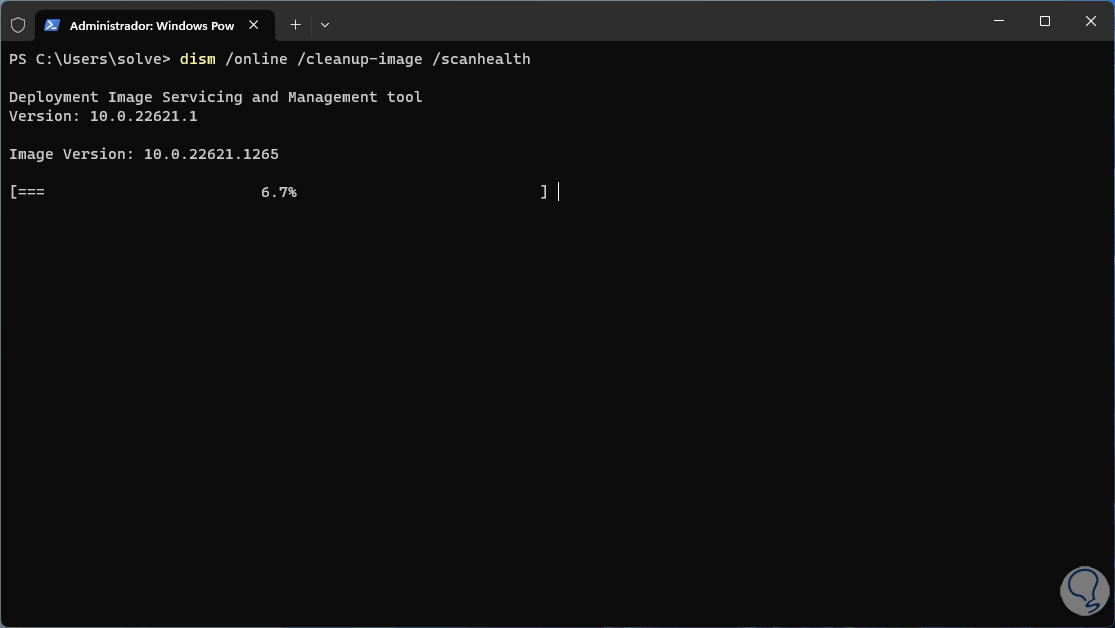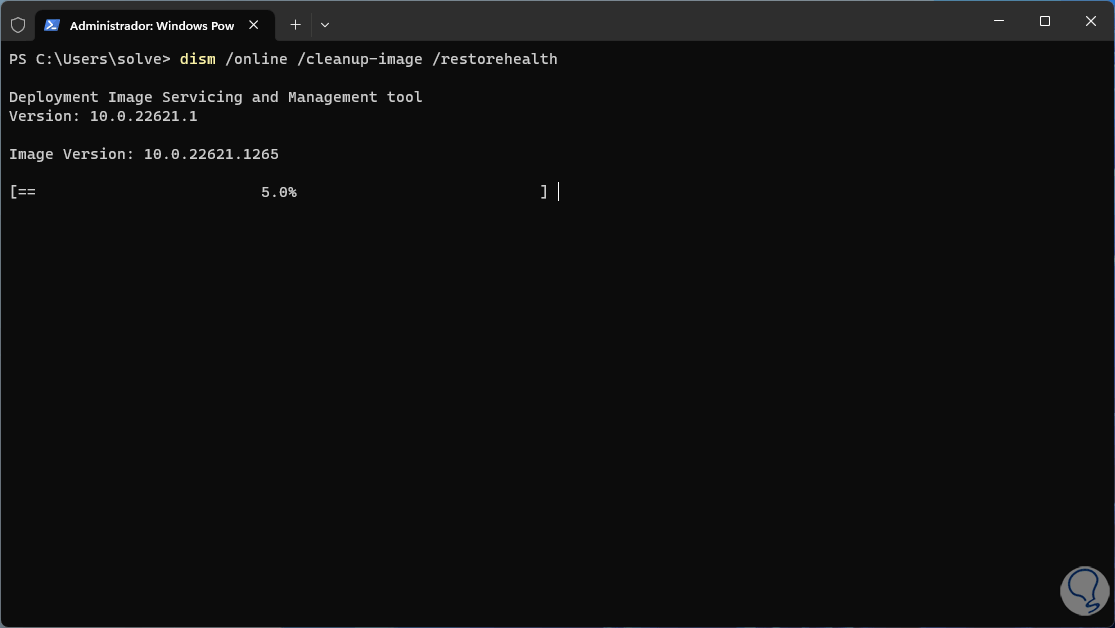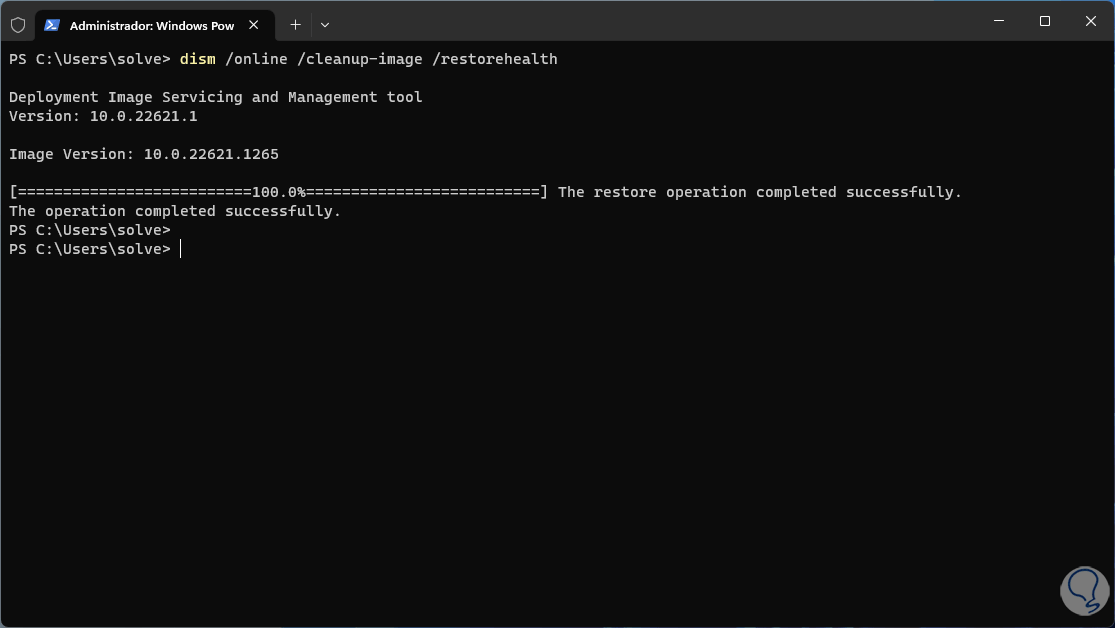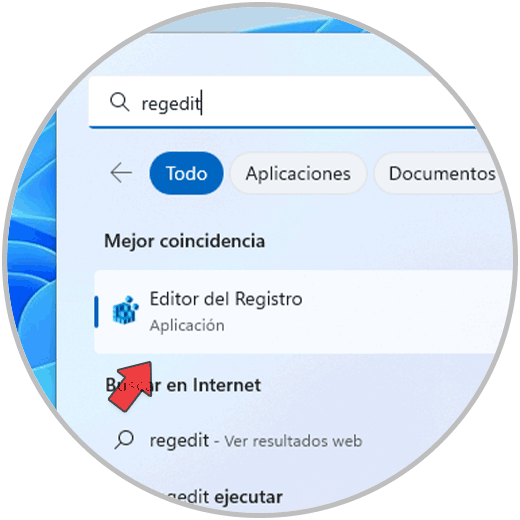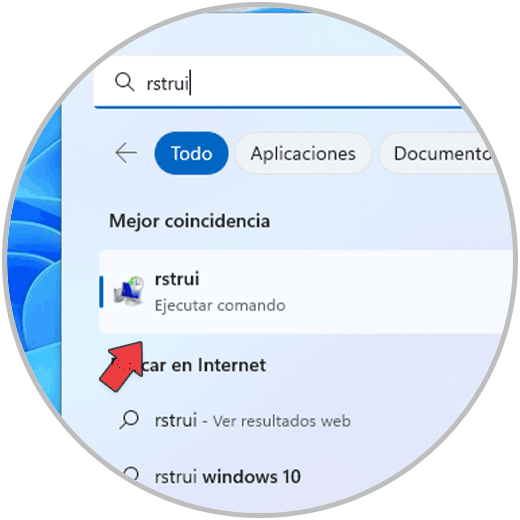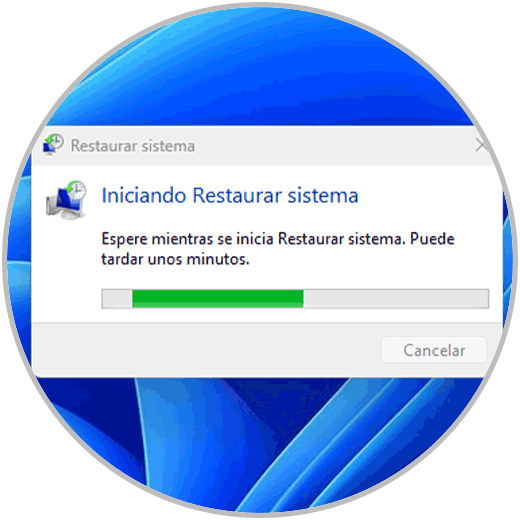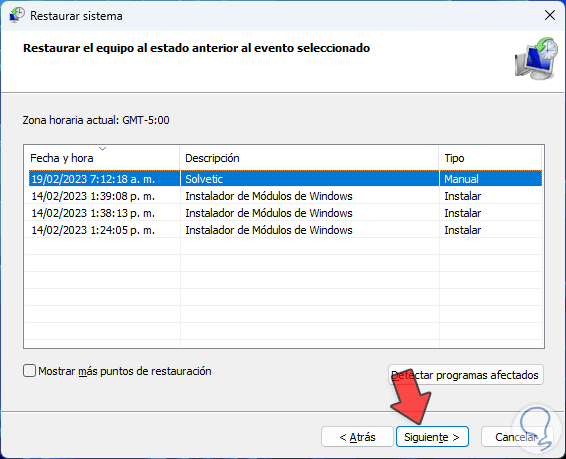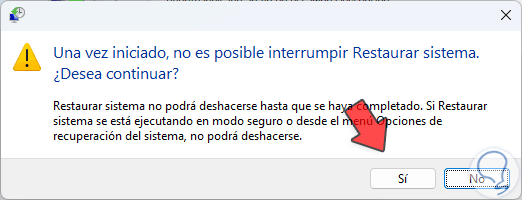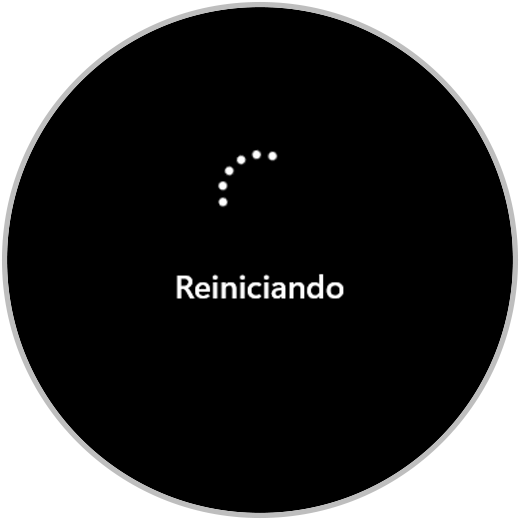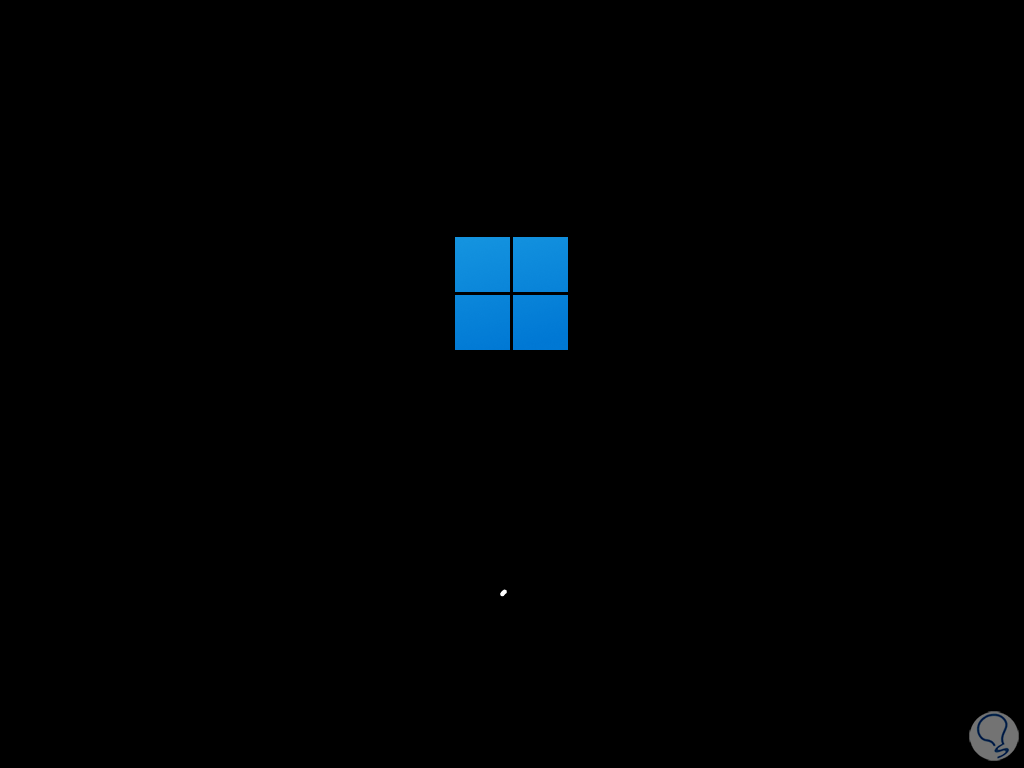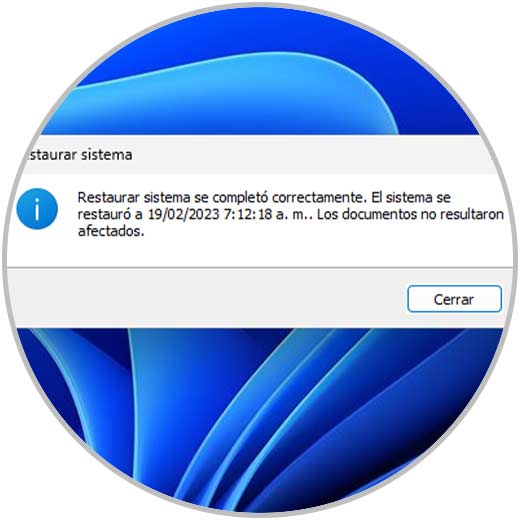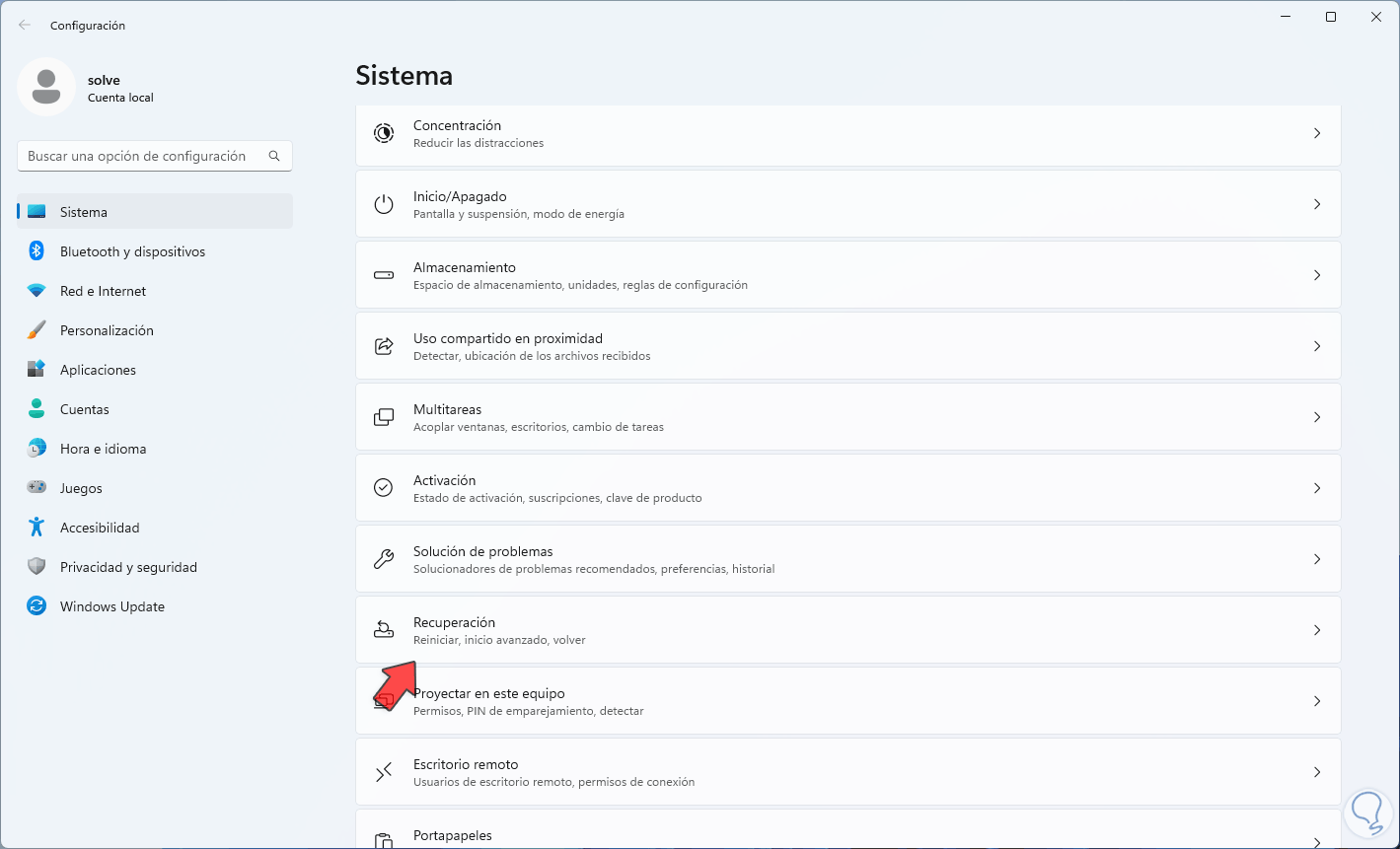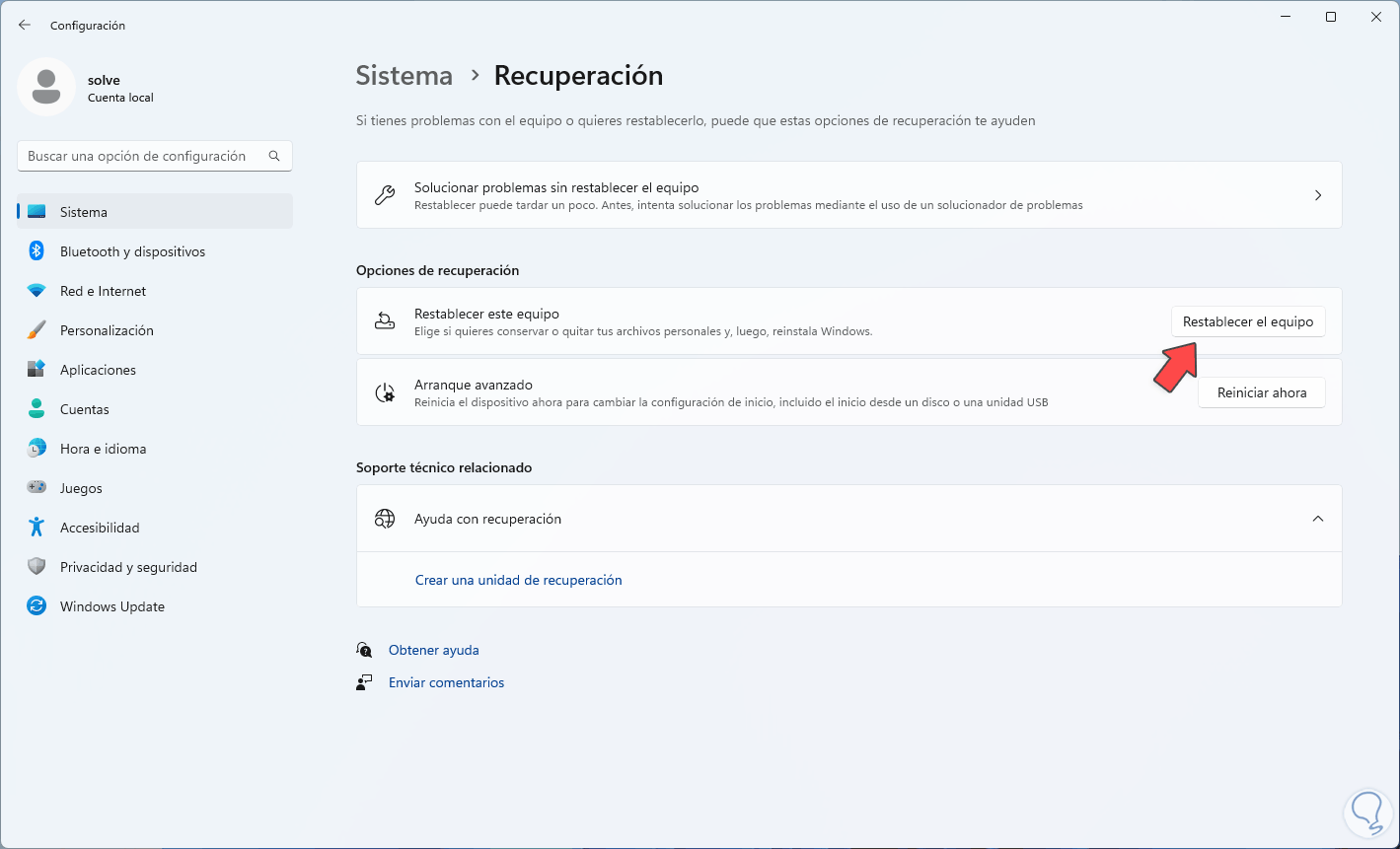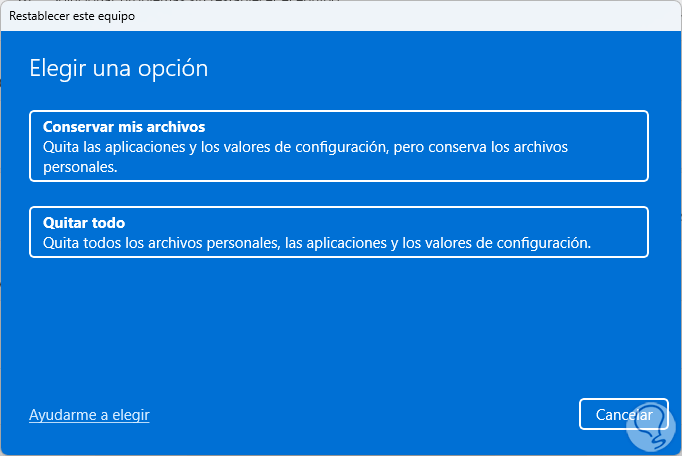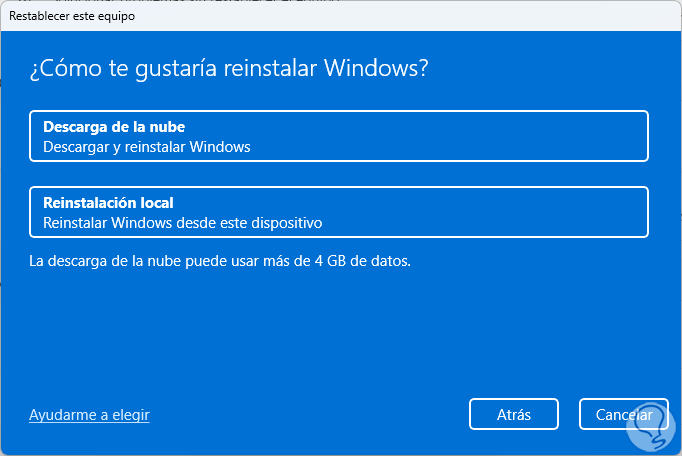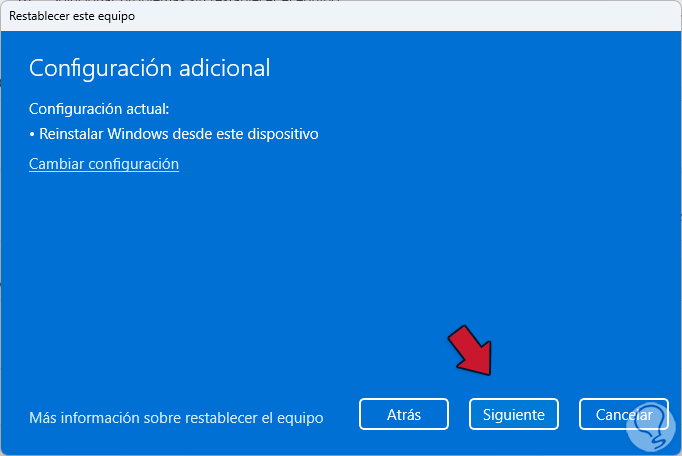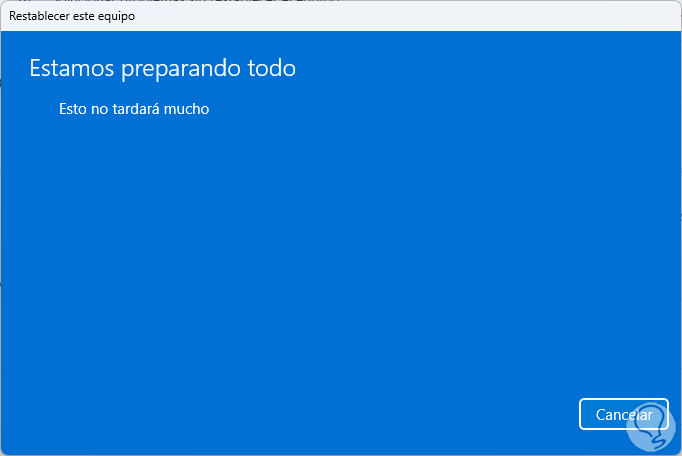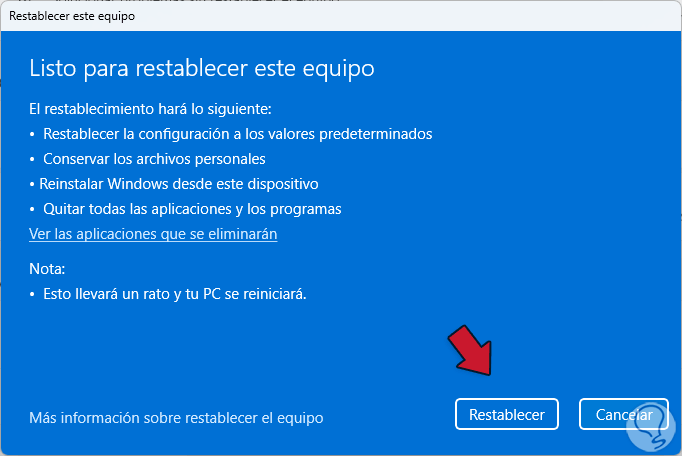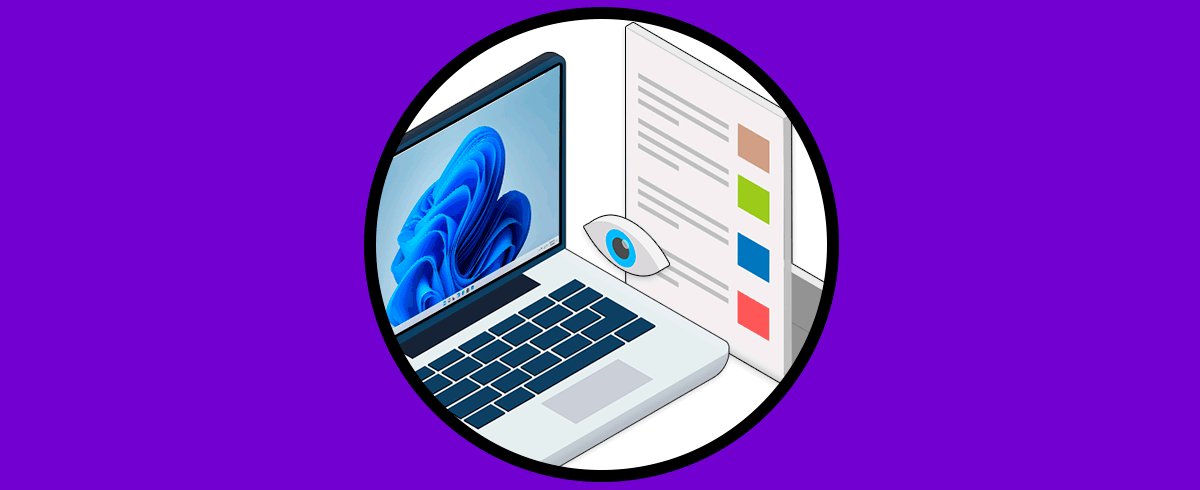En Windows 11 encontramos cientos de carpetas del sistema si como muchas herramientas que están integradas para permitir al usuario una administración integral tanto del sistema como de sus componentes y uno de los más populares o más usados es el Editor de registros o regedit.
Este editor de registros es un lugar especial donde se almacena información clave que sirve para la configurar el sistema ya se apara un solo usuario o para varios, también permite configurar aplicaciones y dispositivos de hardware, dentro de los registros encontramos detalles claves como lo son los perfiles de cada usuario y los programas que han sido instalados en Windows, al acceder al Editor de registros encontramos una serie de claves las cuales contienen subclaves y valores:
- HKEY_CURRENT_USER: esta clave aloja los detalles de la configuración del usuario con la sesión actual del sistema, allí podemos encontrar los colores de pantalla y la configuración de Panel de control, etc
- HKEY_USERS: es donde se encuentran todos los perfiles de usuario cargados en el equipo.
- HKEY_LOCAL_MACHINE: es donde encontramos información acerca de la configuración del equipo.
- HKEY_CLASSES_ROOT: esta clave permite que el programa o aplicación sea el correcto cuando se usa el Explorador de Windows para acceder a este.
- HKEY_CURRENT_CONFIG: allí veremos el perfil de hardware usado por el equipo local al iniciar el sistema.
Por diversas razones el registro de Windows 11 puede presentar fallos y Solvetic tiene una serie de soluciones para que sea posible reparar el registro y así tener acceso a este.
1 Reparar registro Windows 11 desde Terminal
El primer método que veremos será usar la consola de CMD o bien la Terminal para corregir errores asociados al registro de Windows, abrimos la terminal como administrador:
Debemos confirmar el proceso de UAC:
Ejecutamos un análisis del sistema de archivos:
sfc /scannow
SFC (System File Checker) se encarga de hacer un análisis minucioso del sistema de archivos NTFS de Windows 11 y en caso de encontrar errores los corregirá de forma automática, al estar ligado el Editor de registros con el propio sistema es posible que un error en NTFS afecte su uso, espera que finalice este proceso:
Analizaremos la imagen del sistema:
dism /online /cleanup-image /scanhealth
DISM es un proceso integrado en Windows con el cual se pueden llevar a cabo determinadas tareas sobre la imagen de Windows y corregir posible fallos, Scanhealth supervisa la “salud” de la imagen y nos permite determinar si existen errores, esperamos que llegue a su final el proceso:
7
Restaura la imagen del sistema:
dism /online /cleanup-image /restorehealth
Este comando permite restaurar la imagen del sistema con sus valores funcionales:
Abre el Editor de registros:
Se tendrá acceso a los registros del sistema:
2 Reparar registro Windows 11 restaurando el sistema
Es posible que el sistema funcione a la perfección pero de un momento a otro no sea así, en este caso podemos volver el equipo a ese día donde todo trabajaba normal y esto es posible gracias a la restauración del sistema.
En el buscador ingresamos:
rstrui
Ejecuta el comando y se cargara el proceso de restaurar sistema:
En la ventana desplegada selecciona el punto de restauración:
Da clic en Siguiente para ver un resumen:
Al dar clic en “Finalizar” veremos lo siguiente:
Damos clic en Si para iniciar el proceso:
El sistema se reiniciara:
Esperamos que Windows restaure el sistema y su configuración:
Veremos cada paso de la restauración:
Se finalizará la operación:
Nuevamente el sistema será reiniciado:
Esperamos que se inicie la sesión:
Al iniciar sesión veremos que la restauración fue correcta:
Abre el Editor de registros:
3 Reparar registro Windows 11 restableciendo el PC
Si ningún paso anterior funciona podemos restablecer el equipo para un funcionamiento optimo, vamos a la ruta:
- Inicio
- Configuración
- Sistema
- Recuperación
Damos clic en "Restablecer el equipo":
Seleccionamos si conservar o no los archivos:
Definimos el tipo de instalación a usar:
Veremos un resumen:
Espera que se complete el proceso:
Damos clic en "Restablecer" para iniciar la operación:
Con estos pasos será posible recuperar el funcionamiento de los registros de Windows 11.