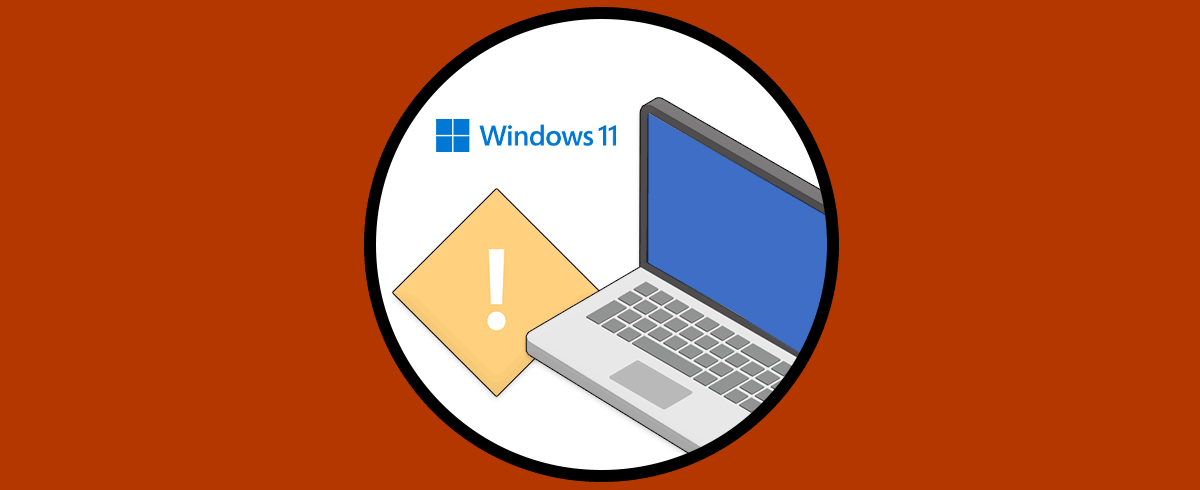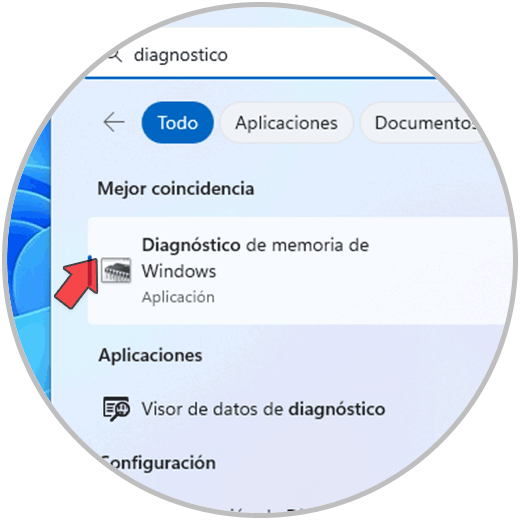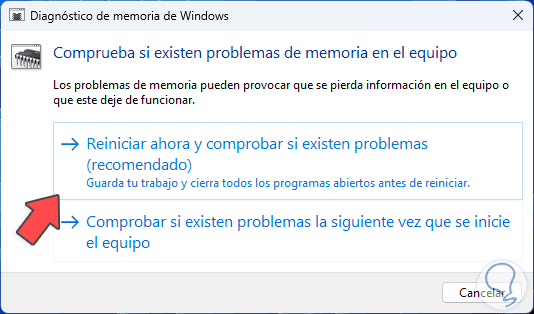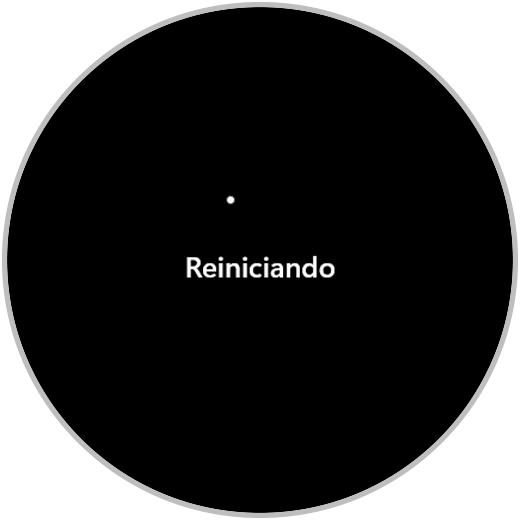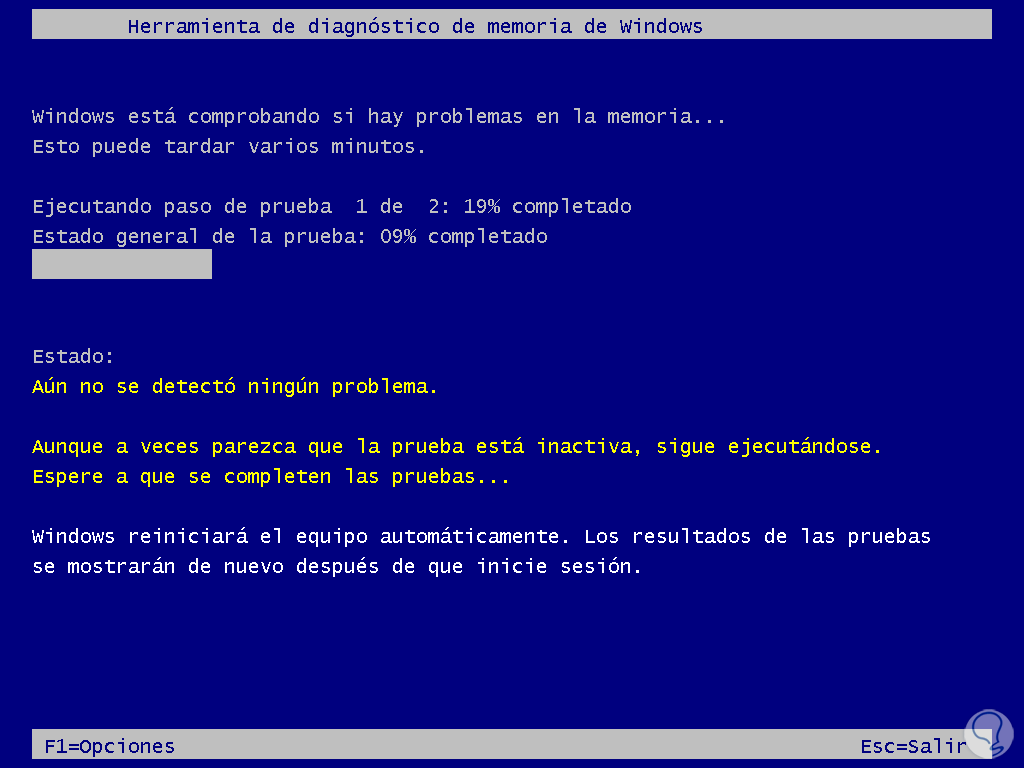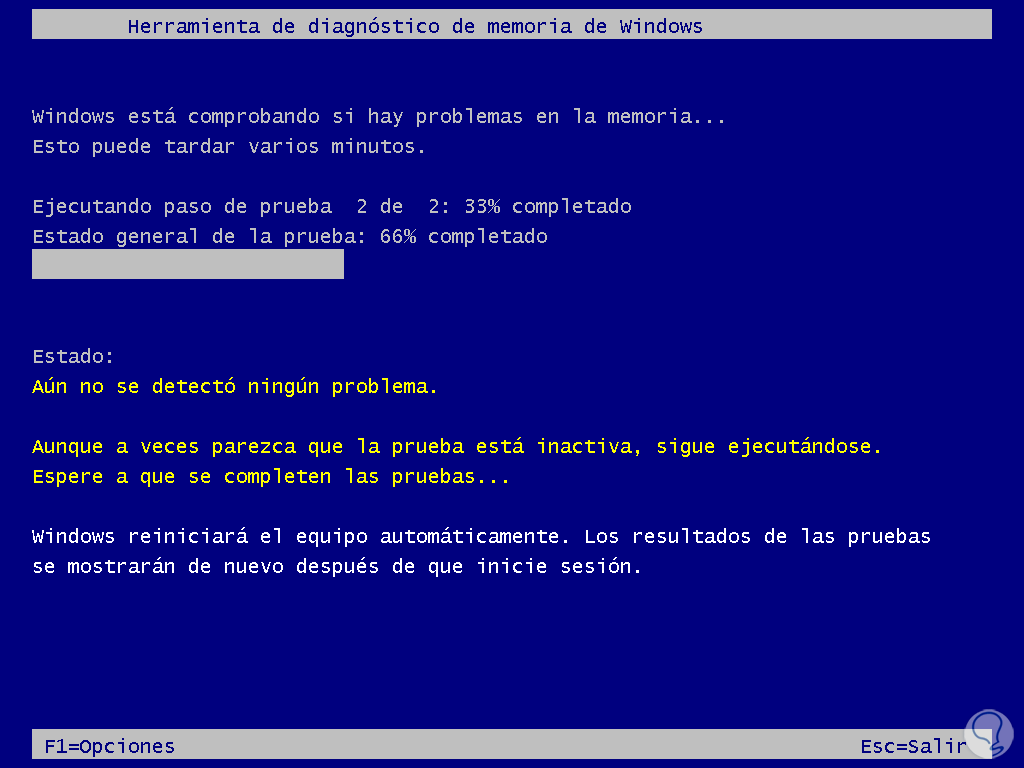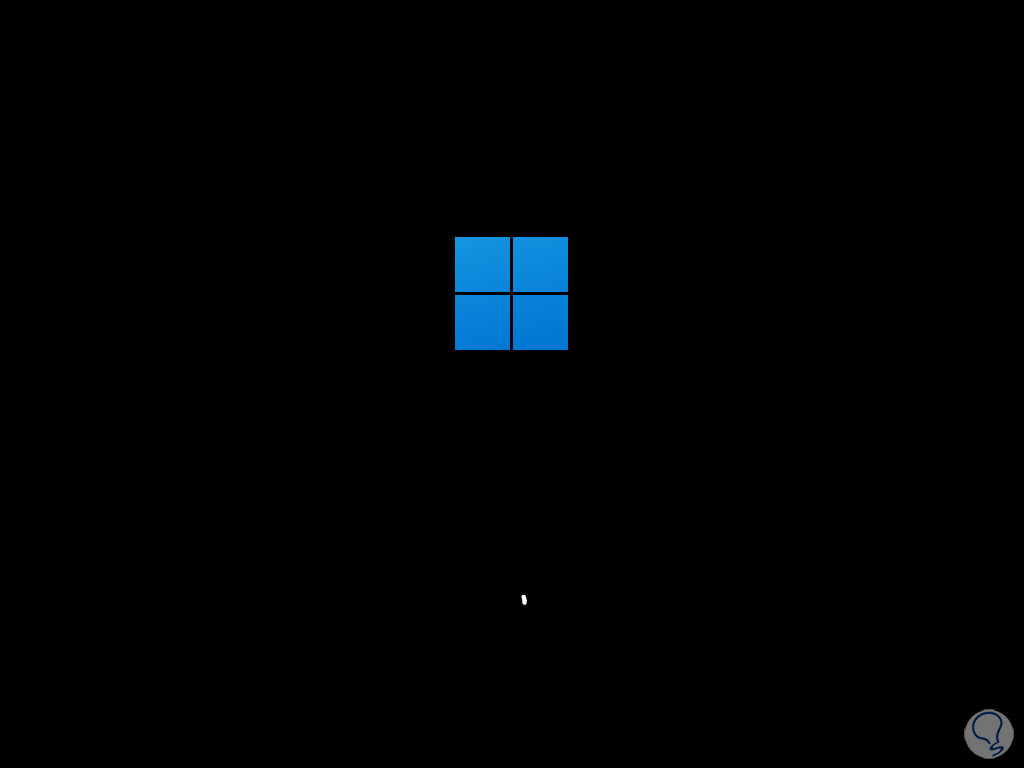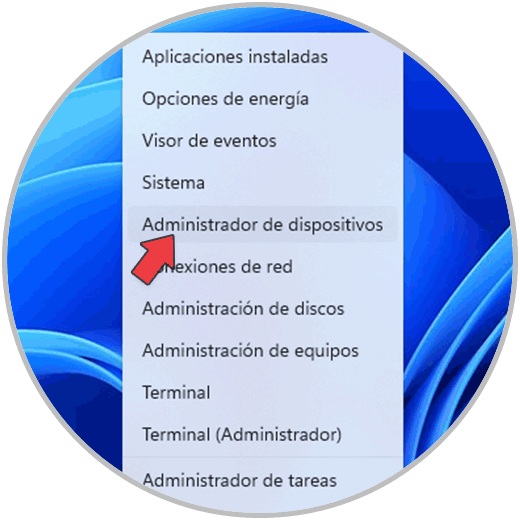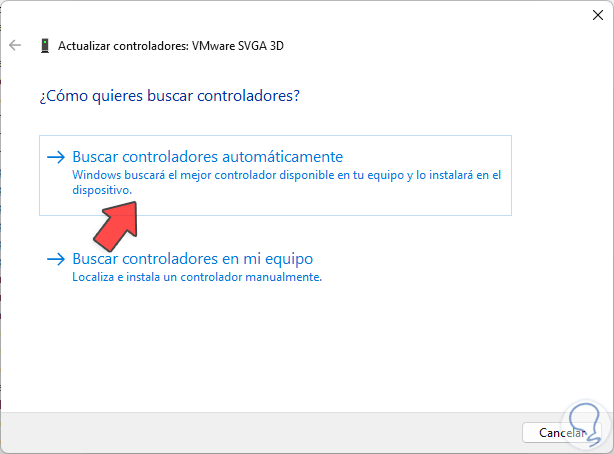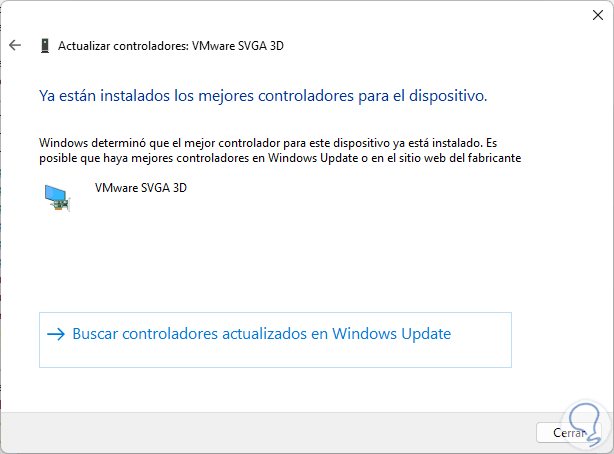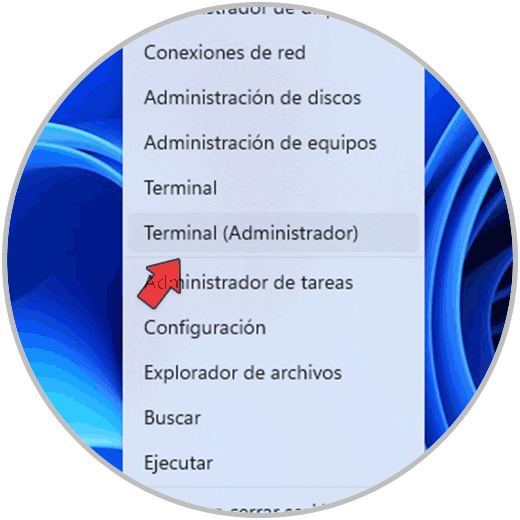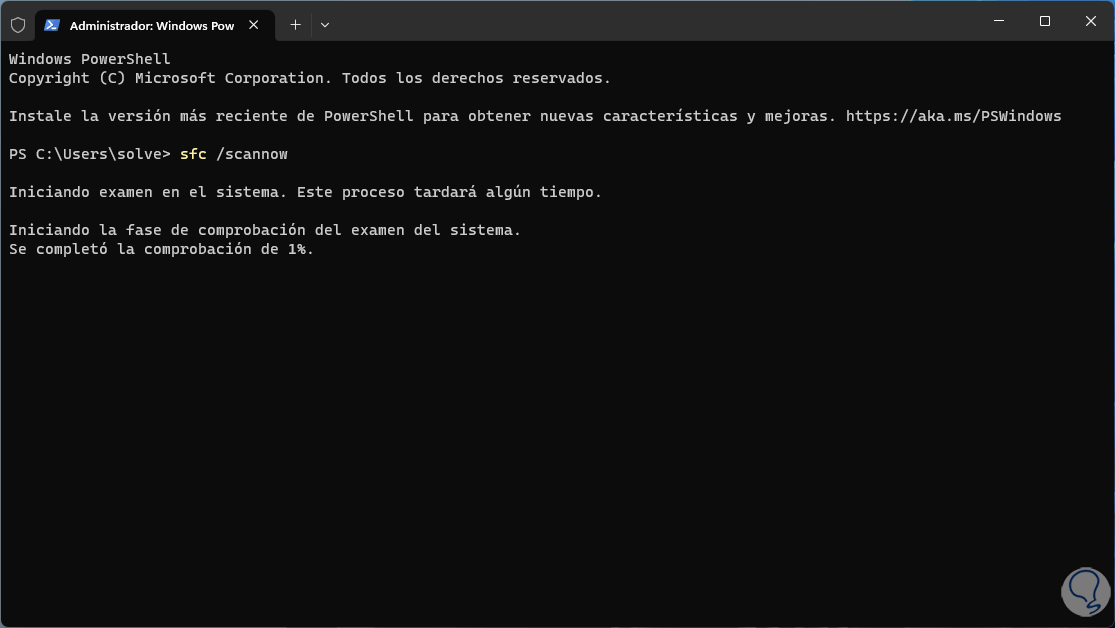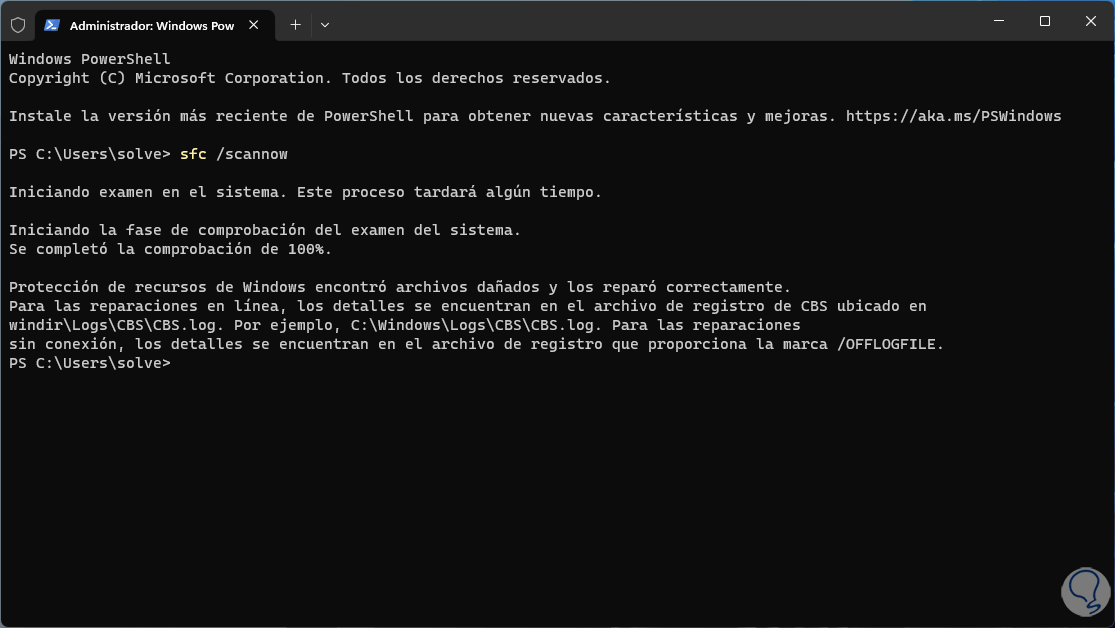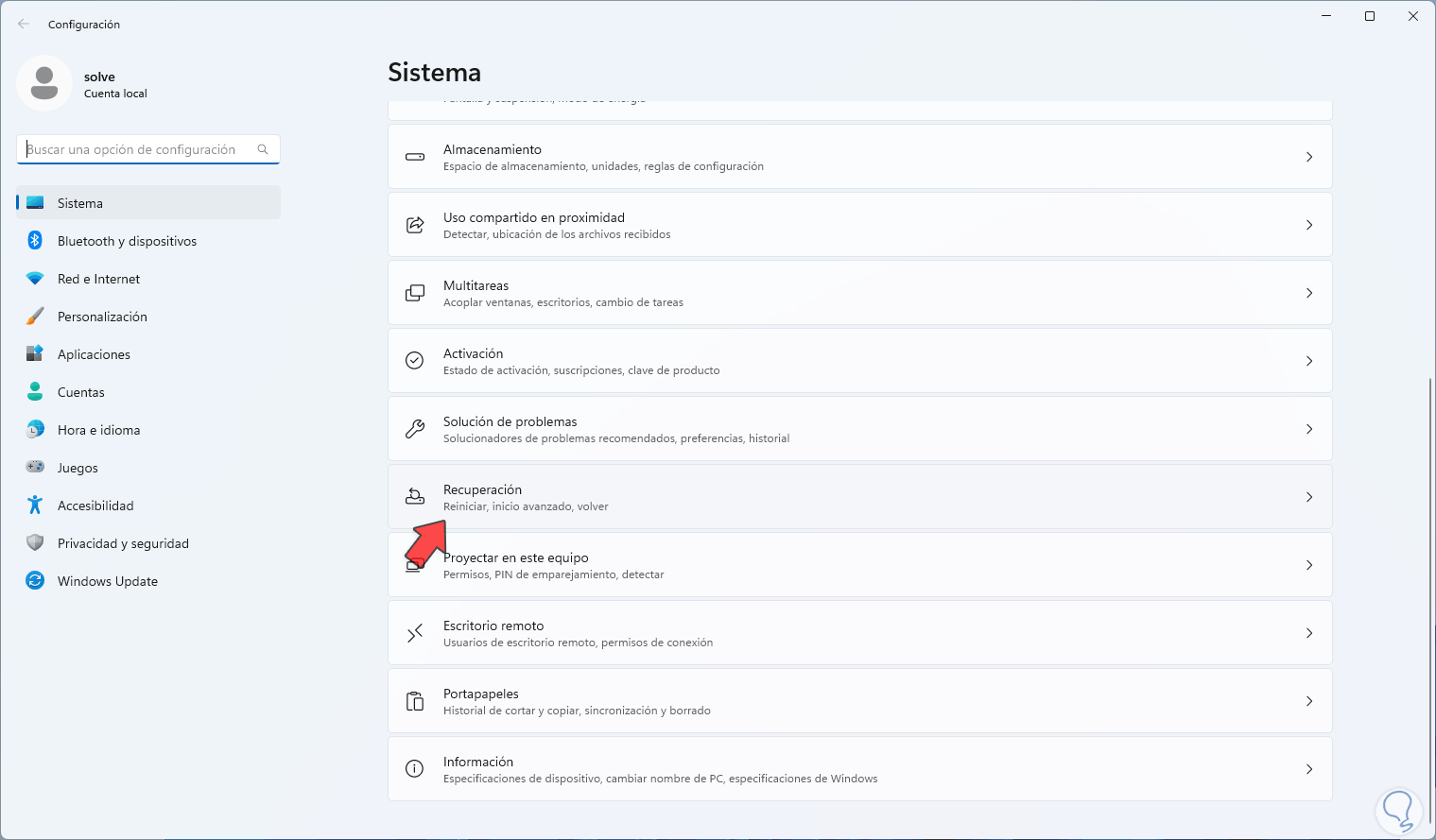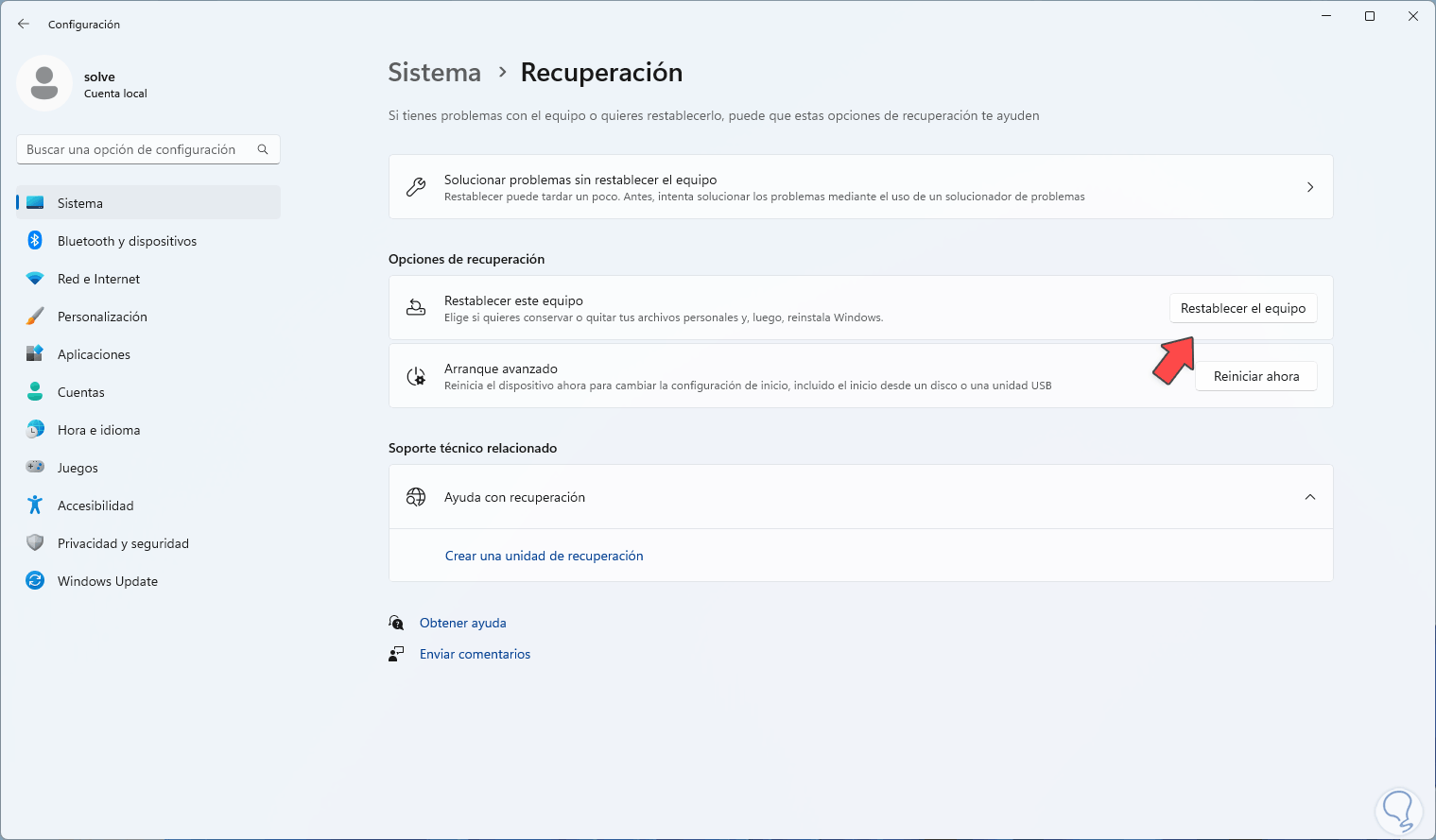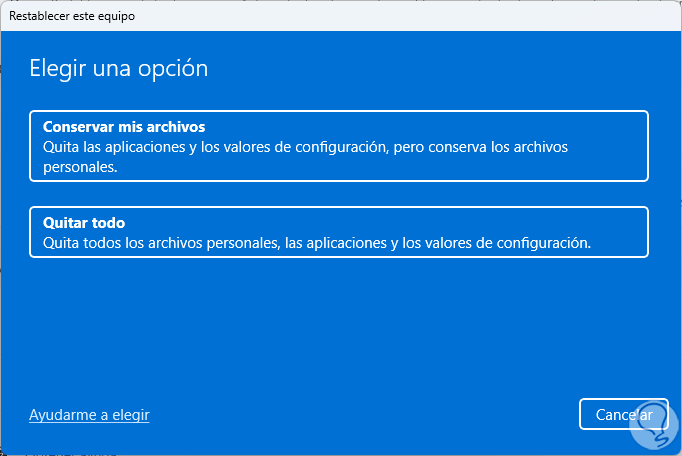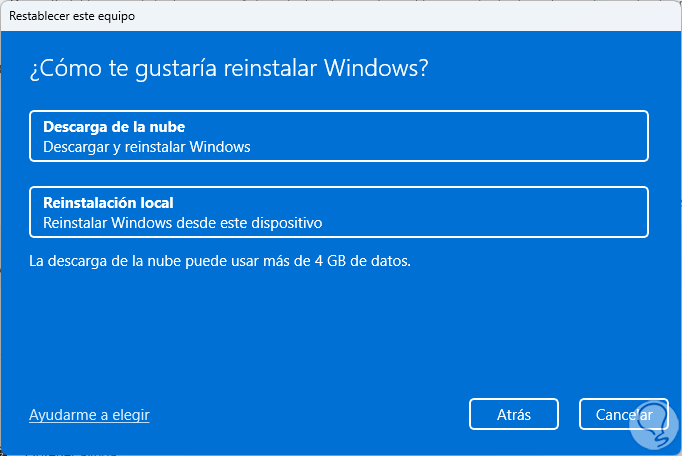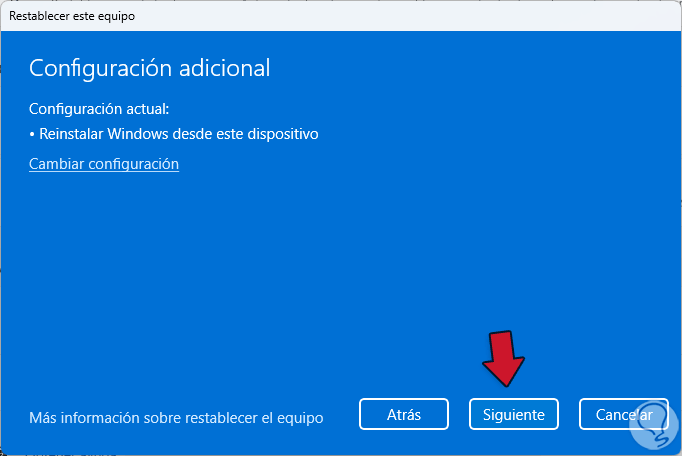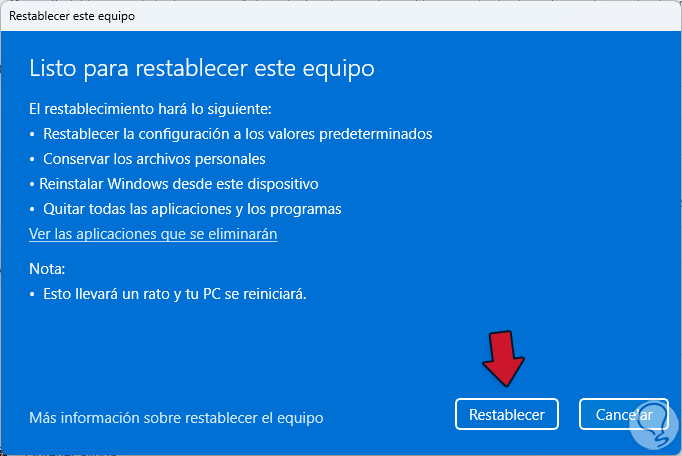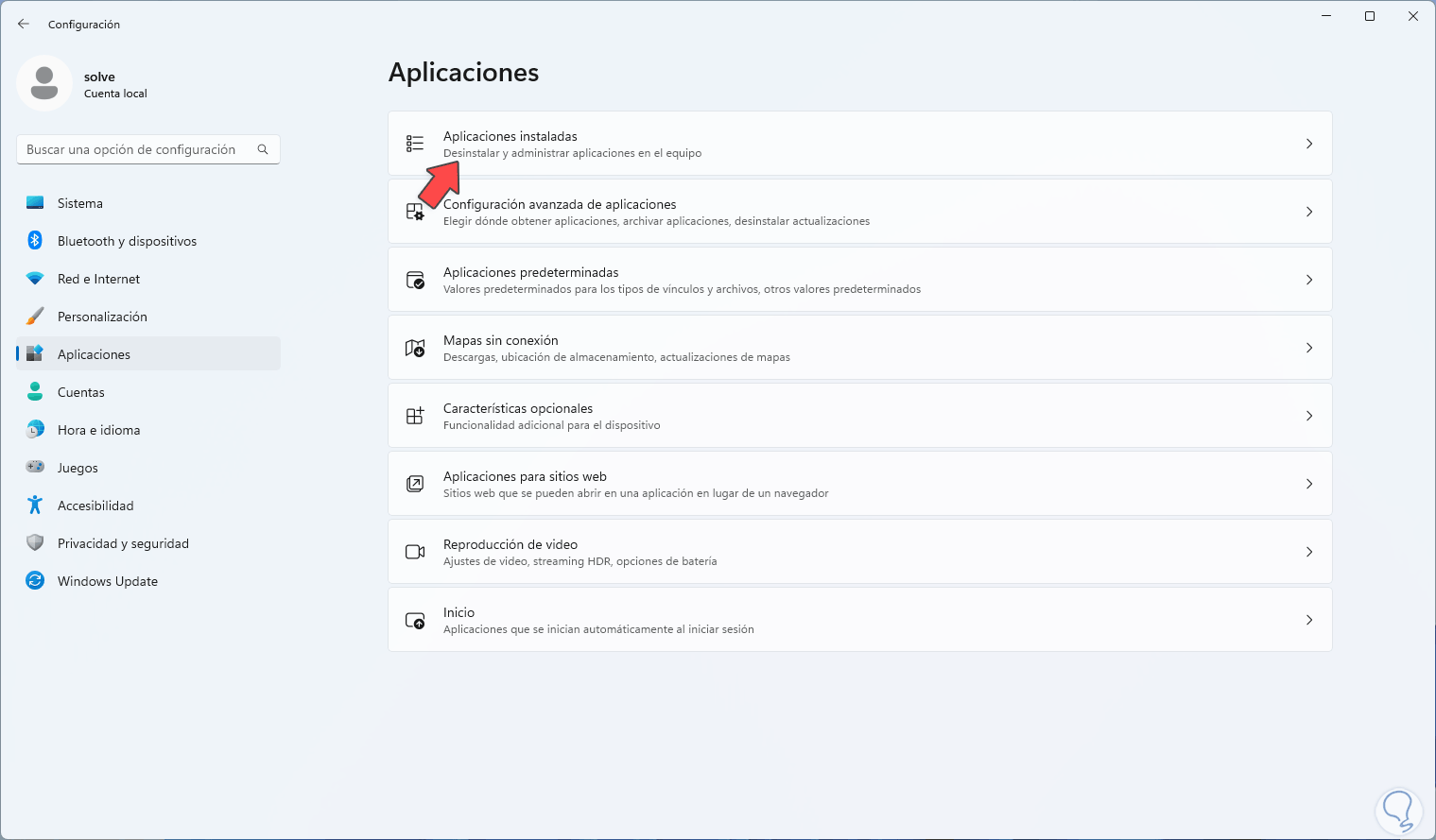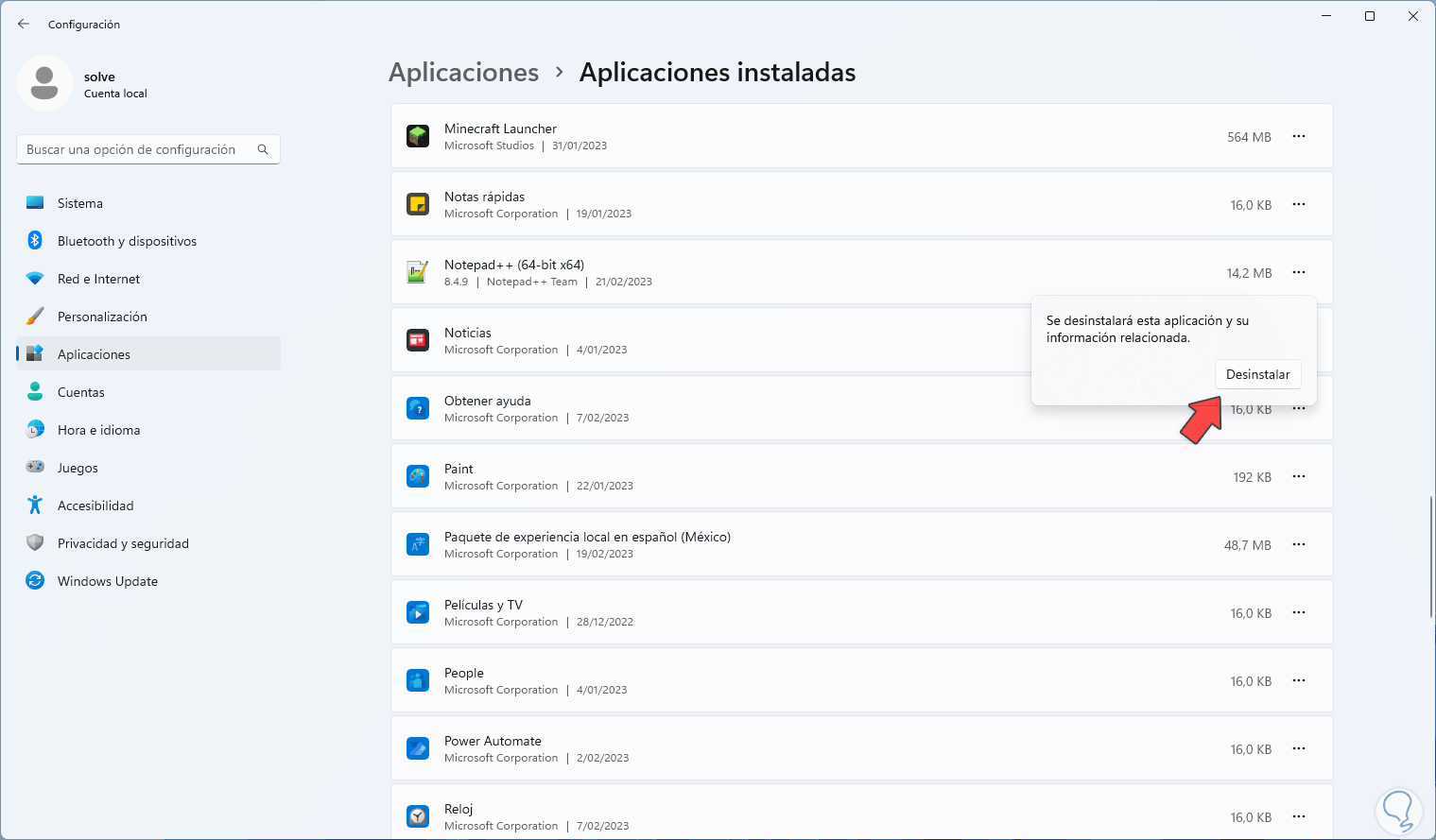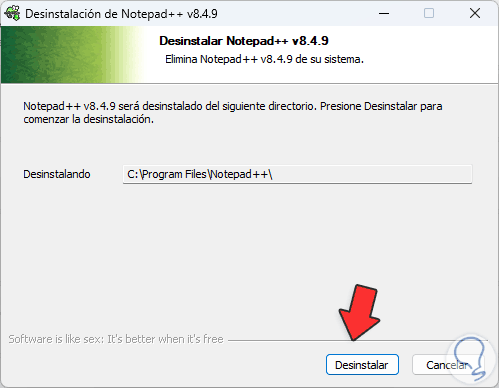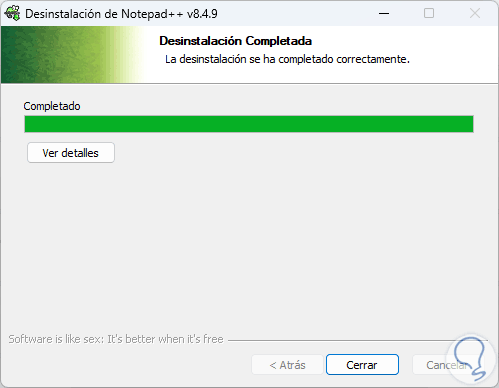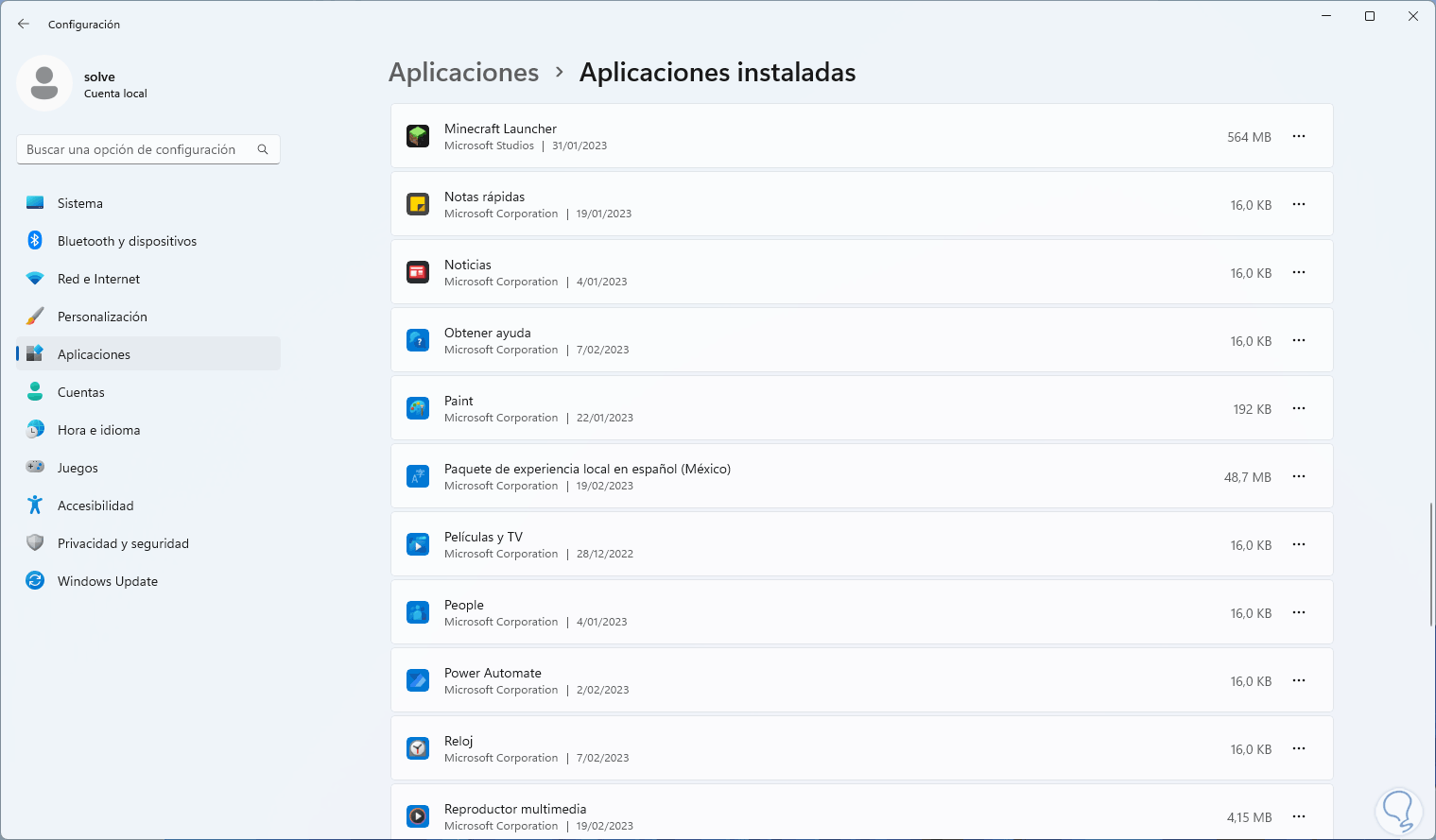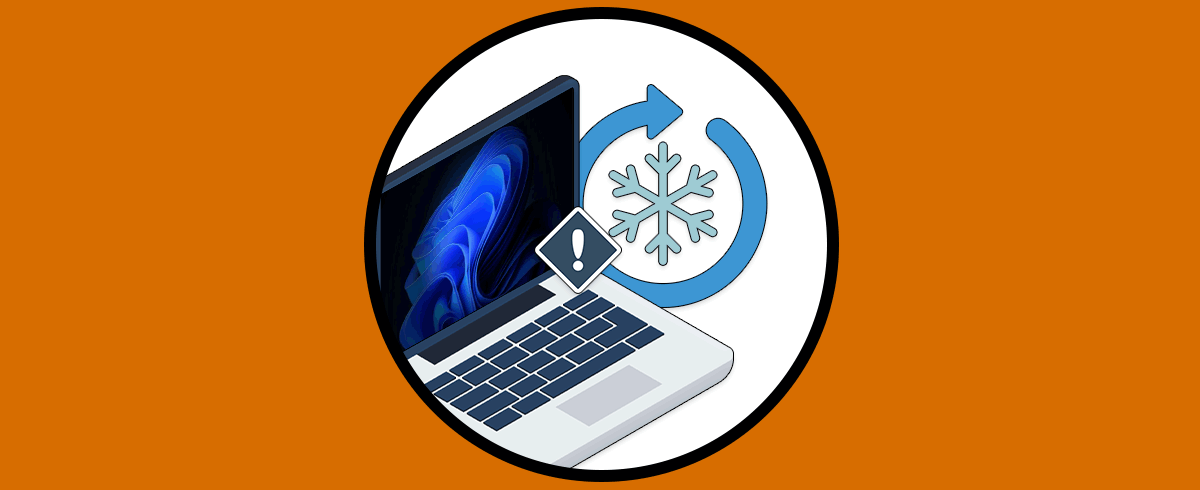La pantalla azul, o negra en el caso de Windows 11, es una pantalla que se origina cuando sucede un error inesperado en el sistema o en alguno de sus componentes y esta pantalla hará que el sistema sea reiniciado y en ella encontramos un código que hace referencia al error puntual y al origen de este y con ello el administrador o usuario podrá tener un trabajo directo sobre la causa que dio lugar a ese error.
Con este error pantalla azul Windows 11 veremos un código de aviso en pantalla donde muchas veces nos indica que se ha producido un problema en tu PC y no se puede continuar con normalidad. Si tienes problemas de pantalla en azul como el de Unexpected Store Exception existen algunos métodos disponibles en Windows 11 que nos ayudarán a solucionar este error.
1 Solución pantalla azul Windows 11 analizando la RAM
Windows 11 integra una utilidad con la cual es posible realizar un análisis detallado de la memoria RAM del equipo y con esto determinar si la causa de la pantalla azul o negra se debe a la memoria RAM.
Para usar esta utilidad en el buscador ingresamos "diagnóstico" y damos clic en "Diagnóstico de memoria de Windows":
Se abrirá el siguiente mensaje:
Damos clic en "Reiniciar ahora y comprobar si existen problemas", esperamos que Windows 11 sea reiniciado:
Luego se dará paso al proceso de análisis de la memoria RAM:
Es posible pulsar la tecla F1 para acceder a opciones como:
- Definir el tipo de análisis a realizar
- Establecer la cache a usar
- Definir la cantidad de vueltas de la operación
Continuamos con el análisis:
Esperamos que se complete la cantidad de pruebas definidas:
Después de esto Windows 11 se reiniciará:
Al iniciar sesión veremos el resultado del análisis:
2 Solución pantalla azul Windows 11 actualizando controlador
Otra causa común para ver este error en Windows 11 es debido a fallas en el controlador de la pantalla, un controlador desactualizado puede generar numerosos errores que finalmente tendrán un impacto con la pantalla azul.
Para actualizarlo abrimos el Administrador de dispositivos:
En "Adaptadores de pantalla" damos clic derecho sobre el controlador y seleccionamos "Actualizar controlador":
Se abrirá la siguiente ventana. Damos clic en "Buscar controladores automáticamente":
y esperamos que finalice el proceso:
3 Solución pantalla azul Windows 11 desde Terminal
Con este paso buscamos ejecutar un comando especifico llamado SFC (System File Checker) y gracias al cual se hará un análisis del sistema de archivos NTFS y si se detecta alguna falla esta se corregirá automáticamente, el sistema de archivos tiene una incidencia directa con los procesos de Windows con lo cual un error en este sistema dará lugar a la pantalla azul.
Para usar SFC abrimos la Terminal como administrador:
Ejecuta un análisis al sistema de archivos:
sfc /scannow
Espera que finalice este proceso:
4 Solución pantalla azul Windows 11 restableciendo PC
Otra solución que nos ayudara a prevenir el error de la pantalla azul es restableciendo el PC a su estado por defecto, para este caso todo volverá a los valores por defecto ayudando a corregir el error.
Vamos a:
- Inicio
- Configuración
- Sistema
- Recuperación
Veremos lo siguiente. Damos clic en "Restablecer el equipo":
y en la ventana emergente seleccionamos si se conservan los archivos:
Ahora se define el tipo de instalación:
Veremos un resumen de la operación a realizar. Damos clic en Siguiente y después de completar el proceso damos clic en "Restablecer" para realizar la operación:
Allí debemos esperar que este proceso finalice y con ello poder determinar que el error de pantalla azul ha sido corregido de forma correcta.
5 Solución pantalla azul Windows 11 desinstalando apps
Otra de las causas de la pantalla azul en Windows es el uso de algunas aplicaciones, estas pueden causar una sobrecarga en la configuración del sistema o bien ejecutar procesos adicionales.
Para desinstalar estas aplicaciones vamos a:
- Inicio
- Configuración
- Aplicaciones
- Aplicaciones instaladas
Damos clic en el menú contextual de la app y seleccionamos "Desinstalar":
Debemos confirmar este proceso:
En el caso de algunas aplicaciones se abrirá el asistente:
Confirma el proceso y espera que sea desinstalada:
Esta app habrá sido desinstalada:
Estas son las opciones para corregir el error de pantalla azul en Windows 11 y con esto disfrutar de un sistema integral.