Las aplicaciones de Office no cabe duda de que son de las más utilizadas a la hora de gestionar diferentes documentos y datos, así como el correo electrónico de nuestros día a día.
Outlook es la aplicación integrada en Office con la cual se busca que el usuario disponga de una alternativa fiable, segura y llena de funciones para todo lo relacionado al correo, contactos y demás elementos, pero en ambientes Windows suele pasar que al intentar acceder a Outlook salta un error de no acceso.
Corregir esto tiene varias soluciones las cuales Solvetic te explicara en el siguiente tutorial. A continuación verás los pasos que debes seguir para saber cómo solucionar que No se puede iniciar Microsoft Outlook no se puede abrir la ventana de Outlook Solución restableciendo el Panel de navegación de varias formas paso a paso cada una de ellas.
1 No se puede iniciar Microsoft Outlook no se puede abrir la ventana de Outlook Solución restableciendo el Panel de navegación
El panel de navegación de Outlook es la interfaz del usuario en la cual se manejan todas las funciones de la aplicación, con un restablecimiento de esta será posible recuperar el acceso a Outlook, para lograr esto abrimos Ejecutar:
Ingresamos lo siguiente:
outlook.exe /resetnavpane
Pulsa Enter y Outlook se abrirá:
Se tendrá acceso a Outlook:
2 No se puede iniciar Microsoft Outlook no se puede abrir la ventana de Outlook Solución accediendo en Modo seguro
Esta opción permite que Outlook se inicie en el Modo seguro con un mínimo de componentes ya que la causa del error de acceso puede deberse a algún complemento instalado en la app, con el Modo seguro se tendrá un control mas centralizado de todo.
Para este modo abrimos Ejecutar:
Ingresa:
outlook.exe /safe
Al pulsar Enter debemos elegir un perfil a usar:
Ahora se tendrá acceso a Outlook:
3 No se puede iniciar Microsoft Outlook no se puede abrir la ventana de Outlook Solución reparando Office
Otra de las opciones a usar es reparando Office, esto se encarga de realizar este proceso se reparara toda la suite de Office.
Para lograr esto vamos a "Inicio - Configuración - Aplicaciones - Aplicaciones instaladas":
Damos clic sobre el menú contextual de Microsoft Office y luego seleccionamos "Modificar":
Al dar clic allí se abrirá la siguiente ventana:
Activa la casilla "Reparación rápida" y luego da clic en “Reparar”, veremos lo siguiente:
Damos clic en "Reparar" y esperamos que finalice el proceso:
Al finalizar el proceso veremos lo siguiente:
Abre Outlook para ver que funciona:
4 No se puede iniciar Microsoft Outlook no se puede abrir la ventana de Outlook Solución creando un nuevo perfil
Finalmente será posible crear un perfil nuevo ya que es probable que el perfil actual este corrupto.
Para crear esto abrimos el Panel de control, en el buscador ingresamos "outlook" y luego damos clic en "Mail (Microsoft Outlook)":
Se abrirá la siguiente ventana:
Da clic en "Mostrar perfiles" para ver esto:
Damos clic en "Agregar" y asignamos un nombre:
Damos clic en Aceptar para ver lo siguiente:
Activa la opción "Configuración manual o tipos de servidores adicionales":
Damos clic en Siguiente y allí activamos la casilla "POP o IMAP":
Luego completamos los detalles en base al dominio usado y luego debes esperar que el perfil sea creado:
Con estos métodos lograremos tener acceso a Outlook y trabajar en nuestros correos y demás opciones.

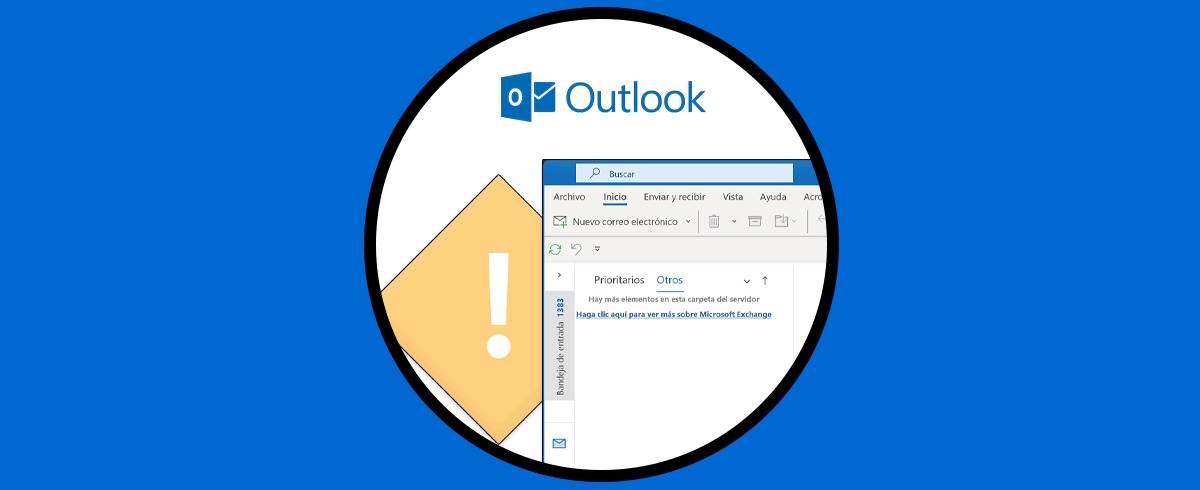
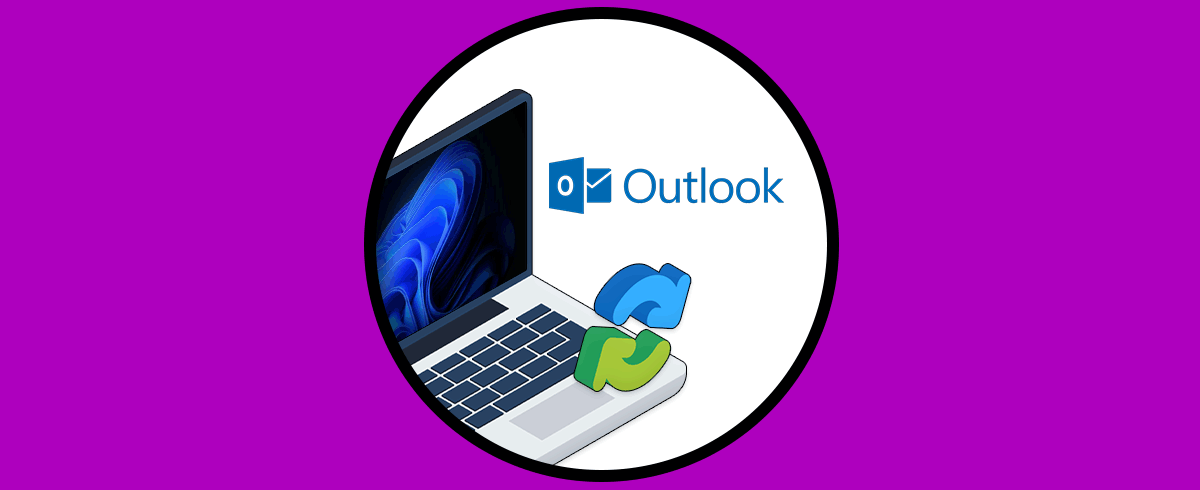
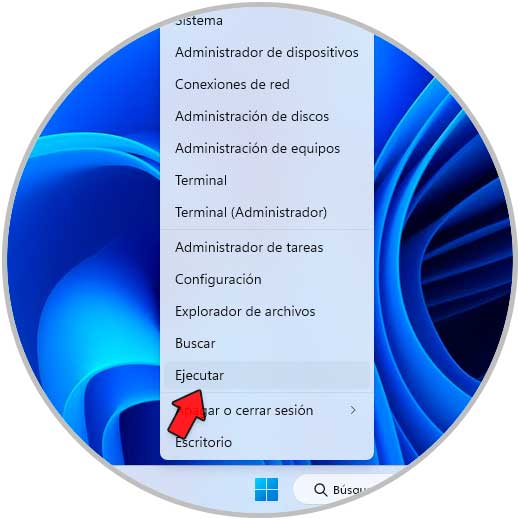
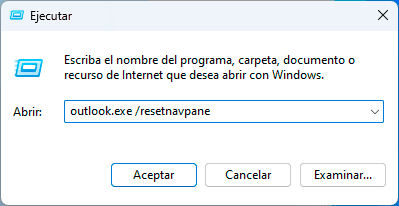
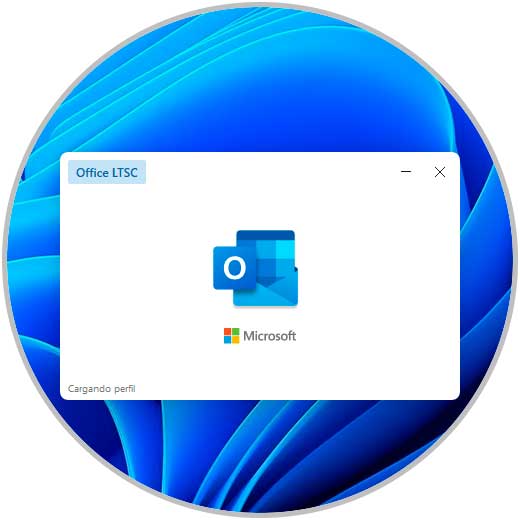
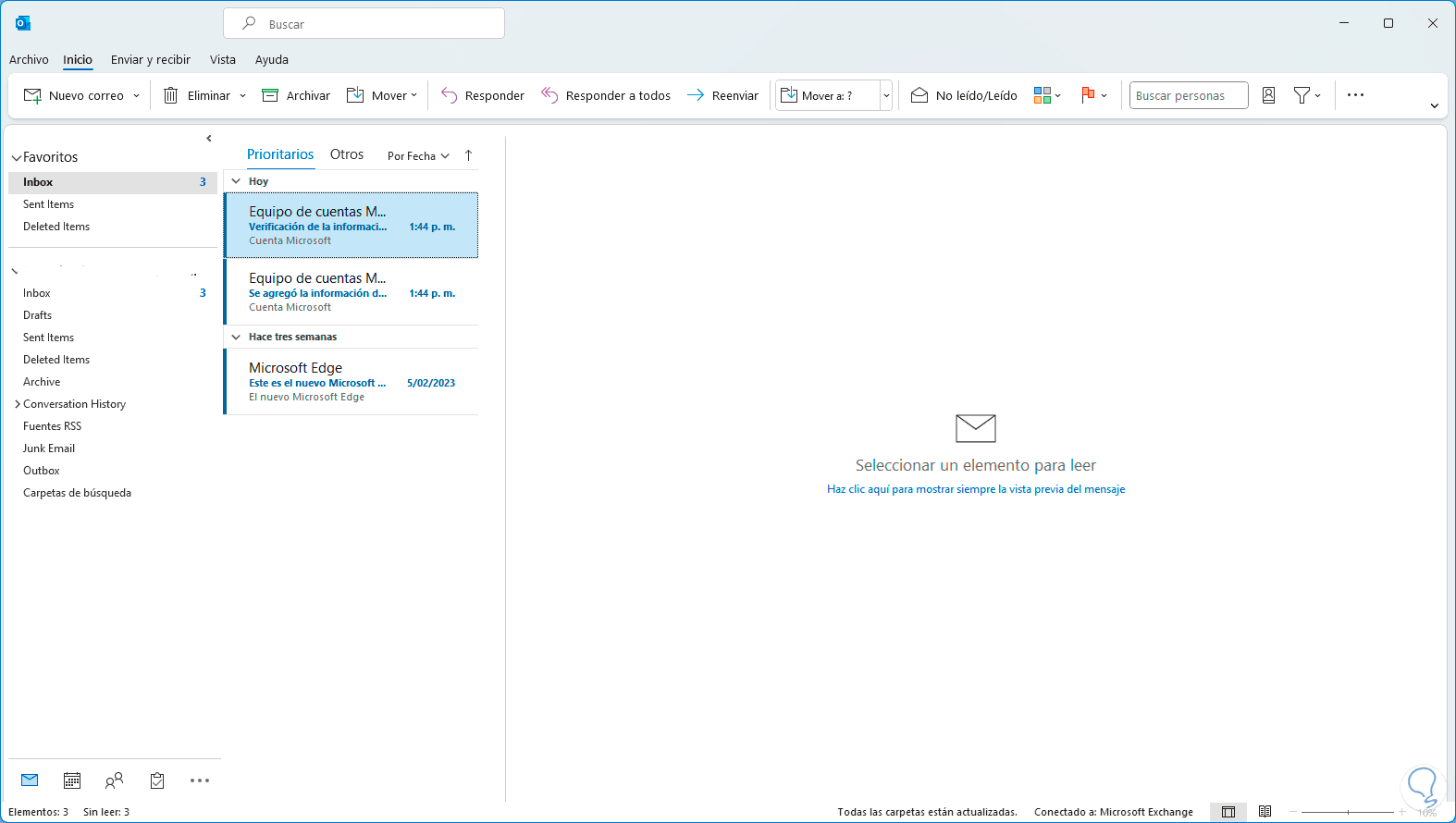

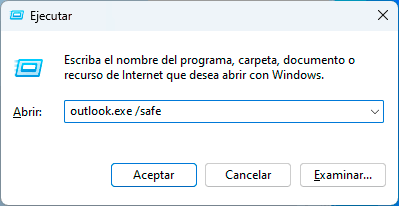
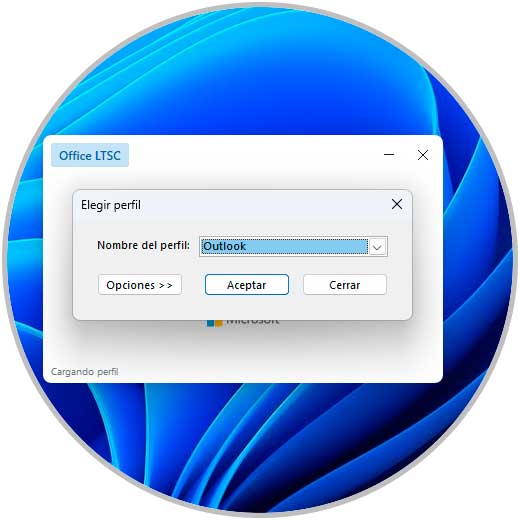
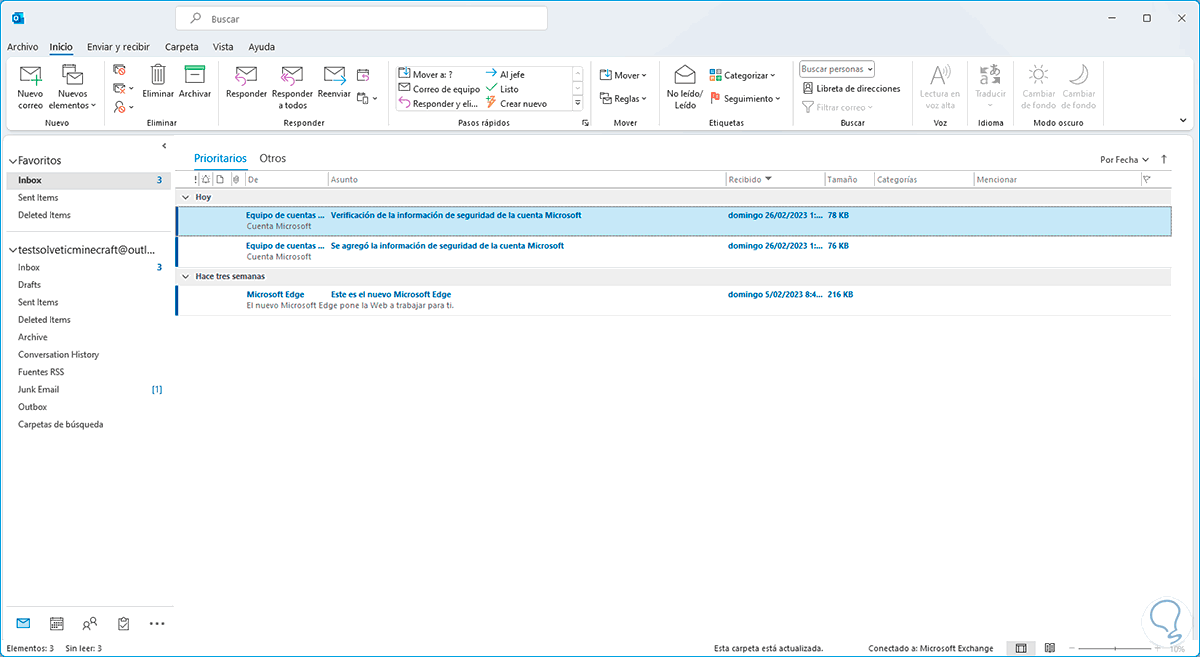
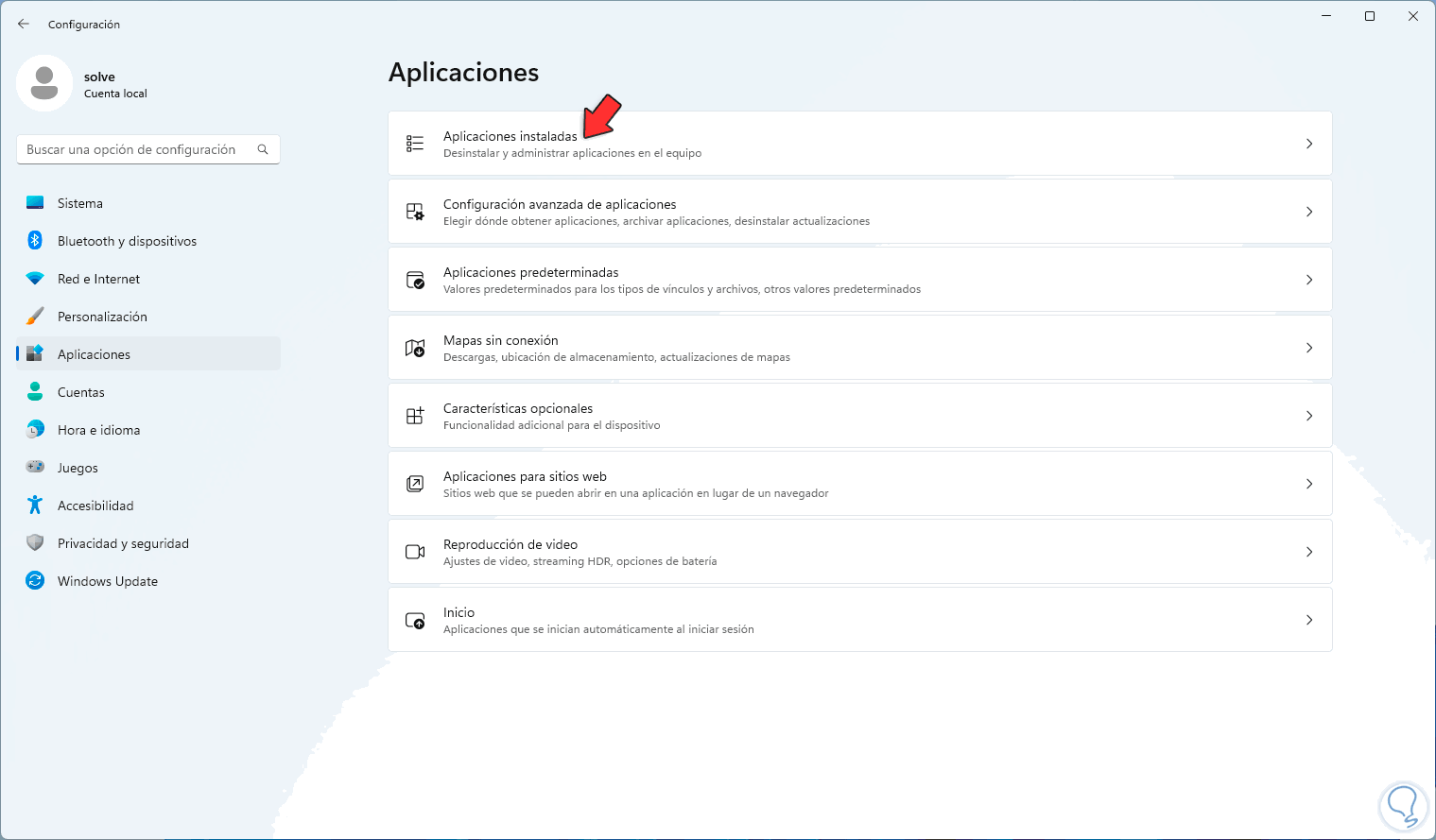

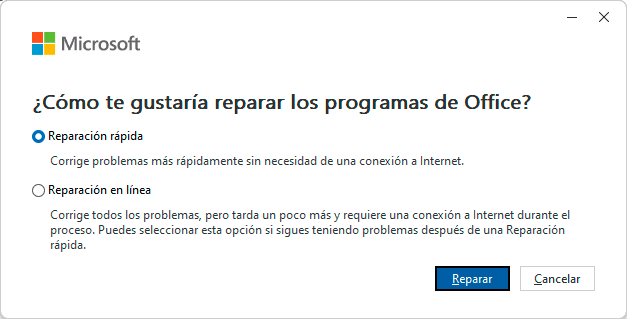
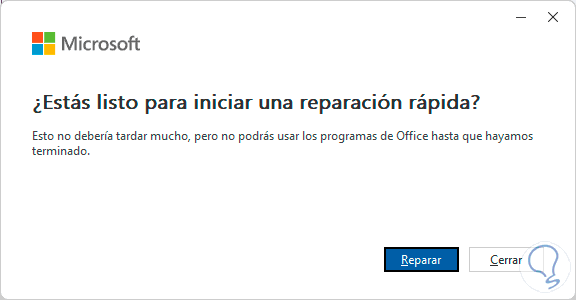
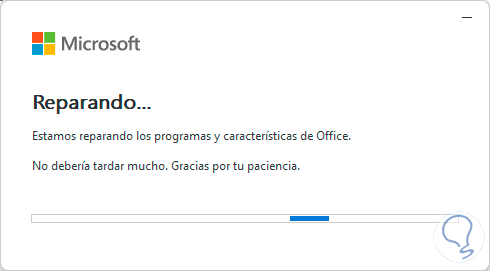
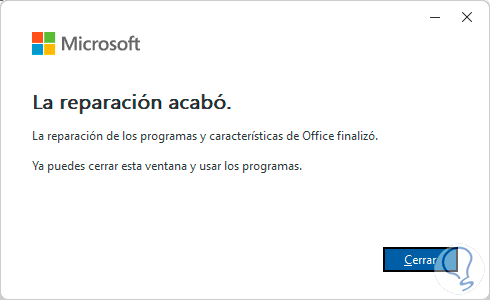
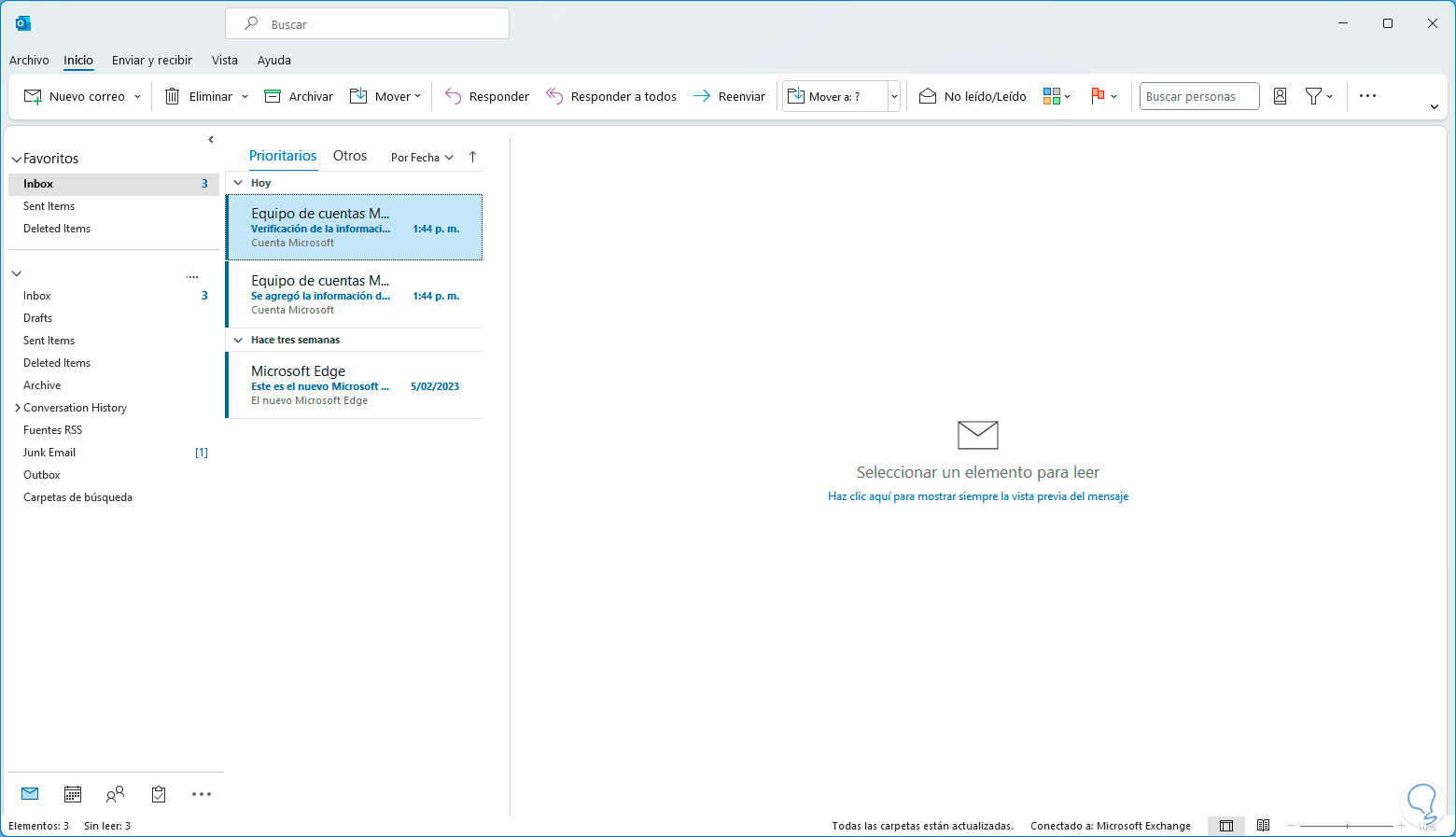

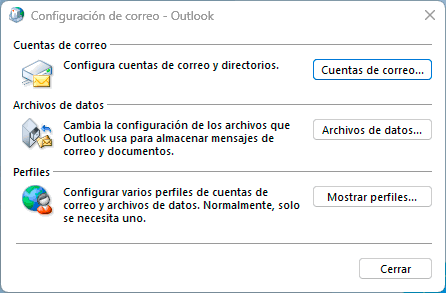
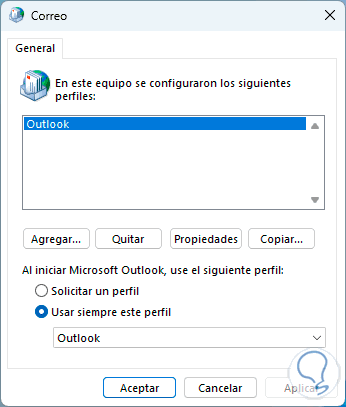

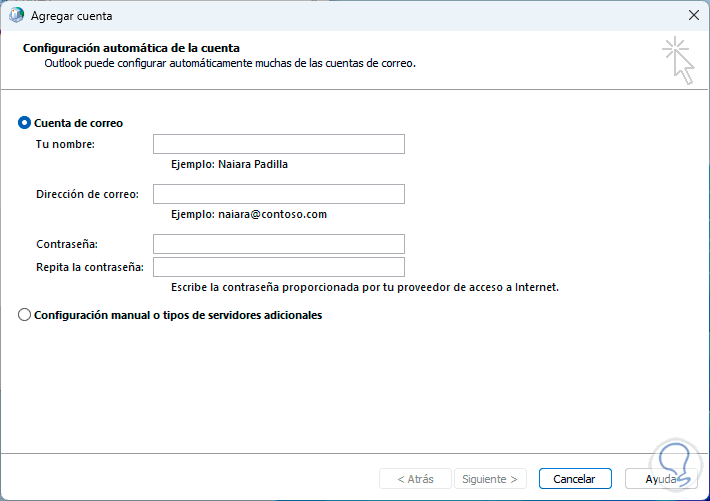
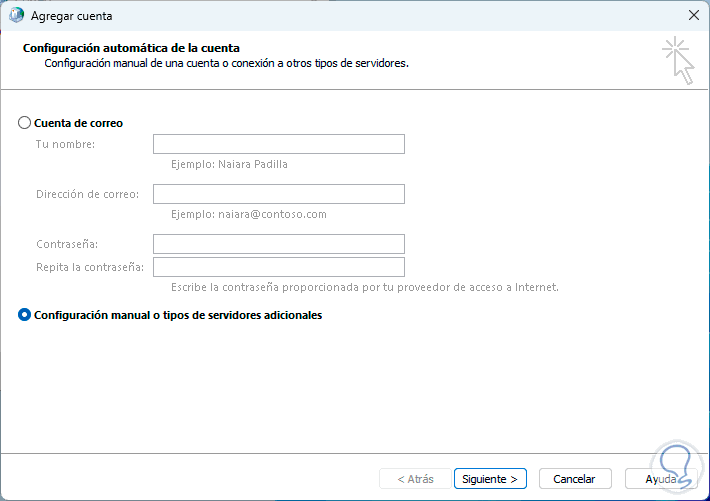
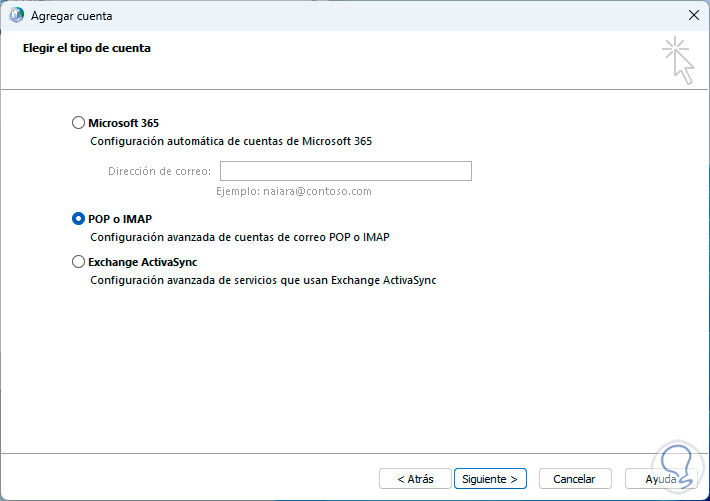

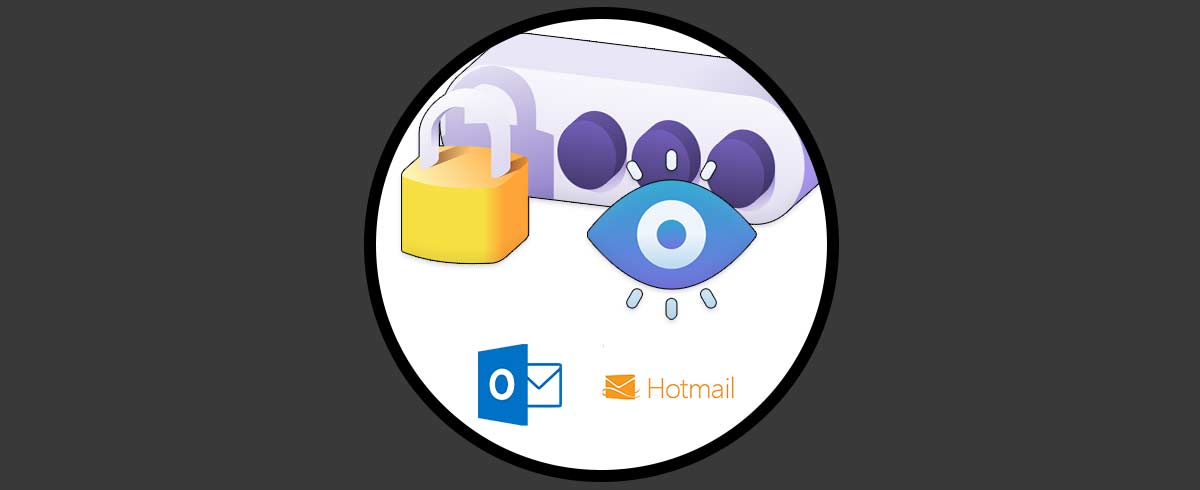



¡Buenos días, Amigo Solvetic!
Muchas gracias por el tutorial.
Me has salvado la vida.
Saludos cordiales desde España.