Una de las aplicaciones mas llamativas y seguras de Linux es Kali, esta es una distribución enfocada exclusiva en la seguridad de un sistema y entorno ya que dispone de un amplio numero de herramientas de penetración para detectar, analizar y ayudar en aquellos sistema que presentan vulnerabilidades de seguridad, Kali Linux como tal es una distribución de Linux basada en Debian cuyo fin, como dijimos, es realizar pruebas de penetración avanzadas y auditorías de seguridad. Además es interesante saber actualizar Kali Linux para conseguir tener la última versión disponible. esto garantiza un óptimo nivel de privacidad en una organización, esta seguridad se logra a través de:
- Pruebas de penetración
- Investigación de seguridad
- Informática forense
- Ingeniería inversa y mucho más
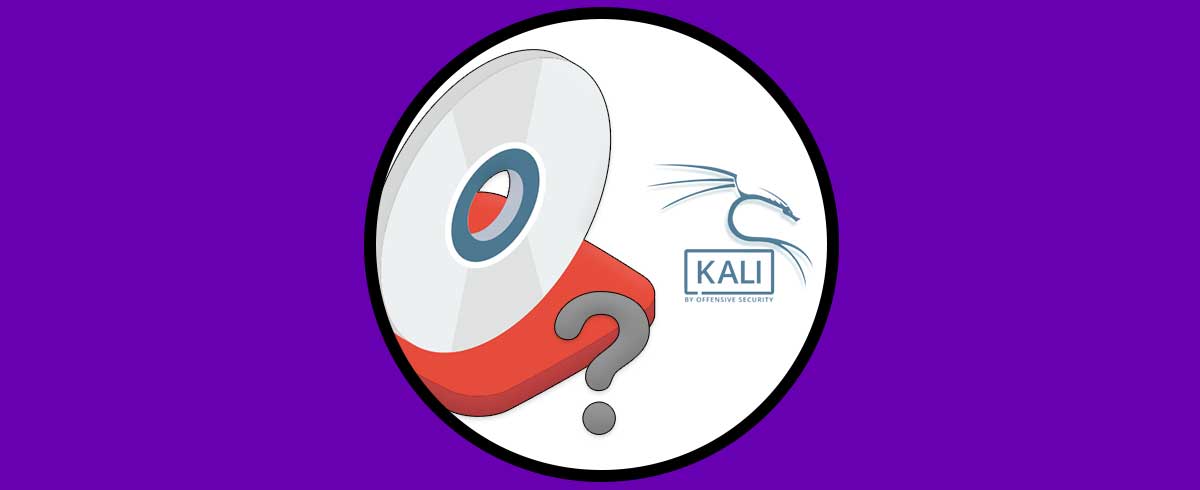
- Totalmente gratuito
- Dispone de un árbol Git de código abierto el cual puede ser modificado por los desarrolladores frecuentemente
- Nos ofrece más de 600 herramientas de prueba de penetración
- Cumple con FHS el cual permite detectar archivos binarios, archivos de soporte, bibliotecas y mucho mas
- Kernel personalizado
- Compatible con múltiples dispositivos inalámbricos
- Soporte para varios idiomas
- Paquetes y repositorios firmados por GPG
- Soporte para ARMEL y ARMHF
Una de las mejores maneras de conocer y probar Kali Linux es en un ambiente virtual, en este caso podemos hacer uso de una de las plataformas más versátiles para esto como lo es VirtualBox, su descarga gratuita está disponible en el siguiente enlace:
VirtualBox puede ser usado en diversos sistemas operativos y ofrece una interacción completa entre la máquina virtual y el sistema físico, por su parte la descarga gratuita de Kali Linux esta disponible en el siguiente enlace:
Solvetic te explicará en este tutorial cómo instalar Kali Linux en VirtualBox y conocer su potencial.
Cómo instalar Kali Linux en VirtualBox
En la URL de Kali veremos lo siguiente:
Damos clic en "Download" y ahora veremos esto. Damos clic en "Live Boot"
y luego descargamos la arquitectura deseada:
Comprueba la descarga:
Abrimos VirtualBox y damos clic en "Nueva":
Se abrirá lo siguiente. Asignamos el nombre de la máquina virtual.
podemos definir la ruta donde se instalara, en ISO Imagen damos clic en Otro y seleccionamos la imagen ISO de Kali que ha sido descargada:
Veremos la ISO integrada. Activamos la casilla "Skip Unattended Installation" para personalizar nosotros los parámetros de la máquina:
, damos clic en Next y asignamos la memoria RAM:
En la siguiente ventana establecemos el tamaño de disco duro:
Damos clic en Next para ver un resumen de la máquina virtual:
Aplica los cambios. Damos clic en "Configuración":
Iremos a la sección de Red:
Allí asignamos el adaptador puente para que haya conexión de red en la máquina virtual:
En Almacenamiento valida que esté el disco con la ISO de Kali:
Aplica los cambios. Damos clic en "Iniciar" para cargar la máquina virtual:
Damos clic en "Live System" para conocer el sistema antes de instalarlo.
Esperamos que carguen los servicios de Kali:
Tendremos acceso al Modo en vivo o Live:
Allí es posible usar el sistema sin ser instalado pero todos los cambios se perderán al cerrar sesión o reiniciar la máquina, para instalar Kali en VirtualBox damos clic en "Máquina - Reiniciar":
Damos clic en "Start installer" para instalar Kali Linux en VirtualBox:
Selecciona el idioma de Kali:
Ahora selecciona la ubicación:
Luego selecciona el idioma del teclado:
Esperamos que carguen los procesos adicionales:
Asigna un nombre a la máquina:
Ingresa, si existe, el nombre de dominio:
Después de esto asignamos el usuario administrador:
Damos clic en “Continuar” y se confirmara:
Establecemos la contraseña:
El siguiente paso será seleccionar la zona horaria:
Ahora veremos lo siguiente:
Definimos el particionado de los discos en base a las necesidades, por defecto podemos dejar que sea el mismo Kali quien establezca estos valores, damos clic en “Continuar” para seleccionar el disco:
Seleccionamos la estructura de partición:
Veremos la forma como será distribuido el espacio:
Damos clic en “Continuar” y confirmamos el proceso:
Se iniciará la instalación de Kali Linux en VirtualBox:
Esperamos que el proceso avance:
Se iniciara el proceso de descarga de paquetes:
Confirma si se usará o no una réplica en red:
Activamos la casilla "Sí" para instalar el gestor de arranque GRUB:
Selecciona la partición en la cual se instalará:
Se continuará el proceso:
Completa el proceso de instalación:
Damos clic en “Continuar” para finalizar este proceso:
La máquina virtual será reiniciada:
Inicia sesión:
Al maximizar la ventana la máquina virtual será extendida:
Para instalar las VirtualBox Guest Additions las cuales permiten una completa interacción entre la máquina virtual y el PC físico abrimos la terminal y actualizamos el sistema con el comando:
sudo apt Update
Ingresa la contraseña:
Ejecutamos lo siguiente para instalar las Guest Additions:
sudo apt install virtualbox-guest-x11
Confirma la operación ingresando la letra S:
Reinicia la máquina virtual:
reboot
Inicia sesión y ahora será posible usar al máximo Kali Linux en VirtualBox:
Esta es la manera como podremos instalar Kali Linux en VirtualBox y conocer una de las mejores distribuciones de Linux.
