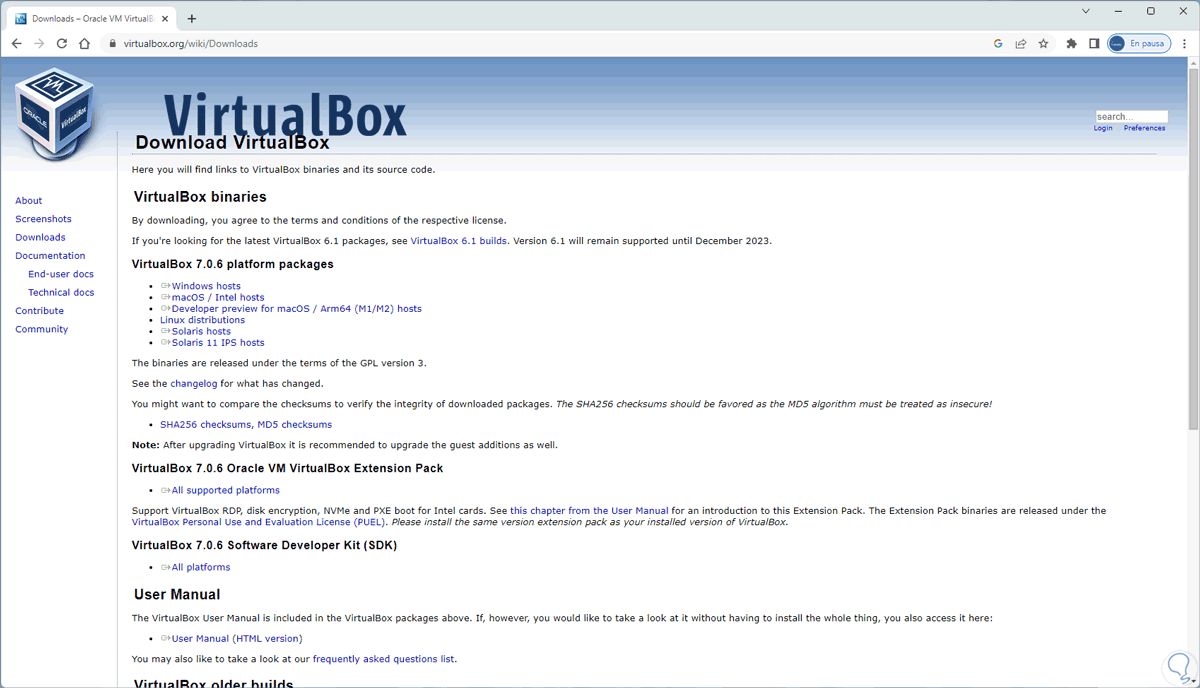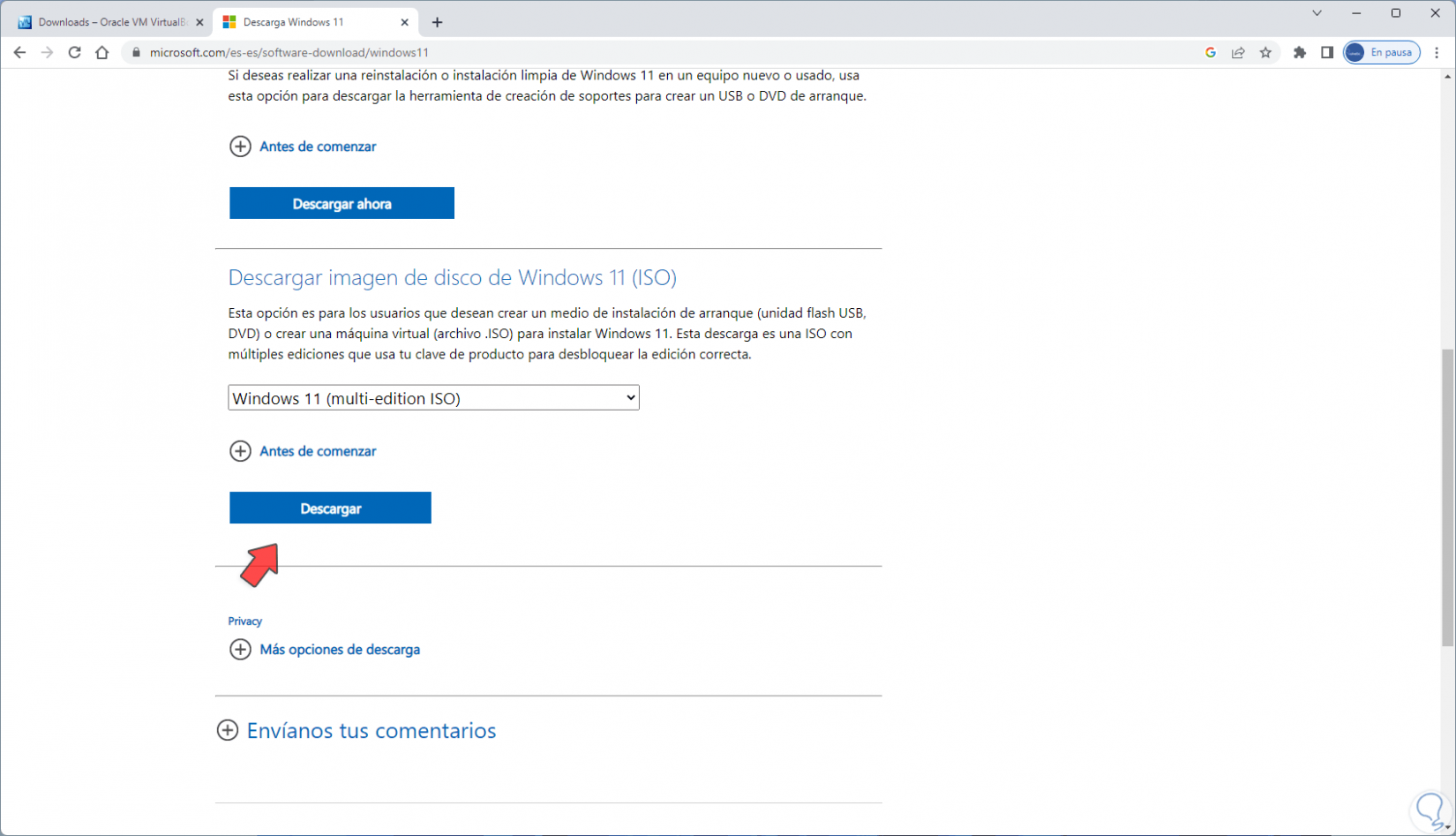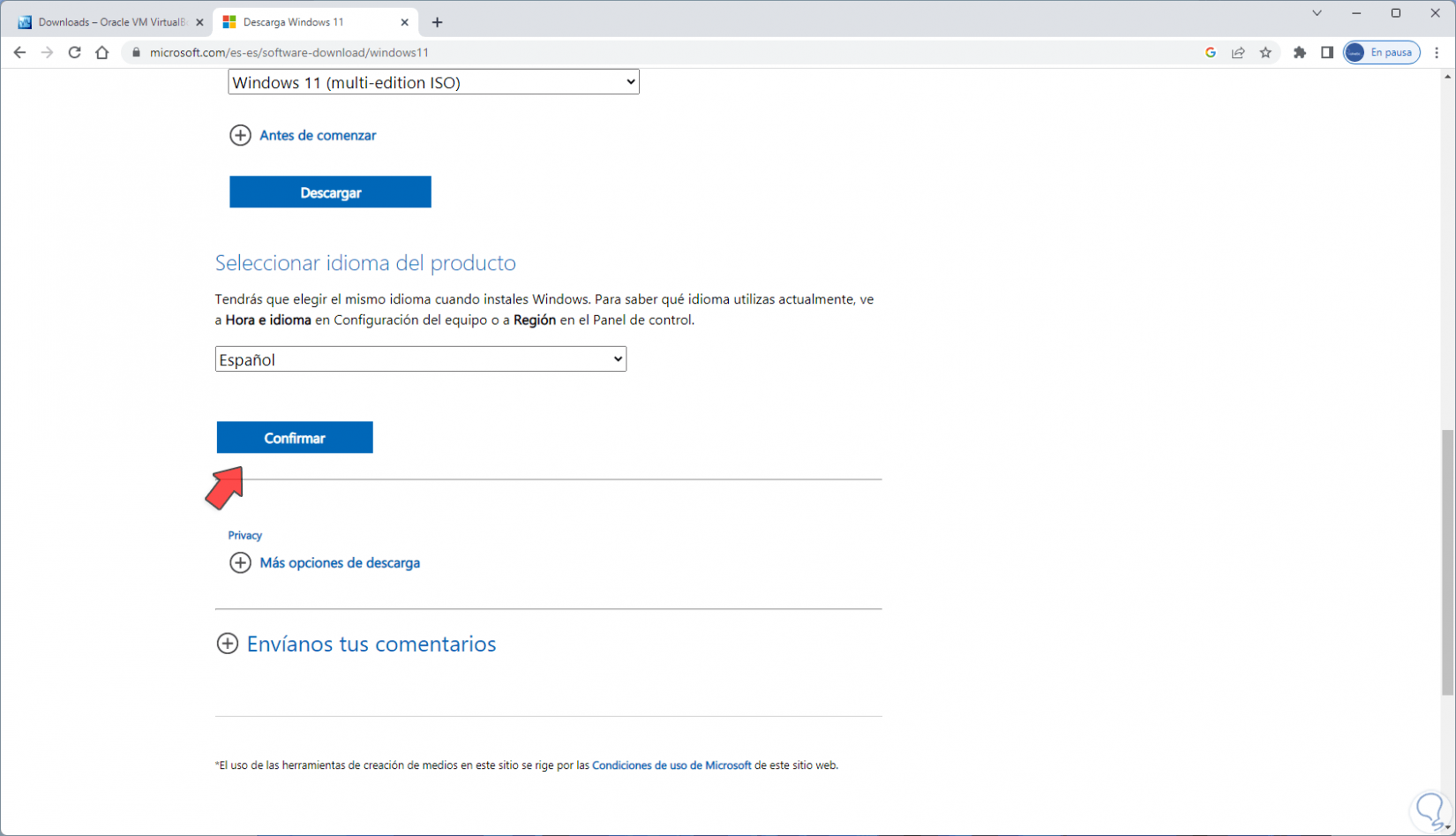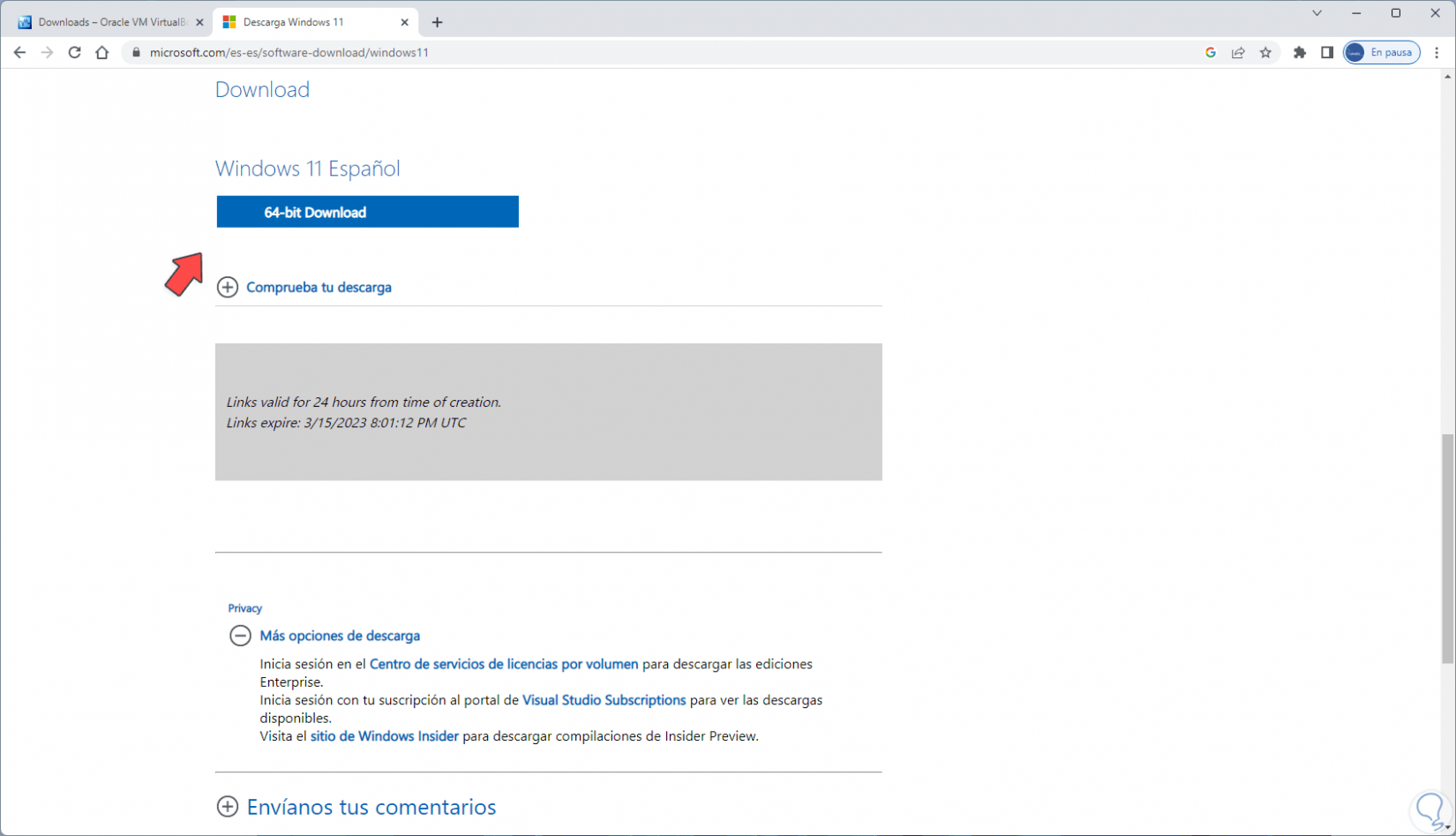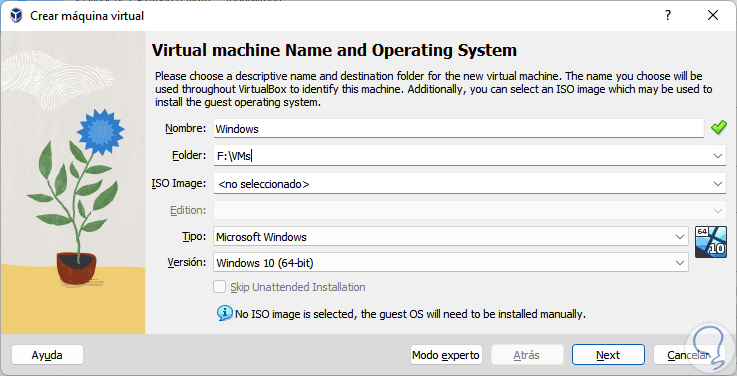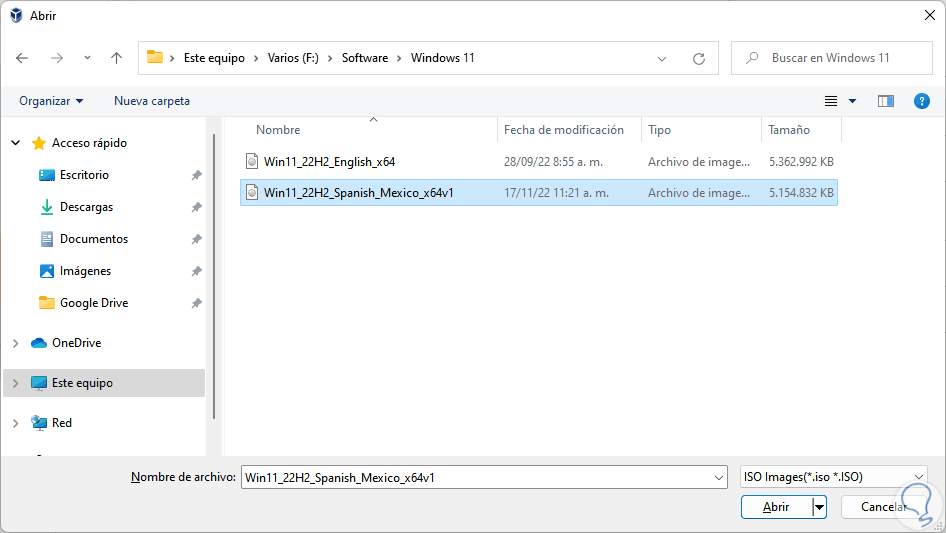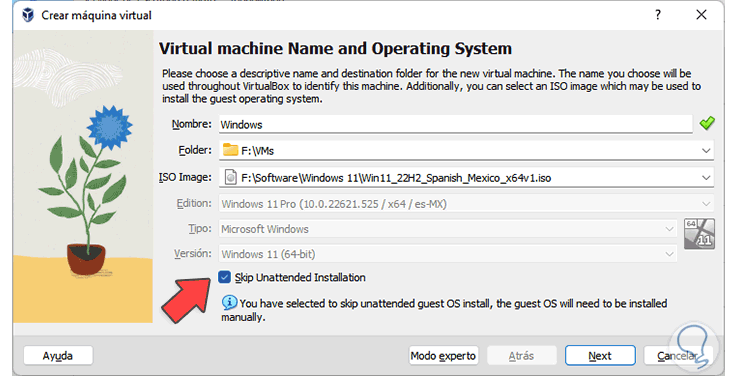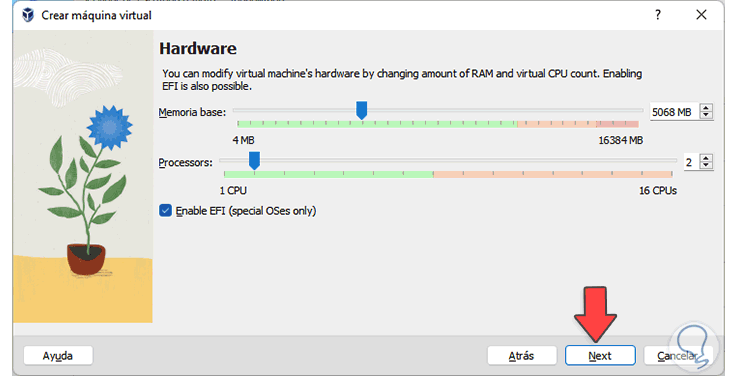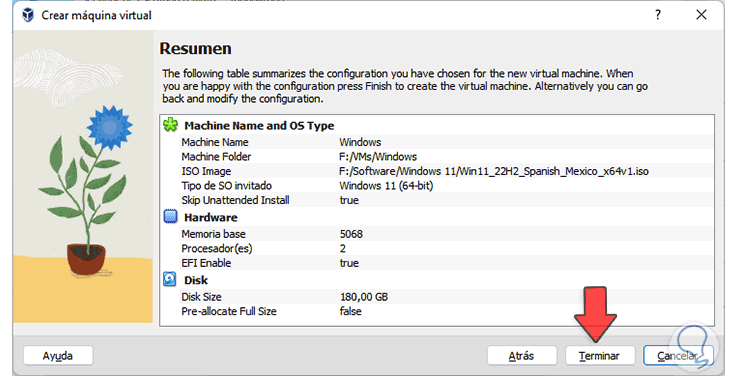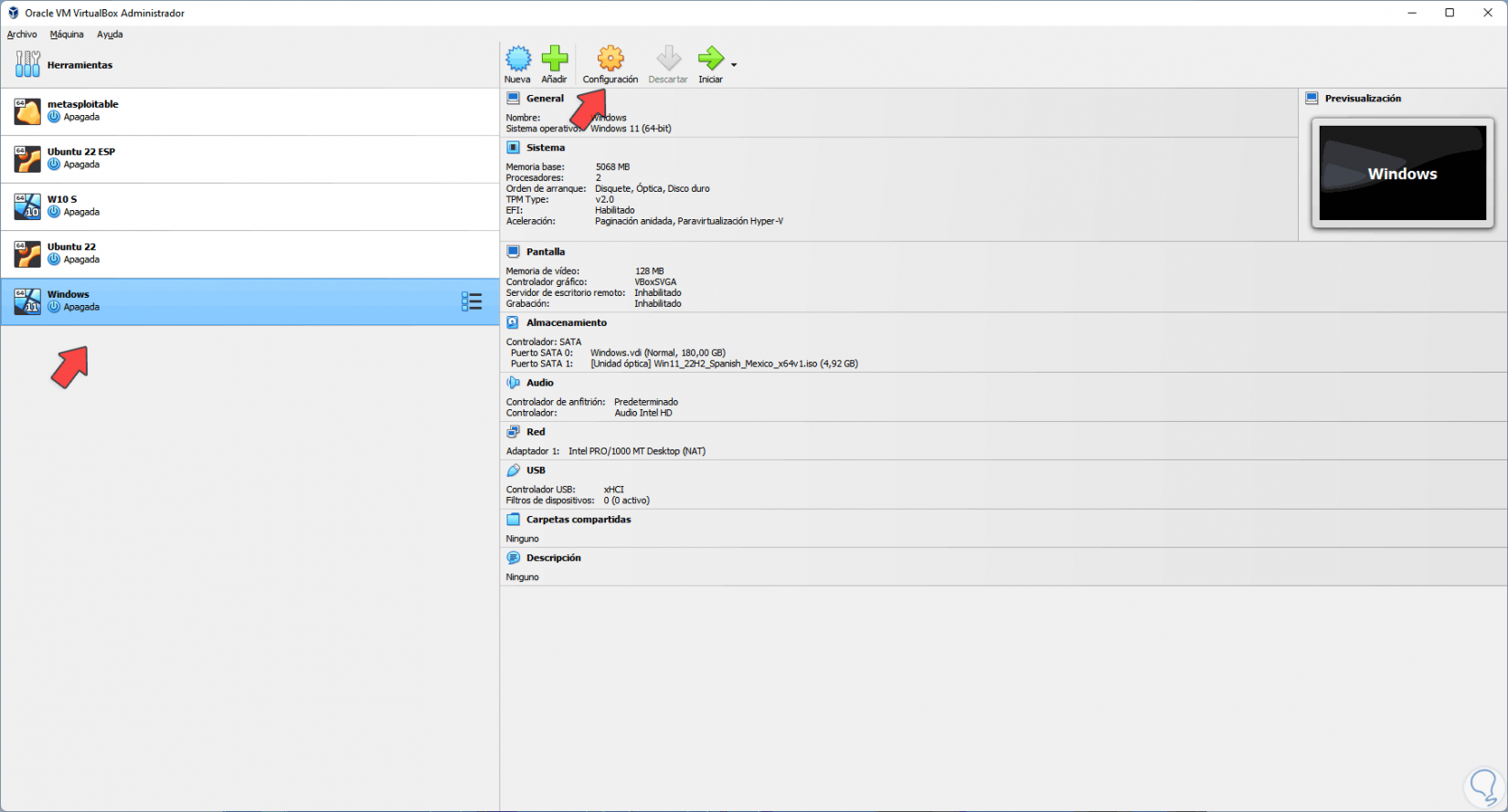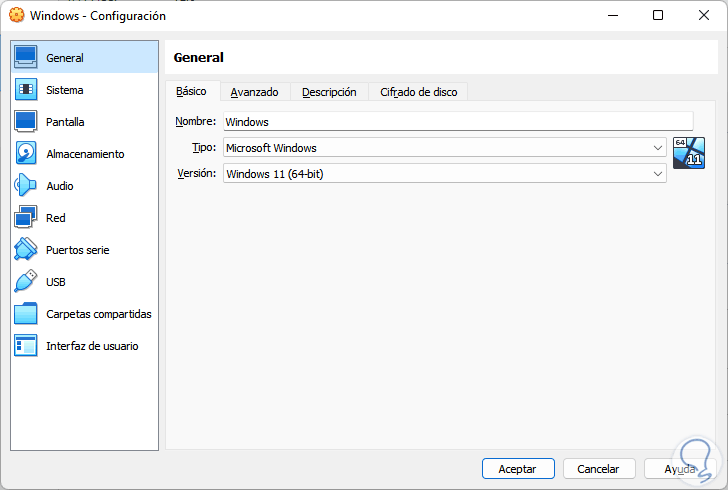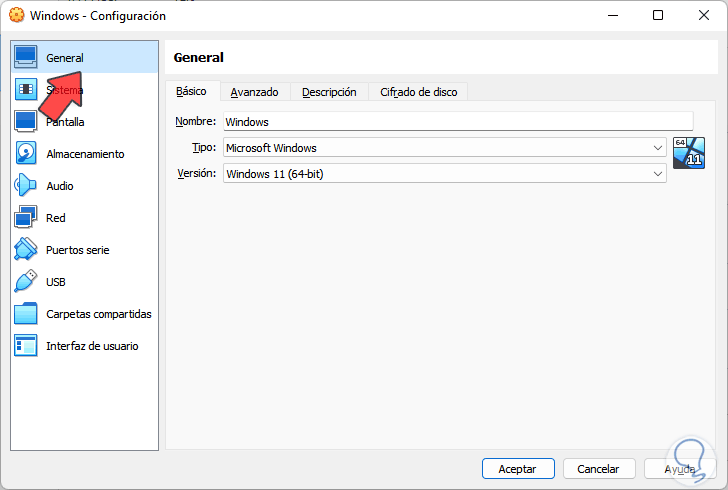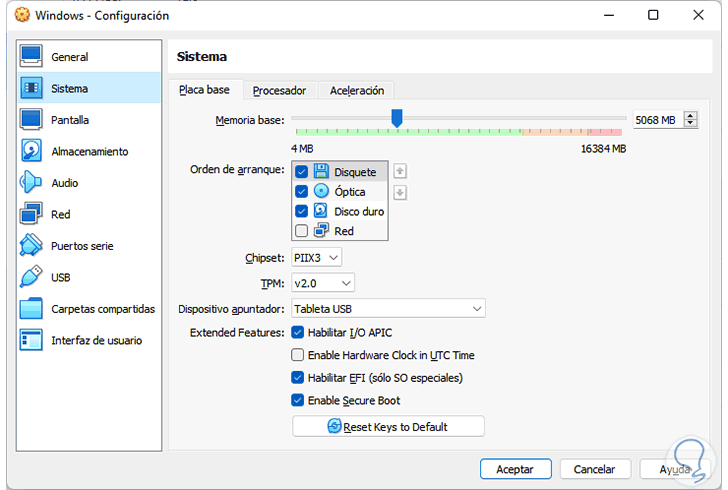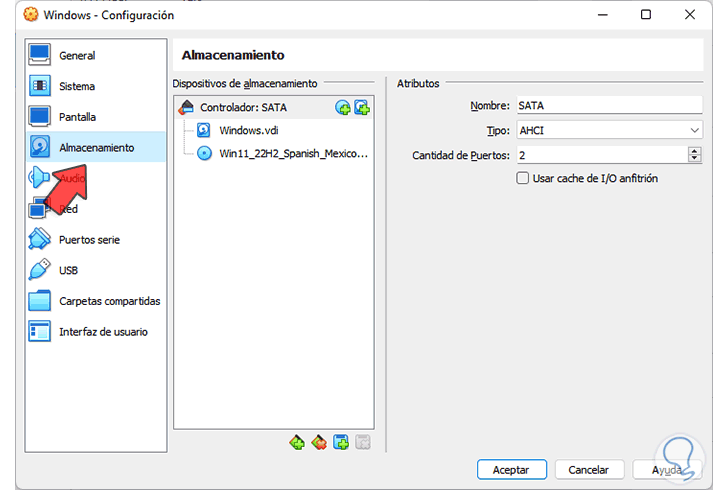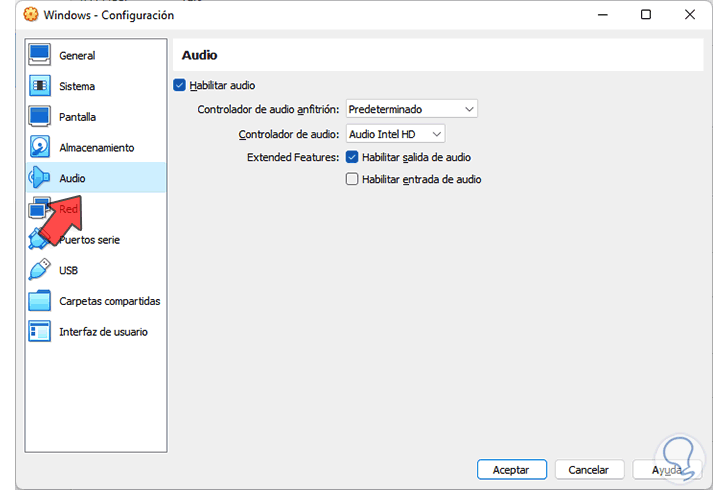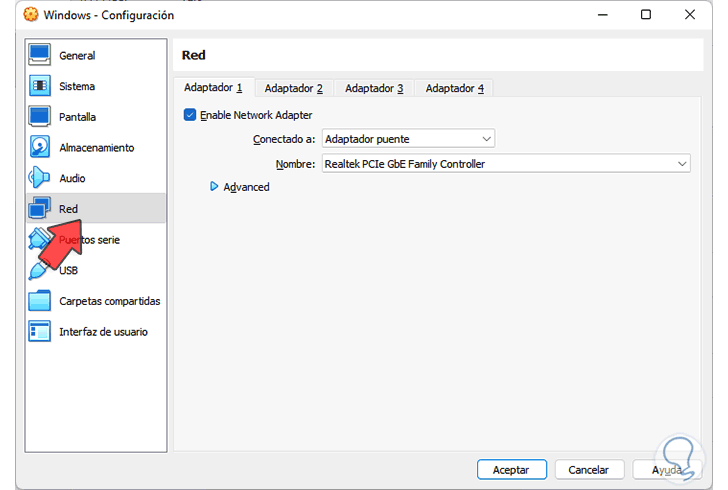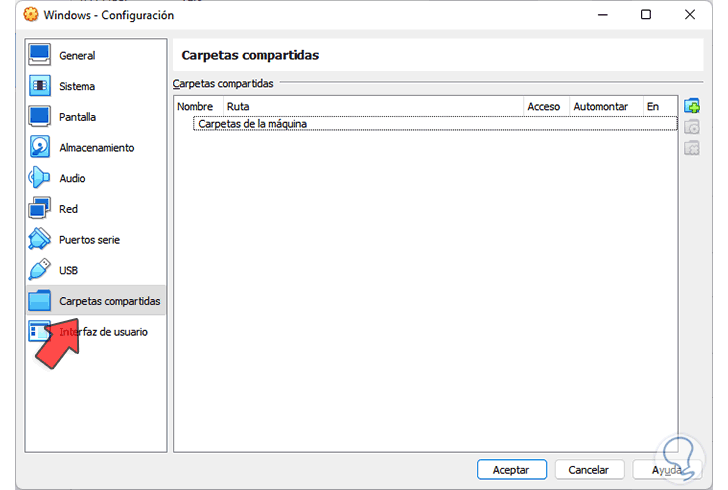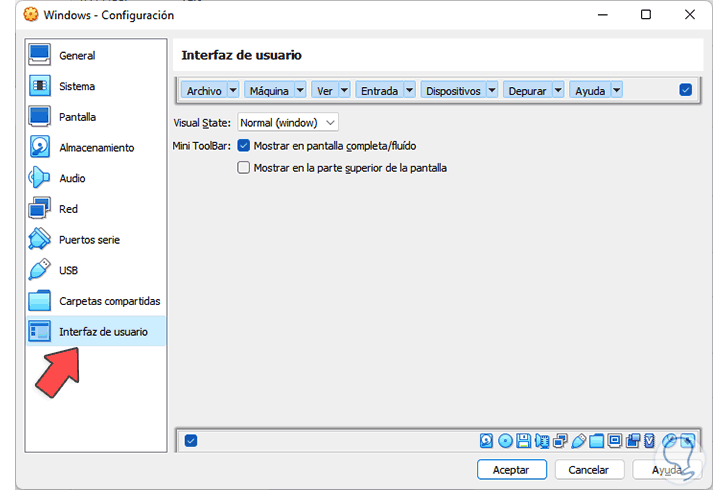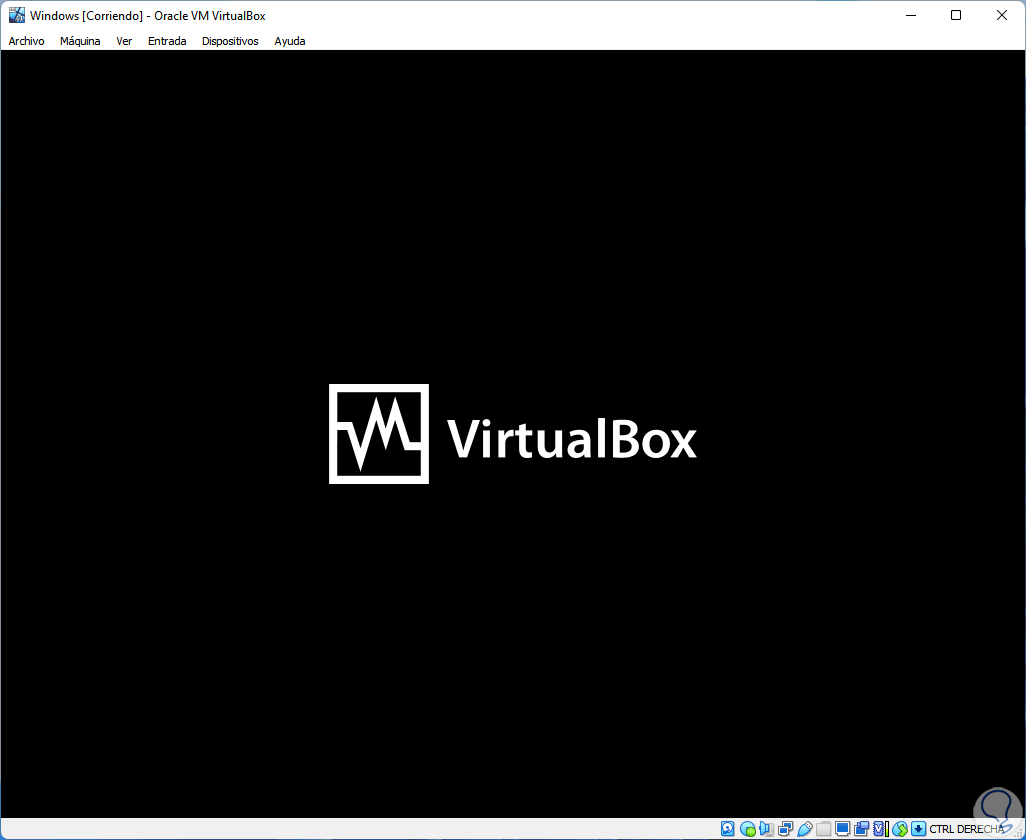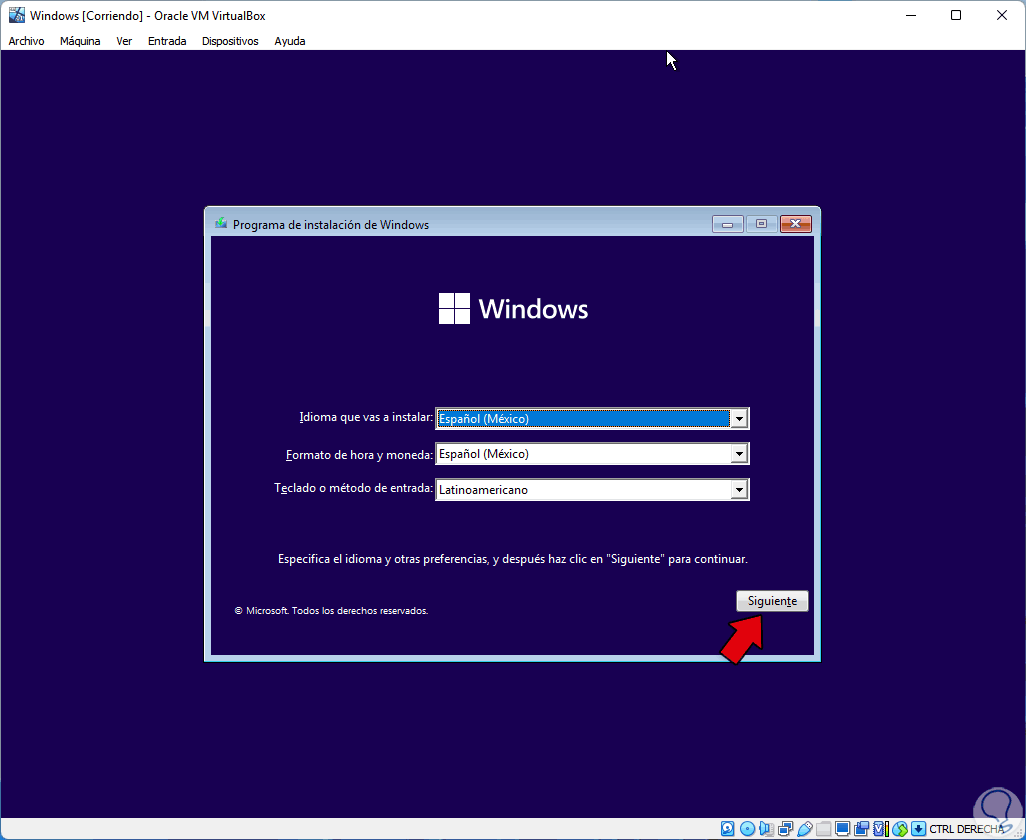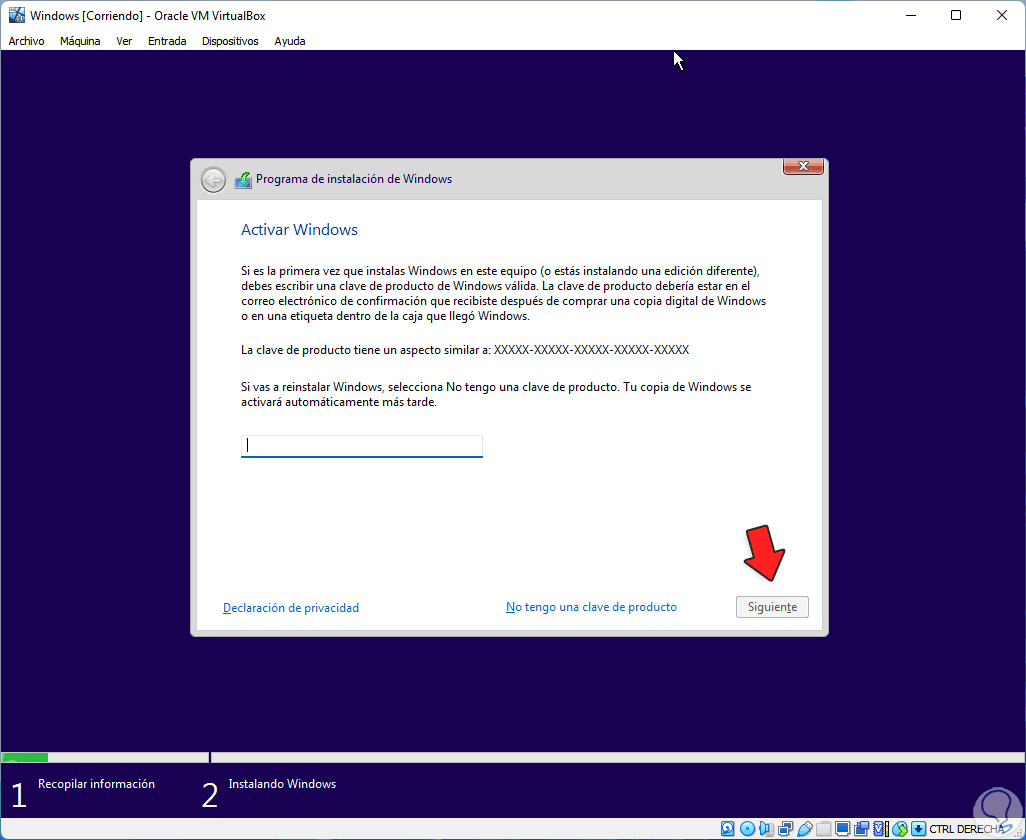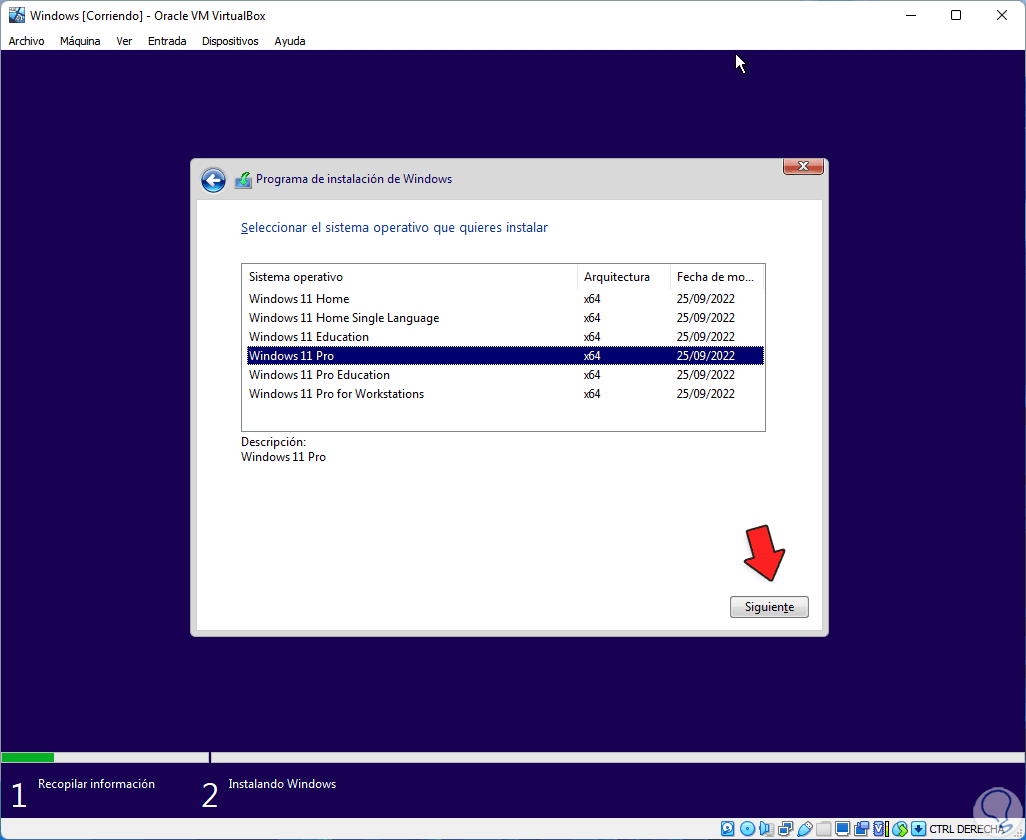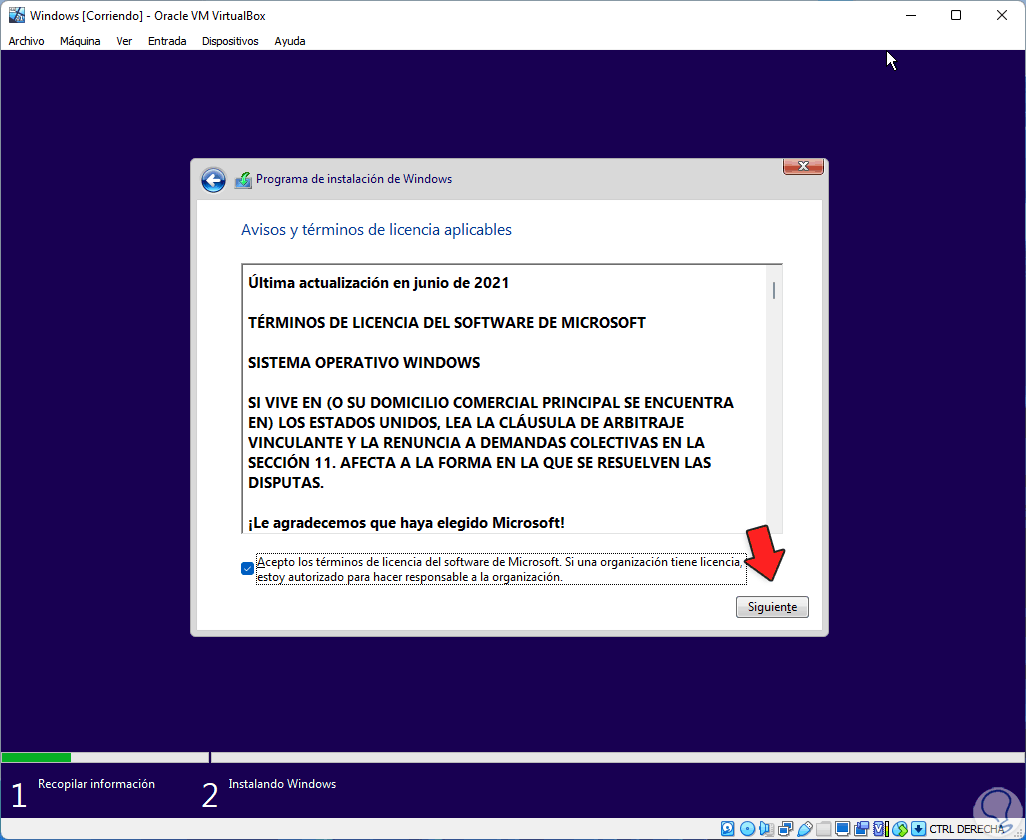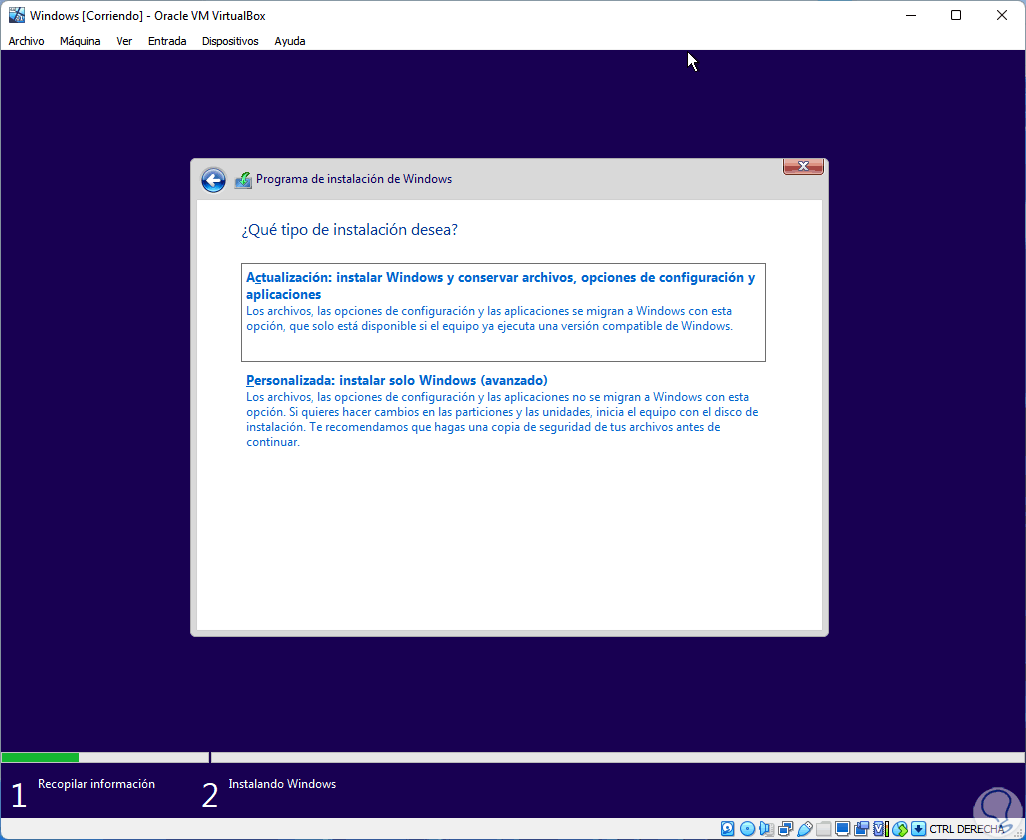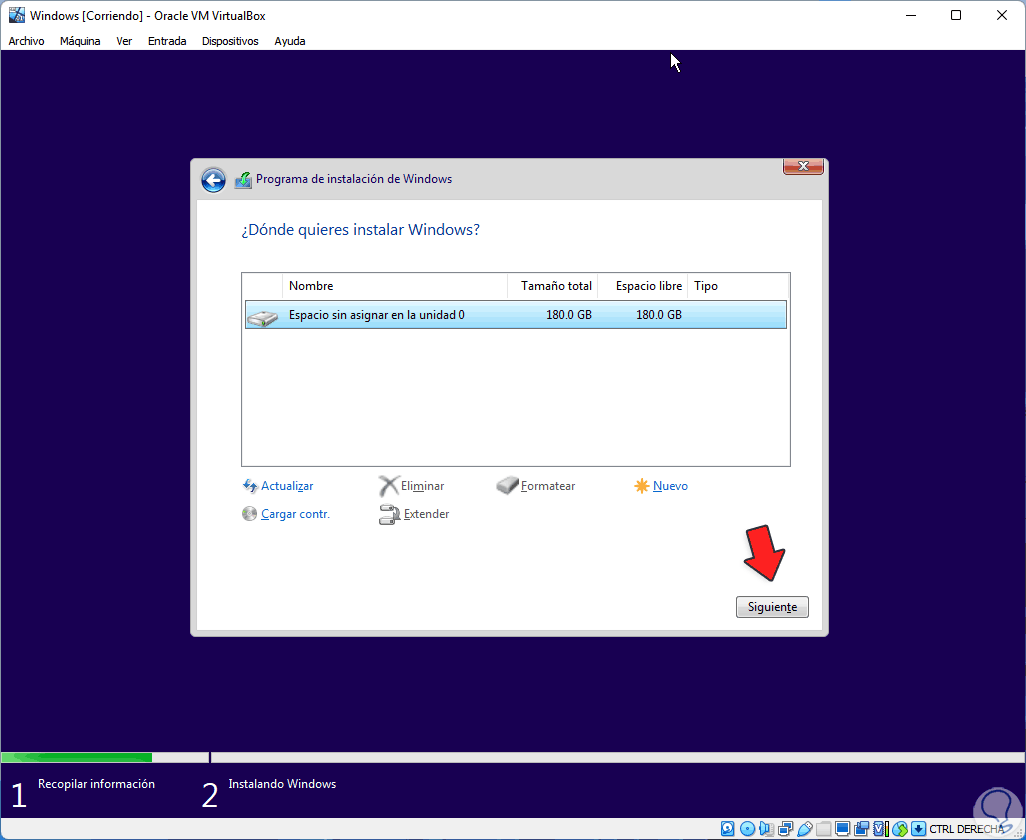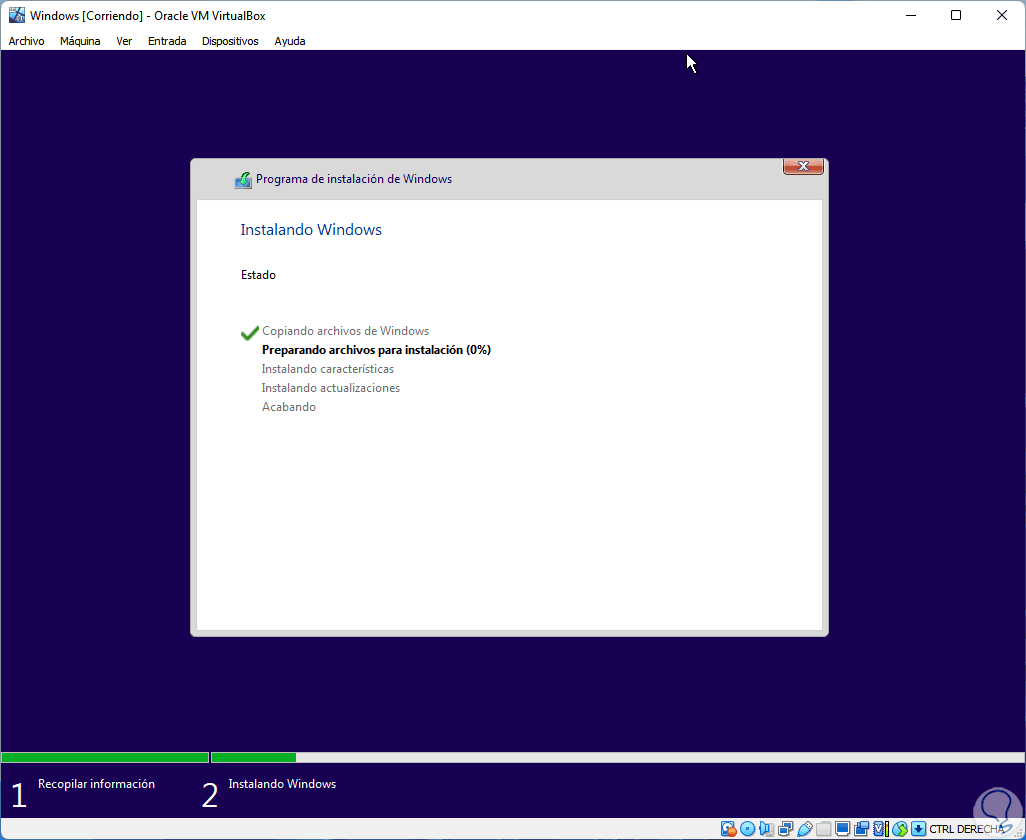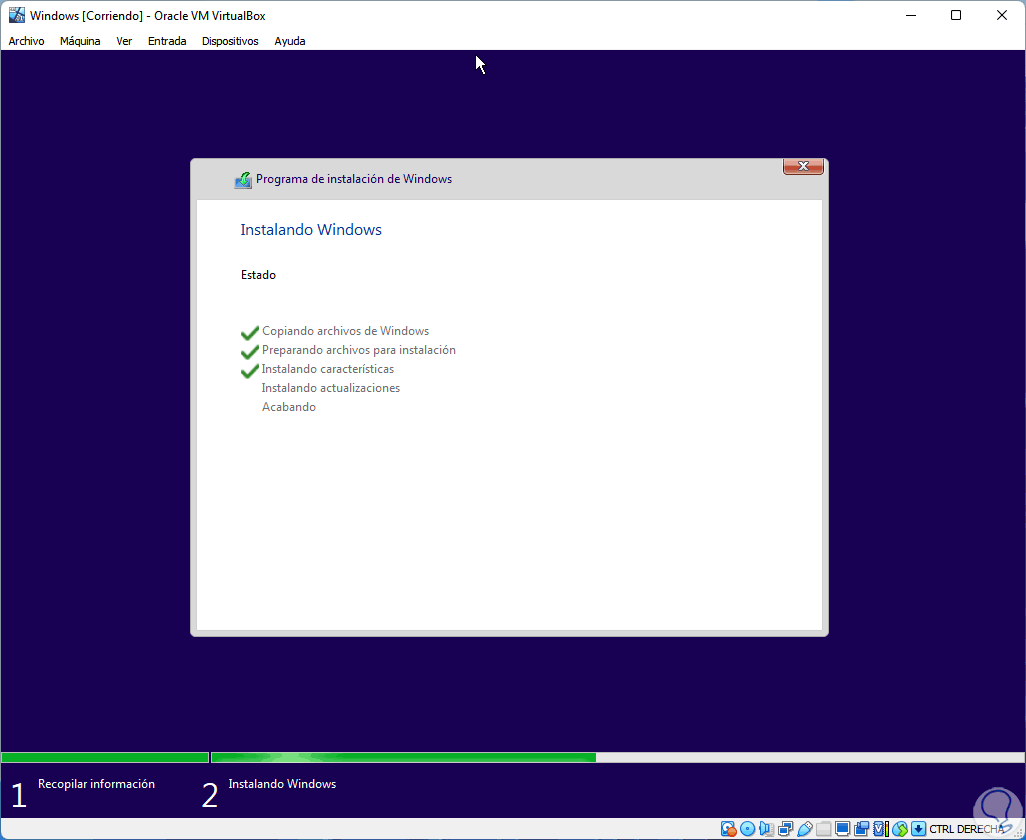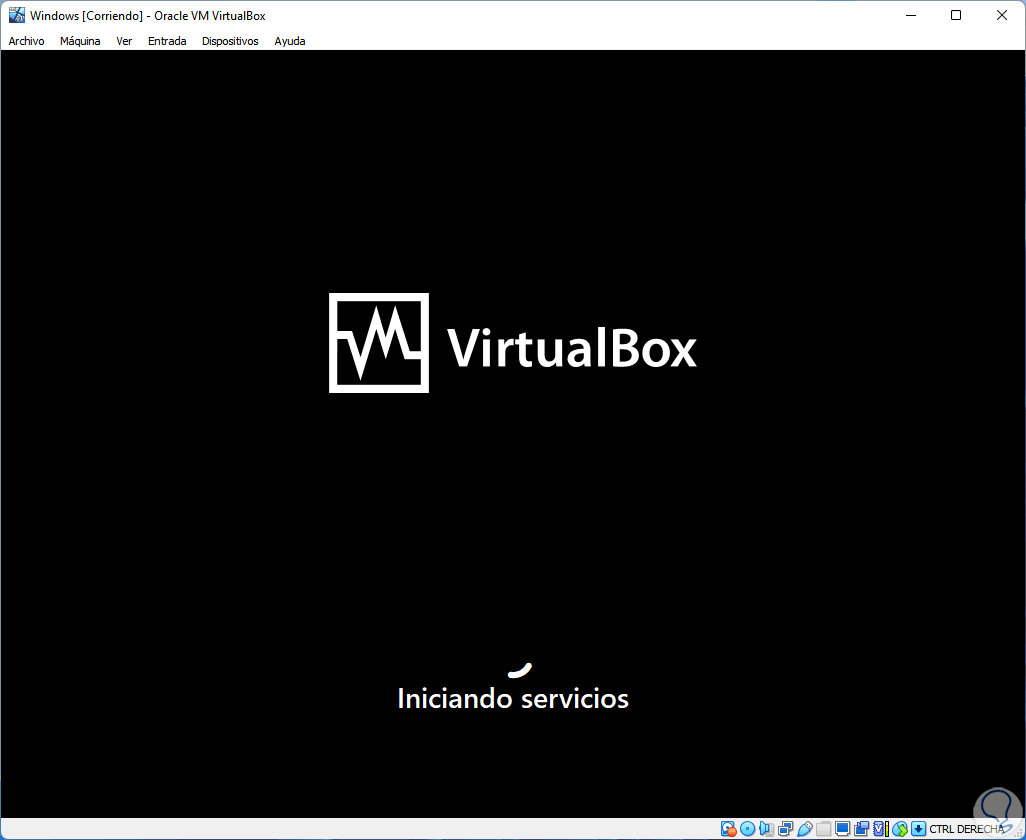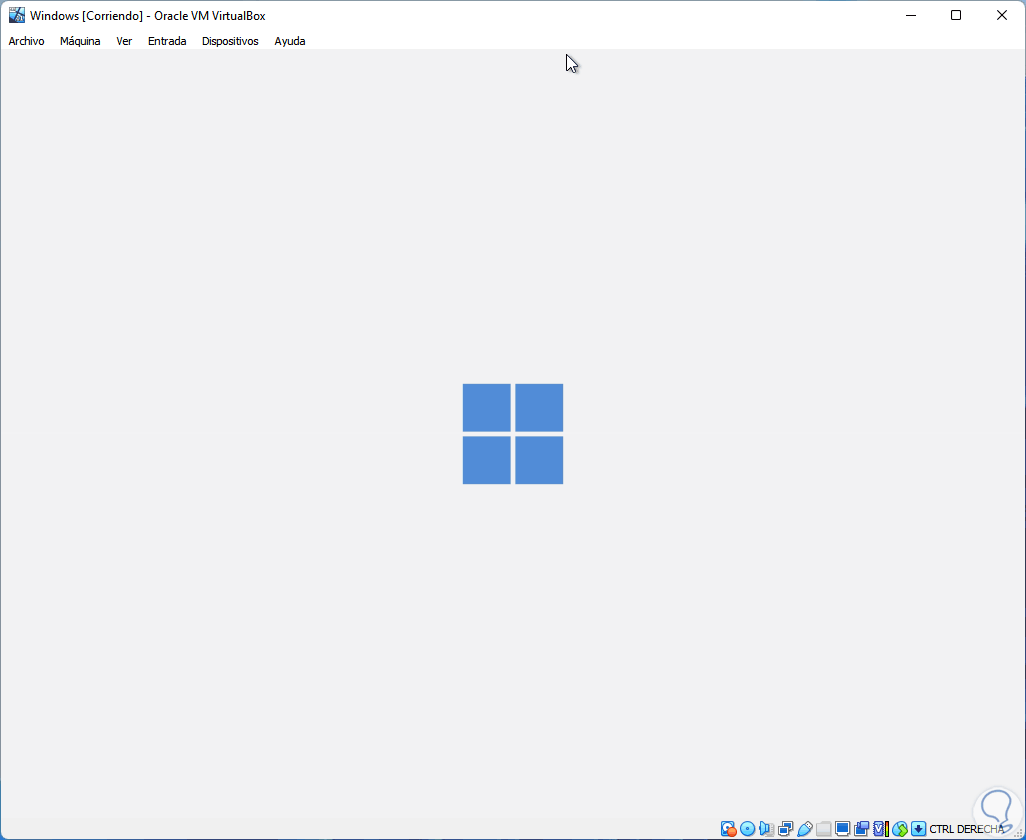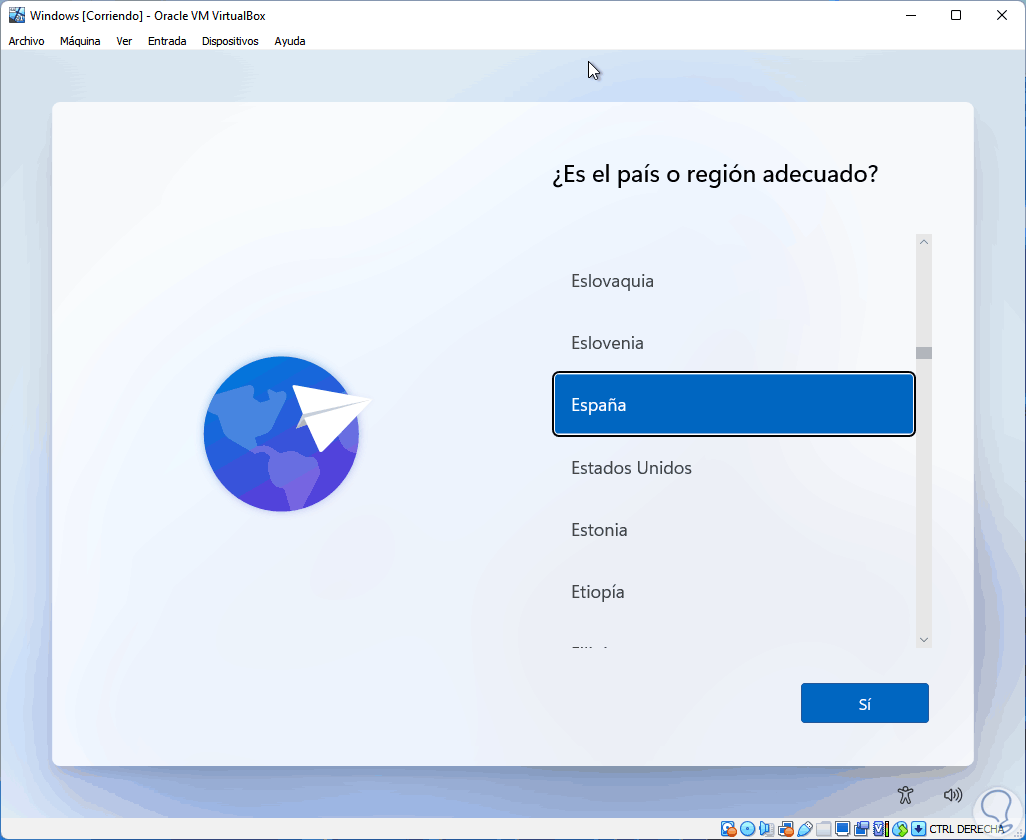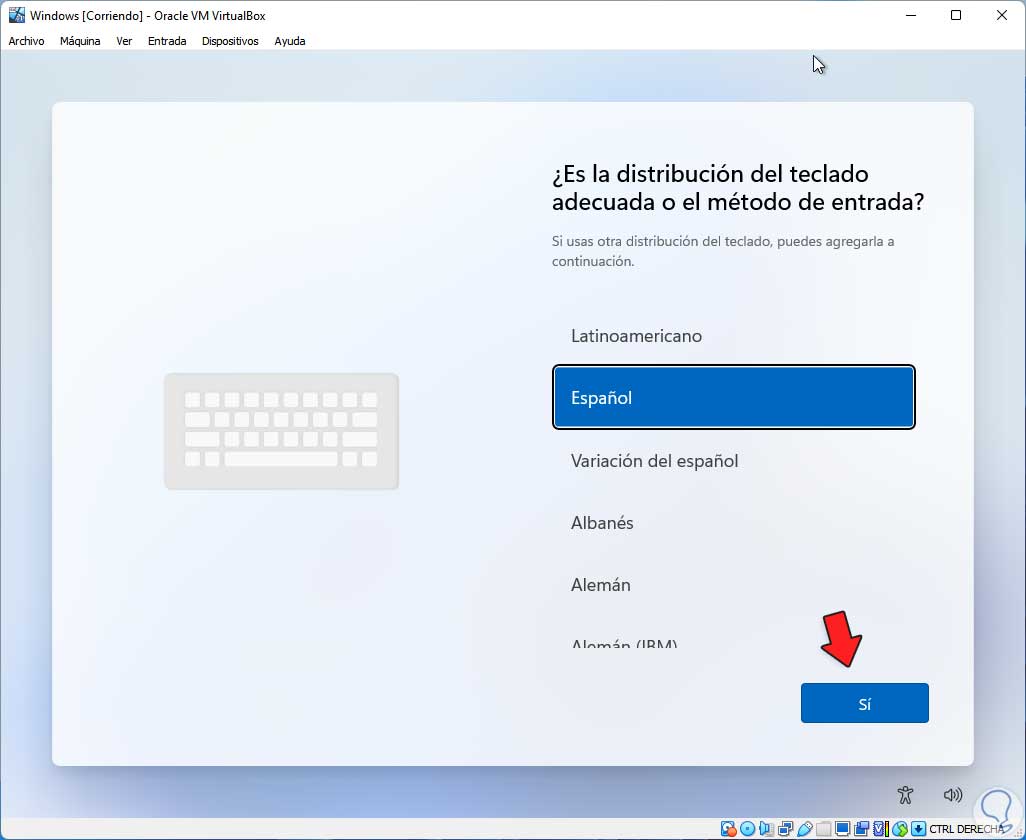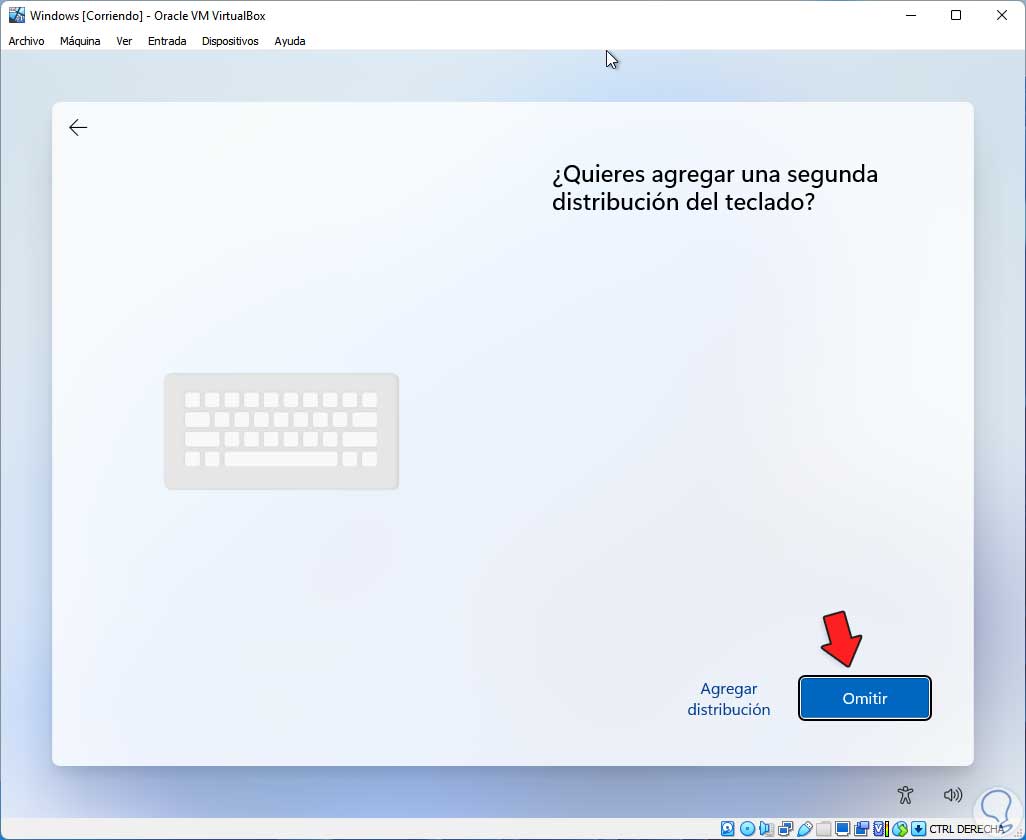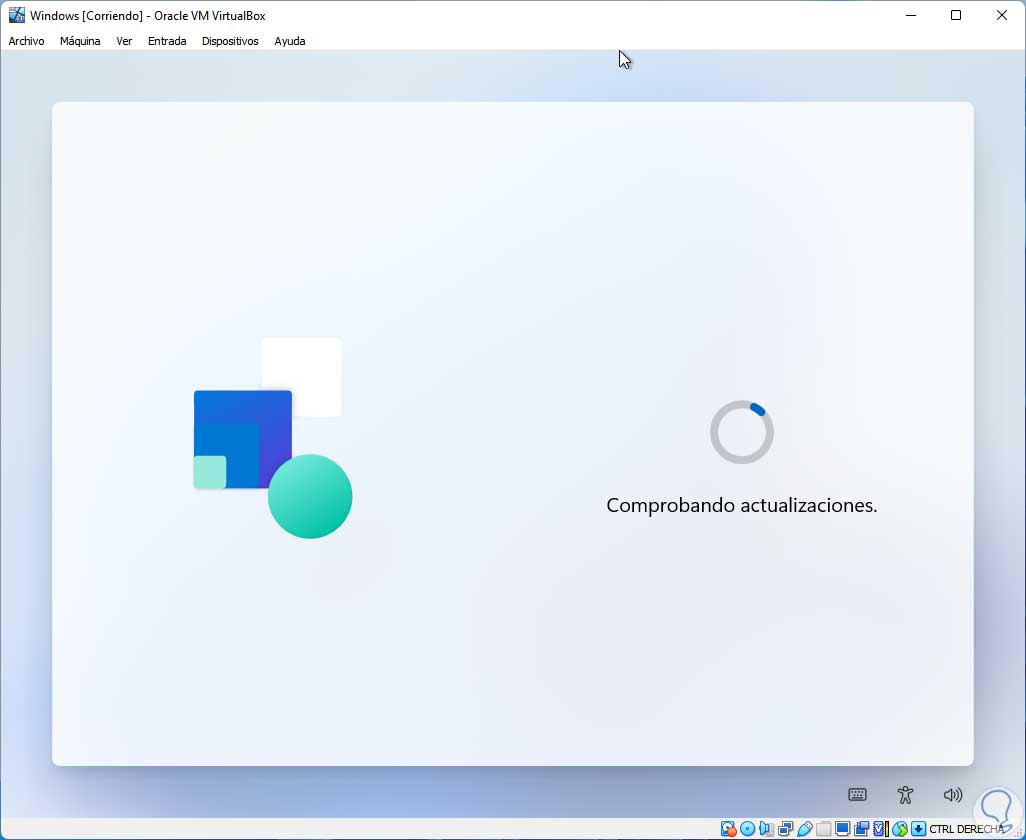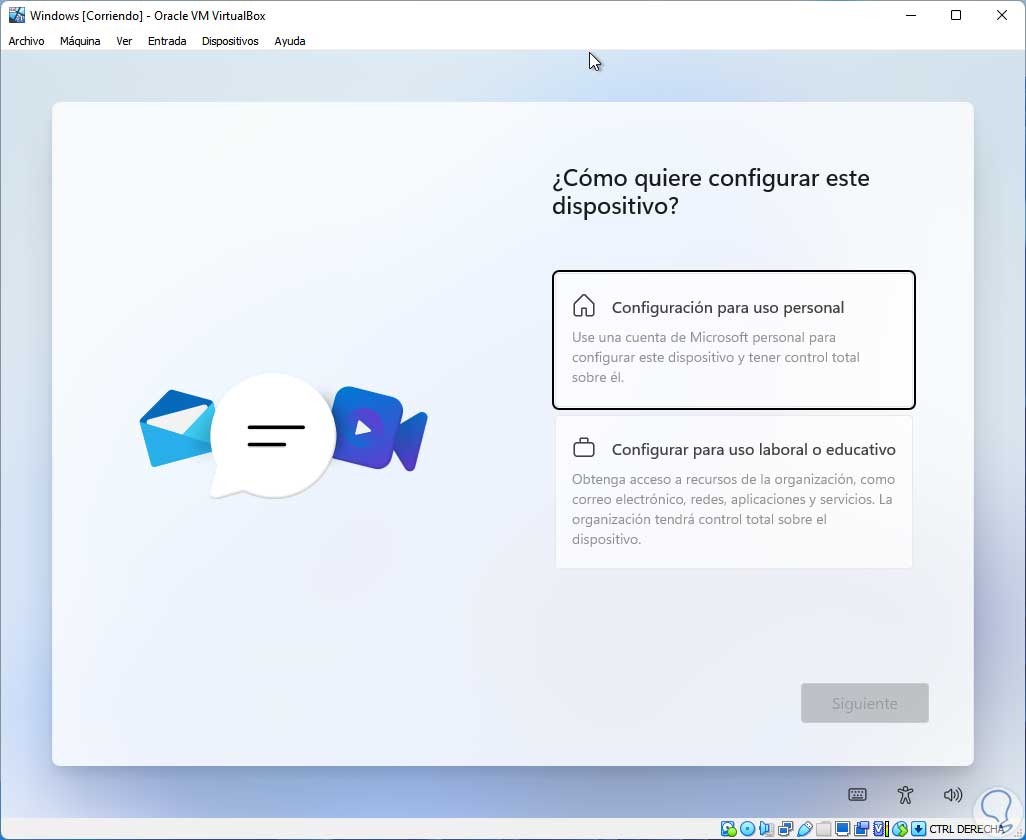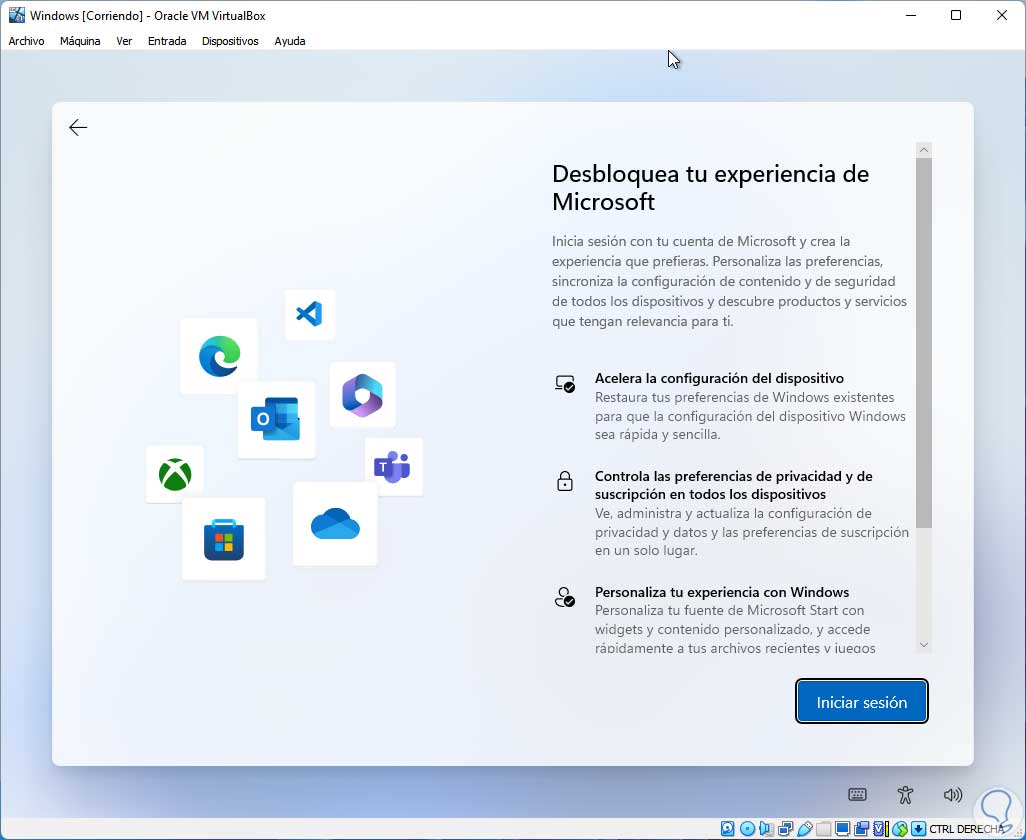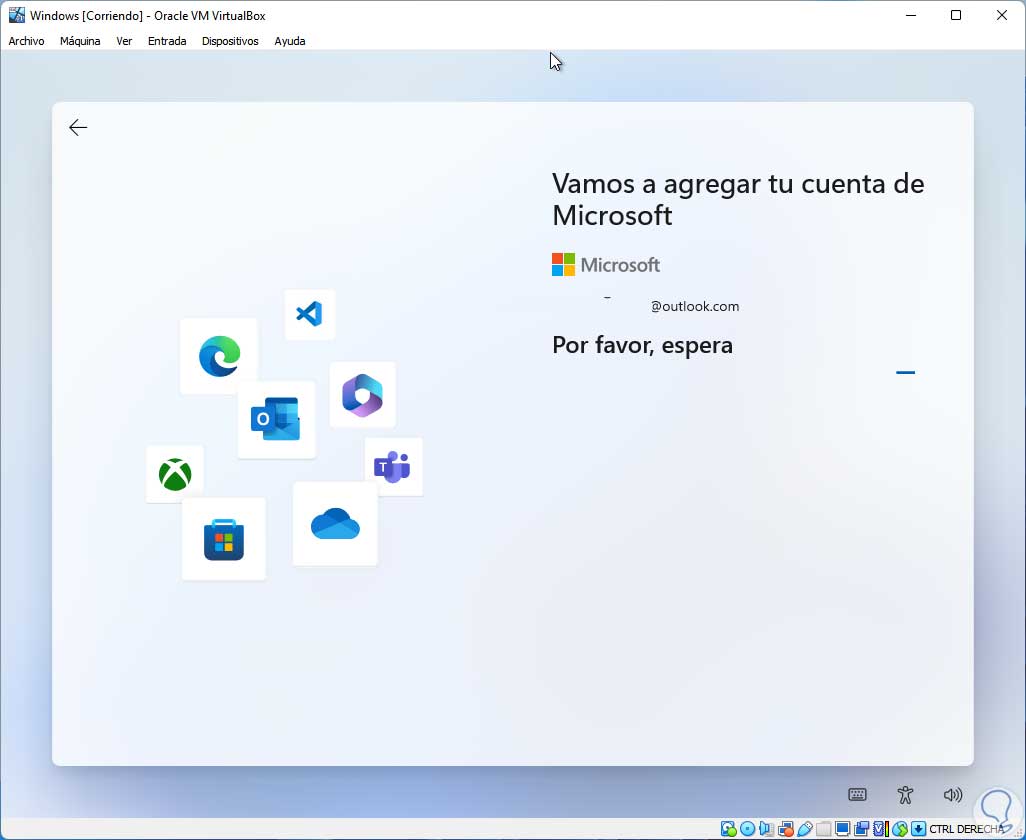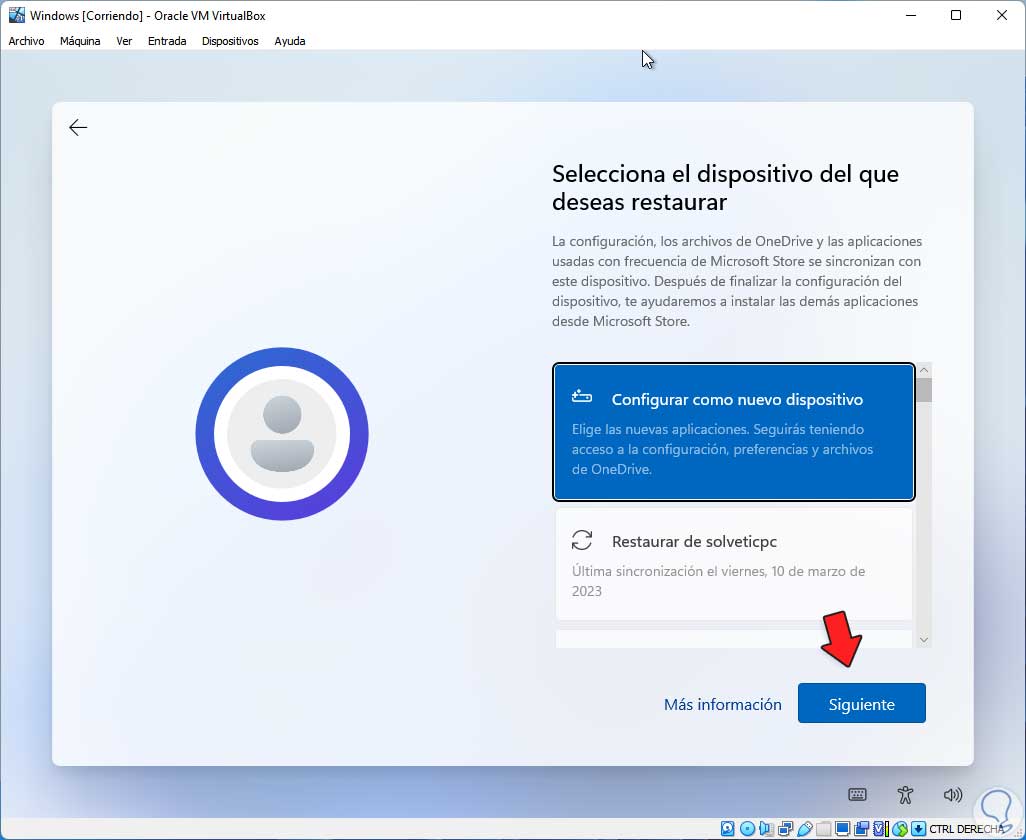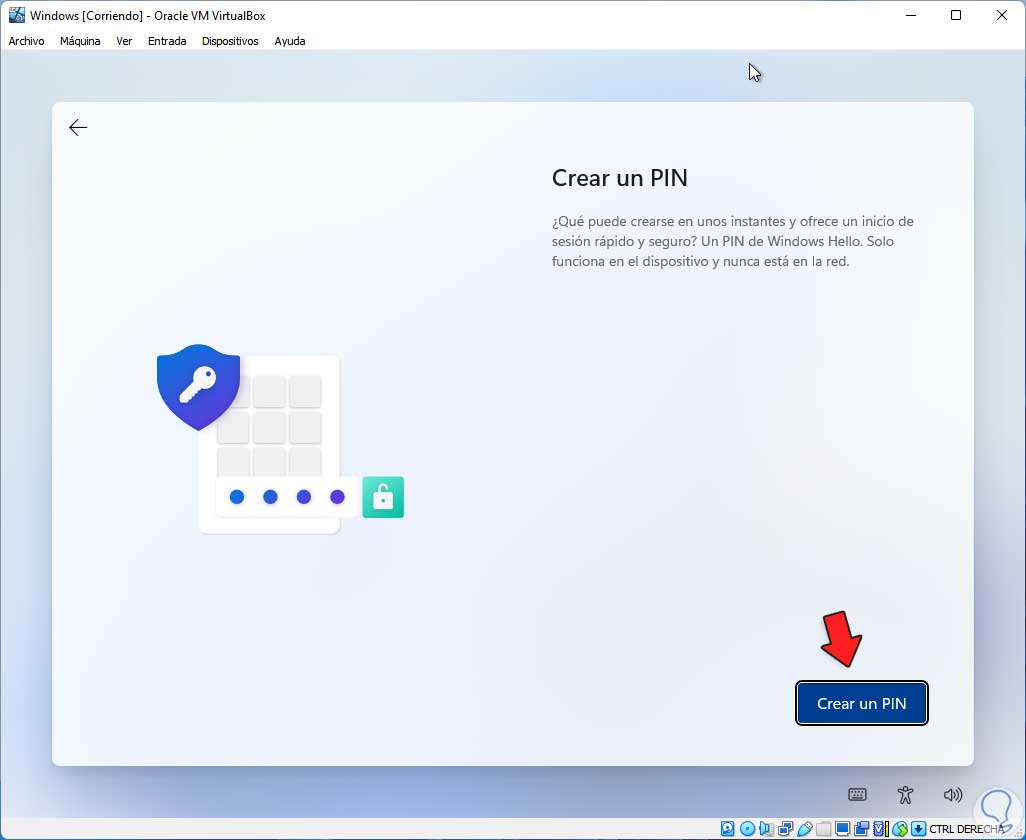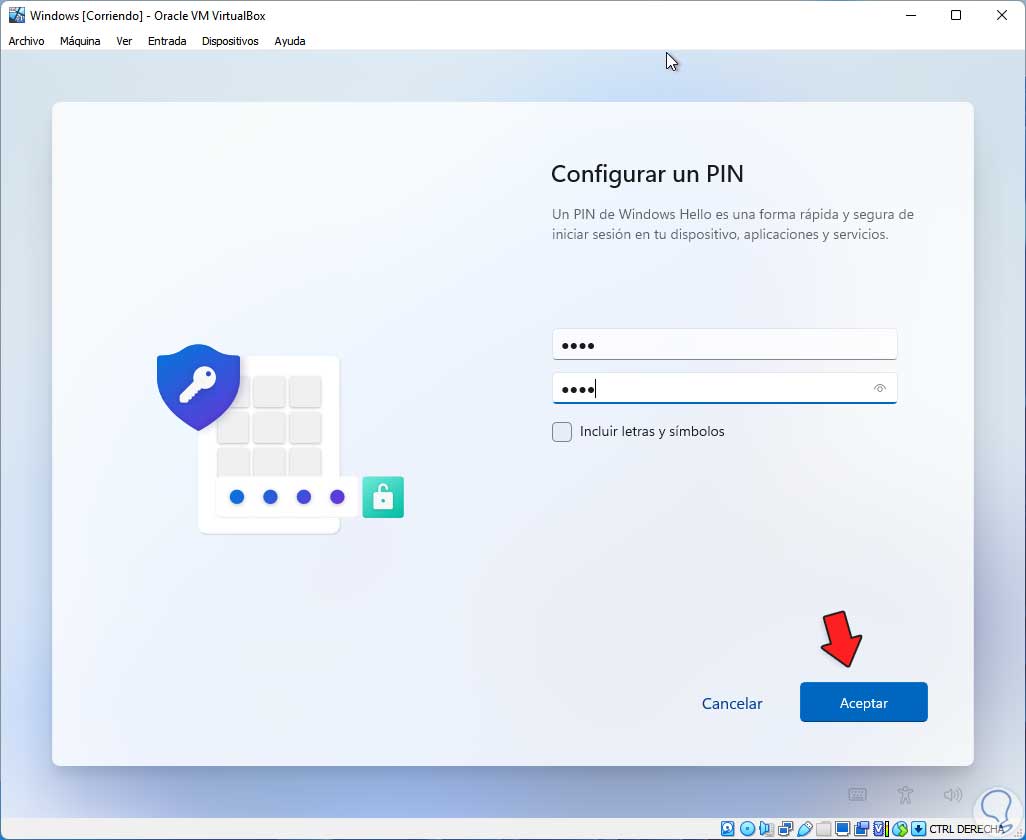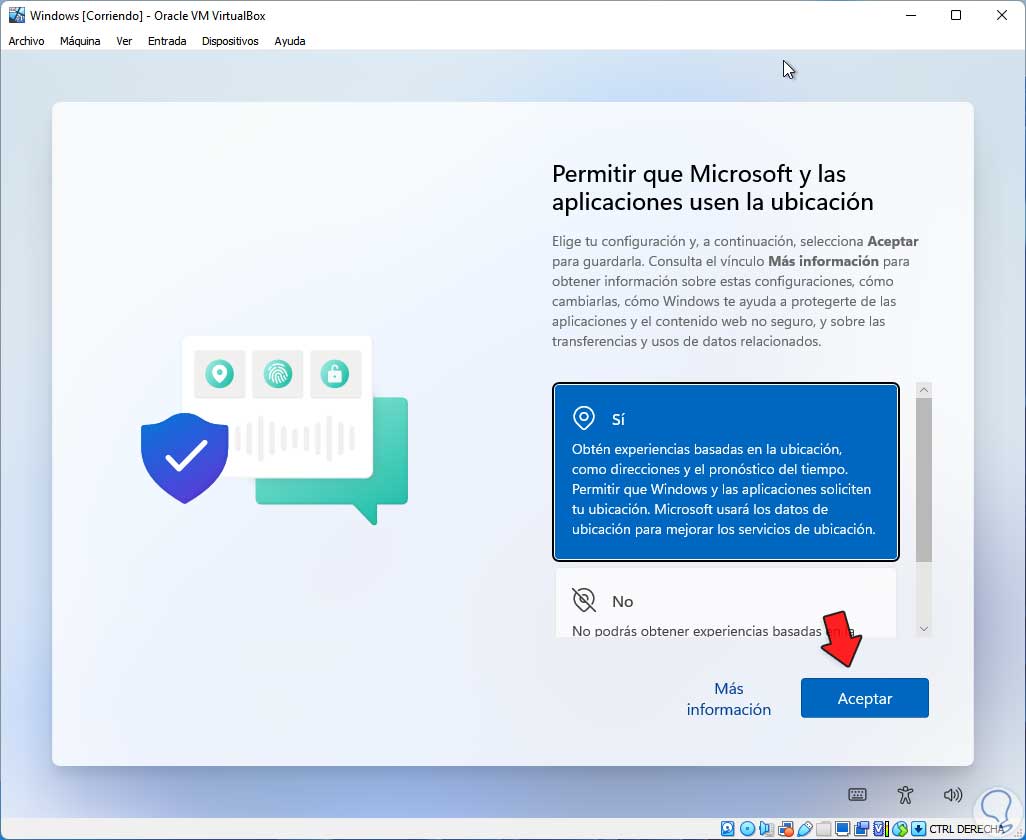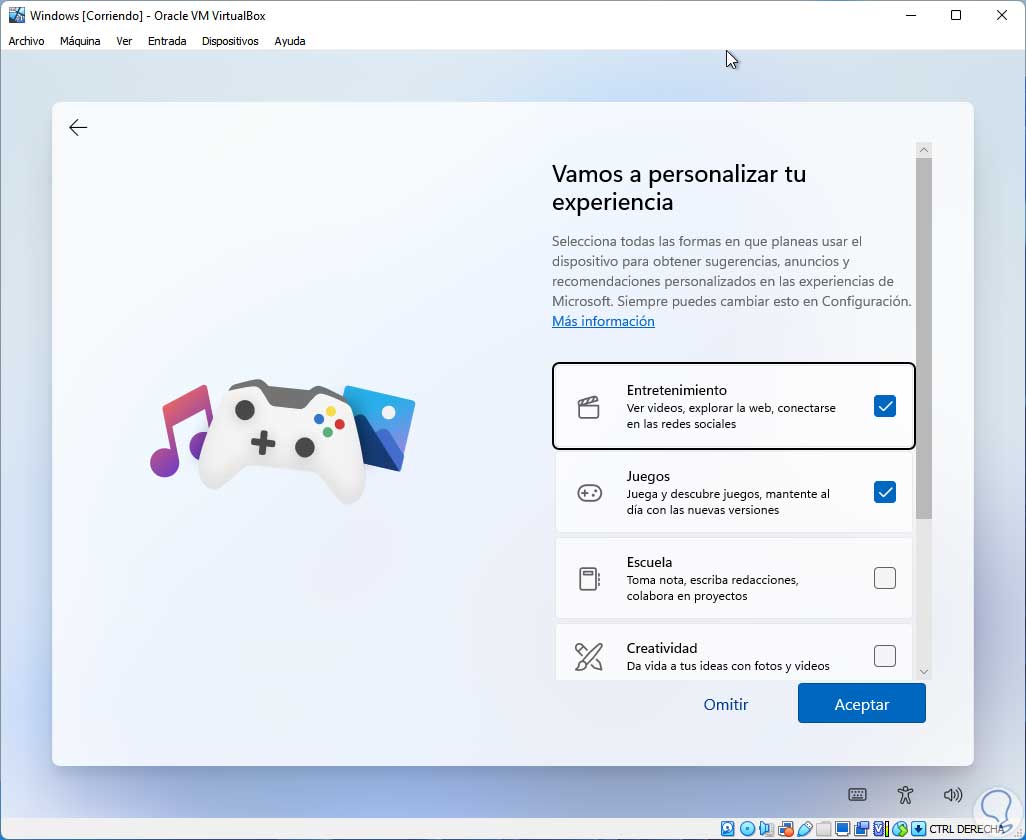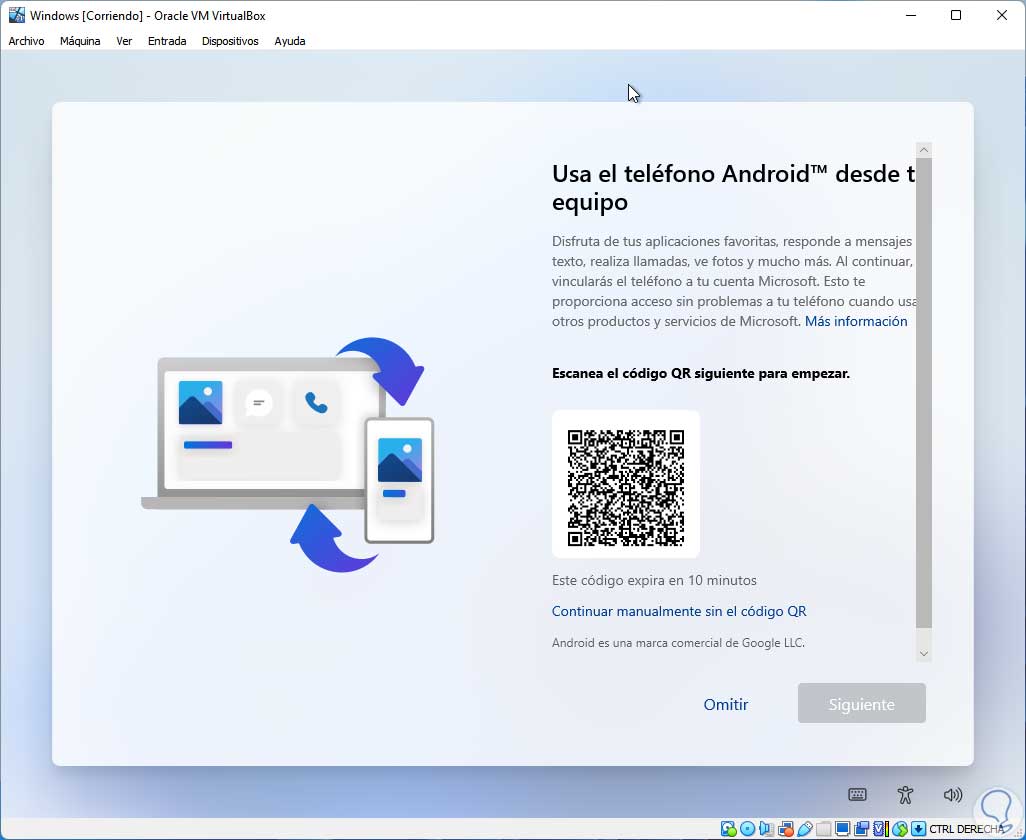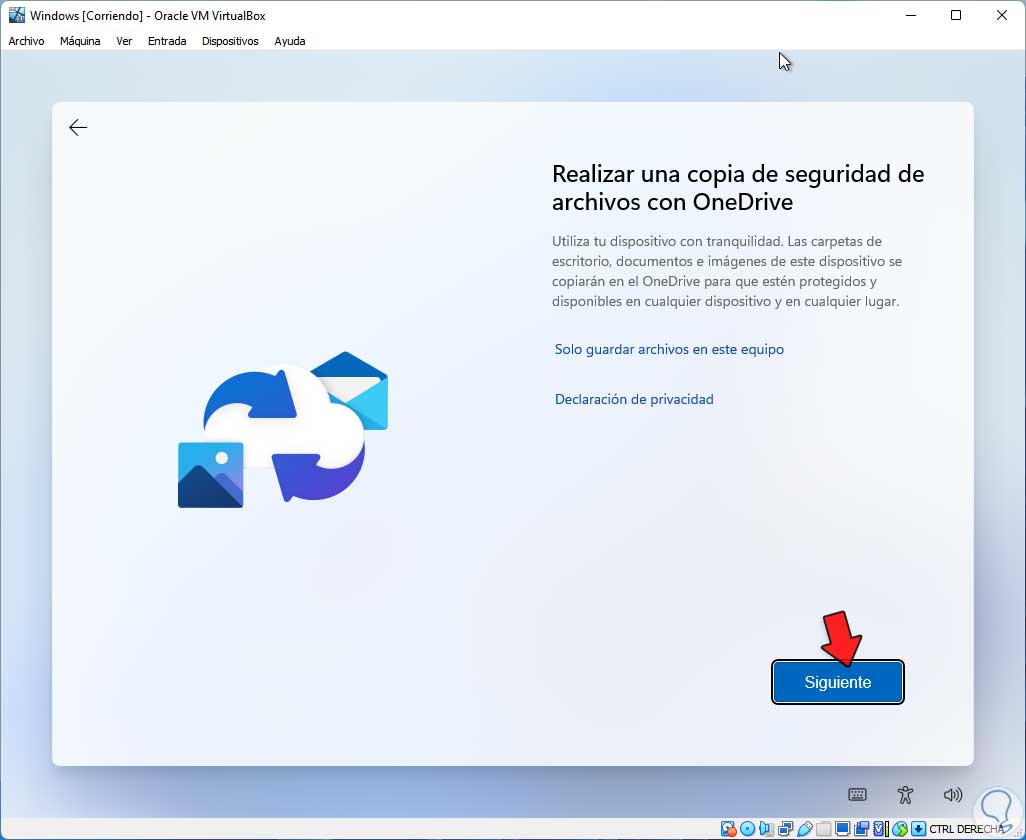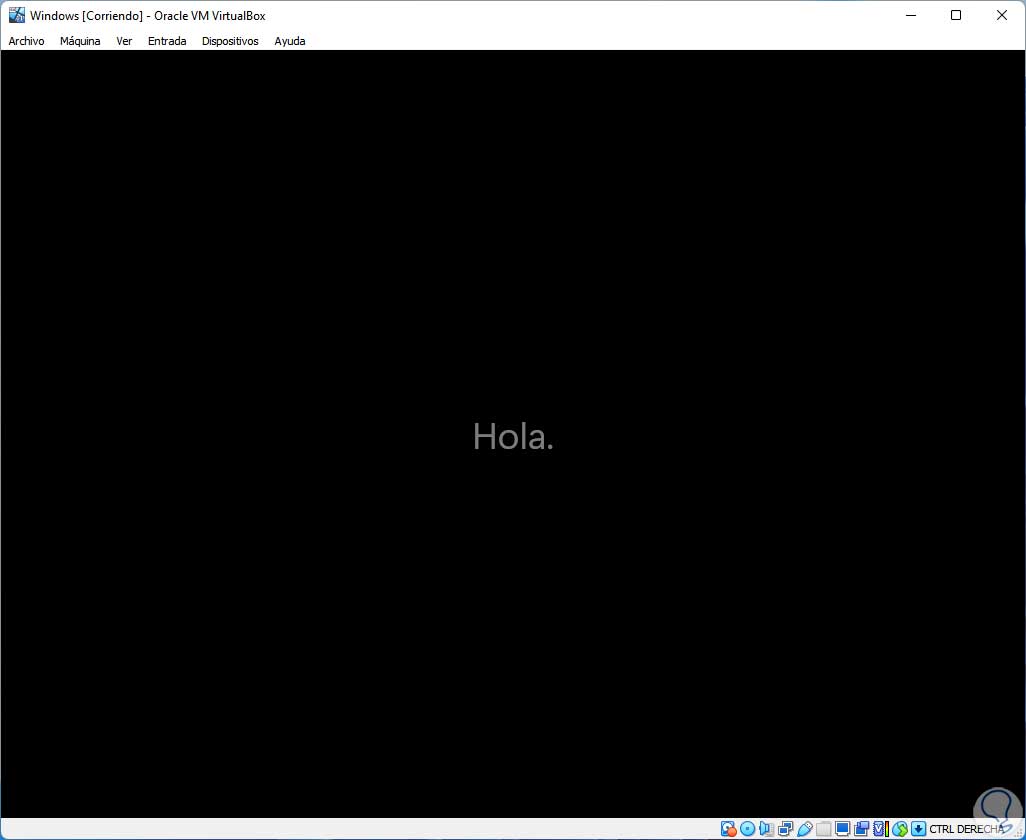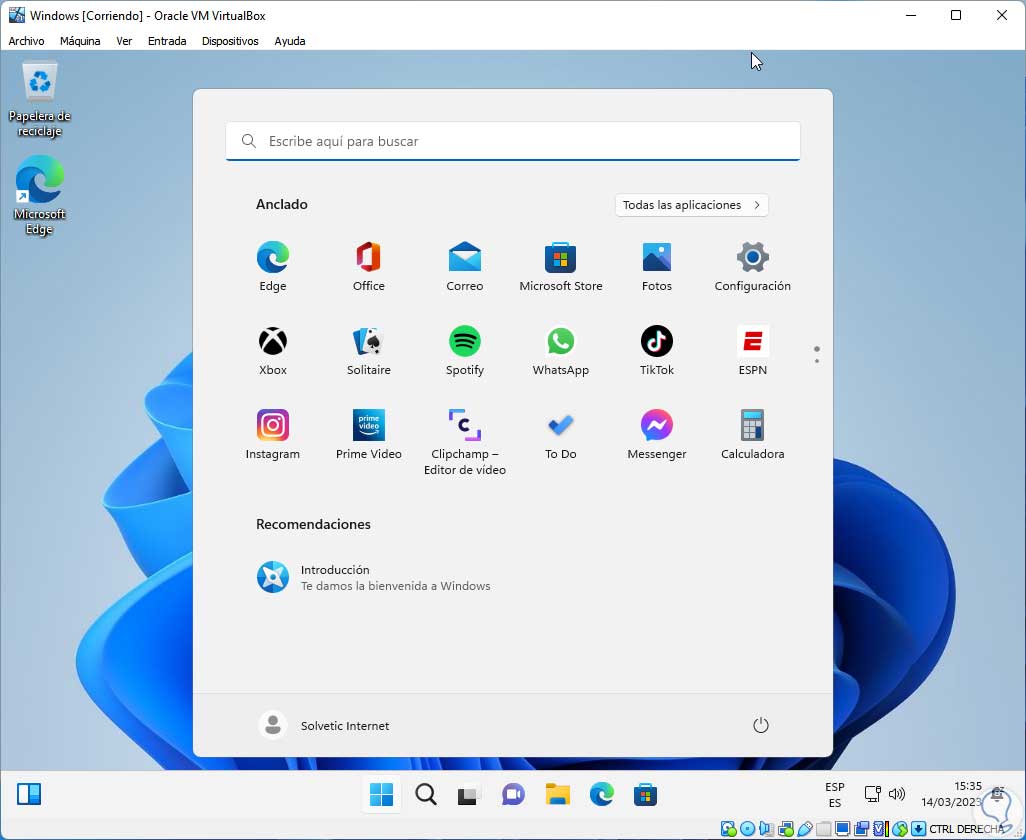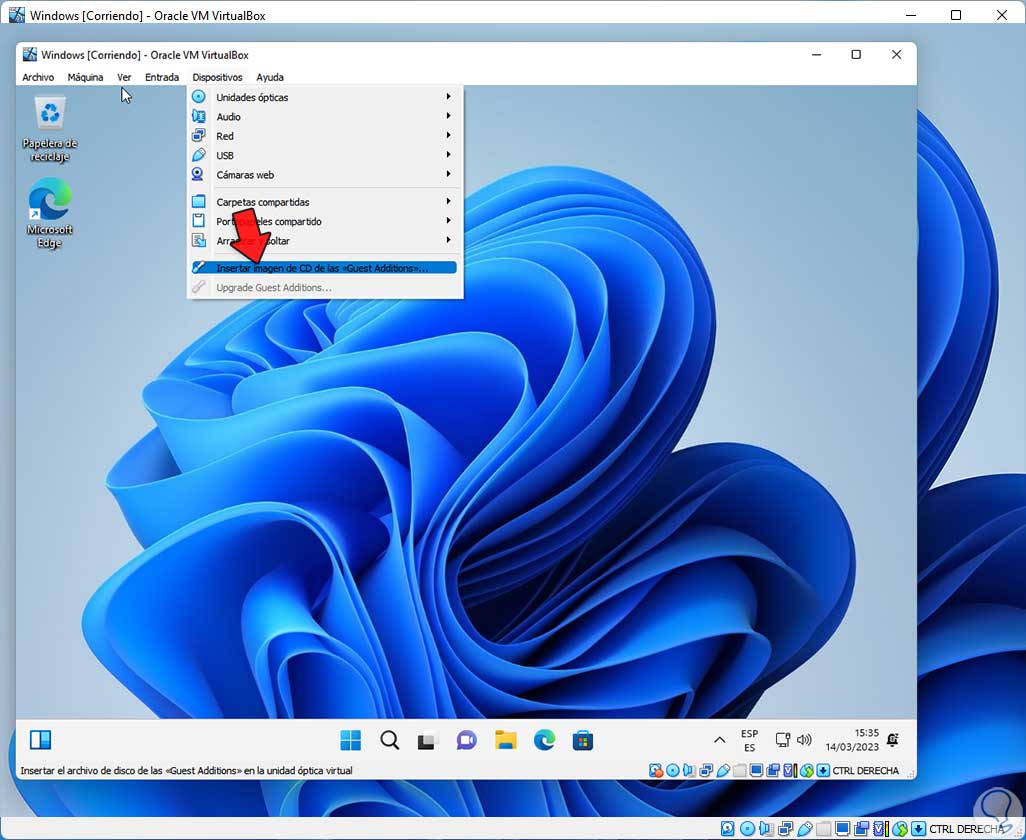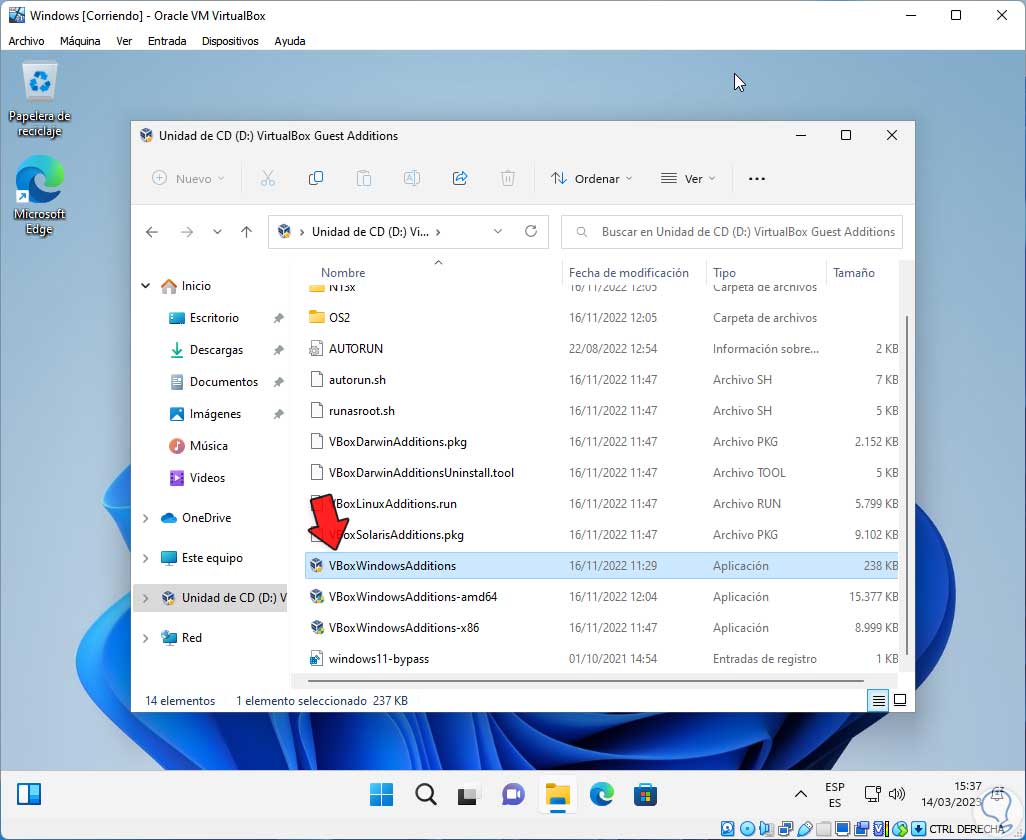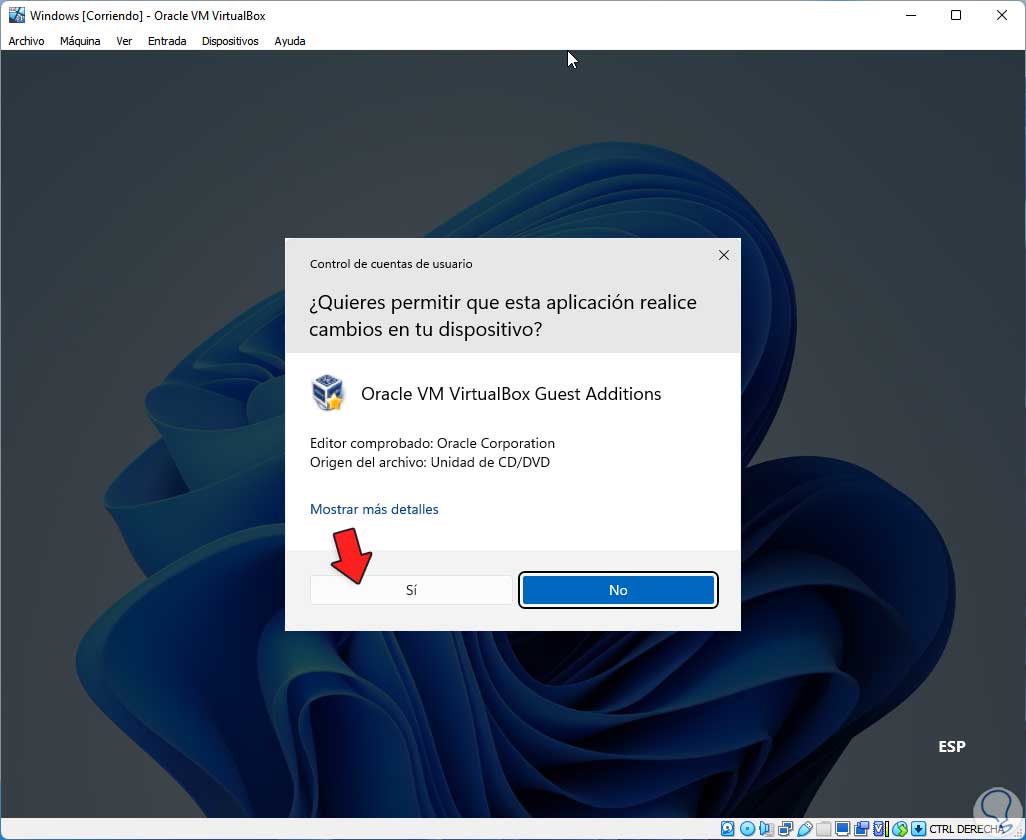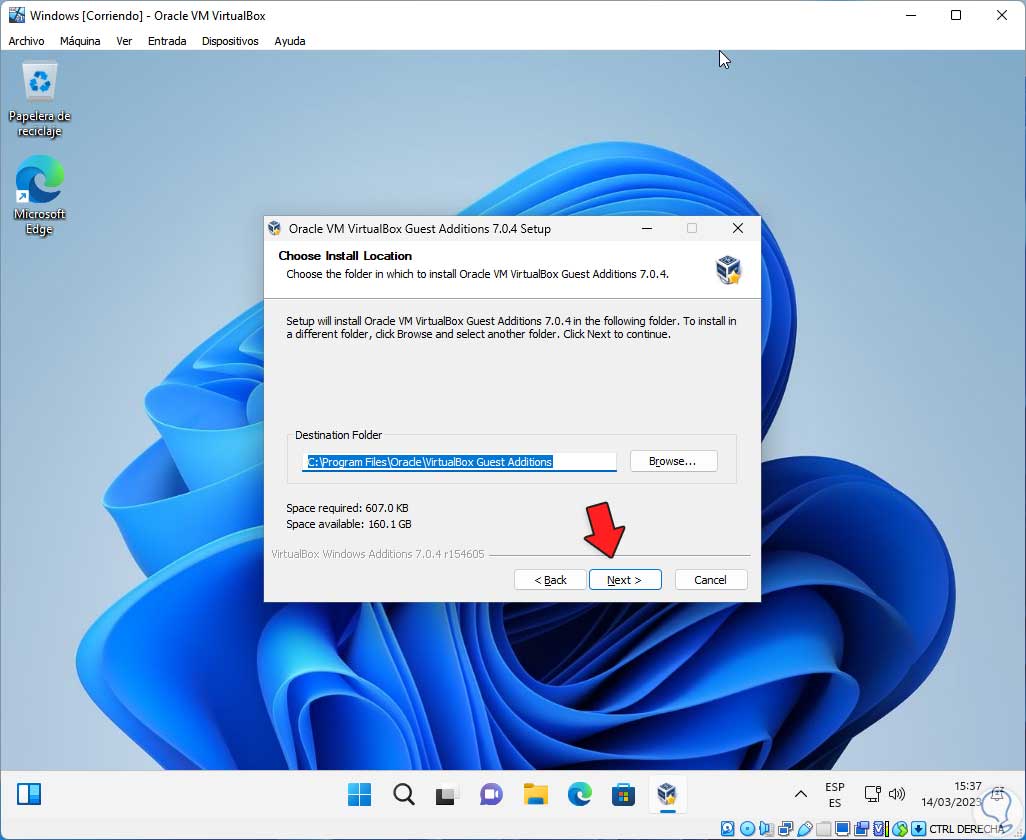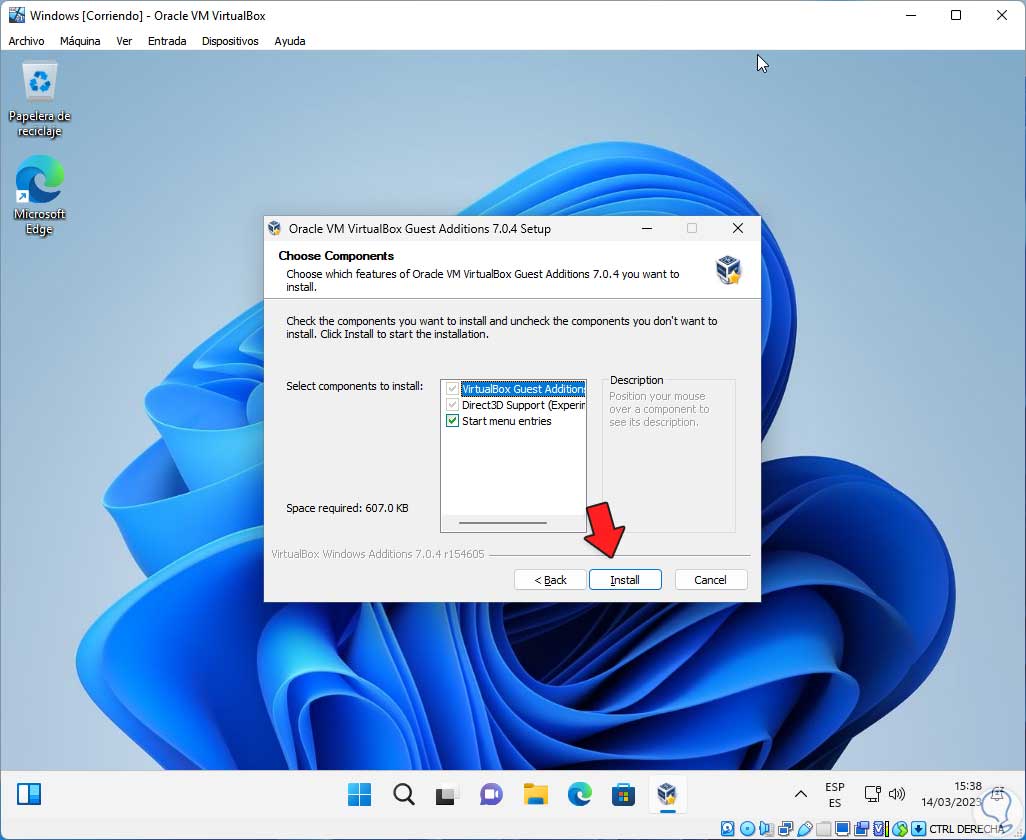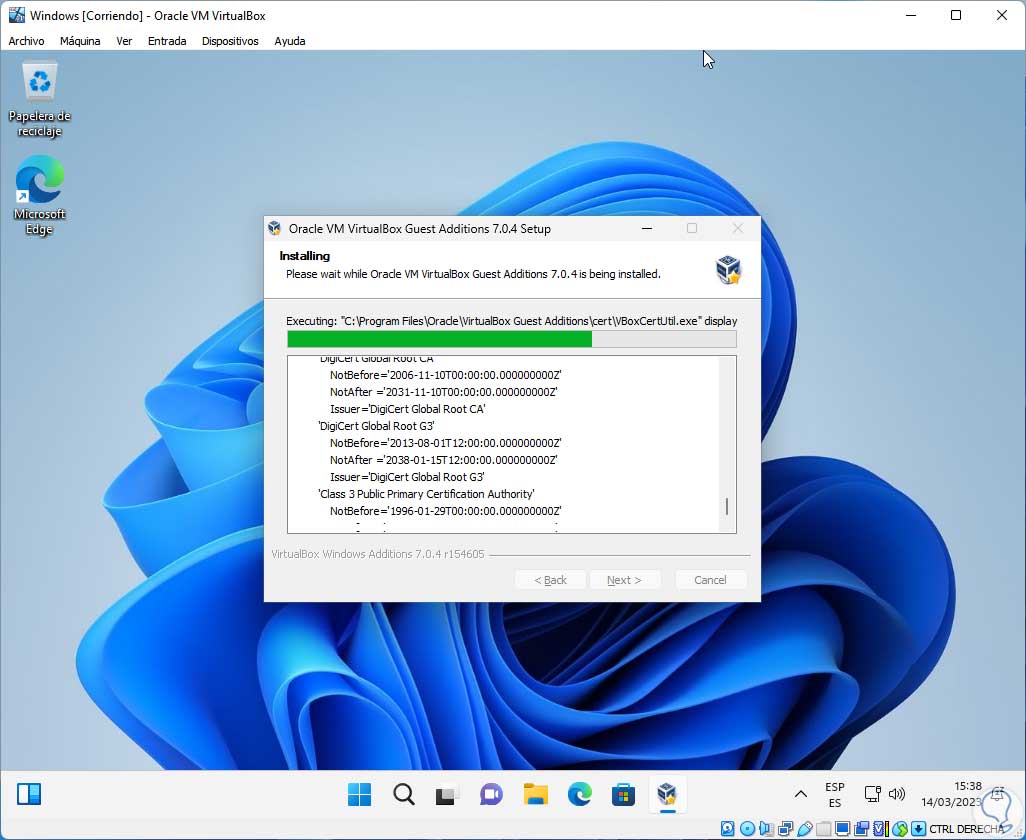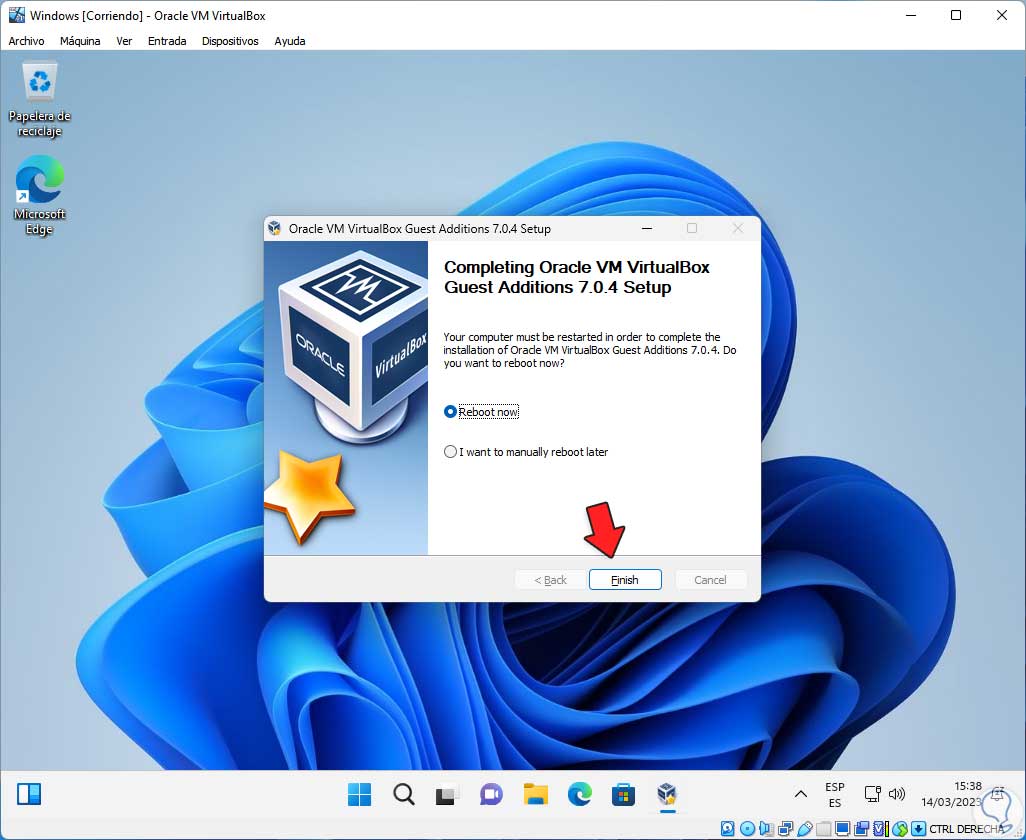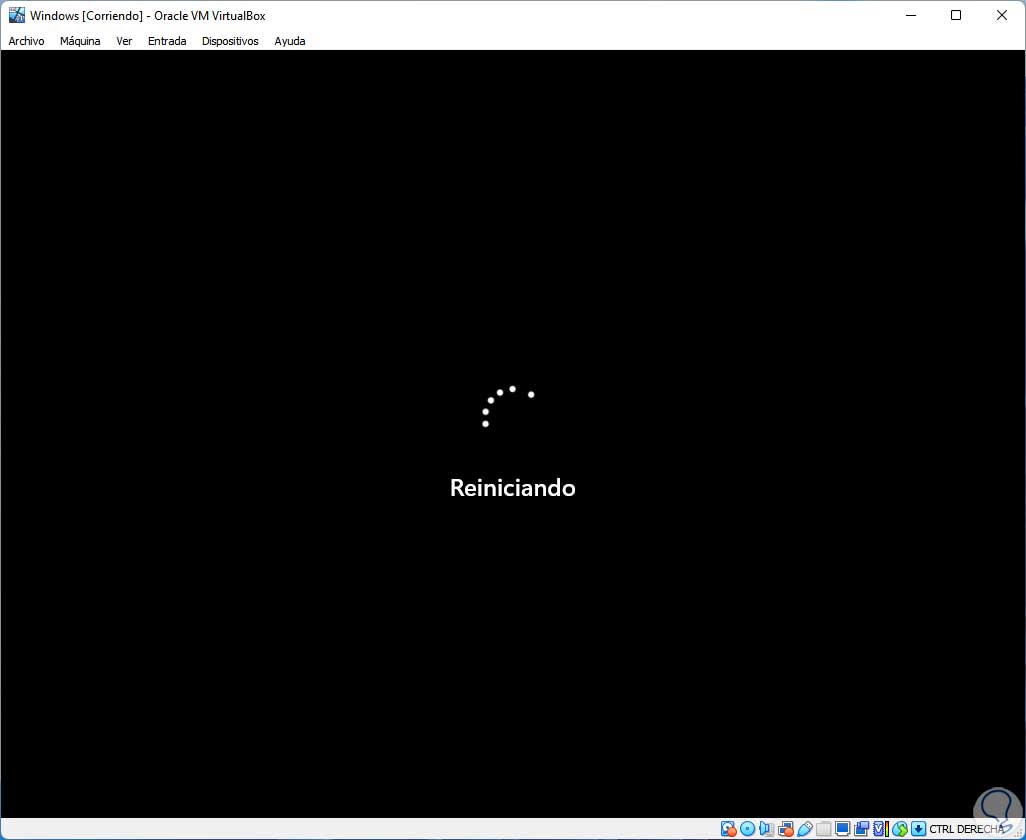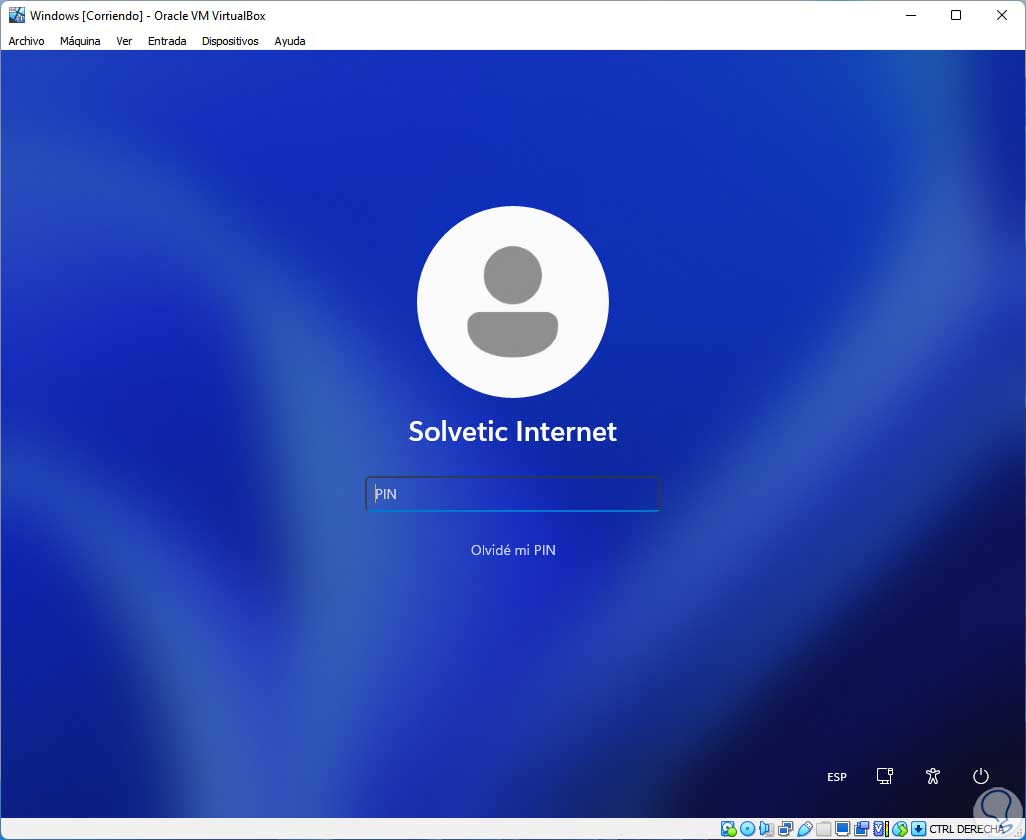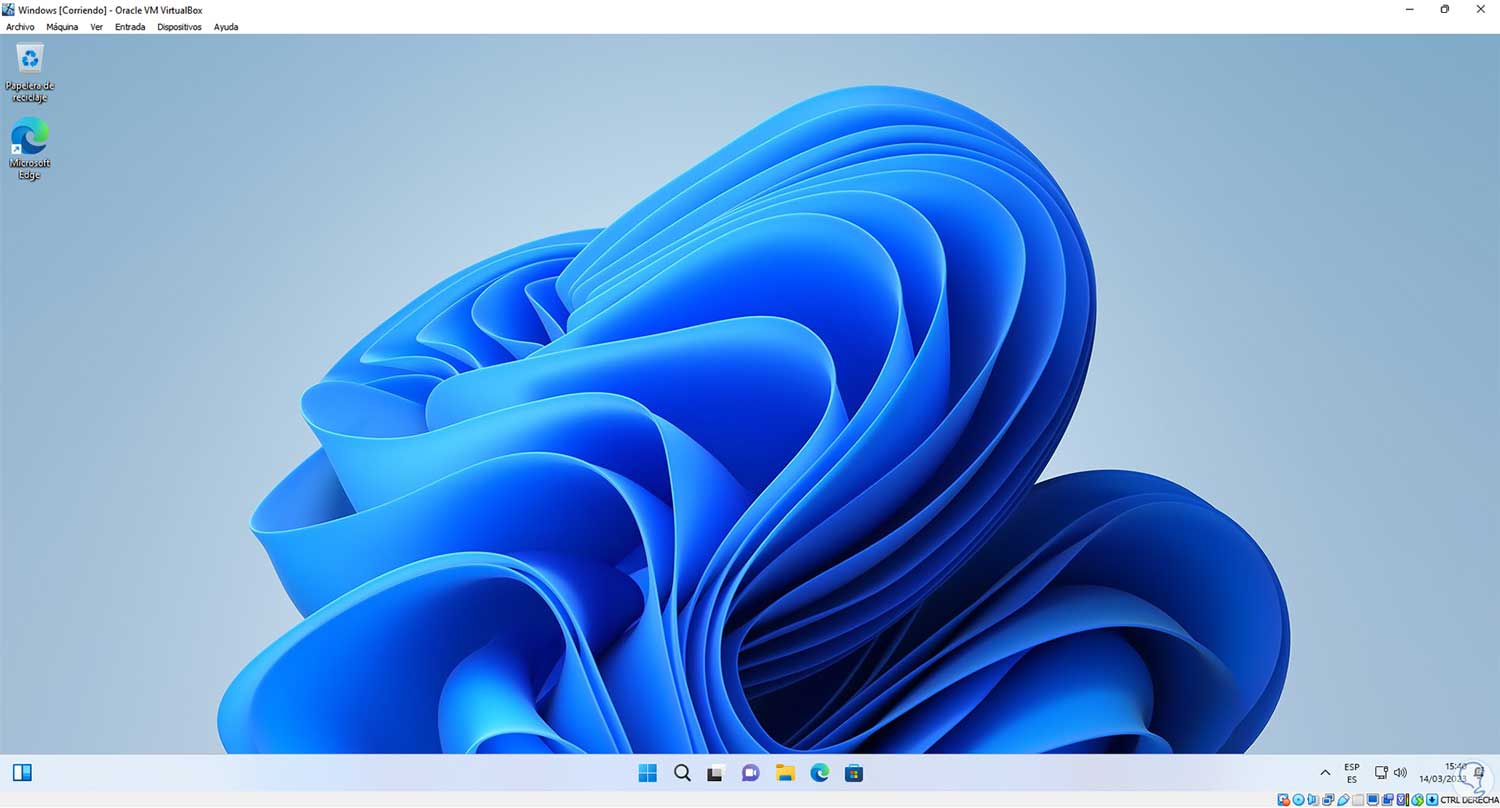La virtualización es una de las técnicas más útiles que como usuarios podemos administrar ya que nos quita el riesgo de que un PC físico pueda sufrir perdida de datos, fallos generales, presencia de virus y nos entrega la posibilidad de conocer un sistema operativo nuevo o aplicaciones para determinar el impacto de estas en un entorno real. Así como usuarios estaremos un paso adelante para determinar si un sistema es viable o no lo es, en el tema de la virtualización una de las mejores aplicaciones a usar es VirtualBox la cual puede ser descargada de manera gratuita en el siguiente enlace:
- Función de Guest Additions las cuales aumentan las capacidades de la maquina virtual en aspectos como carpetas compartidas, ventanas integradas, virtualización 3D y mucho más
- Soporte completo ACPI
- Permite crear grupos de VM (Virtual Machine)
- Dispone de una extensión de escritorio remoto de VirtualBox (VRDE) con la cual es posible tener acceso remoto a una máquina virtual en ejecución
Ahora, para poder instalar Windows 11 en VirtualBox en la nueva versión 7.0 de esta plataforma se han suprimido estos requisitos siendo TPM 2.0 uno de los más críticos. Hacer virtualizaciones como el de instalar Windows 11 en VirtualBox puede ayudarnos en tareas de gestión y soporte evitando instalaciones físicas completas.
1Descargar ISO Windows 11
Para descargar Windows 11 iremos al siguiente enlace:
Seleccionamos el tipo de imagen y luego damos clic en “Descargar”, ahora seleccionamos el idioma:
Damos clic en “Confirmar”:
Estará disponible el enlace de descarga de la ISO:
2Instalar Windows 11 en VirtualBox
Abre VirtualBox y da clic en "Nueva":
Se abrirá la siguiente ventana, en ella asignamos nombre y ubicación de la máquina virtual:
En "ISO imagen" seleccionamos la imagen ISO de Windows 11:
al ser una ISO multiedicion, en VirtualBox en "Edition" será posible seleccionar alguna de las opciones disponibles:
Activa la casilla "Skip Unattended Installation" para realizar la configuración de forma manual:
Damos clic en “Next” para asignar la memoria RAM:
Ahora definimos el tamaño del disco:
Luego veremos un resumen de la máquina a crear. Damos clic en “Terminar” para ver la máquina de Windows creada:
Damos clic en "Configuración" para acceder a los parámetros generales:
Veremos las siguientes opciones. En “General” será posible:
- Cambiar el nombre, tipo y versión de la máquina
- Cifrar el disco duro
- Activar la función de arrastrar y soltar
- Activar el portapapeles compartido
Podremos configurar este apartado:
En “Sistema” será posible:
- Definir la cantidad de RAM
- Seleccionar el orden de arranque del sistema
- Configurar TPM y Chipset
- Activar la virtualización
- Definir la cantidad de CPU a usar
- Activar o no la aceleración del CPU
En “Pantalla” veremos lo siguiente:
Para una mejor experiencia de uso de Windows en VirtualBox, activamos la casilla "Habilitar aceleración 3D" y establecemos el máximo valor el cual es 256 MB:
En “Almacenamiento” veremos el disco creado, la unidad de CD/DVD y será posible agregar más unidades:
En “Audio” podemos establecer el controlador a usar así como habilitar algunas funciones:
En “Red” establecemos "Adaptador puente" para la conexión a la red:
En “USB” podemos elegir la versión de los puertos USB a activar así como agregar dispositivos:
En “Carpetas compartidas” podemos agregar carpetas del PC físico para usar en la maquina virtual una vez se hayan instalado las Guest Additions:
Finalmente en “Interfaz de usuario” podemos ajustar los valores globales de la plataforma virtual:
Aplica los cambios.
Damos clic en "Iniciar" para arrancar la máquina virtual y pulsamos alguna tecla para usar el instalador:
Se cargará el asistente de instalación de Windows. Damos clic en "Siguiente"
y luego damos clic en "Instalar ahora":
Es posible ingresar (si tenemos) la clave de Windows:
Selecciona la edición a usar de Windows:
Acepta los términos de licencia:
Da clic en "Personalizada":
Selecciona el disco duro donde se instalara Windows:
Da clic en "Siguiente" para iniciar la instalación de Windows en VirtualBox:
Esperamos que este proceso finalice:
El sistema se reiniciará:
Se cargará el entorno de Windows para seguir con la instalación:
Define el país:
Selecciona el idioma:
Es posible añadir idiomas extras:
Se comprobarán actualizaciones:
Asigna un nombre al equipo:
Define el tipo de uso de Windows:
Ahora veremos esto:
Inicia sesión:
Selecciona si se restaurará desde otro PC o será una nueva instalación:
Ahora será desplegado lo siguiente:
Crea un PIN:
Establece los permisos necesarios:
Selecciona los criterios de personalización:
Define si se usarán las aplicaciones integradas:
Podemos activar OneDrive:
Sera posible activar un a prueba de Office:
Espera que finalice la configuración del sistema:
Se tendrá acceso a Windows en VirtualBox:
Para añadir las Guest Additions, iremos al menú "Dispositivos - Insertar imagen de CD de las <<Guest Additions>>":
Si no abren automáticamente, vamos al Explorador de archivos y en la unidad de CD/DVD ejecutamos la aplicación:
Concedemos los permisos:
Se abrirá el asistente:
Damos clic en Next para definir donde se instala:
Seleccionamos los componentes a usar:
Damos clic en “Install” para iniciar el proceso:
Al finalizar veremos esto:
Reinicia la máquina virtual:
Iniciamos sesión:
Al iniciar sesión será posible maximizar la ventana para tener el uso total de las Guest Additions:
Esta es la manera para instalar Windows en VirtualBox y sacar el máximo provecho a cada una de sus funciones y características.