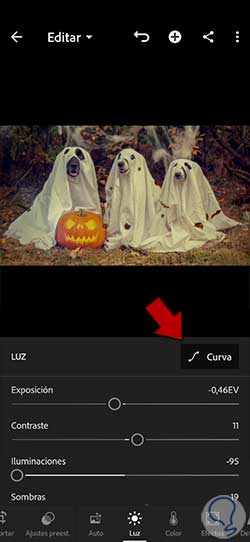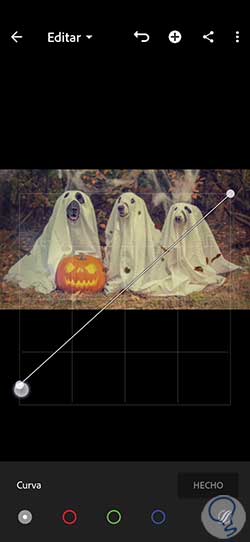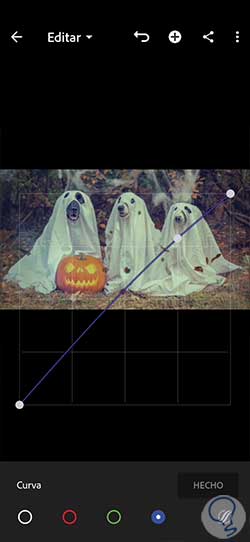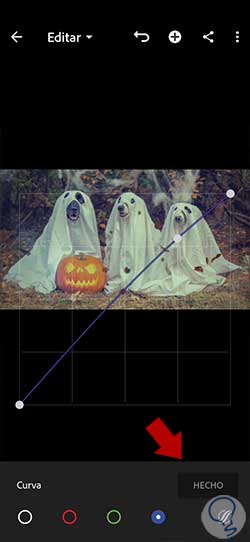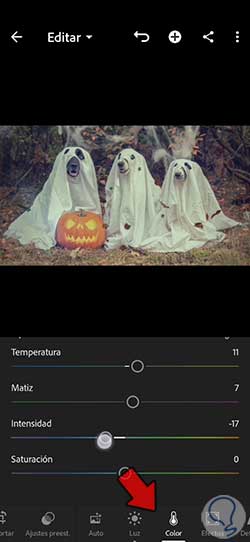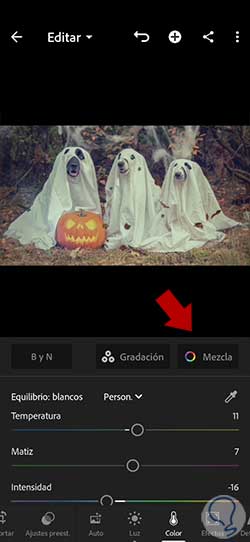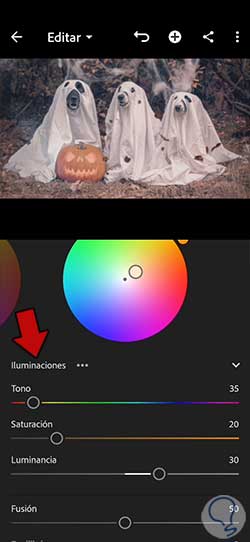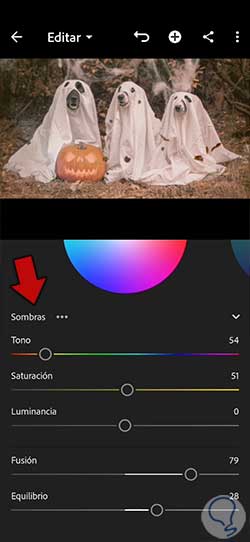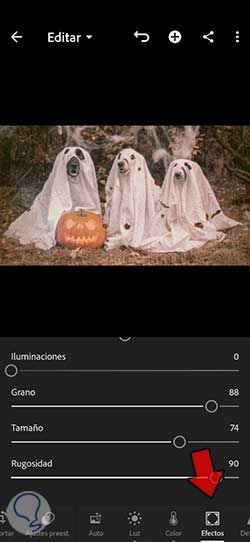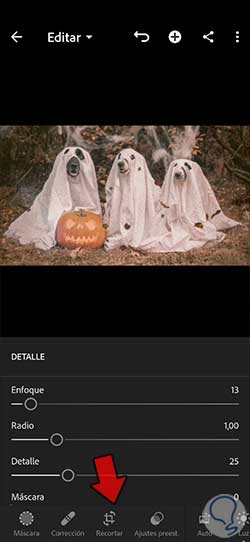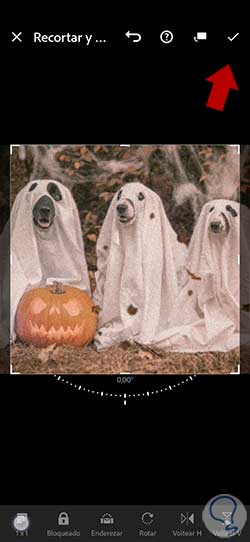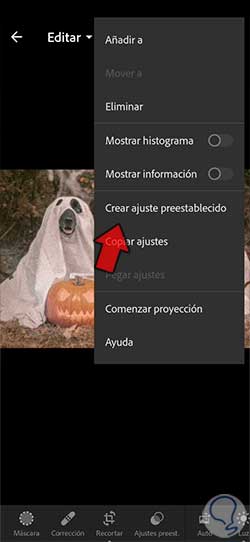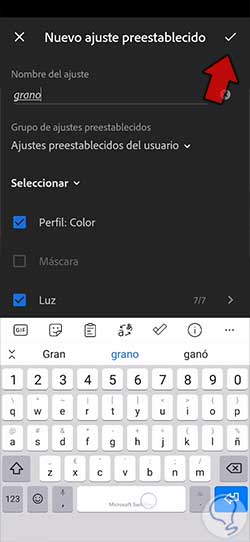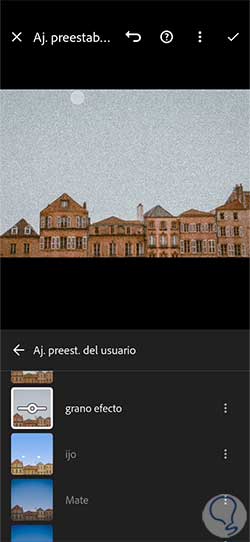Es una realidad que con la ingesta de contenido visual que existe cuando en redes sociales con El Mundo digital en sí, sea cada vez más complicado hacer destacar nuestro propio contenido por encima del resto. Para ello es necesario buscar estrategias y métodos con los cuales poder conseguirlo siendo al final un trabajo de ensayo y error donde veremos qué es lo que llama la atención y cómo podemos incluso llegar a mejorarlo. En redes sociales tenemos una gran cantidad de contenido que compite entre sí de forma continua para conseguir la atención de los usuarios y por eso será necesario el uso, por ejemplo, de efectos o filtros que hagan destacar unos elementos en concreto.
Aunque en una fotografía cuentan muchos elementos para hacer que destaquen como su composición y sobre todo su originalidad, el uso de efectos está al orden del día y por eso pueden ser un buen vehículo de ayuda a la hora de querer transmitir un mensaje. Podemos usar efectos de tonalidades frías cuando queremos transmitir un sentimiento quizás más triste y podemos usar tonalidades más brillantes y cálidas cuando queremos asociar sentimientos de felicidad o energía. Aunque estas ediciones podemos hacerlas de una forma más segmentada con herramientas como Lightroom Mobile, existen filtros y efectos que van a poder también ayudarnos con ello incluso creándolos nosotros desde cero.
Hoy veremos cómo podemos crear un efecto granulado para buscar una sensación de personalización en nuestras fotografías. Al final hacer ediciones en nuestras imágenes es muy importante ya que vamos a conseguir tanto dar ese toque personal cómo conseguir unas fotografías más auténticas y únicas que difieran el resto de contenido que existe. Te recomendamos que busques un estilo propio en tus fotografías y que como veremos hoy después guardes en tus ajustes preestablecidos del Lightroom Mobile para conseguir generar una biblioteca densa de efectos y estilos personalizados.
- Genera sensación analógica. El efecto granulado es una característica bastante evidente de las cámaras analógicas por lo que al agregar ese grano a nuestras imágenes digitales podremos hacer una simulación a este aspecto analógico. Este aspecto para algunos tipos de fotografías como sepia o blanco y negro puede ser bastante interesante.
- Incrementa la textura y la profundidad. El efecto granulado nos puede ayudar a aportar mayor efecto de textura y de profundidad a la fotografía dando más viveza a la imagen y huyendo de una sensación plana al contemplarla.
- Disminuye el ruido digital. Un efecto granulado podría ayudarnos a suavizar el ruido digital cuando hay zonas en la imagen demasiado oscuras.
- Influencia en la calidad de impresión. Un efecto granulado controlado puede dar un aspecto más nítido y detallado en nuestra fotografía mejorando así la calidad final cuando vamos a imprimir una fotografía.
- Genera sensación de nostalgia. Con este efecto granulado podemos evocar sentimientos de nostalgia hacia épocas anteriores donde la fotografía analógica imperaba. Para ciertos momentos, este efecto puede ser útil ya que potencia bastante las sensaciones que genera.
- Más personalidad. Aportar un efecto de granulado podrá otorgar a tus fotografías mayor personalidad haciéndola más destacable.
Teniendo en cuenta que crear efectos y estilos determinados van a poder realzar nuestras fotografías y crear aspectos personalizados en nuestro contenido para hacerlos destacar, hoy te vamos a sugerir el uso del efecto granulado tanto para conseguir correcciones como para evocar ambientes nostálgicos cuando vean tus fotografías.
Cómo hacer Efecto mate en Lightroom Mobile
Cuando usemos un efecto granulado en nuestras fotografías digitales vamos a estar influyendo directamente en su apariencia de diferentes formas. Una de las características más evidentes es que vamos a estar aportando mayor textura y profundidad a nuestra fotografía, algo que puede transformarse en un mayor atractivo e interés por parte del resto de usuarios hacia ella. Además, el uso de estilos determinados como es el efecto granulado puede darle ese toque artístico a nuestra fotografía que también nos ayude a hacer que destaque y se distinga por encima de otros contenidos fotográficos.
Con la existencia en redes sociales de un volumen tan alto a nivel fotográfico es complicado conseguir que nuestras fotografías destaquen en pocos segundos y por eso siempre hay que intentar buscar formas con las que conseguirlo. Por eso si usamos por ejemplo este efecto granulado en redes sociales podríamos conseguir que a simple vista el usuario se fije en ella ya que no es un efecto que se suela usar de forma diaria o que por lo menos no es recomendable. Lo que te aconsejamos es que este efecto granulado una vez hemos visto sus características se ha usado de forma puntual para potenciar una determinada sensación en un momento concreto.
Por ello, lo ideal es identificar en qué fotografías vamos a querer aportar ese efecto granulado y generar esa sensación de ambiente nostálgico y artístico que haga que esa fotografía tenga un destaque por encima de las demás ya sean nuestras o de otros usuarios. Si solo queremos usar un efecto granulado por ocultar algún tipo de imperfección en la imagen ten en cuenta que debes usar configuraciones más sutiles que no evidencian el uso intencionado de este efecto.
Hoy te queremos enseñar un proceso general para conseguir ese efecto granulado con aspecto analógico que puedes dar en tus fotografías para hacer que llame la atención. Aunque estos ajustes puedes aplicarlos de forma general siempre vas a poder adaptarlos y personalizarlos en función de tu imagen o de tu gusto personal.
Lo primero será abrir nuestra fotografía en Lightroom Mobile para comenzar a trabajar con ella ya sea desde la galería o importándola de partida.
Lo primero que vamos a empezar trabajando será la iluminación así que vamos a pulsar en el apartado de “Luz” que veremos en la barra de opciones.
Aunque va a depender un poco de las condiciones de luz de partida de tu imagen, usaremos unos valores similares a estos. Si tu imagen está demasiado oscura, quizás debas subir en positivo los valores de la “Exposición”.
- Exposición: -0,46
- Contraste: +11
- Iluminaciones: -95
- Sombras: +19
- Blancos: -65
- Negros: -41
Vamos a continuar editando la iluminación de nuestra fotografía de una forma más segmentada usando la opción de “Curva”.
Aquí vamos a editar la curva relacionada con el aspecto general, el color rojo y el color azul buscando. Para ello podemos mover la línea de curva incluso pulsando y creando nuevos puntos de modificación.
Pulsaremos en la opción de “Hecho” cuando hayamos terminado las diferentes curvas de luz.
Continuamos nuestra edición de efecto granulado yendo al apartado de color que también veremos en la parte inferior.
En este apartado vamos a dar una configuración similar a la siguiente para conseguir el efecto que buscamos en cuanto a color.
- Temperatura: 11
- Matiz: 7
- Intensidad: -16
- Saturación: 0
Vamos a personalizar todavía más el color de nuestra fotografía haciendo una edición segmentada por colores del color de la imagen. Para ello pulsaremos sobre la opción de “Mezcla”
Para ello vamos a ir por cada color aplicando unos valores semejantes a los siguientes en base a Tono, Saturación y Luminancia:
- Tono: 0
- Saturación: -12
- Luminancia: 0
- Tono: 0
- Saturación: -18
- Luminancia: 0
- Tono: -90 / -100
- Saturación: -22
- Luminancia: 15
- Tono: -100
- Saturación: -19
- Luminancia: 16
- Tono: -32
- Saturación: -70
- Luminancia: +22
- Tono: -39
- Saturación: -95
- Luminancia: +16
- Tono: -58
- Saturación: -36
- Luminancia: 0
- Tono: -39
- Saturación: -51
- Luminancia: -46
Cuando ya tenemos editados los colores de forma individualiza vamos a trabajar el color en Sombras e Iluminaciones desde la opción de “Gradación” que veremos al lado de Mezcla.
Pulsaremos en el icono de las Iluminaciones y desplegamos sus opciones para conseguir una configuración similar a esta:
- Tono: 35
- Saturación: 20
- Luminancia: 30
Pulsamos también en la opción de Sombras y seleccionamos una configuración similar a la siguiente. Cuando hayas terminado de editar, aplica los cambios con el icono de “Hecho”.
- Tono: 53
- Saturación: 51
- Fusión: 79
- Equilibrio: 28
Ya tenemos definida nuestra configuración de color e iluminación. Vamos a proseguir nuestra edición trabajando diferentes parámetros bajo la categoría de “Efectos” que encontraremos.
Aquí vamos , sobre todo, a trabajar el granulado que podrás aumentar si prefieres más intensidad y aportando un poco de efecto de Claridad. Con el Tamaño y la Rugosidad en el granulado podremos determinar la presencia de tamaño de cada grano, así como su distribución. Con rugosidad baja tendremos una distribución con más orden mientras que con mayor rugosidad la distribución del grano será más dispersa.
- Claridad: +11
- Viñeta: -5
- Punto medio: 50
- Grano: 75-90
- Tamaño: 74
- Rugosidad: 90
Vamos a continuar aplicando más edición a nuestra imagen trabajando tanto el enfoque como las reducciones de ruido que puedan existir en nuestra imagen de partida o bien tras la aplicación de granulado. Para ello pulsaremos sobre la opción “Detalle” y damos unos valores similares a:
- Enfoque: 13
- Radio: 1.00
- Detalle: 25
- Máscara: 0
- Reducción de ruido: 8
- Detalle: 50
- Contraste: 10
- Reducción de ruido color: 7
- Detalle: 57
- Suavizado: 63
Vamos a terminar la edición de nuestra fotografía realizando un reajuste de encuadre y que tendrás que tener en cuenta según la plataforma donde quieras después ubicar tu fotografía. Para ello pulsaremos en la opción de “Recortar”:
En esta ventana puedes cambiar las proporciones de tu fotografía cambiando así el encuadre. Puedes usar las medidas predefinidas para dar el aspecto que quieras según la herramienta final. Por ejemplo, si vas a subirla a redes serán diferentes medidas en Instagram que Facebook:
Cuando ya hayamos terminado la edición completa de nuestro efecto granulado vamos a poder comparar el antes y después de nuestra edición para ver cómo cambia el aspecto de nuestra fotografía:
Como seguramente quieras usar el efecto granulado en otras fotografías, te recomendamos que generes un preset personalizado para usarlo cuando quieras. Para esto vamos a pulsar sobre los tres puntos superiores en la imagen:
En las opciones que aparecen pulsaremos sobre la que se llama “Crear ajuste preestablecido” para crear uno nuevo.
En esta ventana vamos a poder seleccionar los ajustes que queremos que se queden vinculados a nuestro preset. Damos también un nombre para identificarlo y aplicamos los cambios usando el check superior que aparece.
Como ya tenemos nuestro preset creado, ya podremos aplicarlo cuando queramos en cualquier otra fotografía yendo a nuestros ajustes preestablecidos propios. Además, puedes modificar cualquier configuración para ajustarlo a tu imagen
Con este proceso vamos a conseguir tener un efecto granulado en Lightroom Mobile que además nos recordará a esas fotografías analógicas que tanta presencia tienen en la actualidad para dar personalidad a nuestras fotografías.