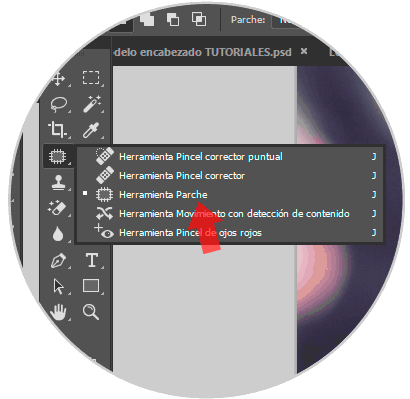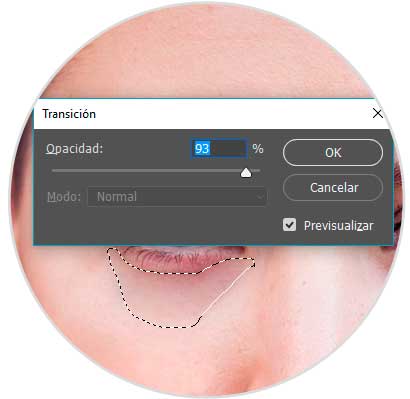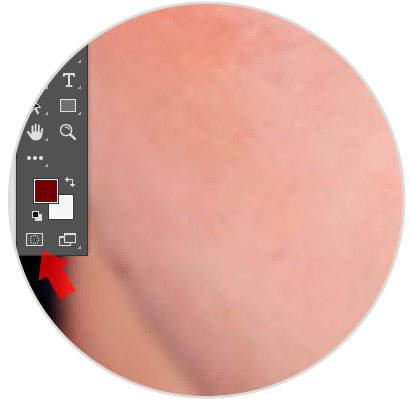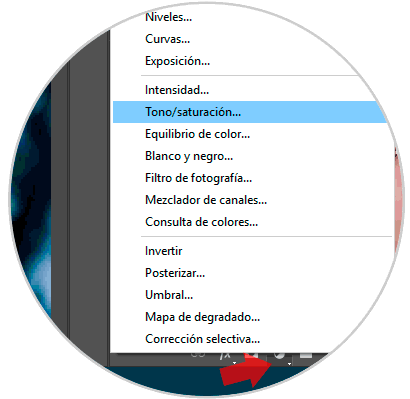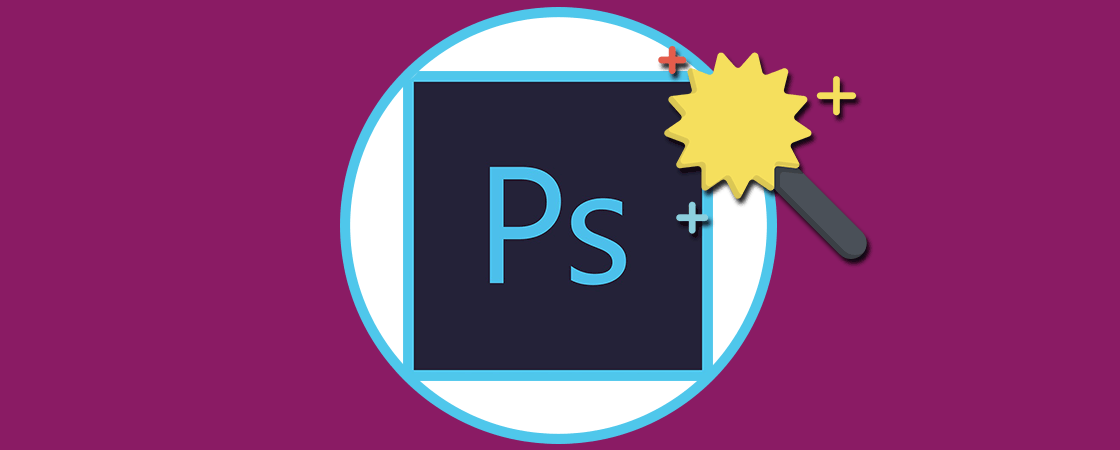Siempre buscamos la fotografía perfecta, sobre todo aquellos que buscan tener imágenes estilo book profesional. La preparación para este tipo de jornadas es complejo ya que en principio para salir bien tienes que cuidar cada detalle.
Pero si las condiciones no son las mejores o los resultados no son lo esperado, también podemos recurrir al retoque posterior con Photoshop, esa herramienta capaz de obrar milagros. Hoy te traemos este tutorial para que un mal día no sea motivo para que tus fotografías no queden perfectas. Podrás mejorar tu cara fácilmente desde Photoshop CS6 o CC 2017. Mejora tus ojeras, labios o mirada gracias a estos trucos.
1. Cómo quitar ojeras, bolsas o arrugas con Photoshop CC 2017
Una vez tengamos nuestra imagen abierta iremos a la herramienta “Herramienta parche“del panel de herramientas.
Ahora seleccionamos la zona que queremos mejorar trazando el contorno de la zona con la herramienta Parche.
Ahora arrastramos esa forma hasta una zona que tenga bien la piel para mejorarla.
El efecto resultante puede ser un poco exagerado así que vamos a suavizarlo yendo a la ruta Edición – Transición Selección de parche.
En la ventana que aparece ajustaremos el nivel de Opacidad que queramos para el efecto.
Podemos ver la diferencia antes y después de aplicar el efecto.
2. Cómo mejorar labios con Photoshop CC 2017
También podemos mejorar el color de los labios e incluso cambiarlo con Photoshop.
Elegiremos el Modo máscara rápida para una edición rápida y fácil del color de los labios. Para ello entra en el modo máscara que encontrarás en la parte inferior de tu ventana de herramientas. También puedes activarlo presionando la tecla Q.
Q
Ahora elige la herramienta pincel y coloca el color negro como color frontal. Verás que la selección se torna en rojo, selecciona aquello que vas a querer editar de los labios.
Vuelve a pulsar el modo Máscara de capa o la letra Q para salir de este modo y que se aplique la selección. Después ve a la ruta Selección – Invertir o la siguiente combinación para que únicamente se seleccione lo que nos interesa.
Una vez tenemos nuestra selección podemos empezar a editar. Para ello usaremos capas de relleno o de ajuste, en este caso usaremos “Niveles” y “Tono/Saturación”. Iremos jugando hasta tener un resultado que nos guste.
Podemos ver el cambio al variar el aspecto de los labios y mejorarlos.
3. Cómo mejorar ojos y mirada con Photoshop CC 2017
Pese a que hay formas más complejas para editar la mirada, ene ste caso seguiremos usando un método sencillo y rápido para cambiar la intensidad y el color de los ojos.
Para realizar este proceso usaremos la herramienta Máscara rápida de nuevo. Selecciona esta herramienta de tu panel o tecla Q.
Q
Selecciona en rojo la parte del iris del ojo al cual vamos a cambiar intensidad y color.
Deselecciona la mascara rápida presionando Q de nuevo y después ve a Selección Invertir. Se seleccionará la zona que necesitamos.
Ahora crea una capa de Ajuste o relleno que influya únicamente en esta selección. Puedes jugar con el ajuste de Curvas, Niveles o Tono/ Saturación entre otros.
Para mejorar el blanco de los ojos, vuelve a repetir el mismo proceso de selección con la Máscara rápida que hemos visto. Una vez lo tengas seleccionado , escoge un Pincel con una dureza y Opacidad baja, el color blanco frontal y poniendo la capa en Modo Aclarar o Luz Suave pinta sobre la selección. Ve modificando la Opacidad y Fluljo para que el resultado no sea demasiado brusco.
Podemos ver el cambio si lo comparamos con el antes de la mirada.
Son diferentes los retoques que hemos ido haciendo y como siempre, no hay límites de creatividad. Puedes editar multitud de elementos más que prefieras en función de lo que busques. Aquí puedes ver un antes y después final de la fotografía.
Te dejamos también el videotutorial con estas opciones para poder mejorar y retocar un rostro de forma sencilla.
Con estos sencillos trucos podrás mejorar aún más el resultado de tus fotografías. Cualquier detalle que hayas pasado por alto durante la sesión podrá ser modificado posteriormente.