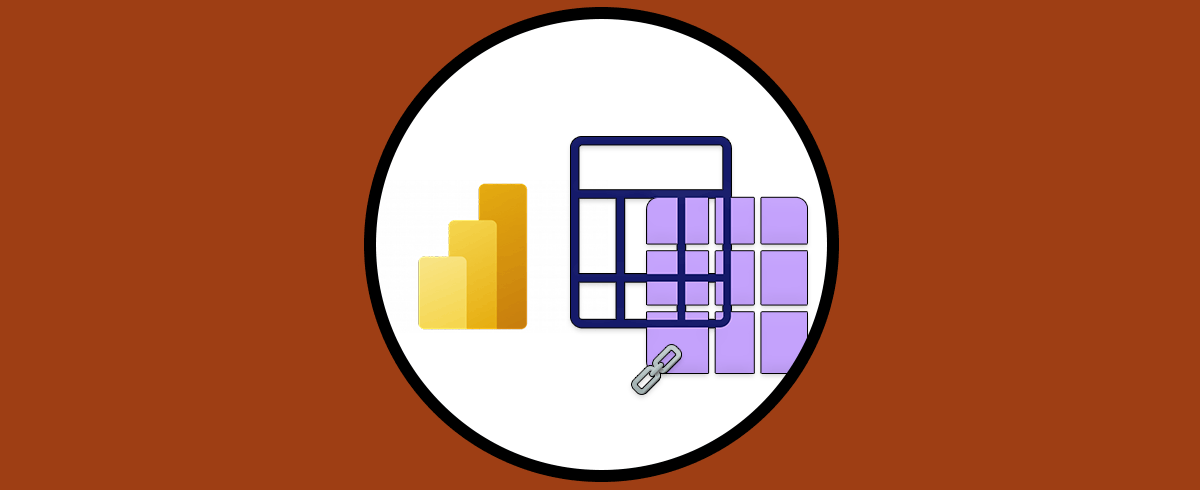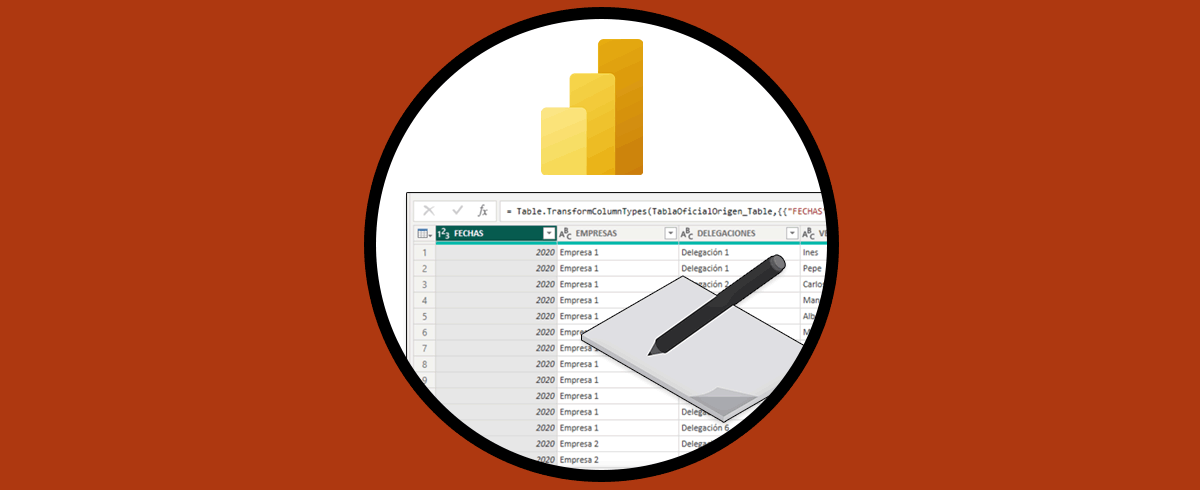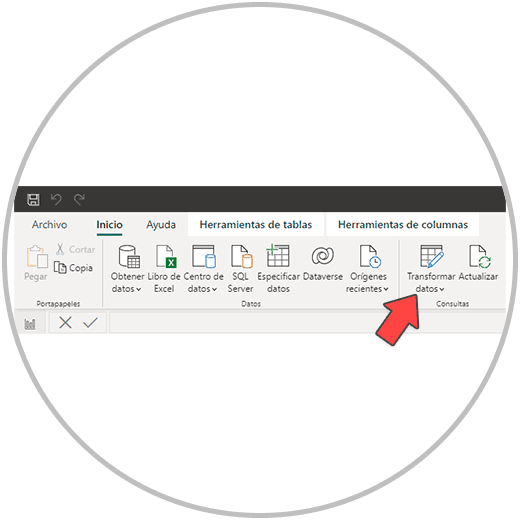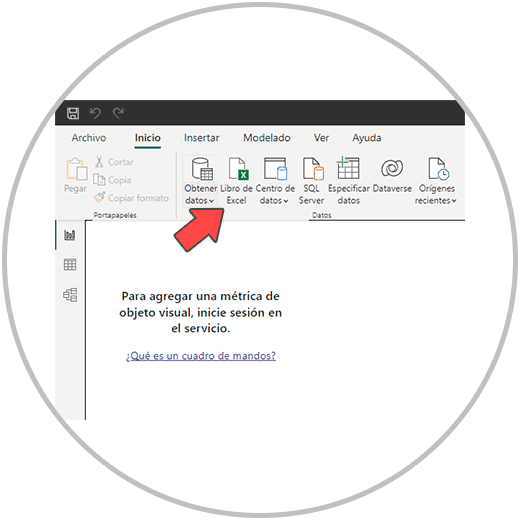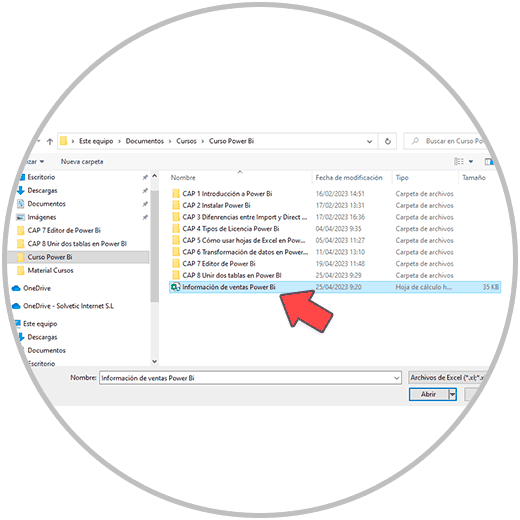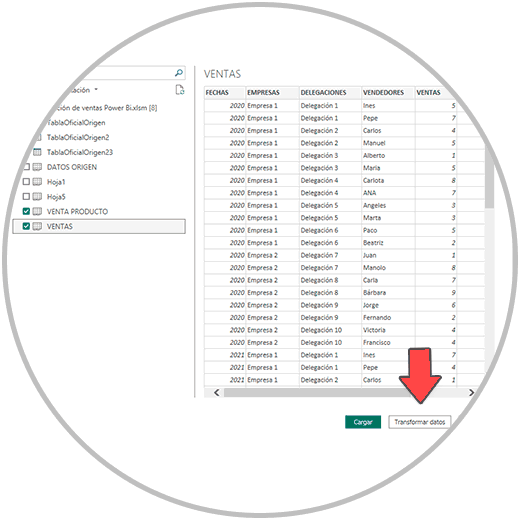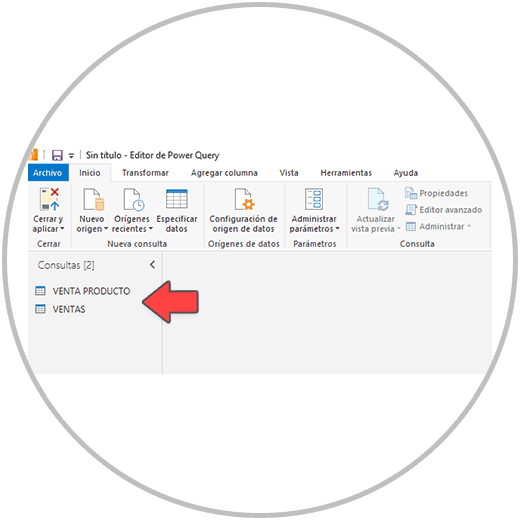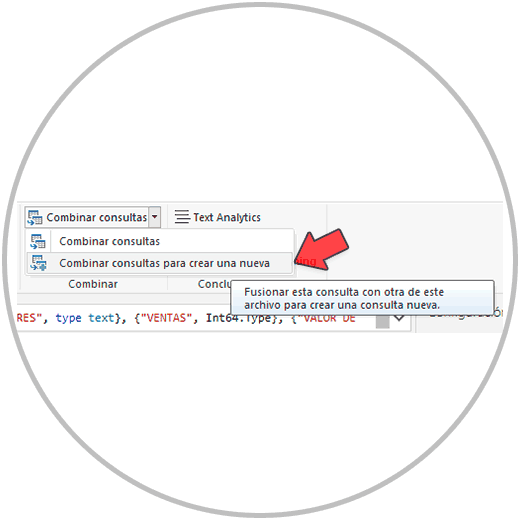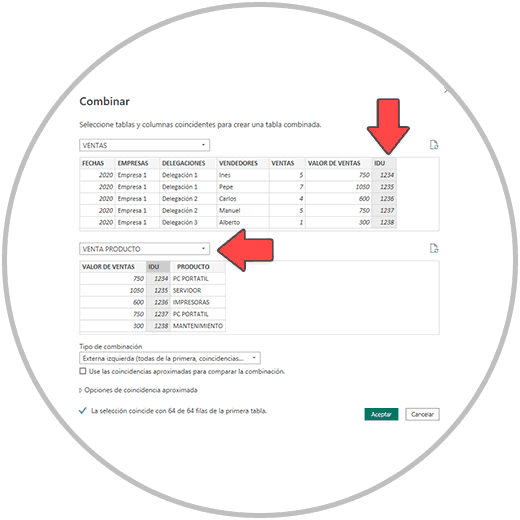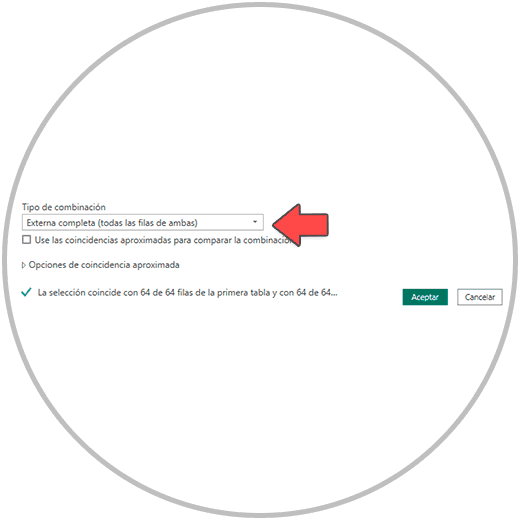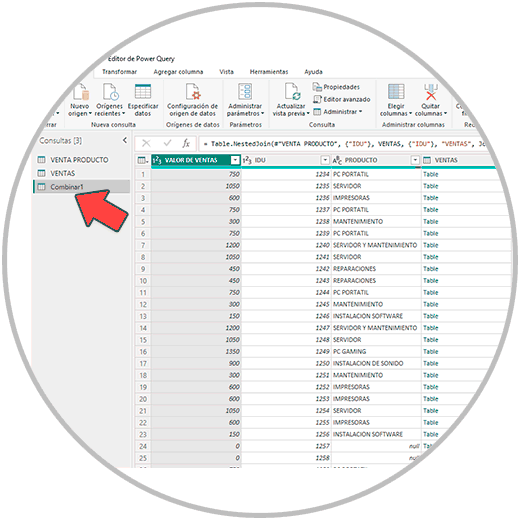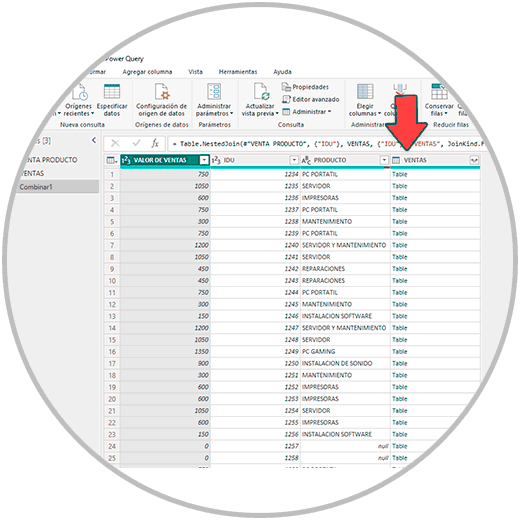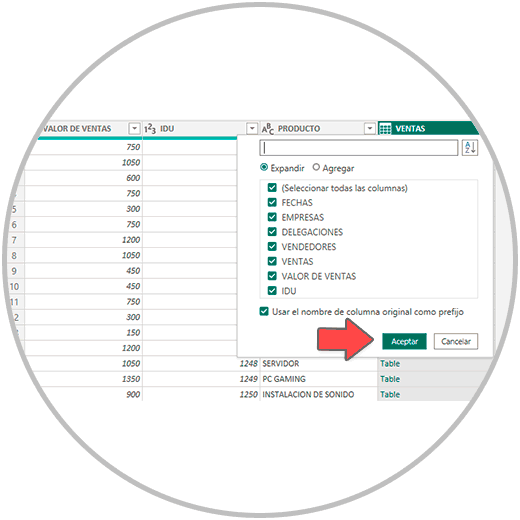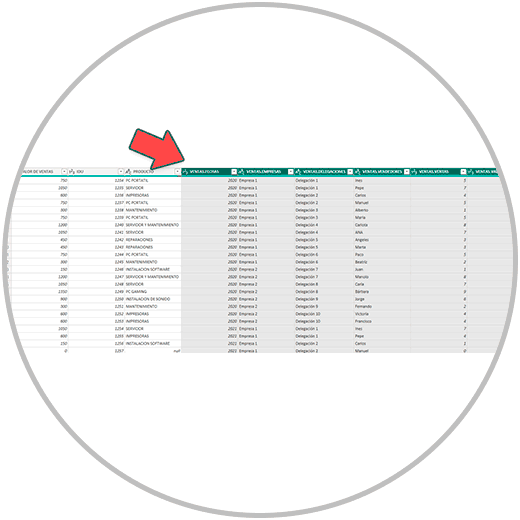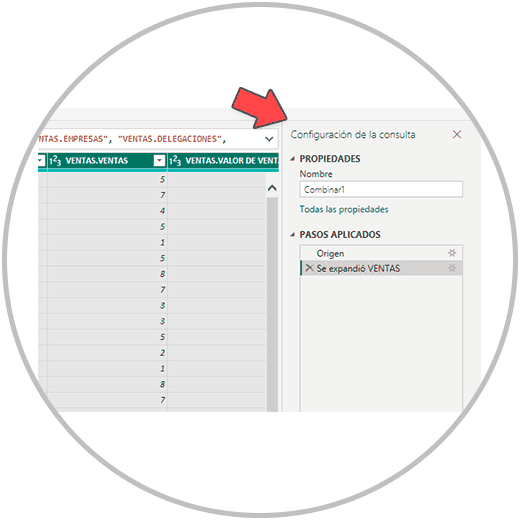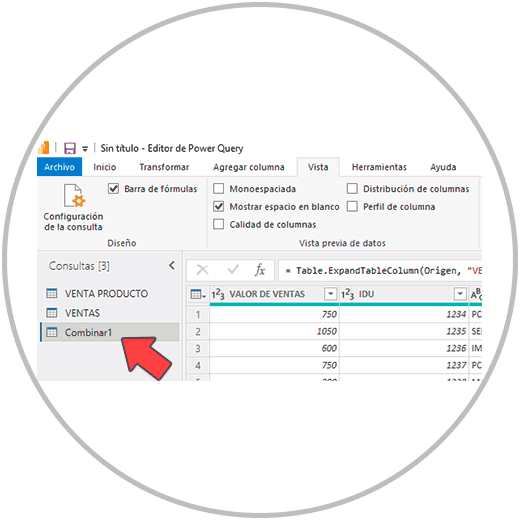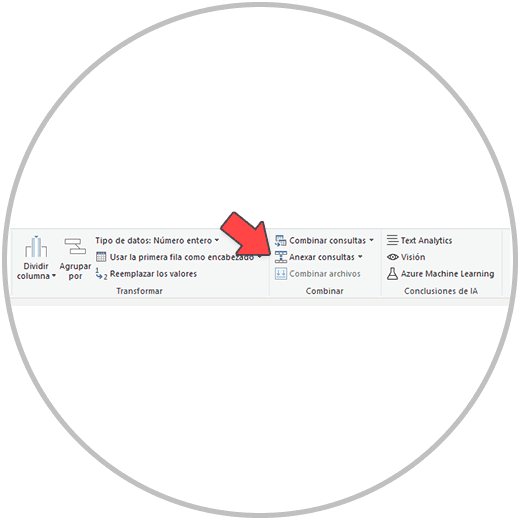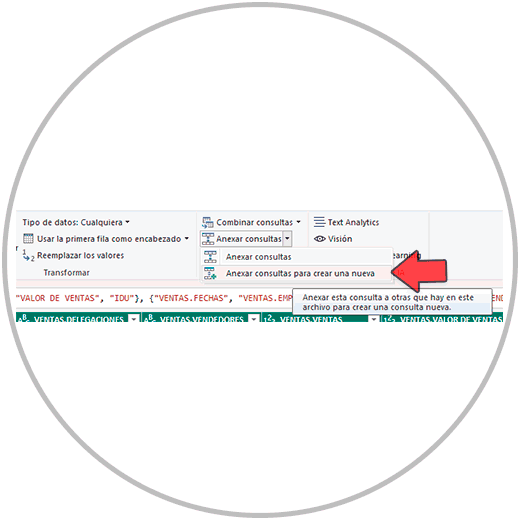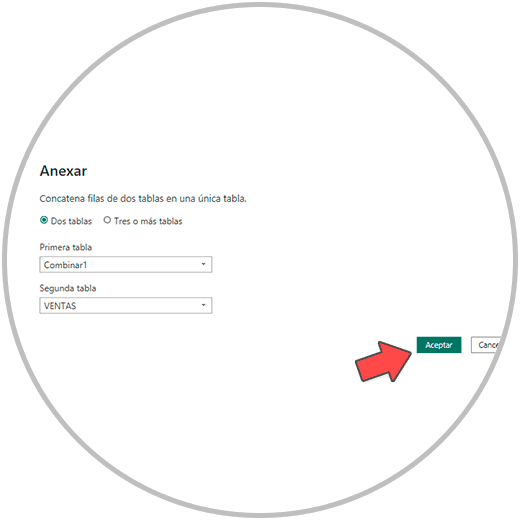Unir información de dos tablas cuando trabajamos con datos, es una tarea tan frecuente cómo necesaria en multitud de ocasiones donde la información se encuentra desagregada y debemos buscar la forma de unirla. Unir la información de dos tablas cobra sentido desde un punto de vista de reporting y análisis, cuando tenemos como tarea analizar los datos y tomar decisiones, debemos tener toda la información importante donde se encuentren los indicadores, KPIS u objetivos.
Dicho de otra forma, a la hora de tomar decisiones, la información debe ser verídica, tenemos que asegurarnos lo primero que los datos son correctos, no tienen errores y reflejan de forma fiel lo sucedido, pero también debemos asegurar la integridad de los datos, debemos tener la seguridad de estar trabajando con toda la información necesaria, debemos tener la convicción de que la información es completa. Digamos que, para no ver una verdad a medias, debemos tener la foto completa siempre, aunque a la hora de reportar y como es lógico no se muestren posteriormente todos los campos.
Con este objetivo, el de trabajar siempre con la información completa, Power BI incluye dos funciones que son realmente útiles y las vamos a usar siempre una vez conocemos de su existencia, y siempre que sea necesario juntar dos o más tablas. Estas funciones se llaman combinar datos y anexar consultas. Aunque ya te explicamos dónde está la función de combinar tablas y cómo usarla brevemente en cómo usar el Editor de Power BI, a continuación, te explicaremos en detalle qué opciones existen en Power BI para poder unir tablas, dependiendo de la organización de las tablas.
Poder unir tablas en Power BI es una función importante como hemos comentado porque puedes combinar datos de varias fuentes u orígenes de tal forma que se fusionen y puedan verse como una única tabla, en una sola vista, facilitando el análisis y la elaboración posterior de los informes.
Cuando juntamos tablas o información, podemos realizar informes más precisos y completos, podemos realizar informes que combinen la información que es importante contar y podremos tomar las decisiones correctas teniendo en cuenta toda la información. Digamos que tener toda la información recogida en una tabla, te permitirá tener una base de datos única con la que trabajar, y que además será la que vas a usar para poder realizar los informes.
Poder juntar datos de forma precisa, es una función útil siempre que tengamos información desagregada, y en especial cuando nos encontramos con información alojada en diferentes fuentes, archivos u hojas de Excel diferentes. Cómo veremos a continuación, existen diferentes formar de unir la información, dependiendo de qué tabla final queremos crear, dependiendo de los datos que vamos a unir.
- Unir tablas de datos en horizontal: Cuando se trata de unir dos tablas en Power BI que se complementen, entonces usaremos la función o herramienta “Combinar consultas”.
- Unir tablas en vertical; Cuando queremos añadir nuevos registros a una tabla de datos con los de otra tabla. Cuando los datos que queremos unir se posicionan unos debajo de los otros porque tienen la misma estructura de datos (mismos columnas, mismos nombres de columnas, la misma información y en el mismo orden).
1 Diferencias entre combinar consultas y anexar consultas en Power BI
A la hora de querer unir dos o más tablas en Power BI, usaremos las herramientas de Power BI "combinar consultas" y "anexar consultas". Son dos funciones del editor de Power BI para dar respuesta a demandas diferentes a la hora de unir tablas:
Combinar consultas en Power BI. ¿Qué significa combinar consultas en Power BI? La combinación de datos o combinación de consultas es la unión de varias tablas de datos (que pueden ser de fuentes diferentes) en un único conjunto de datos. Este conjunto de datos tendrá información más completa a nivel de columnas, ya que estaremos añadiendo respecto a las tablas de datos originales, más información. Decimos que es información complementaria ya que al fusionar dos o más tablas estamos obteniendo una única tabla con más datos estructurados en columnas.
La combinación de datos es por tanto un cruce de información donde se usa un campo en común, una columna que contengan las dos tablas con un identificador único. De esta forma, con un identificador único en dos tablas, podremos realizar un cruce de información y realizar una única tabla que contenga toda la información.
Cómo te explicaremos más adelante, existen diferentes formas de combinar la información, creando una nueva consulta o cambiando la consulta sobre la cual estamos trabajando.
A la combinación de datos en Power BI, la llamamos unión de tablas horizontal; Cómo te hemos explicado, cuando combinamos datos estamos añadiendo más información con nuevas columnas.
Por ejemplo, imaginemos un supuesto caso en el cual tenemos por un lado un archivo con datos de ventas realizadas, con información solo del comercial que realizó la venta en cada caso; Y, por otro lado, en otro archivo, tenemos la información de las ventas realizadas con la información del producto que se ha vendido, de las fechas, y otra información referente a las ventas. A la hora de realizar informes, nos interesa tener unida esta información en una única tabla. Si tenemos en las dos tablas un identificador único como podría ser un ID de la venta, podemos usar esta columna de datos para realizar un cruce de información y tener en una única tabla la información de las ventas y comerciales, cómo de los productos que ha vendido. Así, sabremos por ejemplo que comercial vende más de cada producto, cuando vende más cada comercial a nivel de producto, etc.
En este caso, cuando combinamos consultas, debemos trabajar con un campo en común que esté presente en las dos tablas que queremos unir, o en todas las tablas que queremos unir en el caso de que sean más de dos. Lo que importa en este caso es que el identificador único esté bien asociado a cada venta, no se repita, que todas las ventas tengan un único identificador, y que esto sea un patrón que se repita en las diferentes tablas que queremos fusionar.
Anexar consultas: Existe otro tipo de unificación de datos, que hace referencia a la “fusión vertical de datos”. Es decir, dicho de forma más simple y vulgar cuando queremos pegar los datos de una tabla debajo de la otra. Este tipo de unificación de datos se usa normalmente cuando tenemos diferentes archivos, que contienen la misma estructura de datos en cuanto a las columnas, pero que para poder analizarlo de forma objetiva y global es necesario unificarlas.
Por ejemplo, imaginemos en este caso que tenemos varias tiendas en diferentes regiones, con la información de las ventas que se realizan en cada tienda. Cada tienda en este caso genera un archivo de forma independiente de las otras tiendas, el cual contiene toda la información referente a sus ventas. En este caso, nos interesaría el poder unificar todos los archivos que cada tienda genera con la información de sus ventas en uno solo. Así podremos analizar toda la información de forma conjunta, y podremos realizar informes en los cuales podamos ver qué tiendas generan más ventas, qué producto vende más cada tienda, quienes son los comerciales que a nivel global venden más, dónde se vende más cada producto, etc. Nos da, en resumen, una visión global que podemos analizar de forma conjunta para tomar decisiones como podrían ser dedicar más recursos a tiendas con más volumen y quitarlas de otras tiendas que son menos rentables, enviar a cada tienda más stock del producto que más venda, nos permitiría poder premiar a los mejores comerciales, a los que más vendan, etc.
Estas son solo algunos ejemplos de decisiones que podríamos tomar a nivel de empresa, siempre y cuando analicemos los datos de forma conjunta y completa.
Para poder anexar consultas, es recomendable revisar los archivos que vamos a unir con el fin de que todos ellos tengan la misma estructura de datos: mismas columnas, en el mismo orden, y con la misma nomenclatura de columnas. Son detalles que nos pueden facilitar mucho el trabajo. En este caso no necesitaríamos un identificador único o campo en común, si no que necesitamos que los archivos a fusionar tengan la misma estructura y orden.
2 Cómo combinar datos Power BI
Cómo acabamos de ver, combinar datos es una opción De Power BI para poder unir en un único conjunto de datos, varias tablas y con diferentes orígenes, con el fin de poder analizar la información de forma conjunta y poder reportar la información con la integridad de los datos. En este caso usaremos un campo en común que como hemos comentado y recalcamos, debe ser un identificador único.
Para combinar consultas, vamos a usar el editor de Power Query, al cual podemos acceder en el momento de la importación de los datos, o desde el menú de Power BI Desktop.
Desde el menú de inicio de Power BI, en “Inicio” encontraremos como se muestra en la imagen abajo la opción de “Transformar Datos”
Pero te vamos a explicar el proceso de inicio, desde la importación de los datos, para que pueda verse mejor y entender el proceso completo. Cómo ejemplo, vamos a usar un archivo de Excel con dos hojas que corresponde con las ventas de una empresa ficticia que ofrece servicios y productos informáticos.
Por un lado, tenemos una hoja con datos con información de la venta, por otro tenemos una hoja de Excel con la información del producto o servicio vendido. En las dos estañas, tenemos un identificador único para cada venta realizada (llamamos IDU en adelante). Esta es la columna que usaremos para poder realizar el cruce de información.
Desde el menú de Power BI Desktop, vamos a ir Inicio, y hacemos clic en “Libro de Excel”, como en la imagen abajo.
A continuación, debemos seleccionar el archivo Excel que queremos importar. Nosotros seleccionamos el archivo donde están las hojas Excel que queremos combinar, y hacemos clic en el botón “Abrir”.
A continuación, vamos a ver cómo se abre una ventana nueva, donde tenemos que elegir las hojas de Excel que queremos importar. En el ejemplo, seleccionamos las hojas de Excel “VENTAS” y “VENTA PRODUCTO” que son las hojas donde está la información que queremos fusionar. Una vez seleccionadas las hojas a importar en Power BI, hacemos clic en “Transformar datos”.
Al hacer clic en “transformar datos”, ya sea desde la importación, o desde el menú de Power BI, ya veremos nuestras hojas de Excel importadas en el editor de Power Query de Power BI, tal y como vemos abajo en la imagen, se han creado como consultas y ya podemos trabajar con los datos dentro del editor para transformar los datos. En este caso, vamos a cruzar la información de las dos hojas de Excel importadas.
Para realizar el cruce de información (combinar las dos tablas de Excel importadas), primero hacemos en clic en una de las hojas importadas. En nuestro caso seleccionamos la consulta “VENTAS” que es la hoja que tiene más información. A continuación, vamos a buscar en el menú la opción “Combinar consultas”.
Si hacemos clic en la flechita de la derecha vamos a ver dos opciones. Las dos opciones nos sirven, en este caso si queremos crear una consulta nueva, haremos clic en “Combinar consultas para crear una nueva”. De esta forma, dejamos intactas las consultas que ya teníamos, que son las dos hojas de Excel importadas, y se creará una nueva consulta con la información completa de las dos hojas. Hacemos clic en “Combinar consultas para crear una nueva”.
Se abre una ventana nueva donde debemos elegir que datos (consultas) queremos combinar en Power BI. Desde esta nueva ventana, debemos seleccionar en los desplegables las dos consultas a combinar, en este caso siguiendo el ejemplo elegimos las consultas “VENTAS” y “VENTA PRODUCTO”.
Una vez ya tenemos elegidas cada una en los desplegables, lo que vamos a hacer es seleccionar en cada caso una columna, en este caso la columna “IDU”, que es la columna con el identificador único que vamos a usar para realizar el cruce.
Ahora tenemos que elegir el tipo de combinación que queremos realizar. Puedes elegir en la lista desplegable la opción que mejor se ajuste al cruce que estás realizando. Por norma, también puedes crear una combinación completa de las dos tablas para que puedas ver en un solo archivo todas las columnas; Y a continuación en el siguiente paso, eliminar las columnas que no necesitas, o que están duplicadas si fuera el caso. Nosotros vamos a seleccionar “todas las columnas”.
Al aceptar, ya veremos la nueva tabla con una columna nueva. Cómo hemos elegido “Combinar consultas para crear una nueva”, se creará una nueva consulta nueva como vemos a la izquierda, llamada en este caso “Combinar1”,
Ahora en la tabla que se ha generado, vamos a ver como hay una columna nueva donde se ha realizado el cruce. En las celdas de esa columna veremos en todas un texto subrayado que dice “Table”.
A continuación, lo que vamos a realizar es desplegar las columnas que queramos, ya que como hemos dicho queremos ver todas las columnas de las dos hojas que importamos del archivo Excel. Para realizar este paso, tenemos que hacer clic en el icono que aparece a la derecha, en la última columna. Al dar clic veremos como se despliega un pequeño menú donde podemos elegir que columnas queremos añadir de la segunda tabla.
Por este motivo, te recomendamos a la hora de realizar el cruce, que como te hemos comentado selecciones “todas las columnas” previamente. En este paso, puedes seleccionar las columnas que quieras. Y en el caso de incluir todas por error, posteriormente podrás eliminar la o las columnas que no quieras mostrar en la tabla. Seleccionamos todas, y damos clic en el botón de aceptar para poder ver ahora si la nueva tabla (consulta) creada a raíz de dos hojas diferentes de Excel.
Si en algún momento has cerrado esta ventana, recuerda también que puedes desplegarla en cualquier momento desde el menú de vista, donde en caso de haber cerrado la ventana verás que te sale la opción de activar “Configuración de la consulta” en primer lugar.
3 Cómo anexar consultas en Power BI
A la hora de unir diferentes tablas, o bases de datos en Power BI, tal y como te hemos explicado existen diferentes formas de unir los datos, atendiendo a la necesidad del tipo de unión que queremos realizar. Si se trata de unir bases de datos realizando un cruce de información, como te hemos explicado en el apartado anterior, usaremos la función de Power BI llamada “Combinar consultas”.
Sin embargo, si el tipo de fusión de tablas que queremos realizar es el de pegar datos unos debajo de otros para poder construir una única tabla, entonces debemos usar la función de anexar consultas”, que como veremos en la imagen abajo se encuentra justo debajo de la opción de “combinar consultas”.
Al igual que sucede en la combinación de datos, cuando queremos anexar consultas, vamos a poder crearla a partir de una de las consultas ya realizadas, o como nosotros recomendamos, podemos crear una consulta nueva. De esta forma, se creará una tabla nueva (consulta nueva) y dejaremos intactas las consultas que ya tenemos creadas. Tal y como vemos abajo, seleccionamos entonces “Anexar consultas para crear una nueva”.
Ahora ya solo debemos seleccionar los datos (consultas) que queremos anexar y Aceptar.
Veremos ya entonces como se ha creado una consulta nueva, que veremos reflejada con un nombre en la lista de consultas que verás en el menú de la izquierda. En la tabla resultante, vas a poder ver cómo los datos se han posicionado unos debajo de otros atendiendo a la estructura de las dos tablas. En este punto es de suma importancia que revises si la tabla creada es correcta y los datos de las columnas de la nueva consulta creada son correctos, es decir que, en la columna de vendedores, en todas las celdas de la columna vendedores hay nombre de personas, y que en las celdas de la columna valor de ventas, se ven los valores de las ventas.
Ahora ya sabiendo como importar datos, y como realizar combinaciones de consultas y anexos, va a poder crear nuevas consultas. Es decir, nuevas tablas que contengan los valores necesarios, como decíamos al inicio que sean verídicos y completos, para poder crear nuestros informes, visualizaciones o para generar un modelo nuevo.
Como hemos podido ver, Power BI es una herramienta muy completa, y que tiene respuesta para las demandas de personas profesionales que tienen que gestionar muchos datos. No solo desde el punto de vista del reporting, o del análisis, sino también de la gestión y el tratamiento de los datos; Tareas muy relevantes para asegurar la integridad de los datos y la veracidad en los informes que realizaremos posteriormente.
Cómo hemos comentado, en la fase de la “transformación de los datos” cuando trabajamos con Power BI, el aspecto más importante es poder confirmar que los datos con los que vamos a trabajar son válidos. Por este motivo, Power BI ofrece el editor Power Query con el que podemos transformar datos: hacer cambios en las importaciones de datos que hacemos en Power BI, cambios que van en la dinámica de poder establecer mismo criterio de nomenclaturas, orden y estructura, así como en confirmar la veracidad de los datos.
Una de estas herramientas que destaca en la transformación de los datos por su tremenda utilidad es la combinación y anexo de consultas, con la que podemos unificar varias tablas de datos en una sola. Un aspecto fundamental a la hora de analizar los informes de forma holística, es decir teniendo en cuenta la globalidad de los datos, podemos analizar y reportar posteriormente los datos a todos los niveles: de forma conjunta, pero también de forma más individual o segmentada. Pero para poder comparar datos y tomar decisiones, unificar la información es un aspecto fundamental, que Power BI asume para poder ofrecer soluciones que ayuden en la unificación de tablas. (cruzar información con garantías de éxito).