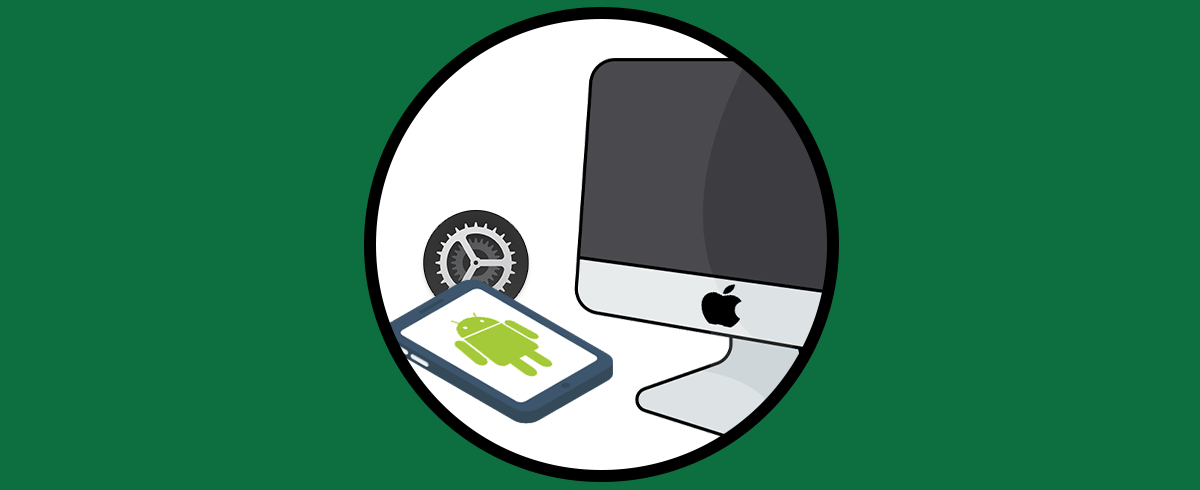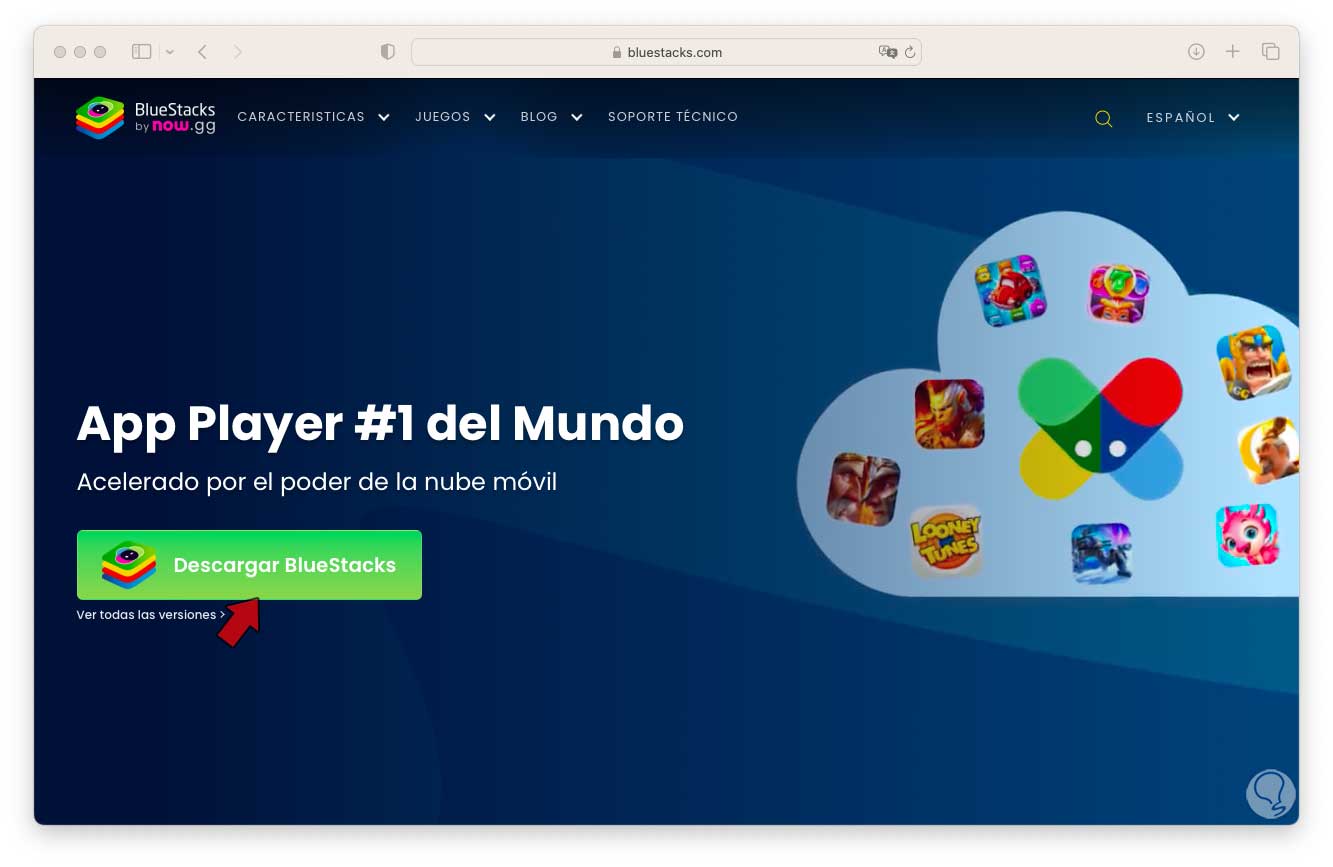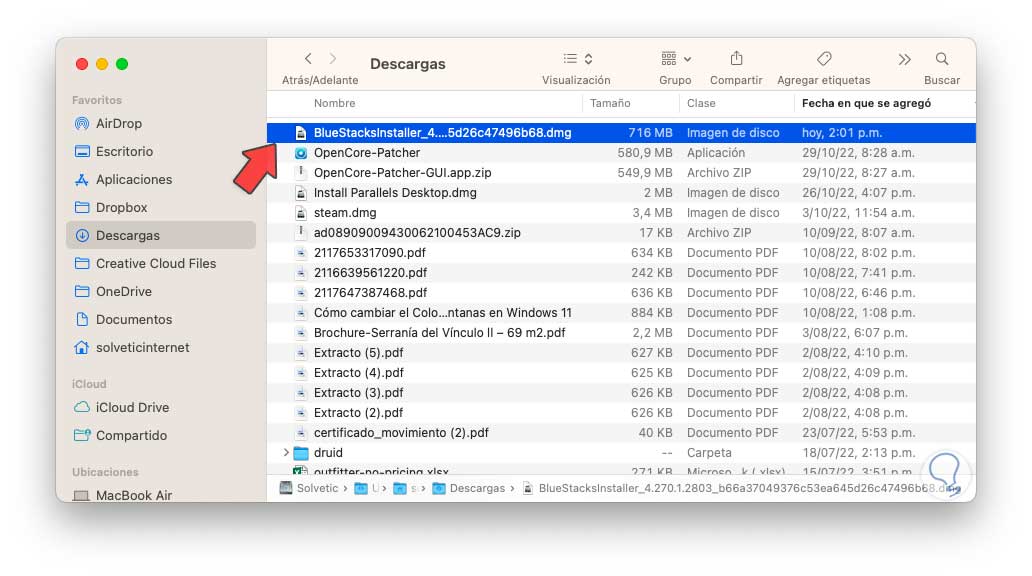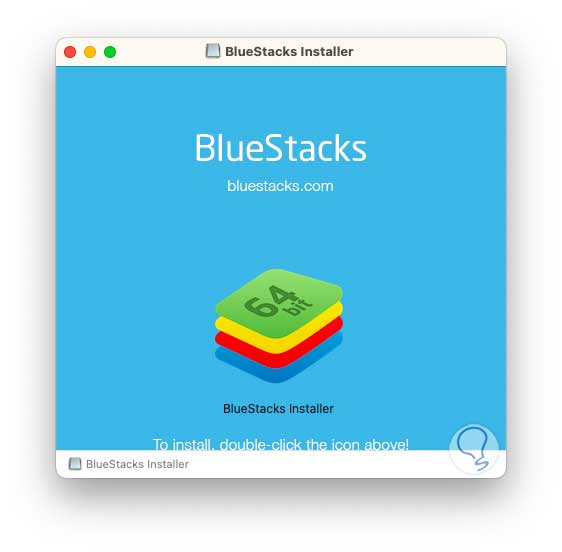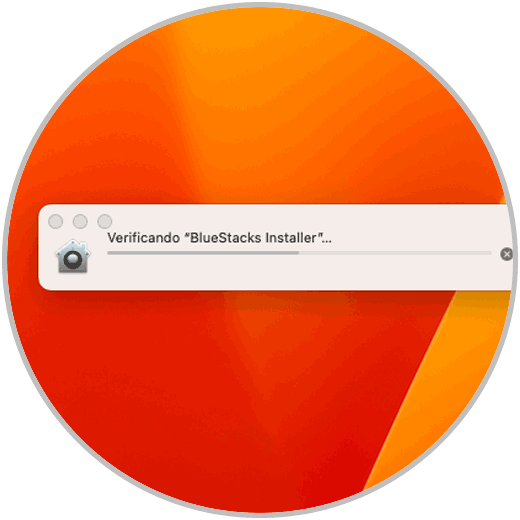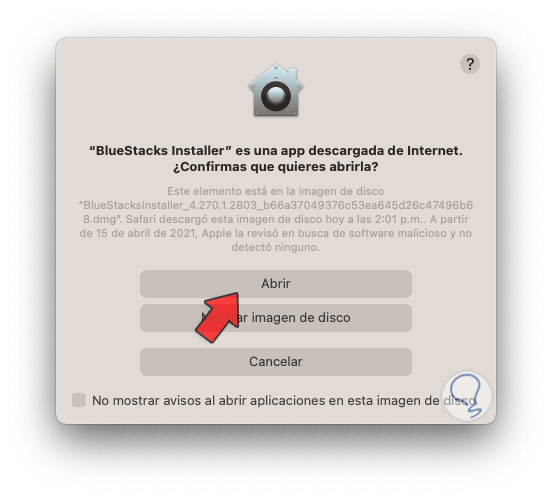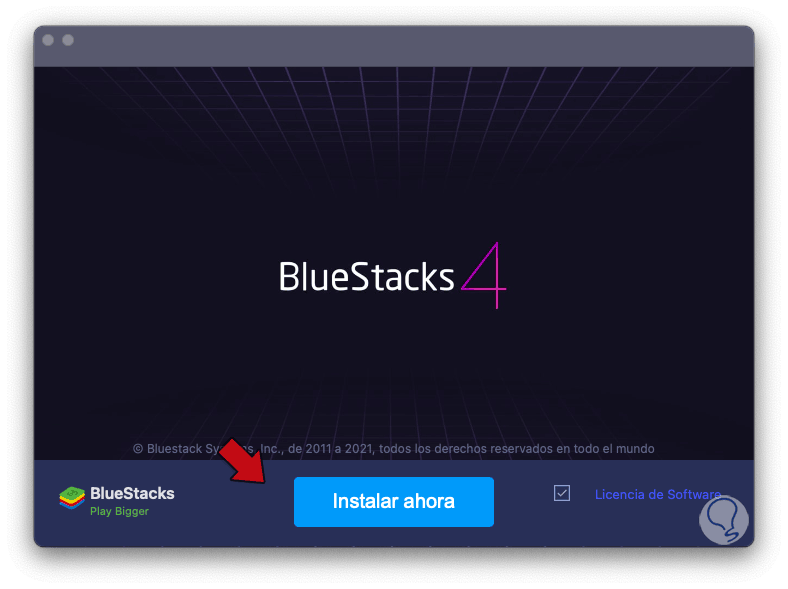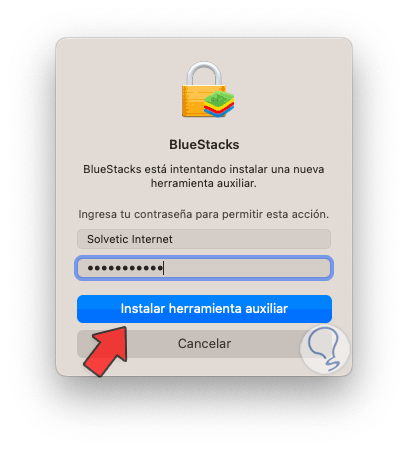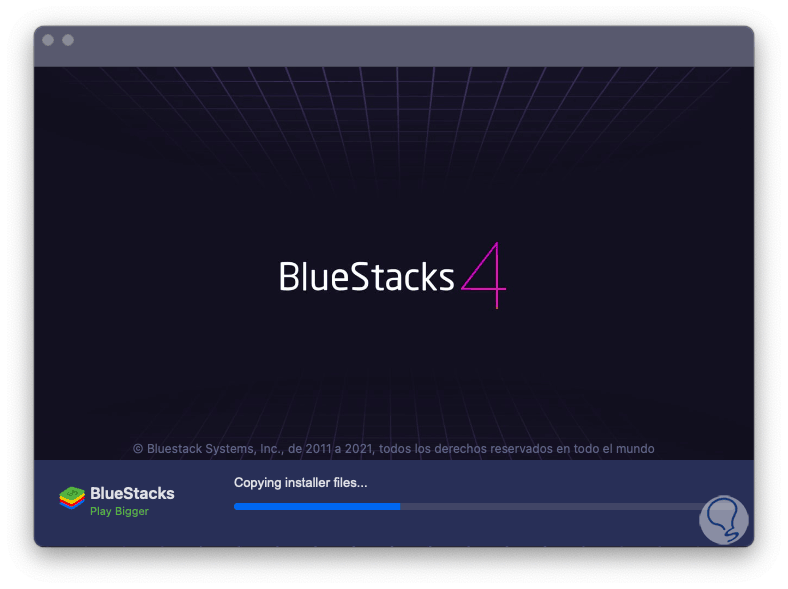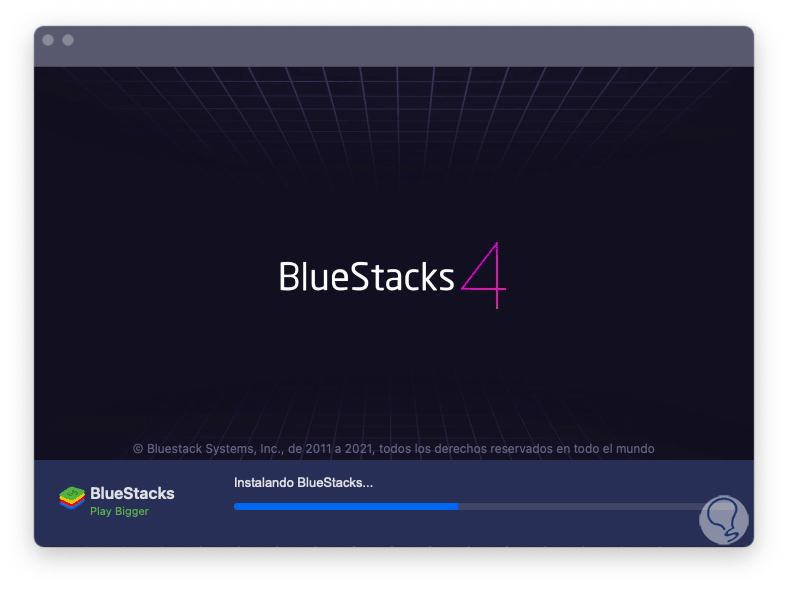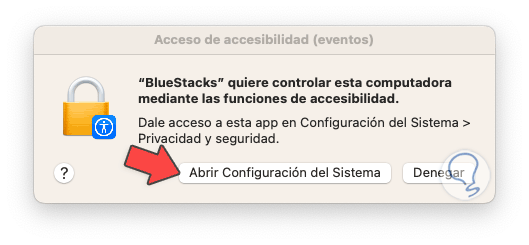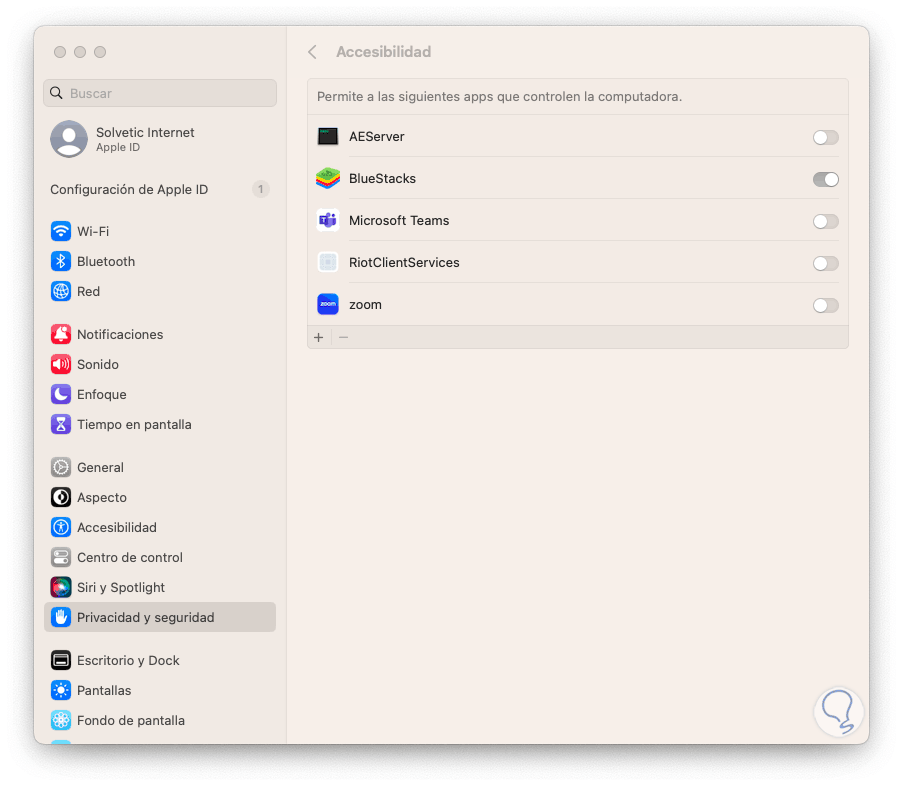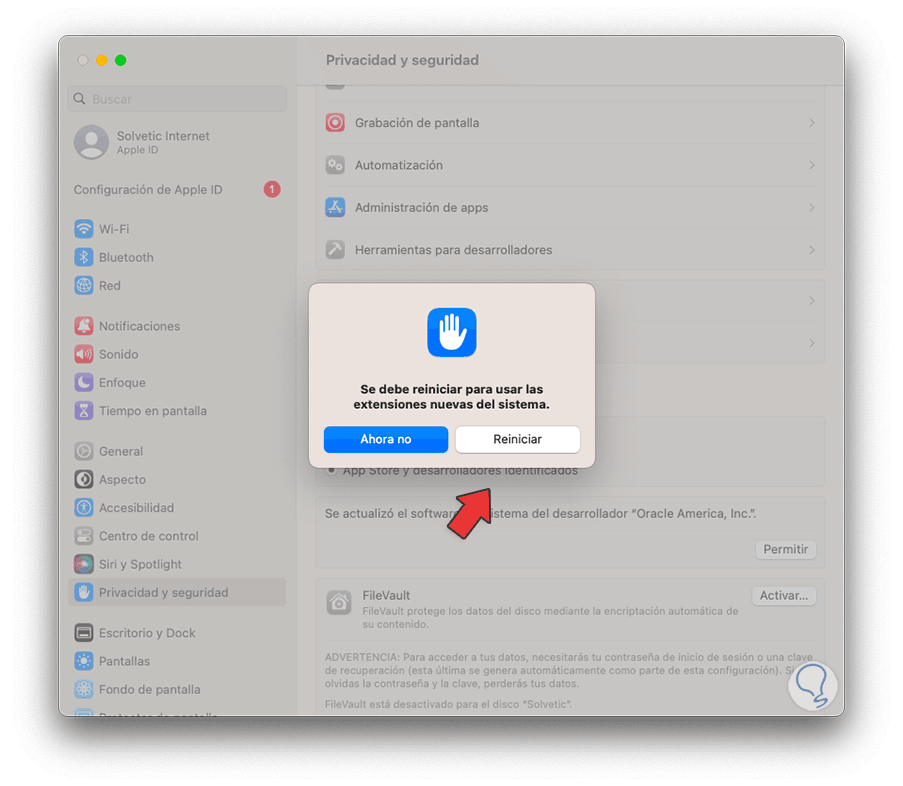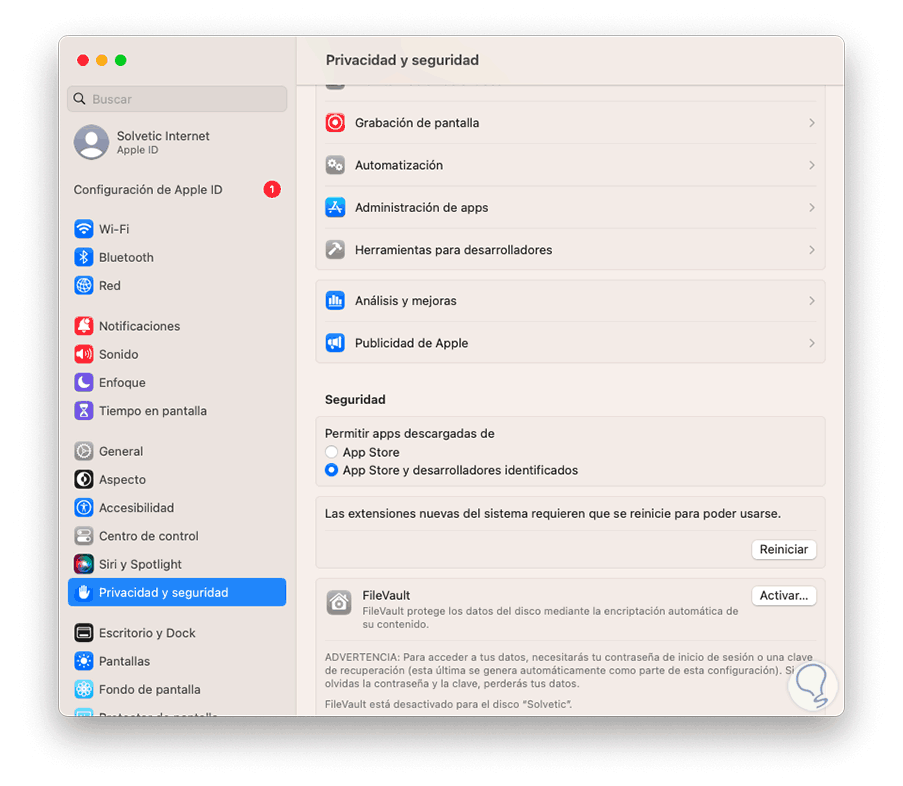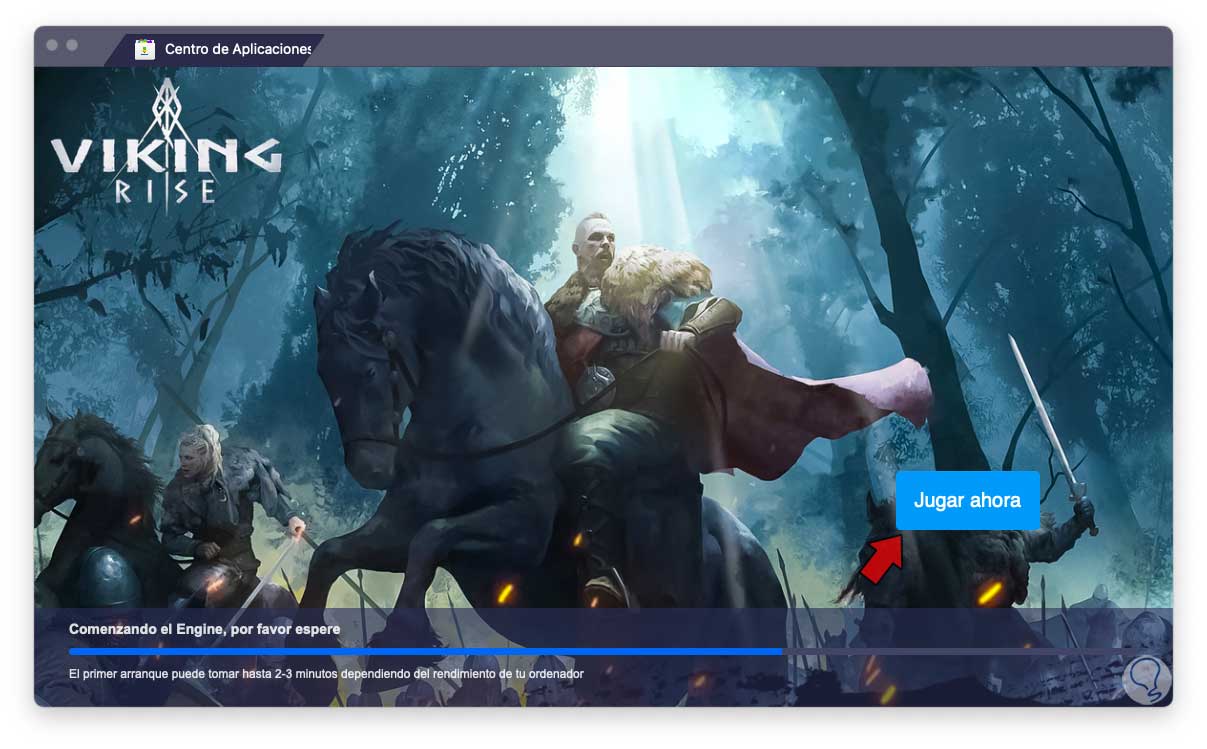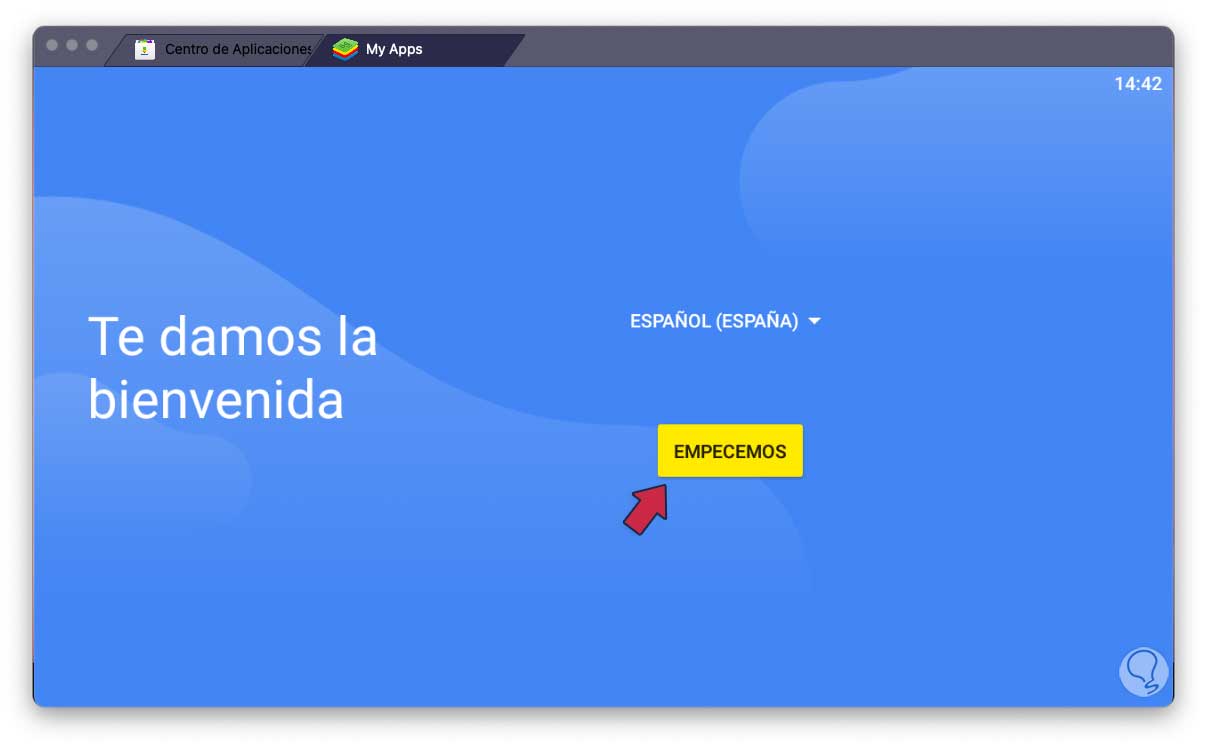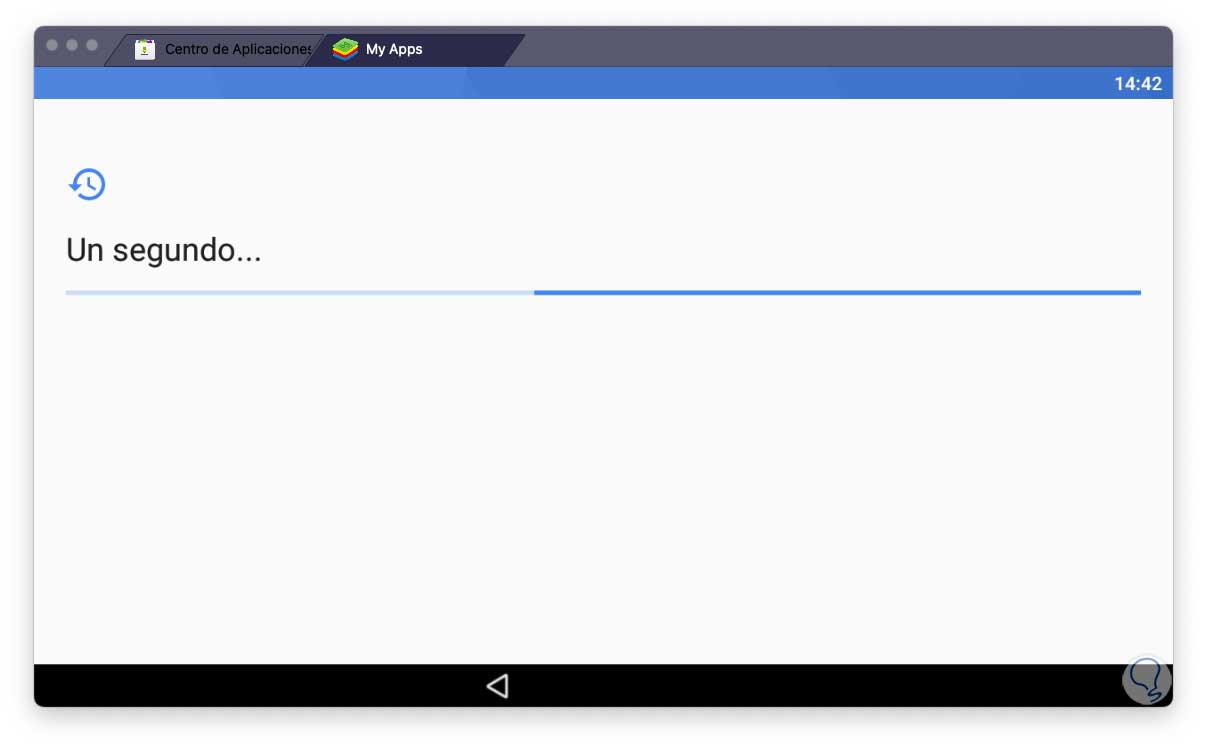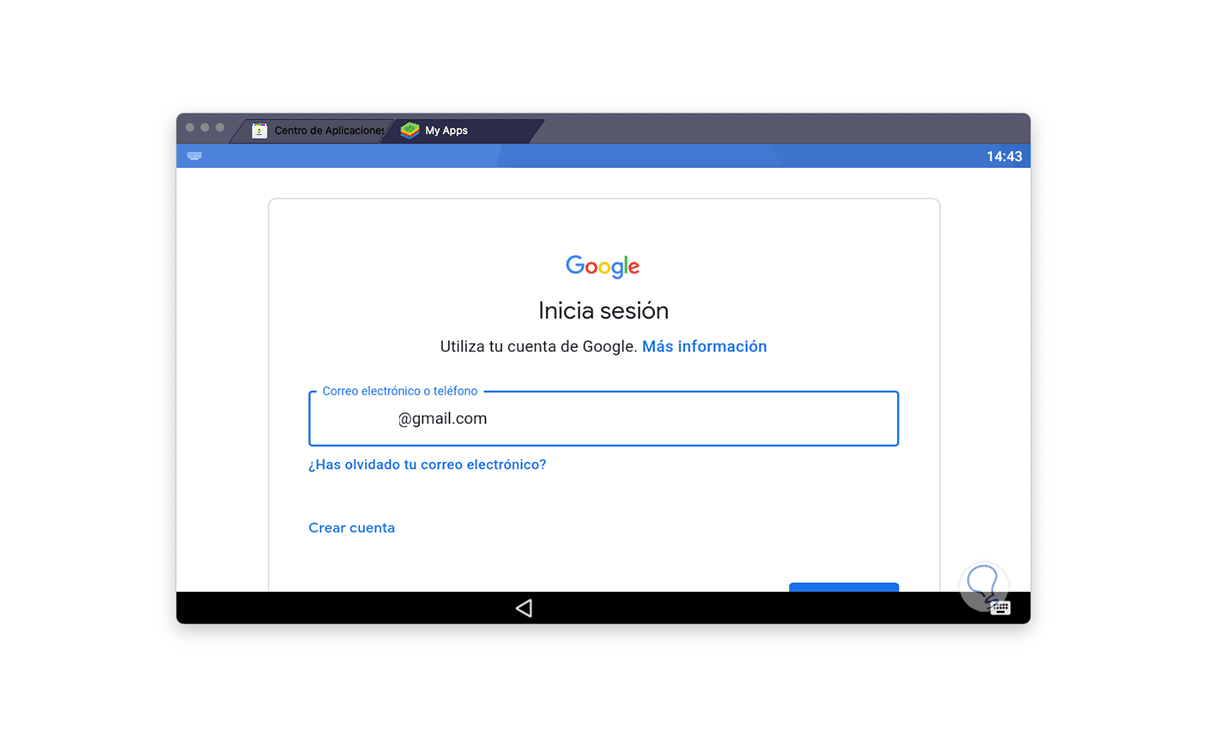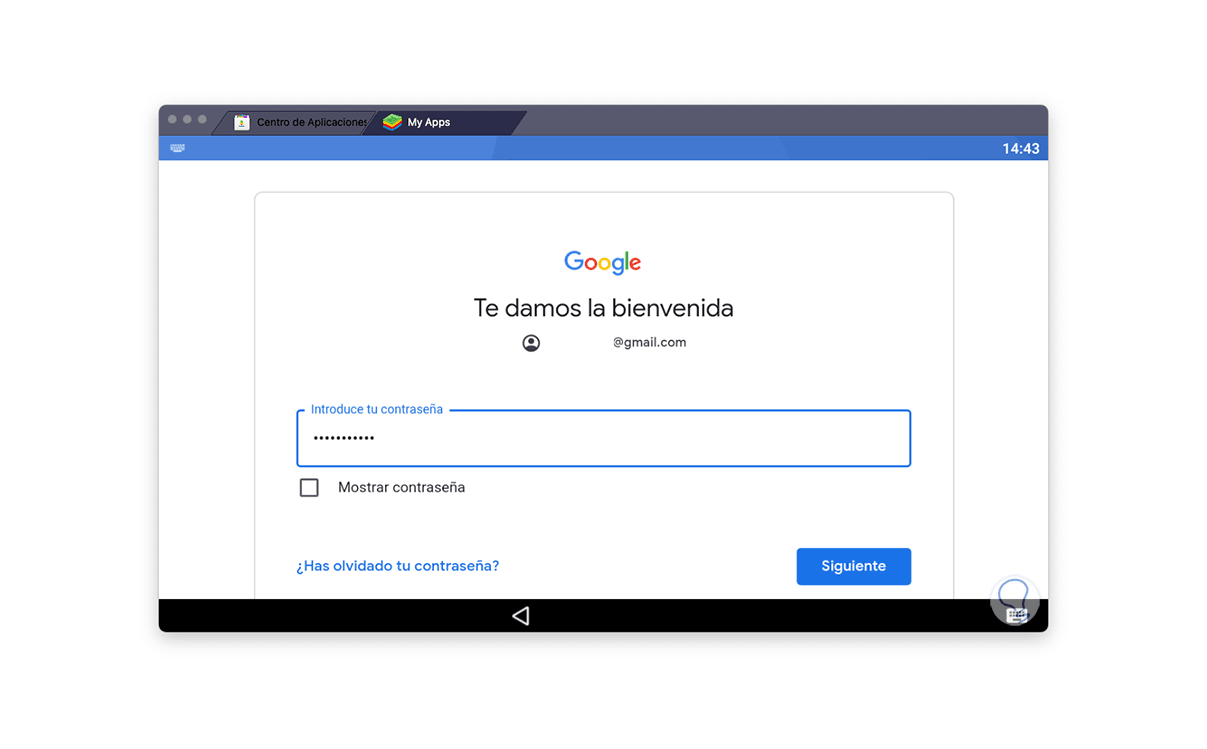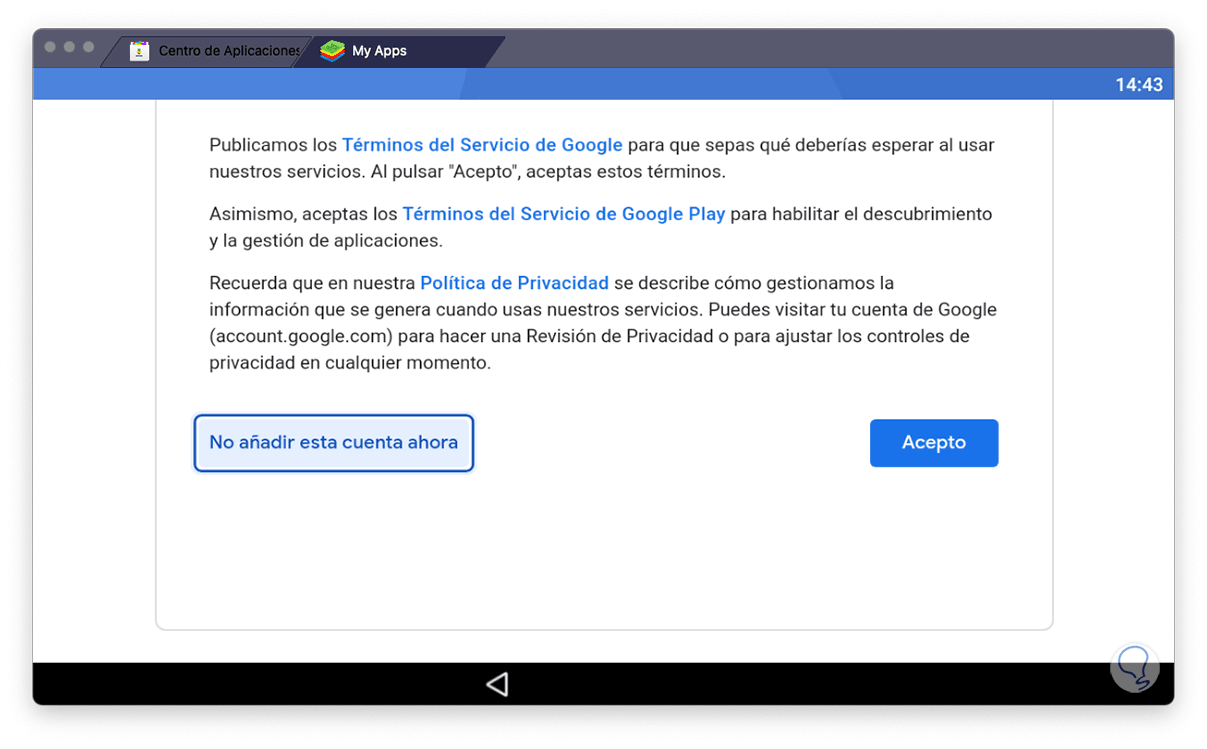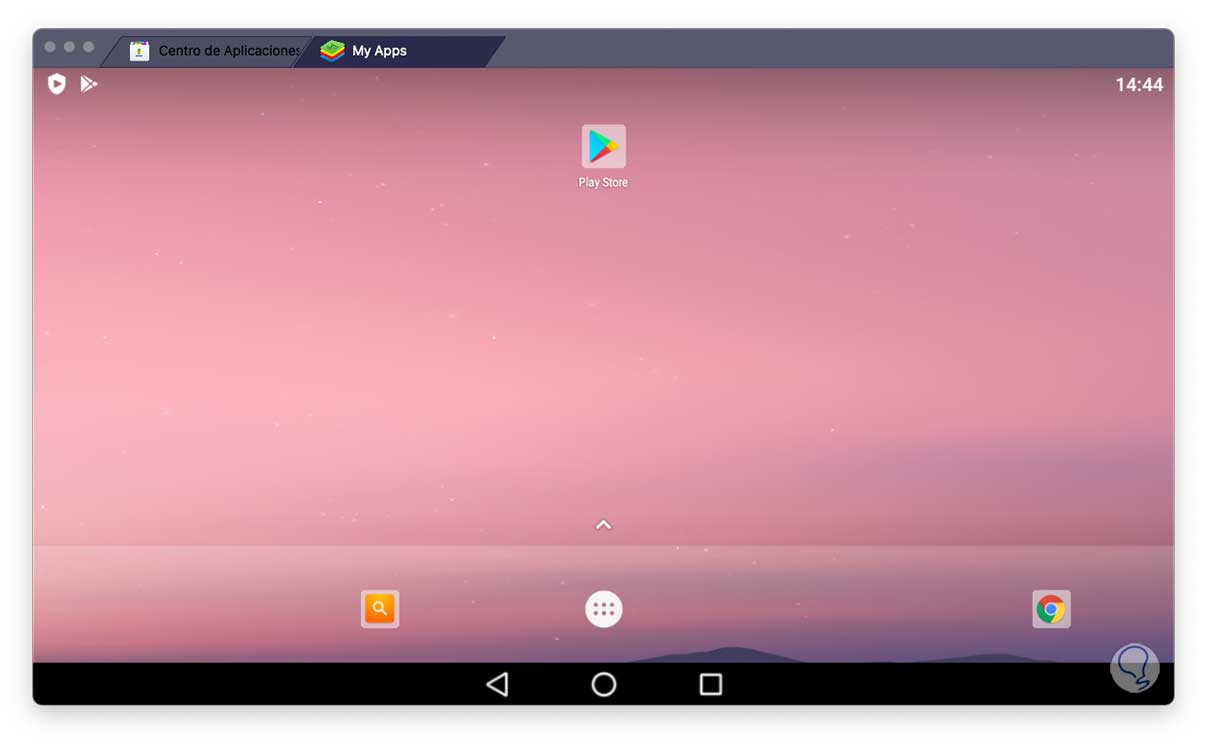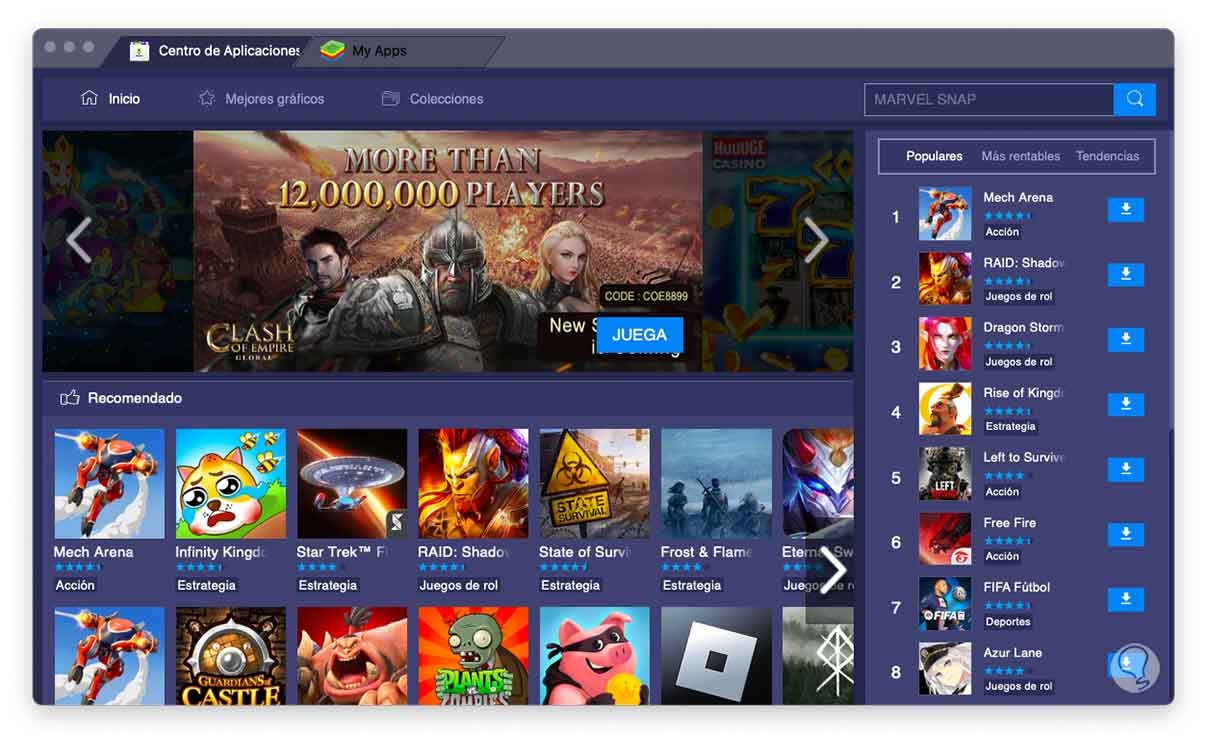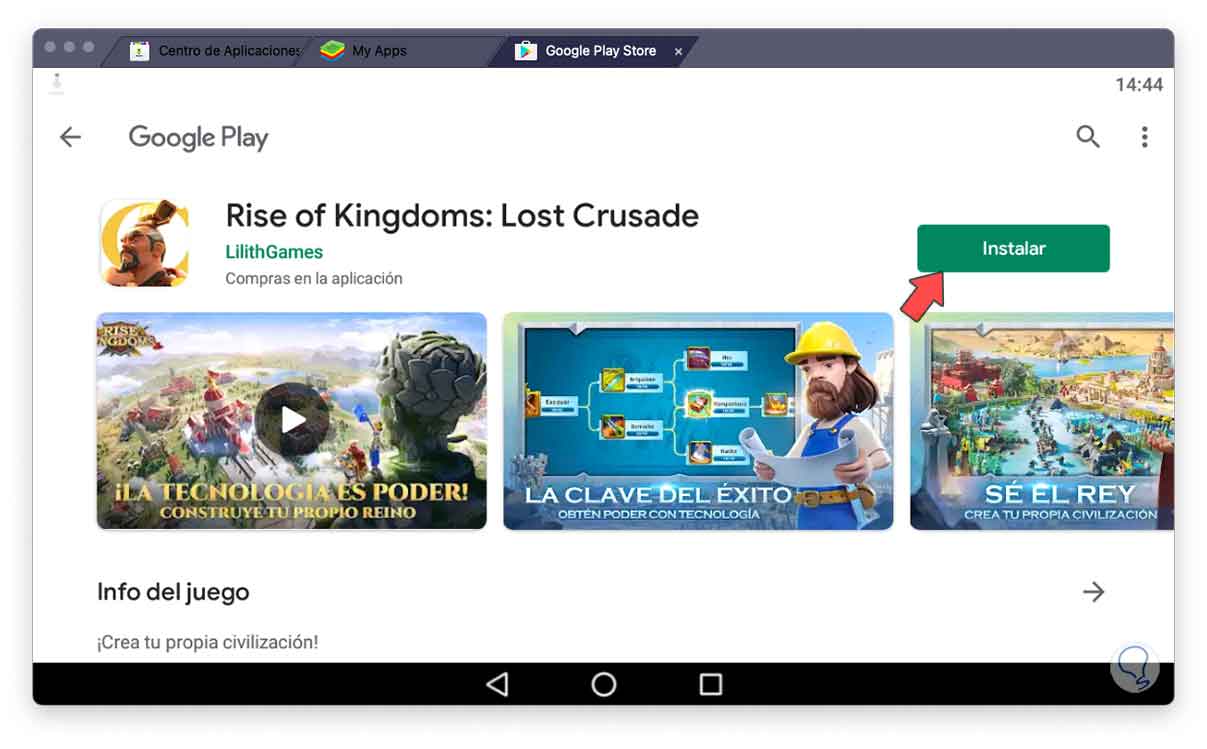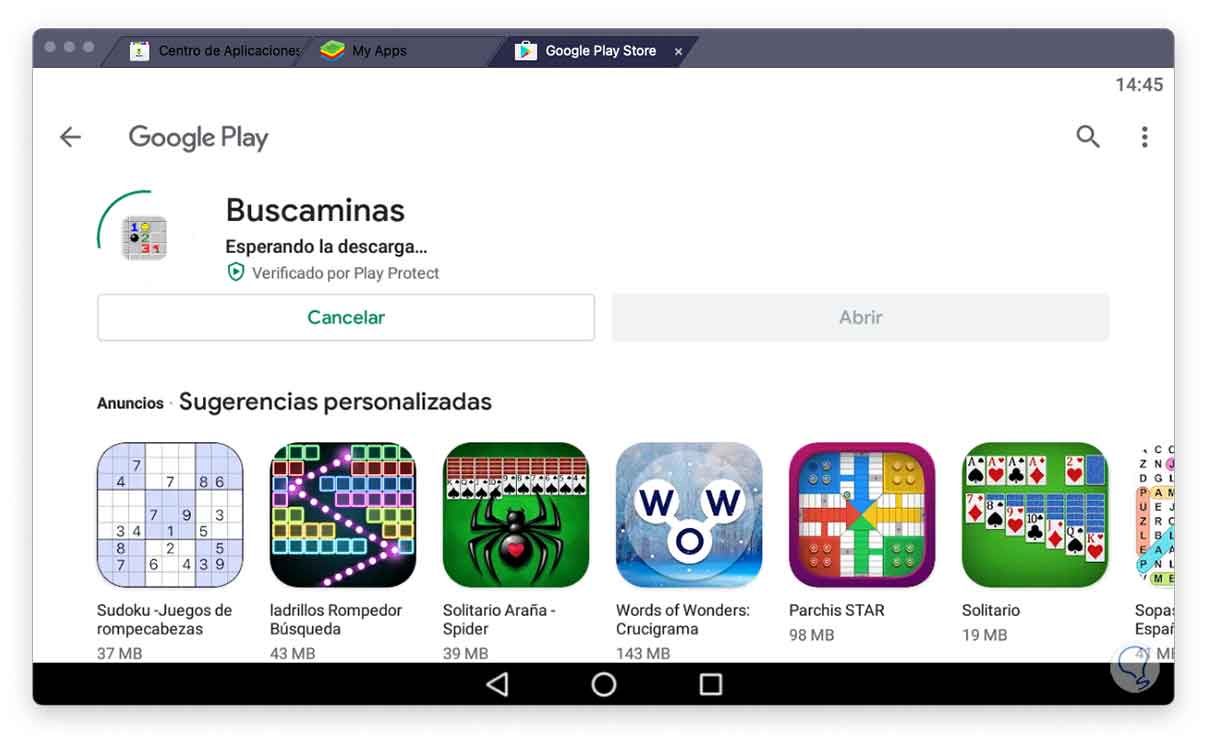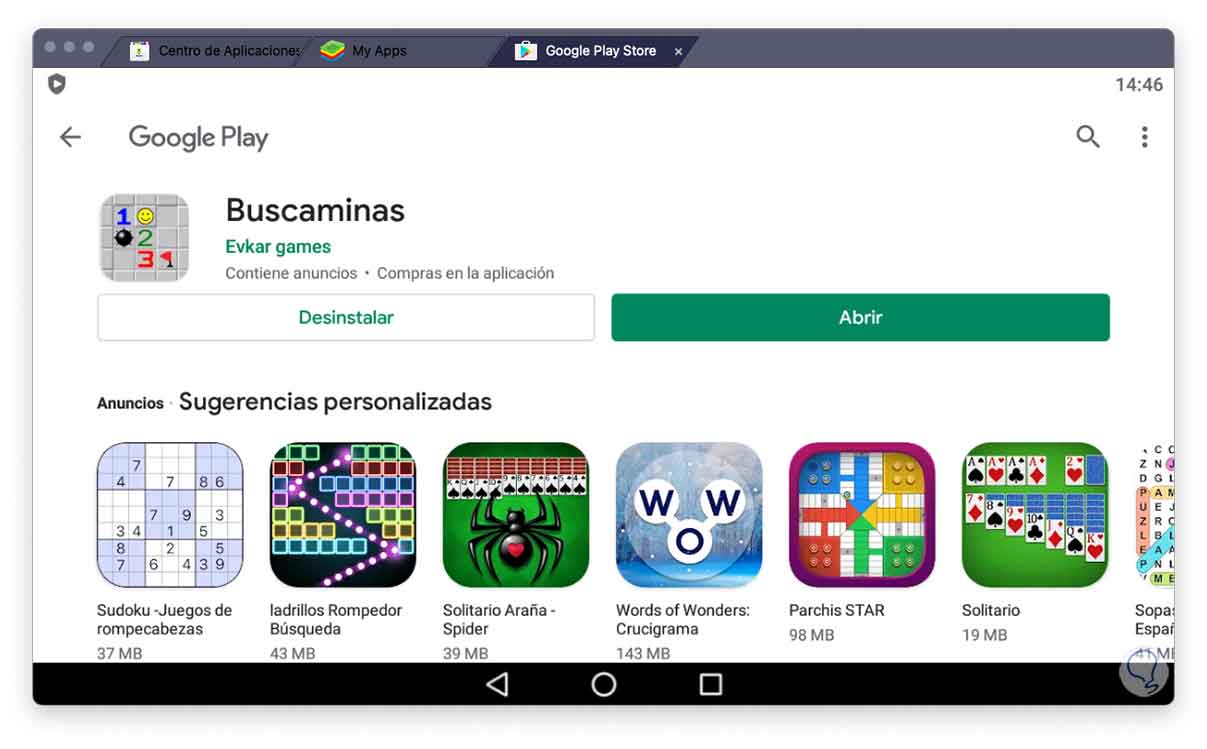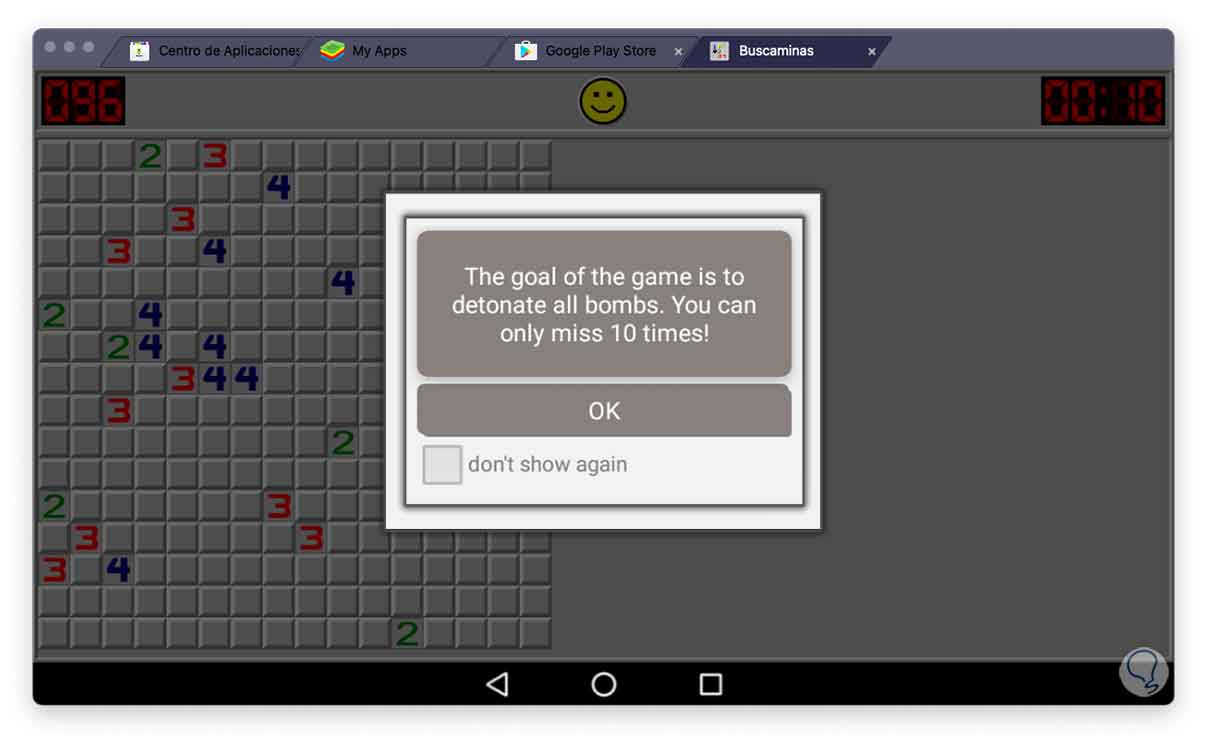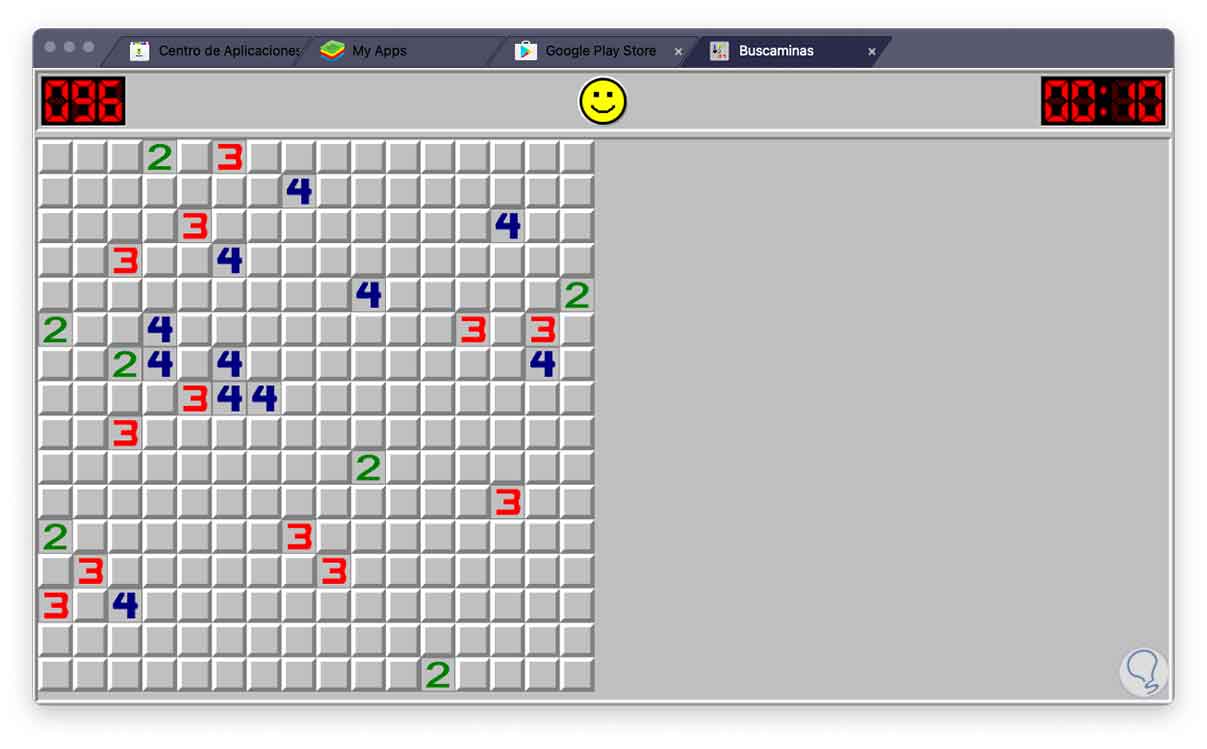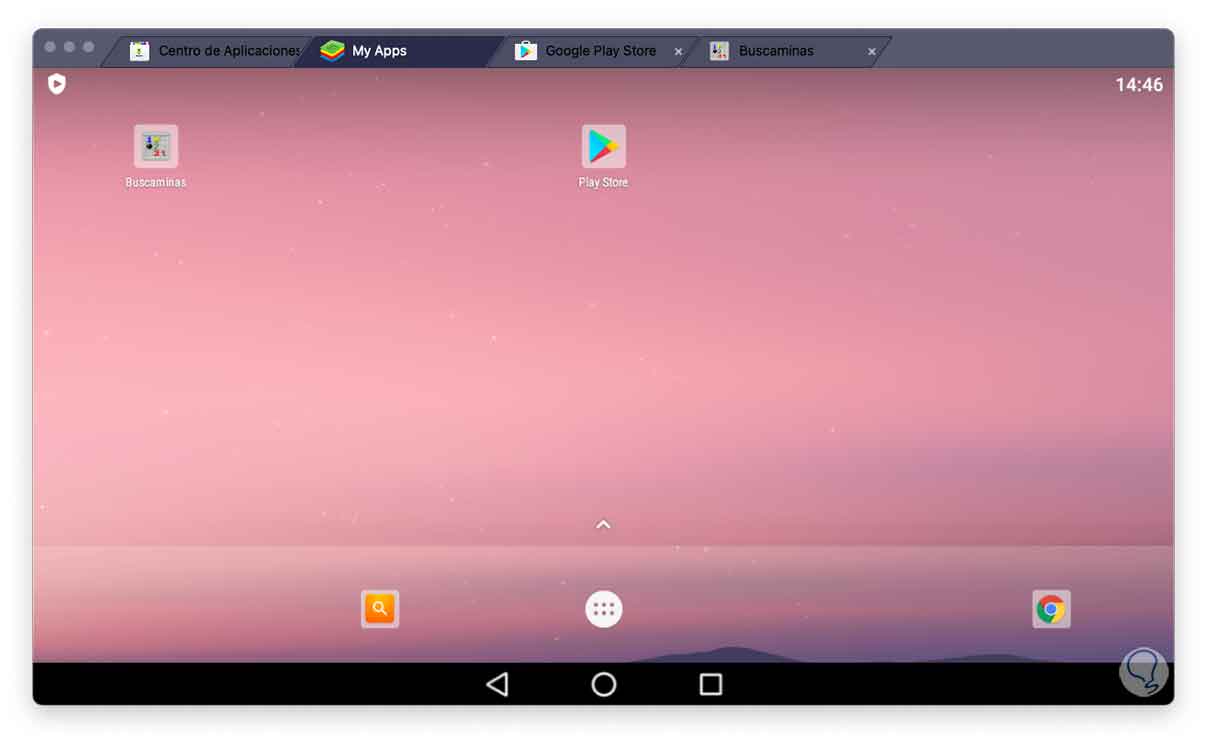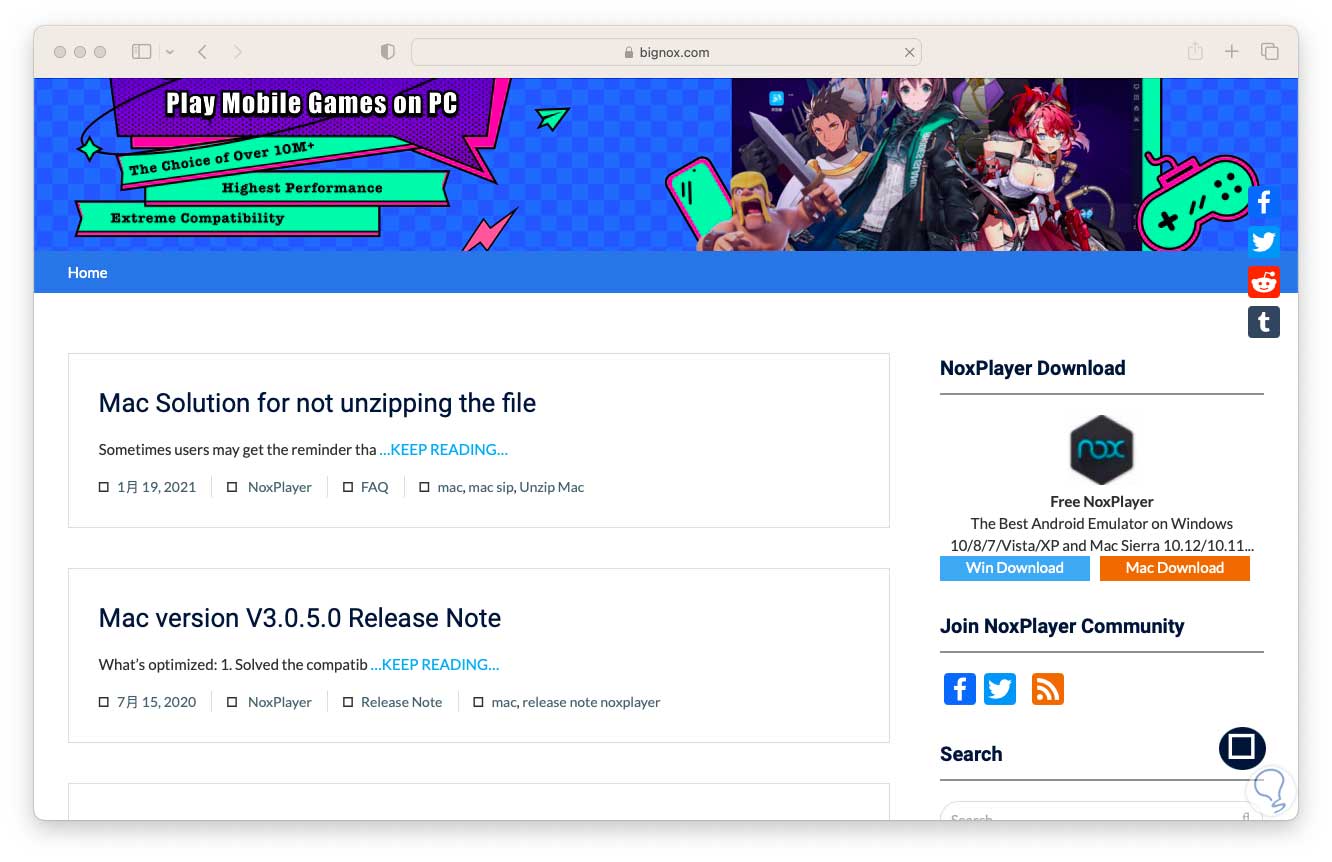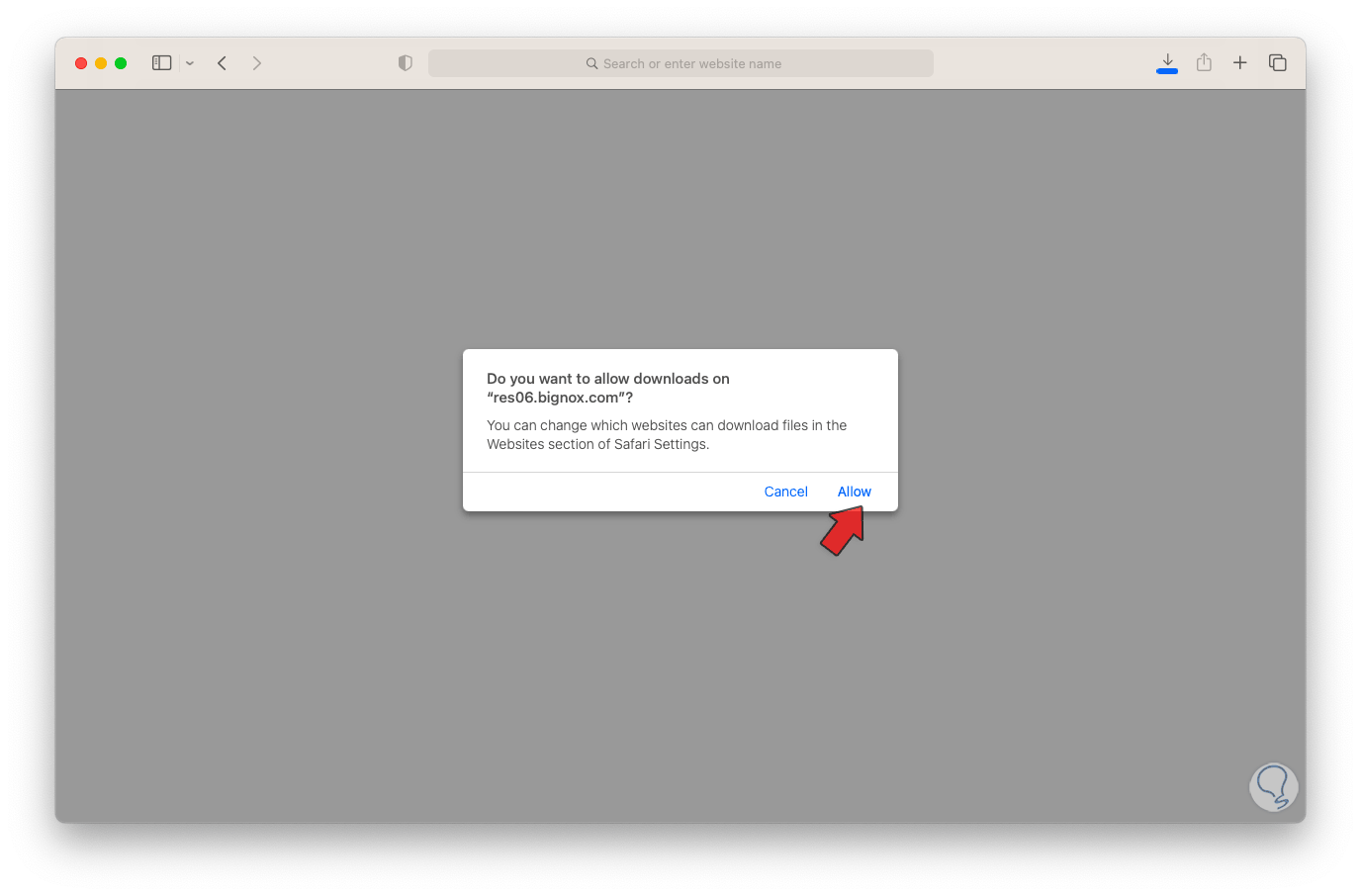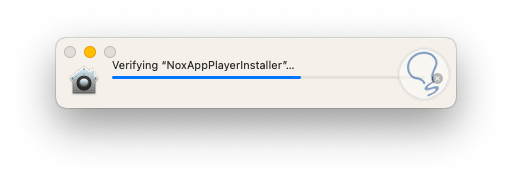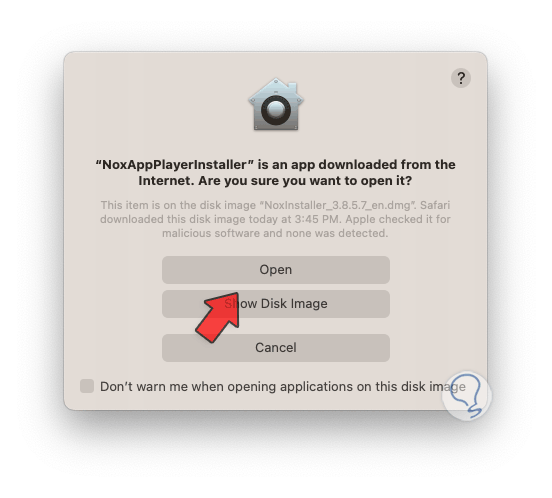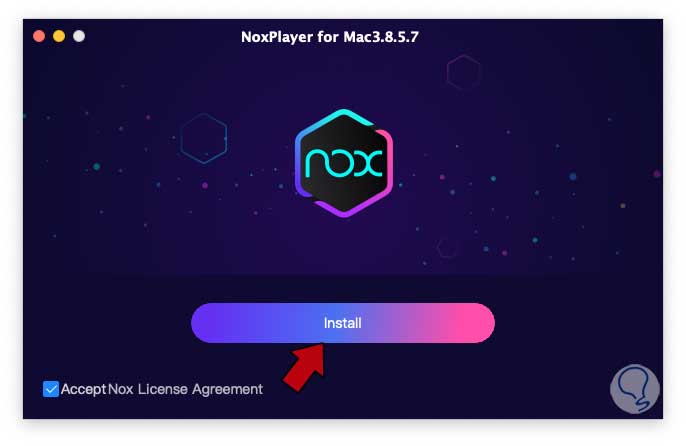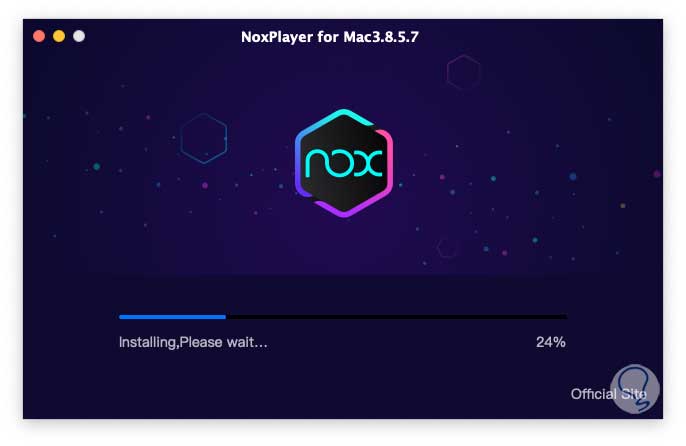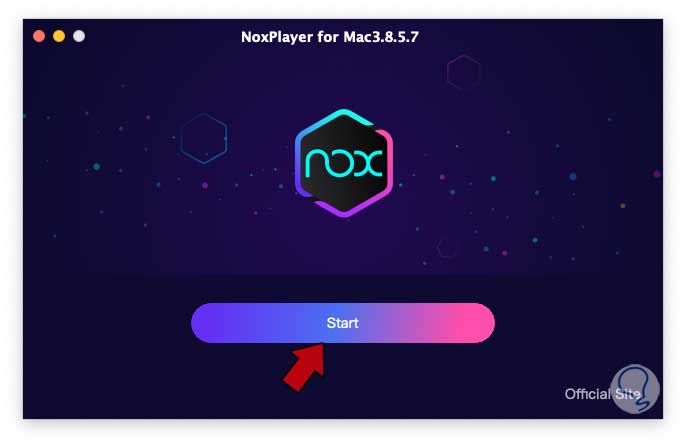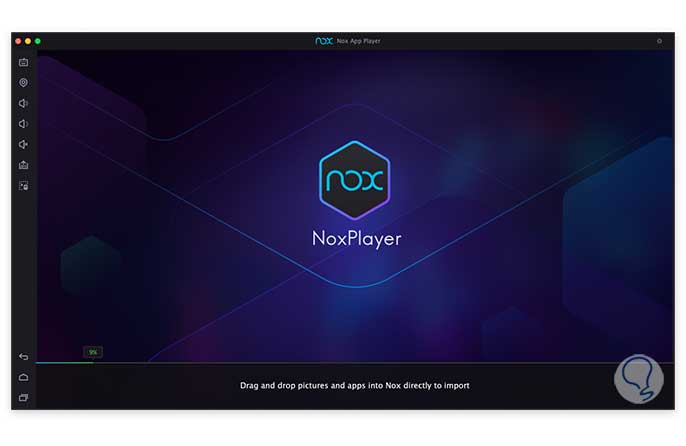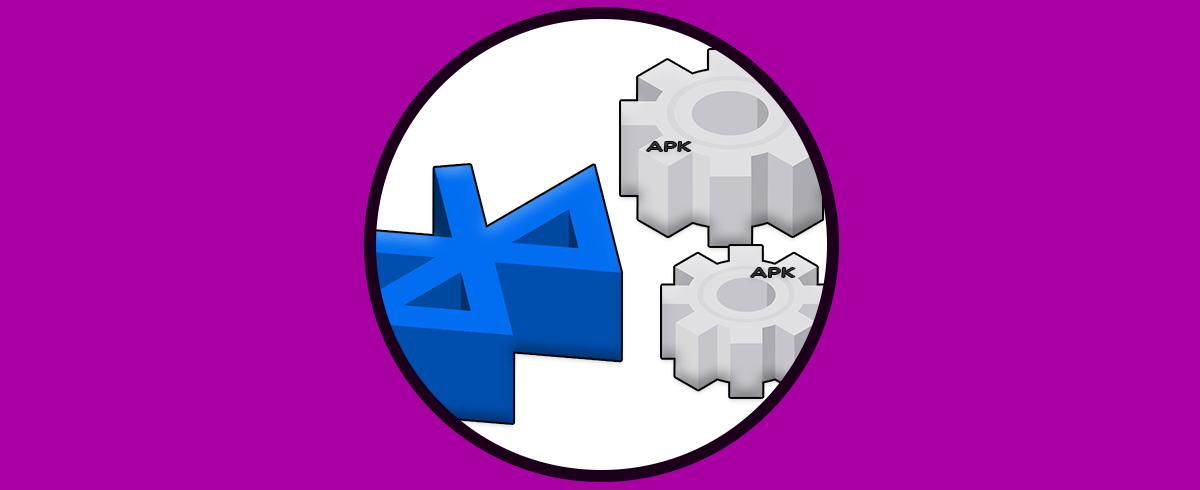El sistema de archivos de un sistema operativo sea cual sea se ha creado o desarrollado como una estructura jerárquica que administra y almacena los archivos y directorios de forma local en medios como el disco duro o unidades USB. Es un componente clave ya que determina la manera de organización los archivos y directorios en el dispositivo y la forma de acceso a éstos, este sistema de archivos lleva un control sobre los archivos almacenados tales como su ubicación en el medio de almacenamiento, su nombre, tamaño y muchos atributos más. Pero algo clave a tener en cuenta es que permite conceder los permisos de acceso a estos archivos, así como definir qué usuario o elemento puede leer, escribir o eliminar un archivo.
Por eso Windows es diferente a macOS o a Linux y viceversa, por ejemplo, Windows hace uso de sistemas de archivos NTFS y FAT, HFS+ en el caso de macOS y ext4 para Linux, ¿por qué te decimos esto?, simple, si deseas hacer uso de una aplicación de Android en macOS de forma nativa será imposible por el sistema de archivos ya que te dirá que no tienes nada que hacer en este sistema y simplemente generará un error.
Ahora bien, no todo esta perdido ya que Solvetic te explicará cómo poder ejecutar apps de Android en macOS gracias a BlueStacks.
BlueStacks ha sido desarrollado como un emulador de Android con el cual es posible ejecutar aplicaciones de Android con fluidez en equipos con sistemas Windows o macOS, esta app hace uso de la tecnología de virtualización con la cual se creará un entorno de ejecución de Android en el equipo, gracias a ello “engañamos” al sistema de archivos de macOS y será posible instalar y ejecutar aplicaciones de Android tal cual como lo haríamos en nuestros dispositivos móviles Android.
- Permite personalizar el tamaño de la pantalla
- Nos brinda opciones para controlar el teclado y mouse
- Será posible instalar aplicaciones directamente desde Google Play Store o desde archivos APK
- Cuenta con un Modo disparo para mejorar la puntería y tiempo de reacción en aquellos juegos asociados
- Modo MOBA el cual posee esquemas de control especiales para optimizar las habilidades del personaje
- Es posible jugar múltiples juegos de forma simultánea
- Función de sincronización de instancias múltiples
- Nos permite grabar y reproducir acciones con presionar una tecla
- Función Modo ecológico la cual permite optimizar el uso de la PC al hacer uso de varias instancias
- Cuenta con traductor integrado
- Controles Inteligentes
- Permite jugar juegos de Android en Full HD
- Añade scripts para automatizar tareas repetitivas durante el juego
- Función de altos FPS para una fluidez mejorada
Veamos cómo instalar aplicaciones de Android en macOS con BlueStacks.
1Cómo instalar aplicaciones de Android en macOS con BlueStacks
Vamos a la URL de BlueStacks en el siguiente enlace:
Damos clic en “Descargar BlueStacks” para descargar la versión de macOS, validamos la descarga:
Ejecutamos el archivo descargado y se abrirá lo siguiente:
Damos doble clic sobre el instalador y se verificará el paquete:
Ahora veremos lo siguiente. Damos clic en "Abrir"
y ahora se abrirá lo siguiente. Damos clic en "Instalar ahora"
Debemos ingresar la contraseña de administrador:
Damos clic en “Instalar herramienta auxiliar” y se iniciará el proceso de instalación de BlueStacks:
Esperamos que se copien los archivos necesarios y sea instalado BlueStacks en macOS:
Durante el proceso será necesario asignar determinados permisos, veremos lo siguiente. Damos clic en "Abrir Configuración del sistema"
y se abrirá lo siguiente. Debemos activar el interruptor “BlueStacks”,
al dar clic allí debemos ingresar la contraseña de administradores para habilitarlo:
Al conceder estos permisos veremos el siguiente mensaje:
Será necesario reiniciar macOS para continuar, pero en este punto ya ha sido instalado BlueStacks.
Al reiniciar el equipo abrimos BlueStacks y se dará paso a la carga del Engine o motor de BlueStacks:
Después de un momento veremos lo siguiente:
Damos clic en "EMPECEMOS" y debemos esperar que carguen los procesos:
Se realizará una comprobación:
Ahora será necesario ingresar una cuenta de Gmail:
Pulsamos Enter e ingresamos la contraseña de Gmail:
Damos clic en Siguiente y aceptamos la licencia:
Damos clic en Acepto y se cargará un emulador de un dispositivo móvil:
En la pestaña "Centro de Aplicaciones" será posible elegir que instalar en BlueStacks:
El proceso es el tradicional de Android, seleccionamos alguna app y se abrirá el Play Store:
Damos clic en "Instalar" para que sean cargados los paquetes:
Se instalará la app:
Esperamos que finalice la instalación:
Al instalarse podemos abrirlo desde la Play Store o bien desde el acceso en el emulador:
Veremos el juego activo:
El juego se ejecutará sin problema y estará creado como un acceso directo en la pantalla:
Vemos como BlueStacks es la opción mas usada en la actualidad para ejecutar aplicaciones de Android en macOS:
2Cómo instalar aplicaciones de Android en macOS con Nox App Player
Pero disponemos de otra aplicación un poco más sencilla llamada Nox App Player, este es un emulador de Android para jugar juegos móviles tanto en Windows como en macOS.
Su descarga está disponible en el siguiente enlace:
Allí debemos aceptar la descarga:
Algunas de sus características son:
- Integra la plataforma de Android 9
- Fluidez en los juegos
- Opción para jugar de forma simultánea
Ejecutamos el archivo descargado para ver lo siguiente:
Damos doble clic sobre el ejecutable y el instalador será verificado:
Ahora veremos lo siguiente:
Damos clic en Open para acceder al proceso de instalación de Nox:
Damos clic en “Install” y se iniciará esta tarea:
Al finalizar veremos esto. Damos clic en “Start” para que sea cargado el emulador:
Allí podremos arrastrar directamente los archivos a la app o bien buscarlos desde la Tienda.
Con esto Solvetic te ha enseñado cómo instalar aplicaciones de Android en Mac con fluidez y funcionamiento normal.