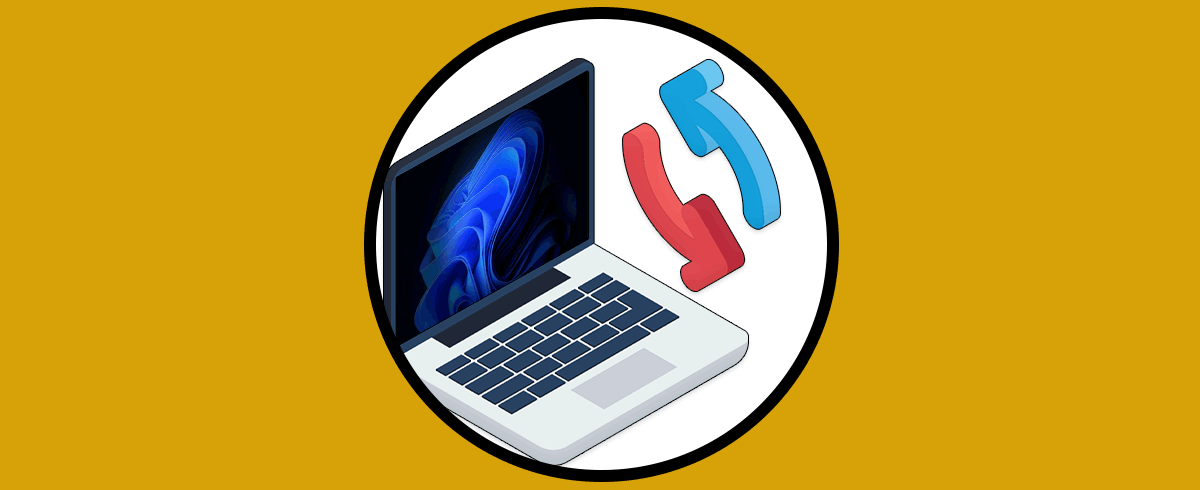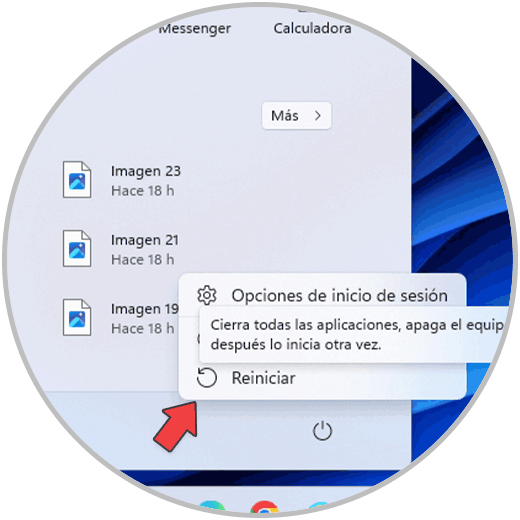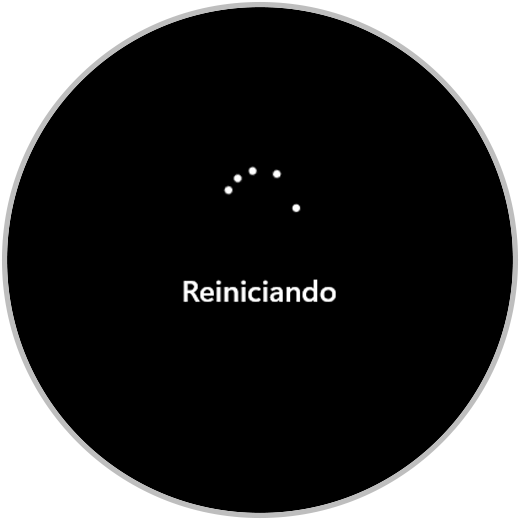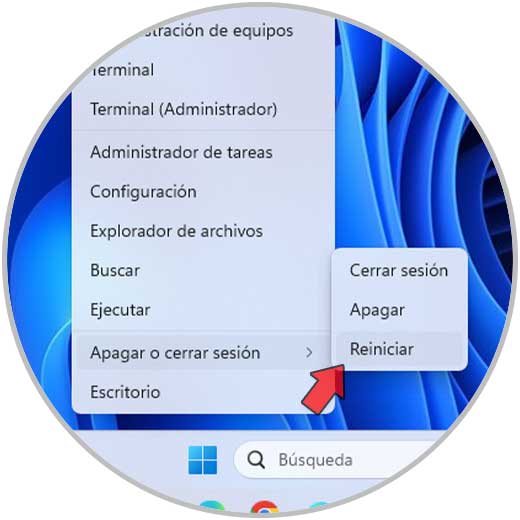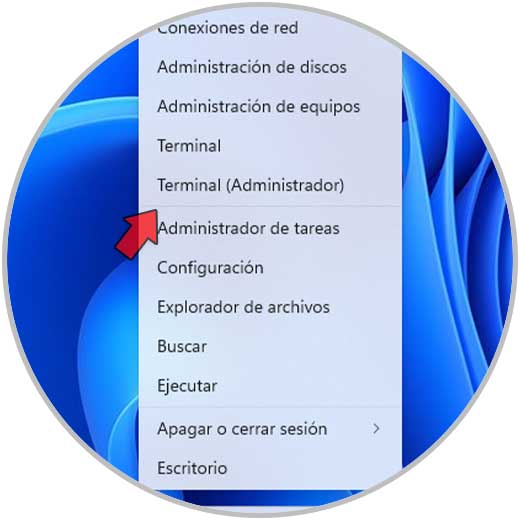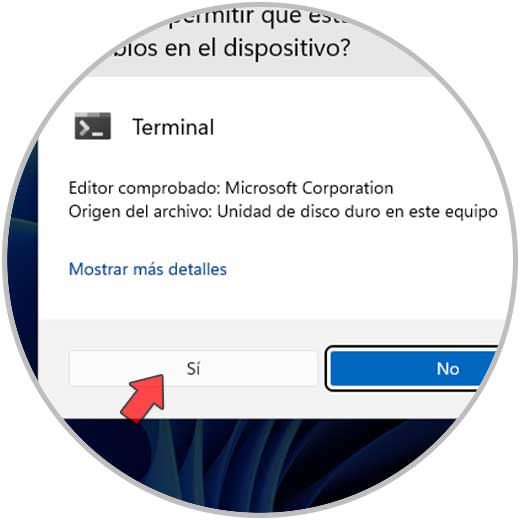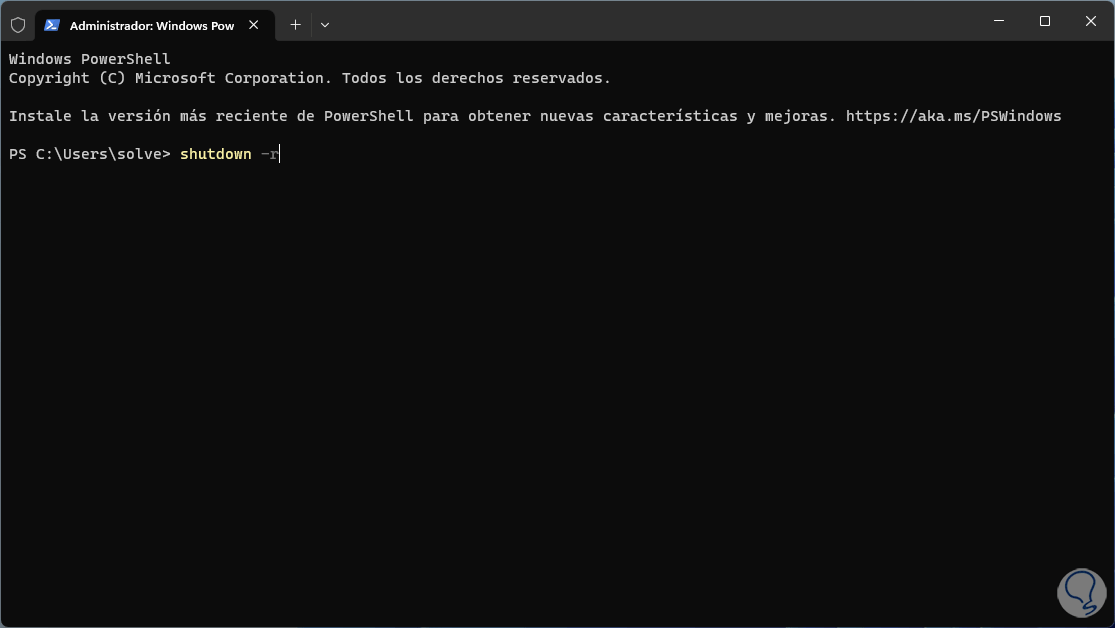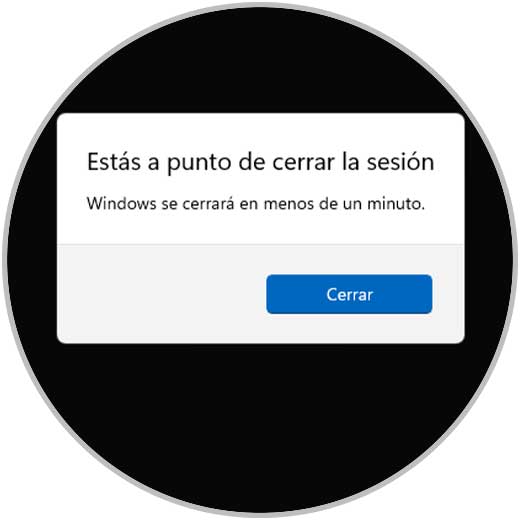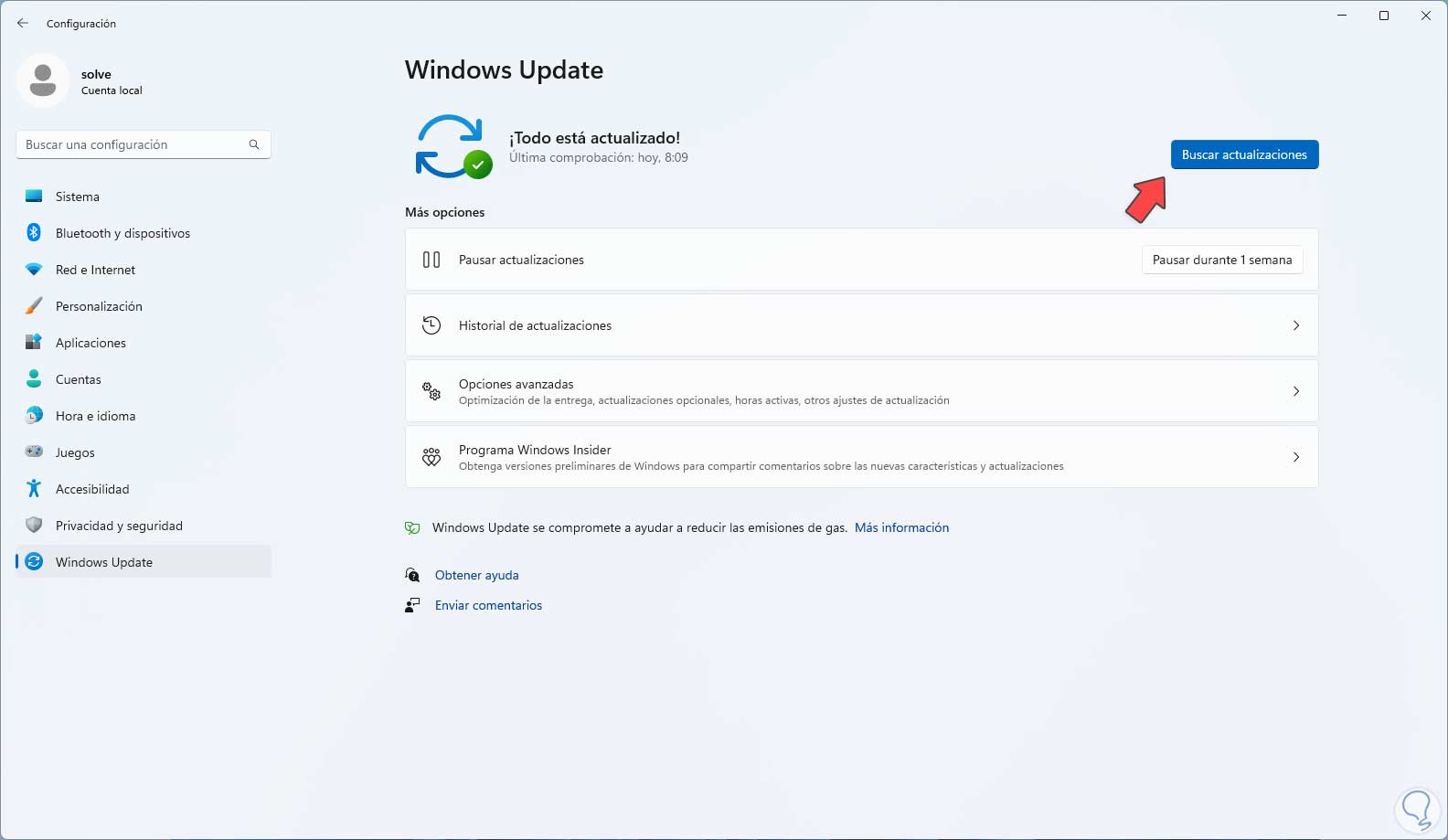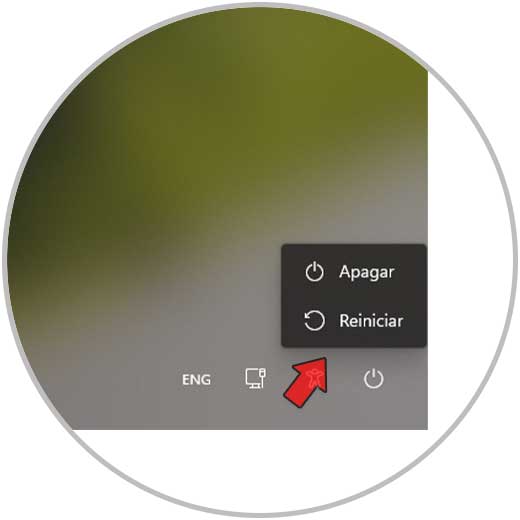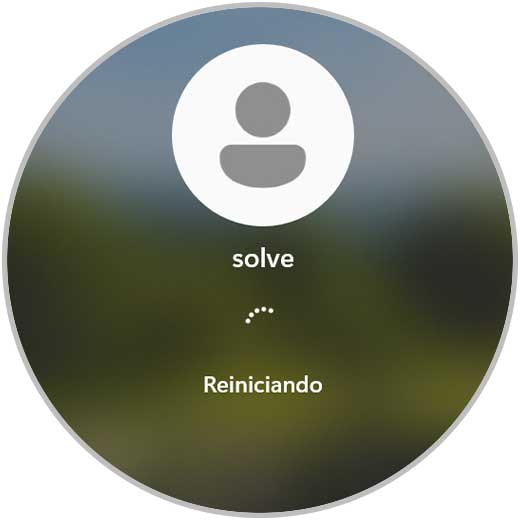Muchas veces nuestro equipo necesita reiniciarse para poder solventar problemas temporales como que el Explorador de archivos no responde. Muchas veces únicamente con reiniciar Windows 11 podemos conseguir reparar esos posibles problemas. Una de las actividades que realizamos con frecuencia en nuestros equipos con Windows 11 es la de reiniciarlo por diversas razones como las que mencionamos:
- Instalación de actualizaciones
- Bloqueos del PC
- Lentitud en procesos
- Tareas administrativas
El reinicio del sistema cerrará la apps que estén abiertas y por ello es esencial que guardemos los cambios de lo que estamos trabajando antes de proceder con el reinicio, pero lo mejor es que existen ciertas opciones para reiniciar Windows 11 y las veremos en este tutorial de forma clara.
V
1 Cómo reiniciar Windows 11 desde menú Inicio
Esta es quizás la forma estándar con la cual reiniciamos nuestro PC.
Para ello simplemente damos clic en el menú Inicio y luego damos clic en el botón de apagado para poder disponer de la opción "Reiniciar":
El sistema se reiniciará:
2 Cómo reiniciar Windows 11 desde teclado
Esta opción es realmente simple ya que con una pequeña combinación de teclas tendremos un menú emergente para reiniciar el sistema.
Usamos las teclas siguientes y en la ventana desplegada seleccionamos "Reiniciar":
Alt + F4
Damos clic en "Aceptar" y Windows se reiniciará:
3 Cómo reiniciar Windows 11 desde contextual de Inicio
Alternativamente es posible reiniciar nuestro equipo desde el mismo menú Inicio pero usando su menú contextual, damos clic derecho en el menú Inicio y en "Apagar o cerrar sesión" damos clic en "Reiniciar":
Windows será reiniciado:
4 Cómo reiniciar Windows 11 desde Terminal
A través de las consolas como CMD, PowerShell o la terminal disponemos de un comando simple para reiniciar el sistema.
En este caso abrimos la Terminal como administrador:
Debemos aceptar los permisos de UAC:
Ejecutamos el comando:
shutdown -r
Se abrirá el siguiente mensaje al pulsar Enter:
Esperamos que Windows 11 sea reiniciado:
5 Cómo reiniciar Windows 11 desde Windows Update
Muchas de las actualizaciones de Windows 11 requieren que el sistema sea reiniciado para aplicar los cambios.
Para comprobar esto vamos a:
- Inicio
- Configuración
- Windows Update
Allí validamos si alguna actualización solicita reinicio del sistema:
En caso de ser así damos clic en “Reiniciar ahora” y esperamos que el sistema se reinicie para aplicar las actualizaciones.
6 Cómo reiniciar Windows 11 desde pantalla de bloqueo
Es posible reiniciar el sistema antes de iniciar la sesión en Windows 11, para esto en la pantalla de inicio de sesión es posible dar clic en el botón de apagado en la parte inferior:
Allí damos da clic en "Reiniciar" y el sistema será reiniciado:
Estas opciones son ideales para reiniciar Windows 11 cuando la ocasión lo requiera, recordemos que en algunos casos, como el de las actualizaciones, el reinicio se convierte en algo obligatorio ya que se necesita de este método para instalar las actualizaciones pero en otros casos simplemente para “refrescar” el sistema.