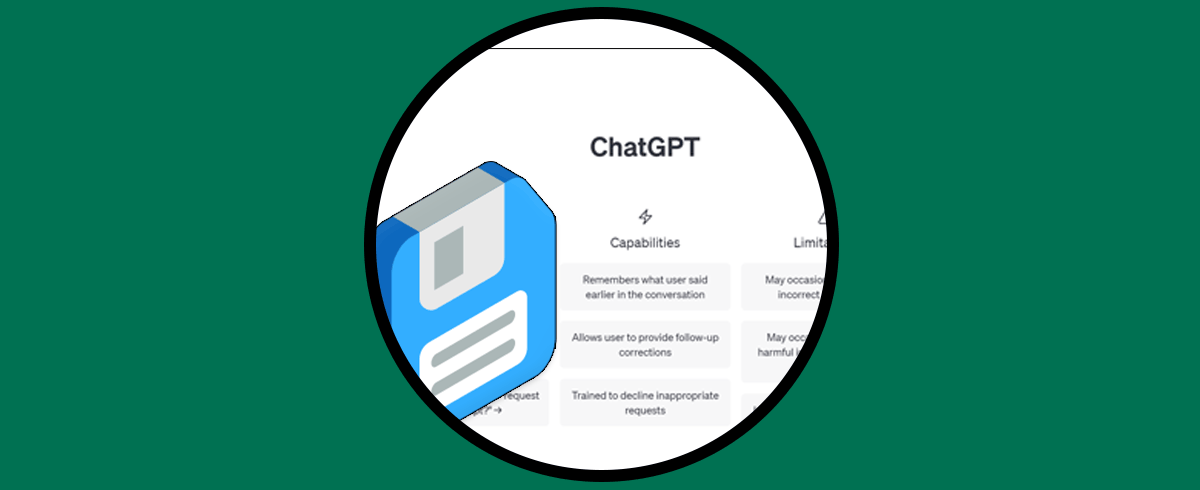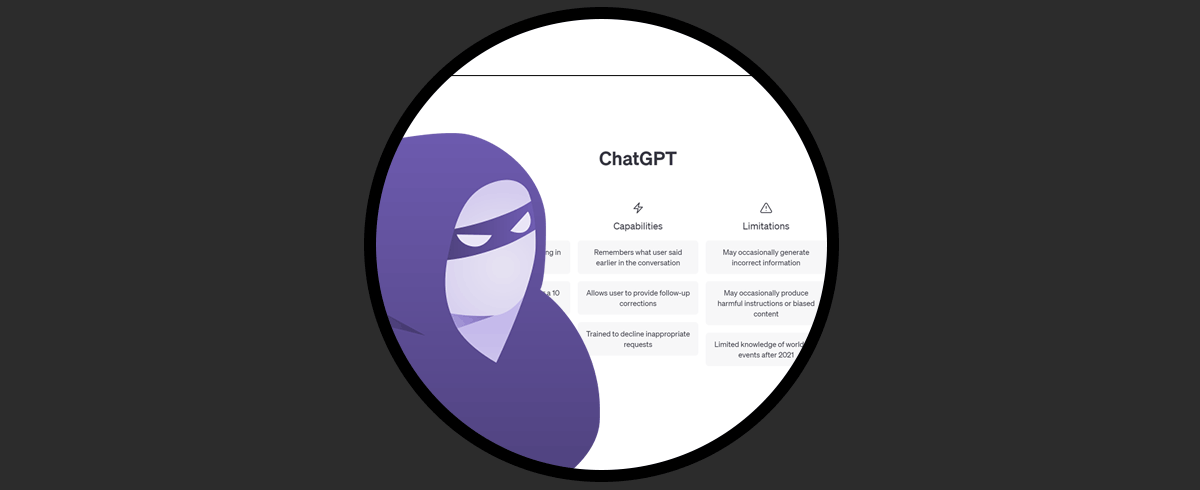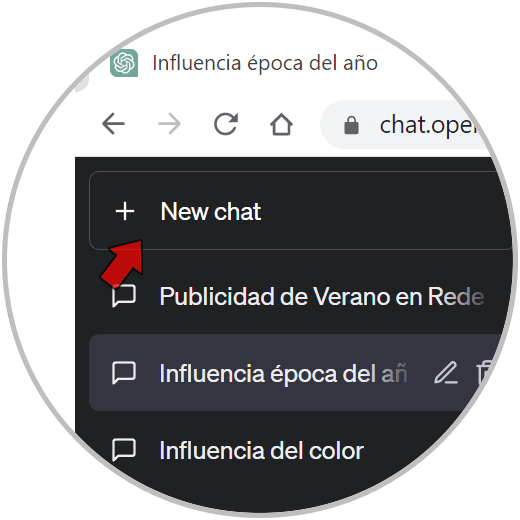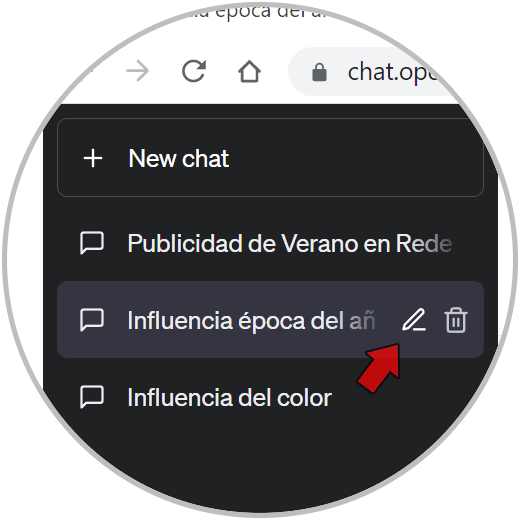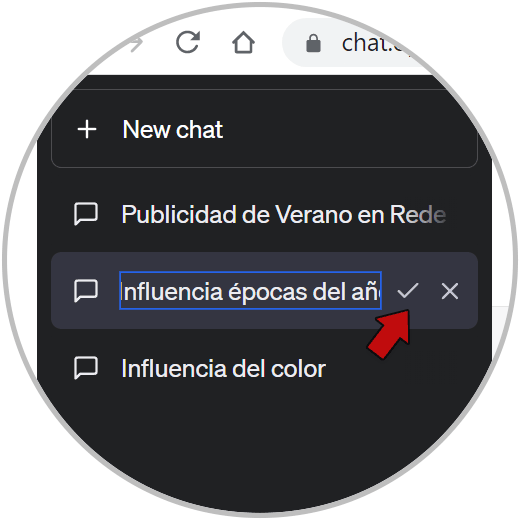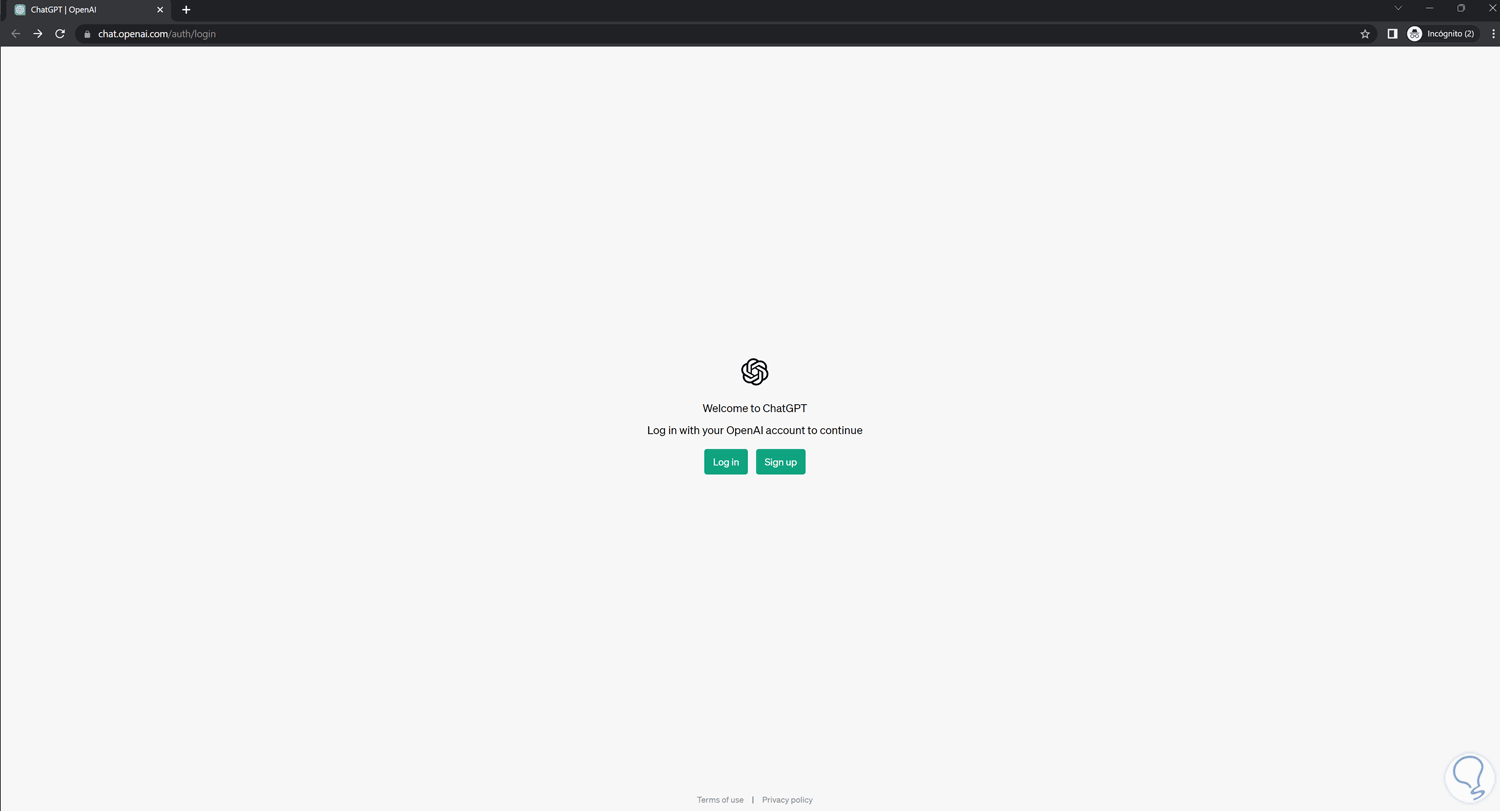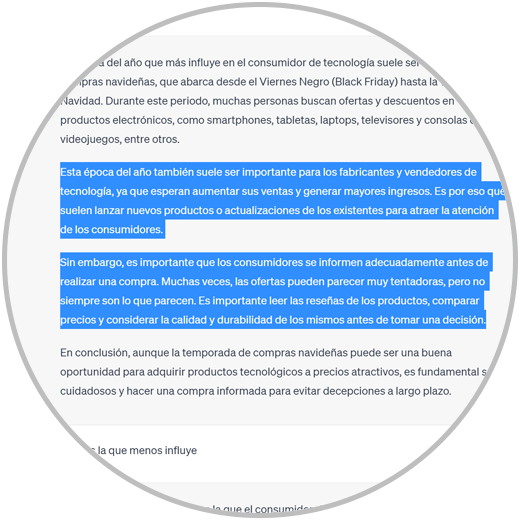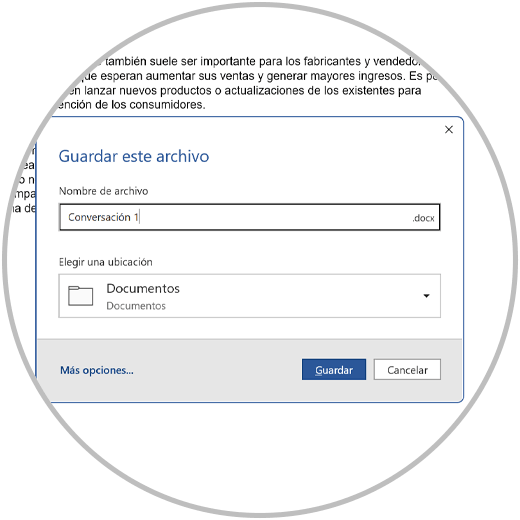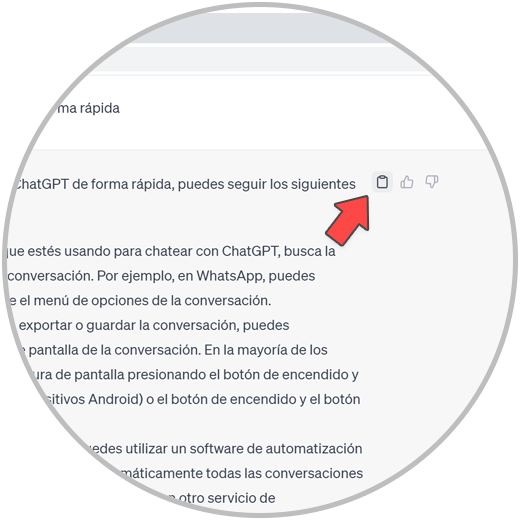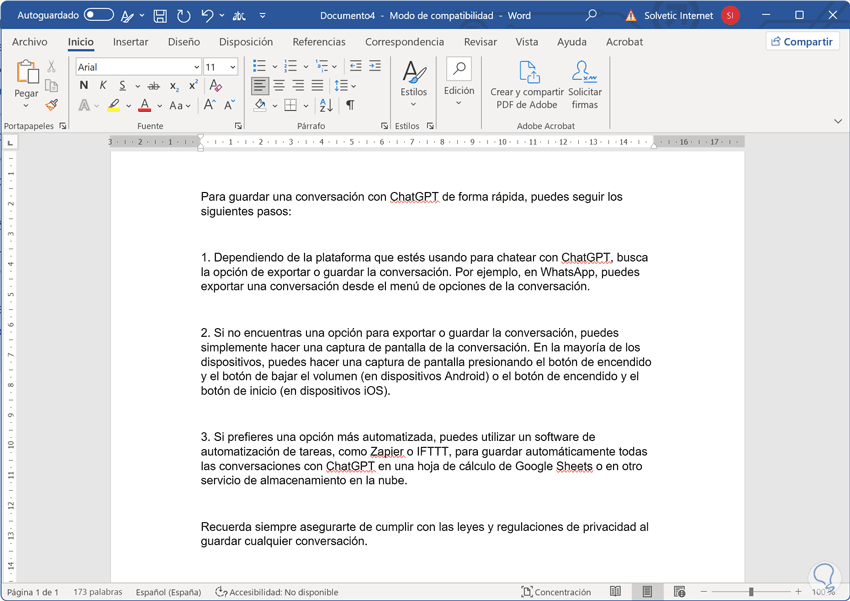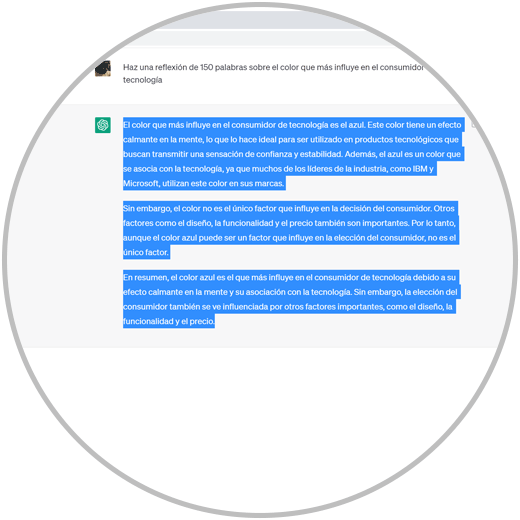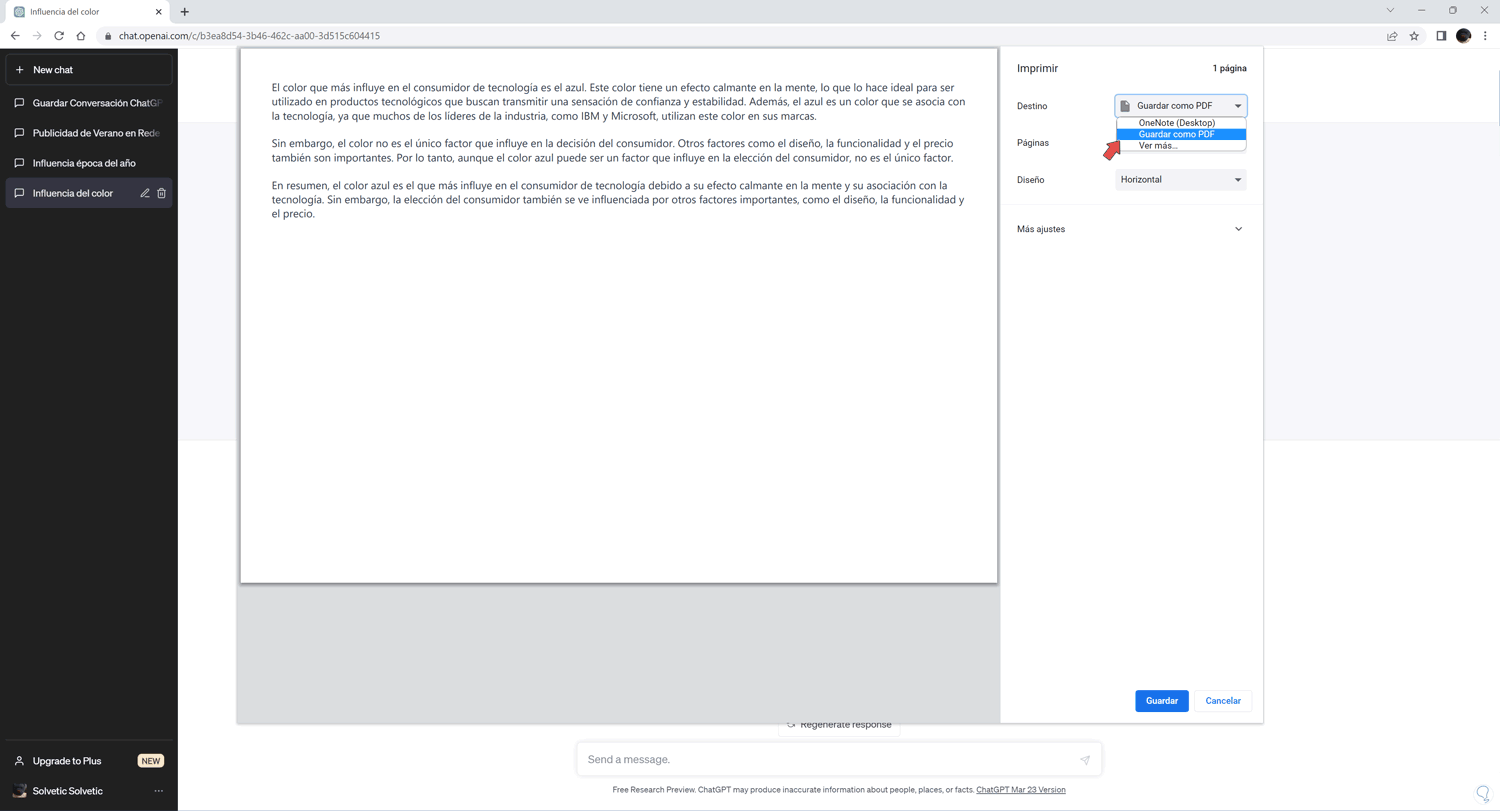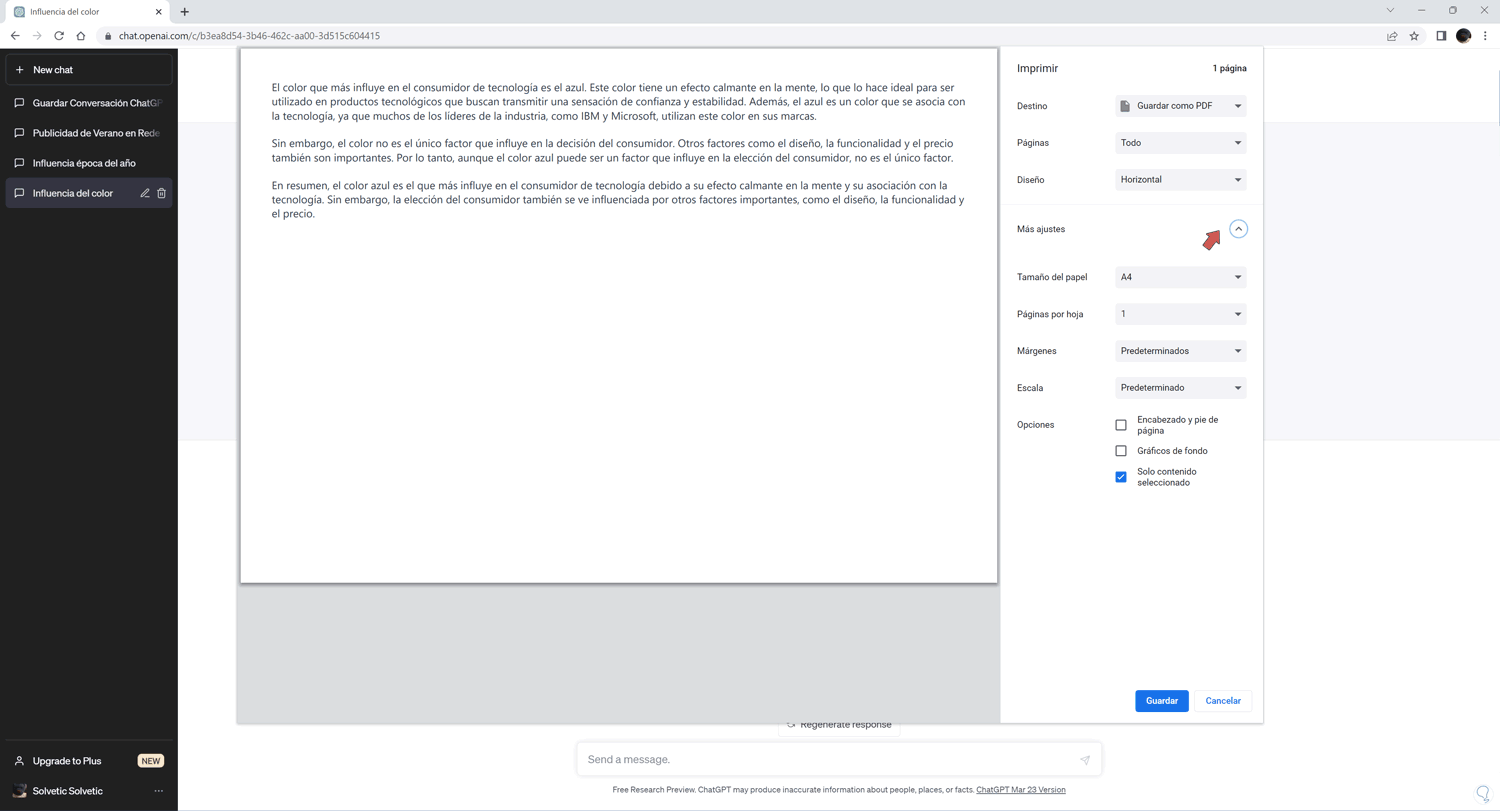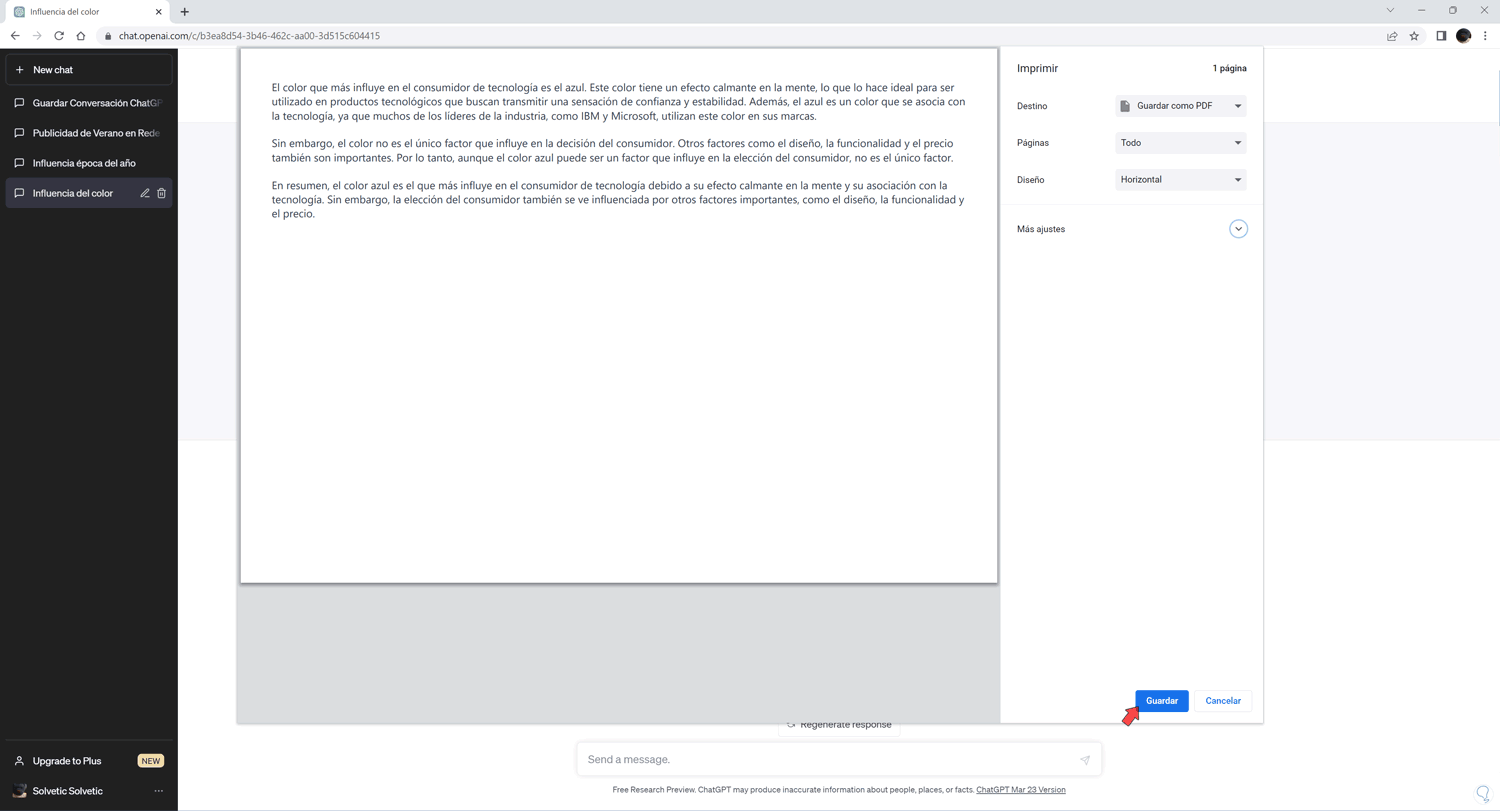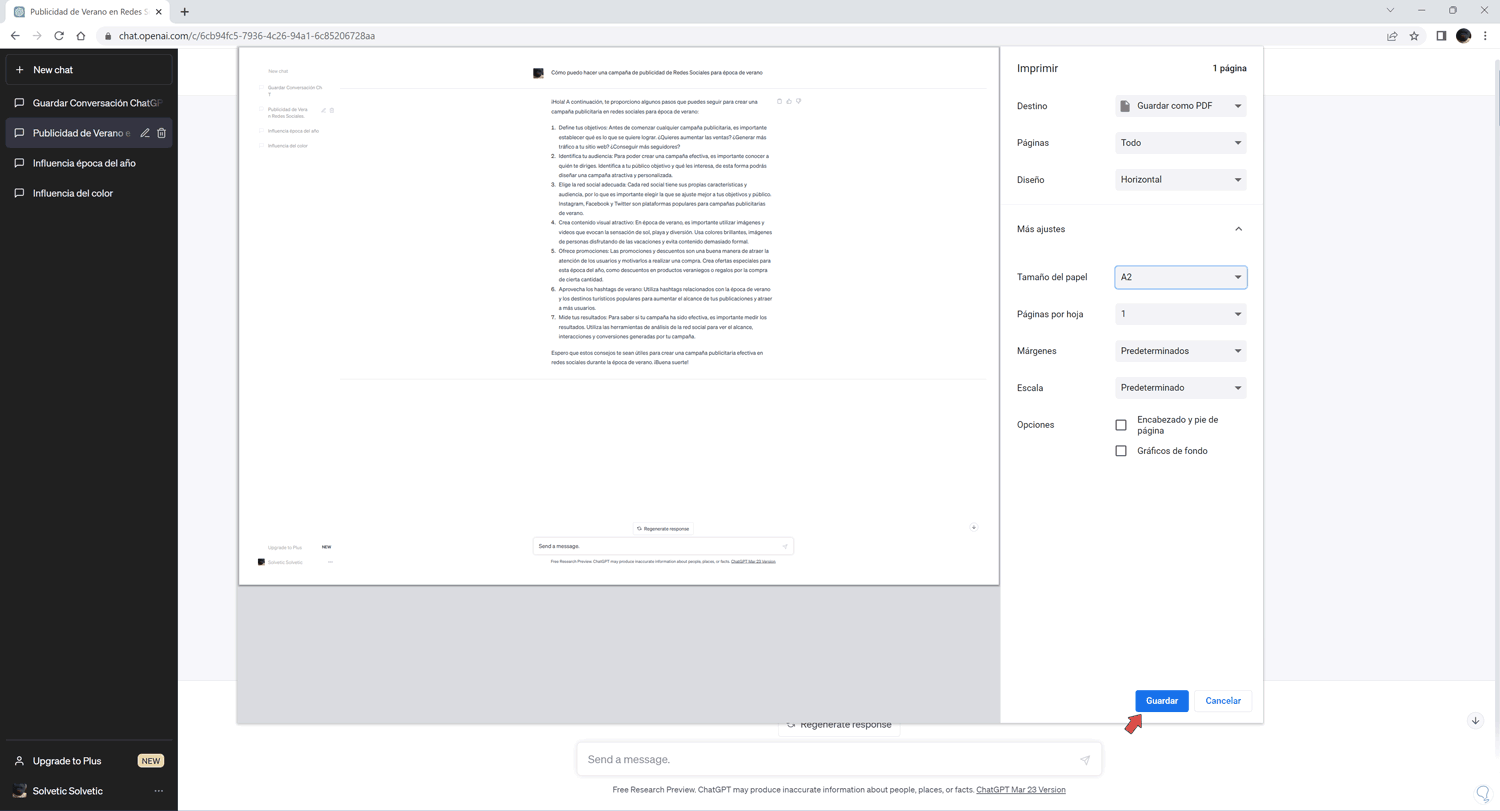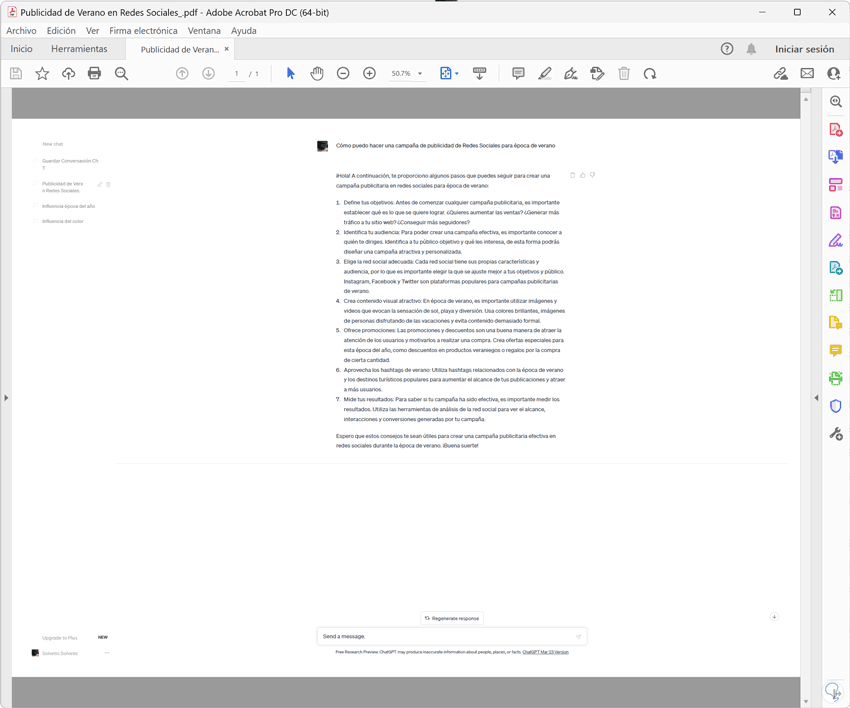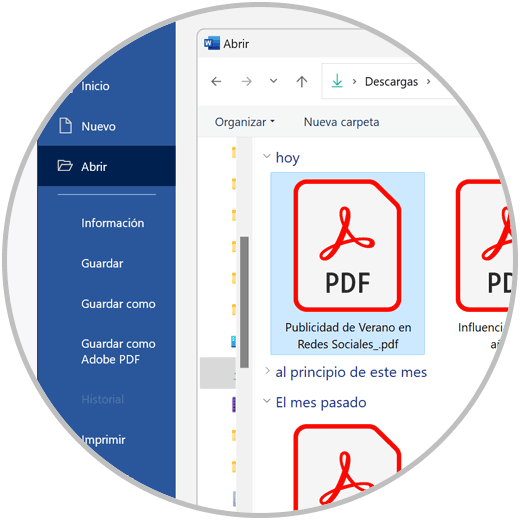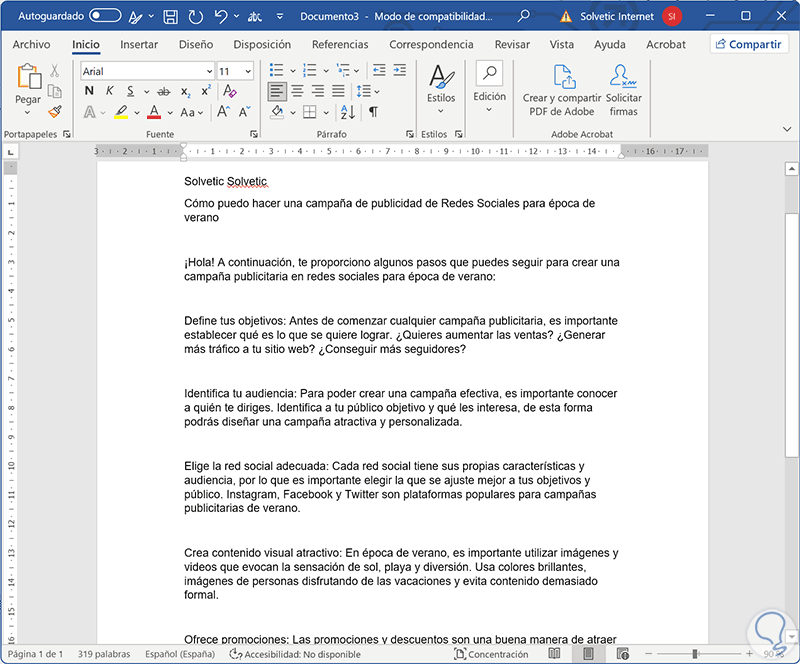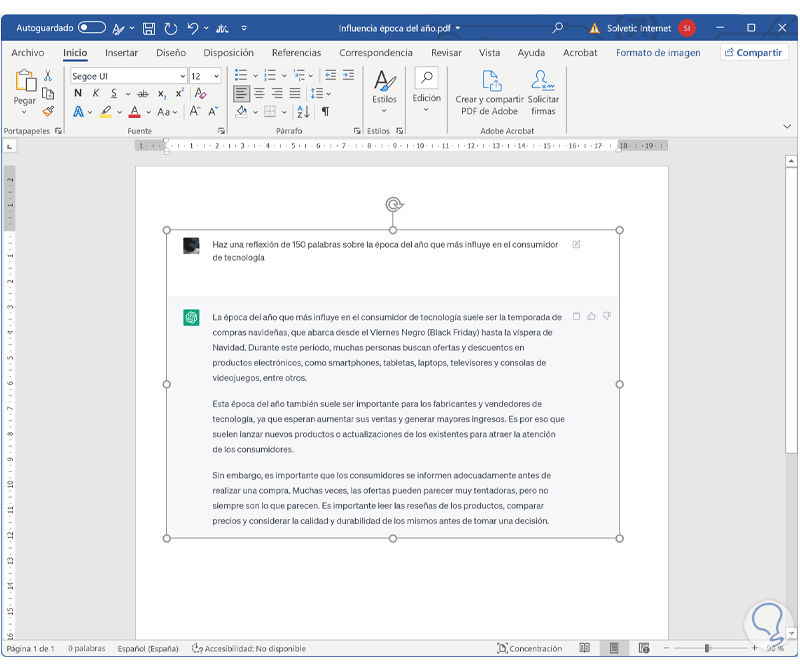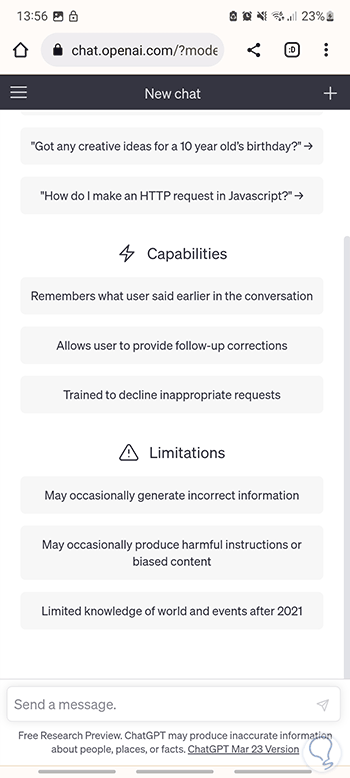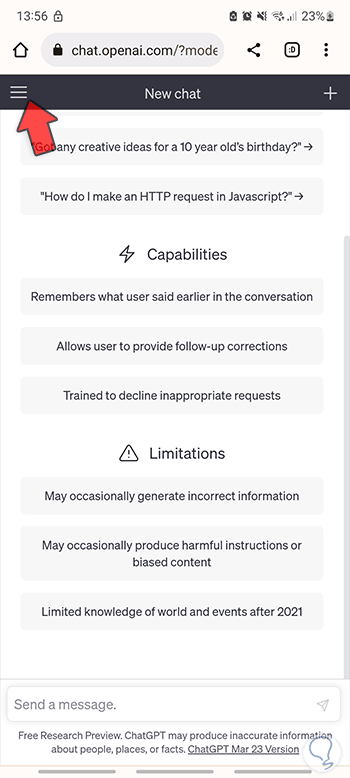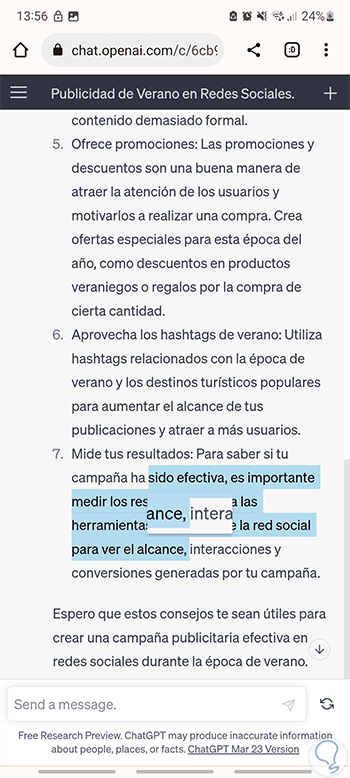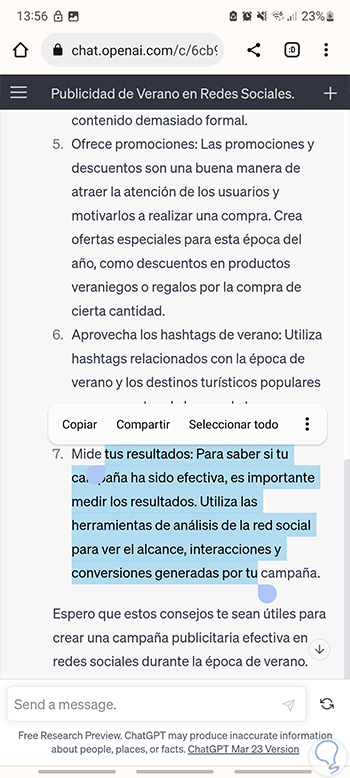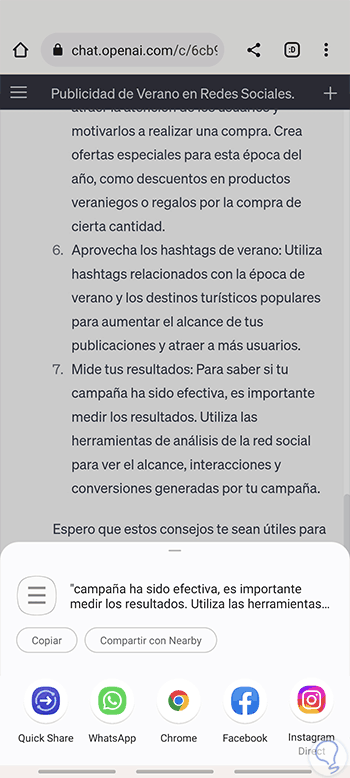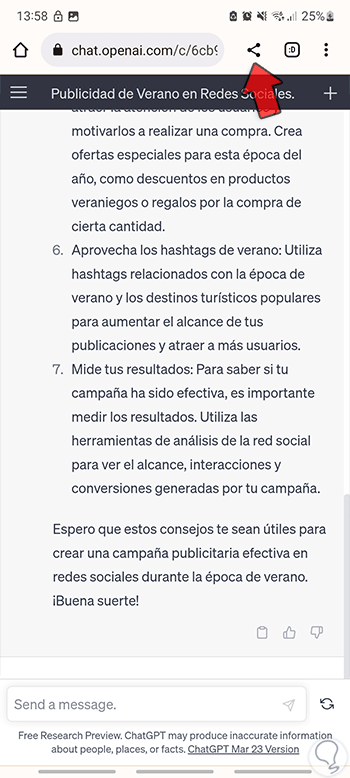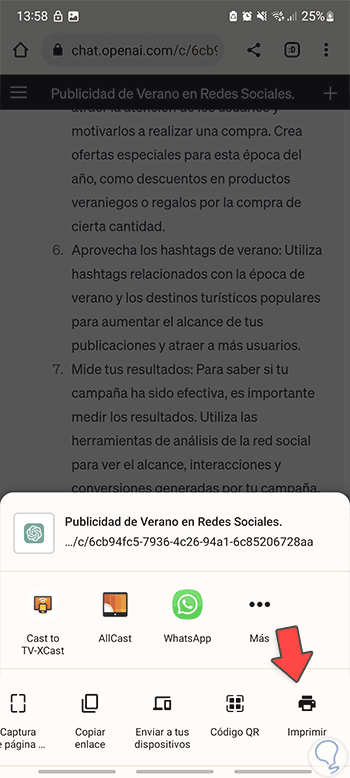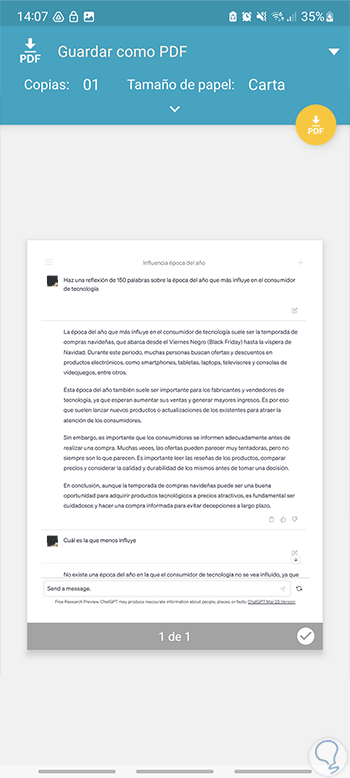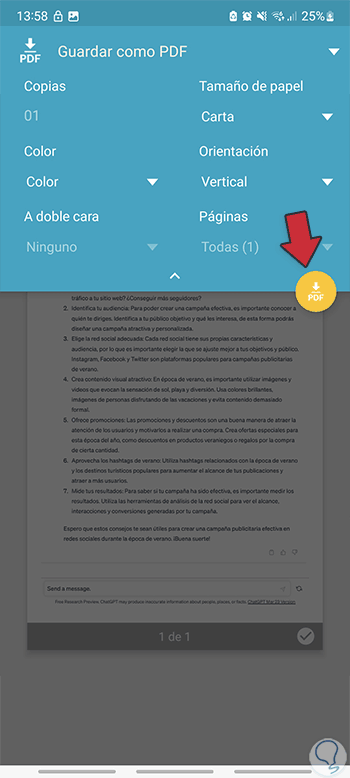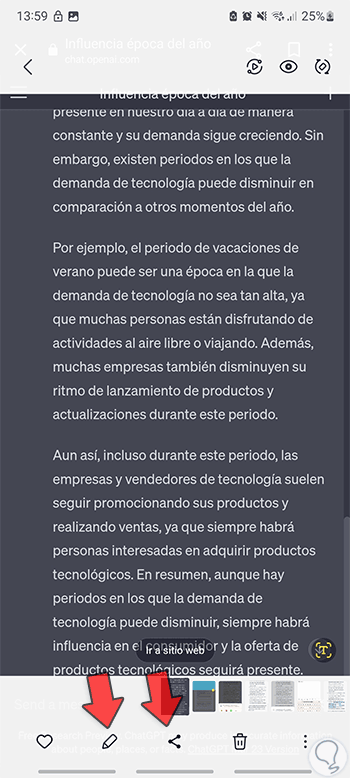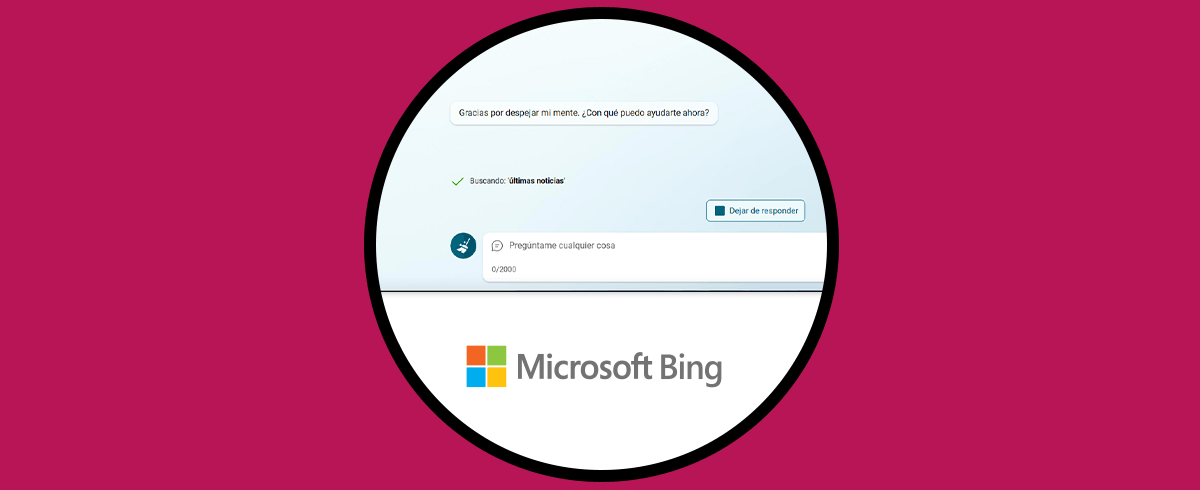ChatGPT puede ser un gran aliado a la hora de incrementar la rapidez y la eficiencia a cuando necesitamos información pues podremos obtener respuestas inmediatas sobre la temática que queramos evitando así tener que estar esperando para que otra persona nos conteste. Al ser un sistema que está conectado 24 horas durante 7 días, hace favorable que podamos recibir respuesta en cualquier momento. Este ahorro de tiempo si es bien gestionado puede ayudarnos a conseguir mucha información que bien organizada puede ser realmente útil. Lo que queremos mostrarte hoy es que esa información que recibes las conversaciones de ChatGPT pueden ir más allá. Podrás guardar todos esos datos para usarlos posteriormente de una forma personalizada permitiendo además que puedas juntar diferentes conversaciones en un texto final. Si además quieres compartir lo que aparece en estas conversaciones, las opciones que te mostraremos en el día de hoy te serán de mucha utilidad.
- Aumento y mejora de la productividad a la hora de buscar información concreta y resolver problemas.
- Consultar el progreso que llevas en un tema determinado si estás usando ChatGPT para aprender alguna temática.
- Personalizar nuestro uso de la herramienta de ChatGPT.
- Mejorar la facilidad con la que encontrar la información ya que podremos organizarla como mejor nos convenga.
- Acoplar diferentes informaciones de ChatGPT para crear contenidos únicos.
Para poder sacar todas estas ventajas de uso y muchas más, lo ideal es que mantengas un orden en tu herramienta de ChatGPT evitando un histórico caótico en tu perfil. Para ello te aconsejamos que organices tus conversaciones en ChatGPT.
Verás que en función de lo que le preguntes a ChatGPT se añadirá un título u otro de forma automática. Aquí también te recomendamos que personalices este encabezado para identificar mejor las temáticas. Para ello pulsa en el icono del lápiz para editarlo.
Ya podrás poner un título personalizado para identificar las conversaciones con mayor claridad.
Como vemos, lo principal es tener nuestro contenido bien organizado en ChatGPT para después que el proceso de guardar y compartir sea más sencillo.
1 Compartir o guardar ChatGPT desde Web
Vamos a comenzar viendo cómo podemos guardar y compartir nuestras conversaciones de ChatGPT de forma diversa y completa.
Lo primero que haremos será ir a la web oficial de ChatGPT e iniciar sesión con nuestra cuenta:
Como veíamos antes, en la parte izquierda vamos a encontrar los diferentes chats o conversaciones que hemos ido creando. Es normal que haya información que quieras guardarte de forma local. Para ello, tienes dos formas principalmente que podrías usar para ello:
Para ello nos situamos dentro del chat donde tenemos la información que queremos guardar o compartir. Vamos a seleccionar con el ratón aquella parte que nos interese, verás que se pone en color azul para marcarlo. Arrastra hacia abajo si ves que tienes más contenido a continuación.
A continuación haremos la siguiente combinación de teclas para poder copiar la información:
Ctrl + C
Abre la aplicación o herramienta donde quieres pegar la información. Puede ser que quieras compartir la información en una plataforma de comunicación o bien pegarlo en un editor de texto para modificarlo y después guardarlo. Para poder pegar el contenido haremos la siguiente combinación:
Ctrl + V
Nuestro texto de ChatGPT se pegará. Si has usado un editor de texto podrás guardar el archivo para trabajar con él más tarde.
Una vez ya está copiado podremos hacer como antes e ir a alguna herramienta donde pegar nuestro texto. En este caso abriremos un editor de texto y lo pegaremos. Puedes para ello hacer clic derecho y elegir “Pegar” o bien usar la combinación de teclas que vimos antes:
Ctrl + V
A continuación vamos a hacer clic derecho sobre alguna parte del texto seleccionado y elegiremos la opción de “Imprimir”.
Se abrirá una ventana con diferentes opciones de configuración. Lo importante es que en “Destino” tengas seleccionada la opción de “Guardar como PDF”.
Después puedes modificar diferentes elementos de la página PDF que se va a guardar y que podrás ampliar si pulsas sobre “Más ajustes”. Verás que puedes elegir desde el Diseño de la página hasta elegir si quieres márgenes o no.
Una vez lo tengas bien configurado elegiremos “Guardar” para seleccionar una ubicación de nuestro PC donde almacenar nuestro PDF.
Si quieres guardar la página entera como PDF, puedes ir a los tres puntos del navegador y seleccionar la opción de “Imprimir”.
Te aparecerá toda la pantalla para guardarla como PDF junto con las opciones que hemos visto antes de configuración. Pulsa igualmente en “Guardar” para almacenar el archivo PDF.
Si abrimos el archivo PDF generado veremos que ya tenemos un documento donde se ha guardado la conversación que queríamos. Este PDF podríamos compartirlo si queremos.
En caso de querer editar este documento puedes buscar alguna herramienta que lo permita o bien abrir el documento PDF desde Word directamente ya que lo convertirá en texto automáticamente:
Veremos que ahora el texto es totalmente editable y podemos configurarlo como queramos.
- Windows
+ ⇧ + S
- Mac
⇧ + ⌘ + 3
Una vez seleccionas la parte que quieres capturar de la conversación ya la tendrás copiada en el portapapeles. Ahora sólo tienes que ir a la herramienta donde quieres pegar la captura, para ello puedes usar la siguiente combinación:
Ctrl + V
Ya tendrás tu imagen pegada con la conversación de ChatGPT que además podrás compartir de forma rápida como puede ser útil en Redes Sociales.
2 Compartir o guardar ChatGPT desde Móvil
Vamos a ver también cómo podemos guardar y compartir conversaciones de ChatGPT en móvil.
Vamos al navegador de nuestro teléfono e ingresamos en la página oficial de ChatGPT. Inicia sesión con tu cuenta para poder acceder.
Ya podremos empezar a conversar con ChatGPT
Si queremos ver el histórico de nuestras conversaciones pulsa en el icono de menú de la parte izquierda.
Para abrir una conversación pulsa sobre ella.
Vamos a ver diferentes opciones para guardar y compartir contenido de conversaciones de ChatGPT en nuestro móvil Android:
Una vez seleccionado veremos que nos aparece un menú flotante donde podremos elegir:
- Copiar. Te copiará en el portapapeles únicamente el texto seleccionado.
- Compartir. Te permitirá elegir una aplicación directamente donde compartir esa zona seleccionada.
- Seleccionar todo. Te seleccionará toda la página entera.
Si queremos guardar la información que hemos seleccionado en un archivo, podremos elegir la opción de “Copiar” y después pegarlo en otra aplicación como puede ser “Notas” o “Editor de texto”.
Si prefieres compartirlo con alguien, pulsaremos en “Compartir” y después elegiremos la aplicación donde compartirlo entre las que aparecen.
En las opciones que aparecen en la ventana flotante desplaza hasta encontrar la opción de “Imprimir” y pulsa sobre ella.
Aquí verás una previsualización de tu documento PDF. Pulsa en las flecha que aparece para ver más opciones.
Selecciona las opciones que prefieras de configuración de tu PDF. Cuando acabes pulsa sobre el icono de descargar el PDF para guardarlo en tu teléfono.
Hacer captura de pantalla en Samsung
Hacer captura de pantalla en Xiaomi
Hacer captura de pantalla en iPhone
Cuando tengas la captura hecha podrás editarla según las opciones de tu teléfono y guardarla o compartirla donde quieras.
De esta forma abre los podido ver como compartir guardar ChatGPT tanto en web como en móvil de forma completa.