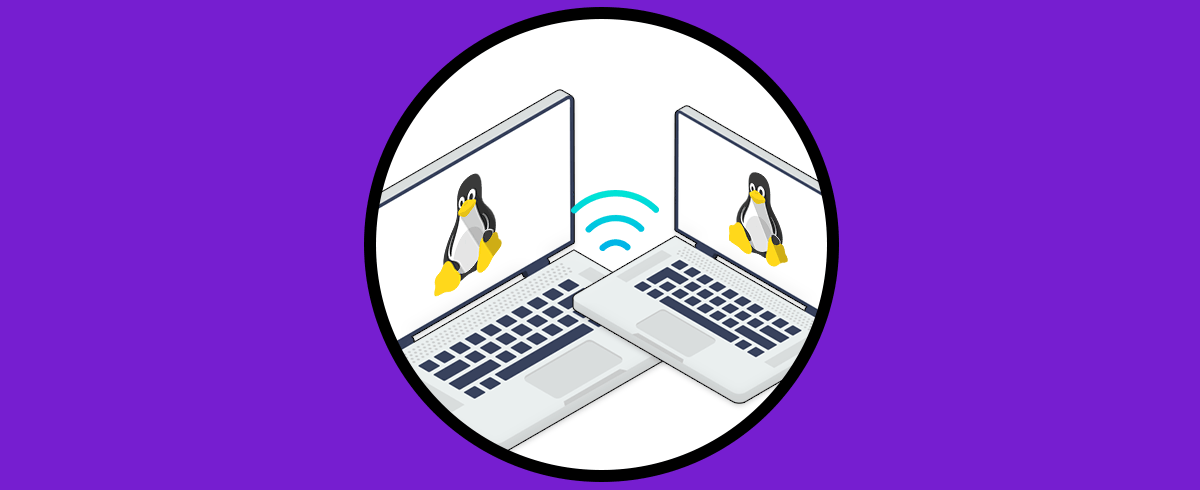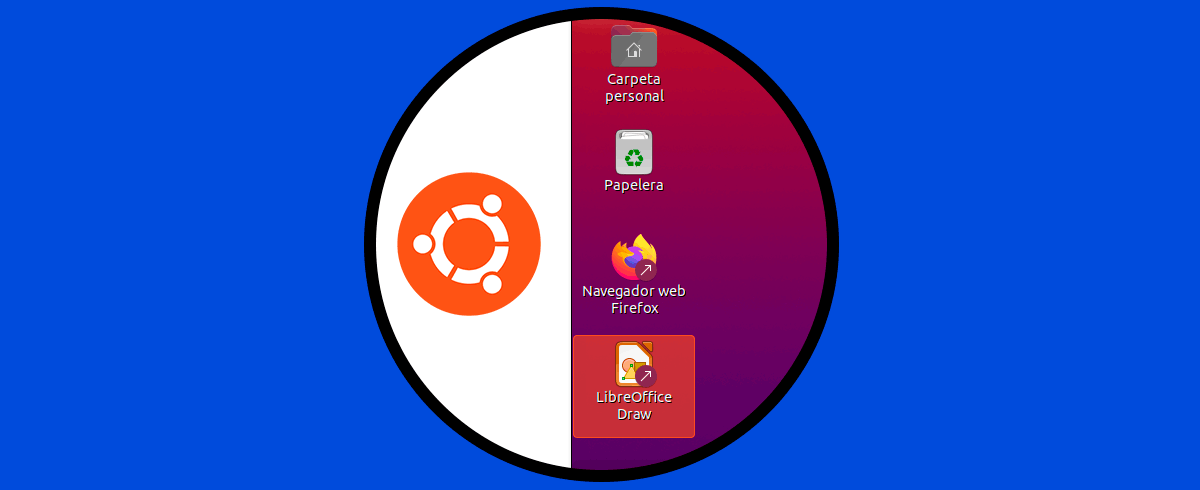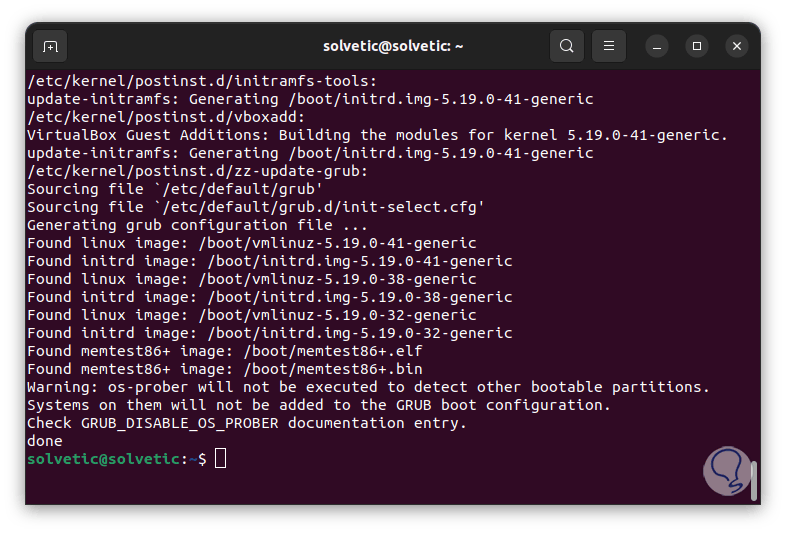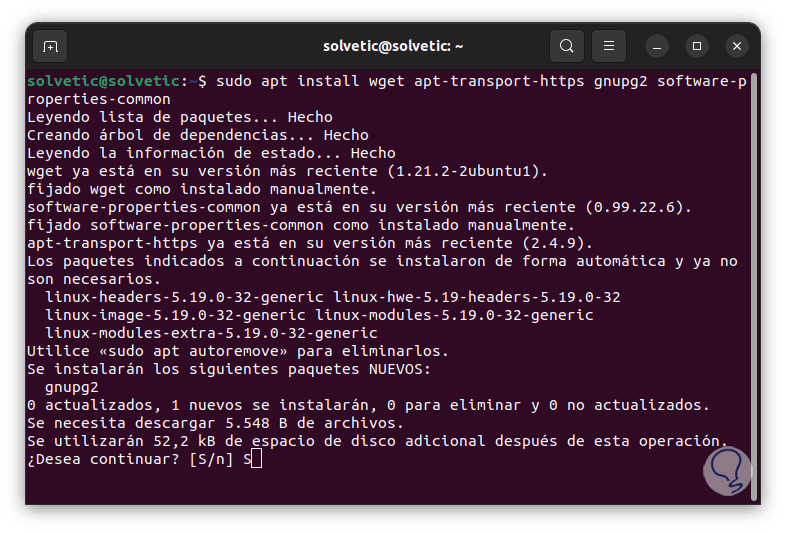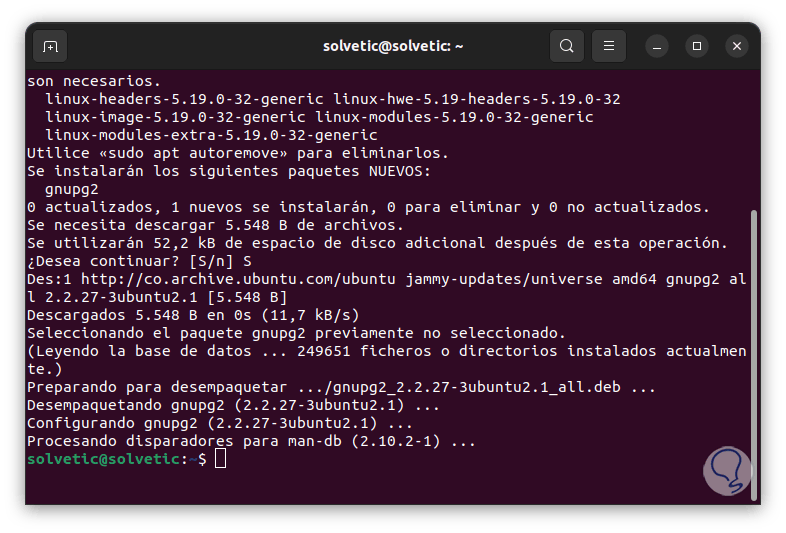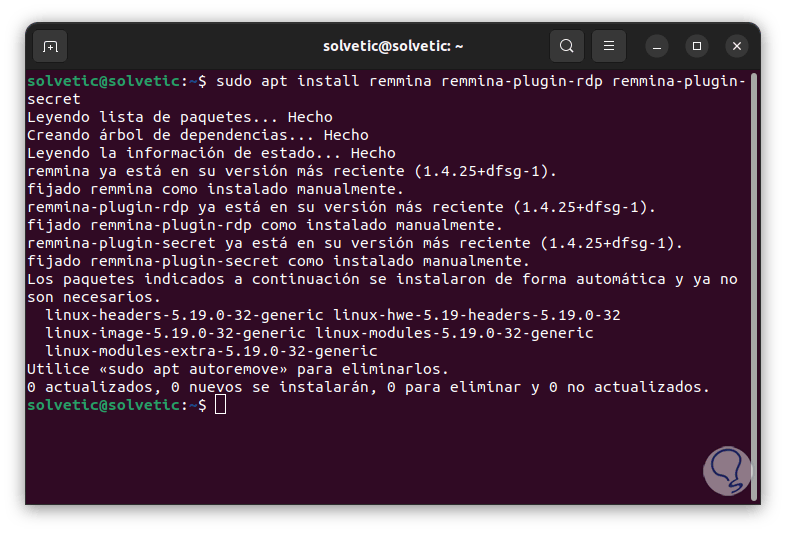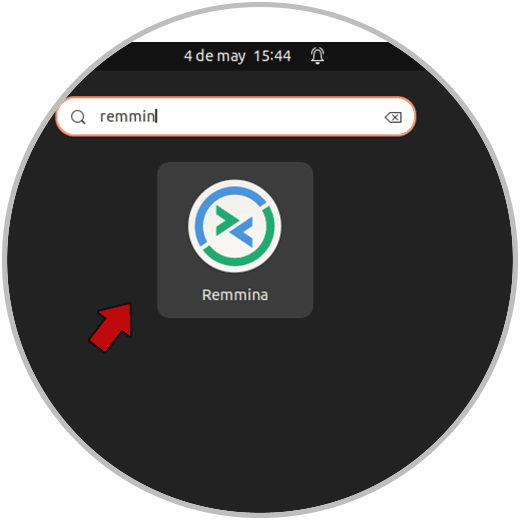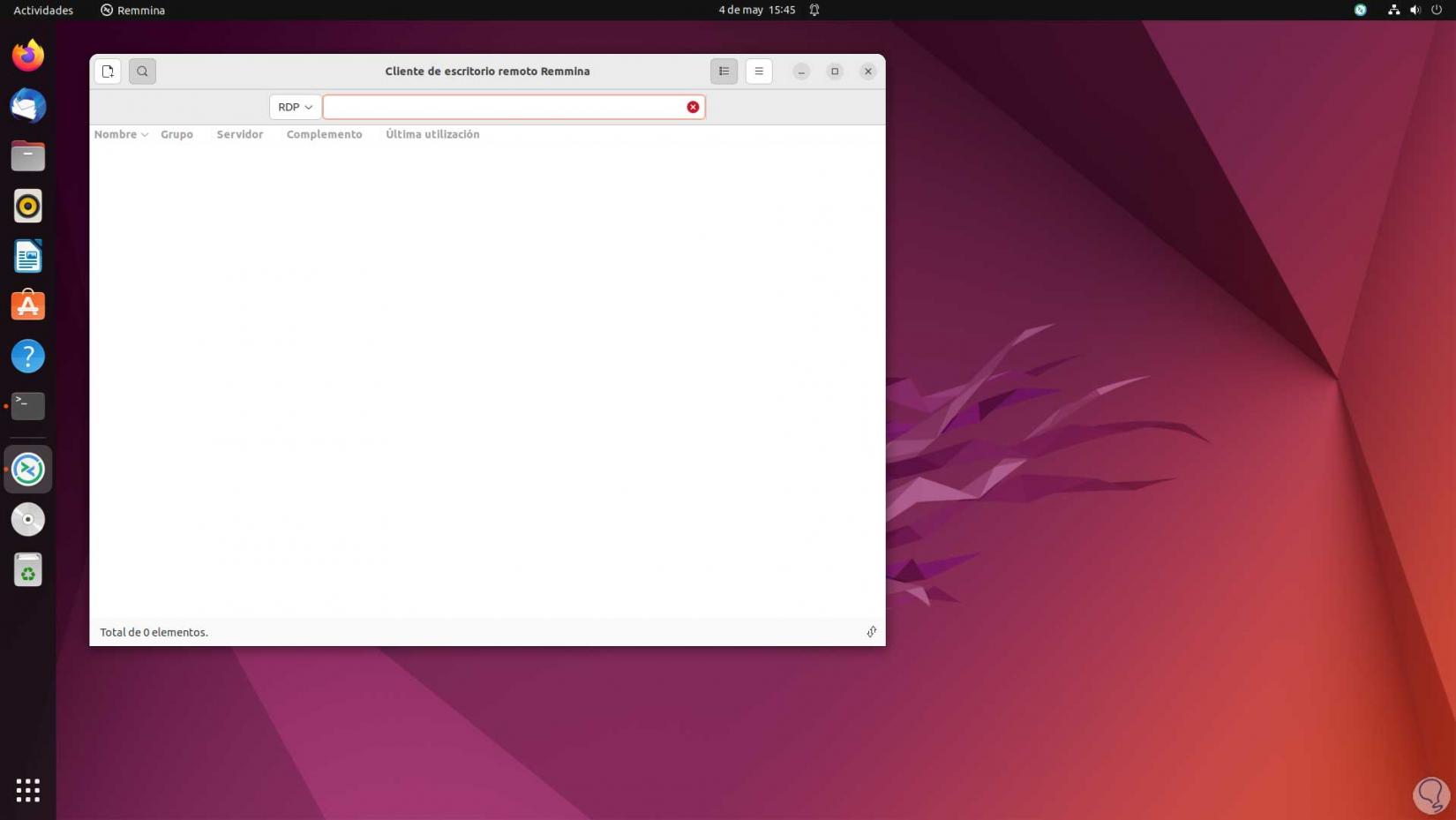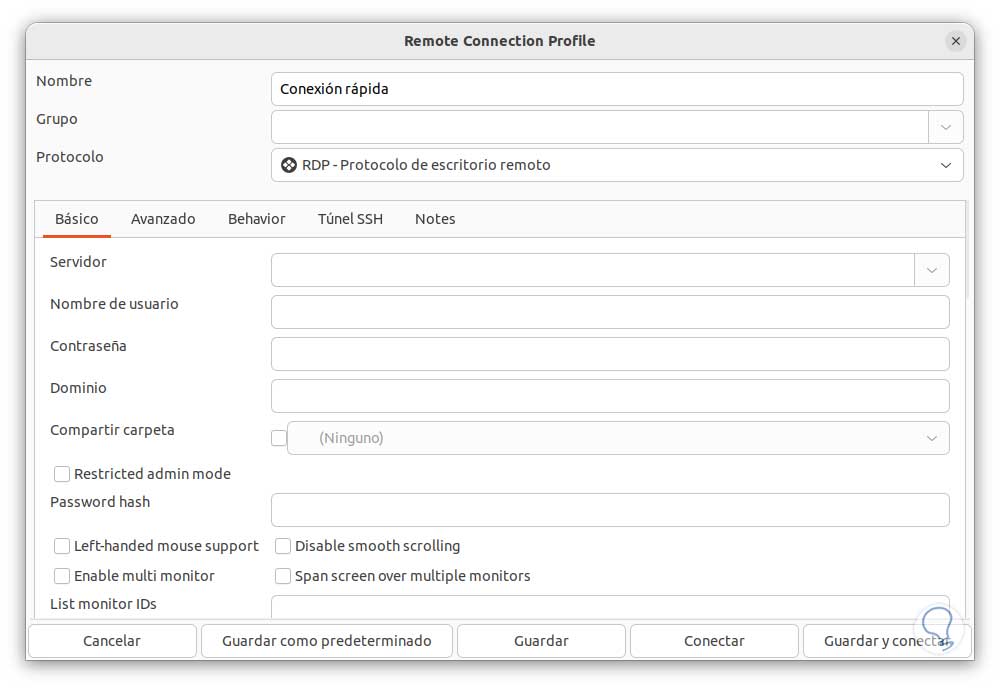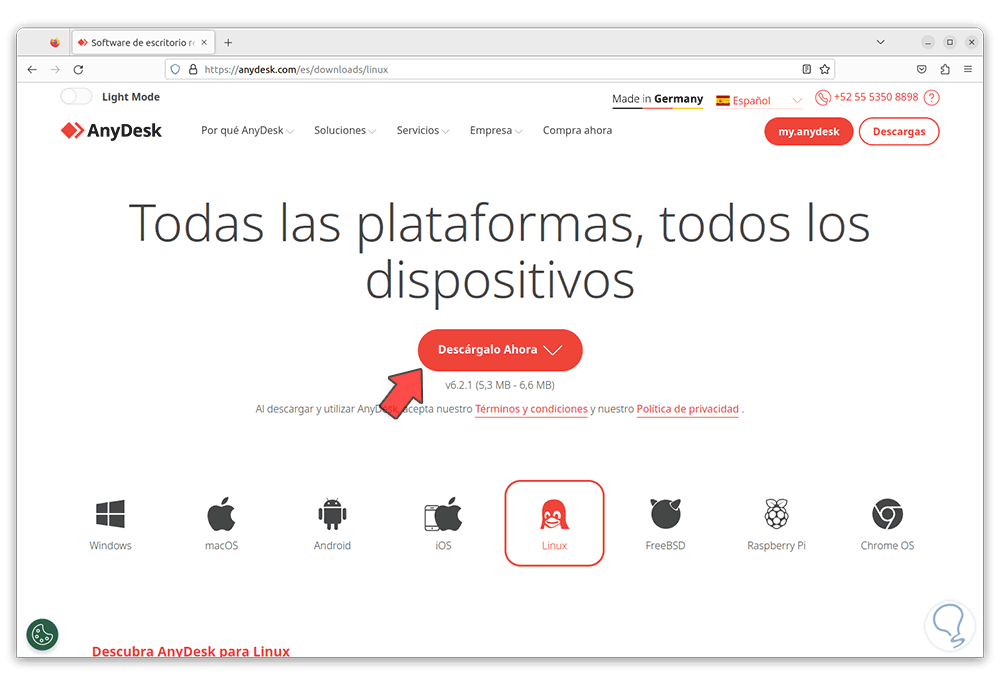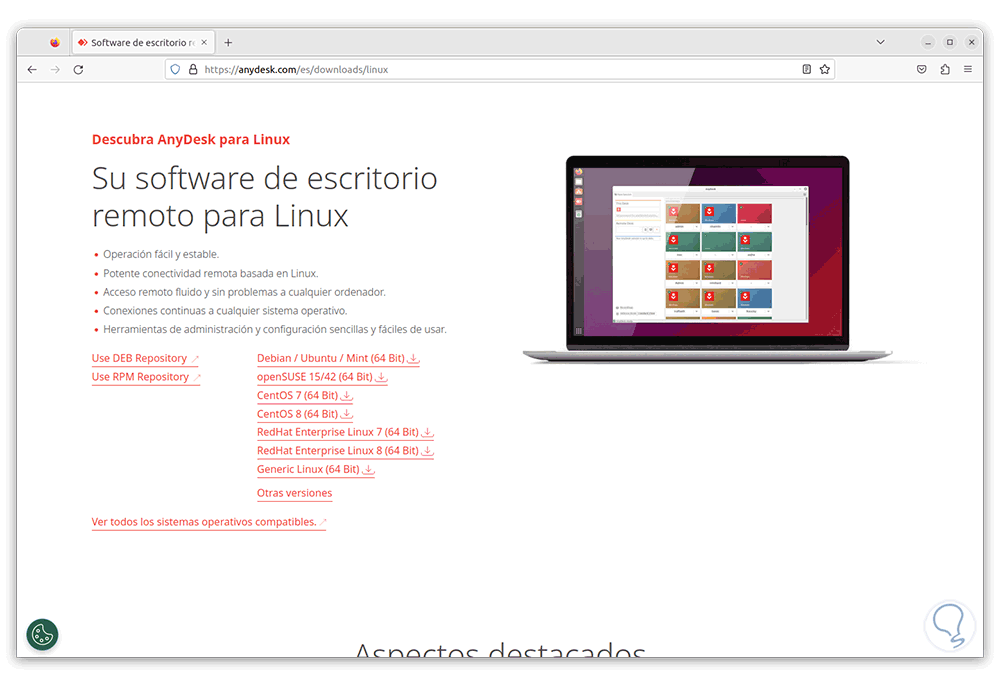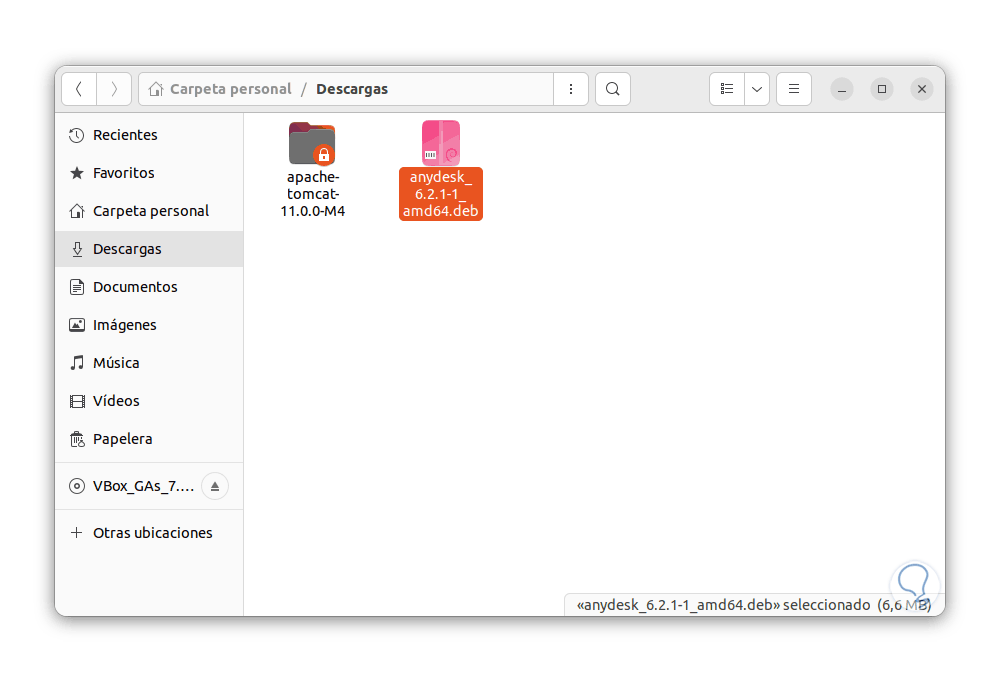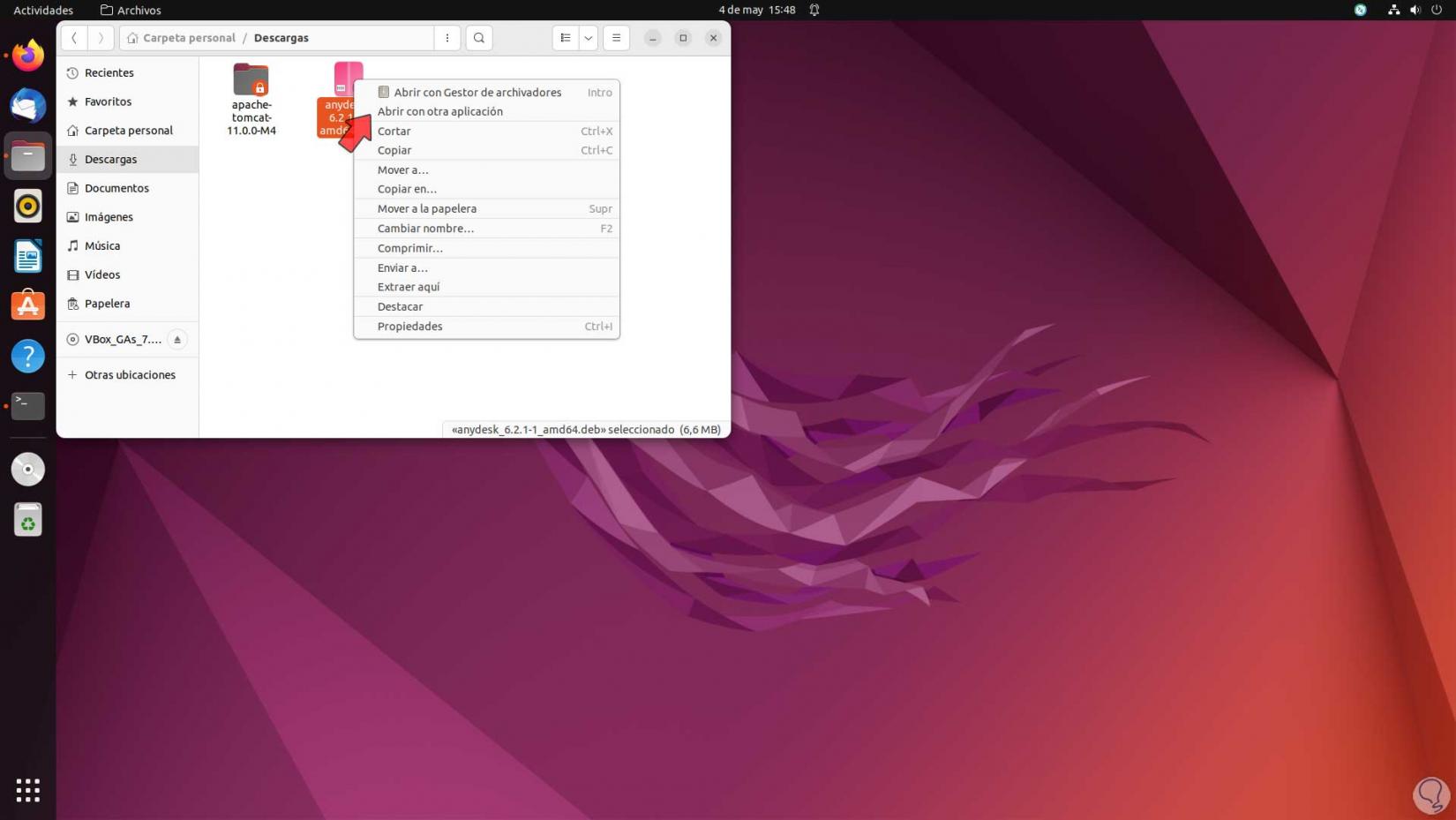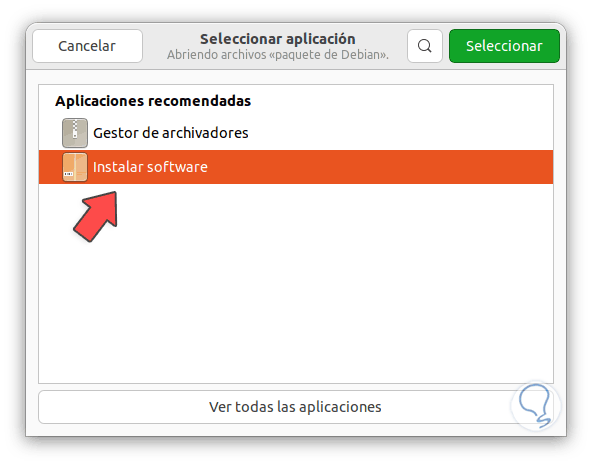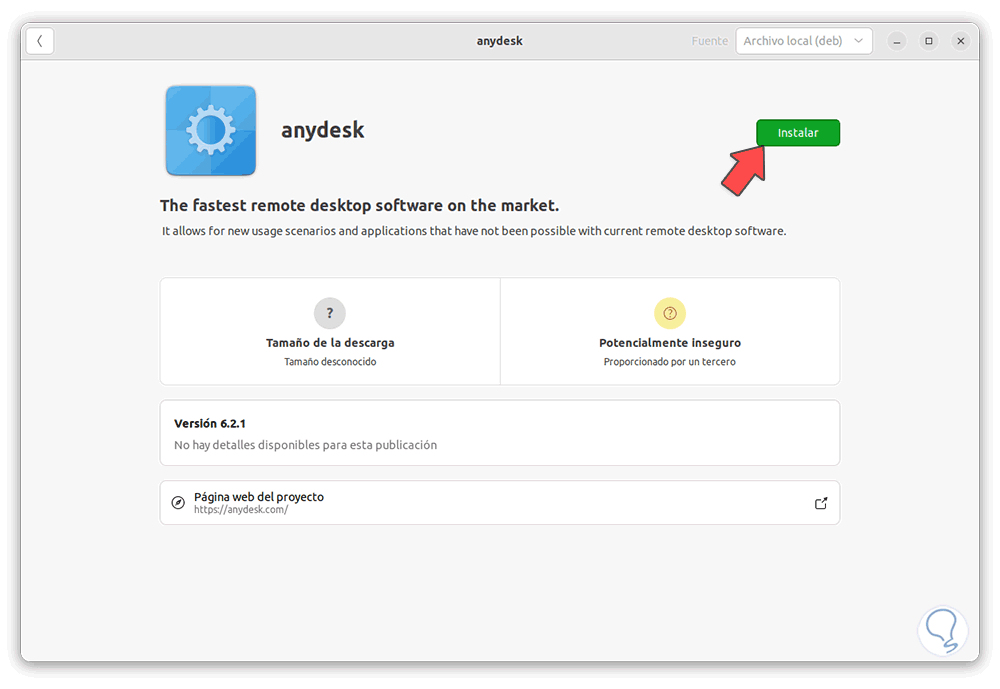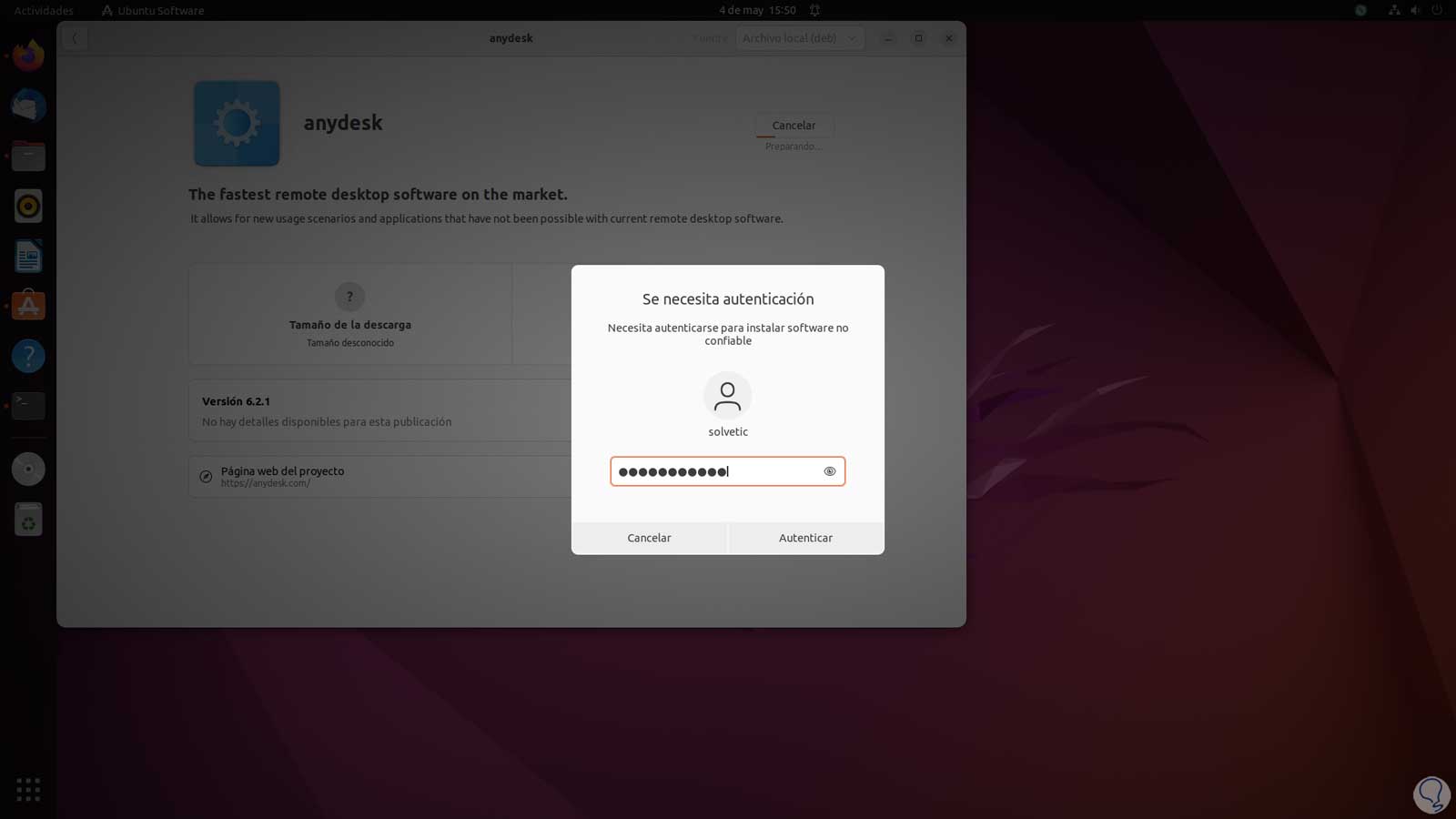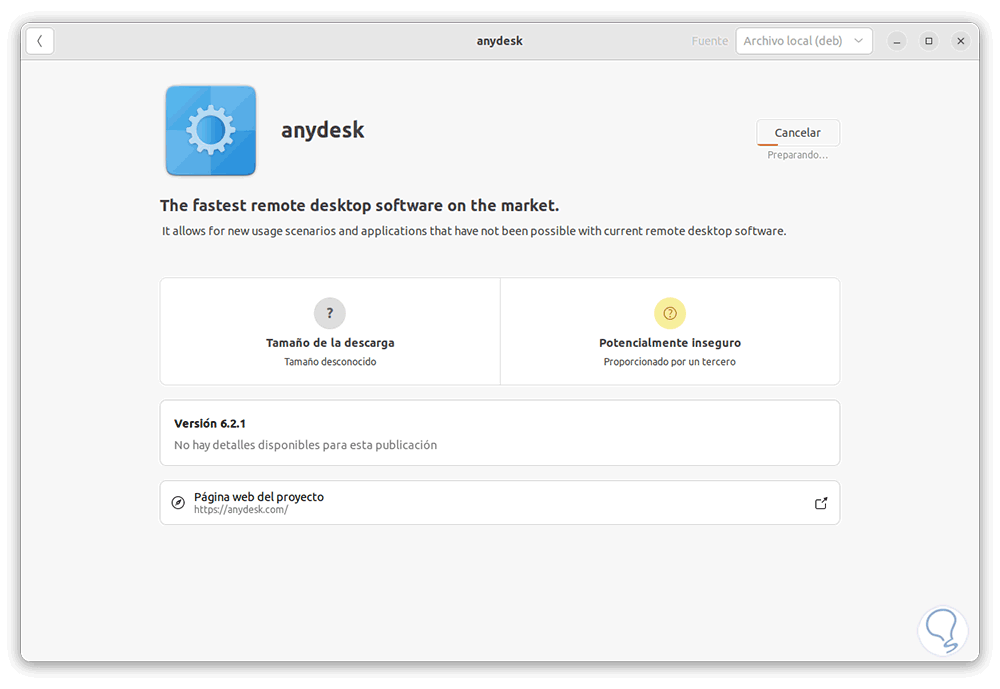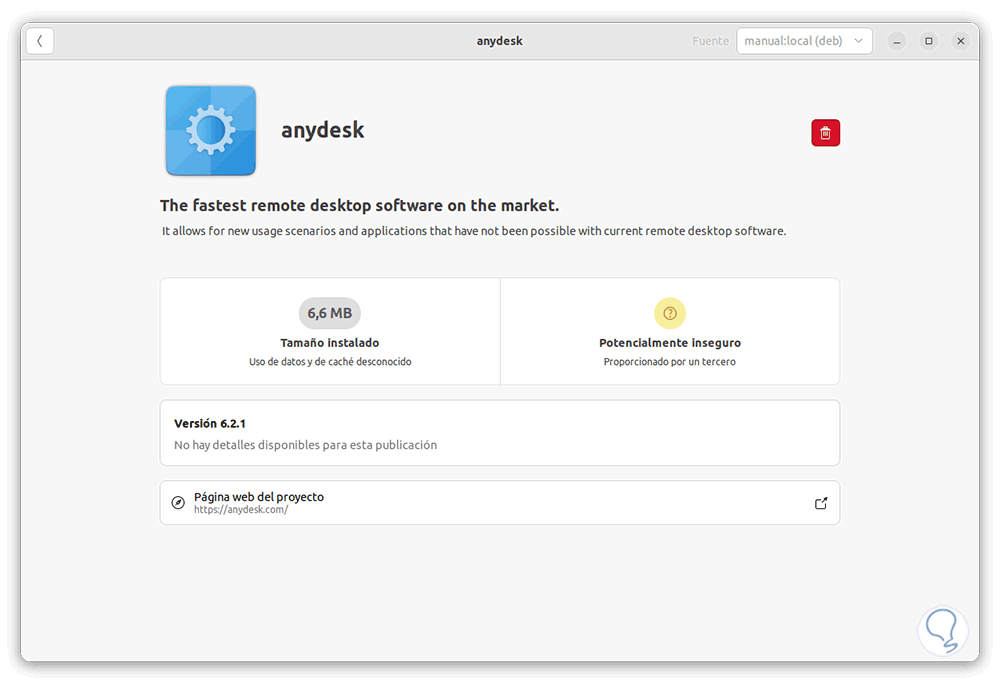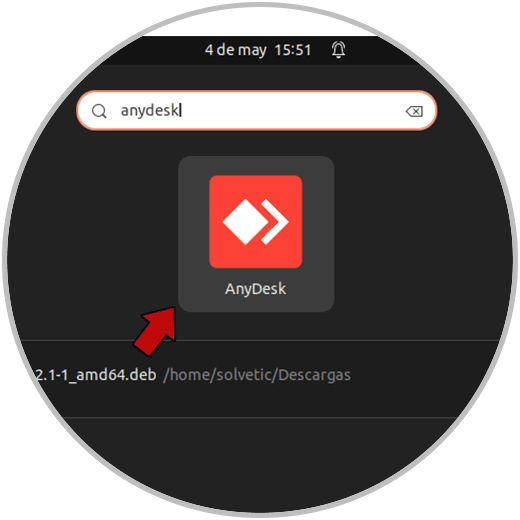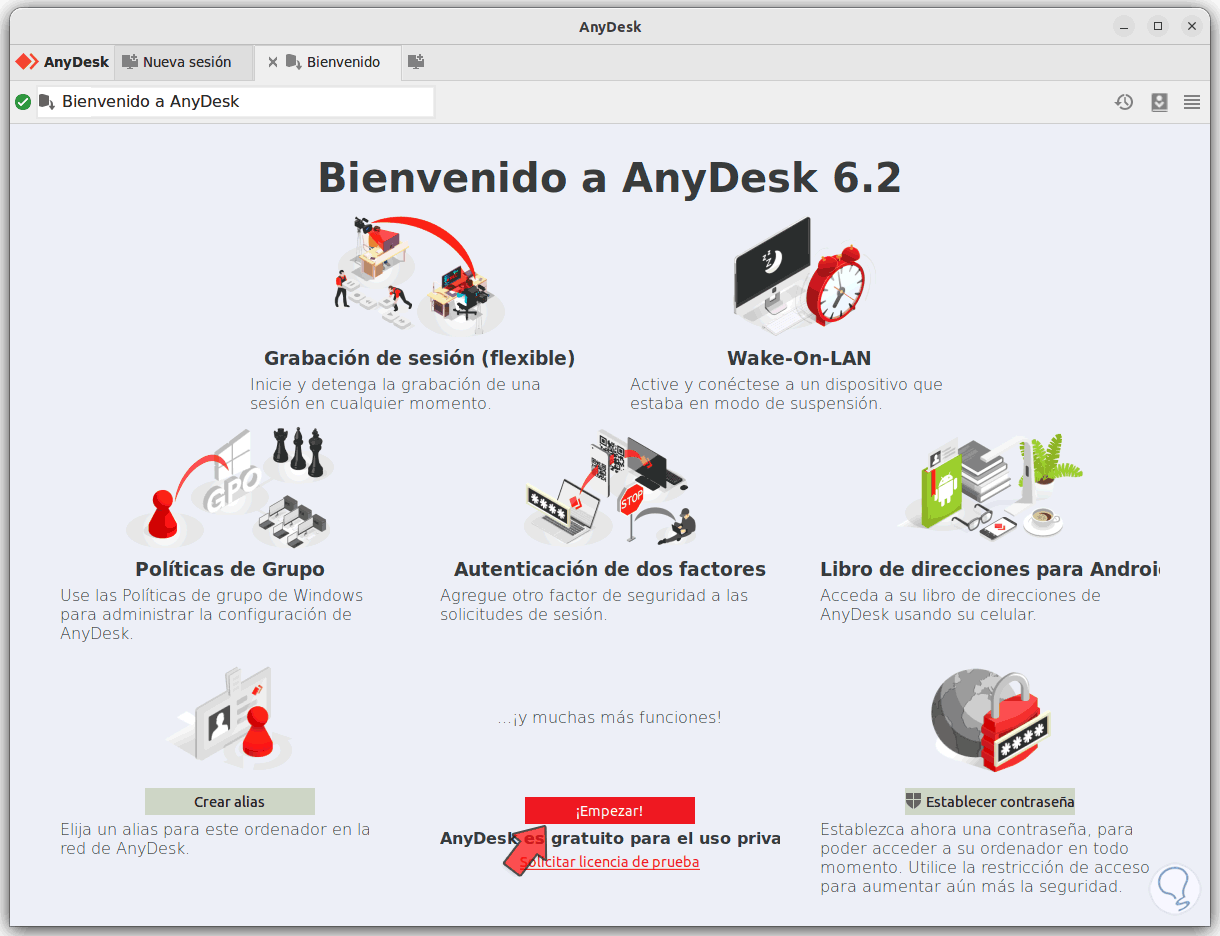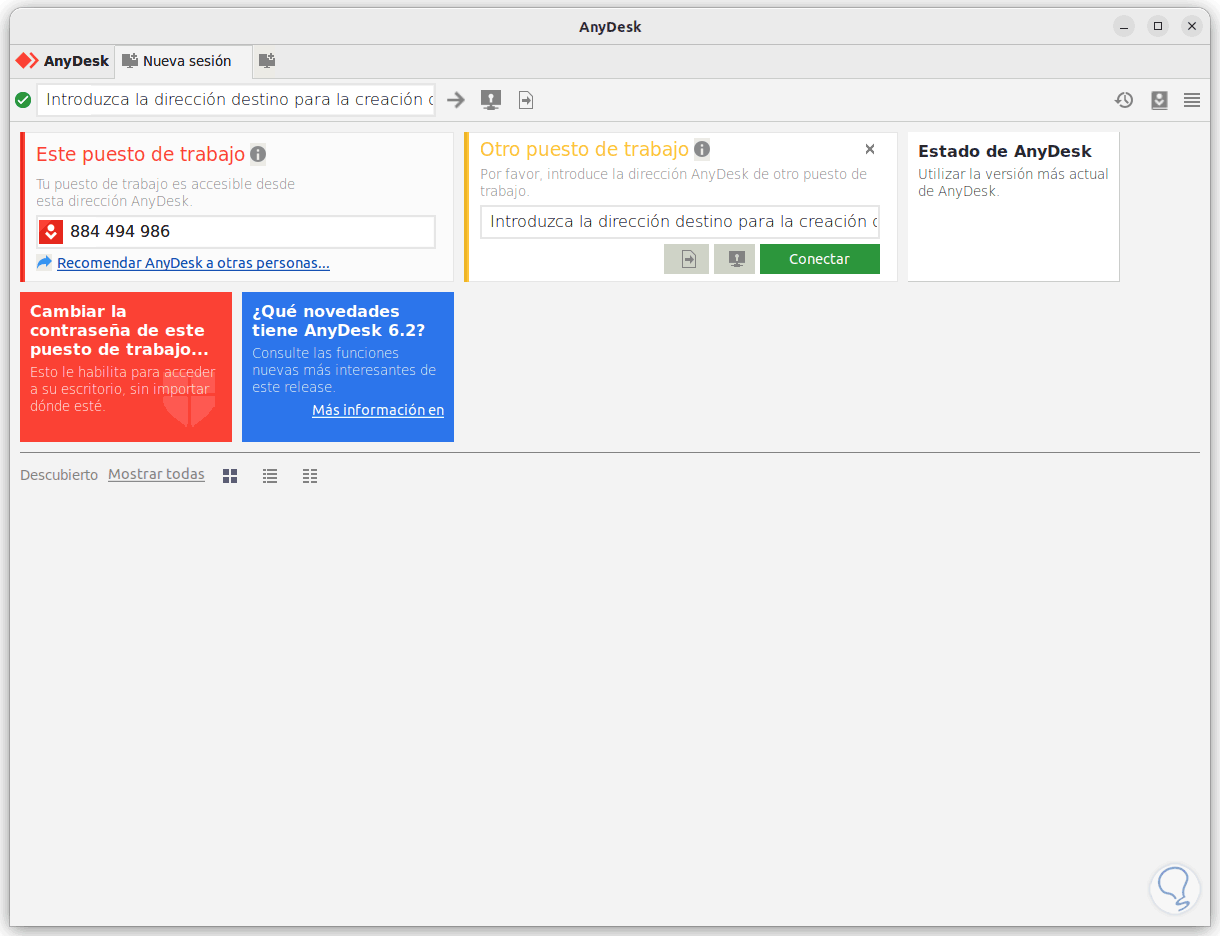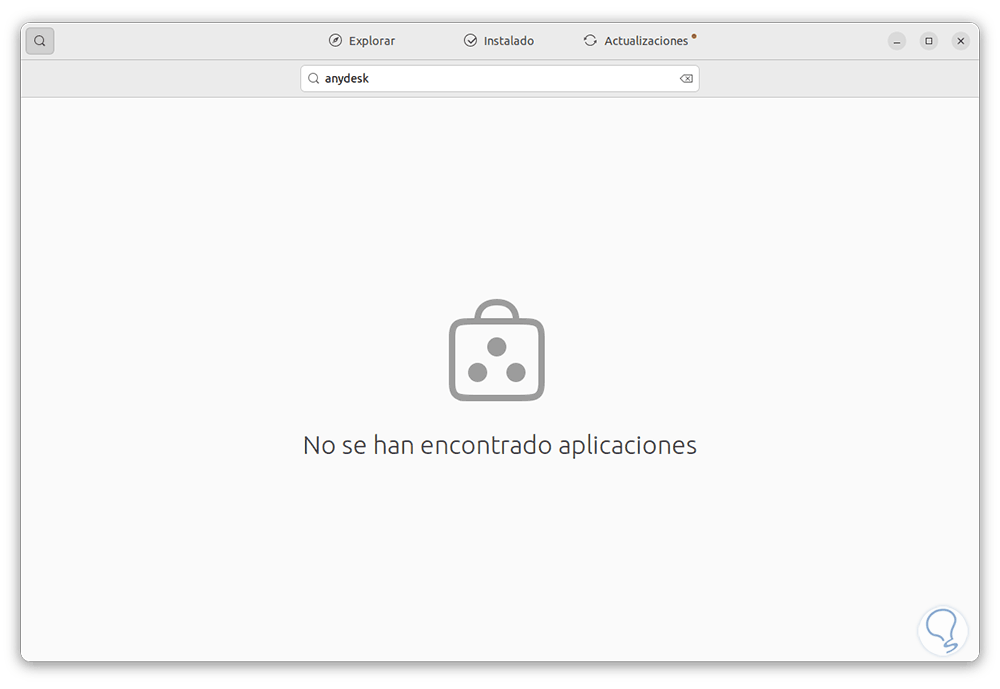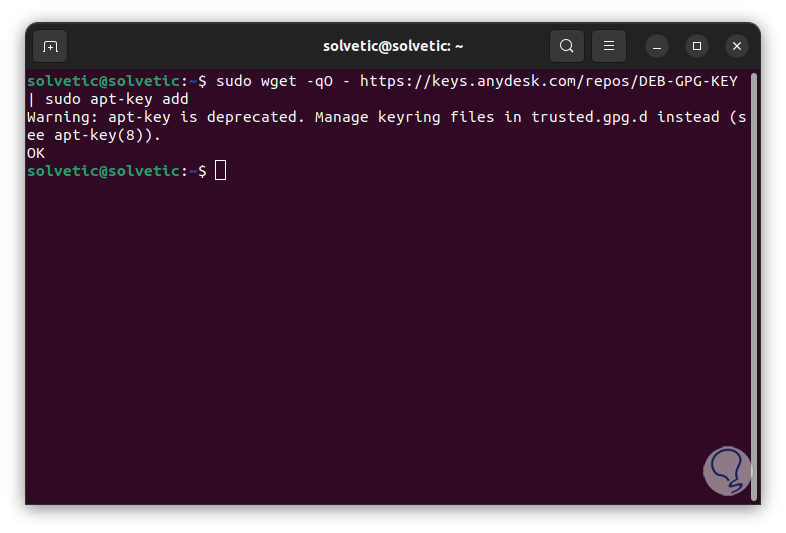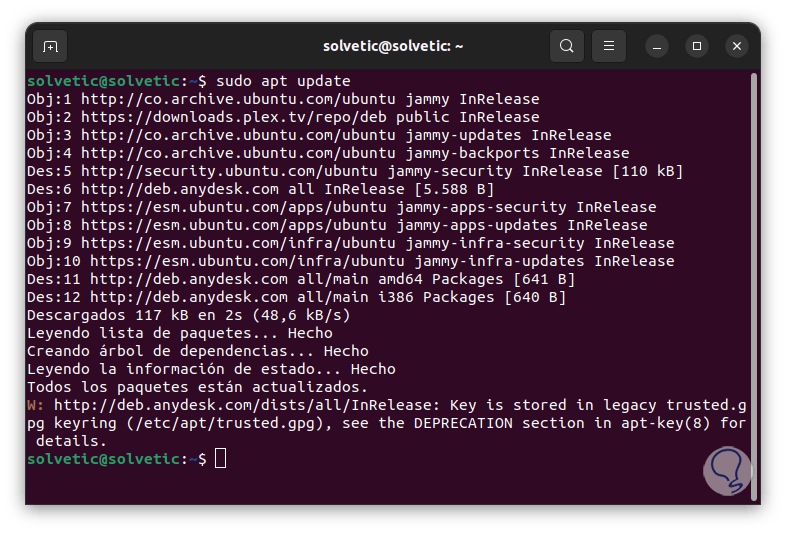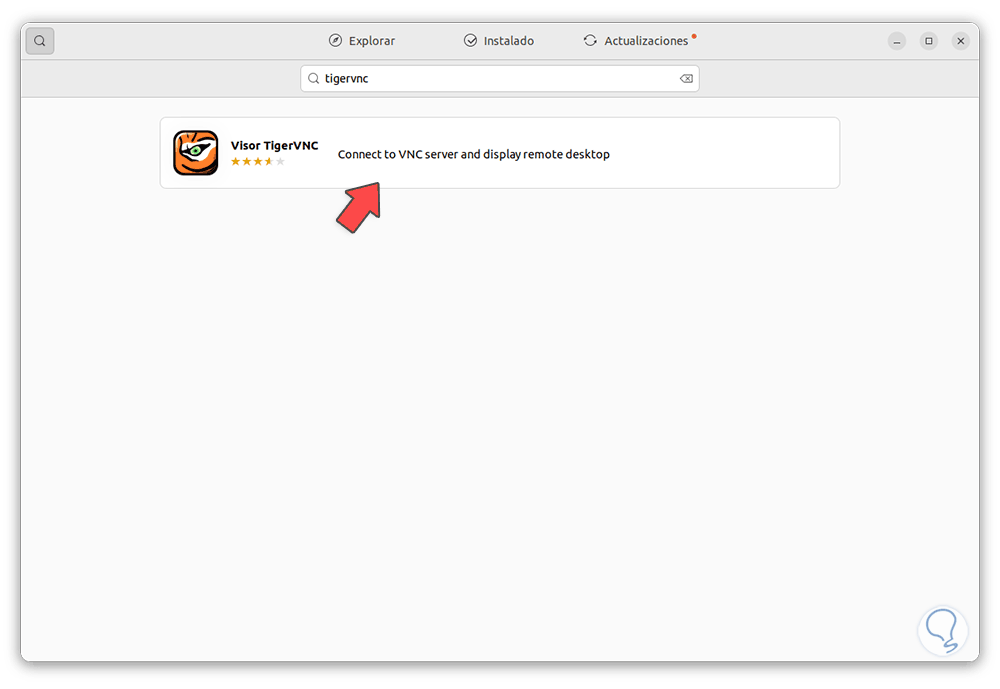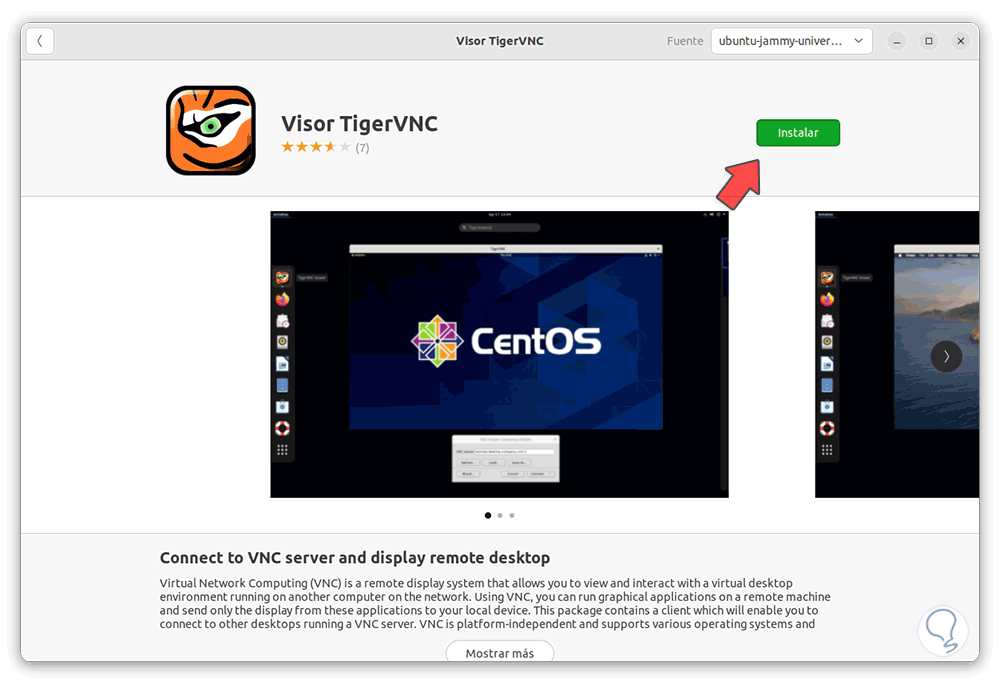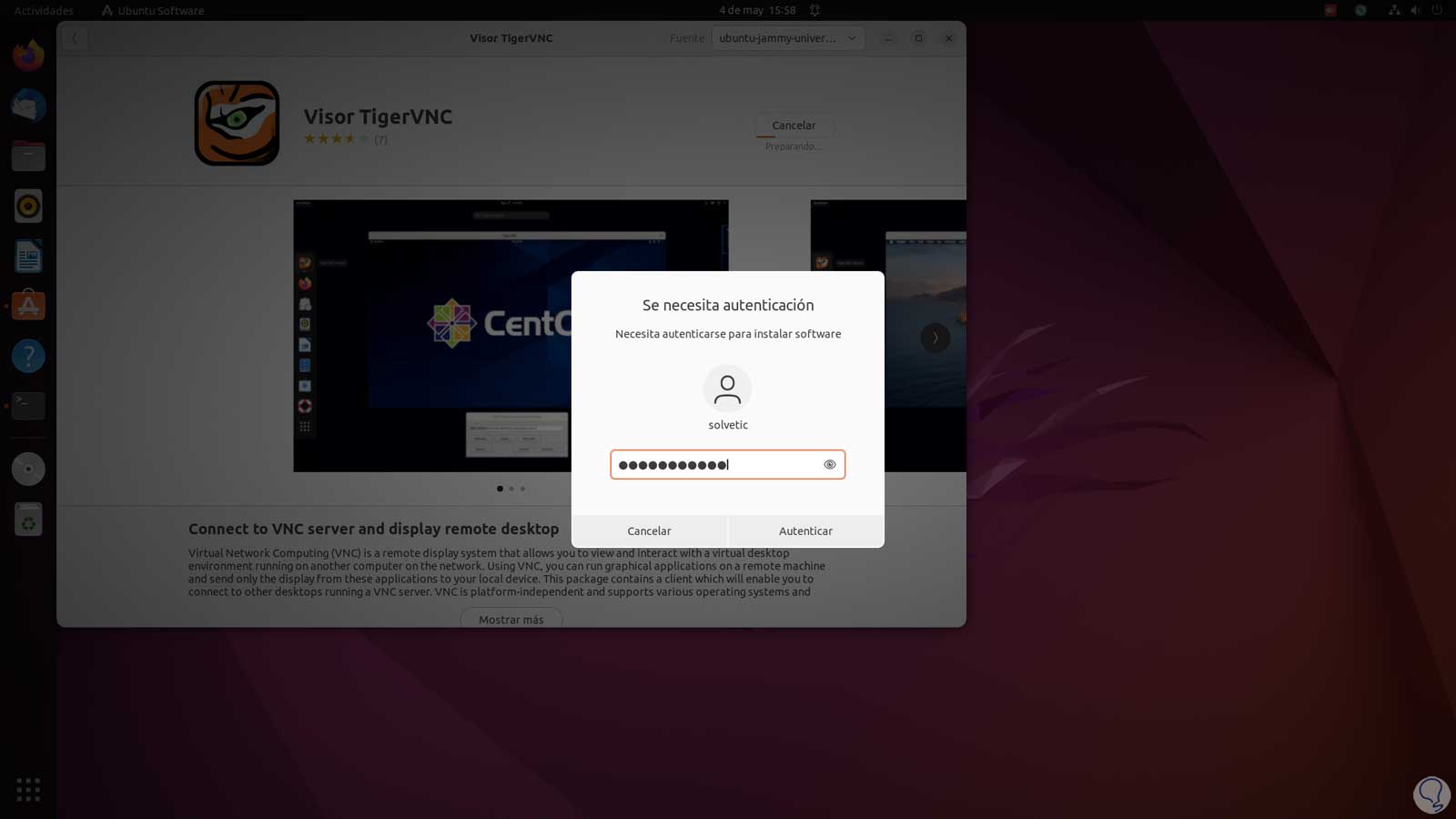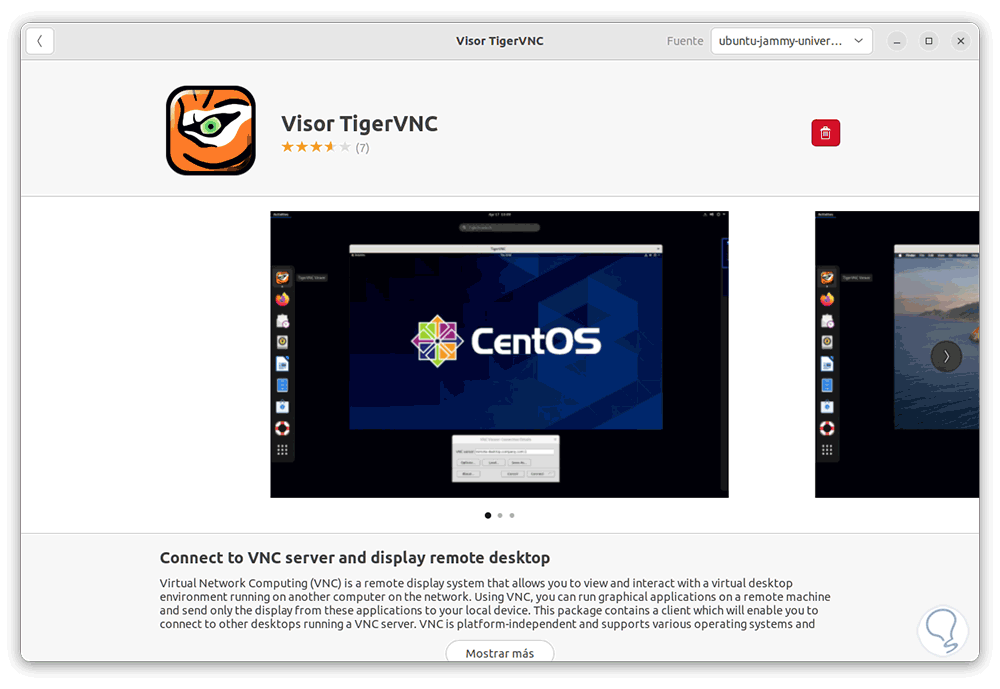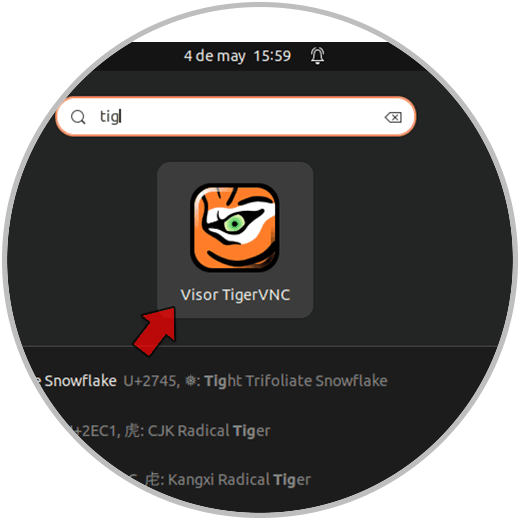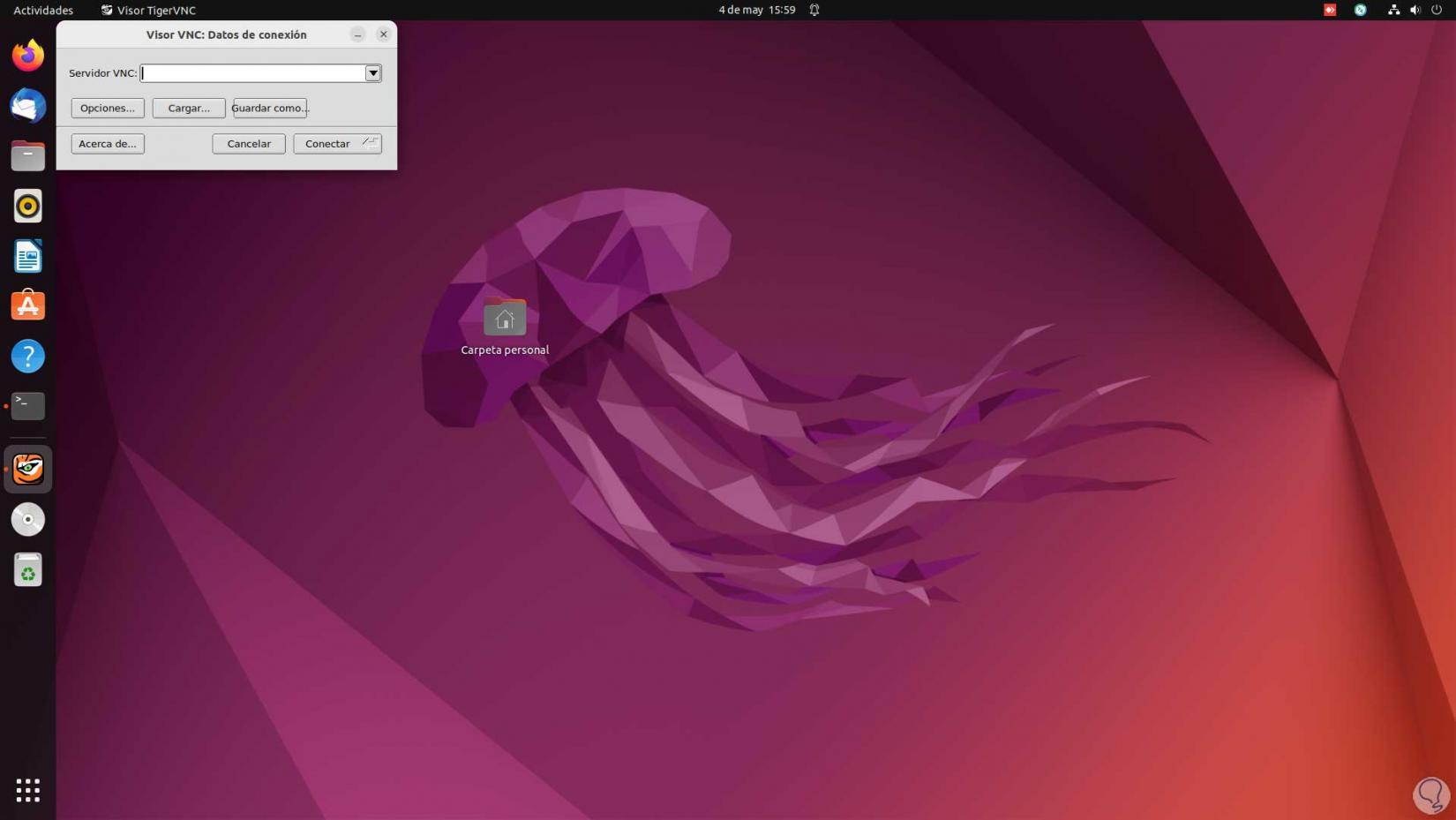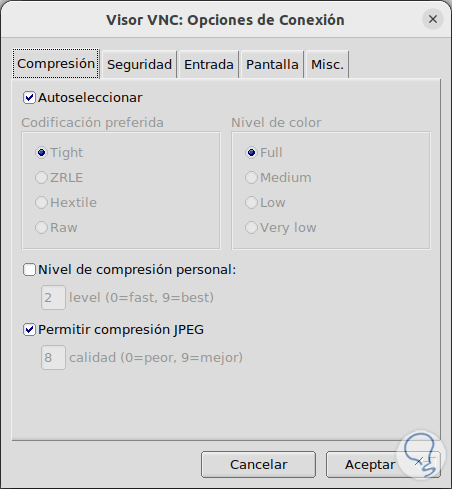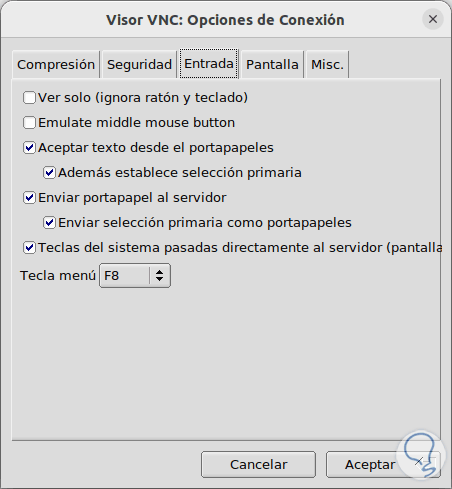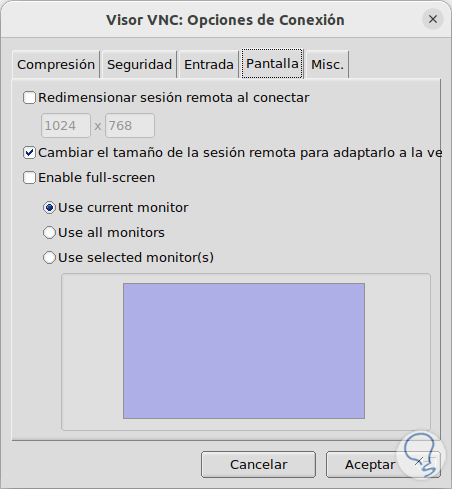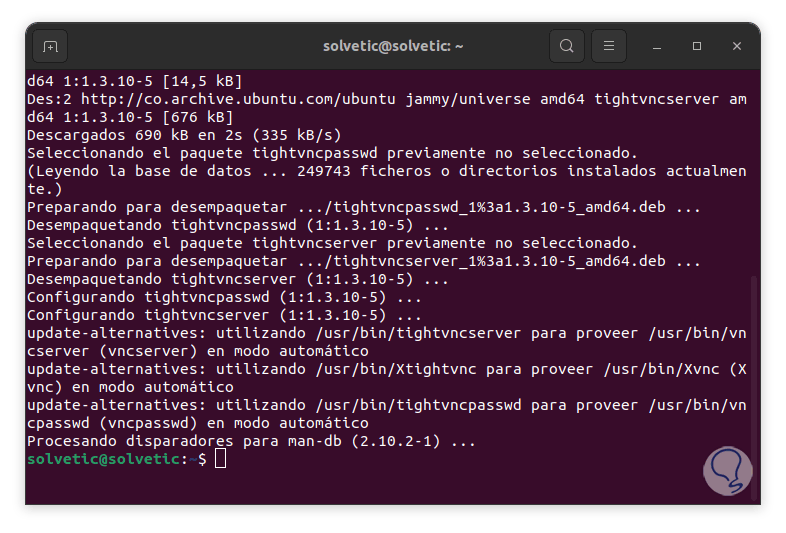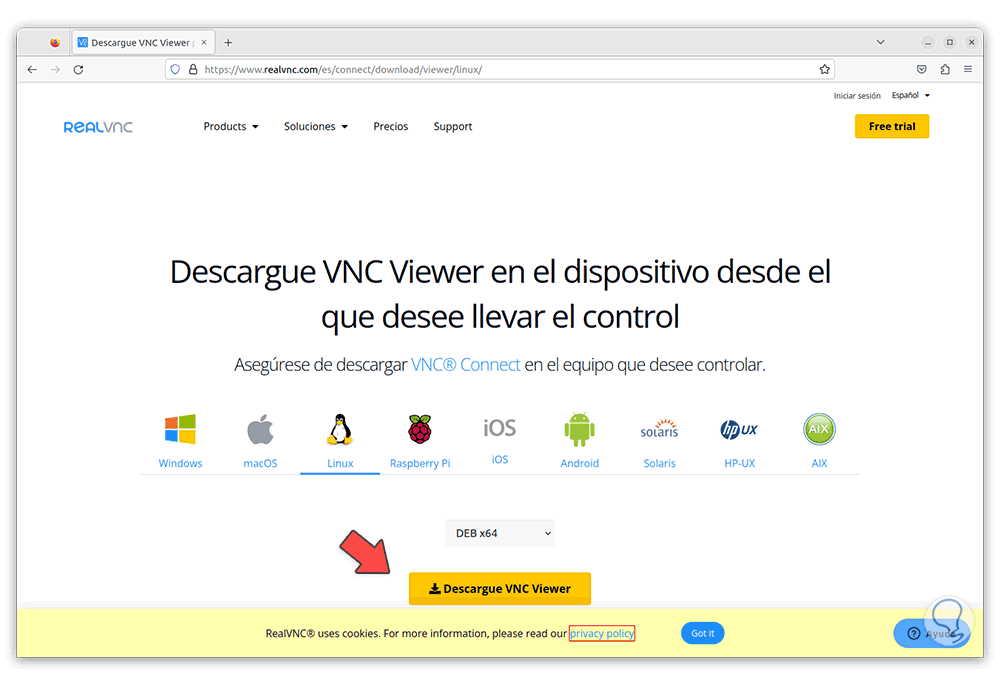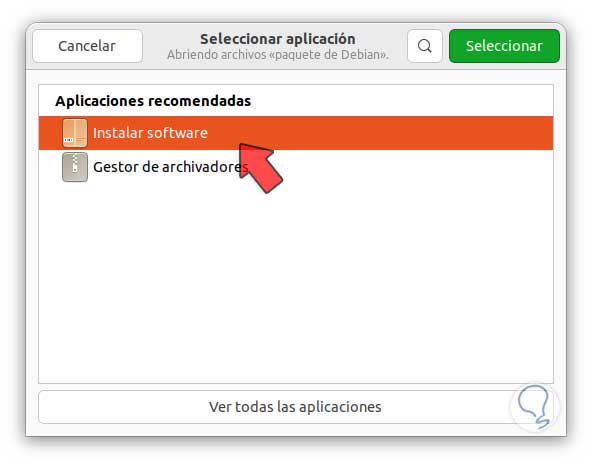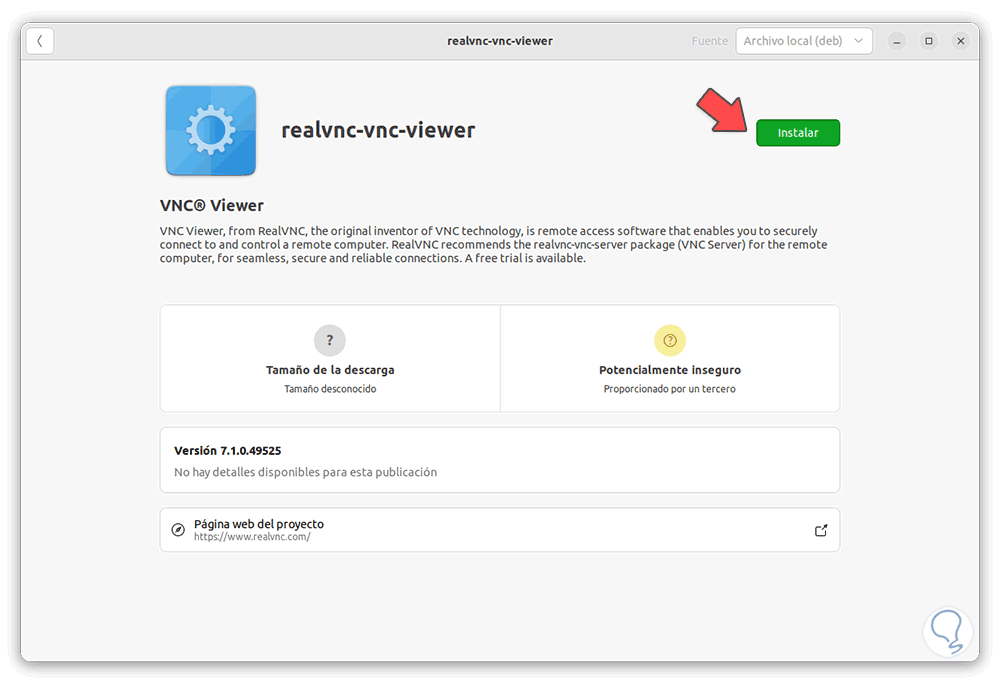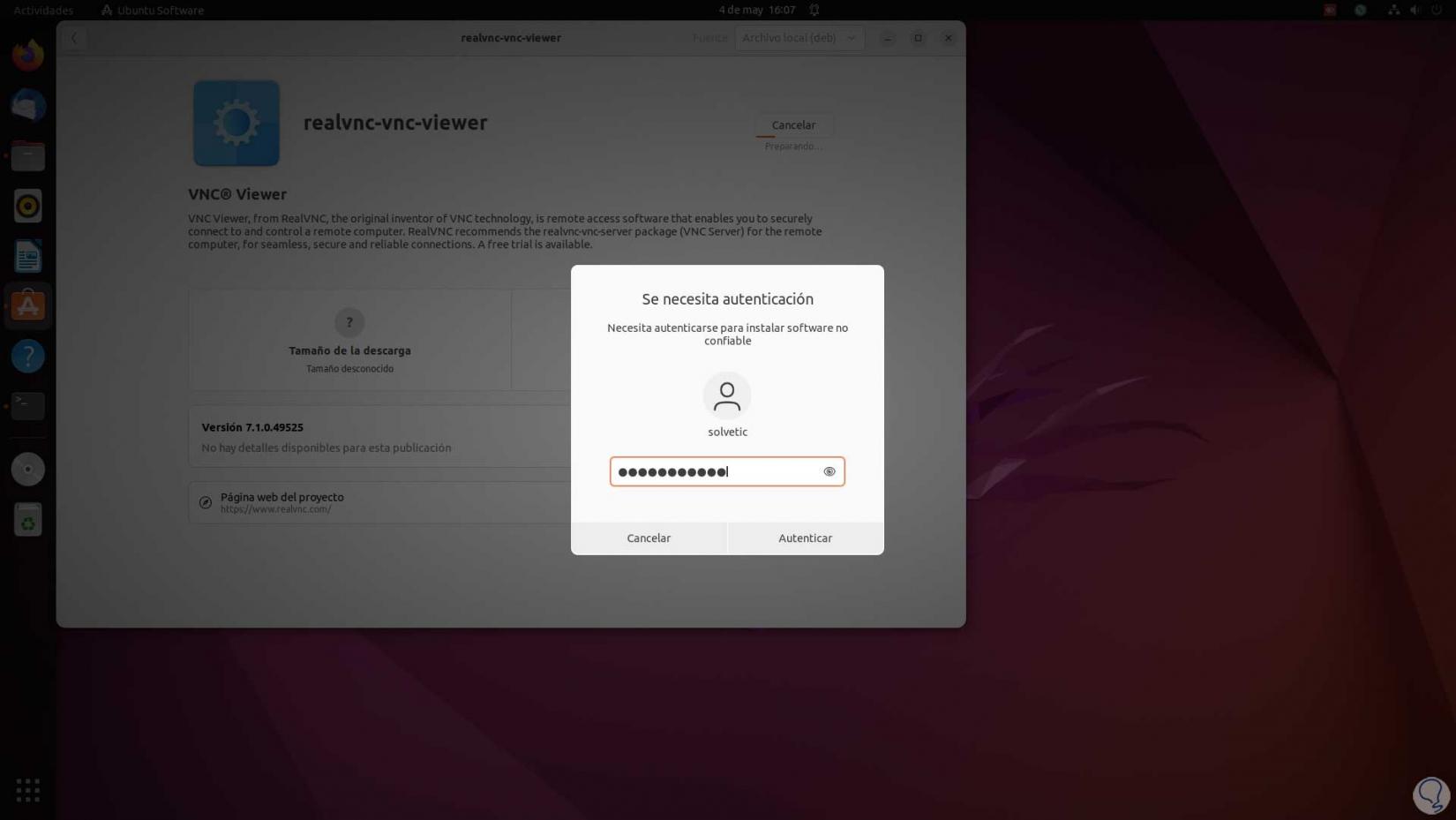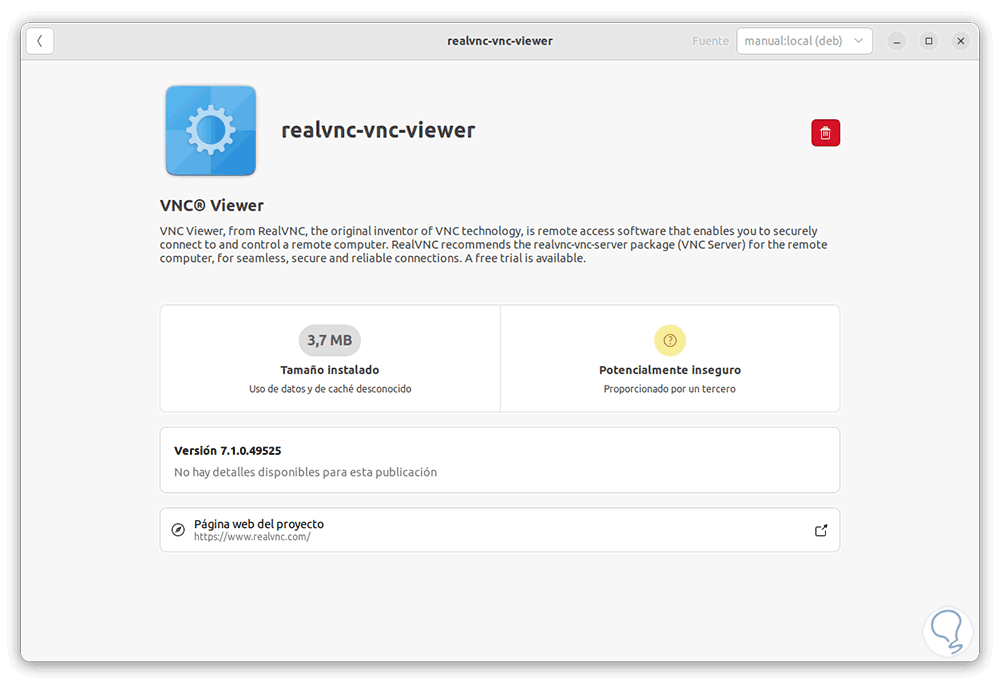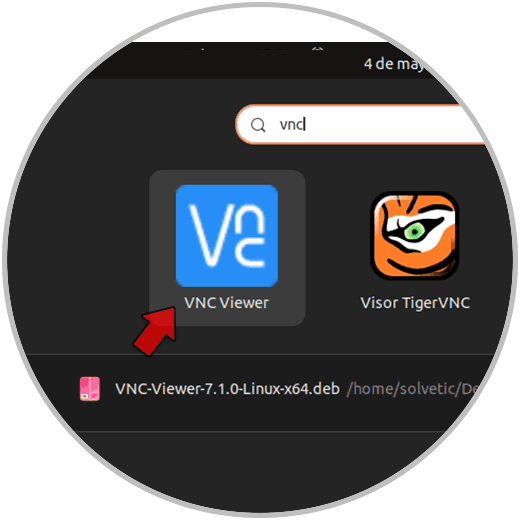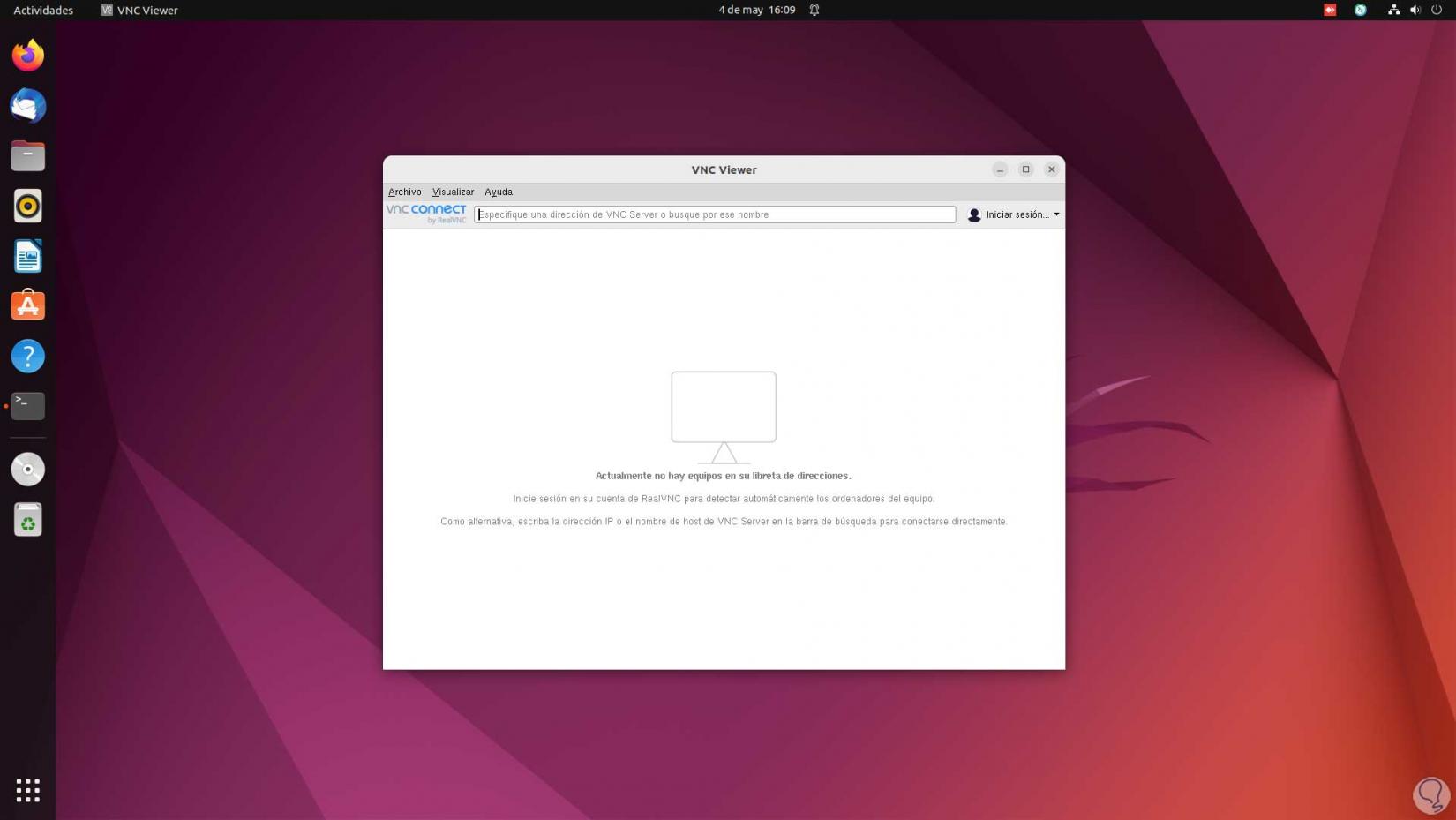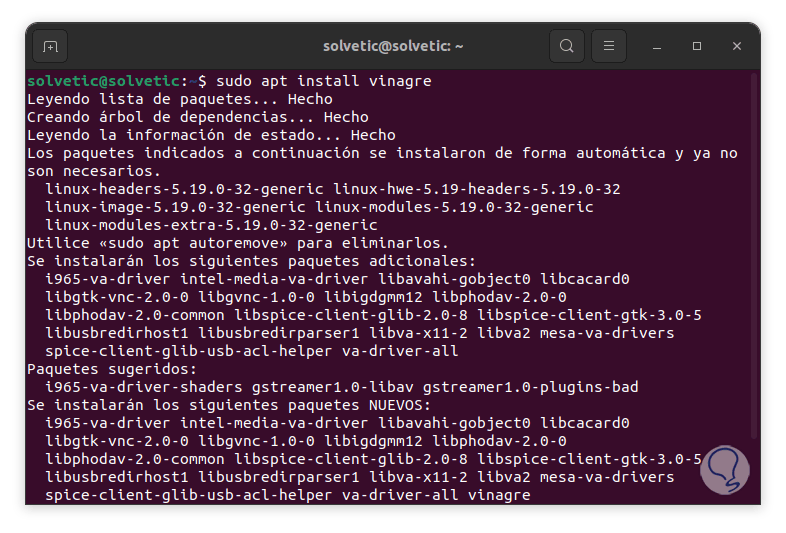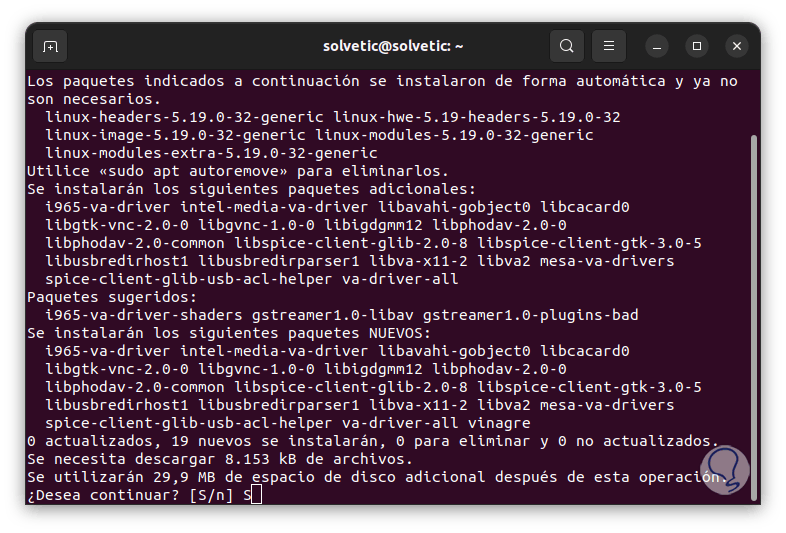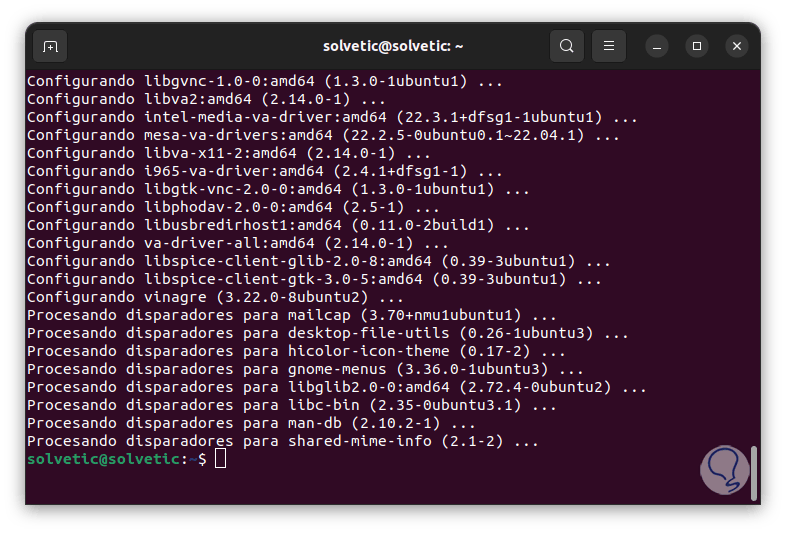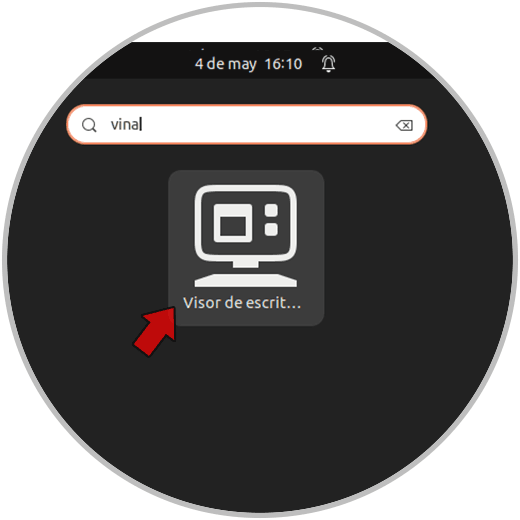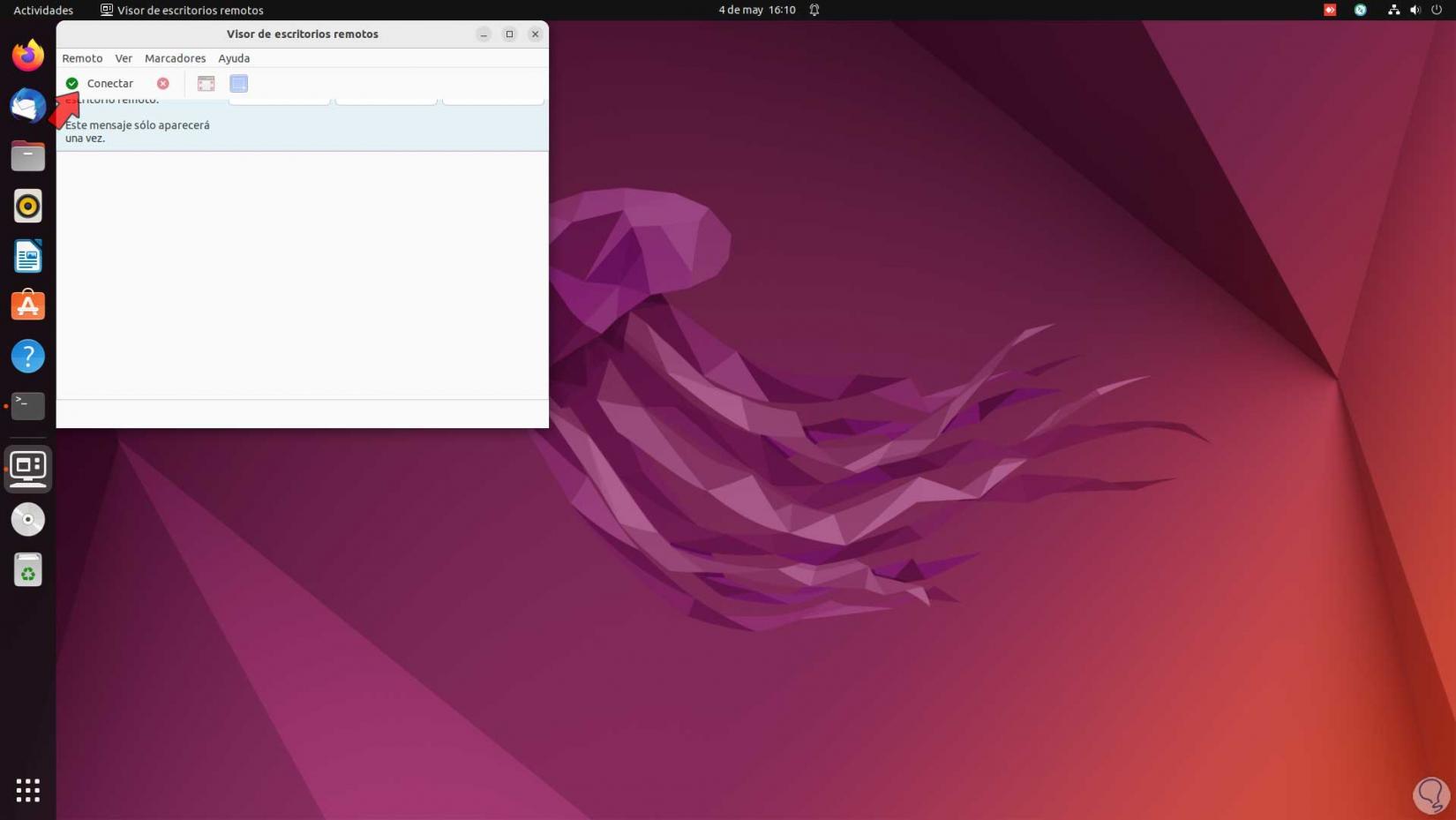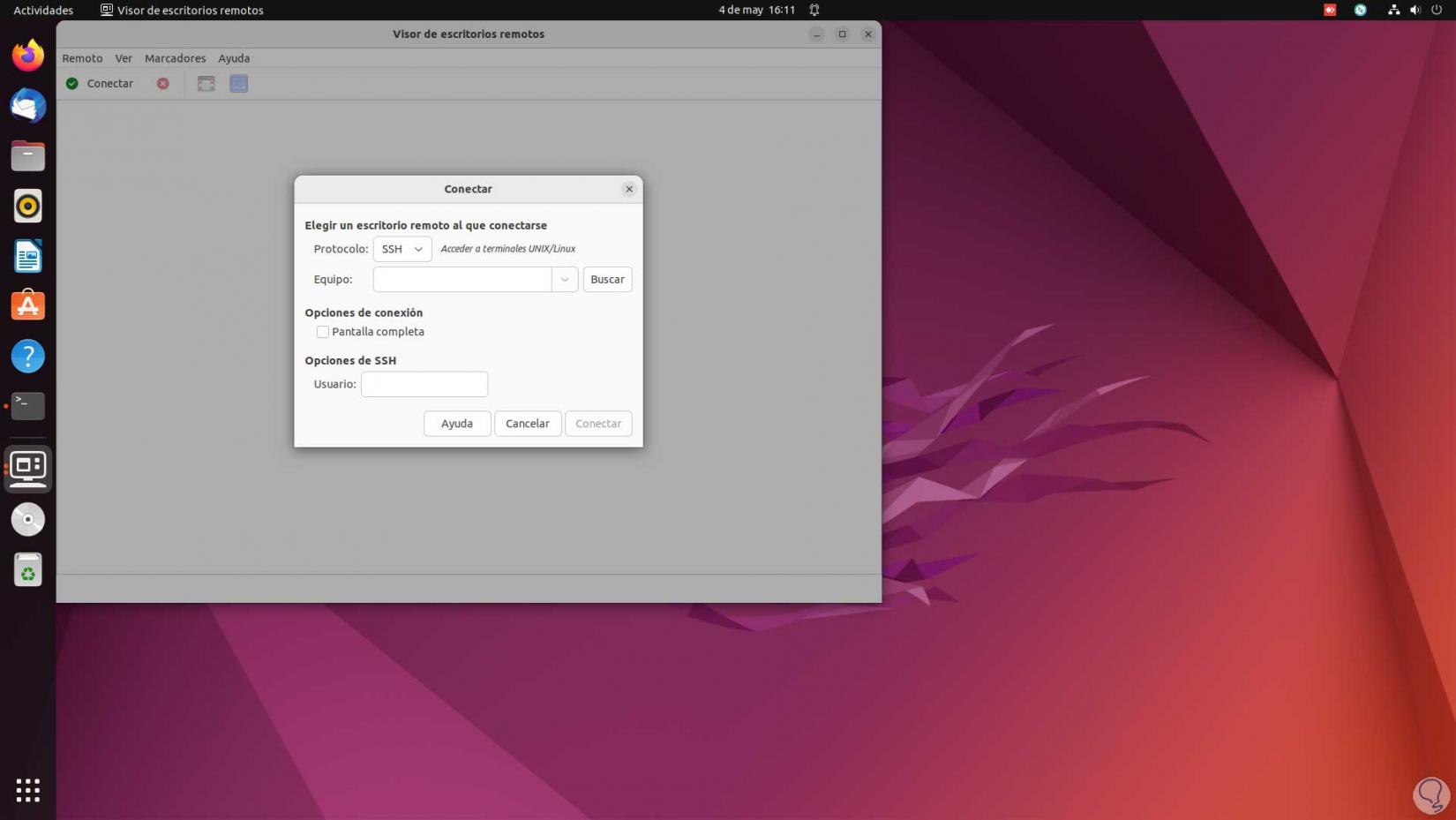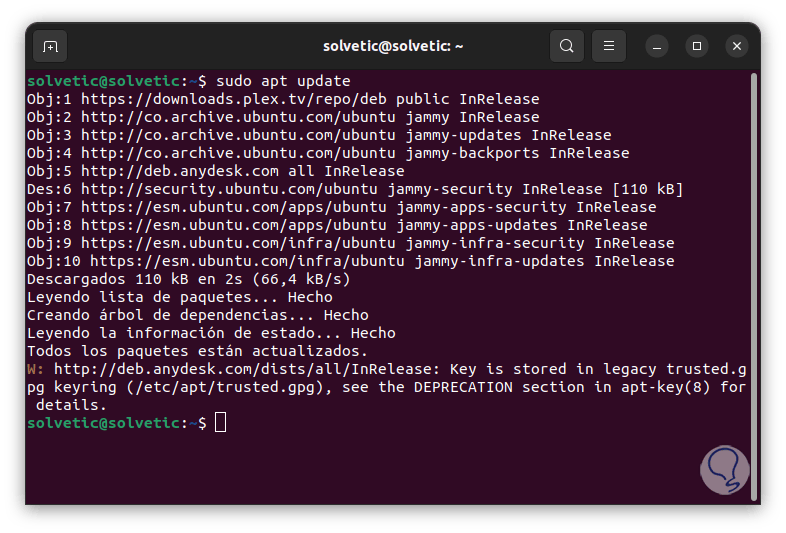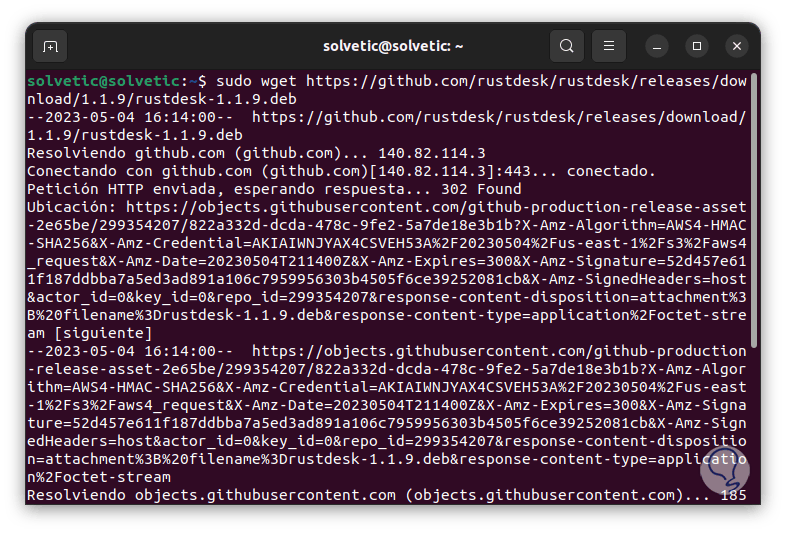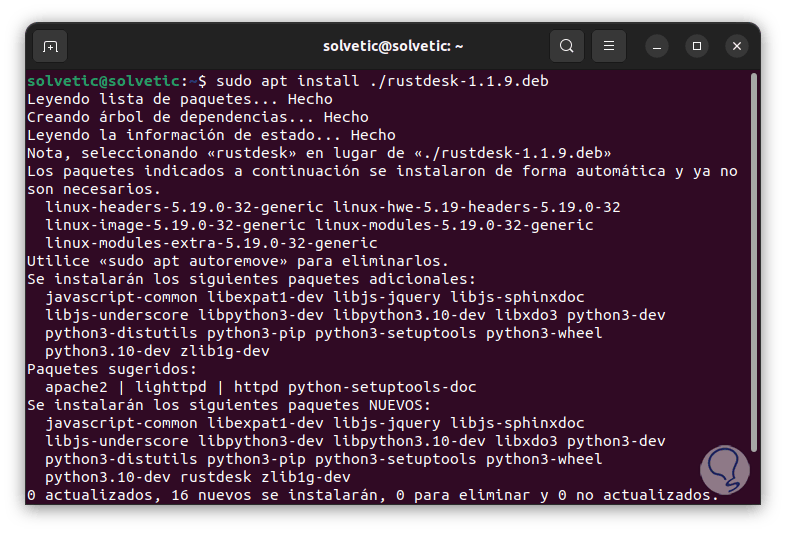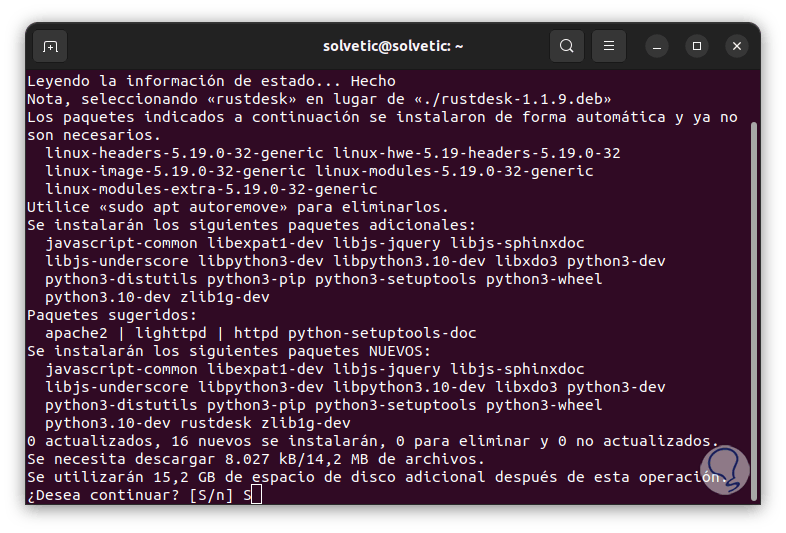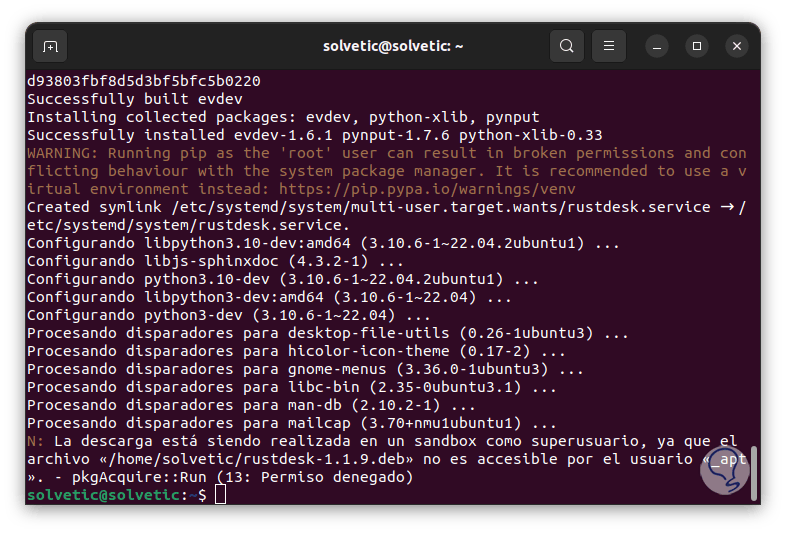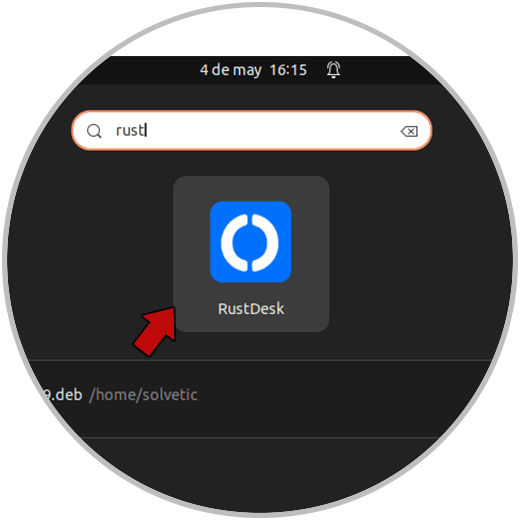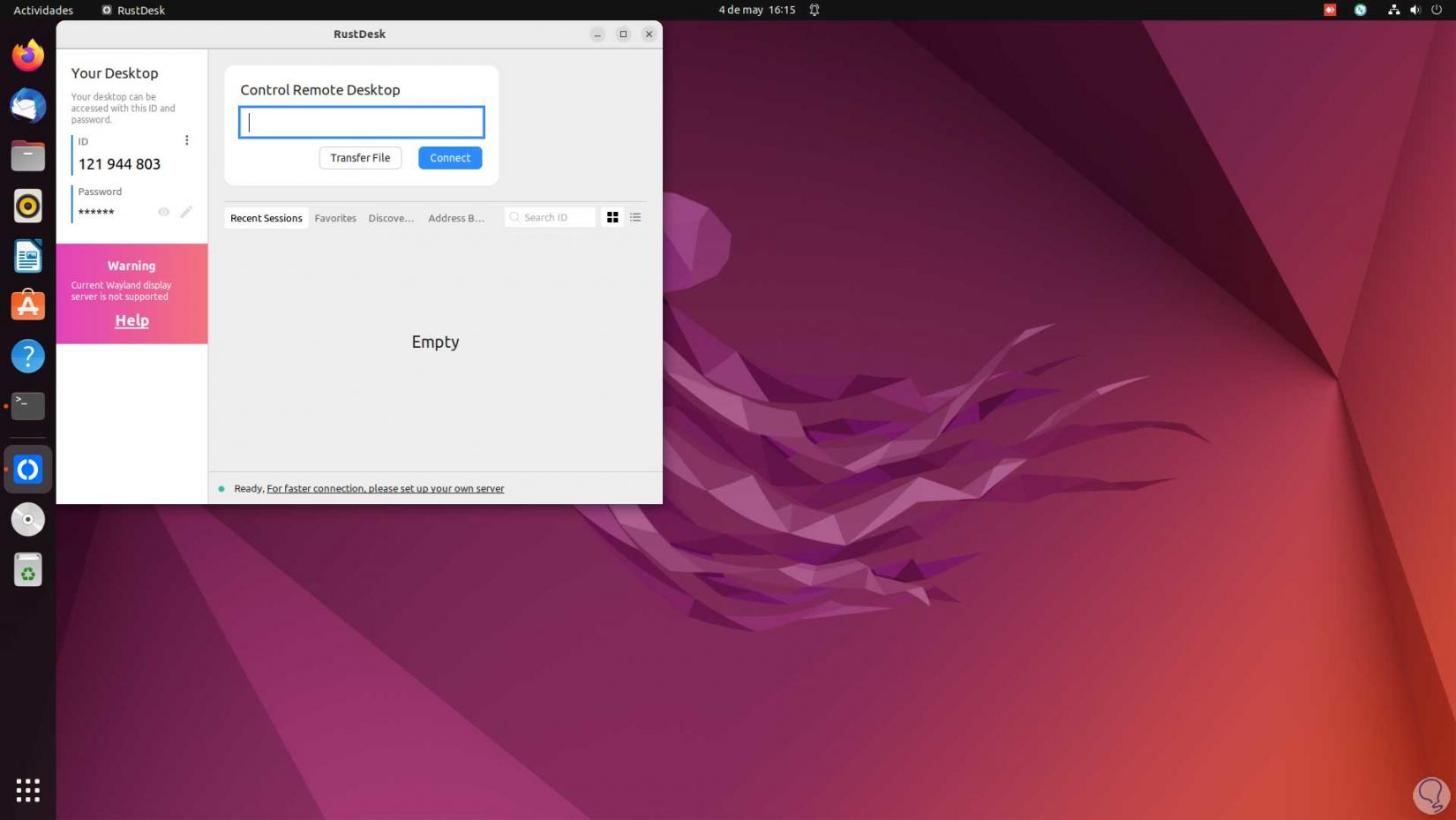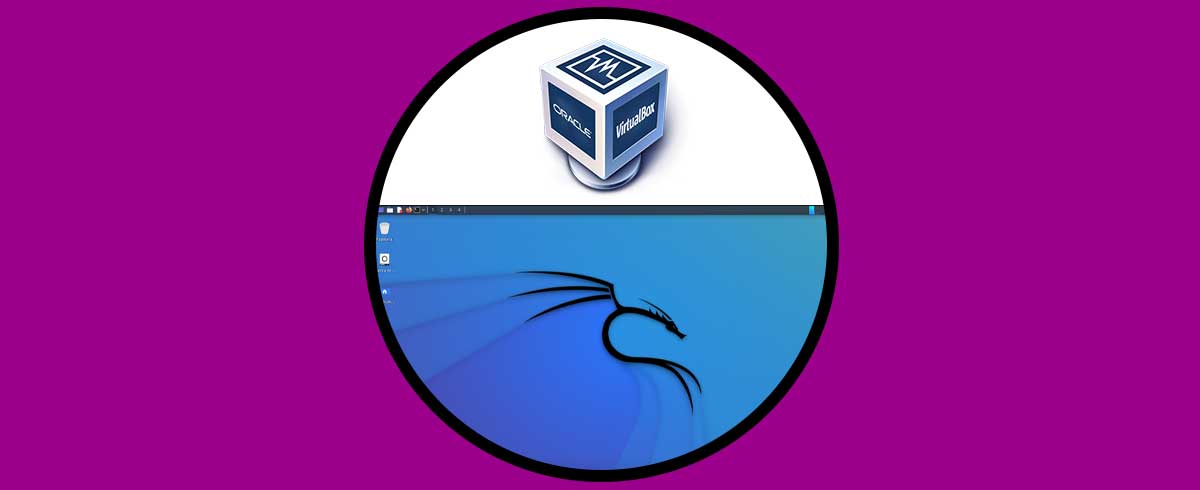Una de las principales y más útiles funciones que encontramos en los sistemas operativos actuales es el escritorio remoto el cual nos da la oportunidad de conectarnos de forma remota para brindar asistencia y realizar diversas actividades como instalar programas, administrar usuarios y más, básicamente será posible hacer uso de la pantalla, teclado y el ratón así como ejecutar aplicaciones tal como si estuviésemos frente al ordenador.
- Control completo del equipo incluyendo archivos (depende los permisos)
- Accesibilidad al solo necesitar una conexión a la red
- Multiusuario al ser posible que varias personas se conecten
- Seguridad debido a que para usar el escritorio remoto debemos ingresar una contraseña y un nombre de usuario
Para el caso de Linux disponemos de diversas aplicaciones que han sido diseñadas para este fin y Solvetic te explicará algunas de las mas funcionales para este fin y así tener el control del sistema.
1 Escritorio Remoto Linux Remmina
Remmina ha sido desarrollada como una aplicación de software libre y de código abierto para todo lo relacionado con temas de escritorio remoto, con Remmina será posible conectarnos y controlar sistemas de forma remota usando la red, Remmina es 100% compatible con protocolos de escritorio remoto tales como:
- RDP (Remote Desktop Protocol)
- VNC (Virtual Network Computing)
- SPICE (Simple Protocol for Independent Computing Environments)
- NX (Nomachine)
- SSH (Secure Shell)
- Configuración de pestañas
- Permite recordar el último modo de vista para las conexiones
- Cantidad máxima de elementos recientes ajustable
- Función de pulsaciones de teclas
- Evita que las capturas de pantalla vayan al portapapeles
- Carpeta de captura de pantalla propia
- Permite configurar diversas resoluciones
- Barra de búsqueda en la ventana principal
- Icono de bandeja claro y oscuro
- Configuración del comportamiento de pantalla completa ajustable
- Ventana de ajuste automático
- Configuración de clave de host
- Captura de pantalla
- Modo de solo lectura
- Función de análisis de ~/.ssh/config
- Nivel de registro SSH
- Esquema de color predeterminado
- Soporte para múltiples protocolos de escritorio remoto
- Transferencia de archivos entre sistemas
- Permite controlar sistemas operativos Windows, macOS, Linux y sistemas operativos basados en Unix
- Es posible guardar perfiles de conexión
- Optimiza el rendimiento en conexiones lentas o de baja calidad
Para instalar Remmina abrimos la terminal y actualizamos el sistema:
sudo apt Update
Ingresa la contraseña y espera que finalice:
Aplica las actualizaciones:
sudo apt upgrade
Confirma el proceso y espera que llegue a su fin:
Instalamos las utilidades necesarias:
sudo apt install wget apt-transport-https gnupg2 software-properties-common
Confirma el proceso:
Instalamos Remmina:
sudo apt install remmina remmina-plugin-rdp remmina-plugin-secret
Accede a Remmina desde Actividades:
Se abrirá Remmina:
Se abrirá lo siguiente:
Podemos explorar sus opciones:
2 Escritorio Remoto Linux AnyDesk
AnyDesk es otra de las apps de escritorio remoto la cual le permite al usuario conectarse y controlar un equipo o dispositivo remoto desde cualquier lugar, su enfoque está en entregar un acceso remoto rápido y seguro a estos equipos permitiendo realizar acciones como soporte remoto, trabajo remoto y administración remota.
AnyDesk hace uso de un códec de video patentado el cual está desarrollado de forma exclusiva para conexiones de escritorio remoto, esto se traduce en un rendimiento rápido y fluido especialmente en aquellos sitios donde las conexiones de Internet presentan fallas.
- Hace uso de cifrado de extremo a extremo para asegurar la sesión remota
- Disponible para Windows, macOS, Linux, Android e iOS
- Transferencia de archivos
- Función de grabación de sesiones
- Impresión remota
- Permite gestionar dispositivos móviles
- Permite compartir pantalla
- Acceso interactivo
- Cuenta con un administrador de archivos
- Función Wake-on-Lan para activar equipos remotamente
- Autenticación de dos factores
- Gestión de permisos
Para su uso descargamos AnyDesk para Ubuntu desde el sitio oficial:
Seleccionamos Linux y luego descargamos el archivo en base al sistema usado:
Vamos a la descarga:
Damos clic derecho sobre esta y seleccionamos "Abrir con otra aplicación":
Selecciona "Instalar software" en la siguiente ventana:
Se abrirá lo siguiente. Damos clic en "Instalar"
y debemos ingresar la contraseña de administrador:
Esperamos que se realice la instalación:
Al finalizar veremos lo siguiente:
Cerramos esta ventana y abrimos AnyDesk:
Veremos la app abierta.
Allí veremos algunas de sus funciones y damos clic en “Empezar”.
Con ello vamos a acceder a su plataforma:
Alternativamente puedes validar si AnyDesk no está en el Centro de software de Ubuntu:
Si no es así puedes abrir la terminal y descargar la clave GPG de AnyDesk:
sudo wget -qO - https://keys.anydesk.com/repos/DEB-GPG-KEY | sudo apt-key add
Añade la clave al repositorio del sistema:
sudo echo "deb http://deb.anydesk.com/ all main" | sudo tee /etc/apt/sources.list.d/anydesk-stable.list
Después de esto actualiza el sistema junto al repositorio:
sudo apt update
Instala AnyDesk:
sudo apt install anydesk
Accede a AnyDesk.
3 Escritorio Remoto Linux TigerVNC
TigerVNC está creado como una implementación independiente de plataforma de alto rendimiento de VNC usando una aplicación del modelo cliente/servidor con la cual los usuarios podrán iniciar sesión remotamente y así interactuar con aplicaciones gráficas en los equipos de forma remota, está disponible gratuitamente para sistemas operativos como Windows, Linux y macOS.
- Optimo rendimiento necesarios para aplicaciones de video y 3D
- Cuenta con extensiones para métodos de autenticación avanzados
- Posee cifrado TLS
- Uso compartido del portapapeles
- Transferencia de archivos
- Grabación de sesiones
Para usarlo en Linux abrimos el Centro de software y buscamos "tigervnc":
Damos clic sobre él y luego damos clic en "Instalar":
Ingresa la contraseña de administrador:
Espera que finalice la instalación:
Abre TigerVNC:
Se abrirá la consola. Damos clic en "Opciones" para ver los parámetros de configuración:
En la pestaña Compresión es posible ajustar los niveles a usar en temas de compersión de archivos y elementos:
En la pestaña Seguridad ajustaremos el tema de cifrados y autenticación:
En Entrada ajustamos los periféricos:
En Pantalla configuramos la escala y demás atributos:
4 Escritorio Remoto Linux TightVNC
TightVNC es un software de escritorio remoto gratuito con el cual podremos acceder y controlar un equipo usando la red, será posible abrir archivos, iniciar aplicaciones y realizar diversas tareas de orden administrativo, TightVNC hace uso de protocolo VNC para todo lo relacionado con la transmisión de actualizaciones de pantalla desde el servidor remoto al cliente y así permitir que se acceda de forma remota a los escritorios.
- Uso compartido del portapapeles
- Opciones de autenticación y cifrado
- Transferencia de archivos
- Disponible para Windows, Linux y macOS
- TightVNC comprime los datos transmitidos para optimizar el uso del ancho de banda
Abrimos la terminal y ejecutamos:
sudo apt install tightvncserver
Confirma el proceso:
Vamos a la URL de VNC Viewer:
Descarga la app de Linux, luego iremos a la descarga, damos clic derecho y seleccionamos "Abrir con otra aplicación":
Selecciona "Instalar software":
Se abrirá lo siguiente:
Da clic en "Instalar" e ingresa la contraseña:
Espera que finalice la instalación:
Abre VNC Viewer:
Este hará uso de los servicios de TightVNC:
5 Escritorio Remoto Linux Vinagre
Vinagre es una aplicación de escritorio remoto creada para el entorno de escritorio GNOME de Linux, con ella será posible acceder y controlar de forma remota tanto dispositivos como equipos, Vinagre es compatible con diversos protocolos de escritorio remoto como Virtual Network Computing (VNC), Remote Desktop Protocol (RDP) y Secure Shell (SSH).
- Transferencia de archivos
- Grabación de sesiones
- Uso compartido del portapapeles
- Cuenta con capacidad para descubrir y conectarse de manera automáticamente a servidores VNC cercanos
- Soporta múltiples conexiones simultáneas
- Será posible cambiar entre diferentes sesiones remotas
Abrimos la terminal y ejecutamos:
sudo apt install vinagre
Confirma la instalación:
Espera que finalice:
Abre Vinagre desde Actividades:
Veremos la app:
Damos clic en "Conectar" para revisar sus opciones:
6 Escritorio Remoto Linux RustDesk
Finalmente disponemos de RustDesk la cual no requiere configuración por lo cual su uso es simple para el usuario, permite al usuario diversas alternativas como usar el servidor público, hospedarse creando una cuenta o crear un propio servidor, RustDesk está construido con el lenguaje de programación Rust y hace uso del protocolo Remote Frame Buffer (RFB) para la tarea de transmitir actualizaciones de pantalla desde el servidor remoto hacia el cliente, RustDesk cuenta con funciones como:
- Cifrado de extremo a extremo para proteger las sesiones remotas
- Gratuito
- Transferencia de archivos
- Grabación de sesiones
- Uso compartido del portapapeles
- Configuración automáticamente de la red a través de los protocolos UPnP NAT-PMP evitando así el reenvío manual de puertos
- Interfaz simple y moderna
- Disponible para Windows, Linux y macOS
Para su uso abrimos la terminal y actualizamos el sistema:
sudo apt update
Descarga el instalador:
sudo wget https://github.com/rustdesk/rustdesk/releases/download/1.1.9/rustdesk-1.1.9.deb
Instala RustDesk:
sudo apt install ./rustdesk-1.1.9.deb
Confirma el proceso:
Espera que sea instalado:
Abre RustDesk:
Accede a la plataforma de escritorio remoto:
Gracias a cada una de estas aplicaciones podremos explorar todas las ventajas del escritorio remoto en Linux y así apoyar a otros usuarios.