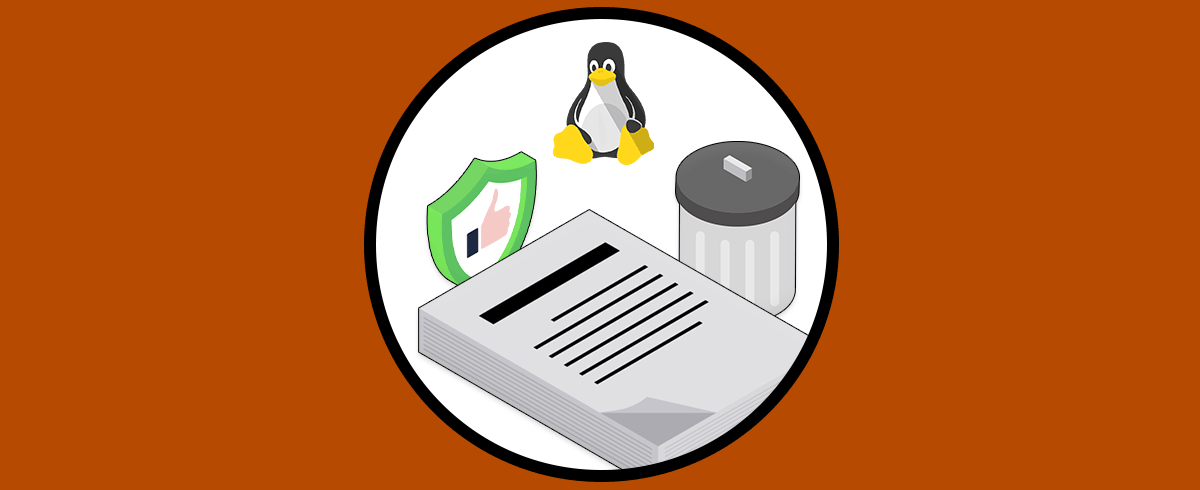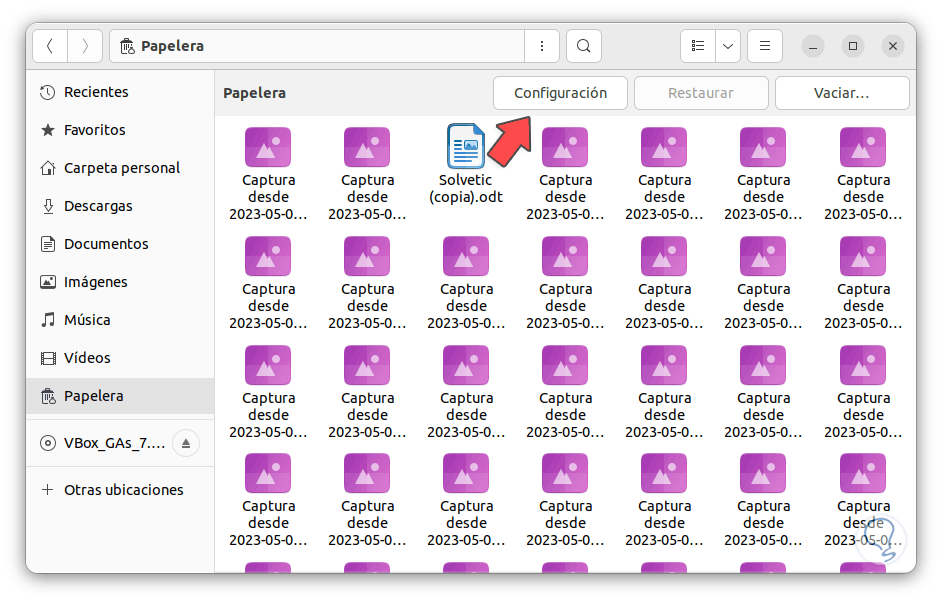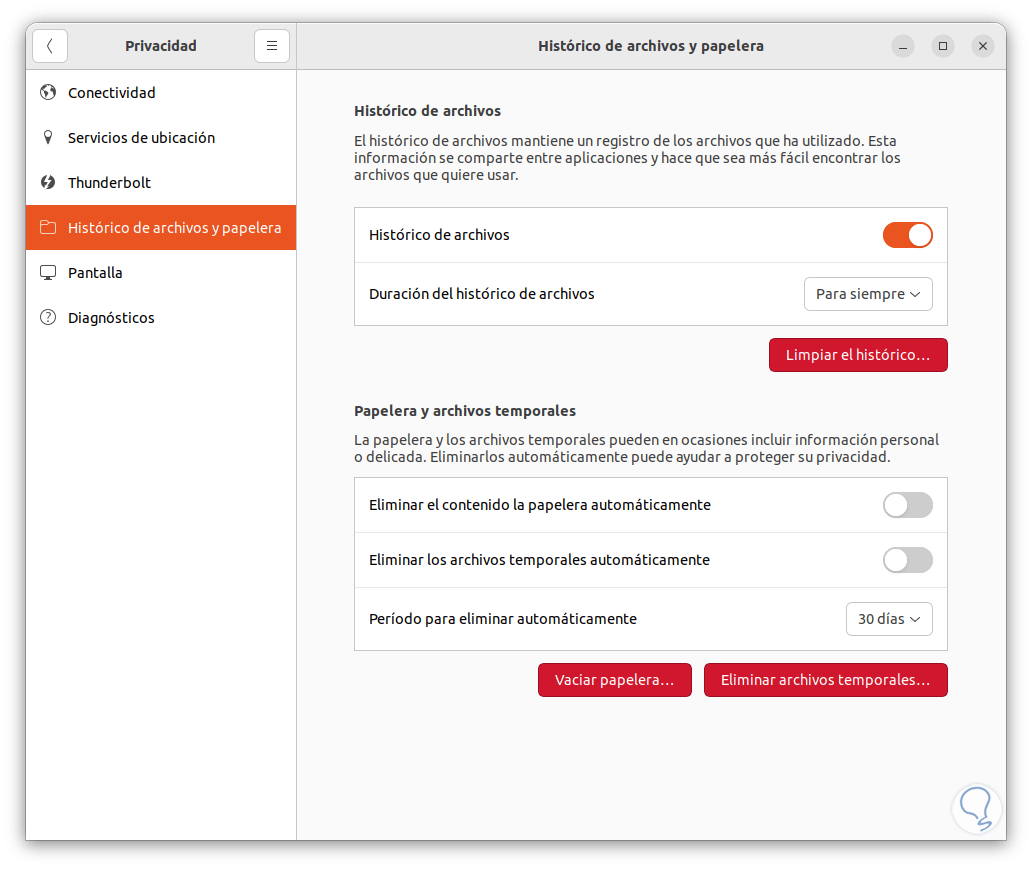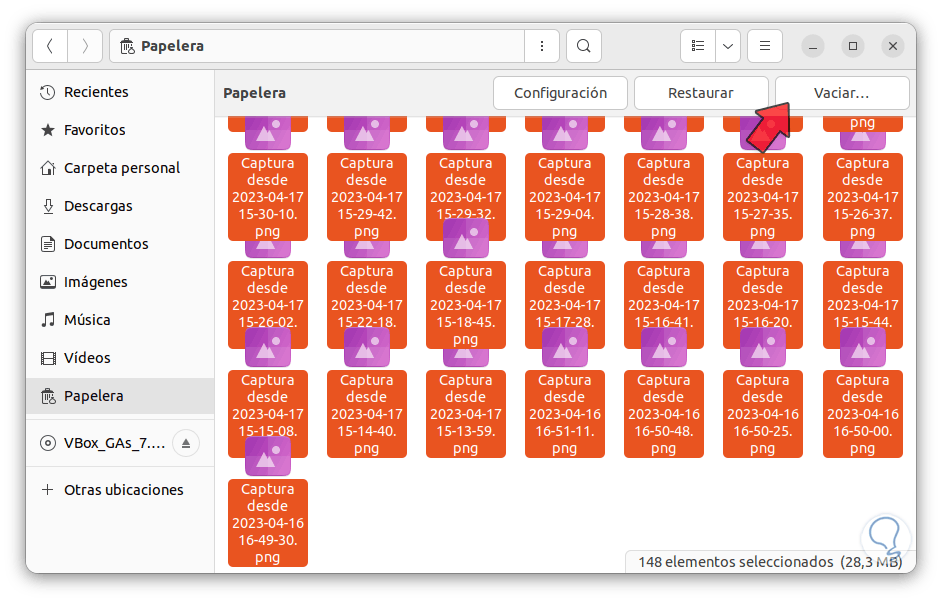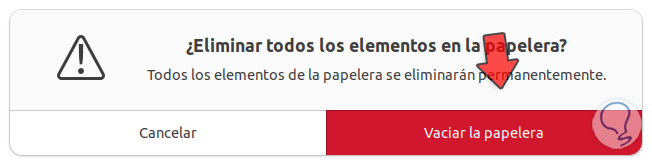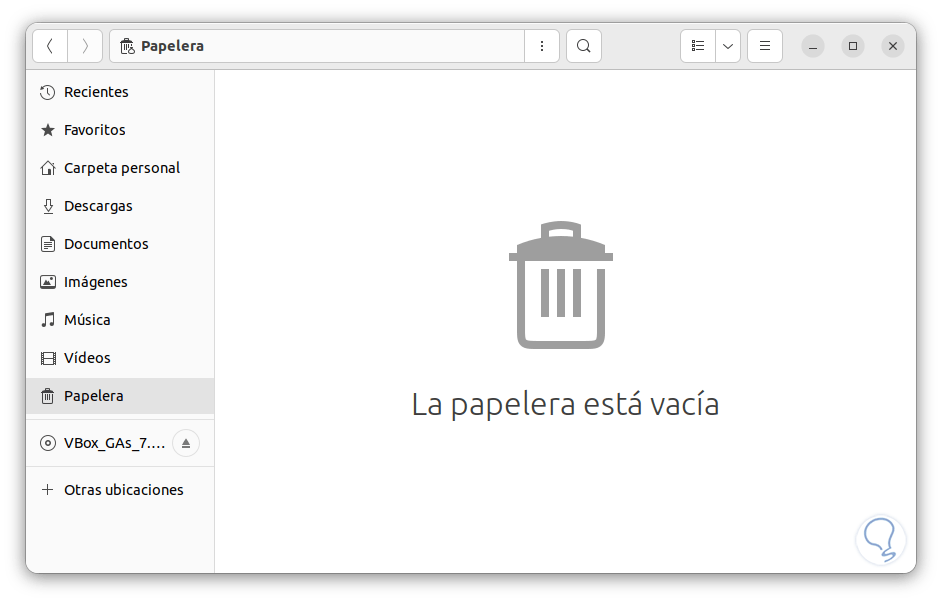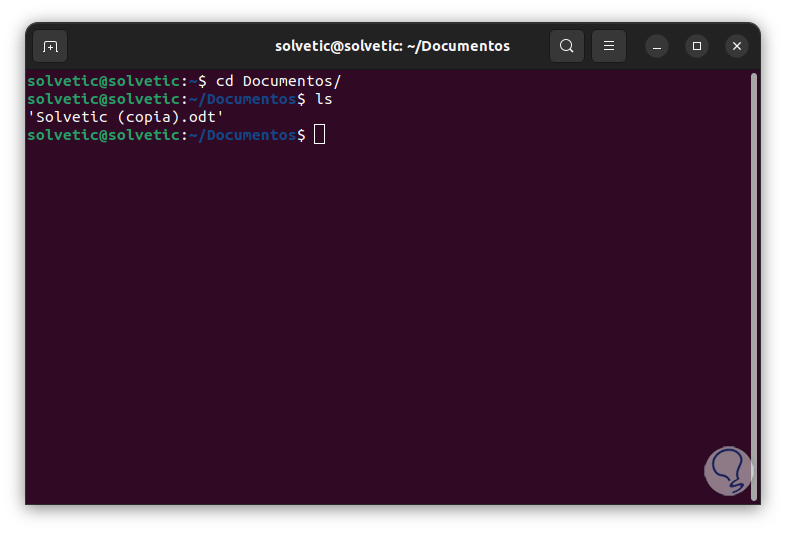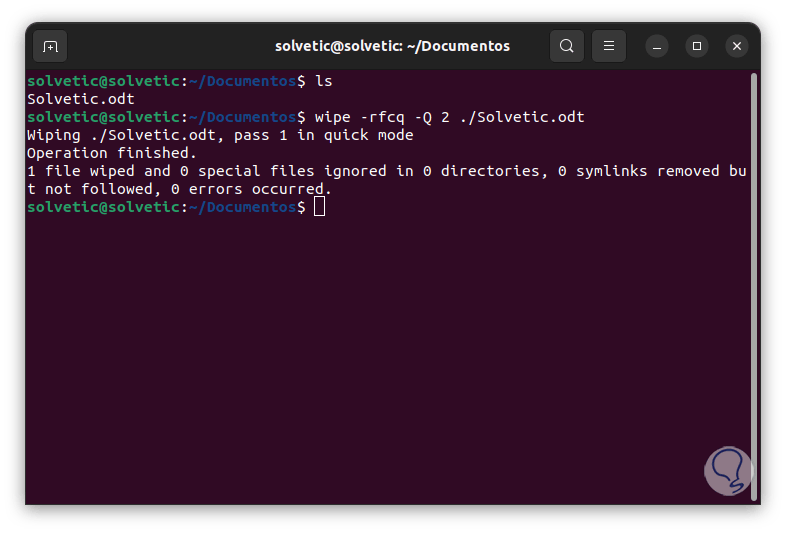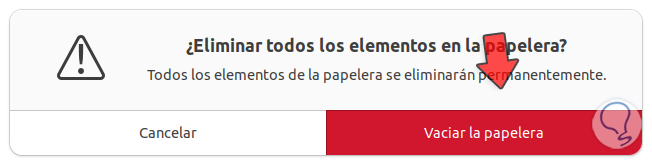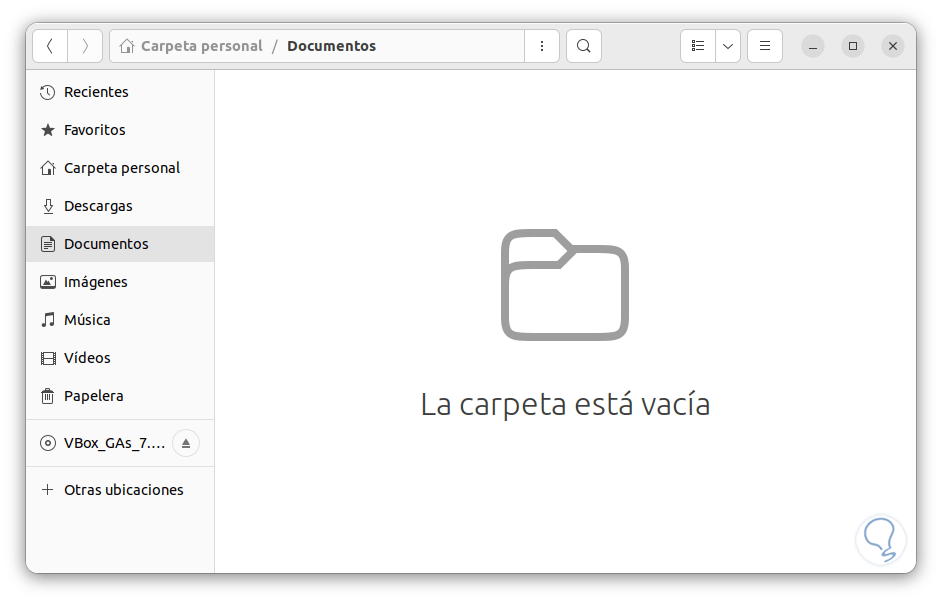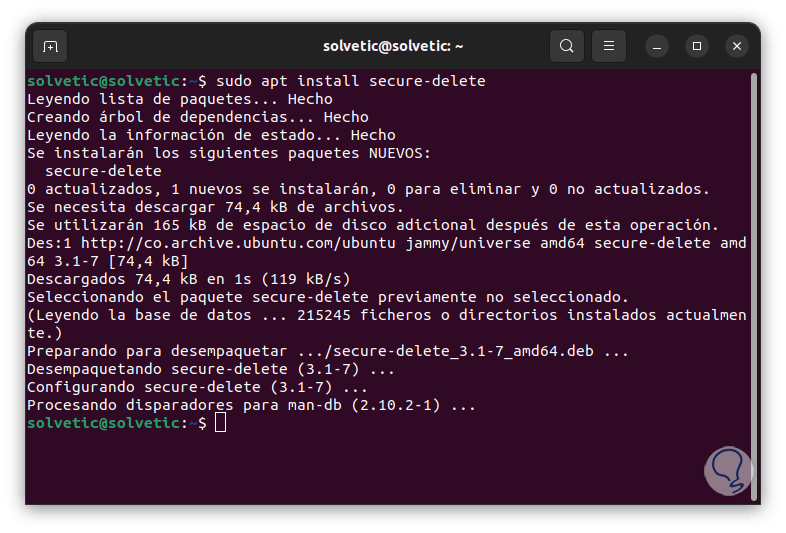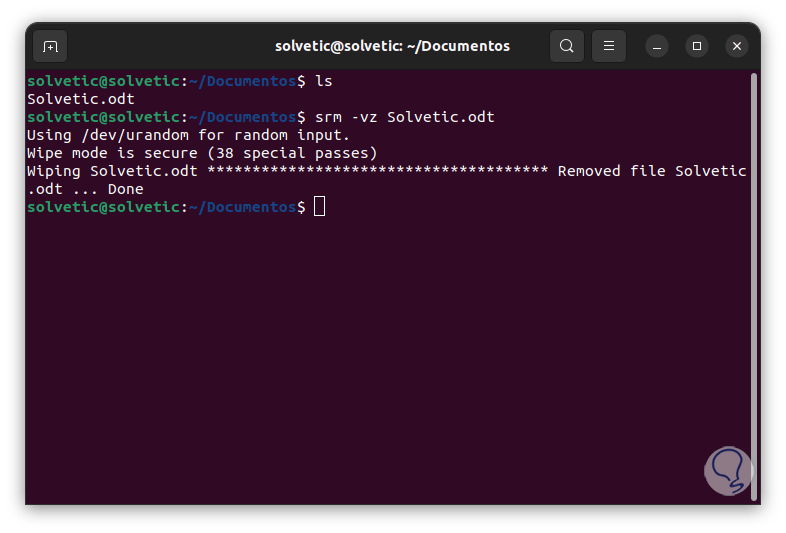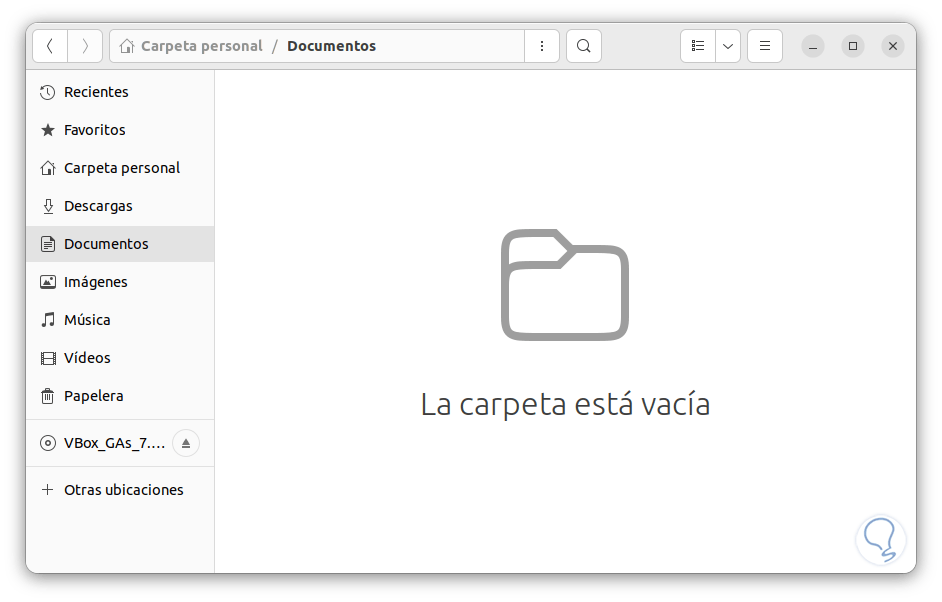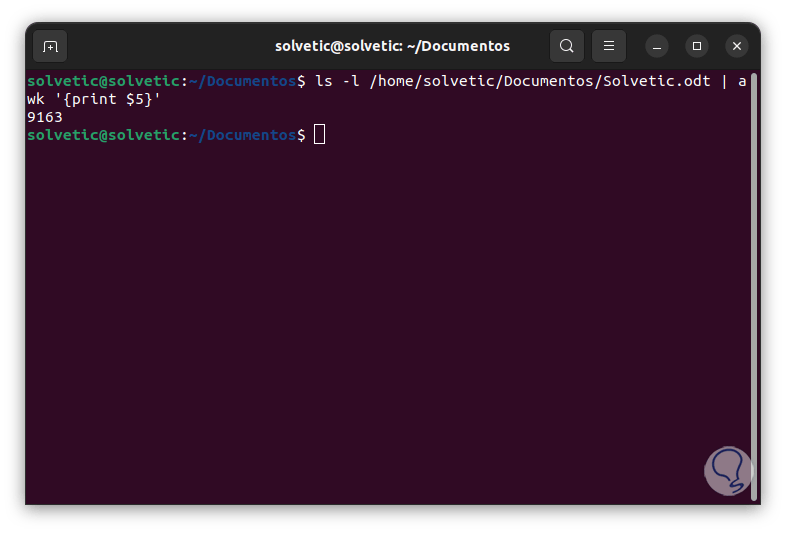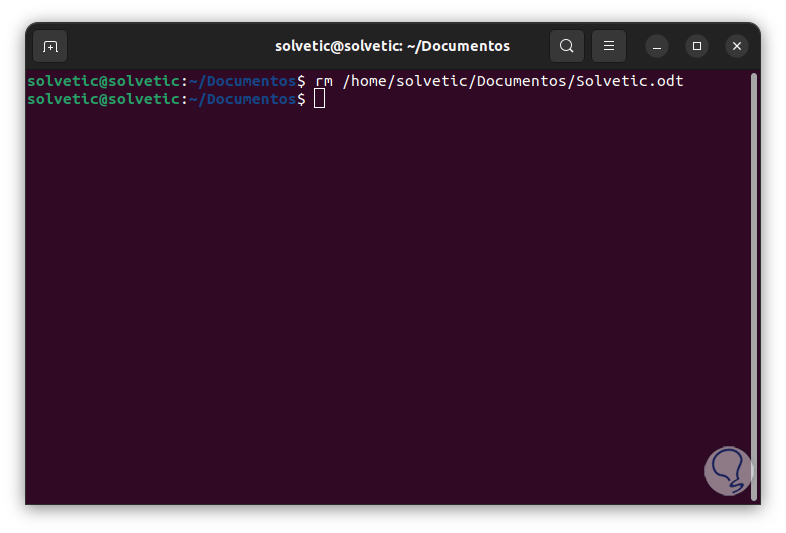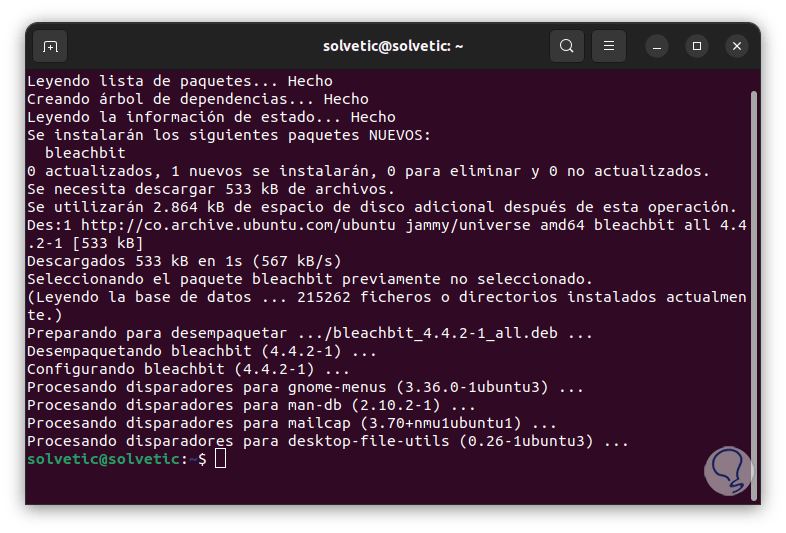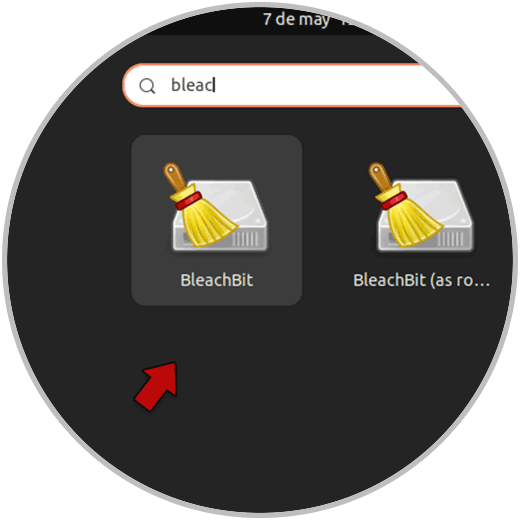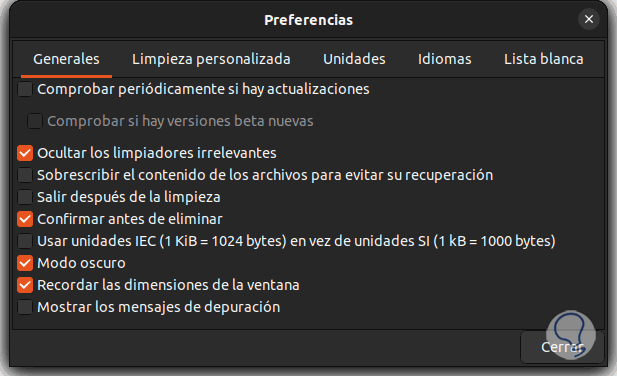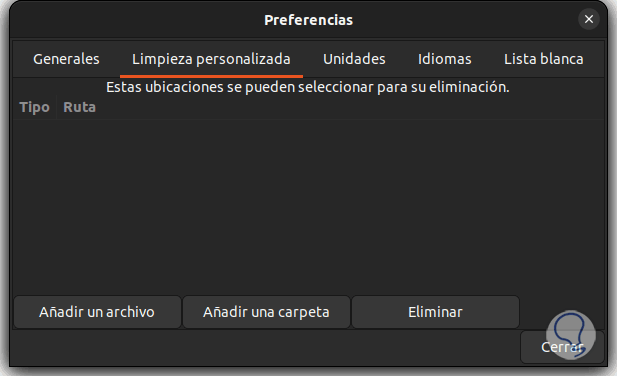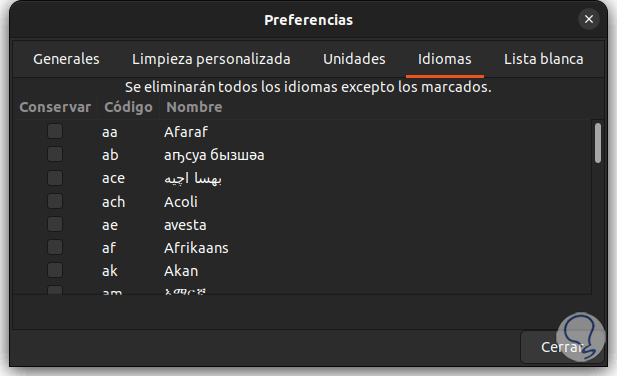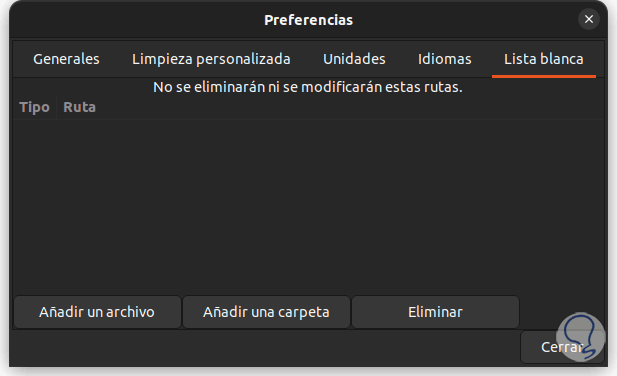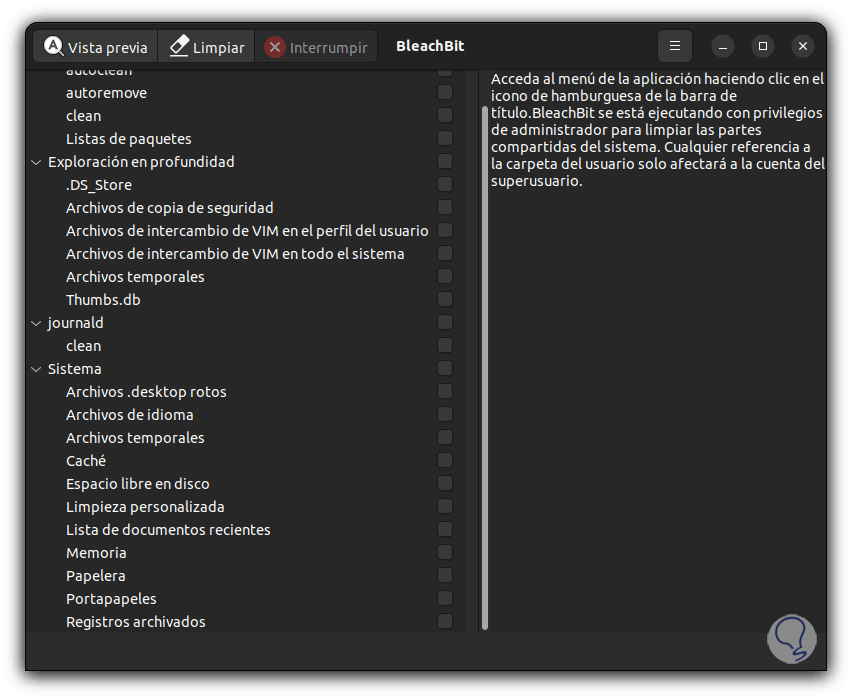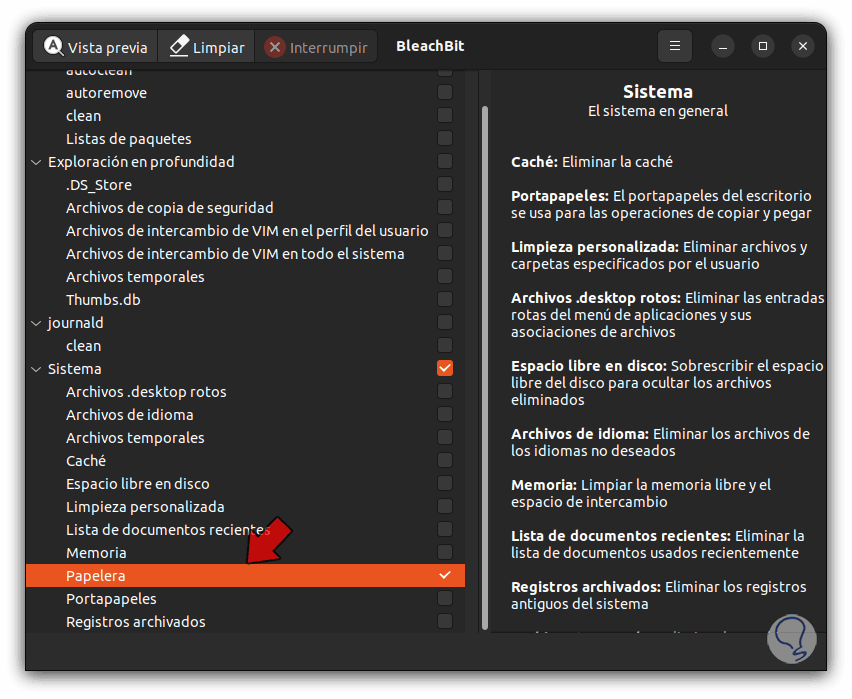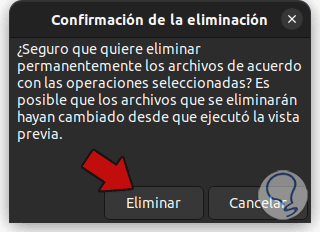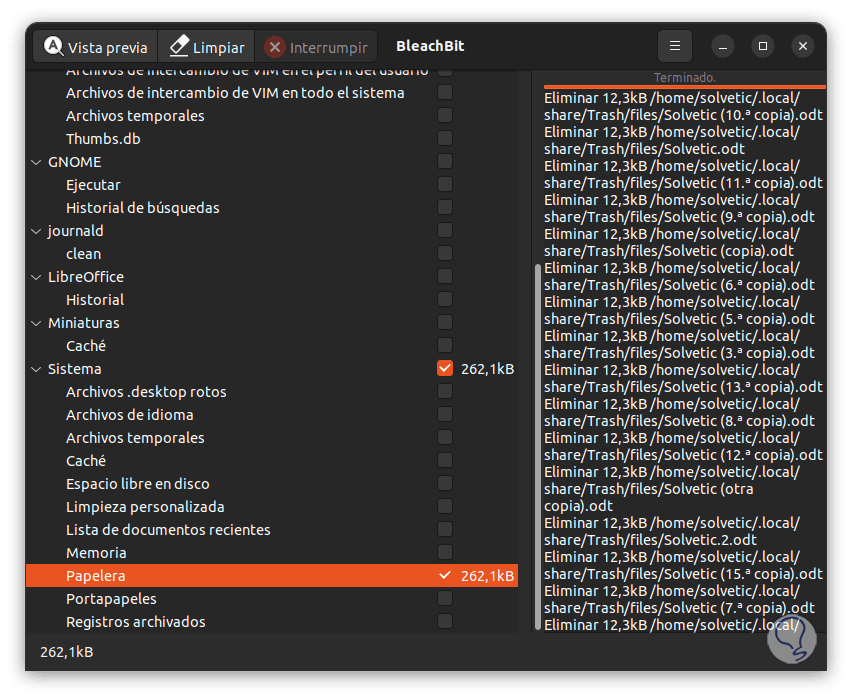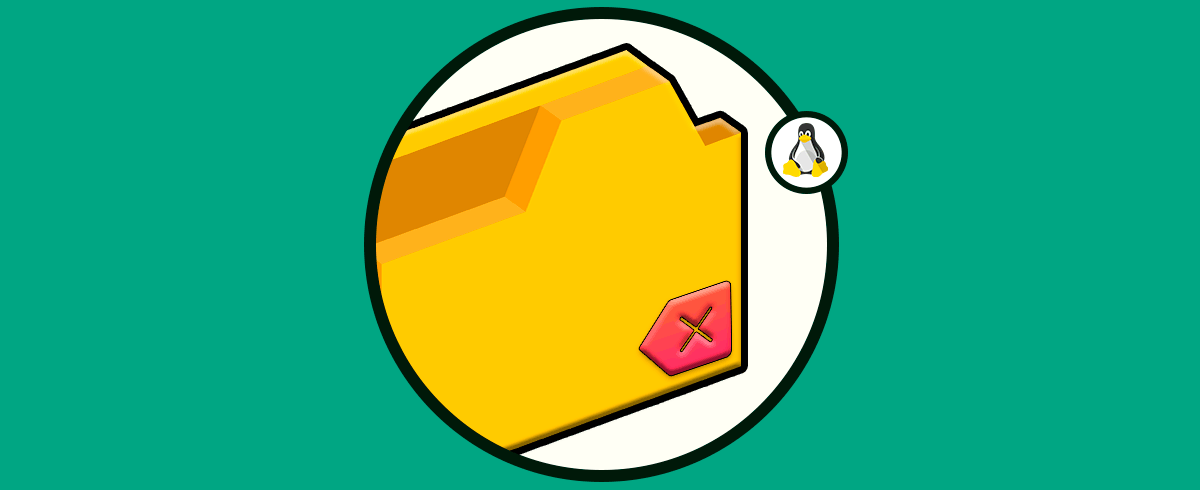En Linux, independiente de la distribución usada, es normal que en nuestras actividades diarias manejemos muchos tipos de datos que por su contenido al momento de ser borrados debe hacerse de forma segura para que no se exponga dicho contenido, la razón de esto es que al borrar un archivo, este de manera predeterminada de eliminar solo la referencia al archivo en el sistema de archivos del sistema, es decir con esto que el contenido verdadero de este archivo seguirá en el disco duro, la privacidad se verá vulnerable ya que si otro usuario accede al disco duro podrá recuperar esos archivos eliminados y con ello poner en riesgo la privacidad de estos.
A veces no nos basta con copiar o mover carpetas Linux y necesitamos directamente eliminarlas. Al momento de realizar un borrado de forma segura, la acción que se ejecuta es sobrescribir el espacio en el disco donde estaban alojados esos datos, esto impedirá la recuperación de esta información, Solvetic te explicará diversas formas de lograr esta tarea en Linux.
1Borrar archivos de forma segura Linux desde Papelera de reciclaje
La primer acción es la integrada en el propio sistema y es la Papelera de reciclaje, en este caso usaremos Ubuntu, al borrar un archivo pulsando la tecla Supr o usando el menú contextual, este archivo se alojara en la Papelera por un tiempo y podremos recuperarlo sin problema, pero el objetivo es eliminarlo de forma segura.
Abrimos la Papelera de reciclaje. Allí encontramos todos los archivos, damos clic en "Configuración" para
Podremos ajustar los valores según sea necesario:
Allí será posible realizar tareas como:
- Alojar el histórico de los archivos almacenados
- Eliminar de forma automática la papelera
- Borrar temporales automáticamente
- Establecer la cantidad de días que los archivos estarán en la Papelera y mas
Para borrarlos seleccionamos los archivos y damos clic en "Vaciar":
Veremos el siguiente mensaje:
Confirma el proceso y la Papelera estará vacía:
2Borrar archivos de forma segura Linux usando Wipe
Wipe es un comando usado y creado para borrar de forma segura archivos y directorios, este comando se encarga de sobrescribir los datos del archivo o directorio usando información aleatoria evitando así la recuperación de la información, wipe puede ser usado ya sea en archivos individuales o en directorios enteros junto a su contenido.
- -a: Abortar el proceso
- -c: realiza un chmod en los archivos protegidos contra escritura
- -D: quita la referencia en enlaces simbólicos
- -e: hace uso del tamaño exacto del archivo
- -f: no pide confirmación de las acciones
- -i: Modo informativo
- -k: conserva los archivos, es decir, no los elimina después de sobrescribirlos
- -M (l|r): establece el algoritmo PRNG para llenar bloques
- a: usa el algoritmo de encriptación arcfour
- -P <pasadas>: define el número de pasadas para borrar el nombre del archivo
- -Q <número>: establece el número de pasadas para ejecutar un borrado rápido
- -s: usa el modo silencioso
- -T <intentos>: define el número máximo de intentos
Abre la terminal e instala Wipe:
sudo apt install wipe
Accedemos al directorio y listamos el contenido con "ls":
Borramos el archivo:
wipe -rfcq -Q # ./nombre_archivo
Comprueba que ha sido borrado:
3Borrar archivos de forma segura Linux usando Shred
Este comando se encarga de sobrescribir el archivo seleccionado de manera repetida para evitar el acceso a la información de este, cuenta con opciones avanzadas ya que nos permite personalizar la cantidad de pasadas de escritura, el patrón usado para sobrescribir los datos y algunos parámetros más como:
- -f, --force: cambia los permisos para permitir la escritura
- -n, --iterations=N: sobrescribe N veces ya que el valor por defecto es 3
- -s, --size=N: ejecuta el proceso sobre el número de bytes indicado
- -u: quita la asignación y elimina el archivo después de sobrescribirlo
- -v, --verbose: usa el modo detallado
- -z, --zero: añade una sobreescritura final con ceros para ocultar el proceso
Listamos el contenido del directorio y luego borramos el elemento:
shred -uvz -n # (archivo)
Confirmamos que el archivo haya sido borrado:
4Borrar archivos de forma segura Linux usando Secure delete
Básicamente Secure Delete se ha desarrollado como un grupo de archivos y directorios los cuales podremos ver con el nombre de srm (secure removal), este hace uso de múltiples algoritmos para sobrescribir los datos del archivo impidiendo así la recuperación.
Secure delete posee varios comandos tales como "srm", "sfill" y "sswap", estos pueden ser usados para borrar archivos individuales, borrar todo un directorio o simplemente reemplazar los archivos borrados en el espacio libre del disco.
- -d: ignora los archivos especiales de dos puntos "." y "..".
- -f: usa el modo rápido de borrado
- -l: disminuye la seguridad de borrado
- -r: usa el modo recursivo eliminando todos los subdirectorios
- -v: usa el modo detallado
- -z: en el último borrado escribe ceros en lugar de datos aleatorios para el archivo
Abrimos la terminal e instalamos Secure delete:
sudo apt install secure-delete
Accedemos al directorio y listamos el contenido con "ls", luego borramos el archivo de forma segura:
srm -vz (archivo)
Comprueba que ha sido borrado:
5Borrar archivos de forma segura Linux usando DD
El comando DD (Data Definition) es un comando con diversas tareas como copiar y convertir archivos y particiones, crear imágenes de discos, clonar discos y crear medios de arranque pero también nos brinda la posibilidad de un borrado seguro de la información.
En este caso abrimos la terminal y conocemos el valor exacto del tamaño del archivo:
ls -l /ruta_archivo | awk '{print $5}'
Ahora rellenamos el archivo con caracteres nulos:
dd status=progress bs=(tamaño archivo) count=1 if=/dev/zero of=/ruta_archivo
Usamos el comando "rm" para eliminar el archivo:
rm /ruta_archivo
Valida que haya sido borrado:
6Borrar archivos de forma segura Linux usando Bleachbit
Finalmente una opción ideal y grafica de borrar de forma segura archivos en Linux es con Bleachbit, esta es una app de software libre y gratuito que nos permite tanto limpiar como liberar espacio en el disco duro y está disponible para Linux, Windows y macOS.
Dentro de sus ventajas es que nos permite eliminar archivos temporales, caché y más datos con el fin de liberar espacio en el disco o en este caso borrar de forma segura los archivos, abrimos la terminal e instalamos Bleachbit:
sudo apt install bleachbit
Abre Bleachbit:
Al abrirlo veremos una serie de opciones:
Podemos navegar por cada pestaña para revisar las opciones:
Será posible configurar las unidades donde se analizará:
Se puede cambiar su idioma:
Podremos añadir archivos en Lista blanca para que no sean eliminados:
Ahora veremos una estructura jerárquica con los sitios a administrar:
Activa la casilla de la ruta donde se borrarán los archivos:
Damos clic en "Limpiar" y debemos confirmar el proceso:
Podremos visualizar los archivos que han sido borrados de forma segura en Linux. Con ello estos archivos habrán sido eliminados.
Cada una de estas herramientas tendremos la oportunidad de borrar nuestros archivos de manera segura sin pensar en que los datos allí alojados pueden ser recuperados fácilmente por otro usuario.