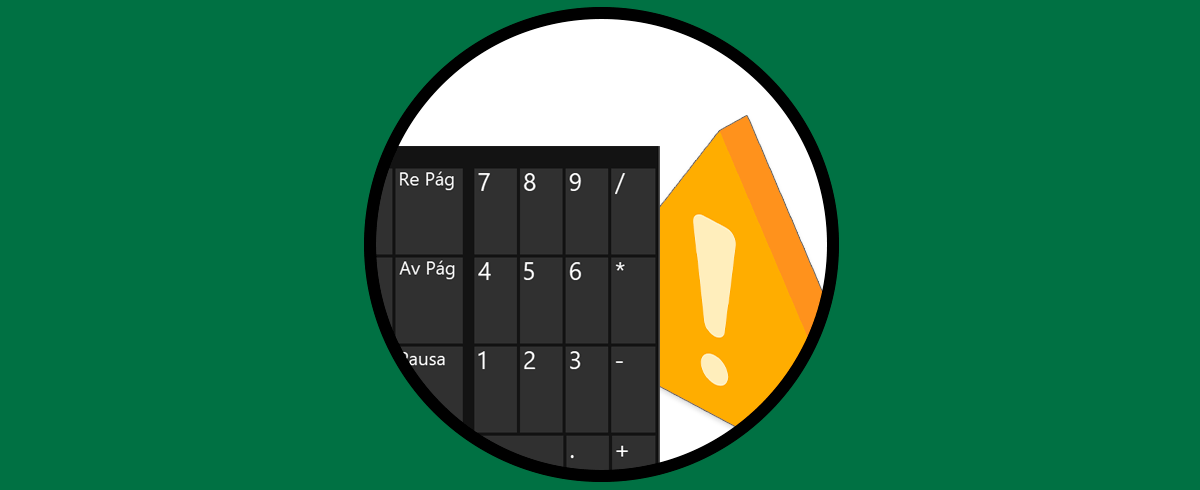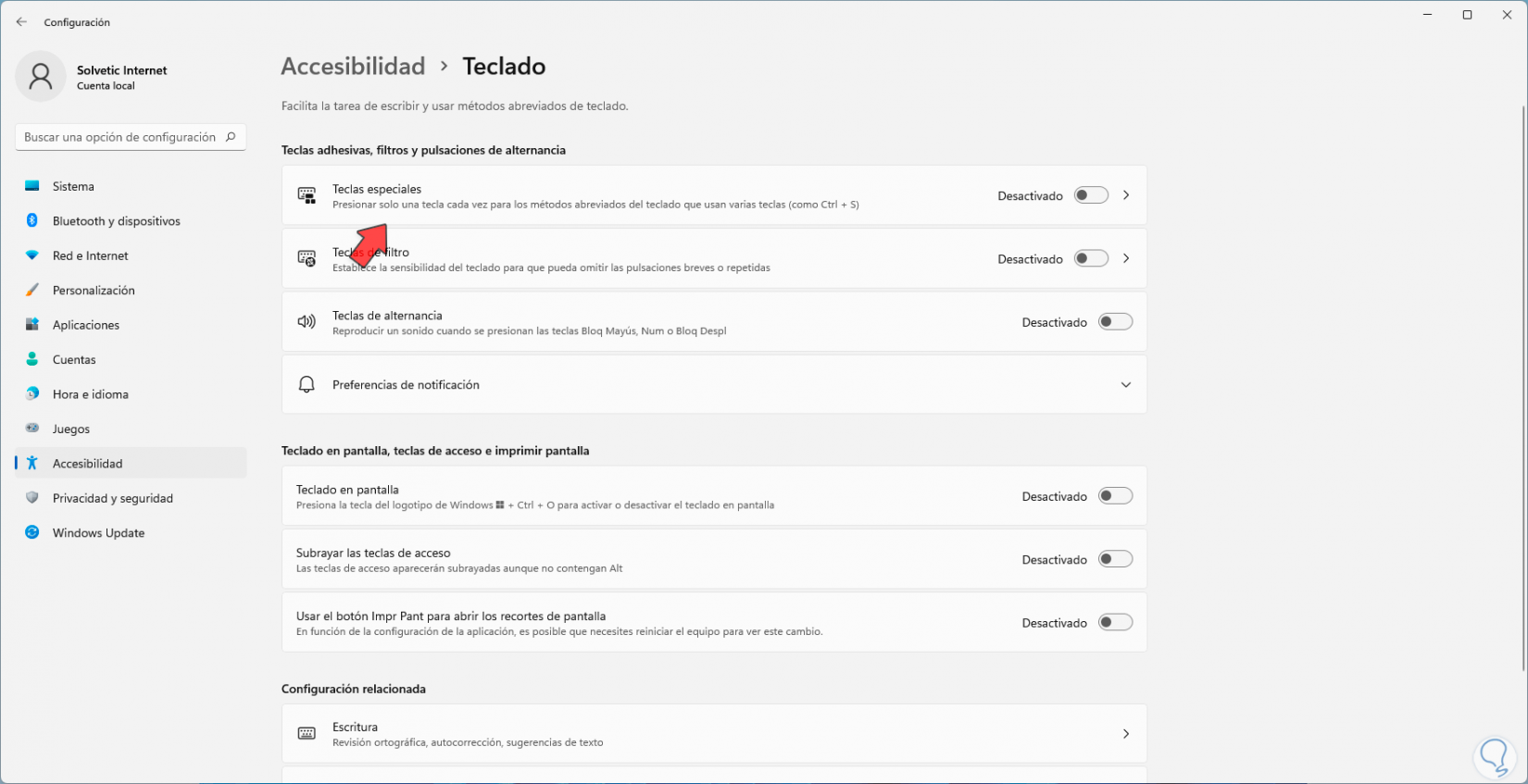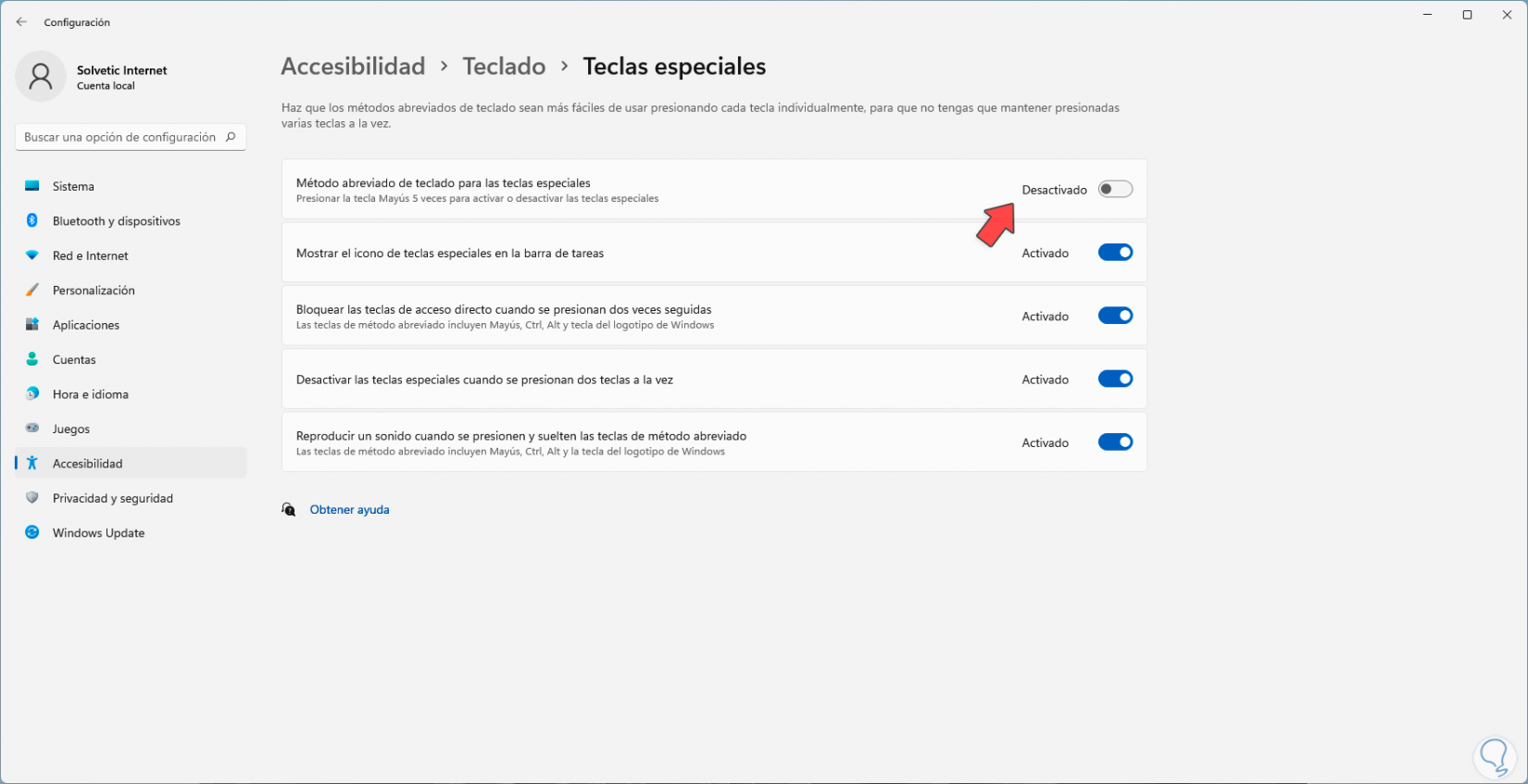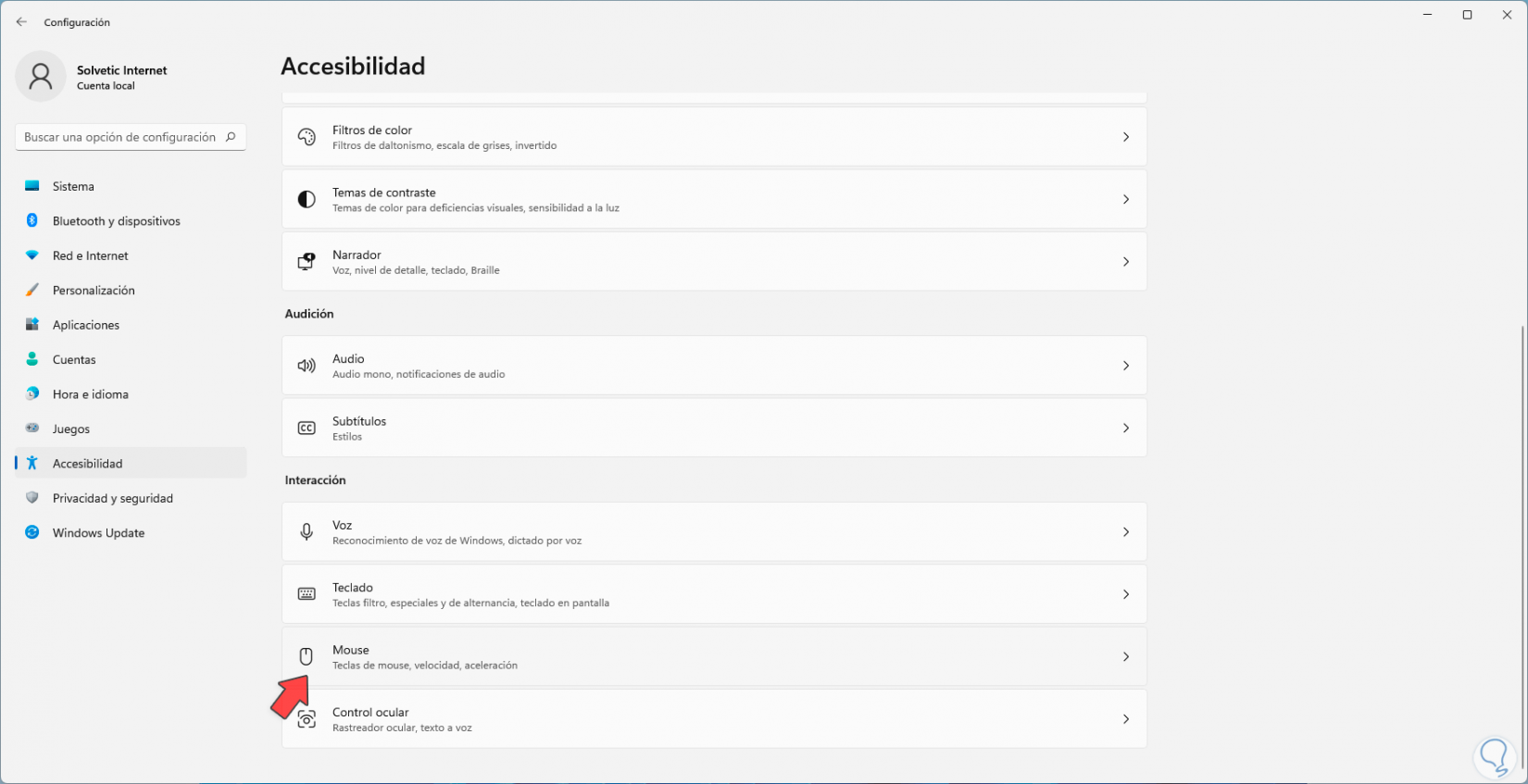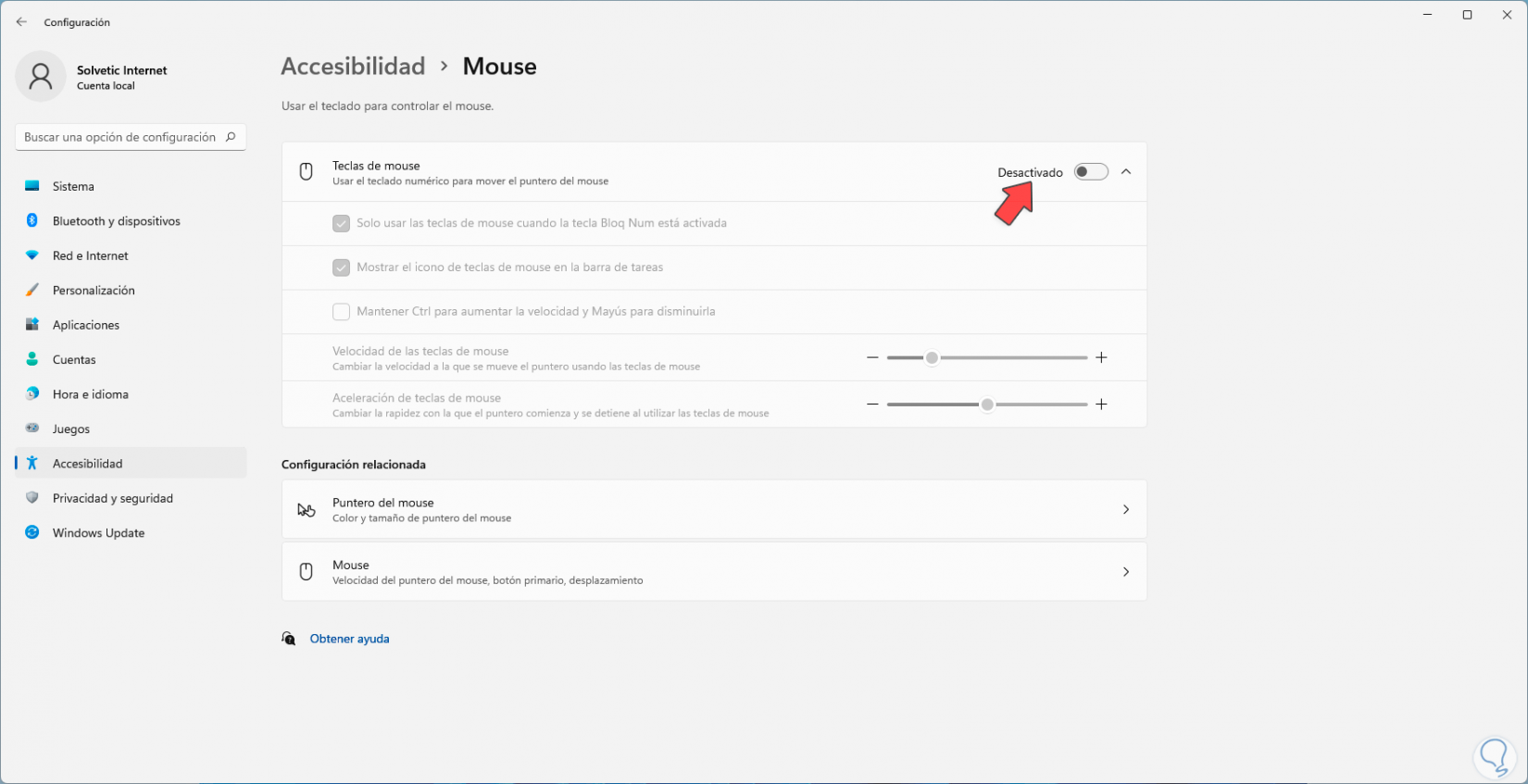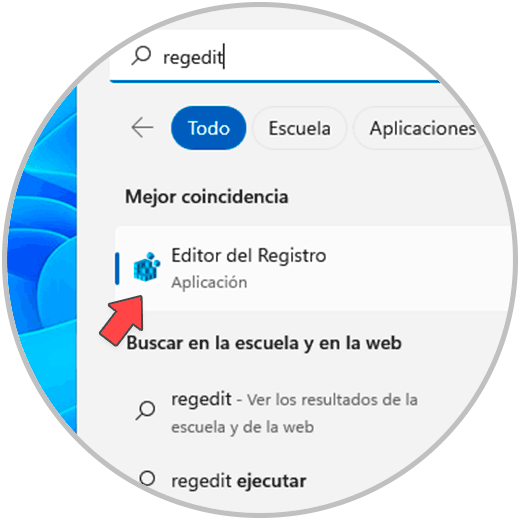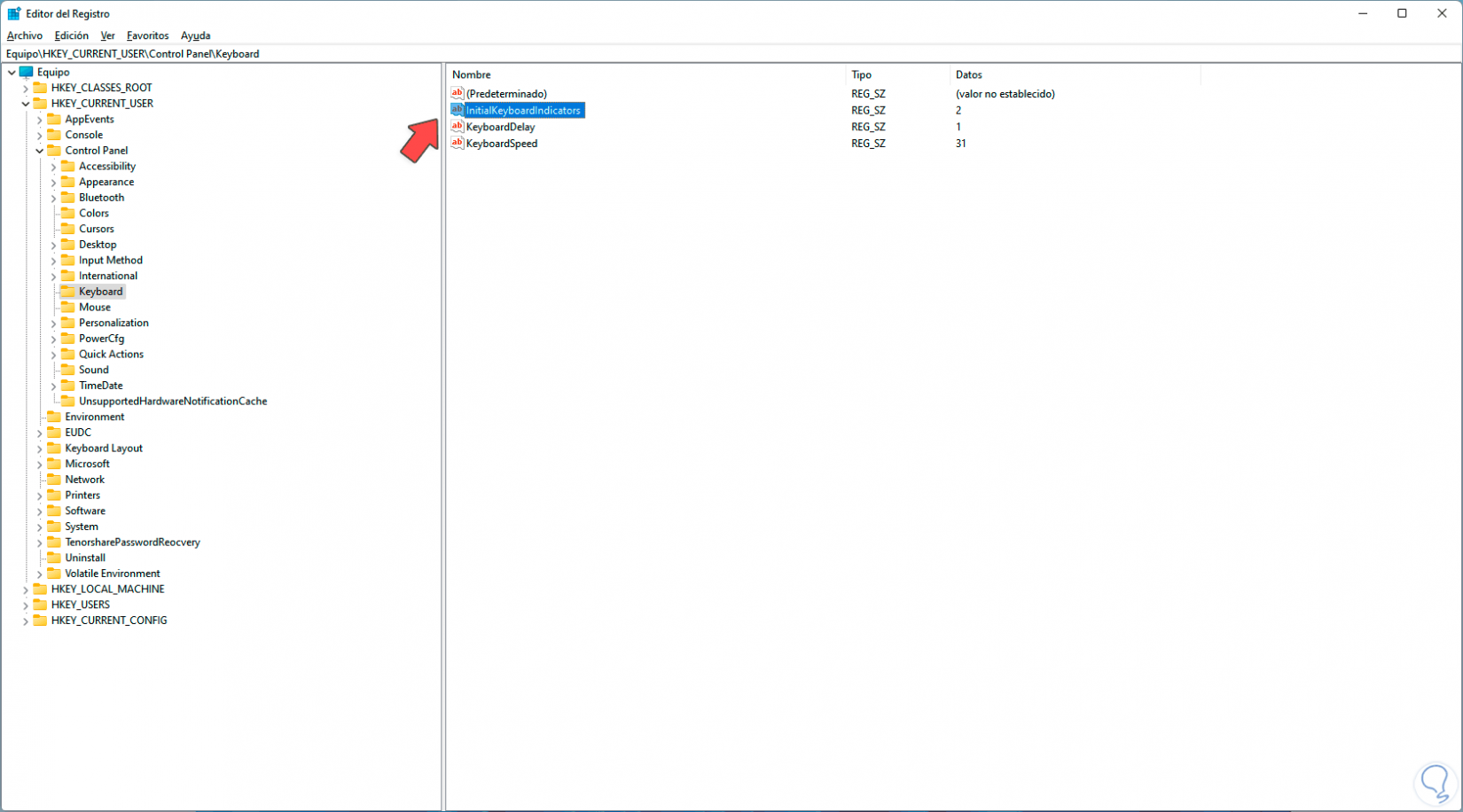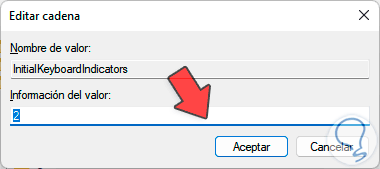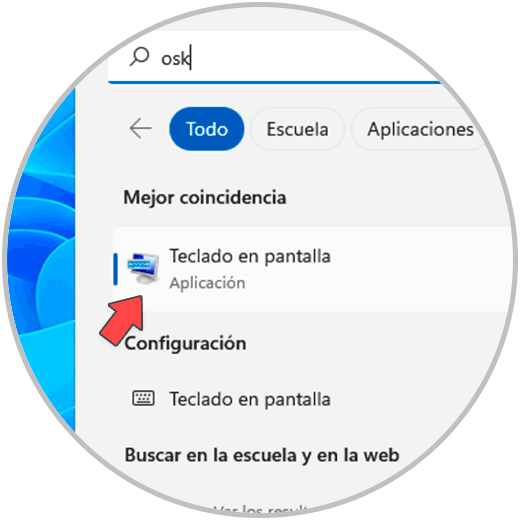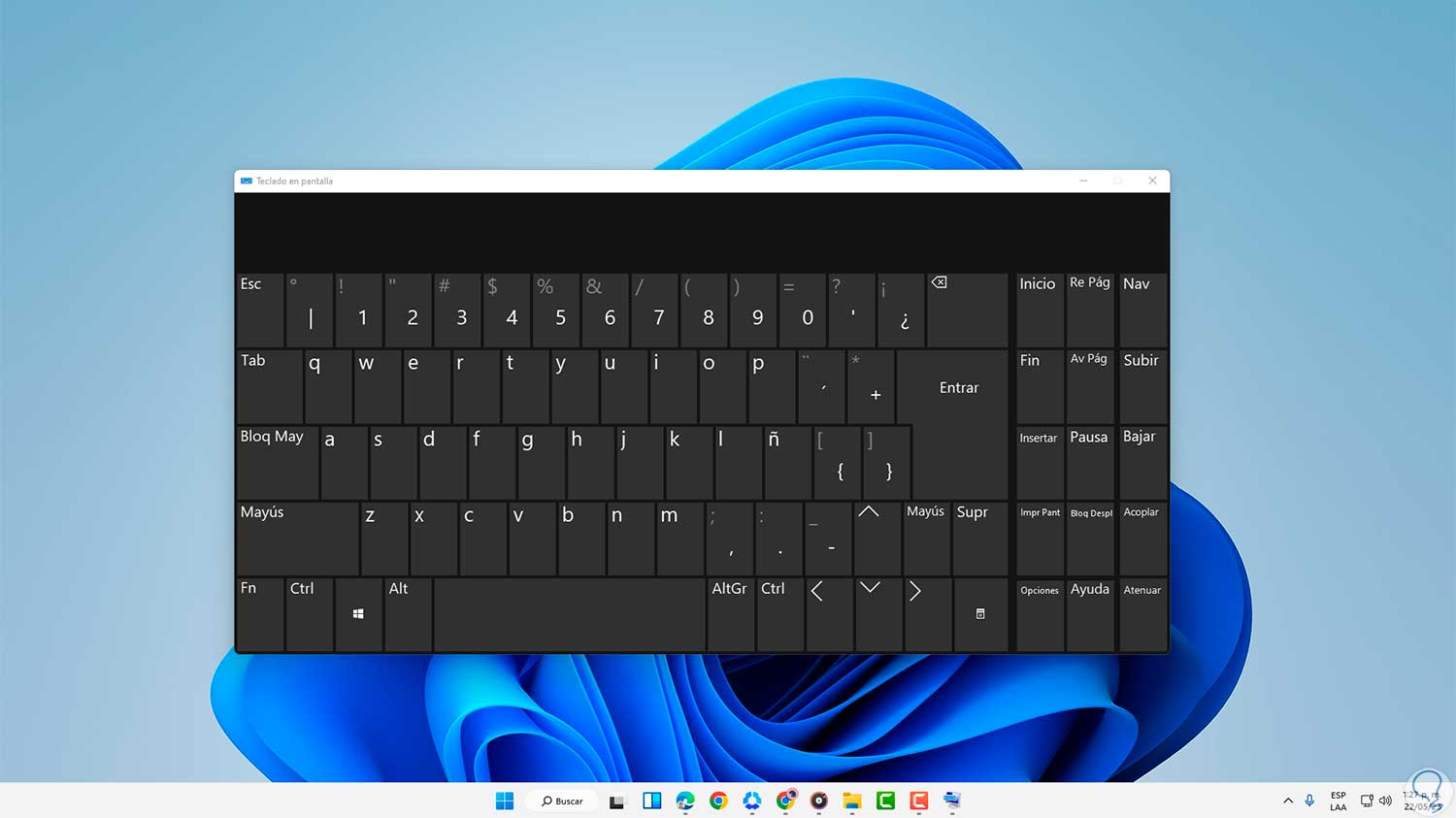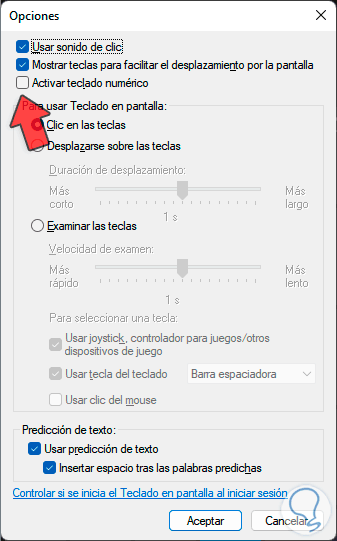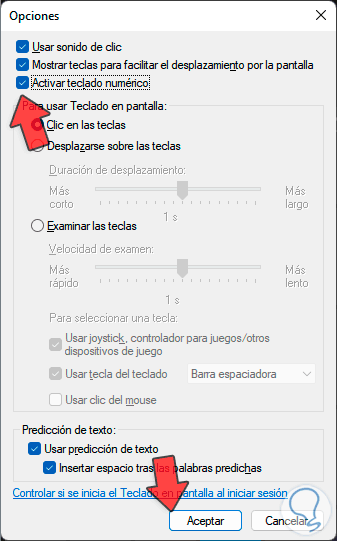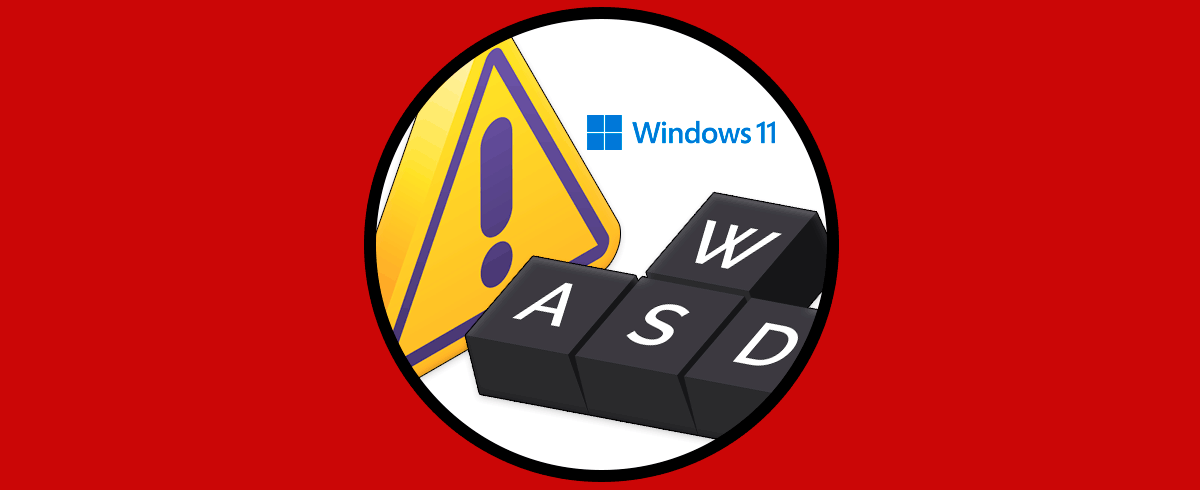El uso de dispositivos como el teclado y mouse en Windows 11 o Windows 10 son parte fundamental del trabajo ya que con ellos podremos mover, cortar, copiar, seleccionar y realizar más tareas sobre los elementos pero un error actual es ver que el teclado numérico no funciona en su tarea básica como lo es permitirnos escribir números y realizar operaciones básicas (suma, resta, división) sino que actúa como el mouse, por ejemplo, el numero 8 hace la tarea de flecha arriba, el numero 2 flecha abajo etc y esto sin duda que es un tema delicado ya que modifica totalmente el uso del teclado.
Cuando nuestro teclado no funciona con normalidad nos encontraremos con problemas para poder trabajar con normalidad y por eso en Solvetic te ofrecemos diferentes opciones para poder solucionar que No funcionan los números del teclado. Solvetic tiene una serie de soluciones para corregir esto y tener un correcto funcionamiento del teclado numérico.
1Reparar teclado numérico desde Accesibilidad
Desde Configuración tenemos la opción para administrar algunas opciones especiales del teclado que afectan este funcionamiento anómalo del teclado numérico.
Primero damos clic en el menú "Inicio", luego damos clic en "Configuración" y allí damos clic en la sección "Accesibilidad" para luego ubicar la opción "Teclado":
Al acceder allí veremos lo siguiente: En esta ventana damos un clic sobre "Teclas especiales".
y luego verificamos que los diversos interruptores estén activos y solo el interruptor "Método abreviado de teclado para las teclas especiales" estará deshabilitado:
2Reparar teclado numérico desde Configuración
Otra de las opciones para evitar que el teclado numérico actúe de manera errónea es por activar dicha función del mouse, para solucionar esto desde la opción del mouse daremos clic en el menú "Inicio", luego da clic en "Configuración" y por último en la sección "Accesibilidad" daremos clic sobre la opción "Mouse":
Al acceder allí debemos confirmar que el interruptor "Teclas de mouse" no se encuentra activo:
3Reparar teclado numérico desde Editor de registros
A través del Editor de registros tenemos la oportunidad de validar el estado de un valor que influye en el comportamiento del teclado numérico.
Pulsamos en el menú Inicio y escribimos lo siguiente: "regedit", para acceder al Editor de registros damos clic sobre esta opción:
Vamos a la siguiente ruta:
HKEY_CURRENT_USER - Control Panel – Keyboard
Seleccionamos en el costado derecho el valor "InitialKeyboardIndicators", damos doble clic y este valor debe contener el número dos: Da clic en "Aceptar".
4Reparar teclado numérico usando el teclado integrado
Finalmente es posible hacer uso del teclado integrado de Windows si persiste el error, damos clic sobre el menú Inicio, buscamos "osk" y damos clic sobre la opción "Teclado en pantalla":
Se abrirá este teclado:
Para que se active el teclado numérico, en el teclado en pantalla damos clic sobre el botón "Opciones":
Ahora activamos la casilla "Activar teclado numérico". Da clic en "Aceptar" para que se guarden los cambios.
Abre cualquier aplicación para ver que el teclado numérico funciona correctamente:
Con cada una de estas soluciones recuperaremos el funcionamiento por defecto del teclado numérico en Windows.