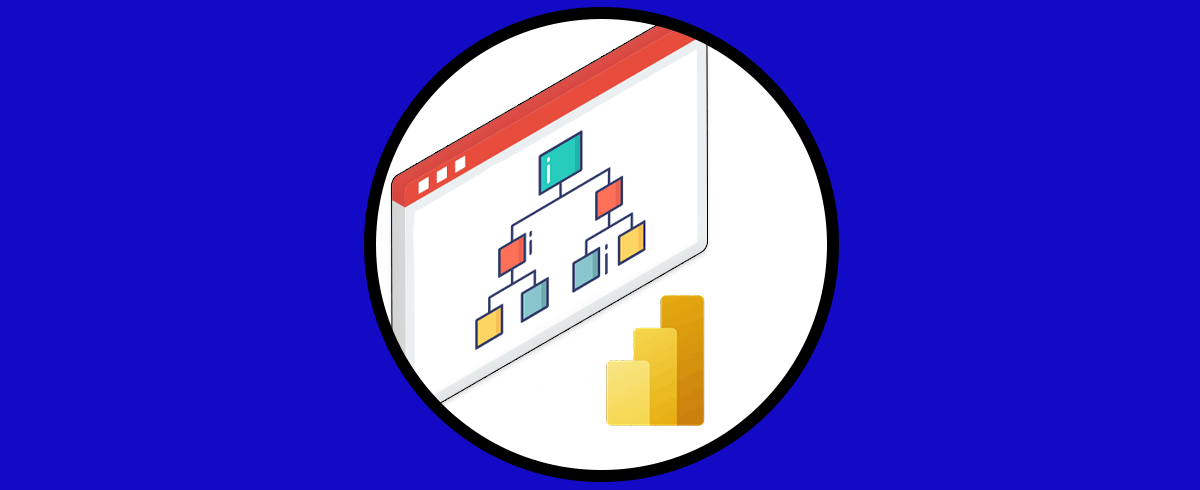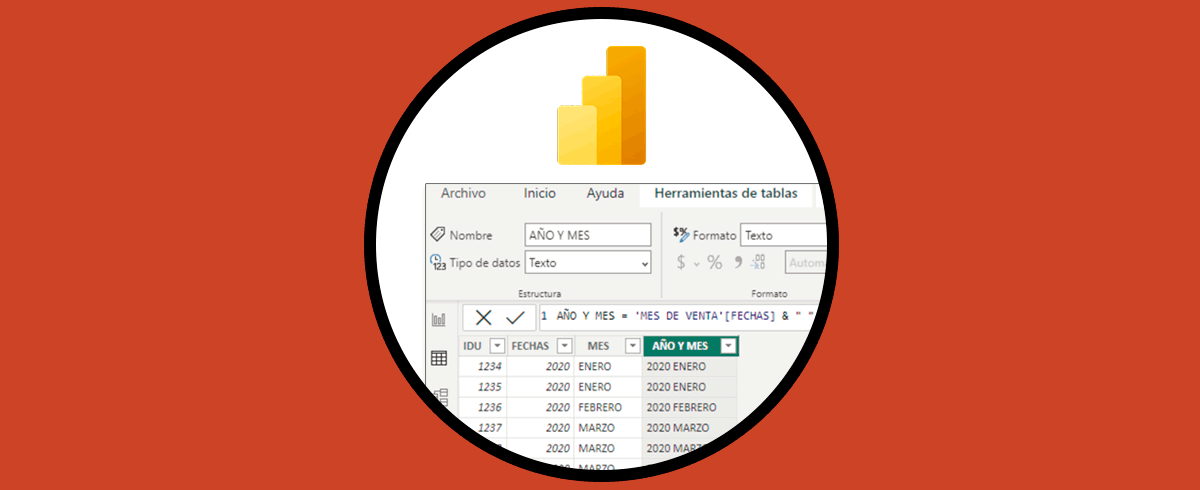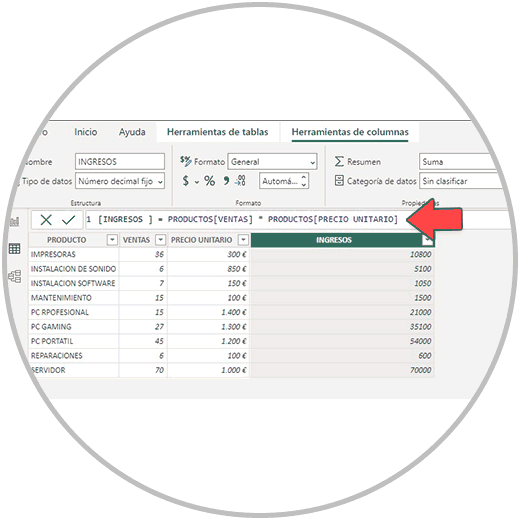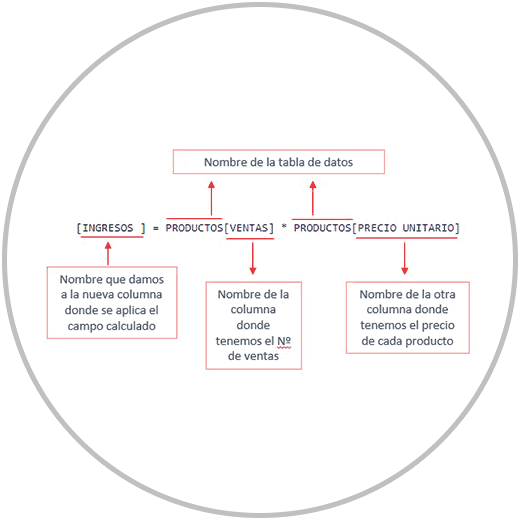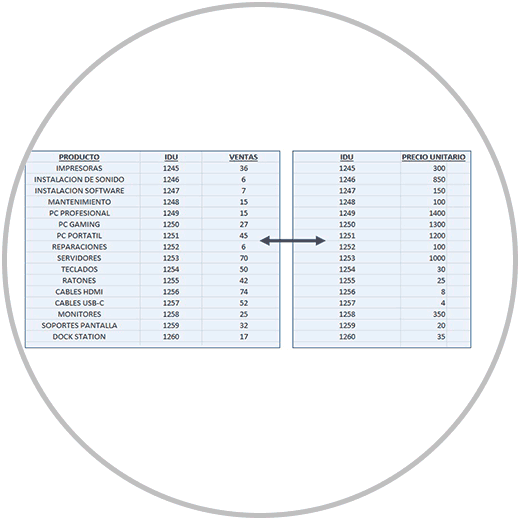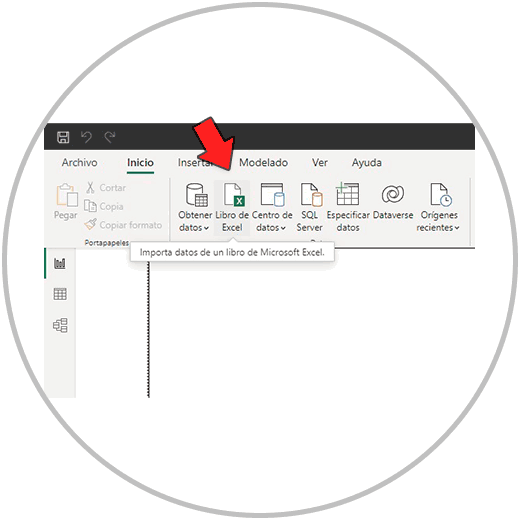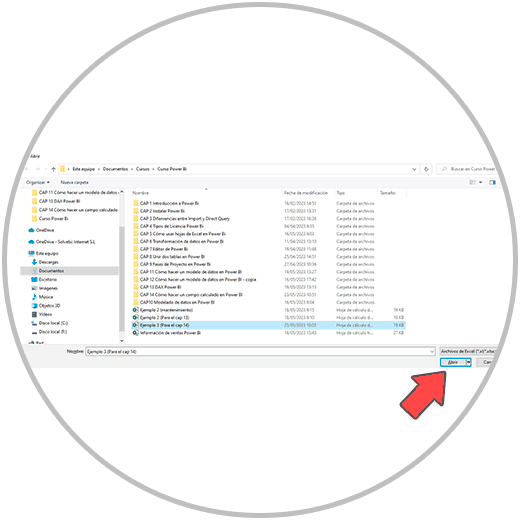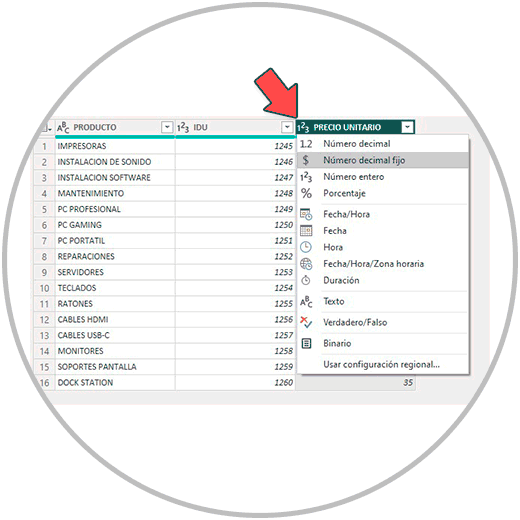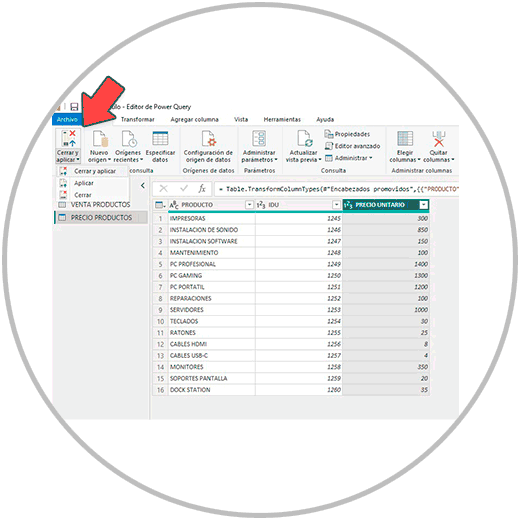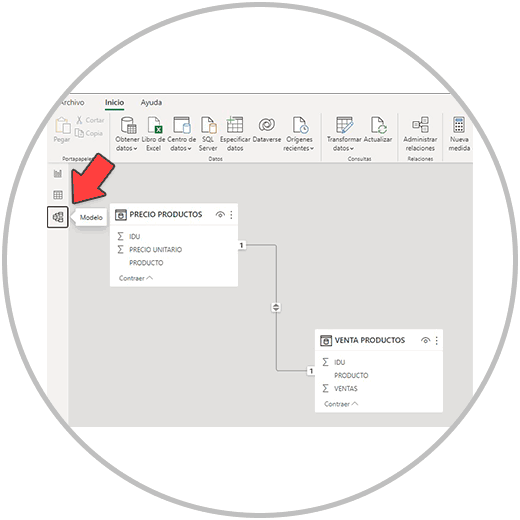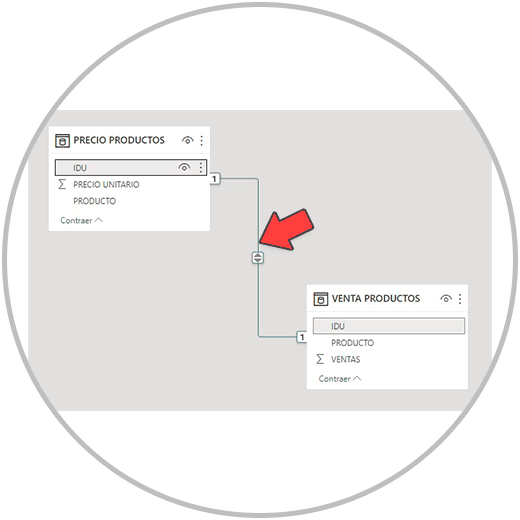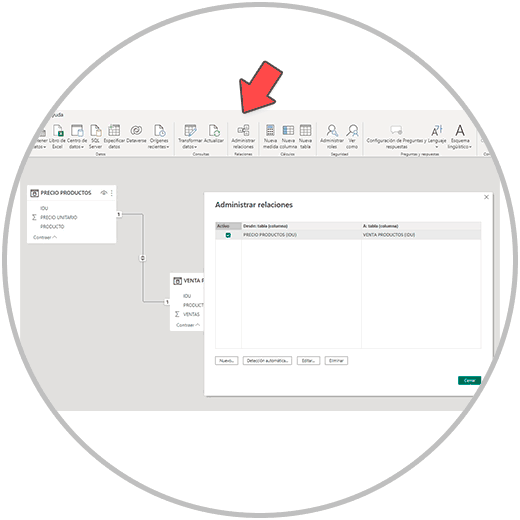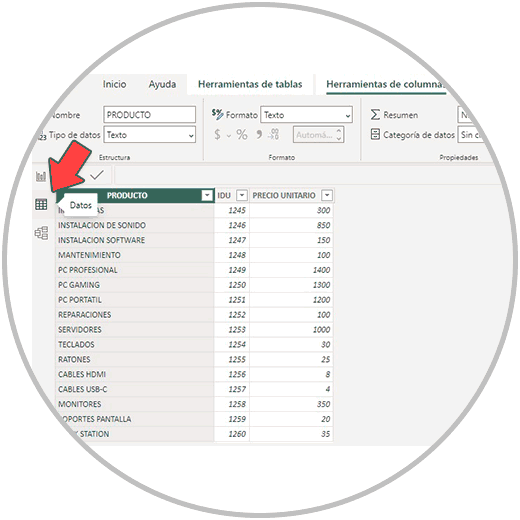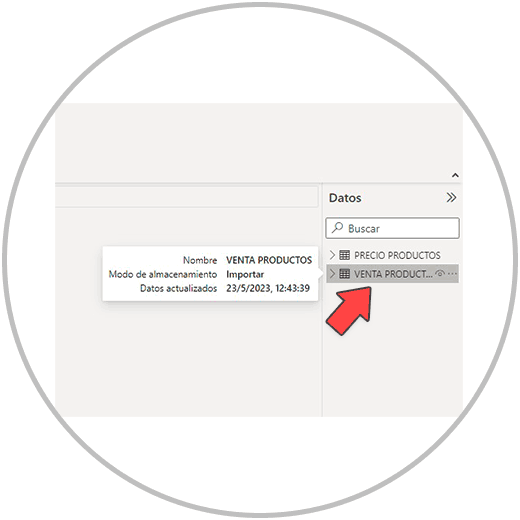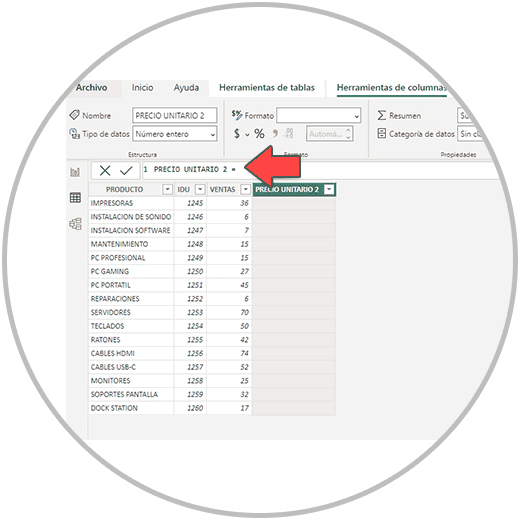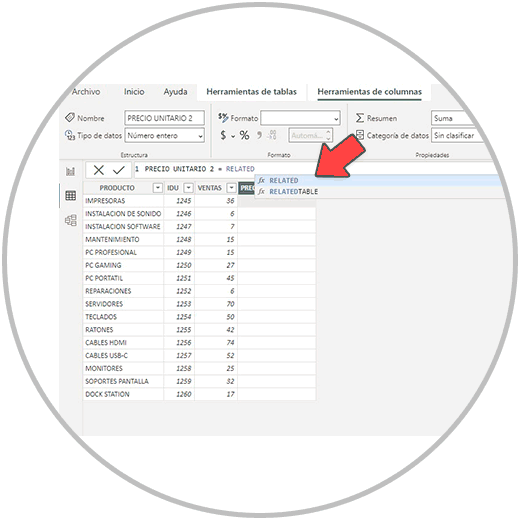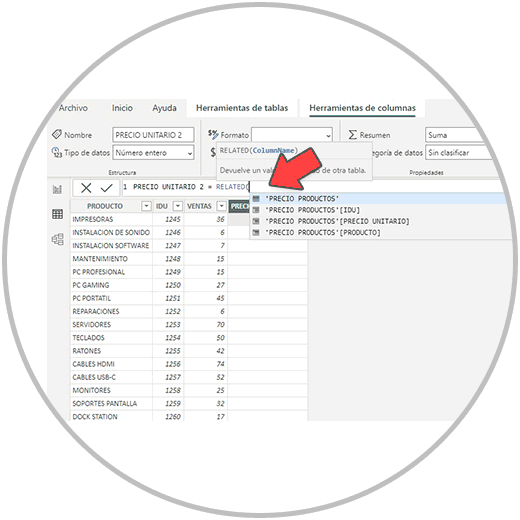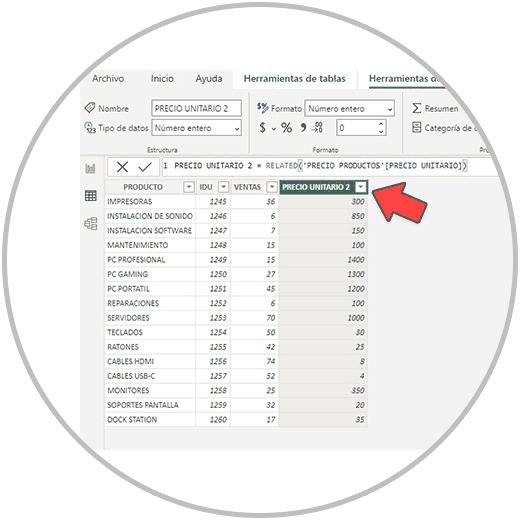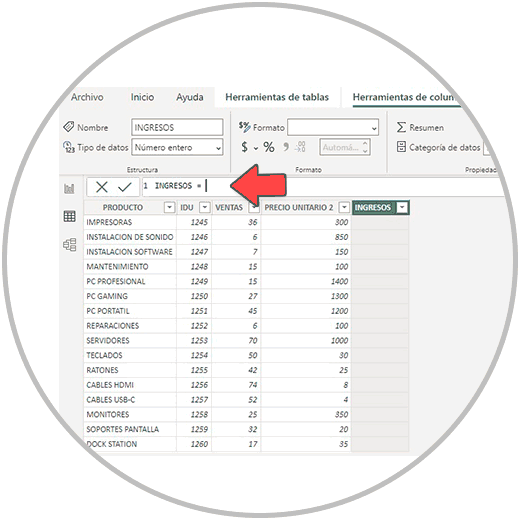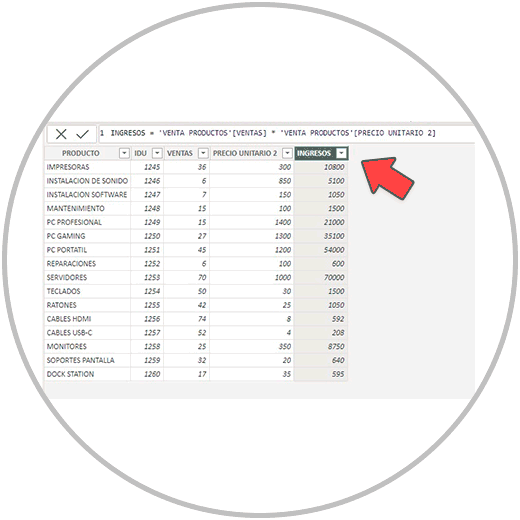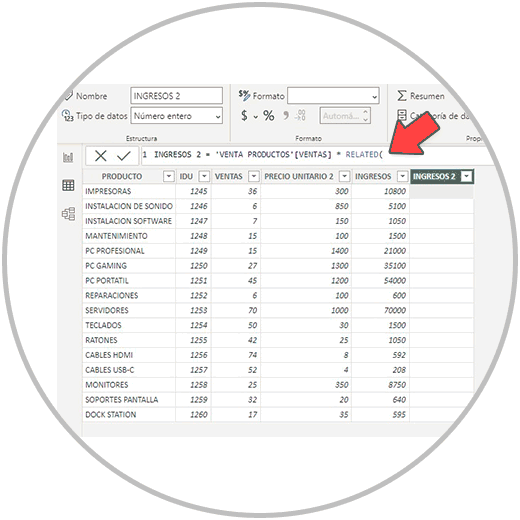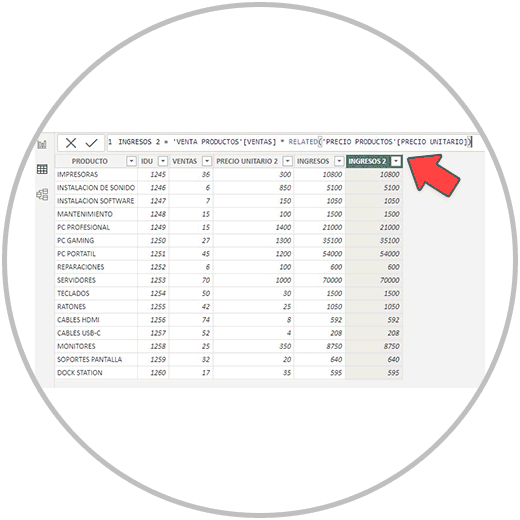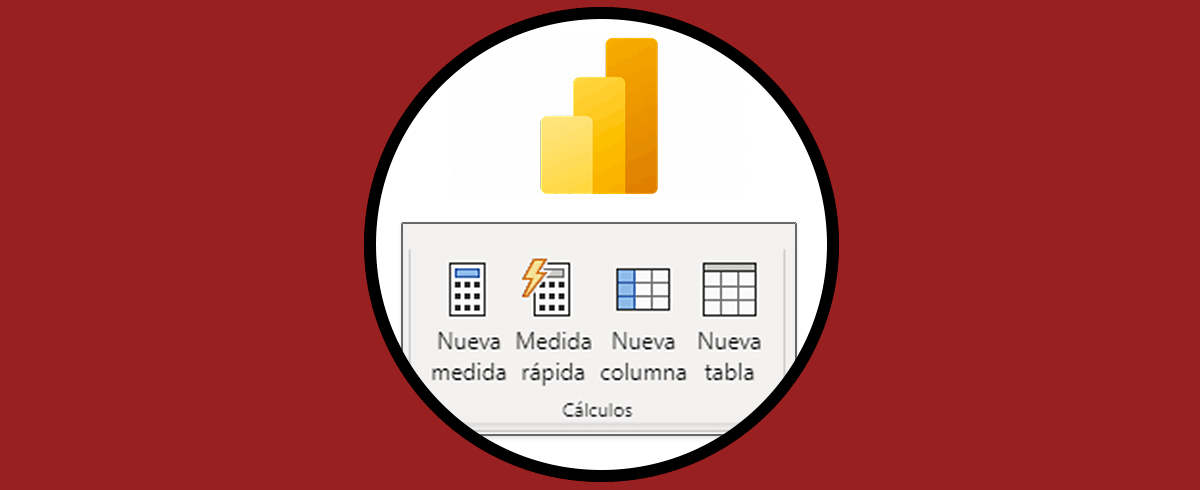Los campos calculados son un recurso de Power BI muy útil, tal y como vimos y explicamos en las diferencias entre campoS calculado y medidas en Power BI. Es un recurso muy útil para poder añadir nueva información a nuestras tablas de datos, para poder complementar la información con nuevas columnas donde podemos realizar cálculos y hacer operaciones, igual que hacemos en Excel u otros programas de hoja de cálculo.
Los campos calculados son útiles, y en muchos casos necesarios para poder realizar cálculos que posteriormente se van a ver reflejados en nuestras visualizaciones, en nuestros informes. Esta oportunidad, o necesidad en muchos casos, surge después de conectar las tablas y construir nuestro modelo de datos. Al conectar nuestras tablas de datos, estamos relacionando toda la información que contienen varias tablas de datos. Y es en este momento donde nos puede surgir la oportunidad (o necesidad) de tener que realizar cálculos, nuevas columnas con cálculos de ratios, o realizar otras operaciones.
Si estamos acostumbrados a usar Excel, Google Sheets, u otro programa de hojas de cálculo, te va a resultar sencillo realizar campos calculados dentro de Power BI. La base del lenguaje, o las fórmulas que usamos en Excel por ejemplo para sumar, concatenar celdas, cálcular el valor máximo, el mínimo, funciones condicionales, … en Power BI siguen la misma estructura en la función, aunque se representan de una forma diferente, como vamos a ver a continuación en el ejemplo.
En Power BI, desaparece el concepto de celda a diferencia de Excel. Los cálculos en Power BI se realizan a un nivel de tabla y columna. De esta forma, toda la información que recoge una columna calculada, se ha realizado usando la misma lógica. Desaparece, para bien, la posibilidad de no haber arrastrada una fórmula hasta el final de una tabla, algo que si nos puede ocurrir en Excel. Cómo ya hemos comentado, Power BI establece una lógica de cálculo más general para que el trabajo se pueda llevar a cabo de una forma más dinámica, más rápida, sin errores, automatizando parte del trabajo que estamos acostumbrados a hacer de forma manual.
1 Características de un Campo Calculado en Power BI
Cómo ya te explicamos en diferencias entre campos calculados vs medidas en Power BI, Los campos calculados son operaciones que se realizan en nuevas columnas. Estas columnas se crearán en la tabla donde estemos realizando el campo calculado.
- Columna nueva en una tabla: Para poder hacer campos calculados, como veremos en el ejemplo, debemos crear una columna nueva en una de las tablas de nuestro modelo. Los campos calculados son muy útiles para cálculos personalizados usando la información de una o más columnas de nuestras tablas. Esto significa en la práctica que podemos realizar operaciones de sumas, restas, multiplicaciones, divisiones (entre muchas otras), usando varias columnas de una tabla; Igual que también podemos usar sola la información de una columna para multiplicarla por un valor, dividirla, o realizar cualquier otra operación.
- Una de las características principales de los campos calculados es que las operaciones se realizan a nivel de tabla, como hemos dicho creando una columna nueva donde podremos ver el resultado de la operación que realicemos. En principio, esto puede llevarnos erróneamente a la conclusión de que no es posible realizar un cálculo que implique usar dos columnas de diferentes tablas en una misma fórmula. Una limitación que en realidad no existe, porque podemos usar un recurso de Power BI para lidiar con esta situación; Este recurso se llama “Related”, y es una función de Power BI que podemos usarla de dos formas diferentes:
- Podemos usar la función “Related” para traernos una columna de otra tabla a la tabla en la que estemos trabajando. Funciona como un “Buscar v” (v look up).
- Podemos usar también la función de “RELATED” directamente en la fórmula, sin tener que traernos la columna de otra tabla para que la operación se puede realizar. Una función especialmente útil ya que en la práctica lo que queremos es el resultado del campo calculado, y no aumentar el número de columnas de una tabla para poder realizar una operación.
En el ejemplo que vamos a ver a continuación, te vamos a explicar cómo hacer un campo calculado, y cómo usar la función “Related” para poder realizar cualquier operación entre tablas;
Los campos calculados en Power BI, son útiles y también muy fáciles de aplicar, una vez que ya hemos aprendido las características que hacen de los campos calculados un gran utilidad para nuestro proyecto, vamos a ver dos aspectos muy importantes de los campos calculados:
- La sintaxis o estructura de la fórmula
- El procedimiento y los requerimientos para poder hacer en la práctica un campo calculado
2 Fórmulas en Power BI: Sintaxis y estructura de una fórmula en Power BI
A la hora de realizar la fórmula en Power BI, el aspecto más importante a destacar es la forma de crear el campo calculado, usando la barra de operaciones de Power BI. A la hora de representar la fórmula, como ya hemos comentado las operaciones se realizan con una jerarquía de columna (y no de celda). La barra de operaciones es también un recurso práctico donde vemos reflejada la filosofía de Power BI a la hora de trabajar datos de forma fácil, rápida, usando automatismo.
Cómo vamos a ver en las imágenes, Power BI nos facilita el trabajar enormemente con las sugerencias de texto que va mostrando según vamos escribiendo en la barra de operaciones. Funciona en este sentido como la barra de búsqueda de un navegador como Google o Bing, mostrando sugerencias de palabras a medida que vamos escribiendo. En Power BI para poder hacer un cálculo debemos escribir los nombres de las columnas que queremos incluir en la operación.
El campo o columna en la fórmula debe escribirse exactamente igual, y en la fórmula debe ir entre corchetes [] con el nombre de la tabla delante de los corchetes.
Como podemos ver en el ejemplo, abajo estamos trabajando en una tabla que se llama Productos. Y dentro de la tabla, estamos multiplicando dos columnas: una que se llama “VENTAS” y la otra que se llama “PRECIO UNITARIO”. A la columna nueva donde estamos haciendo el campo calculado, la hemos llamado “INGRESOS”.
En la fórmula del campo calculado, con el ejemplo que estamos viendo, vemos por tanto todos estos elementos que forman parte de la fórmula:
- Nombre de la columna nueva que hemos llamado “INGRESOS”.
- Nombre de la columna “VENTAS” entre corchetes [] con el nombre de la tabla primero. (la tabla de datos se llama INGRESOS).
- Por último, Nombre de la columna “PRECIO UNITARIO” entre corchetes [] con el nombre de la tabla primero, que como hemos dicho la hemos llamado “INGRESOS”.
La estructura de la fórmula que hemos visto es un reflejo de cómo trabaja Power BI, rompiendo con el concepto clásico de Excel donde se puede trabajar a nivel de celdas; En Power BI desaparece en este sentido el trabajar celda a celda, para trabajar de una forma mucho más macro. Trabajamos a nivel de columna y tabla. Son diferencias que vamos observando en el aprendizaje y manejo de Power BI.
La sintaxis de un campo calculado, como hemos visto tiene una forma de representarse diferente, donde los nombres de las columnas y de las tablas de las columnas vienen reflejados en la propia fórmula.
A continuación, en el ejemplo, vamos a ver cómo hacer un campo calculado. Vamos a ver el proceso desde la importación de los datos, para ver el proceso completo de una forma fácil, pero pasando por todas las fases anteriores como son la importación, la transformación de los datos, la creación del modelo, estableciendo la relación entre tablas, y finalmente vamos a calcular un campo calculado con información que está en dos tablas.
En el ejemplo, vamos a ver información de una empresa que vende equipos informáticos y servidores y algunas accesorios y periféricos. En este ejemplo ficticio vamos a ver cómo subir dos hojas de Excel a Power BI. La información de los productos y del Nº. de ventas se encuentra en una hoja del Excel “VENTAS PRODUCTOS” y en otra hoja “PRECIO PRODUCTOS” tenemos la información del precio unitario.
En las dos hojas de Excel, tenemos un campo común que vamos a usar como columna clave para poder relacionar las dos y construir nuestro modelo de datos.
Después crearemos un campo en común en una de las tablas (VENTAS PRODUCTO) que actuará como tabla de hechos. Usaremos finalmente la función “Related” primero para traernos a la que será la tabla de hechos (VENTAS PRODUCTO) la columna de precio unitario que estará en la tabla “PRECIO PRODUCTOS”. Una vez tengamos toda la información en la tabla de hechos, calcularemos los ingresos por producto creando una columna nueva.
Posteriormente, vamos a ver cómo podemos perfectamente calcular los ingresos por producto directamente usando en la fórmula la función de RELATED para poder multiplicar dos columnas que se encuentran en tablas diferentes.
3 Pasos para crear un campo calculado en Power BI
Lo primero de todo, vamos a abrir Power BI Desktop para poder importar los datos que se encuentran en nuestro ejemplo en un fichero de Excel. Una vez abierto Power BI Desktop, iremos a la barra de tareas y haremos clic en “Abrir Excel”, dentro de las opciones que veremos en el menú de Inicio.
Seleccionamos Ahora el fichero de Excel donde están los datos que estamos usando para el ejemplo, y a continuación pulsamos en el botón de abrir, como en la imagen, situado abajo en la esquina derecha de la ventana.
En la siguiente ventana ya vamos a ver las hojas de Excel a la izquierda. Tenemos que seleccionar las dos hojas. Seleccionamos primero la hoja “VENTA PRODUCTOS” que va a ser nuestra tabla matriz o tabla de hechos, y a continuación seleccionamos la otra hoja “PRECIO PRODUCTOS”. Después de seleccionar las hojas, vamos a hacer clic en el botón de “Transformar datos”. (Si por error has hecho clic en “Cargar” los datos directamente, algo común ya que el botón de cargar se ve destacado en color verde, no te preocupes, recuerda que siempre puedes acceder a la opción de transformar datos desde la barra de tareas, en inicio).
Al hacer clic en Transformar datos, se abrirá el Editor Power Query. Veras ahora a la izquierda que nuestras hojas de Excel, se han convertido en consultas en el editor Power Query. Revisamos los datos que se han importado que sean los correctos, y vamos a ir viendo columna a columna el formato que nos ha cogido por defecto Power BI. Este detalle lo podemos ver en el encabezado de cada columna. El único cambio que vamos a realizar en el ejemplo es el cambio de formato en la columna “PRECIO UNITARIO”. Por defecto Power BI nos ha seleccionado un formato de número entero para esta columna, y lo vamos a cambiar por número decimal fijo, porque es un formato de precio. Para hacer este cambio recuerda que es sencillo, solo tienes que hacer un clic en el icono que nos muestra delante del nombre de columna. Hacemos un clic en el icono, y en nuestro caso vamos a elegir “Número decimal fijo”.
Una vez hecho este cambio, vamos a aprovechar en esta fase del proyecto para revisar los datos a conciencia. Tenemos que asegurarnos que no tenemos filas vacías, ni errores en los datos, ni filas repetidas o duplicadas, etc. Revisa que los datos son correctos. Vamos a prestar especial atención a la columna que tenemos en común en ambas hojas de Excel, que en nuestro ejemplo hemos llamado (IDU, Identificador únicos). Recuerda que la estandarización de nomenclaturas es un factor muy importante que debemos revisar y corregir en caso de encontrar errores.
Una vez hemos revisado las consultas, vamos a “cerrar y aplicar” los cambios realizados para que nuestras consultas se importen en Power BI Desktop, para poder ya trabajar en los datos y en el modelo de datos. Hacemos clic entonces como en la imagen abajo en “Aplicar y cerrar”.
Tardará unos segundos en cargar tus datos. Ahora vamos a ir a la vista “Modelo” para ver nuestras tablas y crear nuestro modelo de datos.
Lo que vamos a ver al abrir la vista de modelo, es nuestros datos representados en tablas. Como en el ejemplo nosotros tenemos un identificador único, Power BI nos ha creado automáticamente la relación entre las dos tablas. Este detalle sucede porque en las dos tablas de datos, tenemos un campo en común que Power BI nos ha cogido como columna clave automáticamente.
Debes revisar en cualquier caso la relación que se ha establecido automáticamente y que columnas ha escogido Power BI para crear la relación entre tablas. Si movemos el ratón y simplemente lo situamos encima de la línea que une las dos tablas, vamos a ver cómo nos marca en un color más oscuro que columnas ha elegido para establecer la relación.
Con el ratón encima de la línea, recuerda que puedes eliminar la relación haciendo sobre la línea clic en el botón derecho, y eligiendo “eliminar”. Para establecer la relación entre tablas manualmente, recuerda que el procedimiento sería arrastrar la columna clave desde la tabla de dimensiones a la tabla de hechos. Es decir siguiendo el ejemplo tendrías que arrastrar la columna IDU de la tabla “PRECIO PRODUCTOS” a la columna IDU de la tabla “VENTA PRODUCTOS”.
Puedes ir también a la barra de tareas y hacer clic en “Administrar relaciones”. Desde aquí, veremos que relaciones entre tablas se han creado ya, y podremos crear otras relaciones también en caso de necesidad.
Ya tendríamos nuestro modelo de datos creado; Debemos tener en cuenta que en este caso estamos enseñando un ejemplo sencillo con solo dos tablas para que se entiendan mejor todos los pasos. Cuando trabajemos con Power BI, debemos asegurarnos que en esta fase, en la fase de creación del modelo de datos, todas las tablas de datos del modelo deben estar relacionadas.
A continuación, nos vamos a ir a la vista de datos, como ya sabemos en el menú lateral izquierdo.
Ahora si, ya desde la vista de datos, habiendo cumplido con todos los pasos anteriores, vamos a poder realizar el campo calculado.
Para realizar el campo calculado debemos decidir en qué tabla vamos a crearlo. Como ya sabemos, el campo calculado se va a crear en una columna nueva que vamos a crear previamente. En el ejemplo, hemos dicho que nuestra tabla de hechos es la tabla “VENTA PRODUCTOS”. Vamos a crear en nuestra tabla de hechos la columna nueva, aunque podrías crearla en cualquier tabla de tu modelo de datos.
Para poder desplazarte entre las diferentes tablas, dentro de la vista de “datos”, puedes usar el menú de la derecha llamado “datos”. Dentro de este menú de navegación para poder moverte entre las diferentes tablas de tu modelo, vamos a hacer clic en la que es nuestra tabla de hechos: la tabla “VENTA PRODUCTOS”.
Ahora vamos a crear una columna nueva donde nos vamos a traer primero la columna de precio unitario de la otra tabla que estamos usando en el ejemplo (PRECIO PRODUCTOS). Posteriormente, crearemos otra columna donde vamos a hacer el cálculo de los ingresos por producto, multiplicando el Nº. de ventas de cada producto por su precio.
Para crear una columna nueva en Power BI nos vamos a la barra de tareas y buscamos la opción “Nueva Columna”. Veremos como en la imagen, que tenemos marcado en azul el nombre de la columna (en la barra de operaciones de Power BI). El nombre de la nueva columna los vamos a cambiar para poder identificar después qué información contiene esta columna.
Ahora para cambiar el nombre de la columna, debemos poner el nombre que queremos asignar a esa columna en función de la información que va a contener. Como nosotros vamos a poner en esa columna el precio unitario que nos vamos a traer de la otra tabla, vamos a poner a esa columna el nombre “PRECIO UNITARIO 2”. Para cambiarle el nombre, puedes directamente escribir en la barra de operaciones borrando y escribiendo el nuevo nombre.
Una vez cambiado el nombre, después del igual, en la barra de operaciones, vamos a escribir RELATED. Elegimos la sugerencia que nos da Power BI al escribir RELATED, Como en la imagen abajo, haciendo clic en esa ventana azul (que vas a ver cuando estas escribiendo la palabra RELATED).
Al hacer clic en la sugerencia de Power BI para usar la función RELATED, tienes que elegir que campo te quieres traer. Como en la imagen abajo, vamos a ver la columna de precio unitario que queremos llevarnos a la tabla de hechos. Seleccionamos por tanto haciendo clic en la columna que queremos llevarnos, que en el ejemplo es ‘PRECIO PRODUCTO’ [PRECIO UNITARIO].
El nombre de la columna los vas a ver representado de esta manera, como hemos visto en la imagen, con el nombre de la tabla primero entre comas, y con el nombre de la columna entre corchetes.
Ahora ya al haber hecho clic en ‘PRECIO PRODUCTO’ [PRECIO UNITARIO] vamos a verla en la barra de operaciones. Damos a la tecla Enter de nuestro teclado, y ya tendríamos como en la imagen, la columna de precio añadida a la tabla de “VENTAS PRODUCTO”.
Ahora como ya tenemos las dos columnas que necesitamos, ventas y el precio en la misma tabla, vamos a poder calcular los ingresos generados. Para realizar esta operación, hacemos clic de nuevo en “Nueva columna”, y esta vez la vamos a llamar “INGRESOS”.
Una vez cambiado el nombre, vamos escribiendo en la barra de operaciones y usando las sugerencias que nos va a ir dando Power BI. En este caso, queremos multiplicar la columna “VENTAS” por la columna “PRECIO UNITARIO 2”.
Empezamos escribiendo VENTAS y seleccionamos la sugerencia de Power BI, después añadimos el signo de multiplicación, que sería un *, y después empezaríamos a escribir el nombre de la columna de PRECIO UNITARIO 2, pudiendo usar en este caso la sugerencia de Power BI. El resultado de la fórmula en el ejemplo quedaría como en la imagen abajo, y al pulsar la tecla enter de nuestro teclado, ya tendríamos el campo calculado creado.
Nosotros te hemos explicado cómo hacer una operación de multiplicación, pero puedes usar las fórmulas y operaciones que necesites, siguiendo los pasos como te hemos explicado, y teniendo en cuenta que debemos ir escribiendo los nombre de las columnas que queremos incluir en la fórmula.
4 Cómo hacer una operación en Power BI con columnas de tablas diferentes
Tal y como te acabamos de explicar, en Power BI las operaciones se realizan en una tabla y se reflejan en un columna nueva. En el ejemplo te hemos explicado como podemos en Power BI añadir una columna de otra tabla para poder hacer una operación.
Sin embargo, existe un método en Power BI con el cual podemos hacer una operación entre columnas que están en diferentes tablas, sin la tener que añadir la columna de la otra tabla.
La forma de realizar esta operaciones, es también usando la función de RELATED. Vamos a verlo con el mismo ejemplo que estamos explicando, en este caso creando una columna nueva para hacer la columna calculada.
Como ya sabemos hacer, creamos una columna nueva, ya la vamos a llamar INGRESOS 2, para diferenciarla de la otra columna creada.
Ahora en la barra de operaciones, vamos a empezar escribiendo “VENTAS” y seleccionamos la sugerencia que nos da Power BI, para poder añadir la columna de “VENTAS” a la fórmula. Escribimos a continuación el signo de multiplicación con un *, y después escribimos “RELATED”. Ahora como vemos en la imagen abajo, ya nos deja seleccionar una columna de otra tabla.
En este caso vamos a elegir la columna de precio unitario de la tabla “PRECIO PRODUCTOS” para comprobar que la fórmula funciona. Al pulsar enter, veremos que el cálculo realizado es correcto e igual al cálculo que hemos realizado anteriormente agregando la columna a la tabla.
En este caso la ventaja de usar RELATED en la fórmula nos permite seleccionar una columna de otra tabla, ahorrándonos un paso que sería el de agregar la columna de otra tabla. El beneficio además de ser un método más rápido, está en hacer un proyecto más ligero, que pesa menos.
En este sentido, debemos aprender también cómo hacer medidas en Power BI, un recurso que se utiliza también para realizar cálculos en Power BI. Y que a diferencia de los campos calculados, no se calculan a nivel de columna, resultando a la postre muy útil y que podemos usar para hacer infinidad de operaciones.
Como hemos podido ver, los campos calculados en resumen son una utilidad de Power BI para poder hacer operaciones dentro de nuestras tablas, después de transformar los datos y construir la relación entre tablas de nuestro modelo. Los campos calculados se realizan a nivel de tabla, y para crearlos en Power BI necesitamos añadir una columna nueva, tal y como hemos explicado en el ejemplo.
Aunque los campos calculados se realizan a nivel de tabla, con la función RELATE” vamos a poder realizar operaciones entre tablas; Podemos traernos los datos de la columna de otra tabla, o bien realizar una operación directamente usando RELATED en la fórmula.
A continuación, veremos otra forma de hacer cálculos, que cómo te hemos dicho resulta muy interesante y es más profesional a la hora de tener que hacer cálculos; te explicamos cómo hacer una medida en Power BI