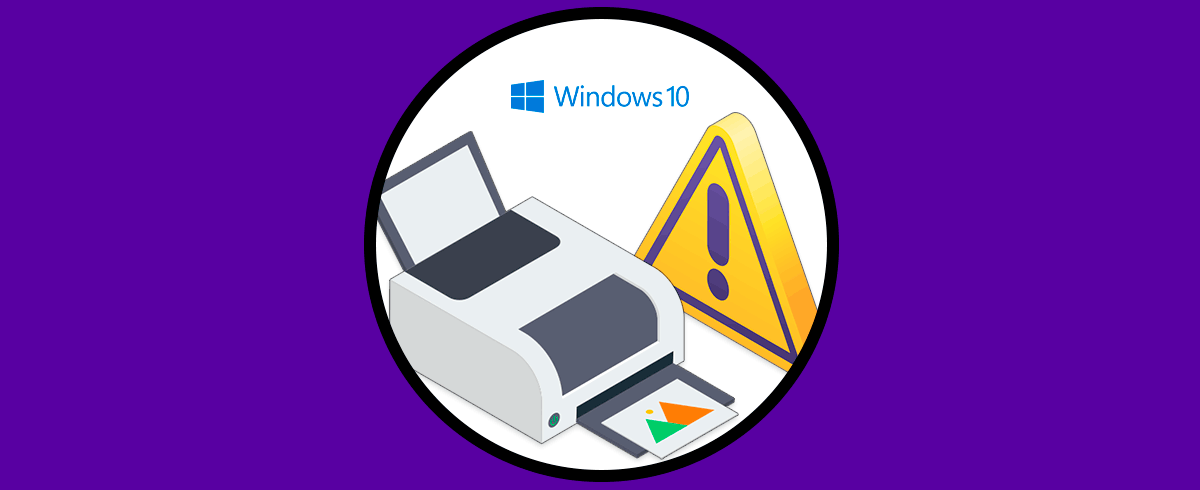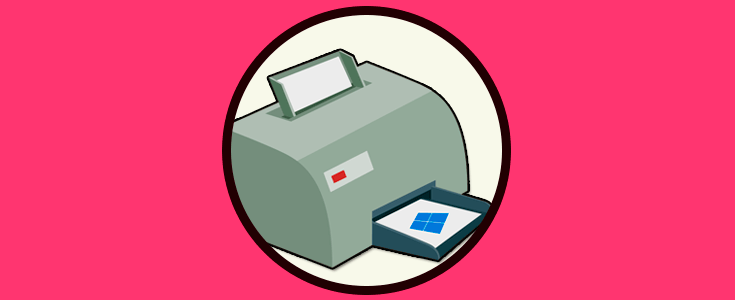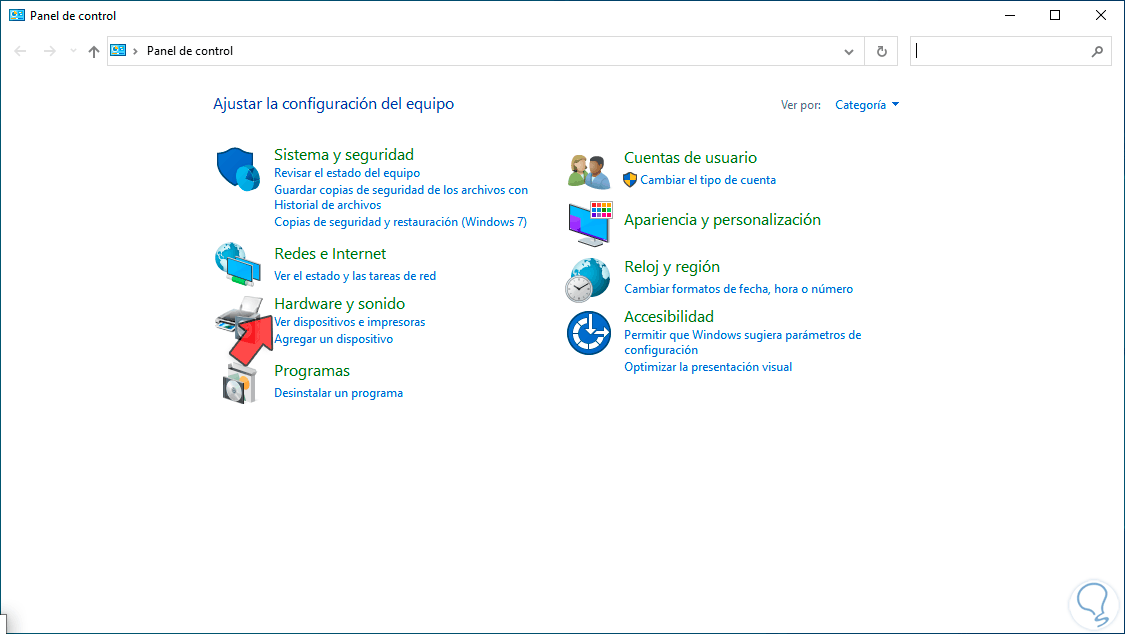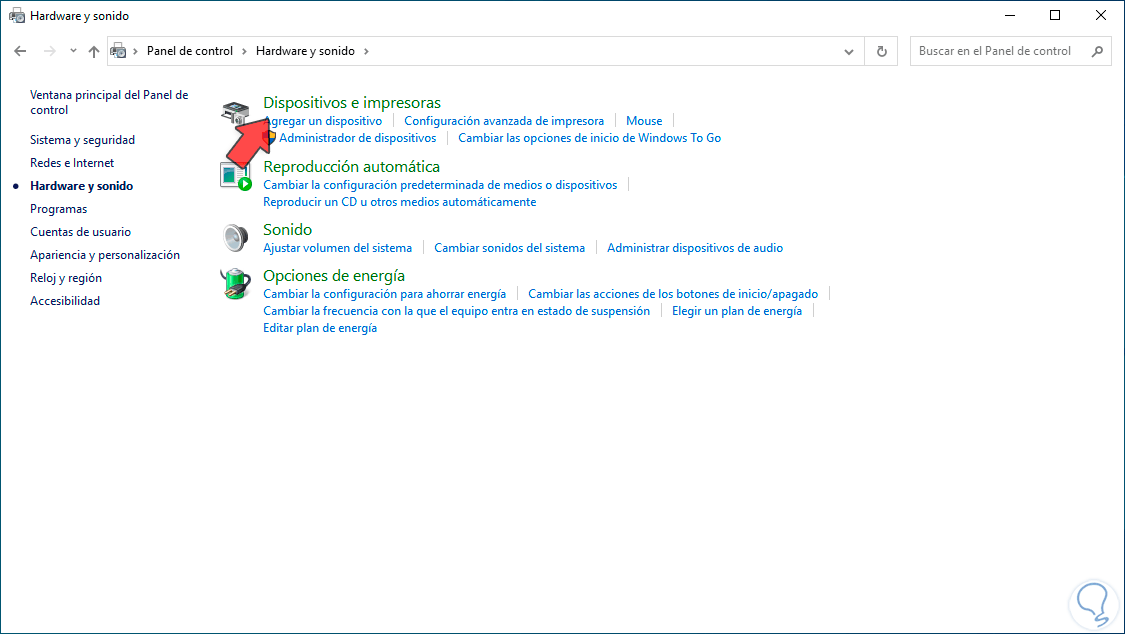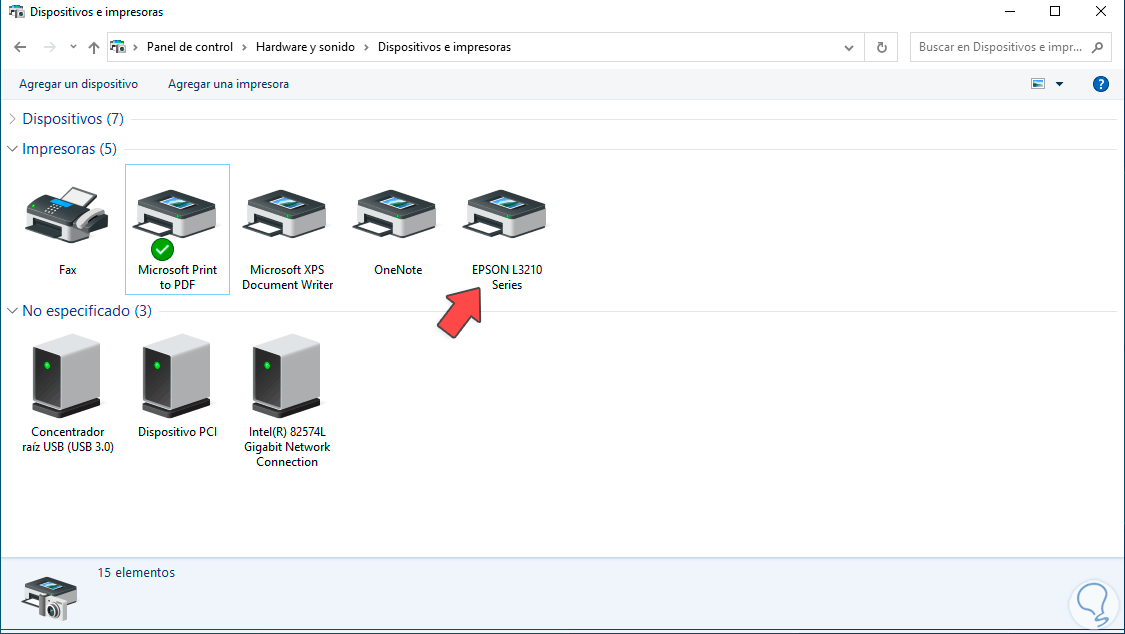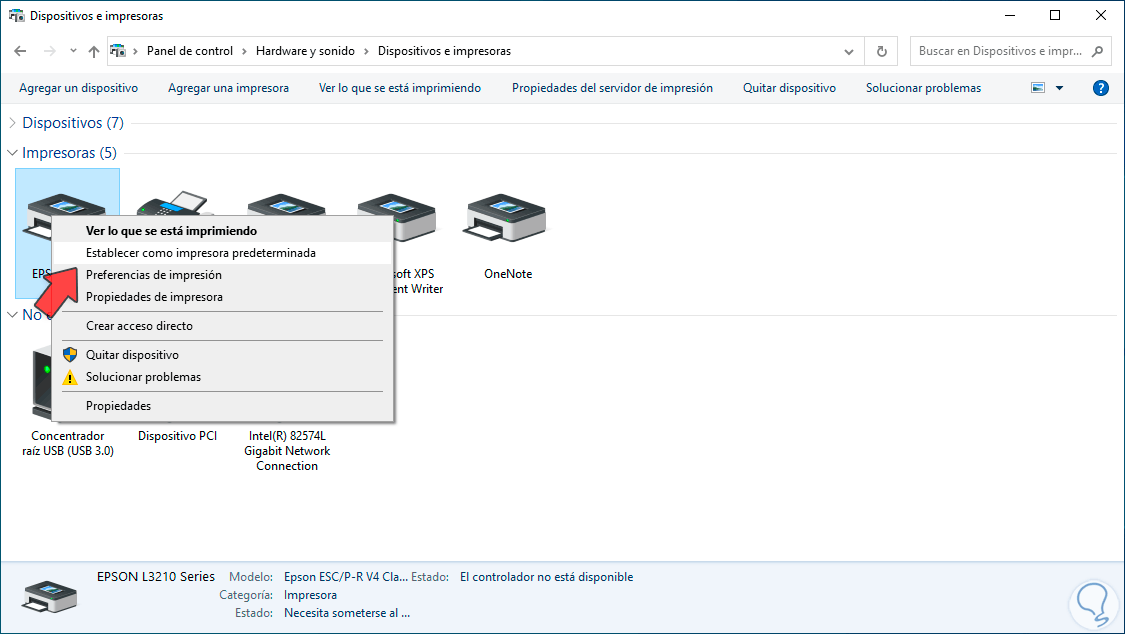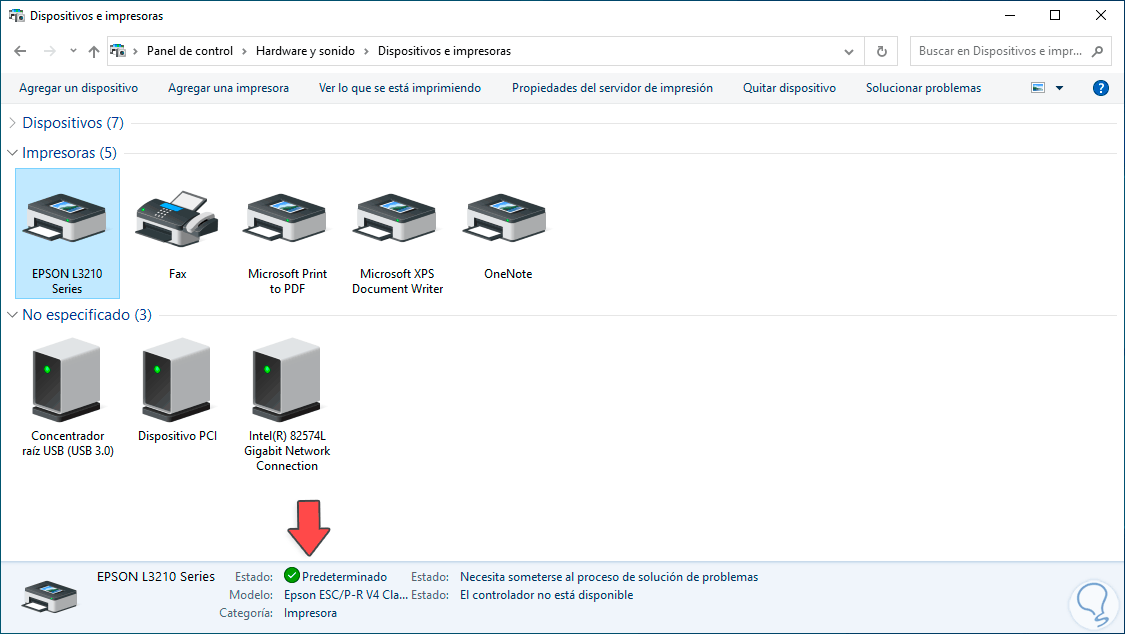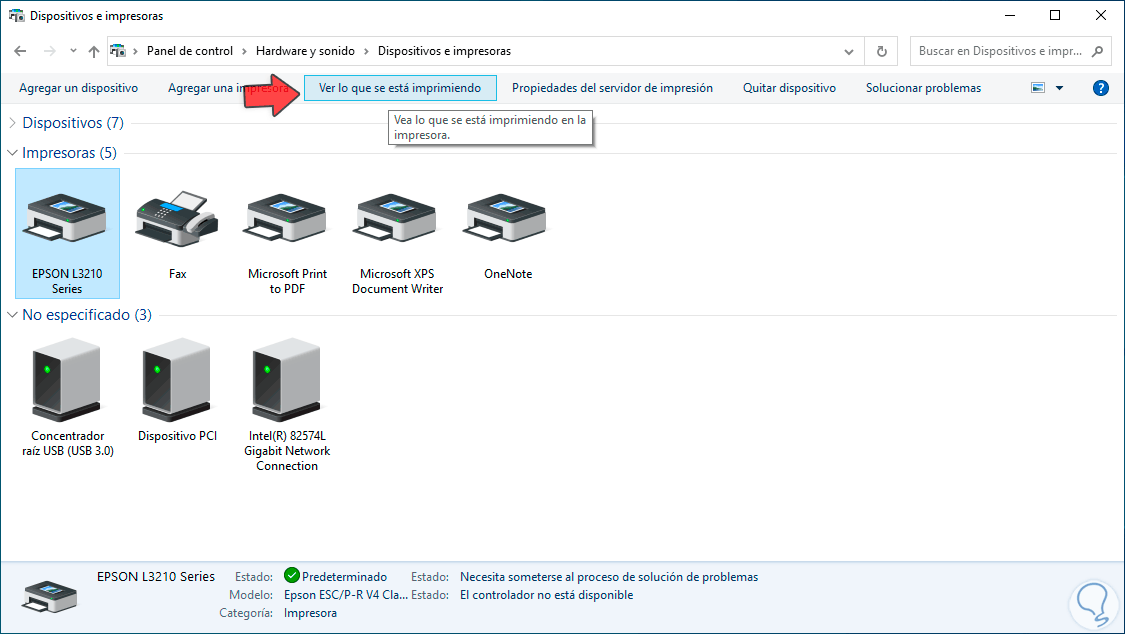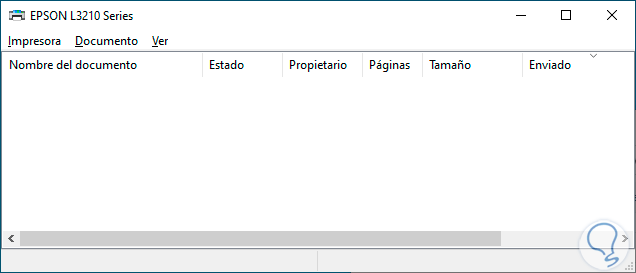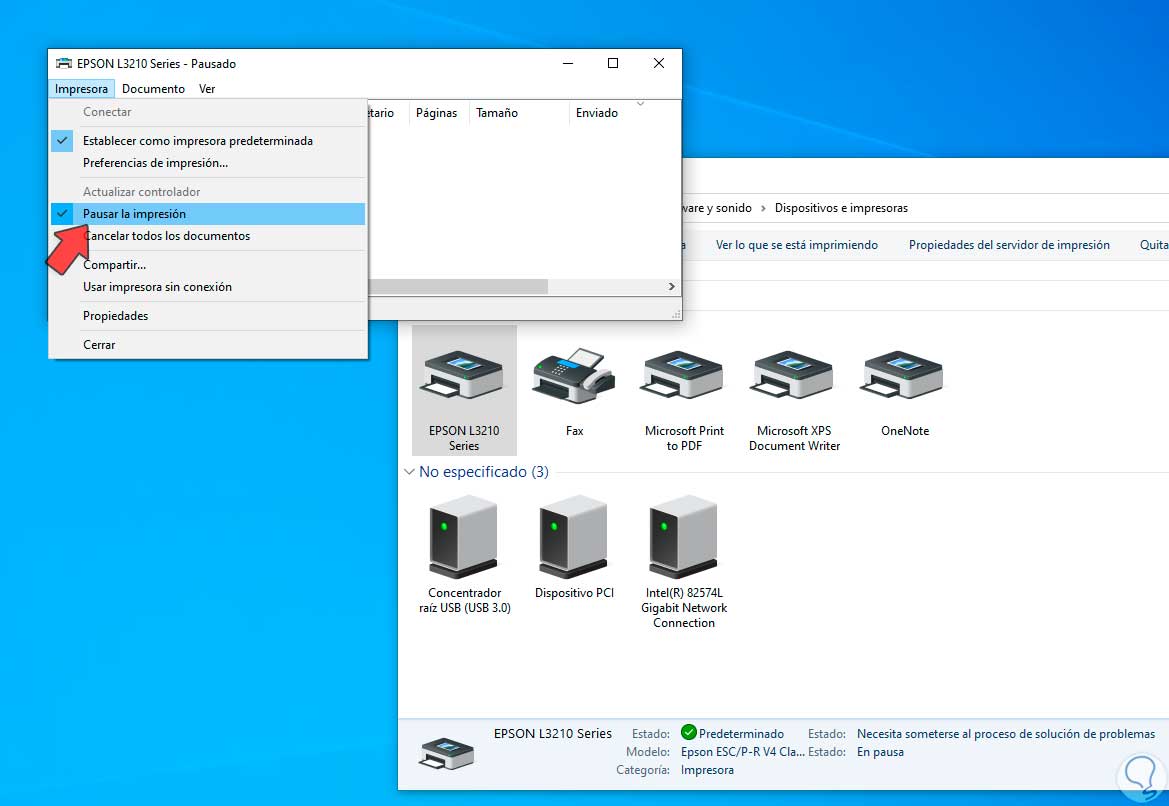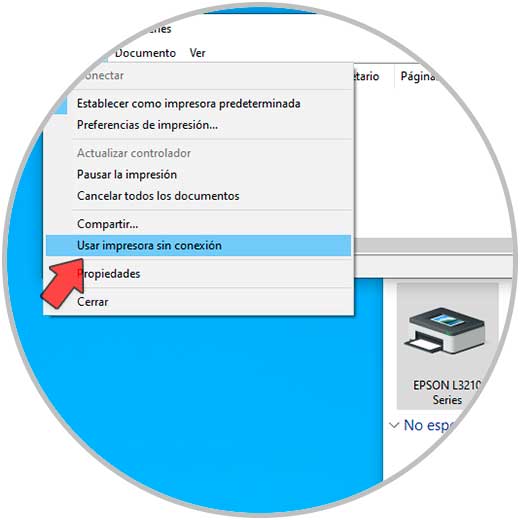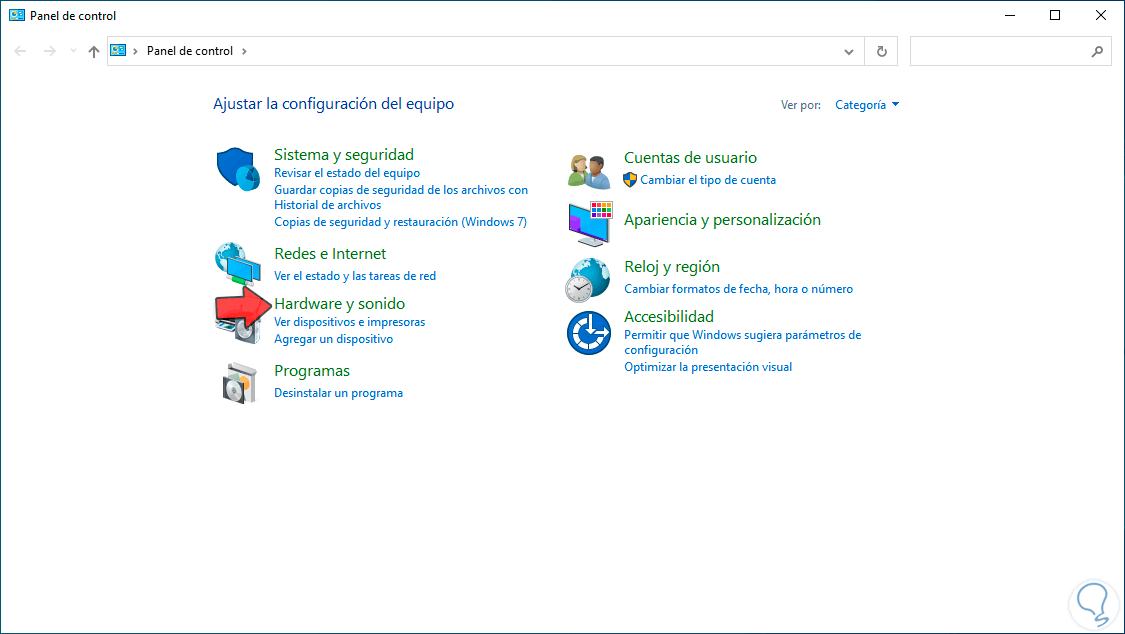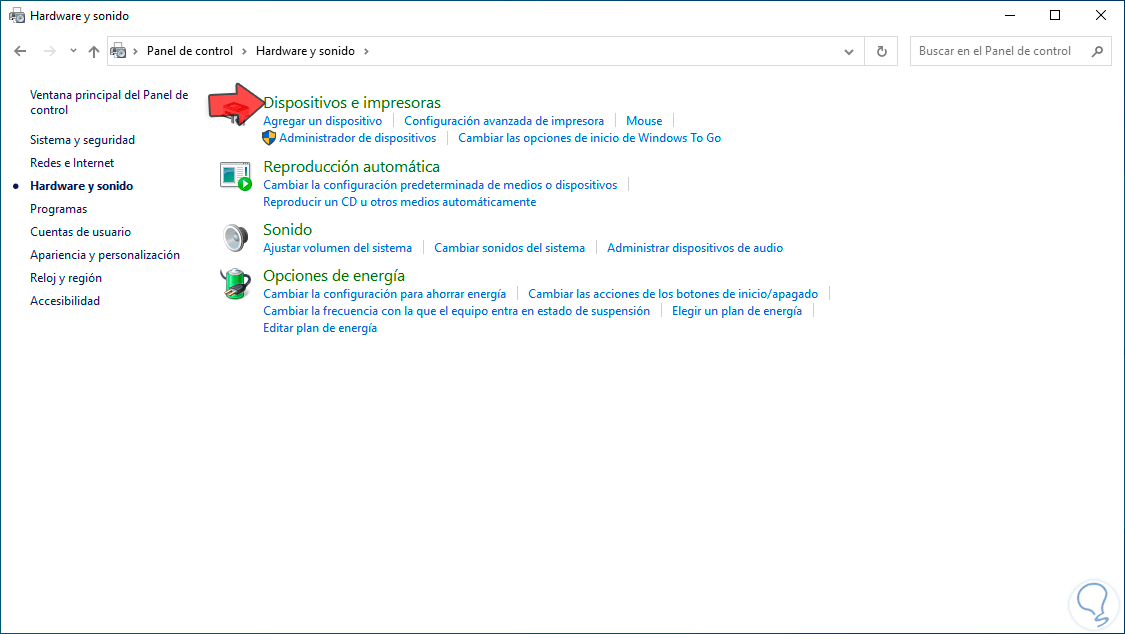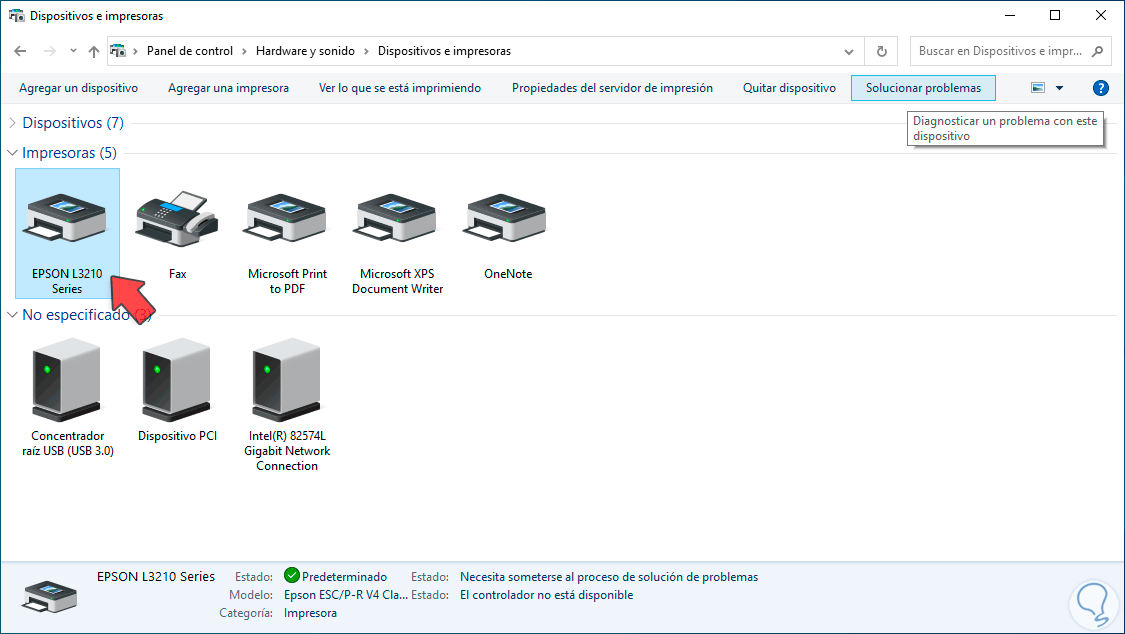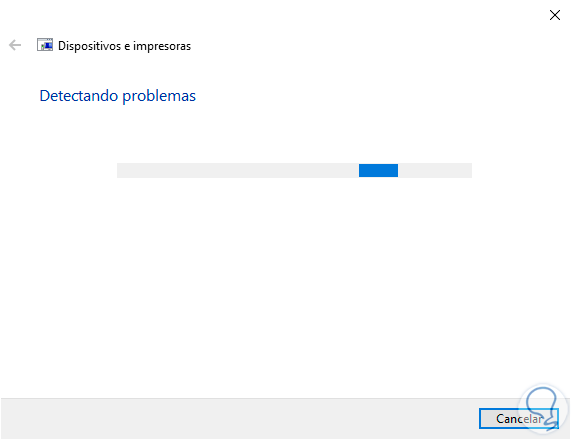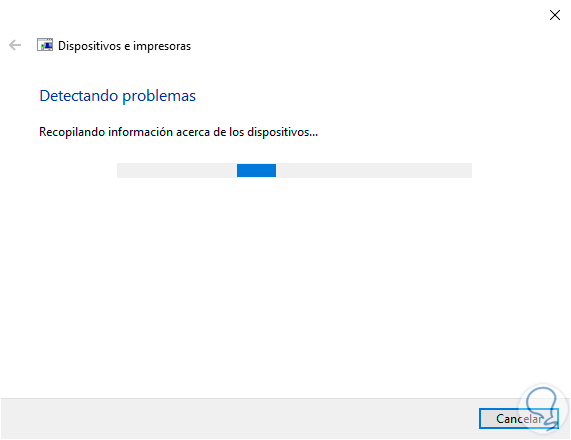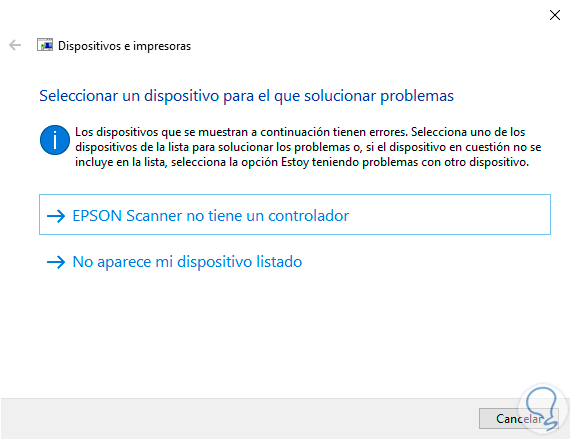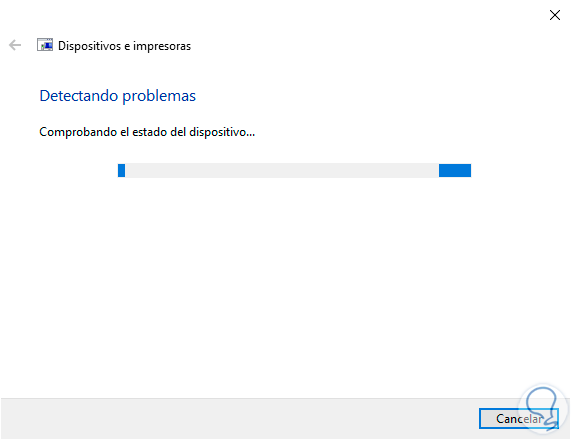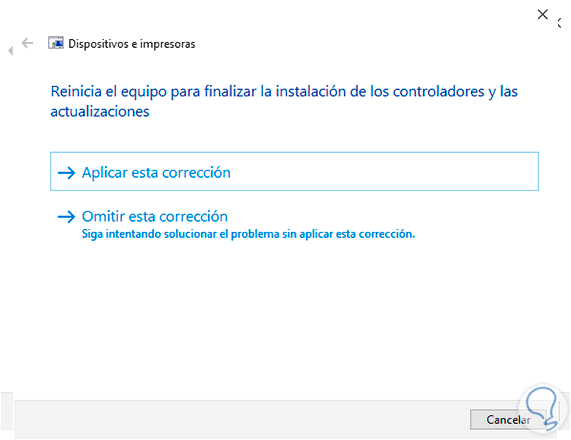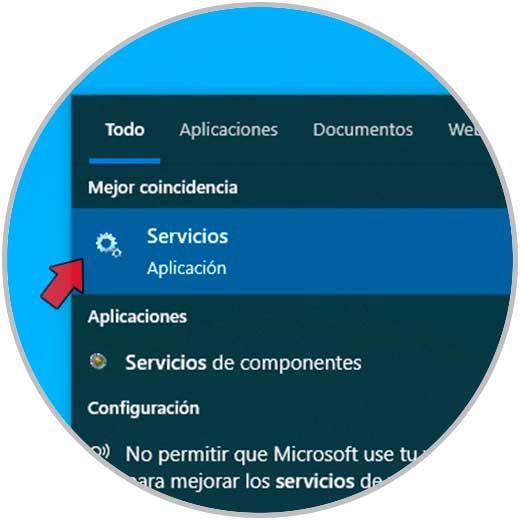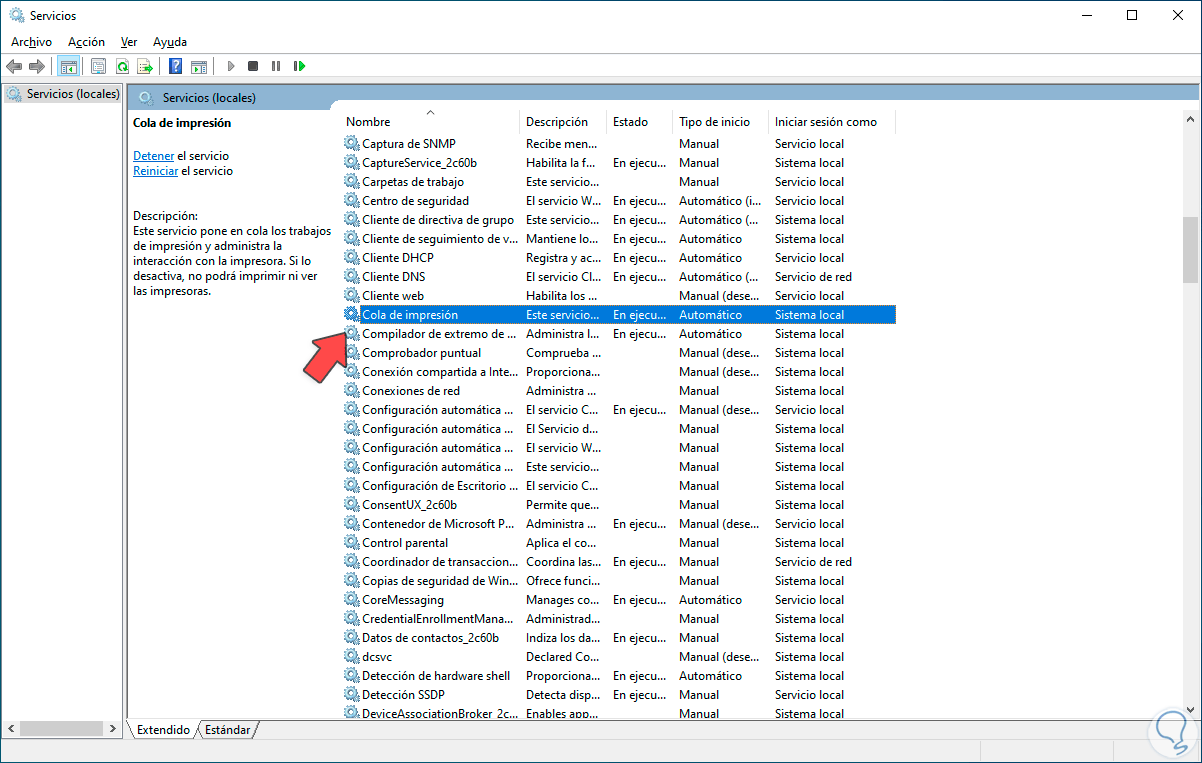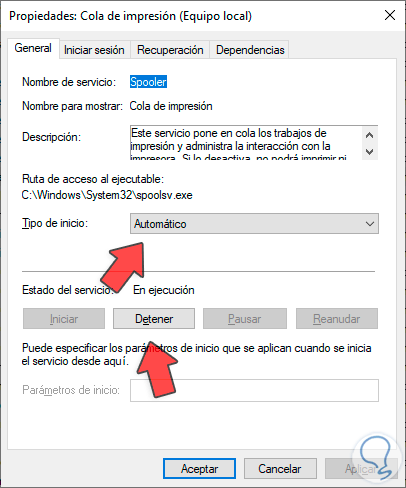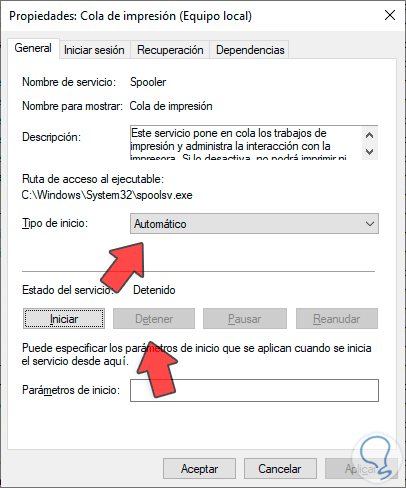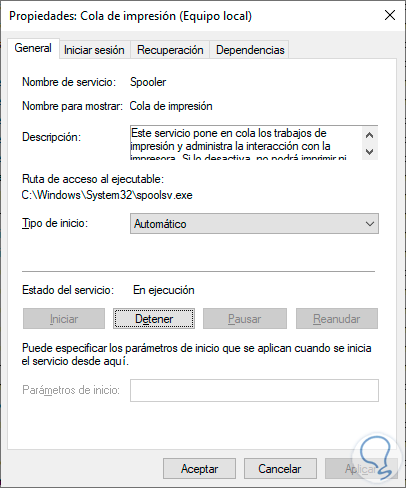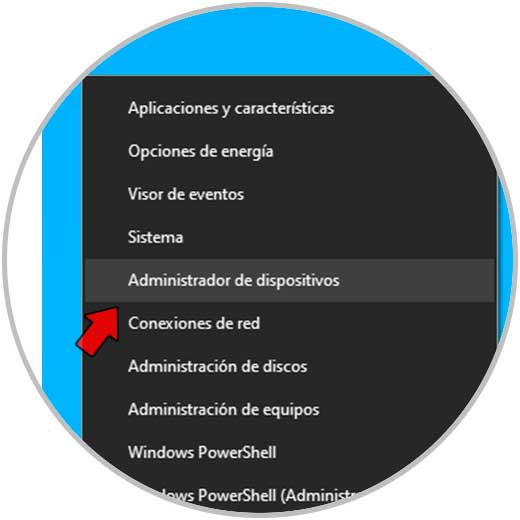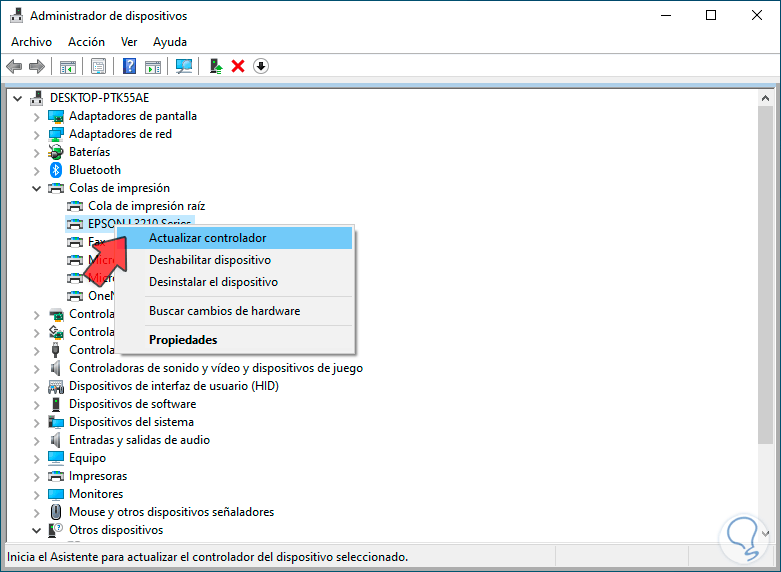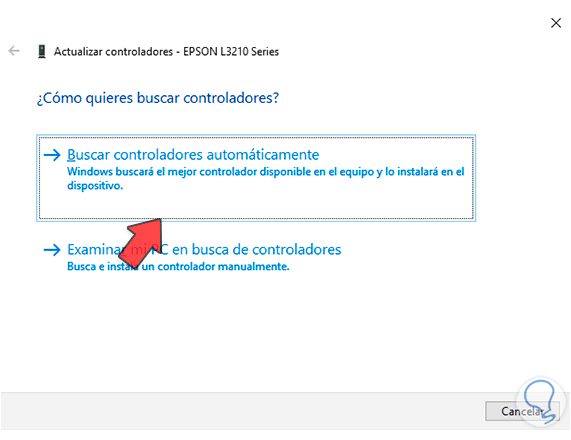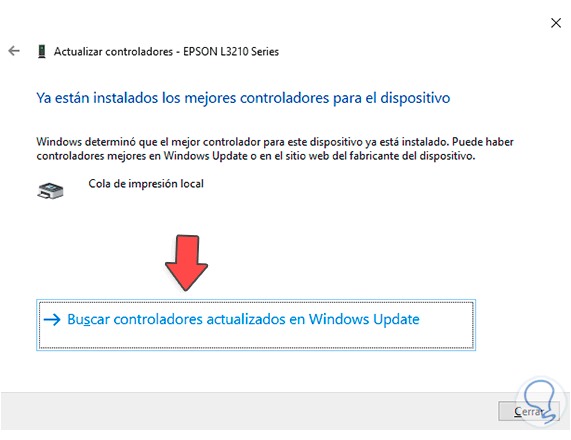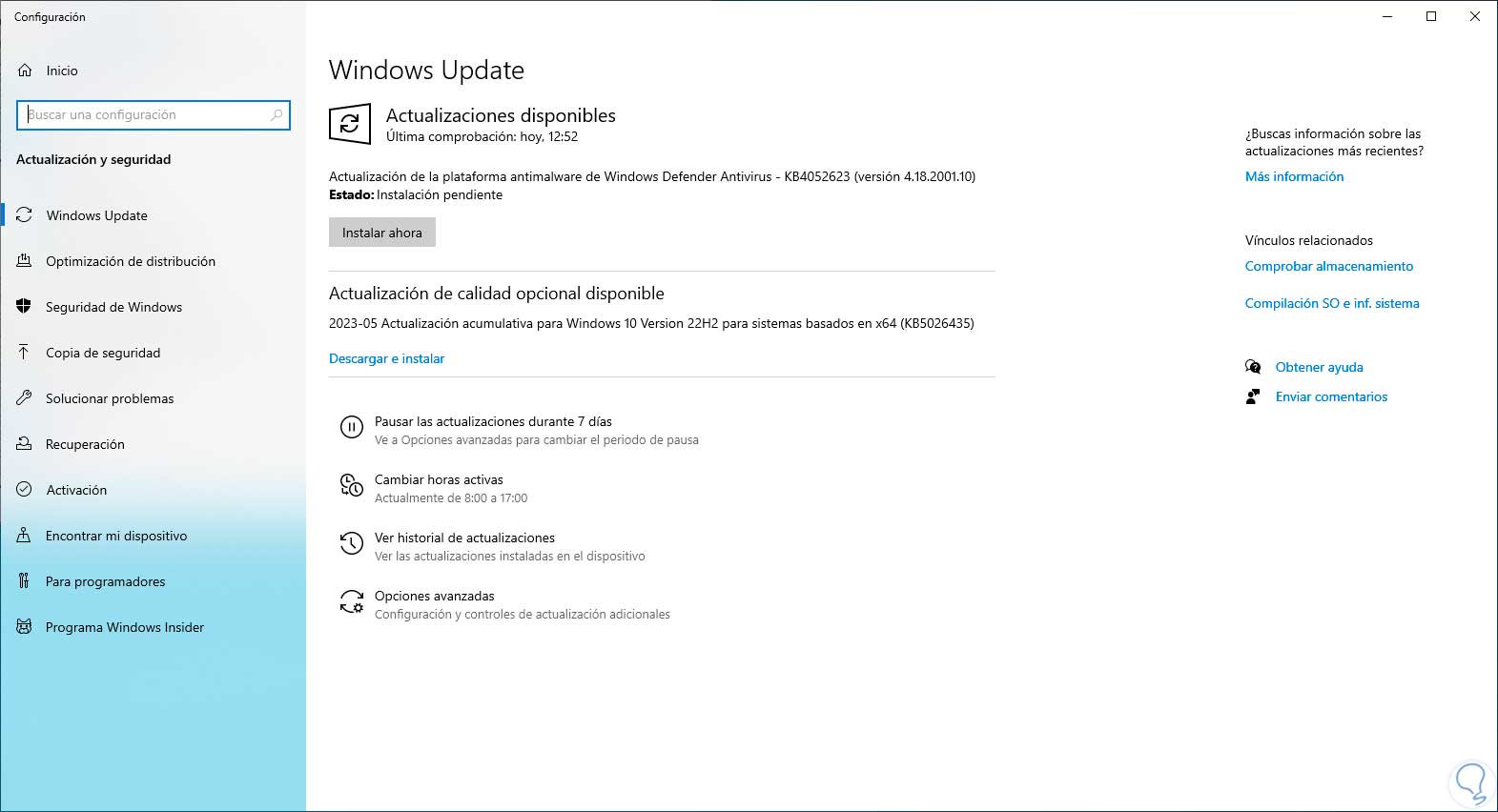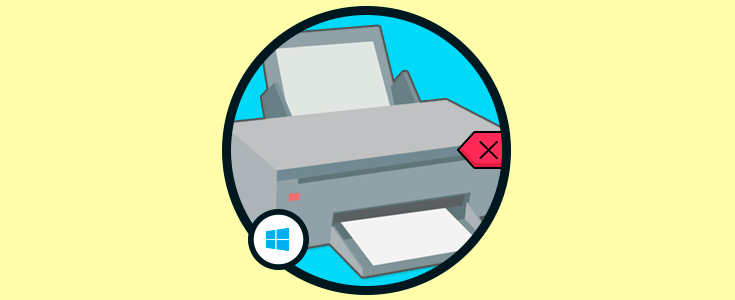Actualmente las impresoras están disponibles en diferentes versiones y características ya que podemos ver algunas que se conectan a la red directamente (cable o Wi-Fi), otras poseen funciones de escáner y mucho más, para que todo funcione de manera correcta entre el sistema y el dispositivo se hace necesario un grupo de procesos que actúan para que todo funcione como es pero podemos encontrarnos al momento de imprimir algo en Windows 10 el mensaje de error que la impresora esta sin conexión.
Esto simplemente afectara el uso de esta y no podremos usarla como es, pero Solvetic tiene una serie de soluciones para recuperar el funcionamiento adecuado de esta.
1 Solucionar impresora sin conexión Windows 10 ajustándola
Como primer paso vamos a realizar una serie de configuraciones directamente en la impresora y así permitir que esta trabaje bien, para este método vamos al buscador de Windows con el fin de buscar la palabra “control", luego hacemos clic sobre "Panel de control" para abrirlo y ver lo siguiente:
Damos clic en la línea "Hardware y sonido" para luego ver lo siguiente:
Allí damos clic en la palabra "Dispositivos e impresoras" para ver cada impresora disponible en Windows:
Seleccionamos la impresora que está generando el error de conexión
Luego con el clic derecho del mouse seleccionamos la opción "Establecer como impresora predeterminada":
En la parte de abajo verás que ahora tu impresora es la predeterminada:
Este paso nos permite que cada vez que se envíe una impresión en Windows 10 la primera opción sea nuestra impresora. Nuevamente selecciona la impresora y en la parte superior damos clic en "Ver lo que se está imprimiendo" para tener acceso a opciones adicionales:
Se abrirá la siguiente ventana:
Esta es la ventana de la cola de impresión donde se despliegan los archivos que son enviados a impresión, vamos a realizar dos tareas en esta ventana, primero vamos a desactivar la función de pausa de impresión, para ello pulsamos sobre el menú "Impresora" y damos clic en la opción "Pausar la impresión" para que la impresora esté en línea:
Vemos que esta activa esa opción, al dar clic esta opción se desactivara y adicional confirmamos que la opción "Usar impresora sin conexión" no esté habilitada. Esta opción hará que la impresora trabaje en el Modo sin conexión afectando los procesos normales.
2 Solucionar automáticamente impresora sin conexión Windows 10
Esta es una utilidad integrada en Windows 10 con la cual se hará un análisis completo de la impresora y sus servicios asociados para buscar fallos y proceder a corregirlos brindando un trabajo funcional, para este método abrimos el Panel de control.
Damos clic en la línea "Hardware y sonido" y luego damos clic en "Dispositivos e impresoras":
Verás todas las impresoras disponibles en Windows 10:
Seleccionamos la impresora y en la parte superior vas a dar clic en la opción "Solucionar problemas", se abrirá el asistente:
Podemos ver que se harán los análisis respectivos asociados:
En base a los errores detectados encontramos la causa:
Allí podemos dar clic sobre el error detectado para continuar con el proceso:
Veremos las soluciones a implementar:
Completamos el proceso:
Ahora la impresora estará funcional.
3 Solucionar impresora sin conexión Windows 10 desde Servicios
La impresora en Windows 10 esta ligada a un servicio especial el cual le permite llevar a cabo todos los procesos de comunicación y gestión de las impresiones, si este servicio falla podrá darse el error de conexión, desde el buscador de Windows ingresamos la palabra "servicios":
Haremos clic sobre "Servicios" y luego en la ventana ubicaremos el servicio llamado "Cola de impresión":
Será necesario ver el estado del servicio, para esto damos doble clic sobre el servicio:
Para que la impresora no falle en "Tipo de inicio" debe estar la opción "Automático", ahora para que el servicio pueda ser actualizado daremos clic en "Detener":
Una vez se detenga daremos clic en "Iniciar" para que arranque: Aplicamos los cambios y validamos la impresora.
4 Solucionar impresora sin conexión Windows 10 actualizando controlador
El controlador es esencial en el funcionamiento de la impresora que es quien actúa entre el sistema, el usuario y el dispositivo, para actualizarlo damos clic derecho sobre Inicio y seleccionamos el Administrador de dispositivos:
Daremos clic sobre la sección "Colas de impresión" y allí podemos ver tu impresora, da clic derecho sobre ella y ahora debes seleccionar la opción "Actualizar controlador":
Veremos dos opciones a usar:
Solvetic te aconseja que demos clic en "Buscar controladores automáticamente", esperamos que Windows busque en sus servidores algún controlador nuevo y lo instale (si existe):
Para finalizar este proceso vamos a dar clic en "Buscar controladores actualizados en Windows Update", allí esperamos si se dispone de algún controlador nuevo:
Cada opción presentada por Solvetic es ideal para recuperar el funcionamiento de la impresora sin el error de conexión.