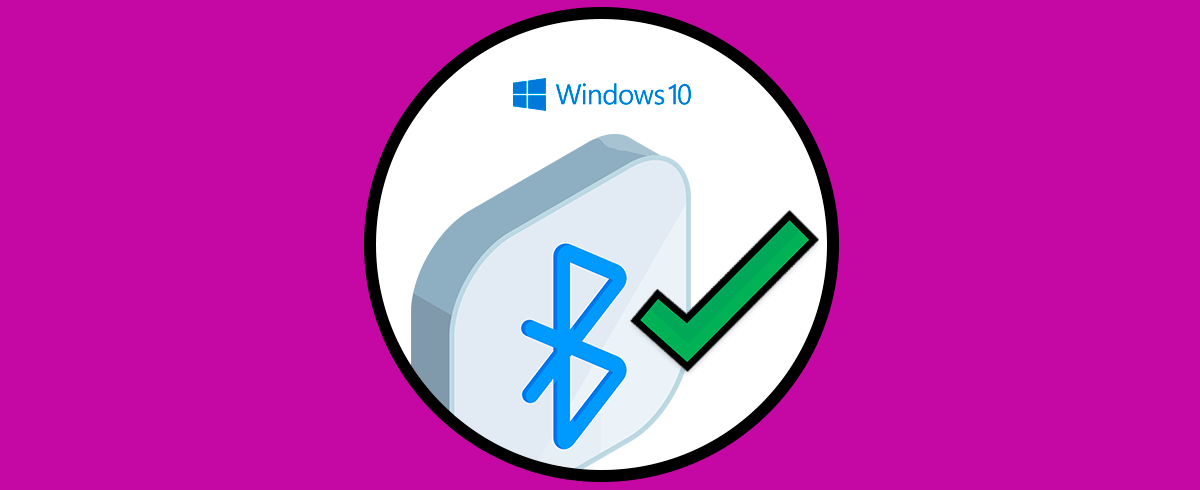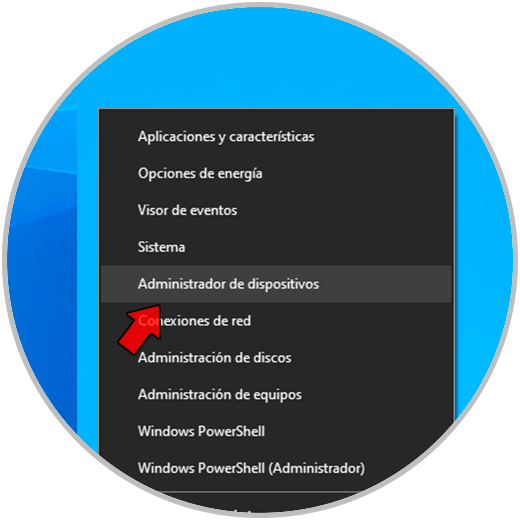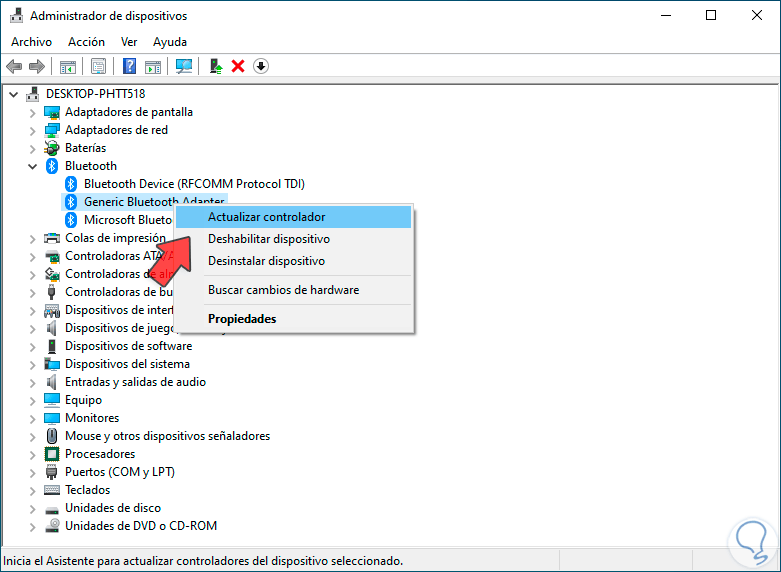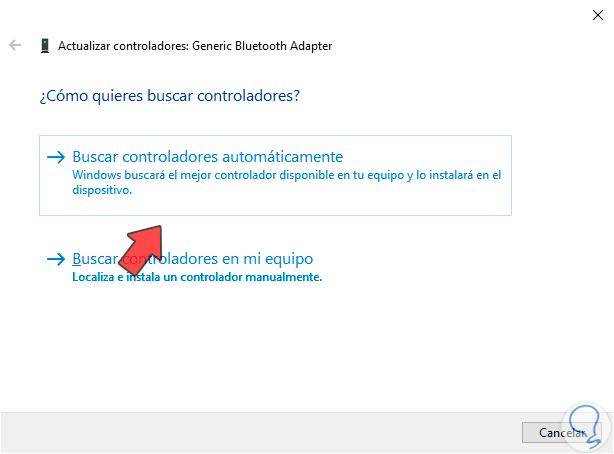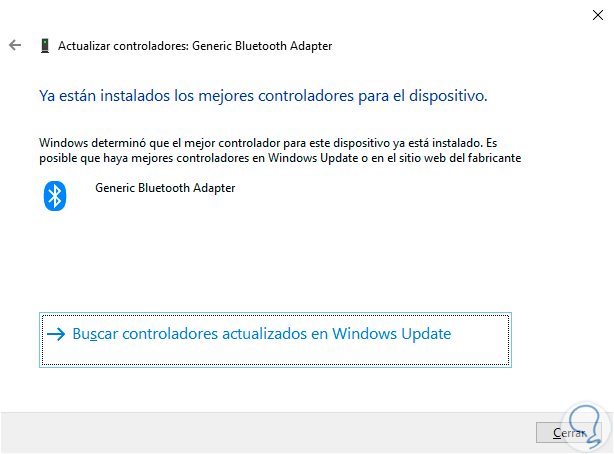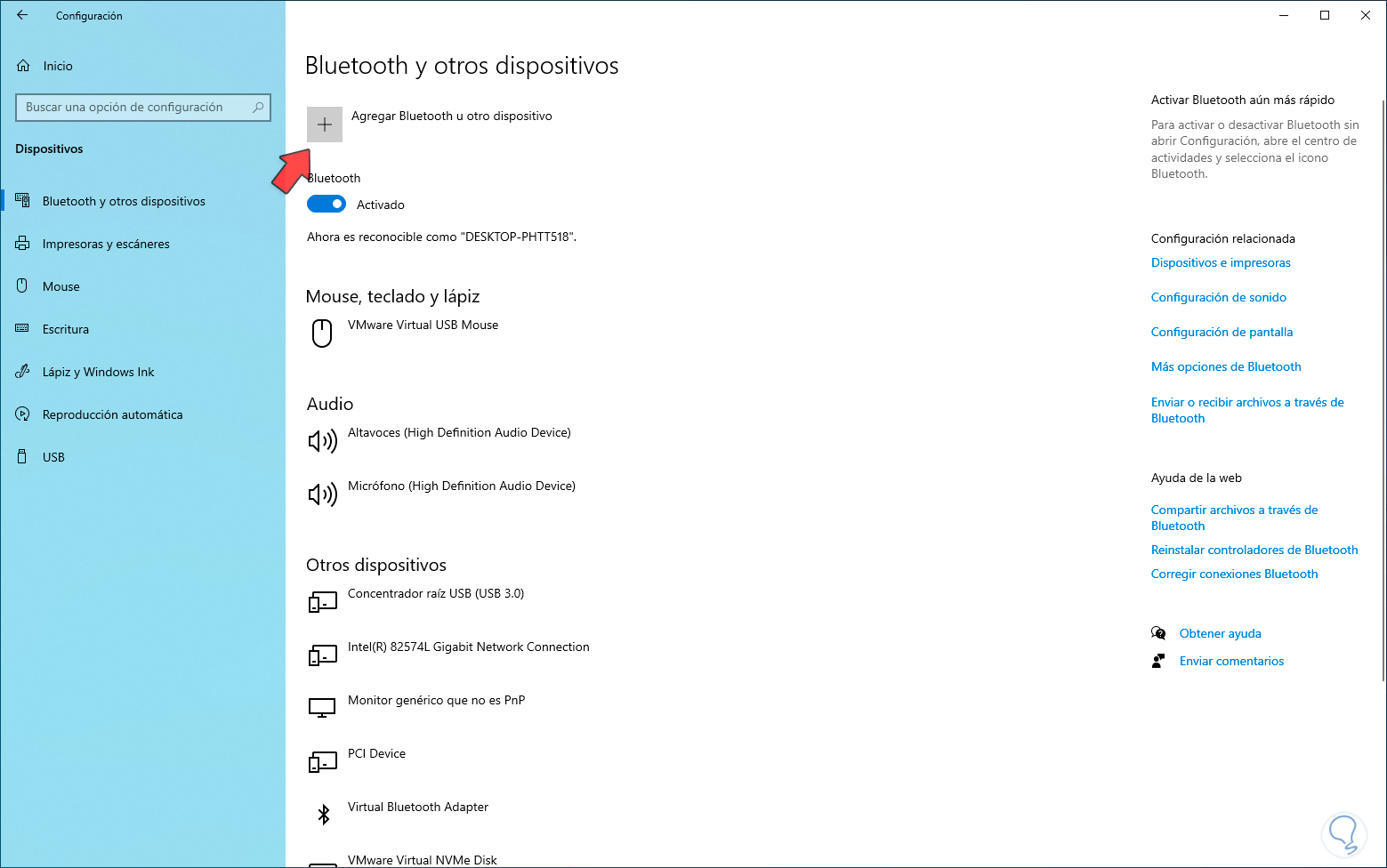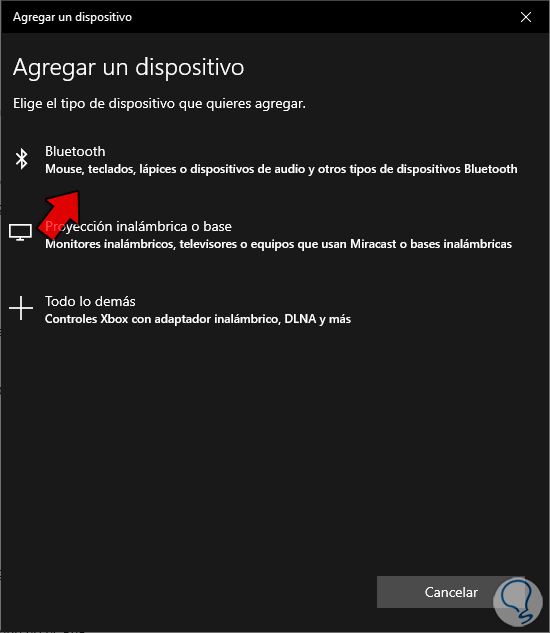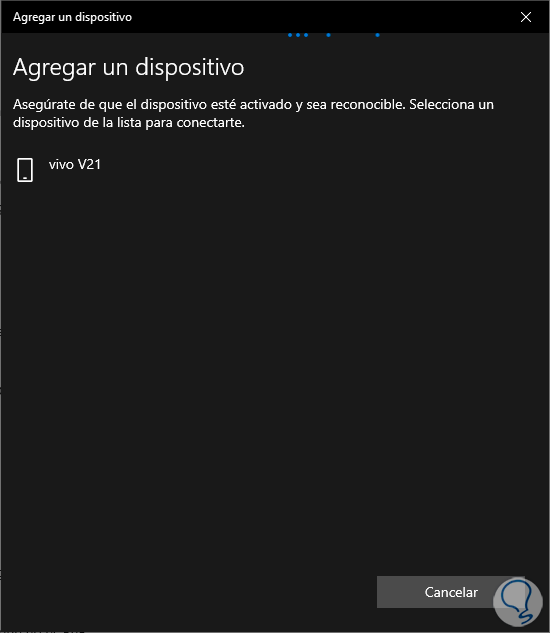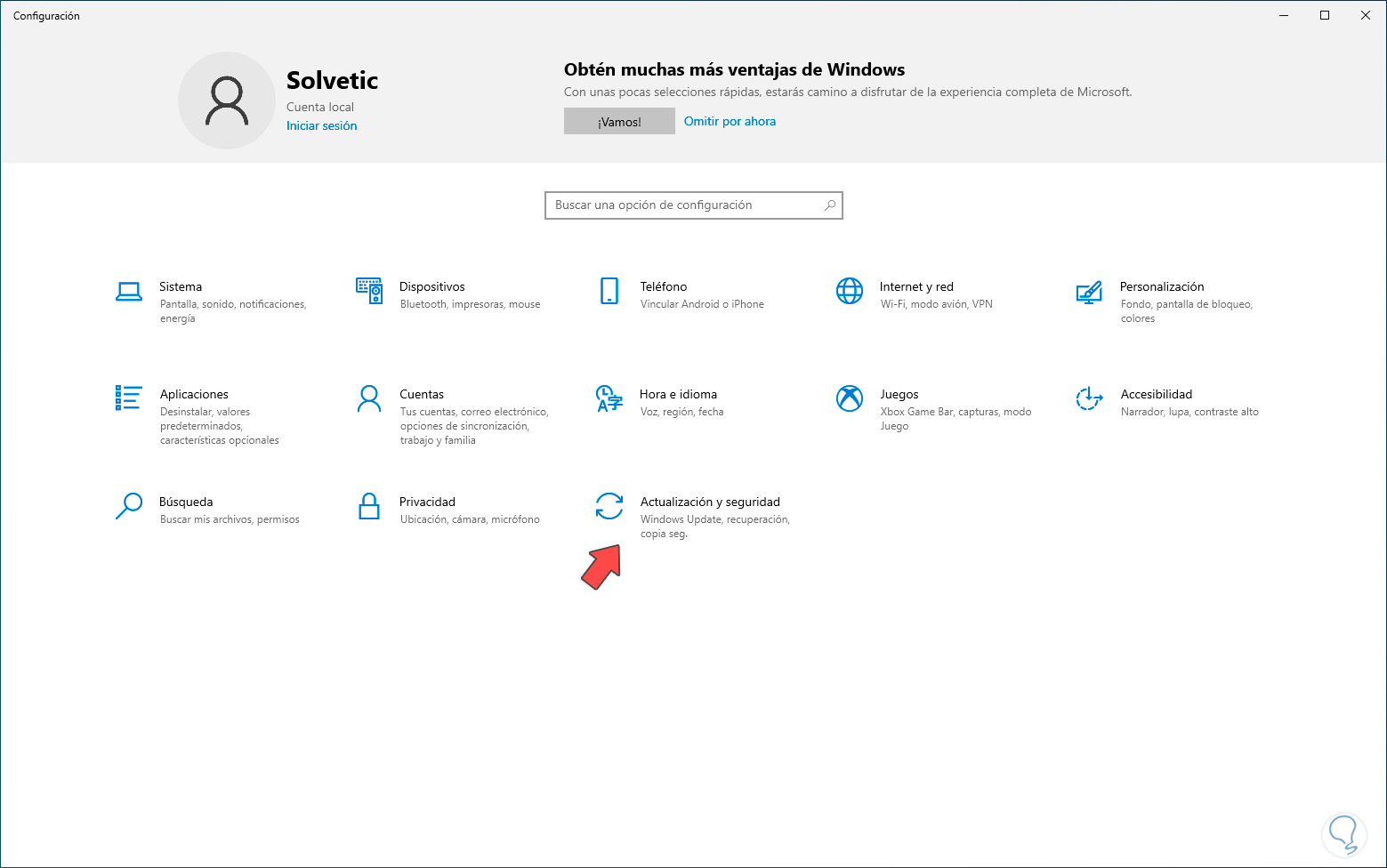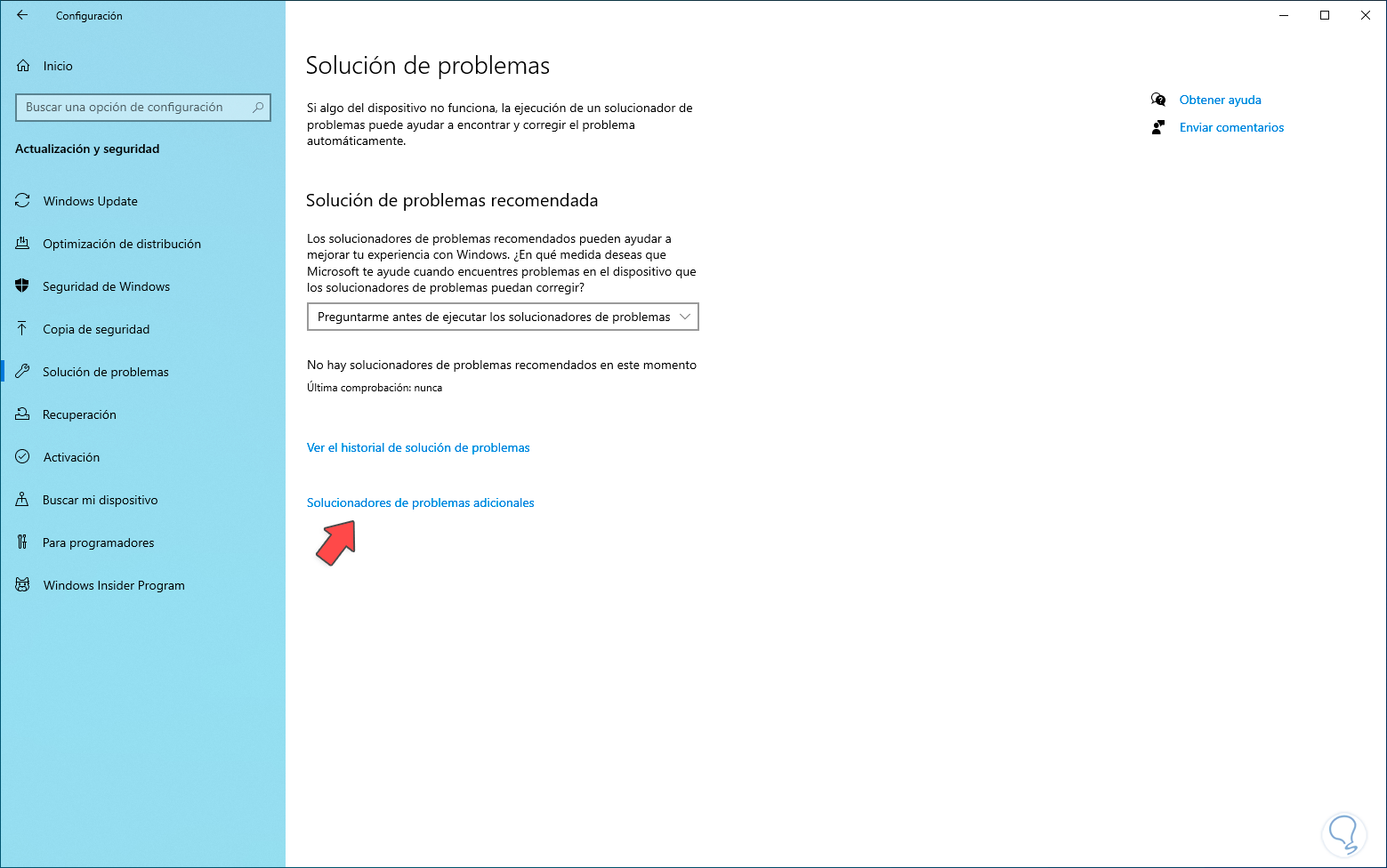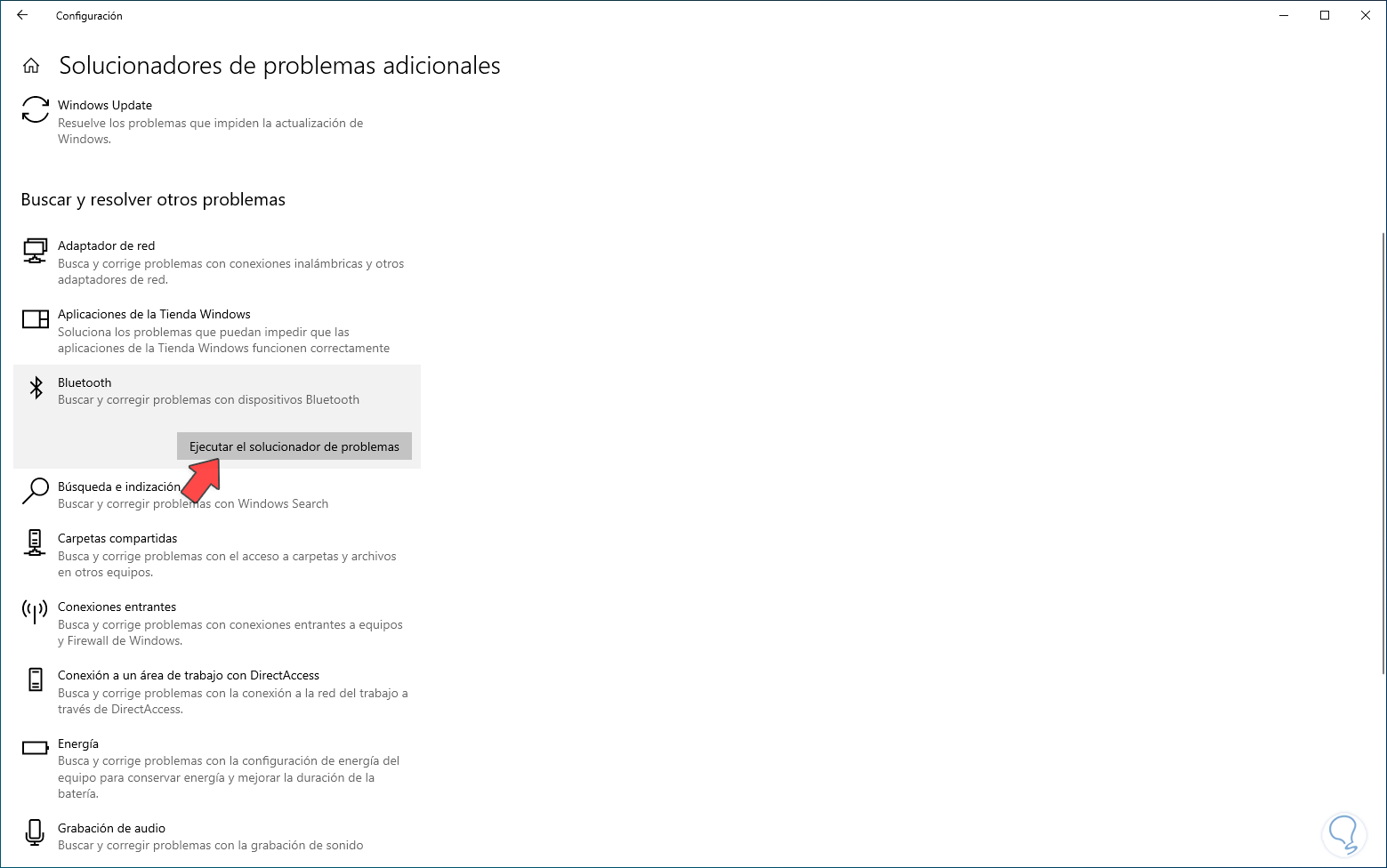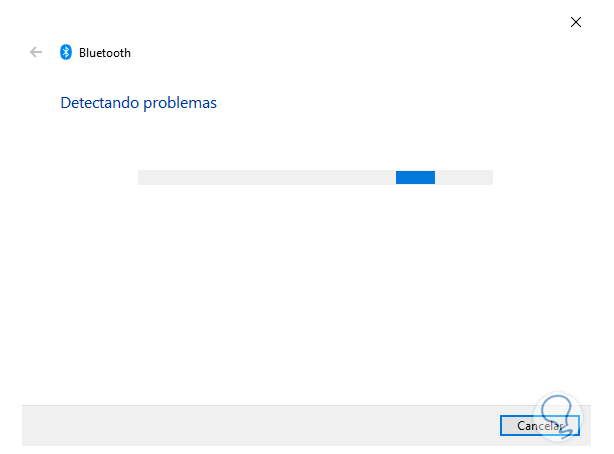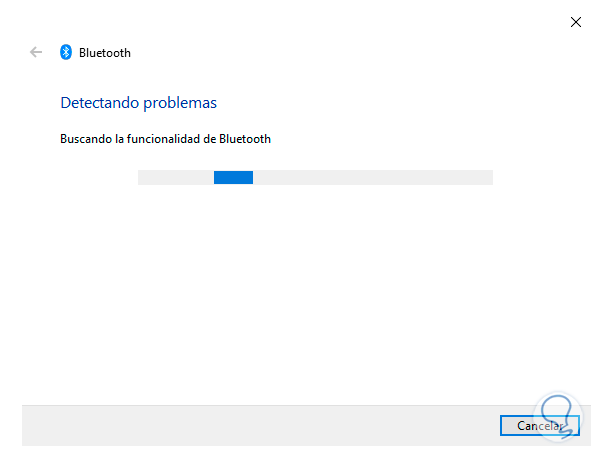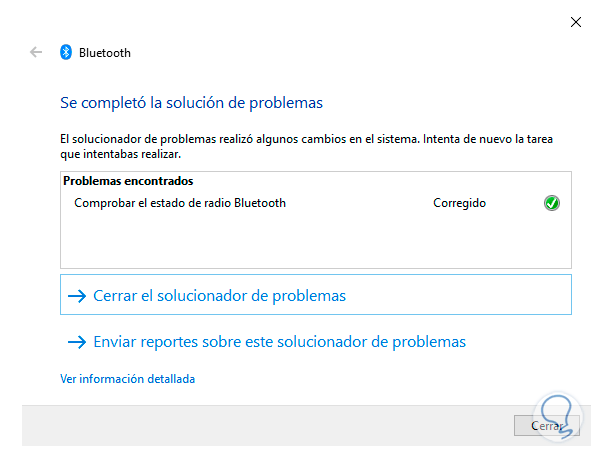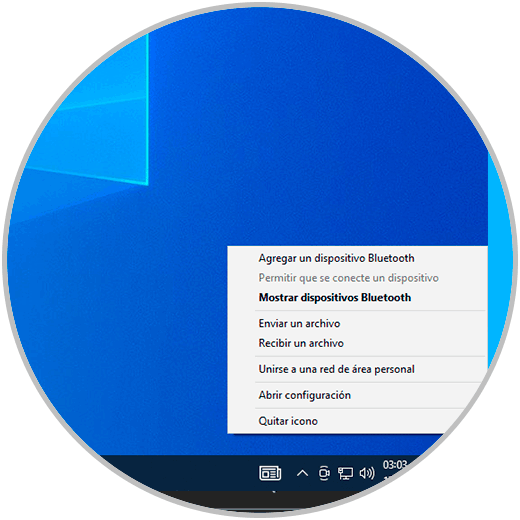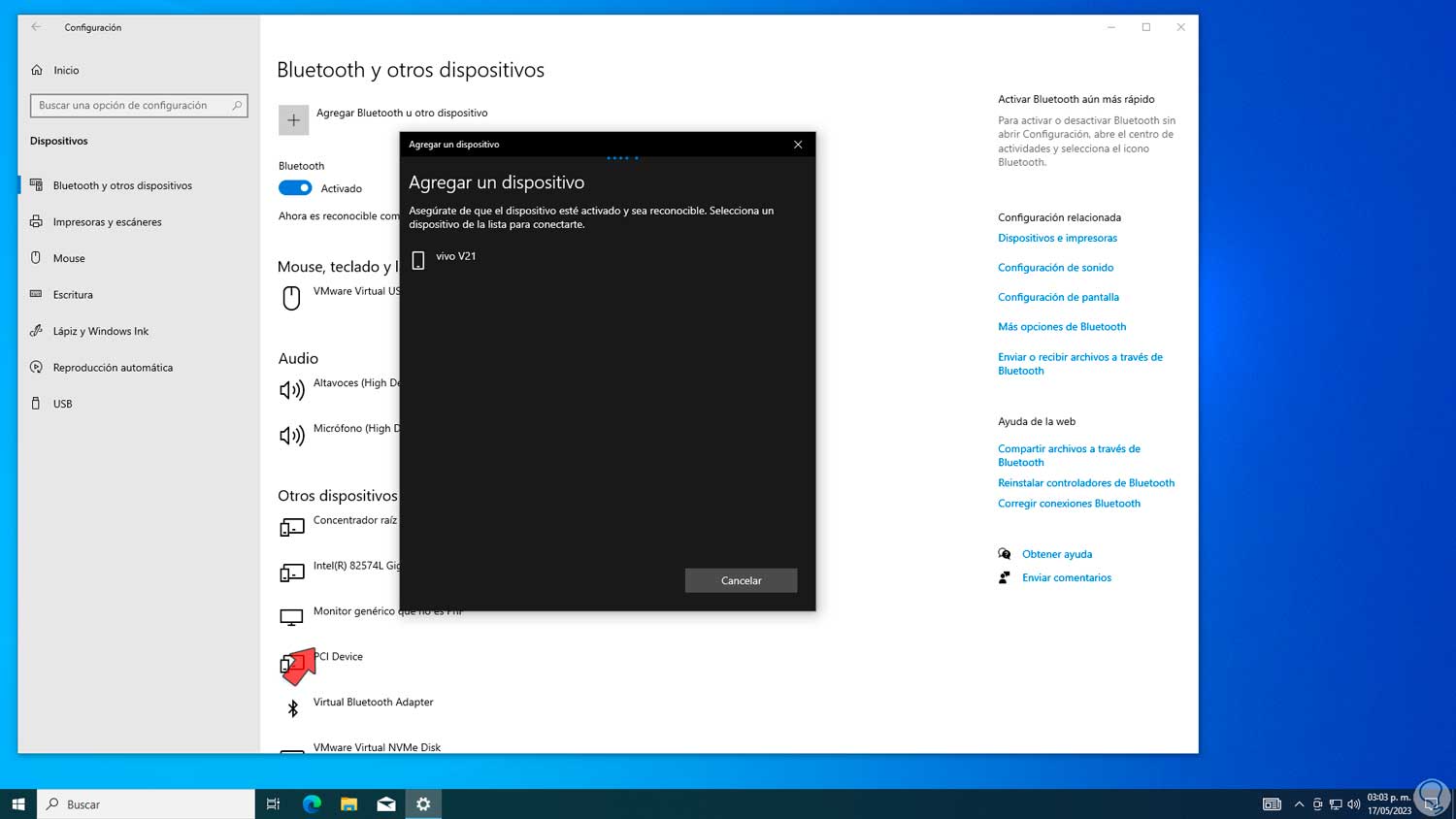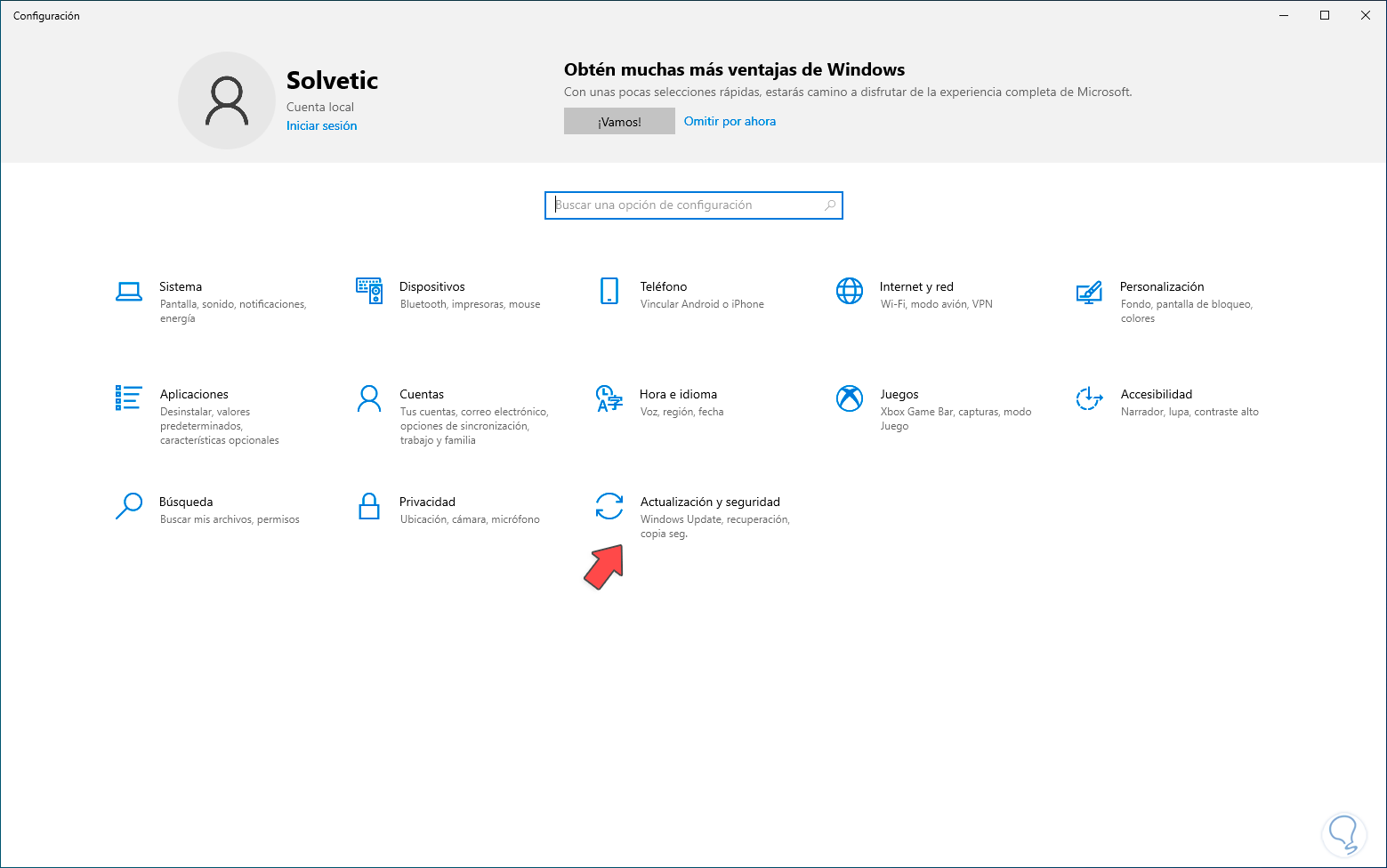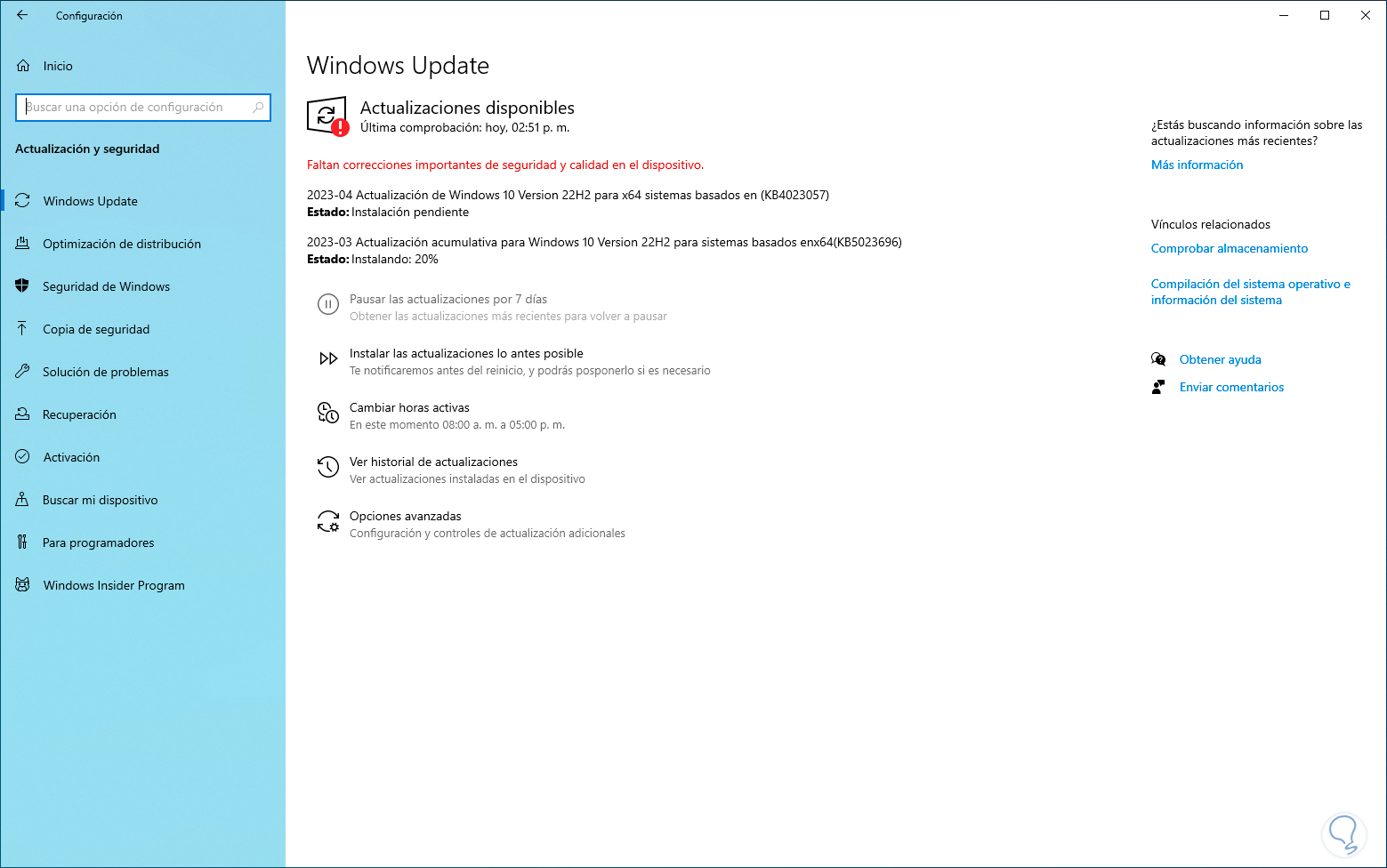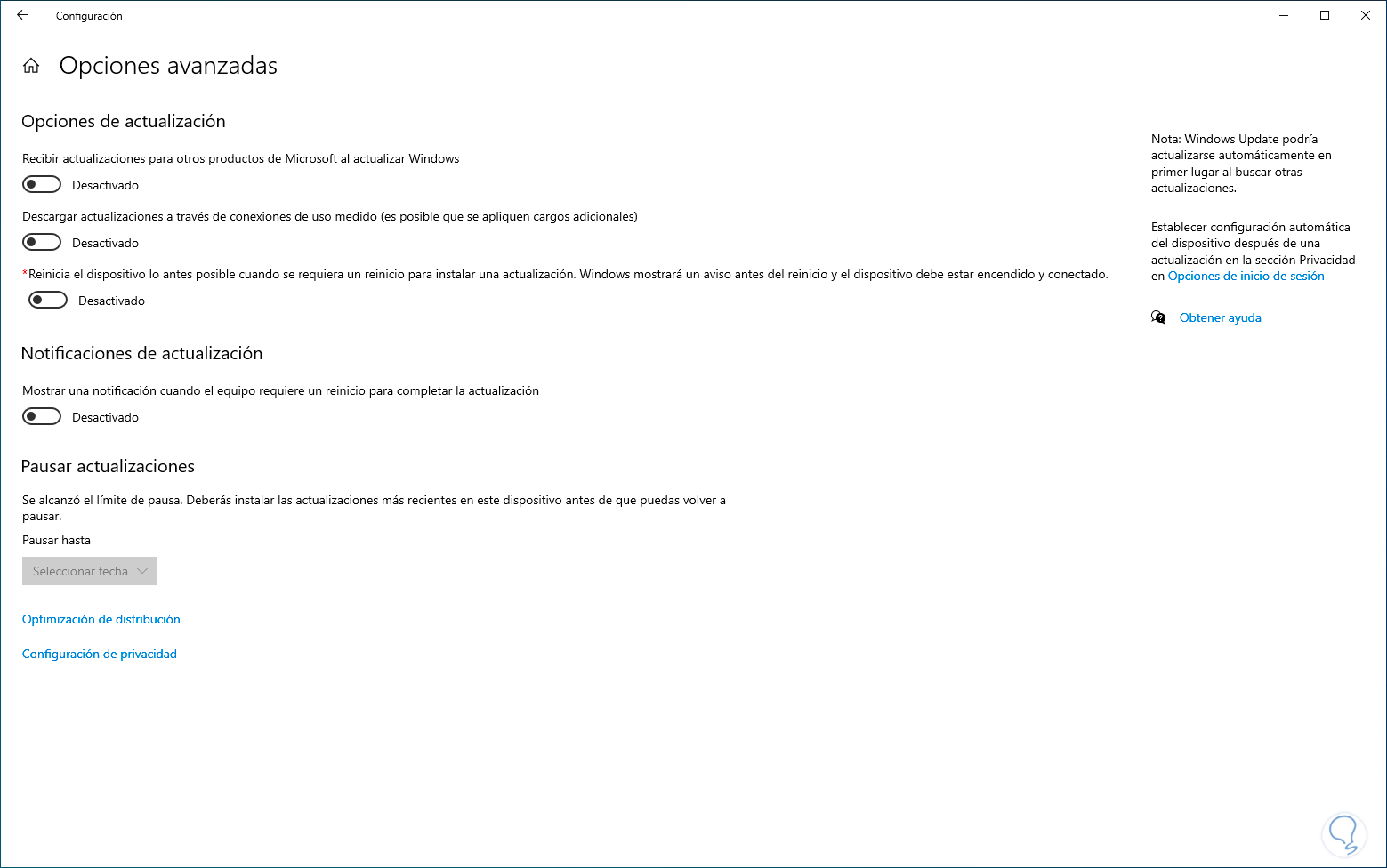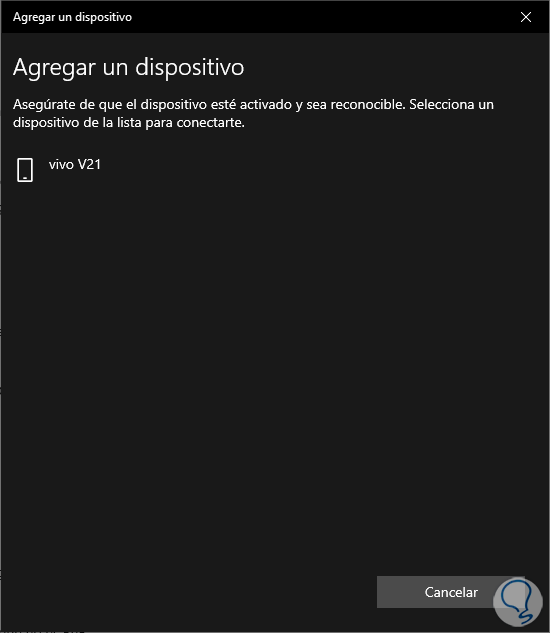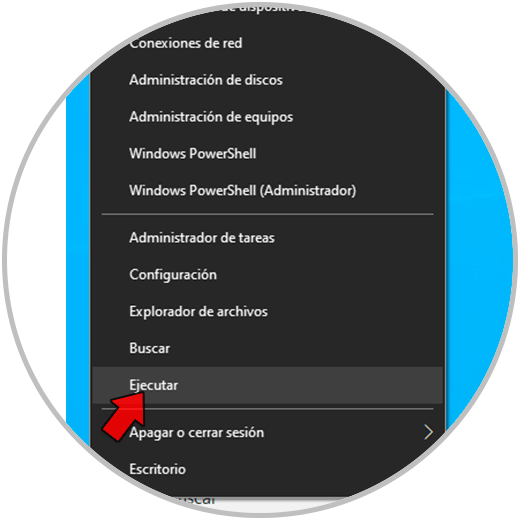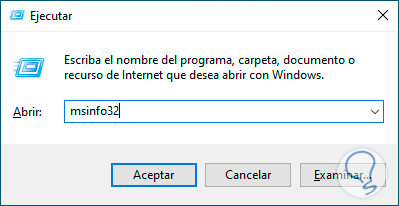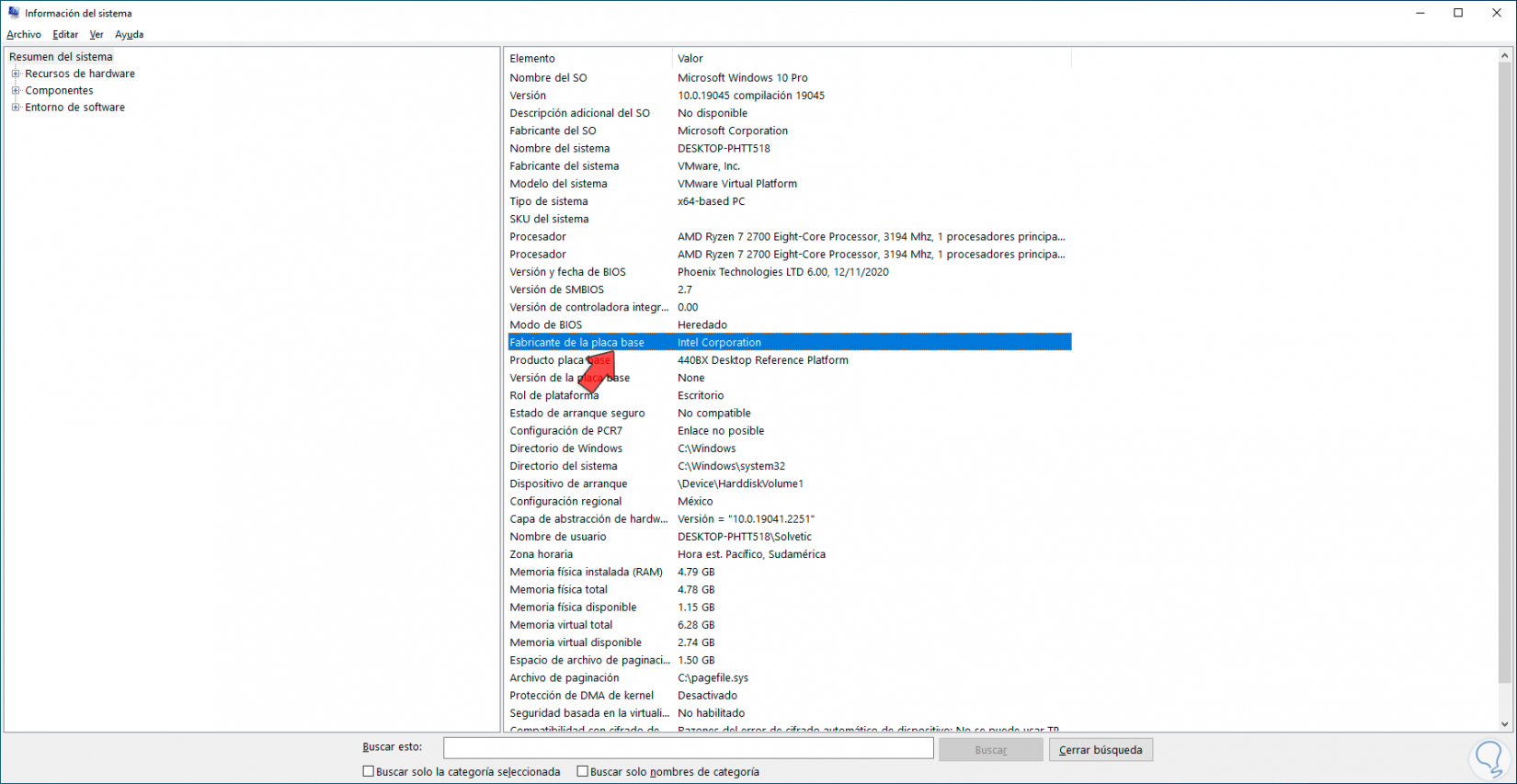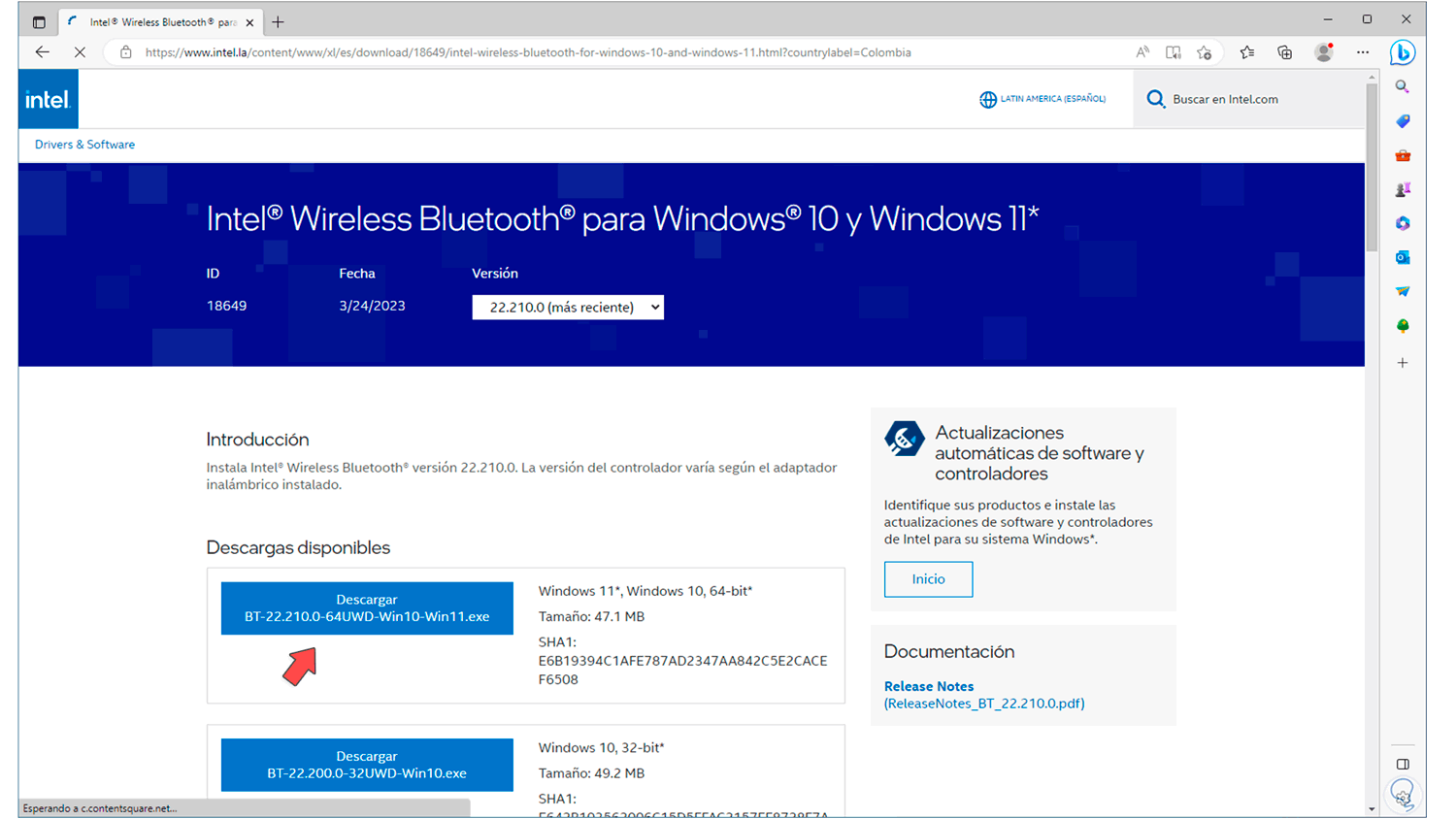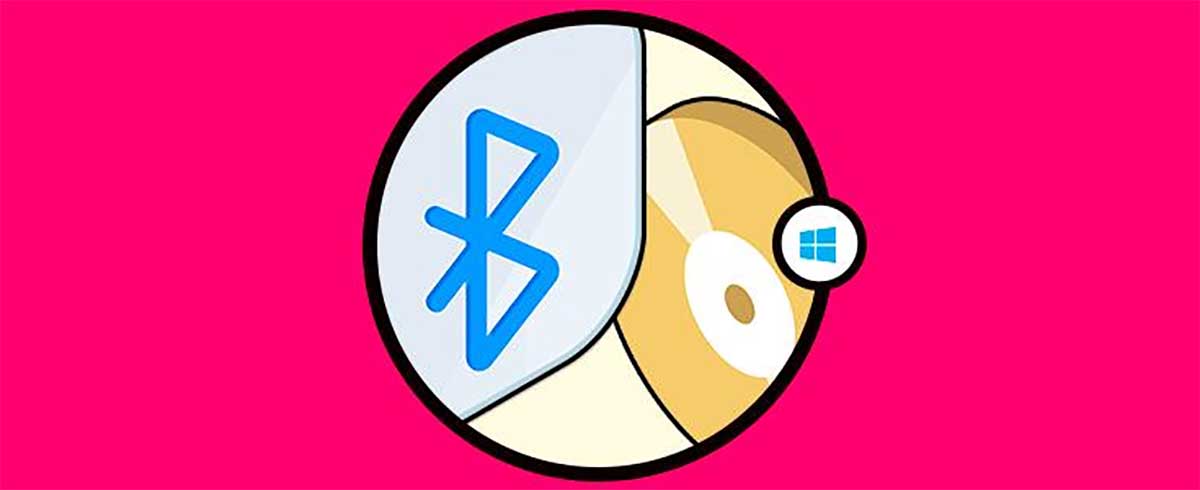Como usuarios de Windows 10, dependiendo el equipo usado, necesitamos buscar conectividad y medios para poder transferir o recibir archivos de otros usuarios en el rengo cercano y uno de los métodos mas simples de lograr esto es usando el bluetooth de nuestro PC, este puede ser integrado como el caso de los equipos portátiles o bien a través de un dispositivo USB para equipos de mesa.
Bluetooth es una tecnología inalámbrica que cubre un rango relativamente de pocos metros para llevar a cabo tarea de transferencia de datos y comunicación entre dispositivos diversos como equipos de cómputo, móviles, TVs, etc, esto se logra a través de ondas de radio de corto alcance que permiten la transferencia de archivos, reproducir música y conectar otros medios compatibles.
- Bluetooth 1.x: es de las versiones iniciales de Bluetooth con velocidades de transferencia de datos de hasta 1 Mbps y un alcance de alrededor 10 metros.
- Bluetooth 2.x: es una versión con mejoras a nivel de velocidad y calidad de audio, allí se dio paso al perfil de distribución de audio avanzado (A2DP) para todo lo relacionado con la transmisión inalámbrica de música estéreo de alta calidad.
- Bluetooth 3.0: con esta versión se añadió el estándar de alta velocidad (HS) gracias al cual era posible una transferencia muy veloz de datos usando una conexión Wi-Fi adicional, tuvo un impacto positivo para la velocidad de transferencia a nivel general.
- Bluetooth 4.x, Bluetooth 4.0, 4.1 y 4.2: estas versiones ofrecen una mejora en la eficiencia energética y la conectividad y esto se debe a su función de Bluetooth de baja energía (Bluetooth Low Energy o BLE) gracias a la cual fueron desarrollados dispositivos de bajo consumo y adicional se añadió el perfil de beacons para temas de tecnología de proximidad.
- Bluetooth 5.x: es la versión más reciente con mejoras en velocidad y alcance., esta versión logra una velocidad de transferencia de datos hasta 2 Mbps y un alcance ampliado de hasta 240 metros, adicional ofrece mejoras en la transmisión de datos así como la posibilidad para crear conexiones simultánea con varios dispositivos.
Aun con estas características en nuestro equipo con Windows 10 podemos ver que surgen errores de conexión del Bluetooth con otros dispositivos aun para buscar opciones en el rango, Solvetic trae diversas soluciones para recuperar el uso del Bluetooth en Windows.
1Reparar conexión Bluetooth Windows 10 desde Administrador de dispositivos
El Administrador de dispositivos nos da la oportunidad de realizar diversas tareas sobre el controlador del Bluetooth así que es nuestra primera opción, abre el Administrador de dispositivos:
En la sección Bluetooth damos clic derecho sobre el controlador y allí seleccionamos la opción "Actualizar controlador":
Se abrirá la siguiente ventana:
Damos clic en "Buscar controladores automáticamente" y esperamos que finalice el proceso:
Desde Configuración comprueba que se tiene acceso al Bluetooth, para ello vamos a:
- Inicio
- Configuración
- Dispositivos
- Bluetooth y otros dispositivos
Damos clic en “Agregar Bluetooth u otro dispositivo” para abrir la siguiente ventana:
Damos clic en “Bluetooth” para ver que es posible detectar medios en el rango:
2Reparar conexión Bluetooth Windows 10 automáticamente
Esta es una herramienta integrada en Windows 10 con la cual se busca dar una solución integral a diversos problemas de los componentes del sistema, para su uso vamos a "Inicio - Configuración - Actualización y seguridad”:
Damos clic allí e iremos a “Solución de problemas”:
Damos clic en " Solucionadores de problemas adicionales" y luego daremos clic en "Bluetooth" y allí damos clic en "Ejecutar el solucionador de problemas":
Se abrirá el asistente de análisis:
Se procederá a analizar cada aspecto asociado al Bluetooth:
Espera que finalice el análisis completo:
Puedes dar clic en el icono de Bluetooth en la barra de tareas:
Se abrirá un menú donde podemos elegir la opción que necesitemos:
Validamos que sea posible usar el Bluetooth:
3Reparar conexión Bluetooth Windows 10 desde Windows Update
A través de Windows Update será posible corregir este error con alguna actualización específica para el Bluetooth, iremos a “Inicio - Configuración - Actualización y seguridad”:
Luego vamos a “Windows Update”:
Comprueba si existen actualizaciones para el Bluetooth, ahora damos clic en "Opciones avanzadas" para verificar que se pueden recibir dichas actualizaciones:
Comprueba que el Bluetooth funciona:
4Reparar conexión Bluetooth Windows 10 descargando el controlador
Finalmente es posible descargar el controlador directamente desde la pagina web del fabricante de la tarjeta madre, para ello debemos saber que marca es esta en el PC, para validar esto abre Ejecutar:
Ingresa "msinfo32" para tener acceso a la información del sistema:
Observa el fabricante en la línea "Fabricante de la placa base":
Desde el sitio web del fabricante descarga el controlador de Bluetooth para luego instalarlo manualmente: Allí simplemente ejecutamos el archivo descargado y seguimos el paso a paso del asistente para instalar el controlador y permitir el correcto funcionamiento del Bluetooth en Windows 10.
Cada una de las opciones que te ha explicado Solvetic será funcional para lograr que el Bluetooth trabaje como debe ser.