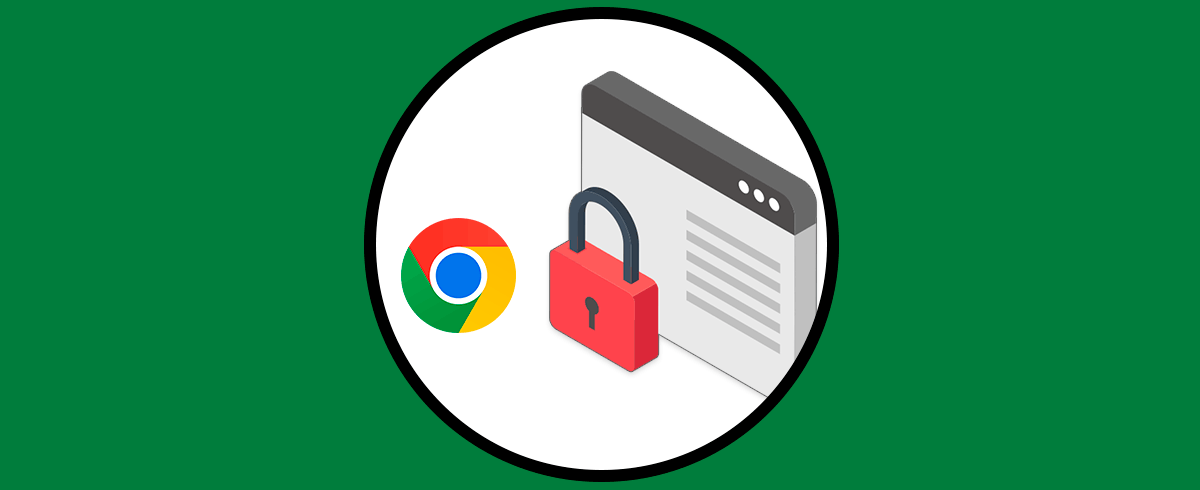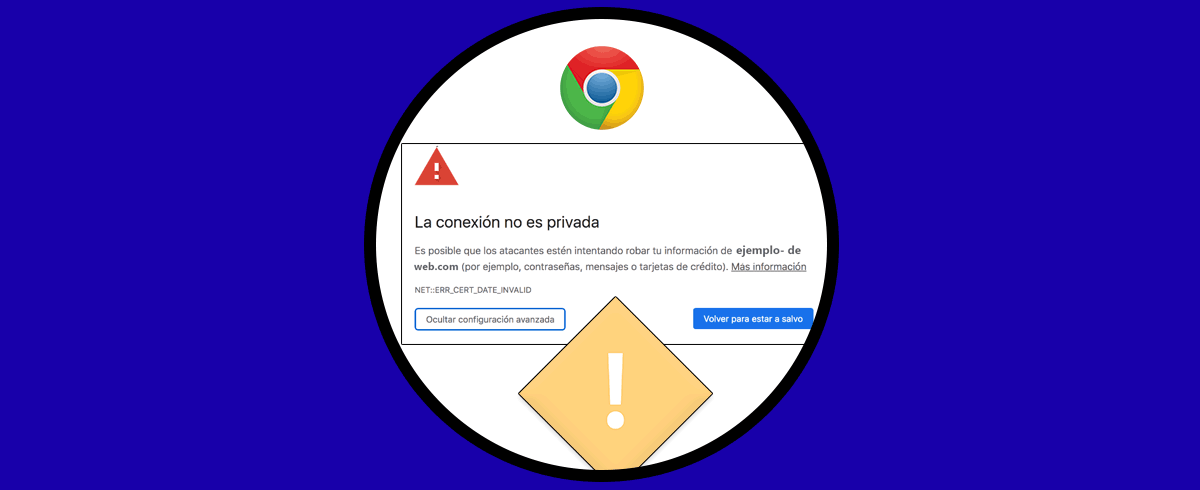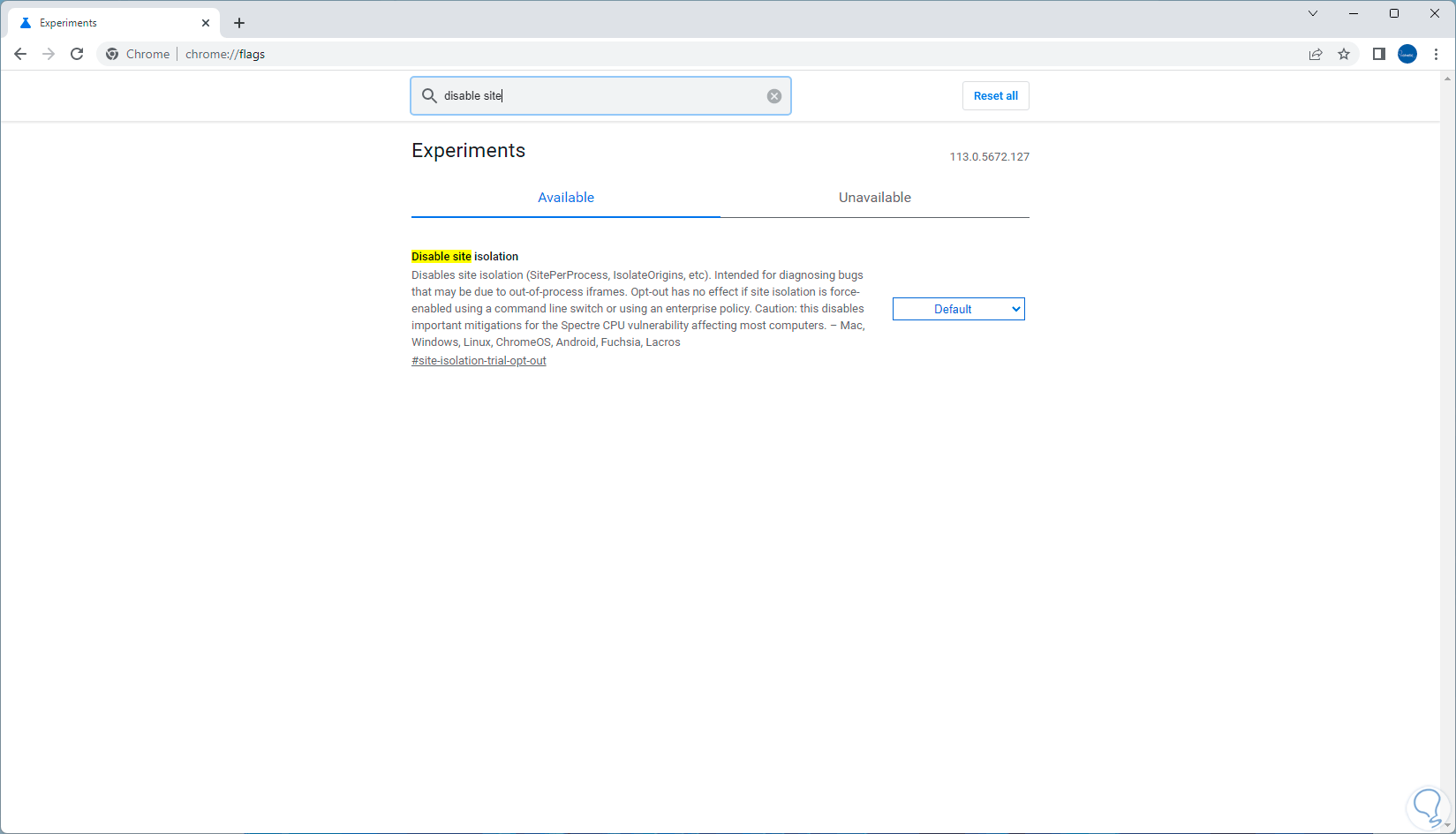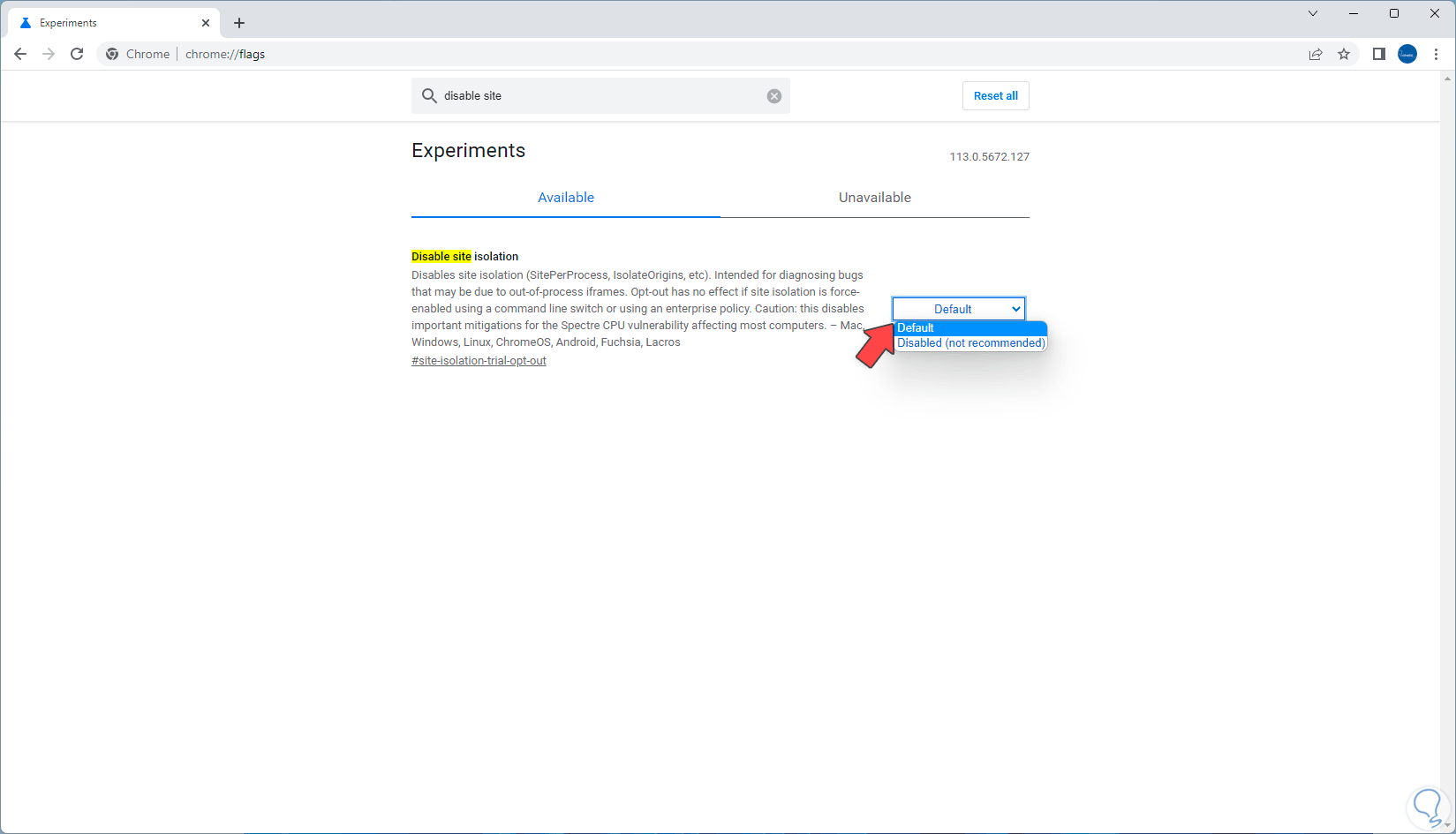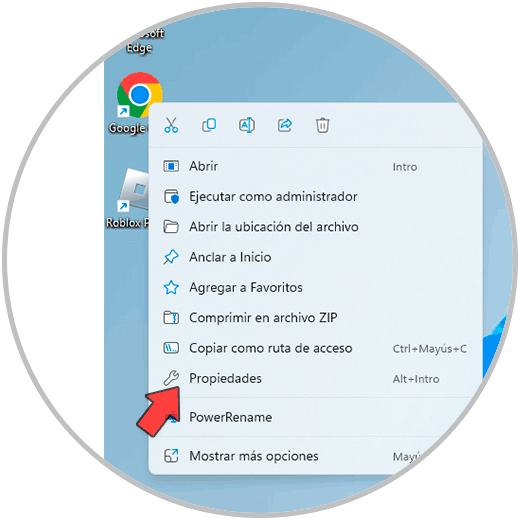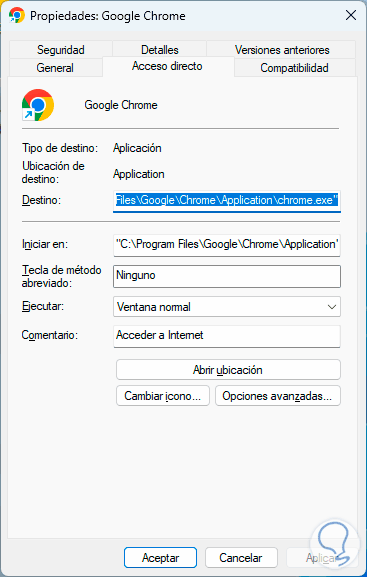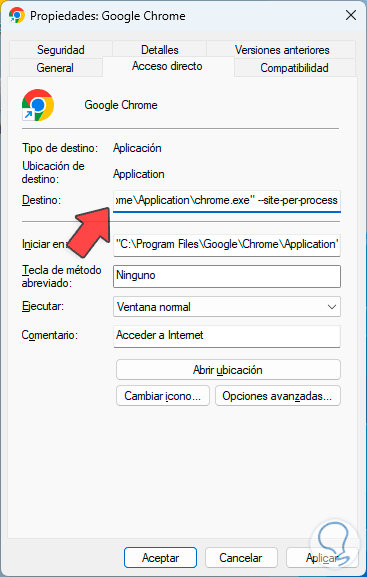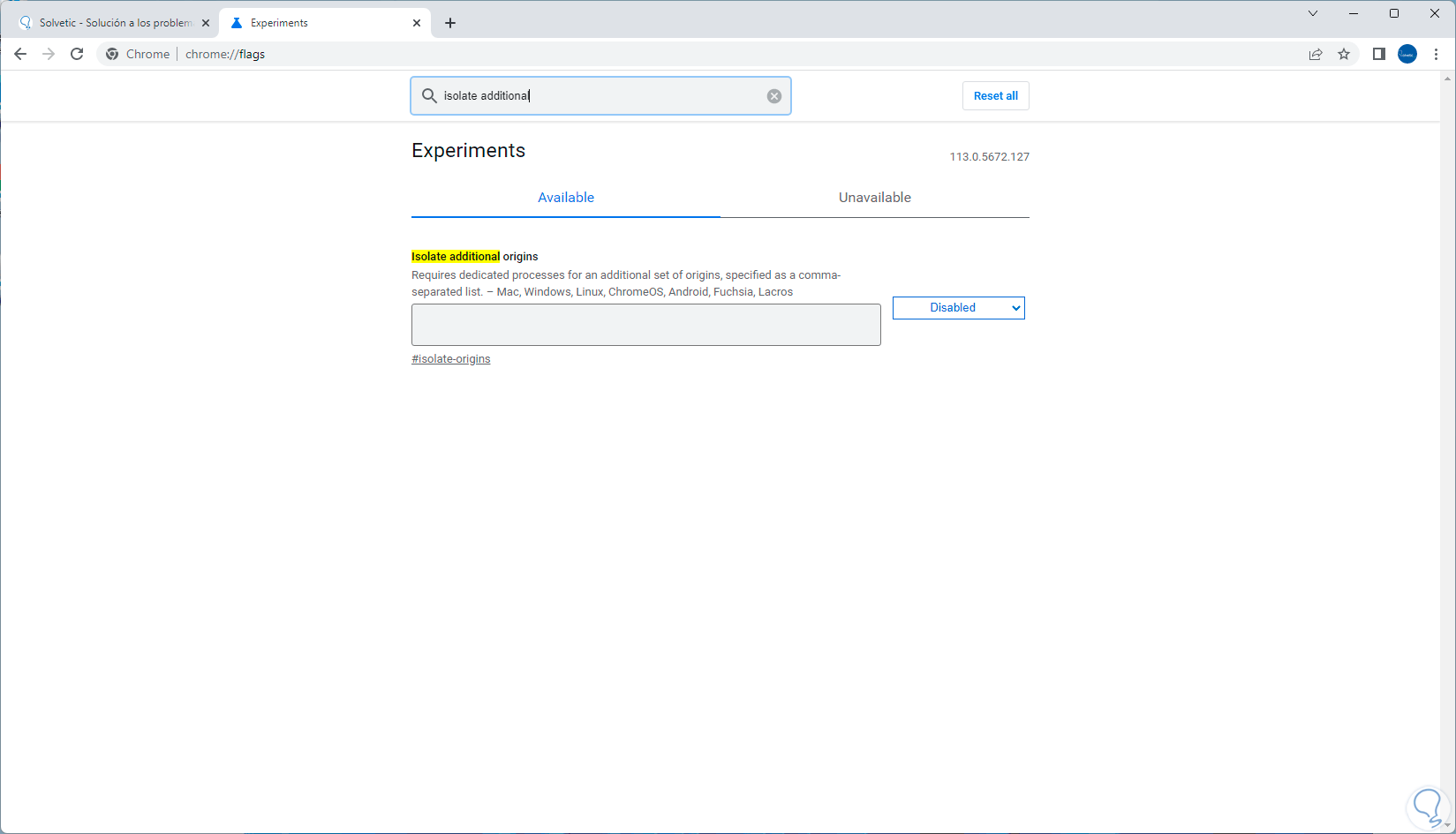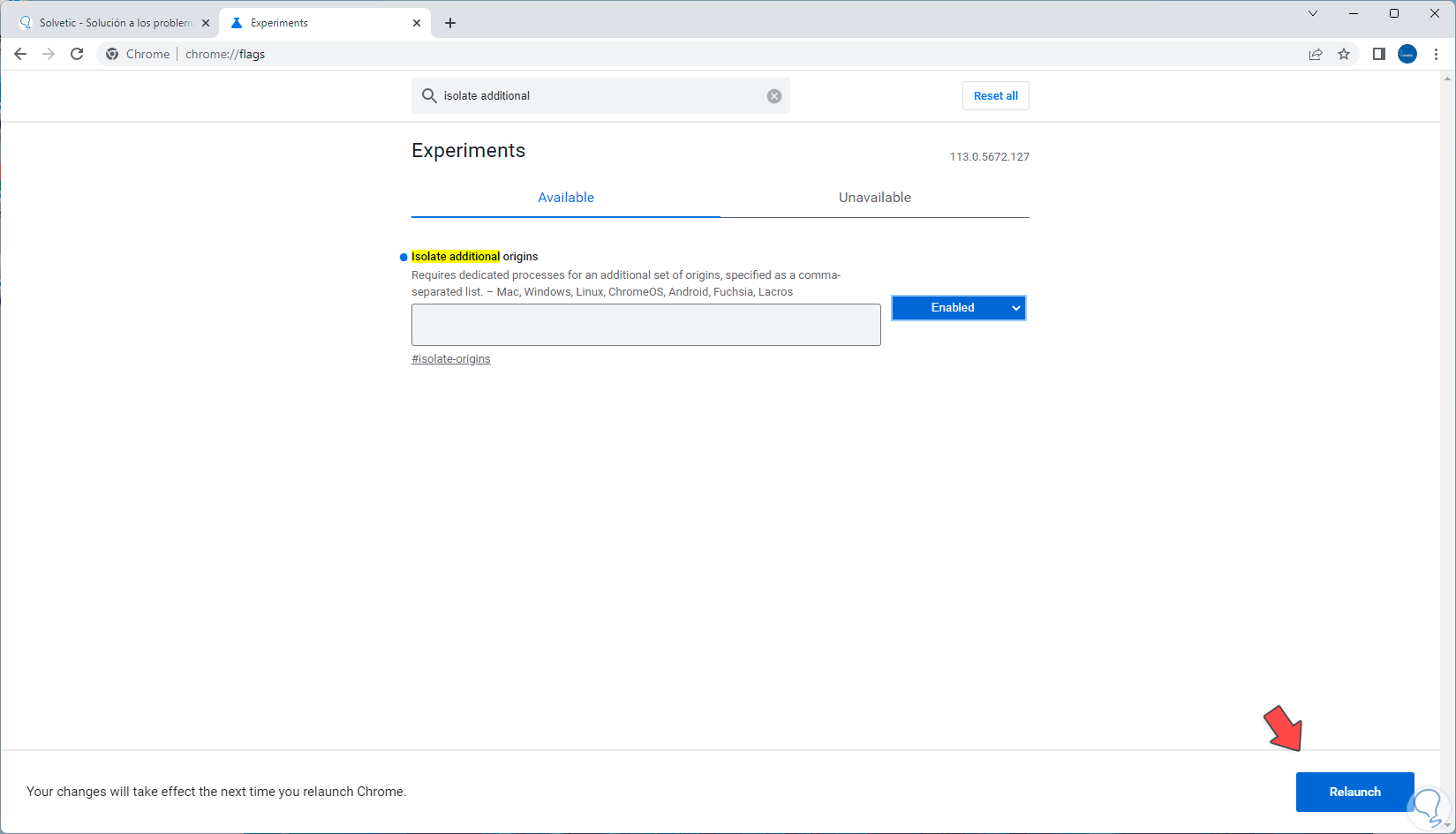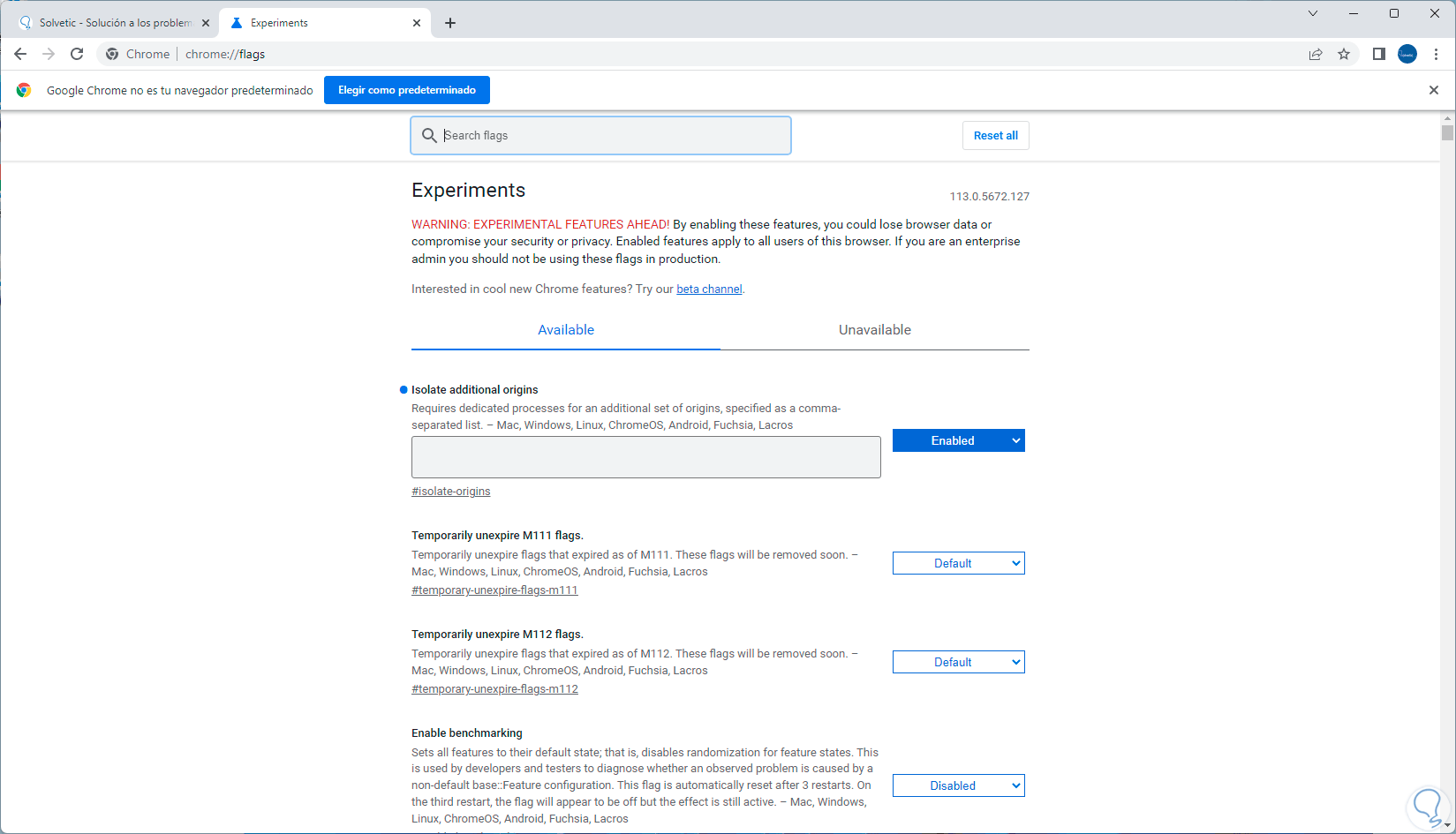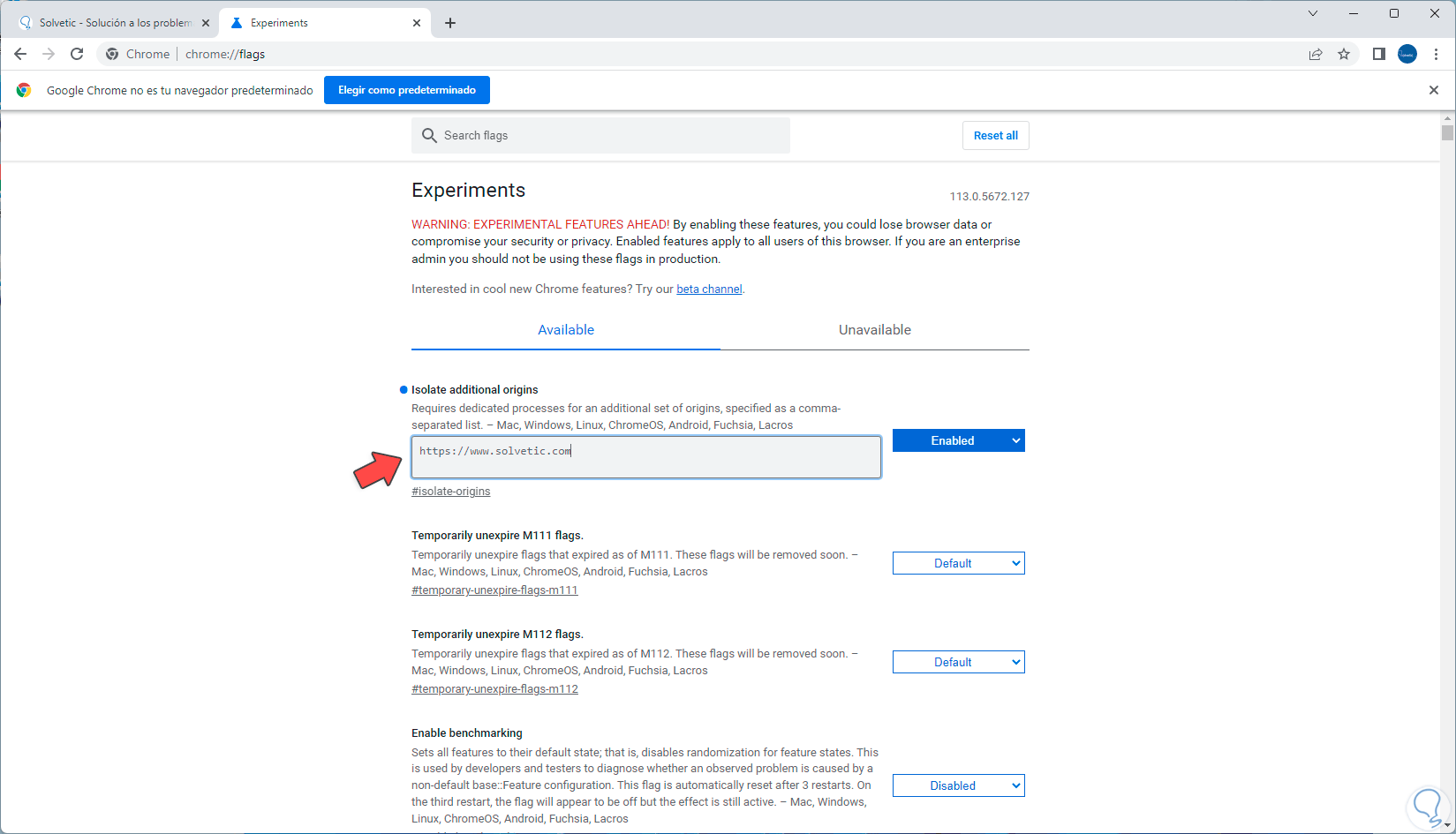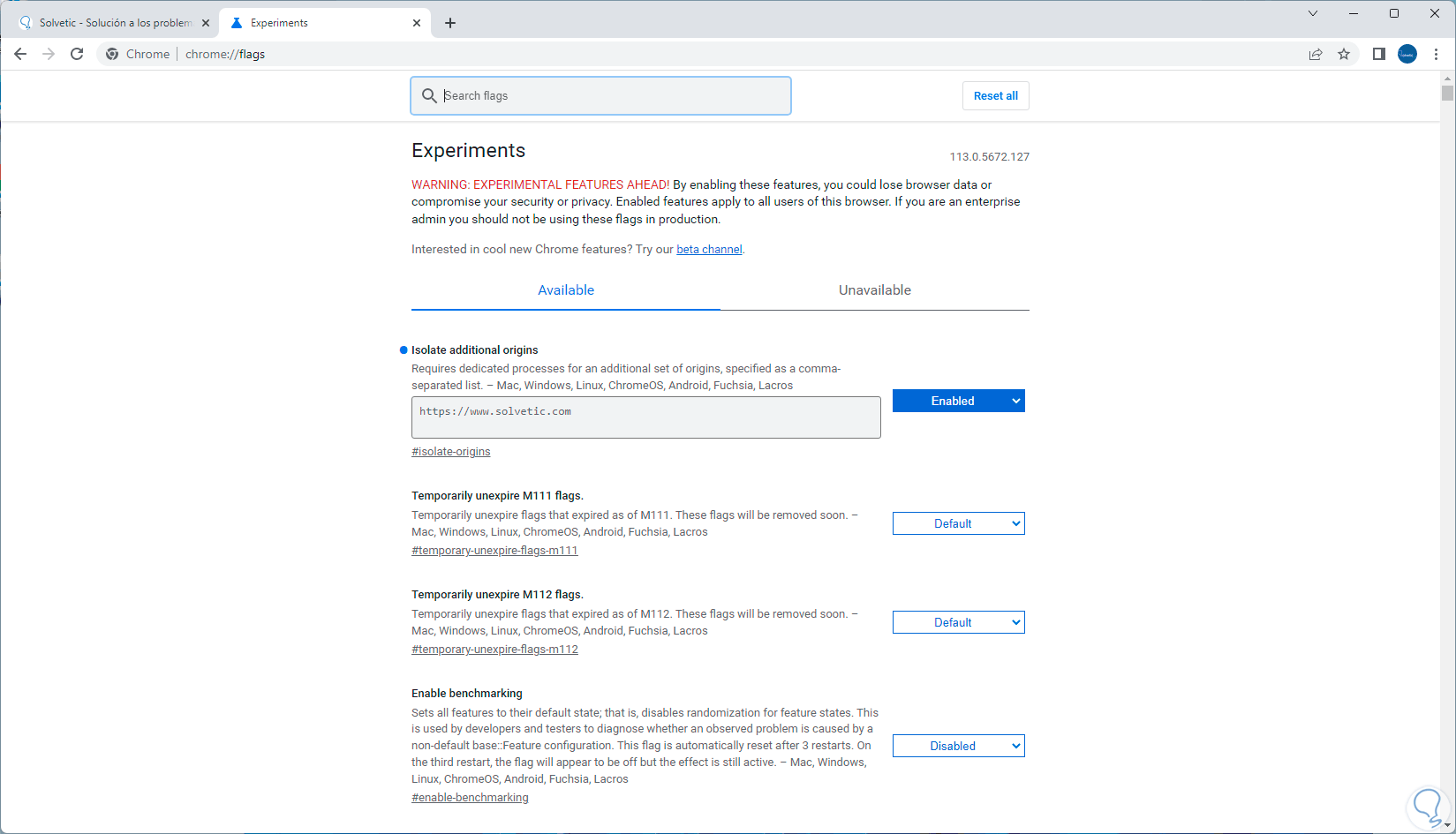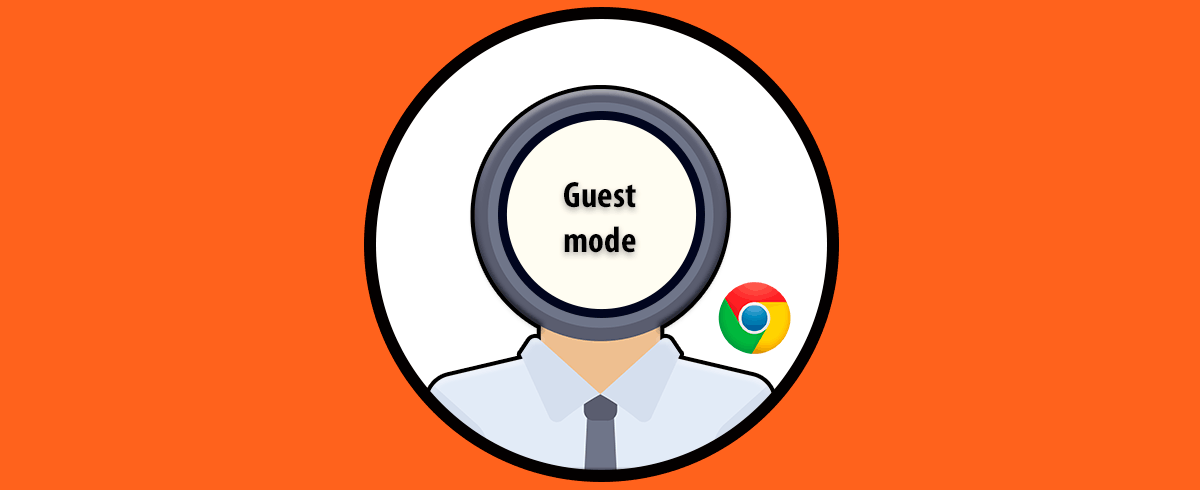La seguridad de la información del usuario es uno de los pilares en los cuales esta trabajando de manera completa Google para implementar en su navegador Chrome nuevas funciones que ayudarán a evitar el robo de datos de cada usuario, recordemos que en
- Números de identificación
- Seguridad social
- Números de tarjetas de crédito
- Contraseñas
Si alguno de estos datos es vulnerado podremos estar ante situaciones críticas de privacidad, para ello Chrome dispone del aislamiento estricto de los sitios web. El aislamiento de sitios web se encarga de proteger a los usuarios del rodo de información cuando se visiten sitios que no son de confianza, muchas veces podemos acceder de forma accidental a estos sitios o bien ser víctimas de fraude con sitios similares, en estos casos el aislamiento de sitios web se encarga de ejecutar los sitios web en procesos distintos para no dejar todo en un solo lugar, al activarlo, haremos que los sitios maliciosos no estén en la capacidad de saltar las medidas de seguridad integradas para todo lo relacionado con el robo de información.
El aislamiento de sitios web se encuentra habilitado por defecto desde Chrome 76 y para los sitios web en Android en su versión de Chrome 77 y más nuevas.
- Los documentos entre sitios siempre estarán en un proceso diferente independiente de la forma como estemos navegando.
- Los datos entre sitios como archivos HTML, XML, JSON y PDF no van a ser derivados al proceso de una página web, solo lo harán si el servidor habilita el permiso.
- Las comprobaciones de seguridad en el proceso del navegador están en la capacidad de detectar y finalizar un proceso en caso de que este no sea confiable.
Solvetic te explicará cómo hacer uso de este método para aumentar la seguridad de Google Chrome.
Cómo activar aislamiento estricto de sitios web en Chrome
Para iniciar vamos a abrir Google Chrome, luego en la parte superior daremos clic en el signo + para poder añadir una nueva pestaña, allí ingresamos:
chrome://flags
Damos clic en el cuadro de búsqueda e ingresamos la palabra “disable site”:
Veremos la opción Disable site isolation, damos clic sobre el cuadro ubicado al lado y seleccionamos (si no lo está) la opción Default:
Como mencionamos desde versiones anteriores ya está habilitado por defecto. En el escritorio de Windows damos clic derecho sobre el acceso directo de Google Chrome y en el listado desplegado damos clic en "Propiedades":
Se abrirá la siguiente ventana:
Damos clic al final de la palabra del campo Destino e ingresamos lo siguiente dejando un espacio:
--site-per-process
Si está habilitada esta opción, el aislamiento de sitios web estará habilitado en todos los sitios web a los cuales accedamos, esto implica que cada sitio web será ejecutado en un proceso de renderizado independiente y aislado de las demás ventanas, aplica los cambios dando clic en Aplicar y Aceptar.
Es momento de configurar otra función para procesar el origen de un sitio web específico, para ello abrimos Google Chrome y en la parte superior daremos un clic en el signo + para poder añadir una nueva pestaña, ejecutamos de nuevo:
“Chrome://flags”Ingresamos la palabra isolate additional:
En Isolate additional originals debemos ir al cuadro que está al lado y allí establecer el valor Enabled:
Para que esta función se active, vamos a dar clic sobre el botón Relaunch:
Veremos un campo disponible en esta función, allí ingresamos la dirección web del sitio a procesar:
Nuevamente debes usar tu mouse para dar clic en Relaunch para confirmar los cambios.
Ahora ese sitio que registramos estará en un espacio aislado en Chrome.
Gracias a esta función de aislamiento sin lugar a dudas que la seguridad al momento de navegar en Chrome aumentara dando resultados de una privacidad integral en caso sitio que sea visitado.