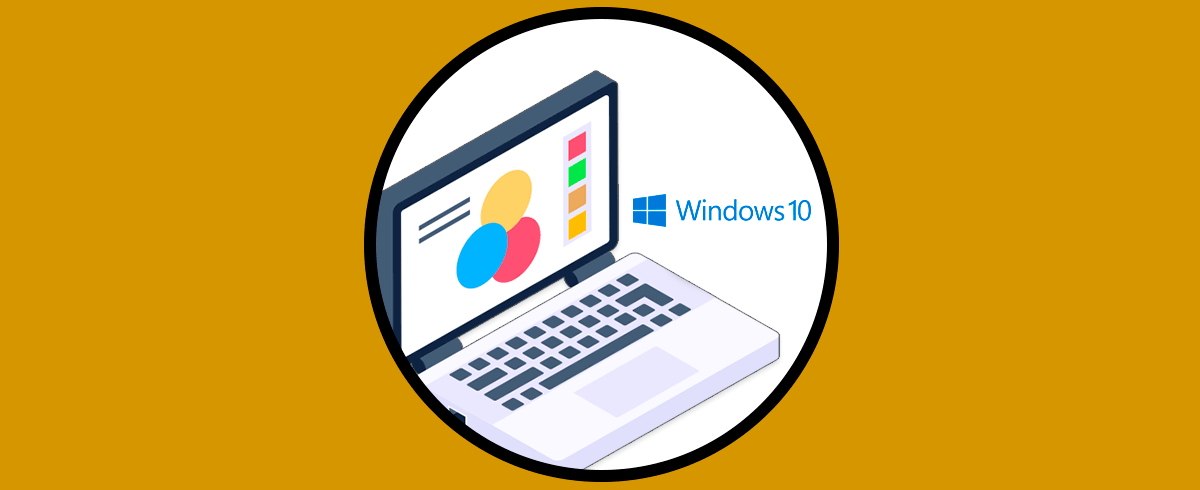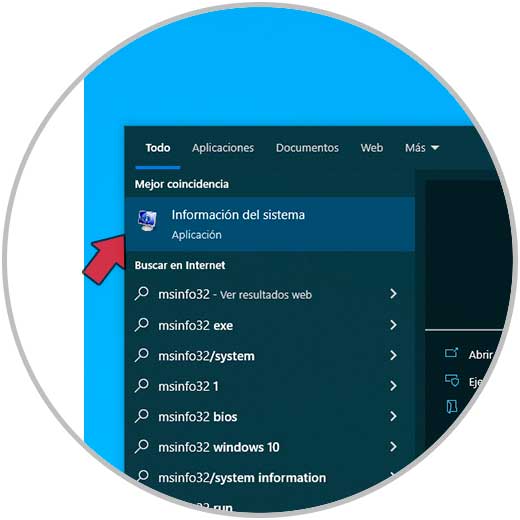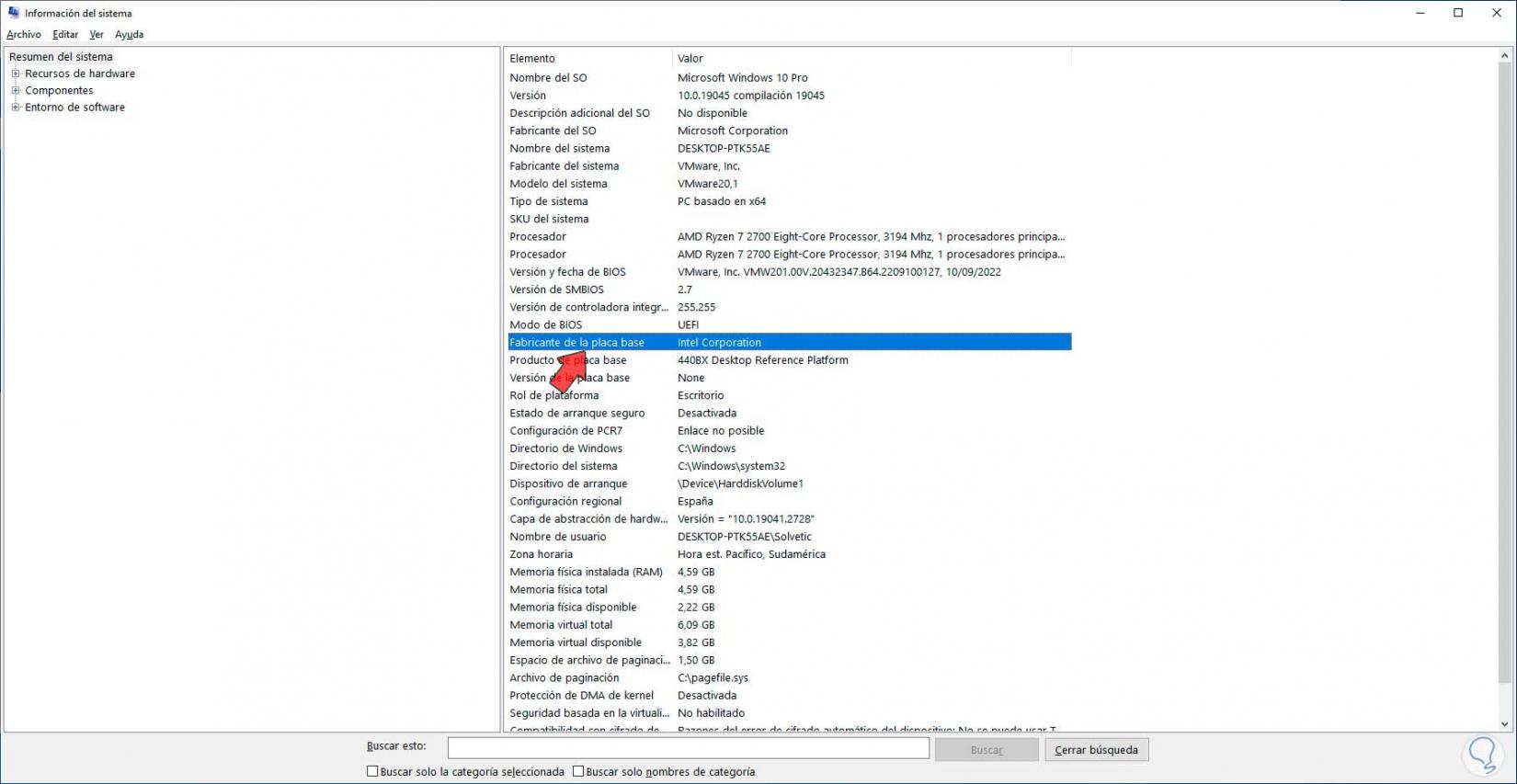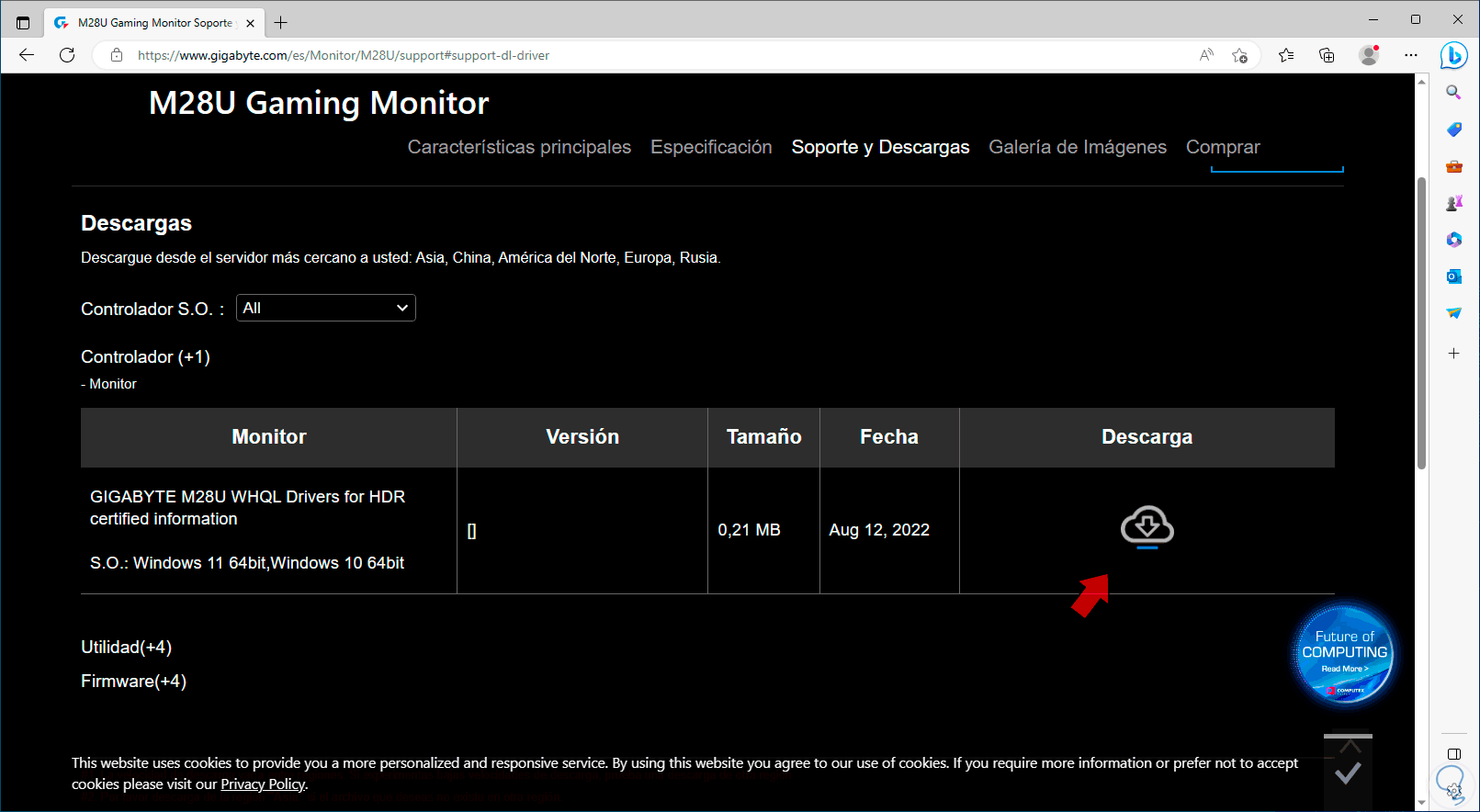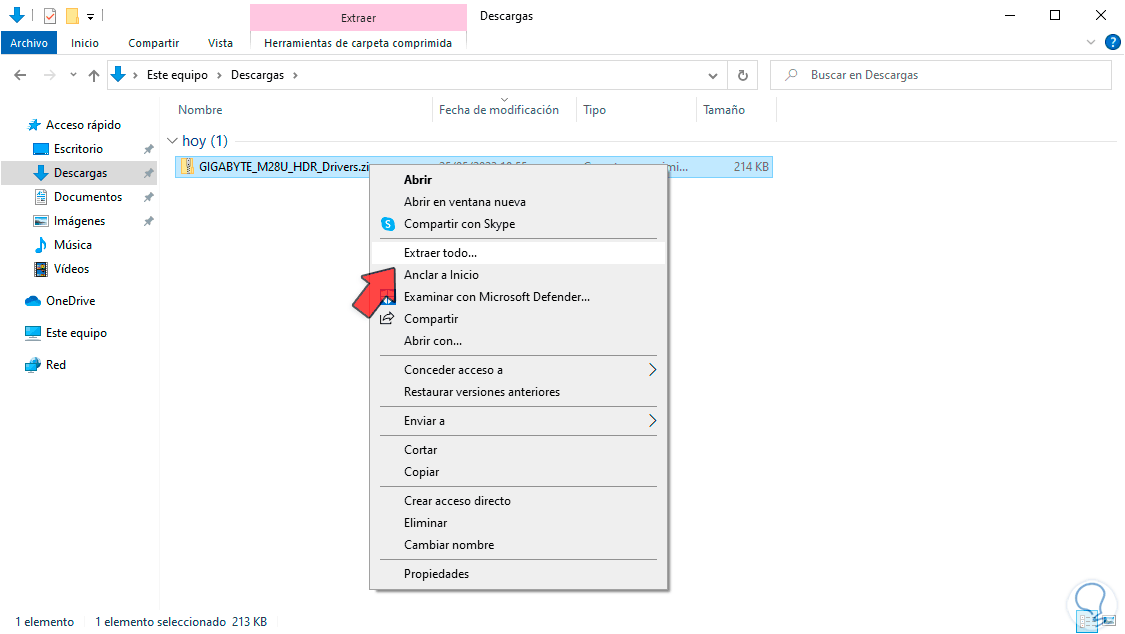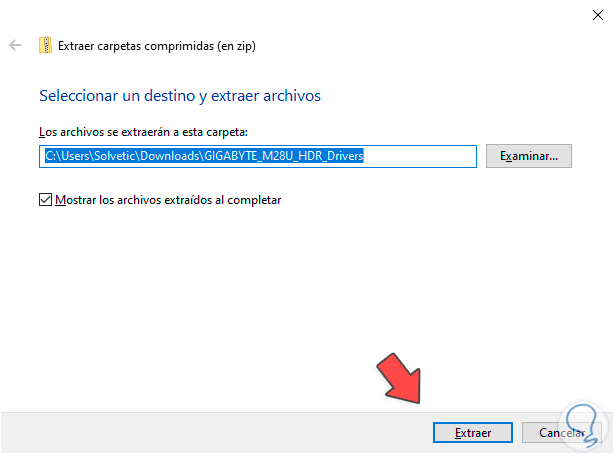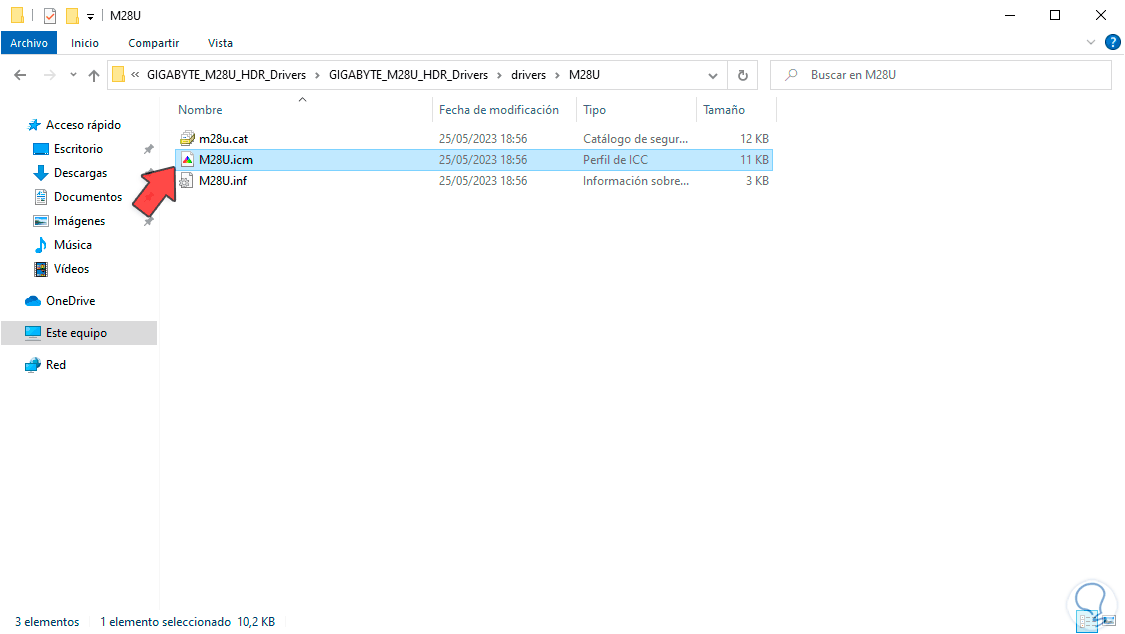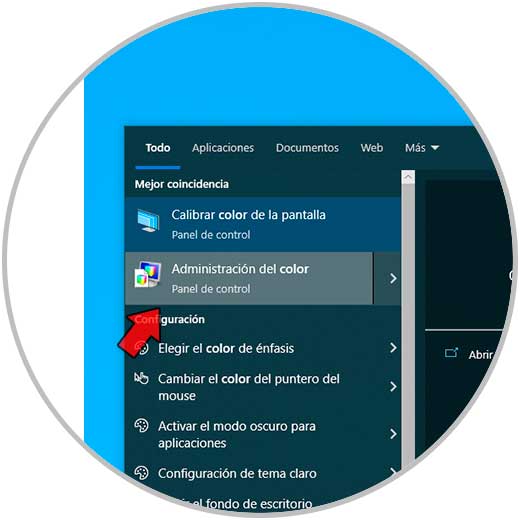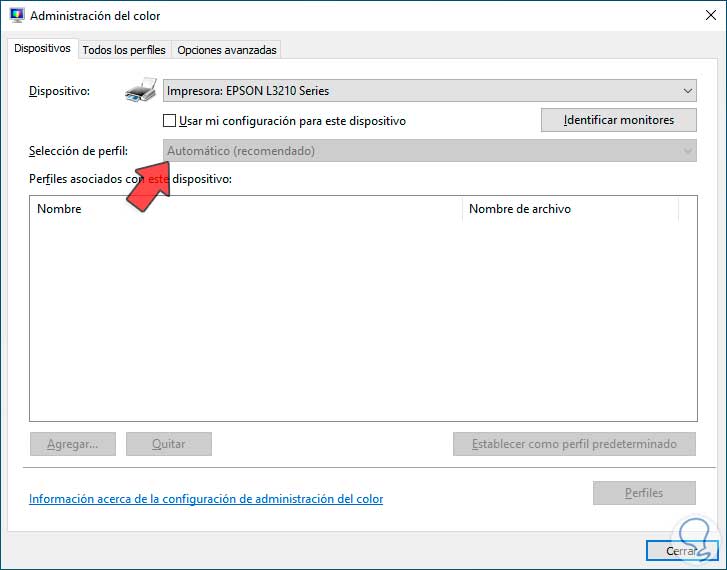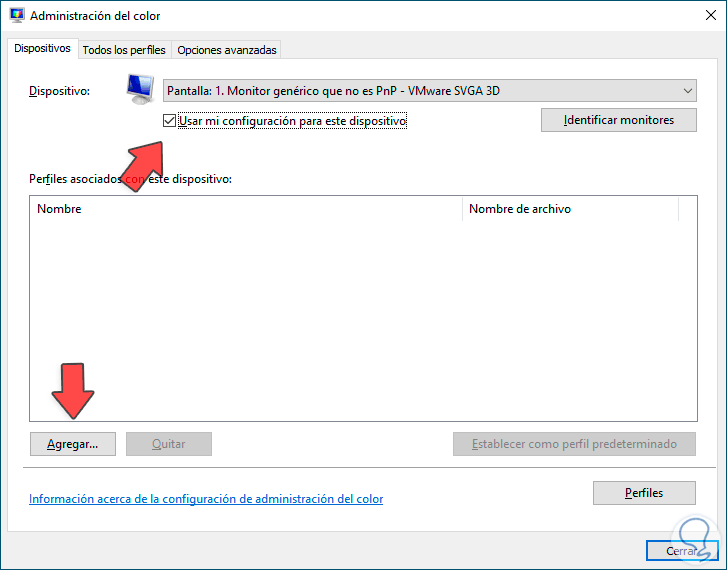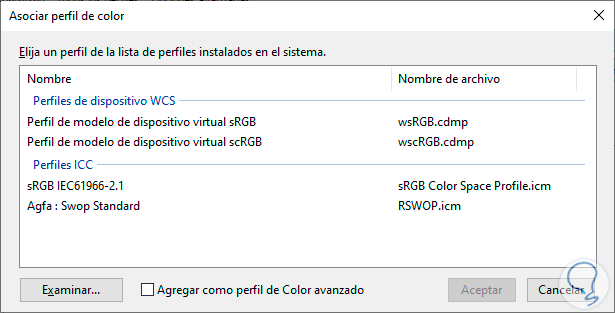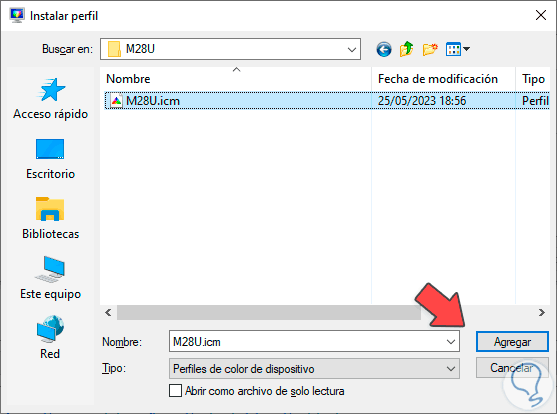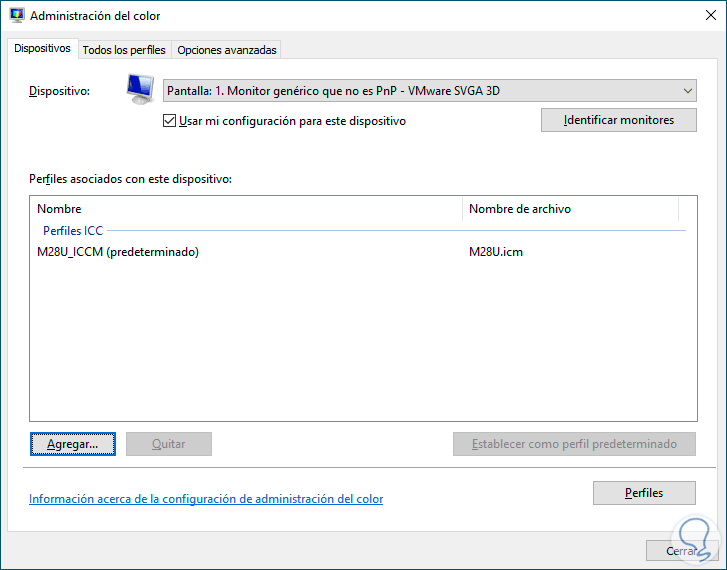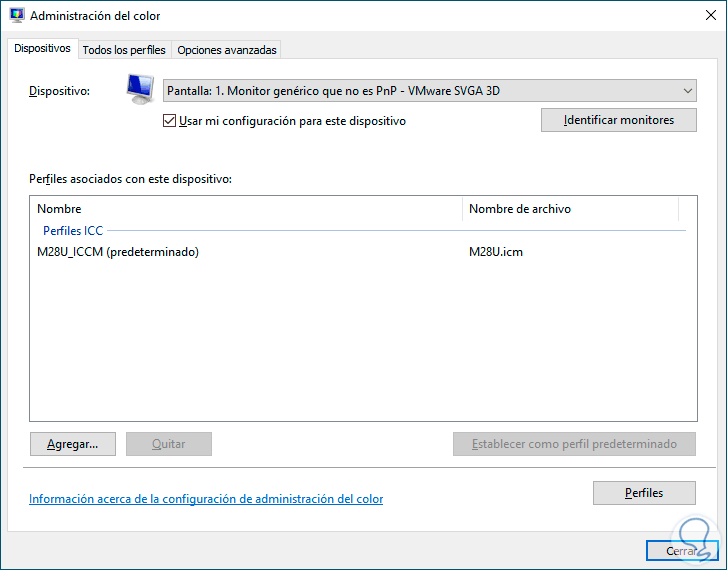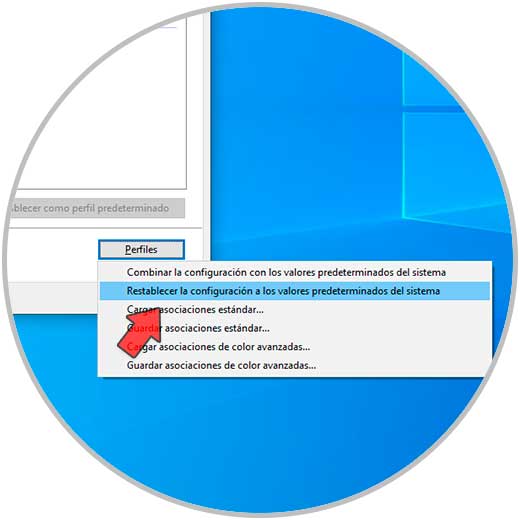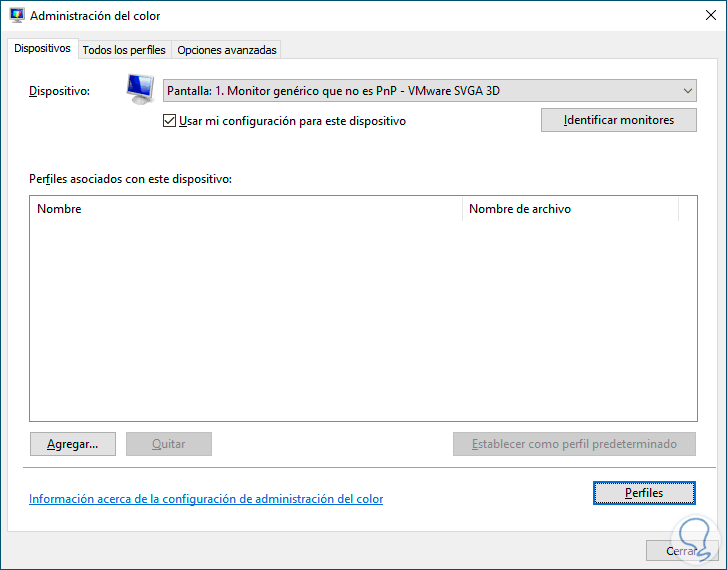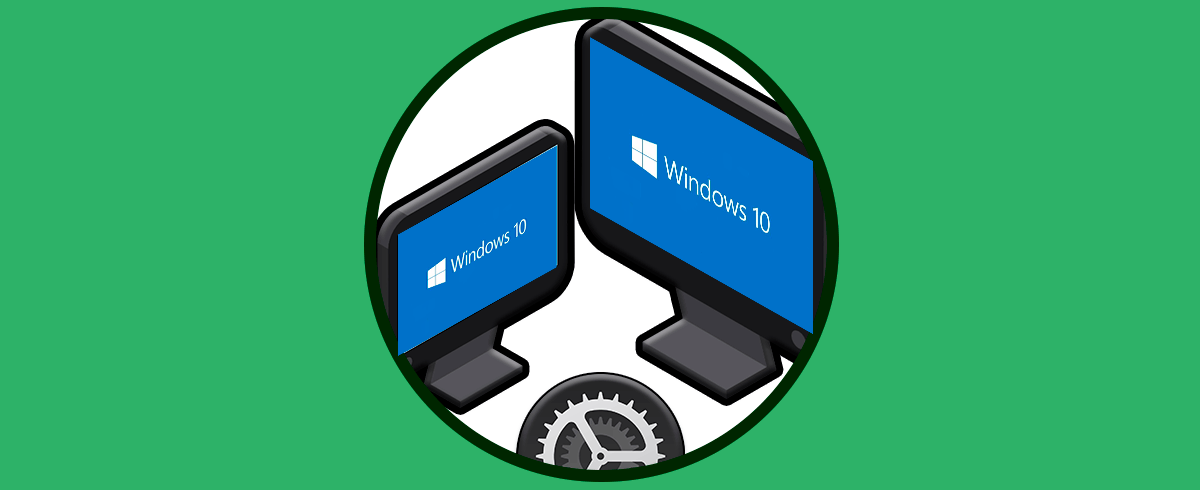El perfil de color en la pantalla de Windows 10 indica la configuración con la cual el sistema desplegara y mostrara el color en un monitor o pantalla que está conectada al PC, con este perfil de color s tendrá acceso a las características y capacidades de reproducción de color del monitor con el fin de garantizar una estabilidad del color al momento de usar cualquier programa o aplicación así como todo el contenido disponible en el sistema.
Para comprender como funciona este perfil, Solvetic te dirá que el perfil de color de pantalla es creado a través de un método de calibración pantalla Windows 10 y caracterización del monitor, así cuando se está llevando a cabo este proceso de calibración, se ajustaran los parámetros del monitor, esto abarca aspectos como brillo, contraste, temperatura del color, tonos gamma. Con el fin de que el color sea lo más realista posible a su forma natural, después se llevará a cabo la caracterización la cual tiene la tarea de medir y mapear los colores los cuales permiten que el monitor muestre en relación a la configuración de entrada disponible.
A tener en cuenta que los perfiles de color de pantalla en Windows 10 están basados en el estándar ICC (International Color Consortium), este es un formato usado para describir la gestión del color en dispositivos y sistemas operativos actuales.
Solvetic ahora te explicara la manera para cambiar el perfil de color para el monitor en Windows 10 y así tener una opción extra a usar.
Cómo cambiar el perfil de color en pantalla Windows 10
Para comenzar será necesario conocer el tipo de placa base de nuestro PC. Para ello en el buscador ingresamos msinfo32. Damos clic en la utilidad
y en la ventana ubicaremos la línea llamada Fabricante de la placa base y si puedes tenemos en cuenta la línea Producto de placa base para detalles más completos de ésta:
Ahora abrimos algún navegador favorito y descargamos el controlador de la pantalla para disponer de las funciones que son necesarias para configurar el perfil del color de la pantalla en Windows 10:
Descargamos el archivo.
Después que la descarga haya finalizado, en el Explorador de archivos vamos a la carpeta Descargas, allí daremos clic derecho sobre el archivo descargado y elegimos la opción Extraer todo:
Seleccionamos donde se extraerán los archivos y esperamos que finalice:
Después de esto en la carpeta validamos que existe el archivo de configuración de perfil el cual tendrá la extensión .icm:
Para configurar el nuevo perfil de color para la pantalla en Windows 10, en el cuadro de búsqueda del menú Inicio ingresaremos la palabra color y damos clic sobre la opción “Administración del color”:
Se abrirá lo siguiente. En esta ventana en la parte superior vamos a la línea “Selección del perfil” y allí elegiremos el monitor actual del PC
También activamos la casilla “Usar mi configuración para este dispositivo”:
Después de esto damos clic en el botón Agregar:
Damos clic en Examinar y luego ubicamos el archivo .icm. Después de esto damos clic en Agregar:
Con esto se habrá cambiado el perfil de color del monitor en Windows 10.
Si por alguna razón deseamos tener de nuevo el perfil por defecto del color, vamos a buscar en el menú Inicio la palabra Color y seleccionamos Administración del color:
Se abrirá la ventana con la configuración actual:
En la parte superior seleccionamos el monitor actual en la línea Dispositivo, luego daremos clic en el botón Perfiles y daremos clic en “Restablecer la configuración a los valores predeterminados del sistema”:
Con esto se usará el método por defecto en Windows 10 y podemos cerrar la ventana.
Esta es la manera simple pero efectiva de cambiar el perfil de color para nuestro monitor en Windows 10.