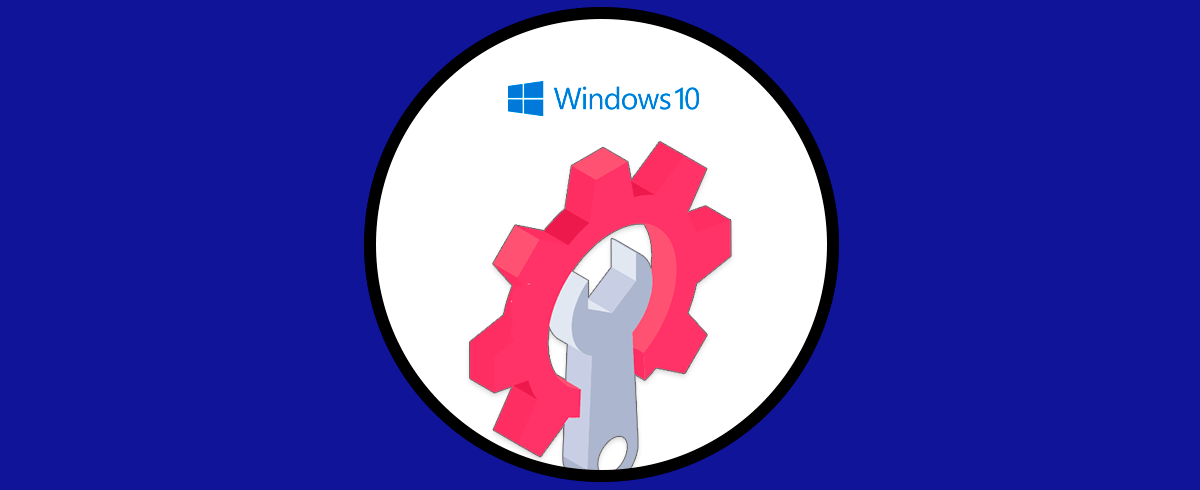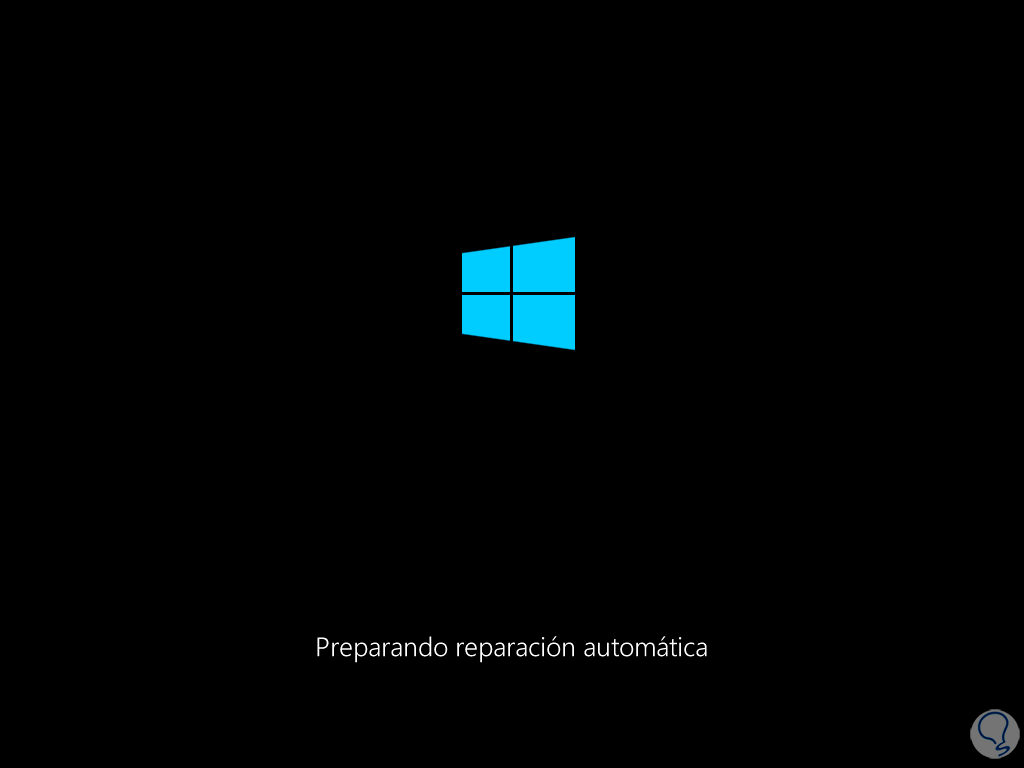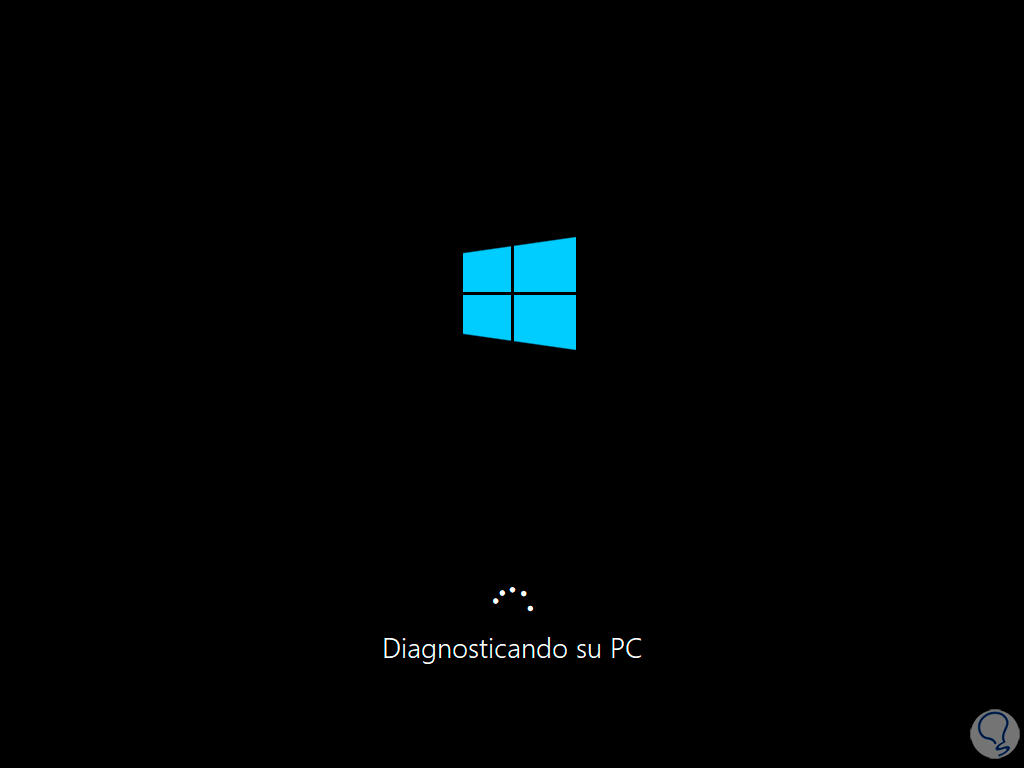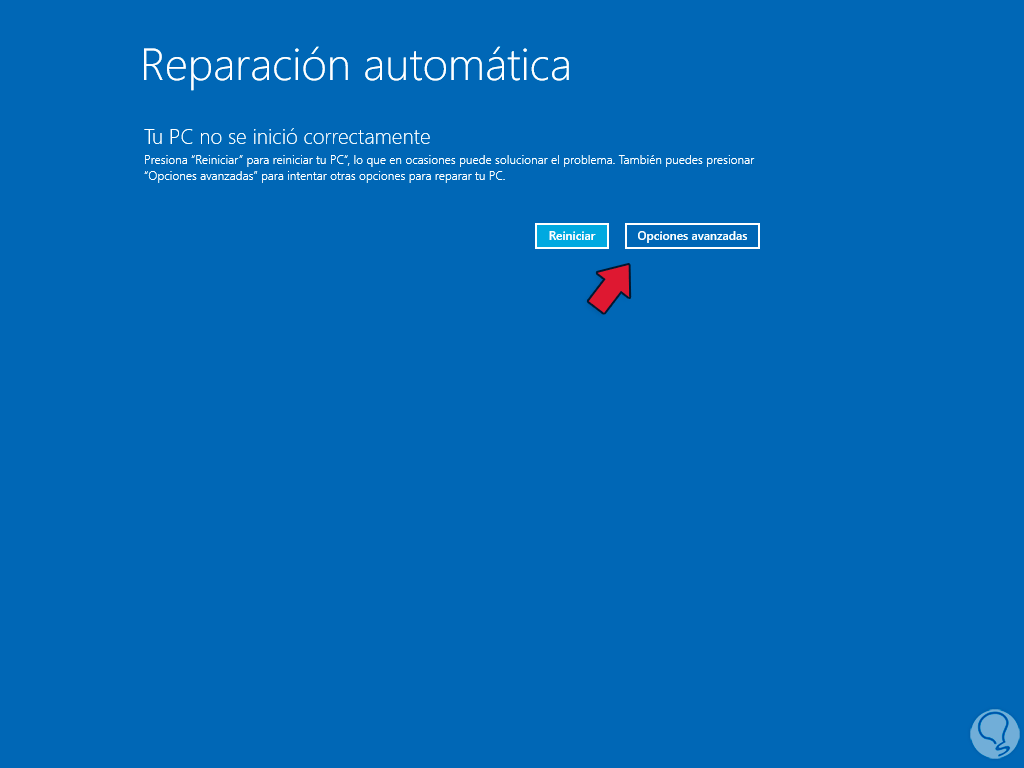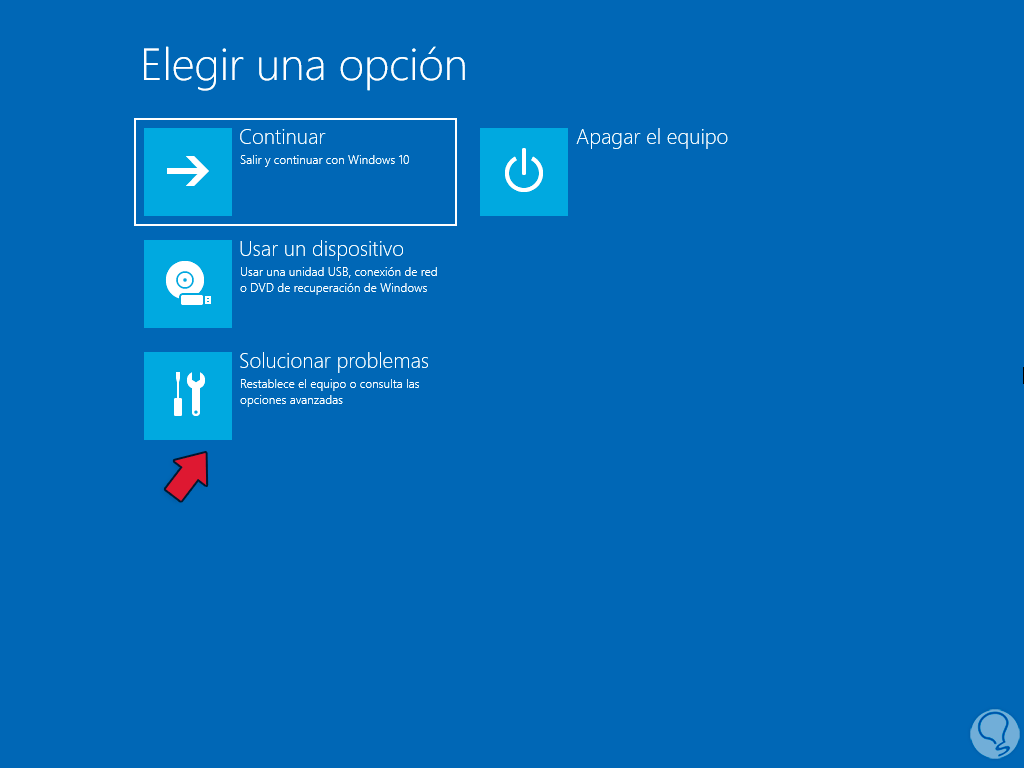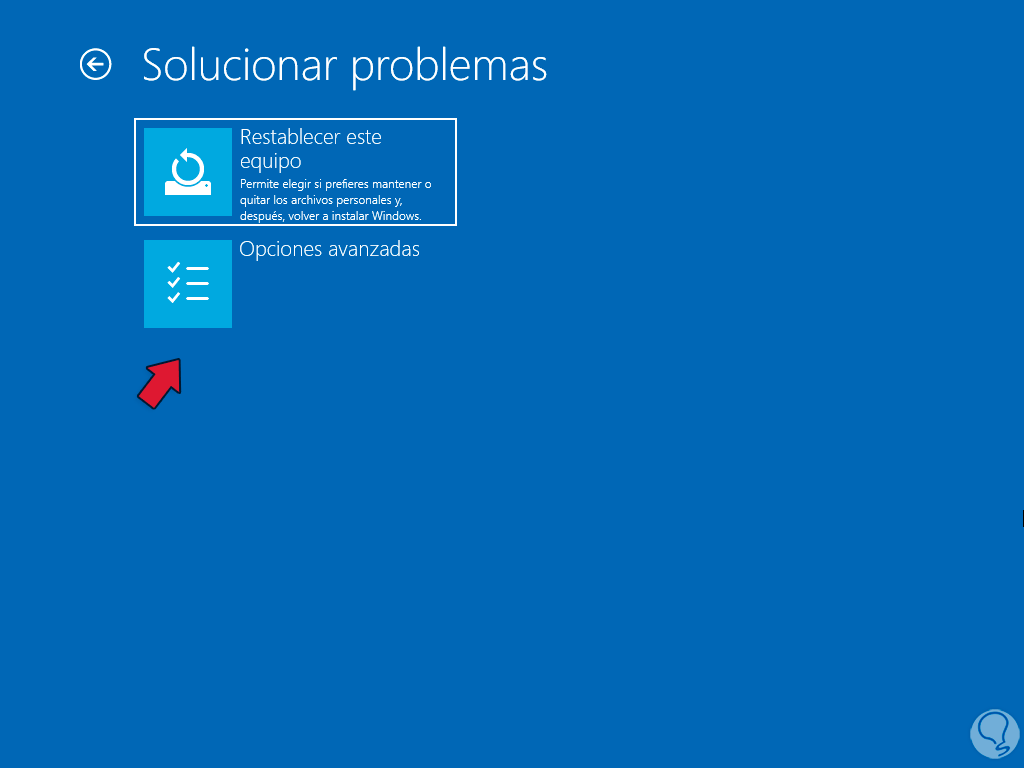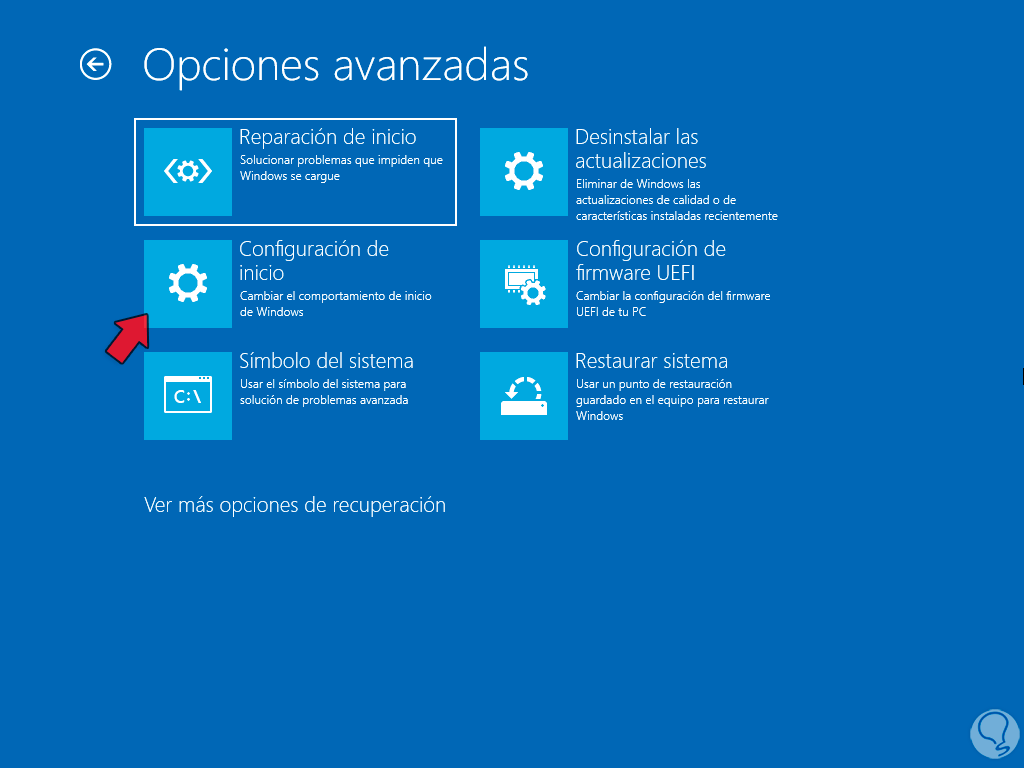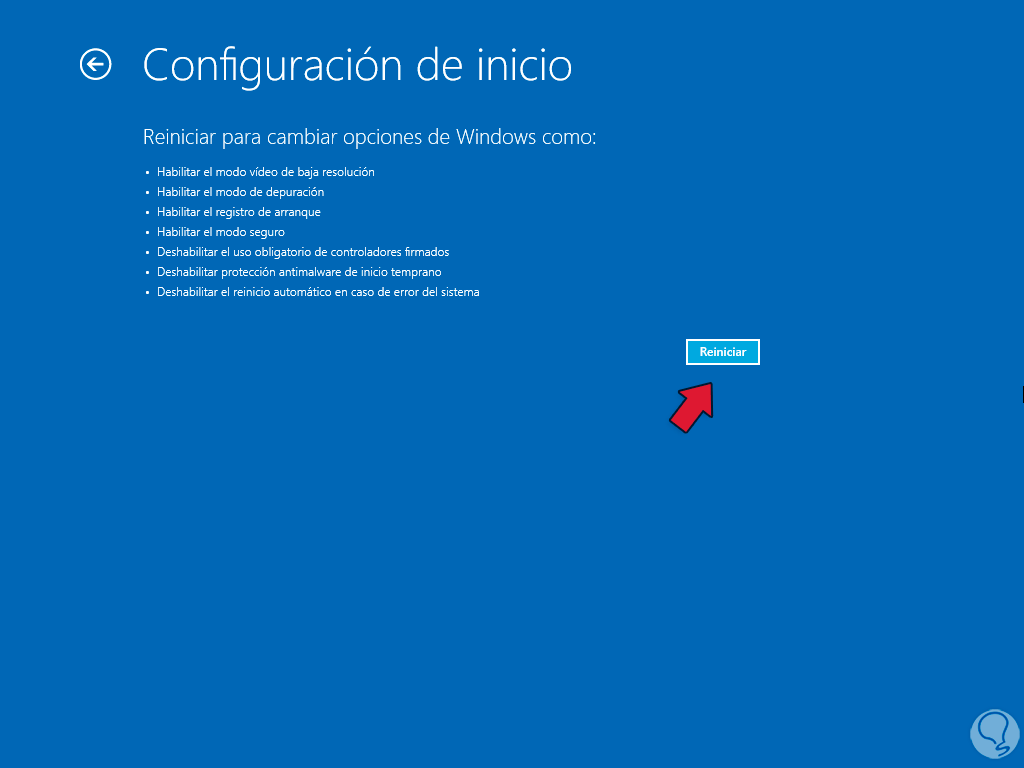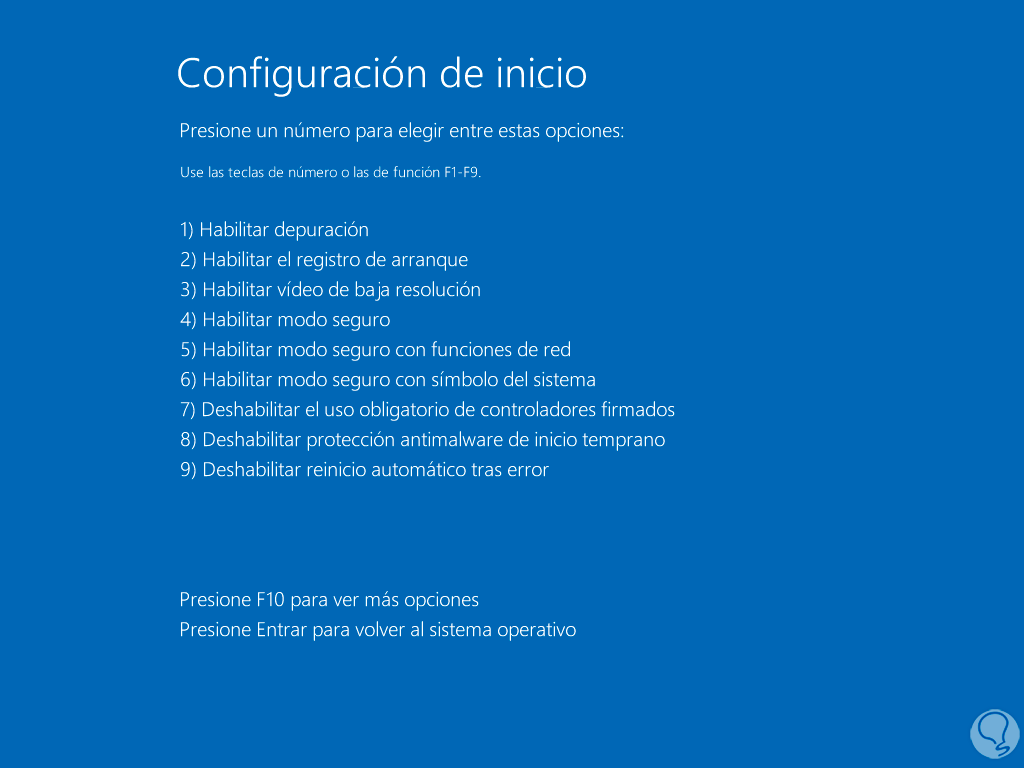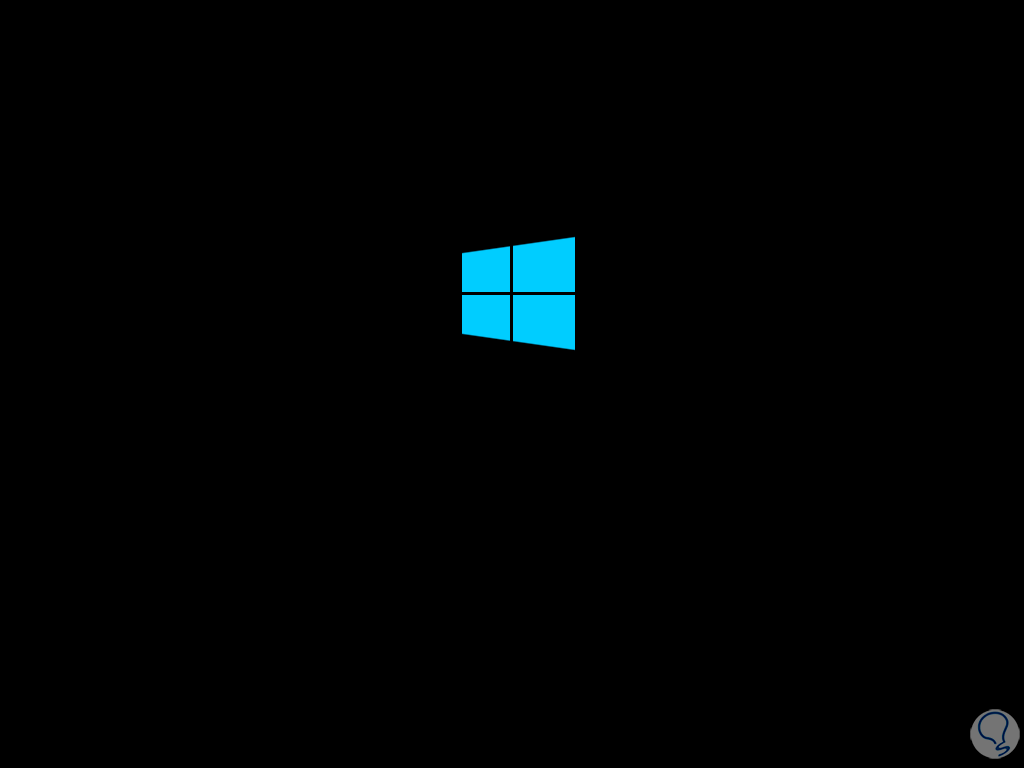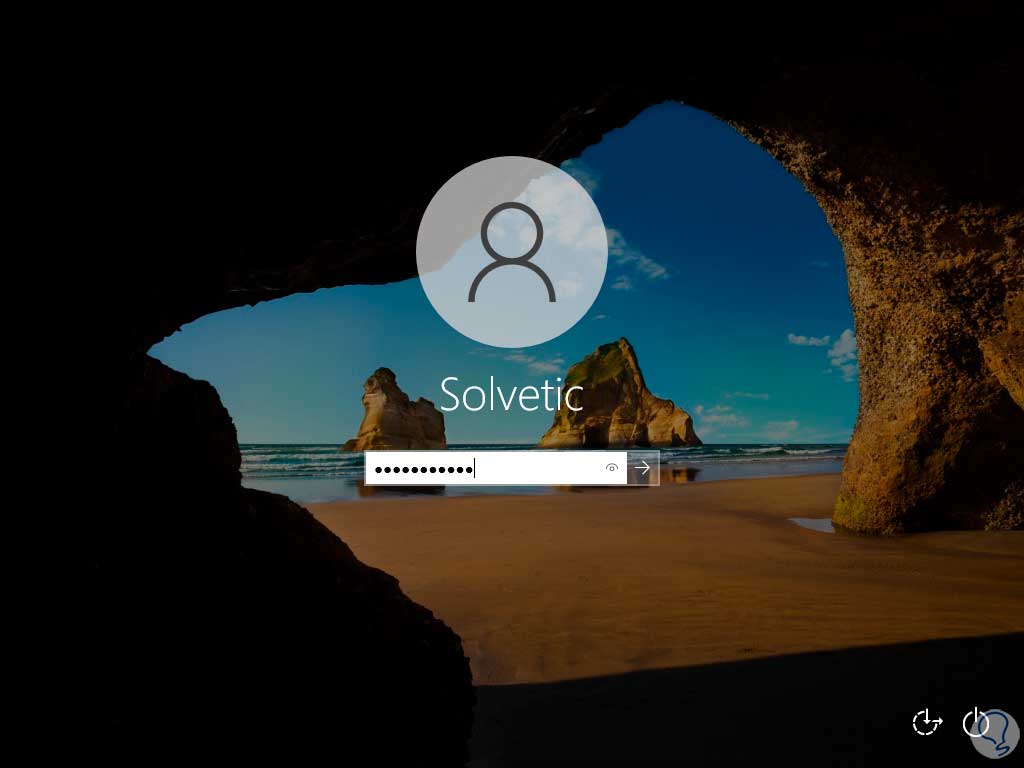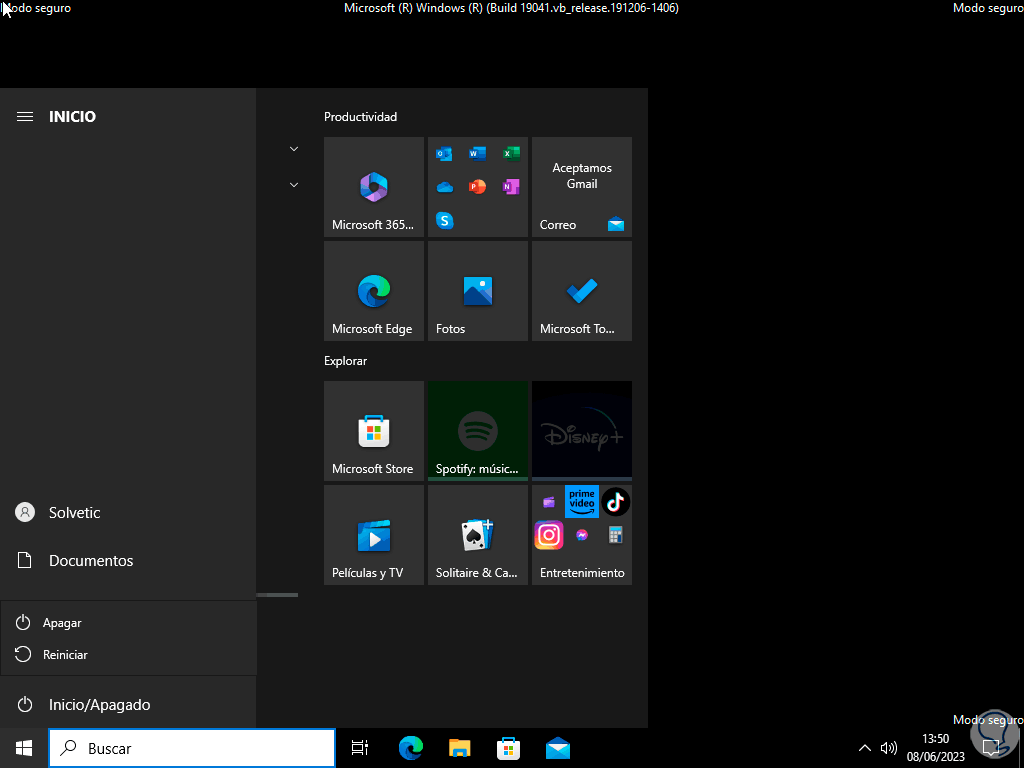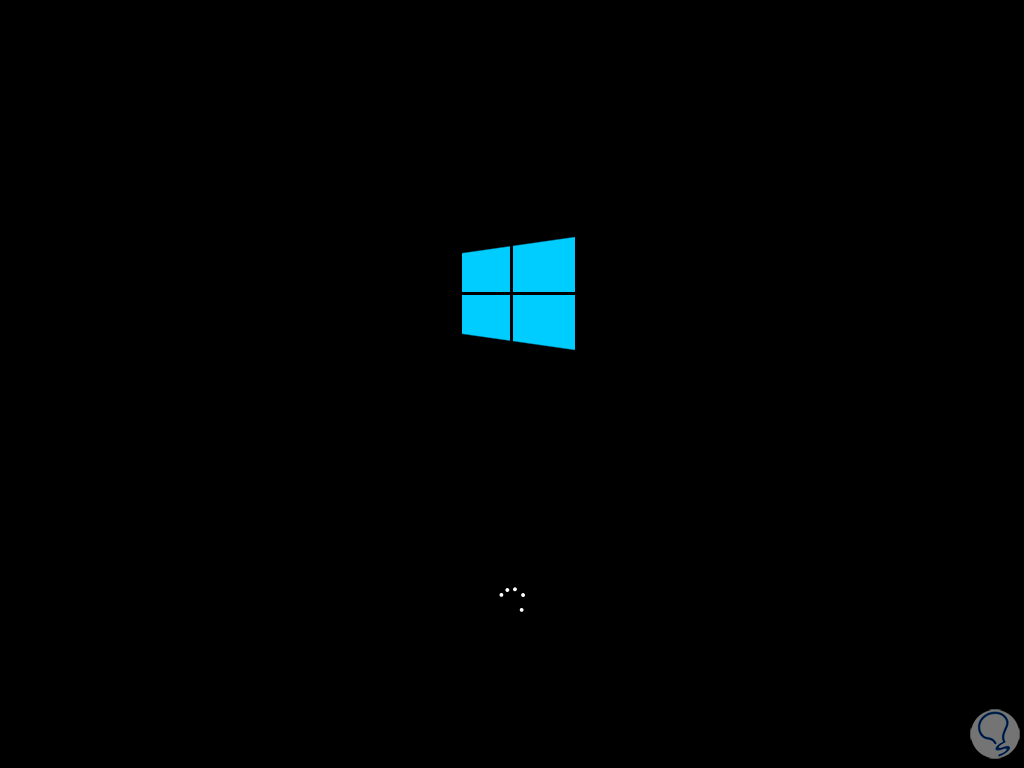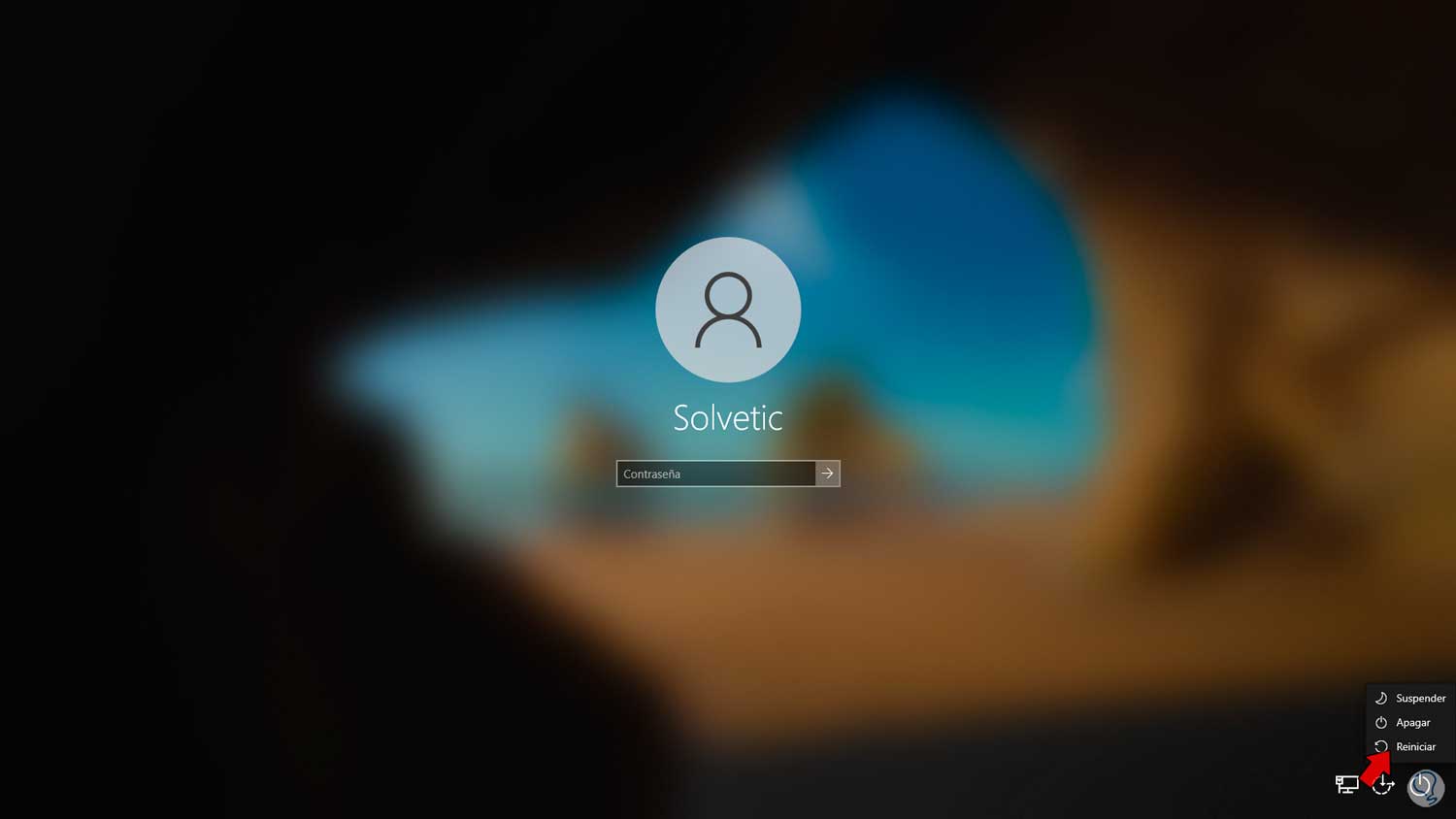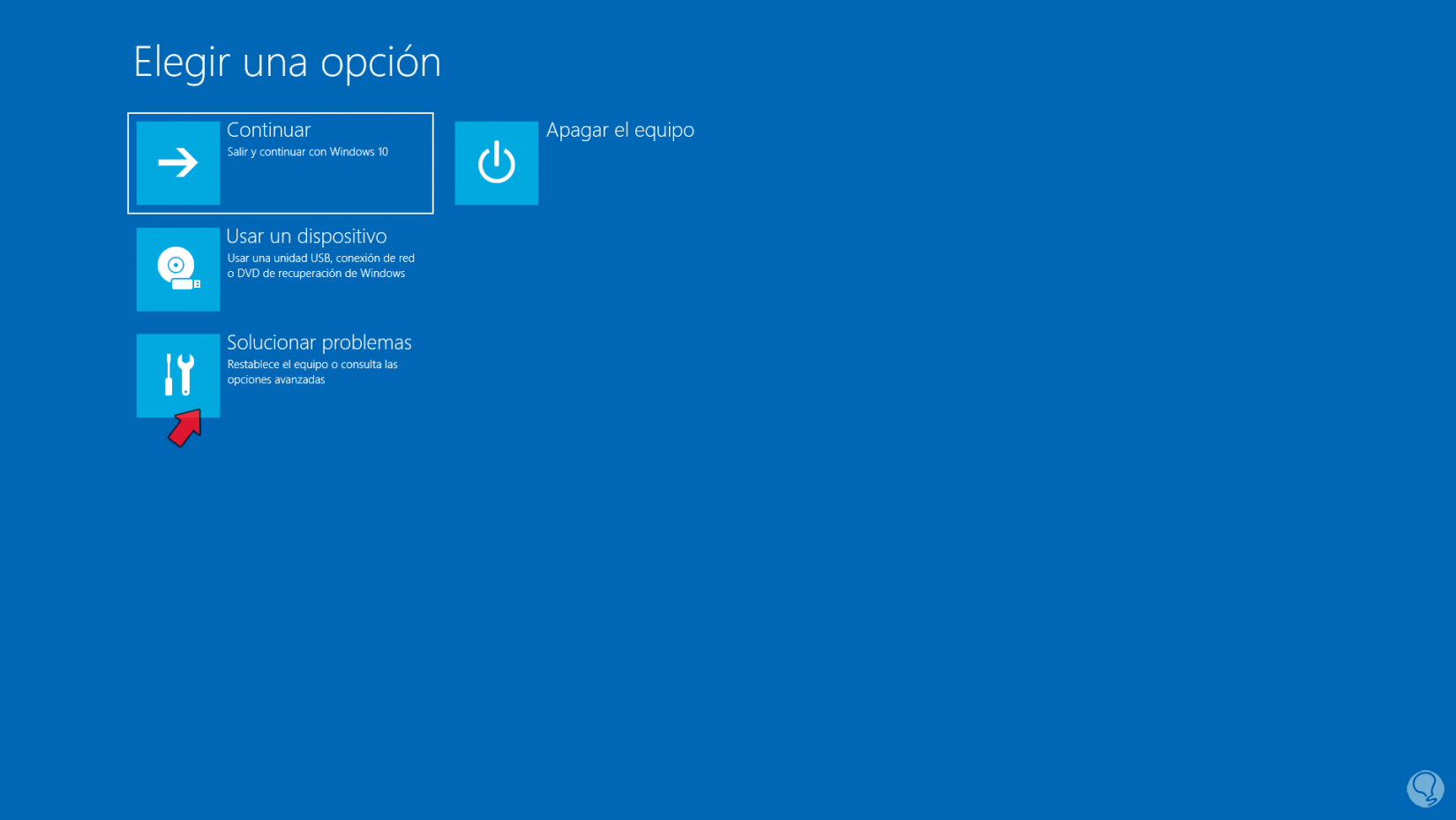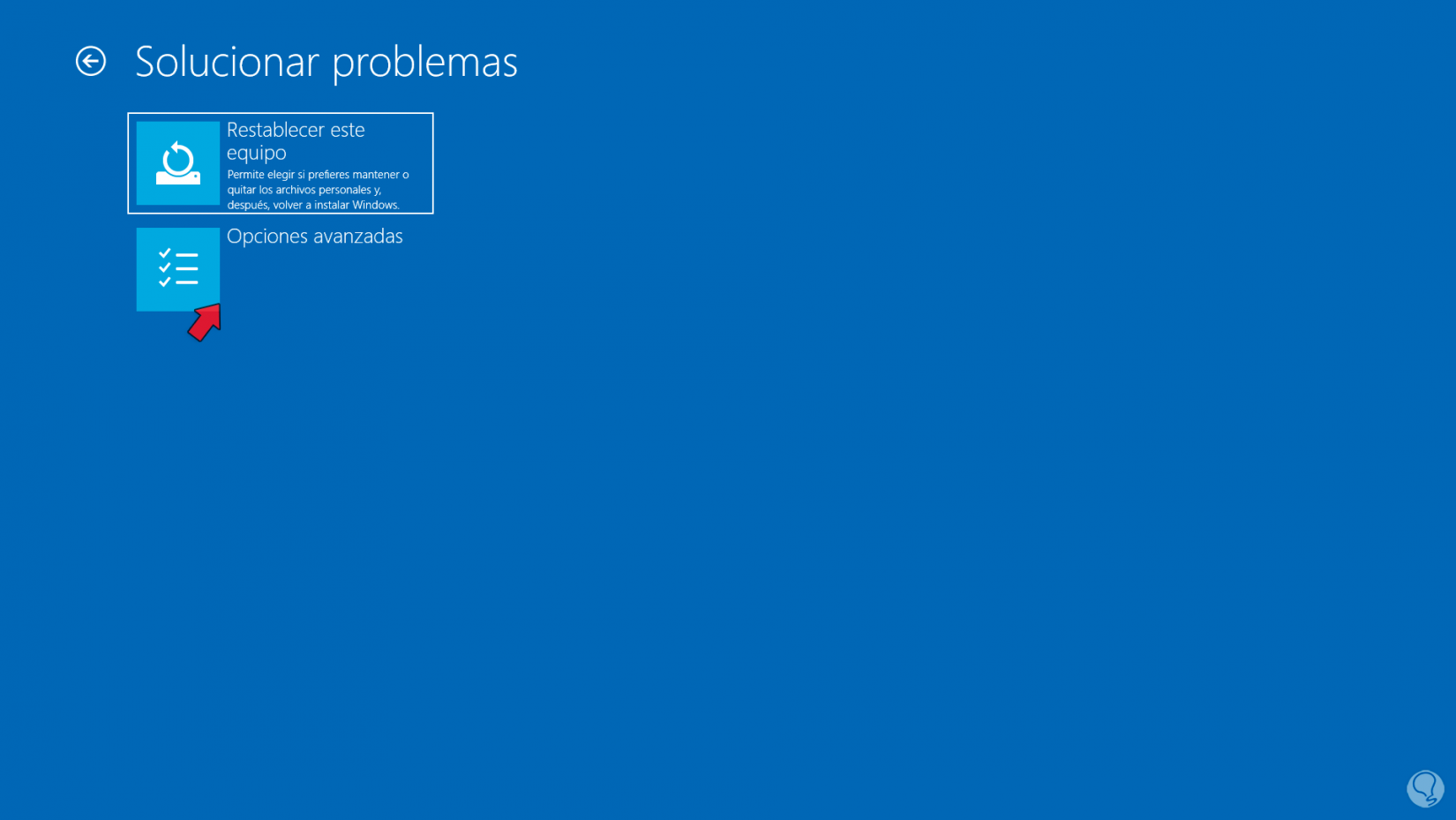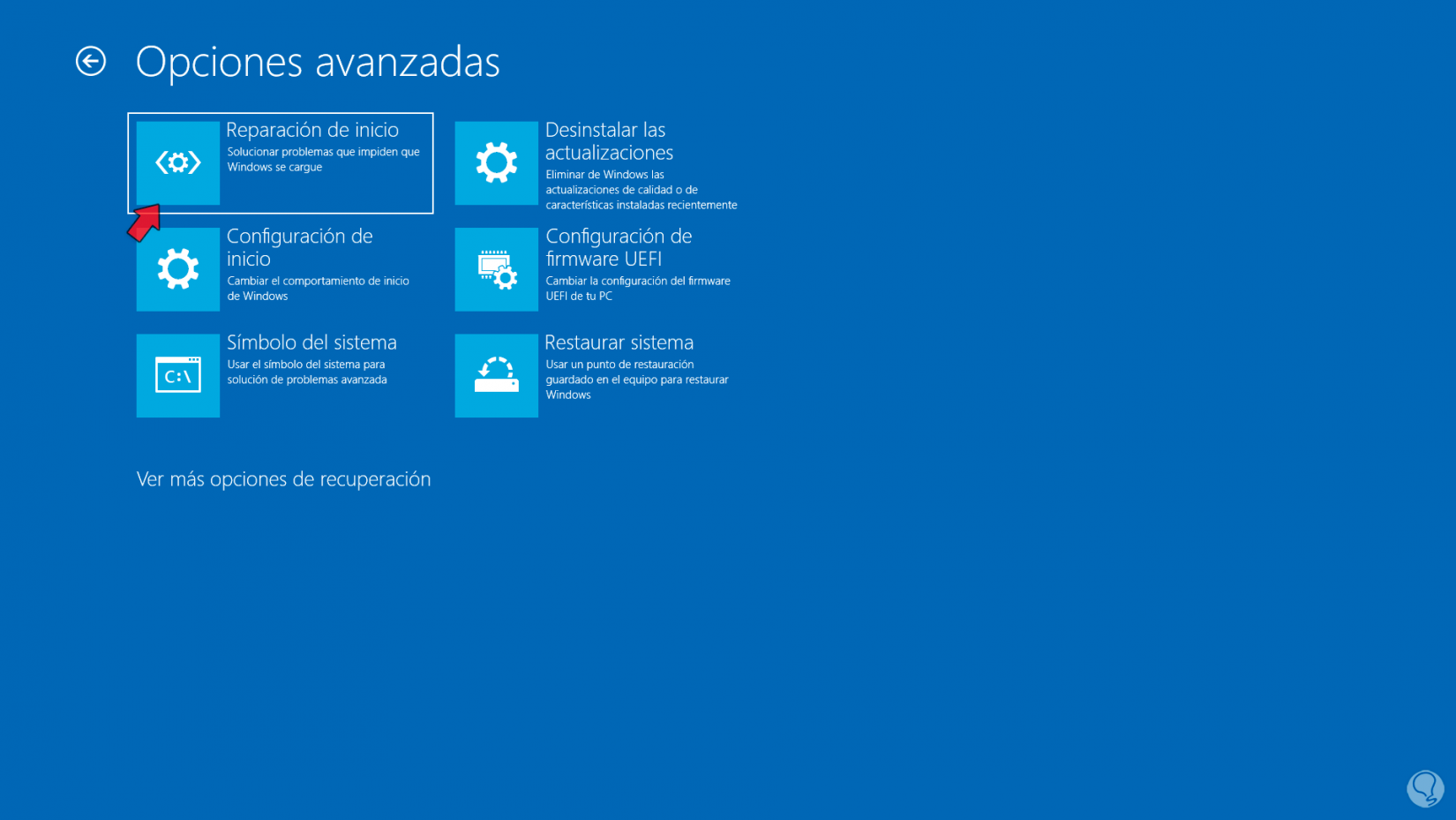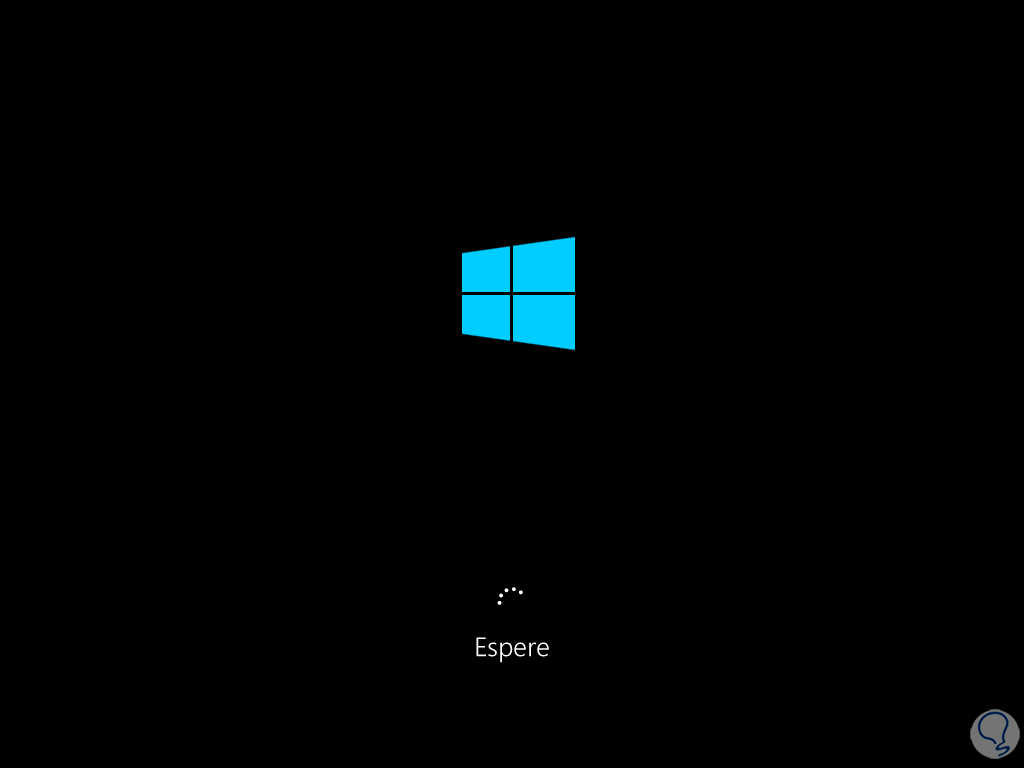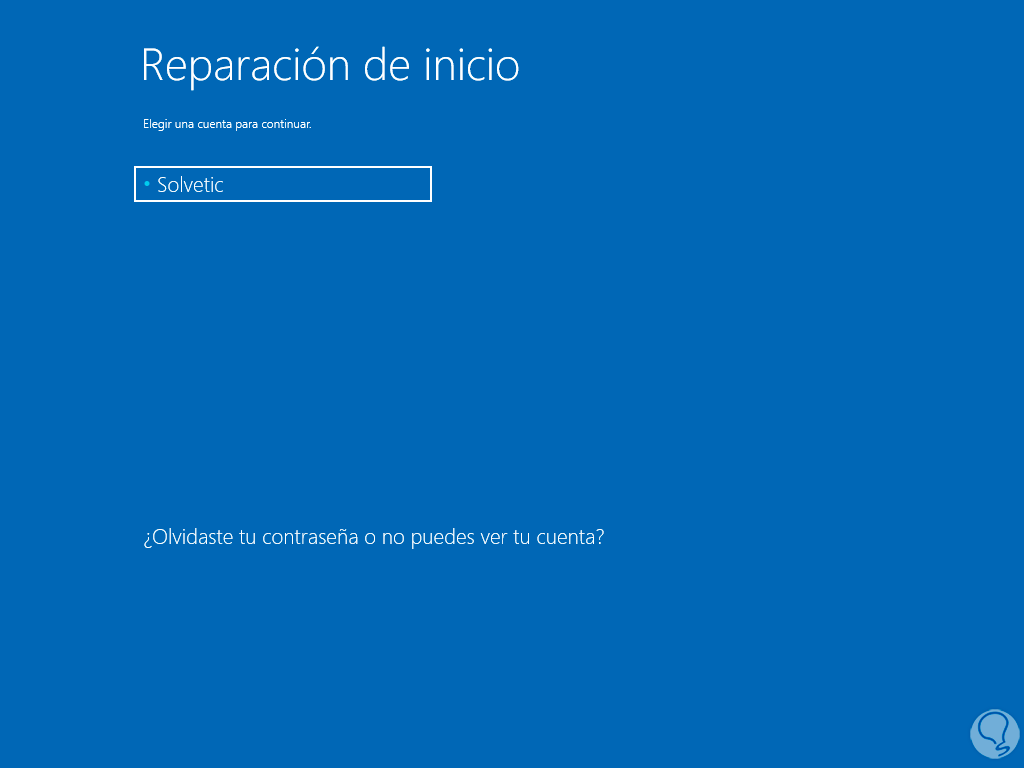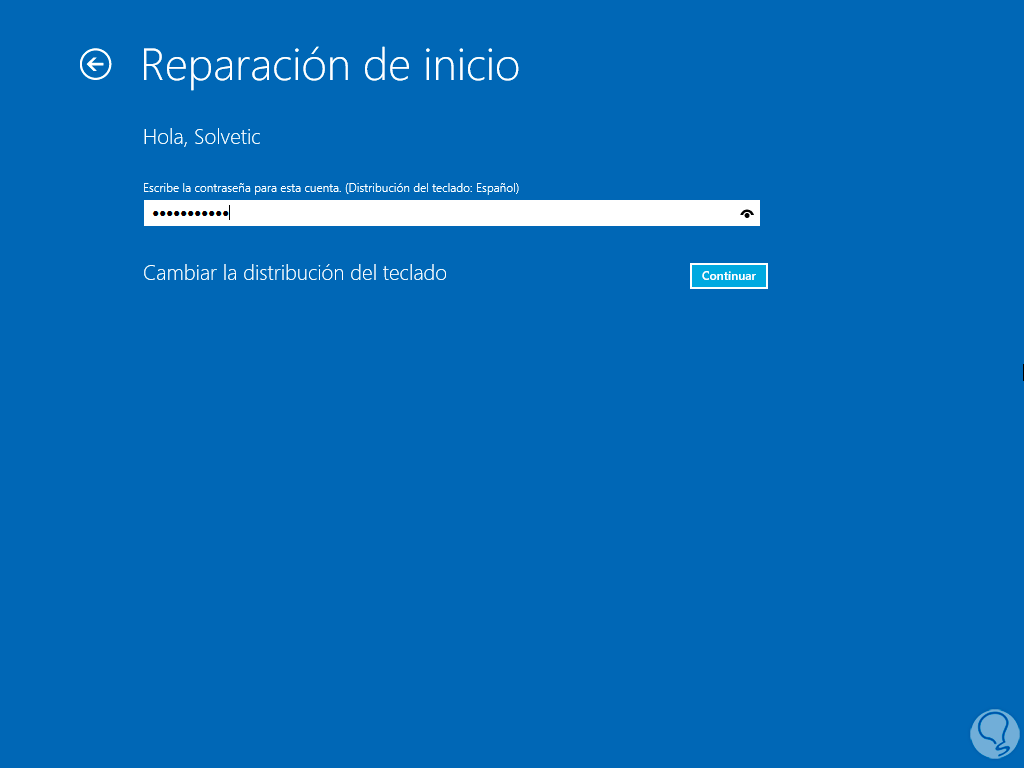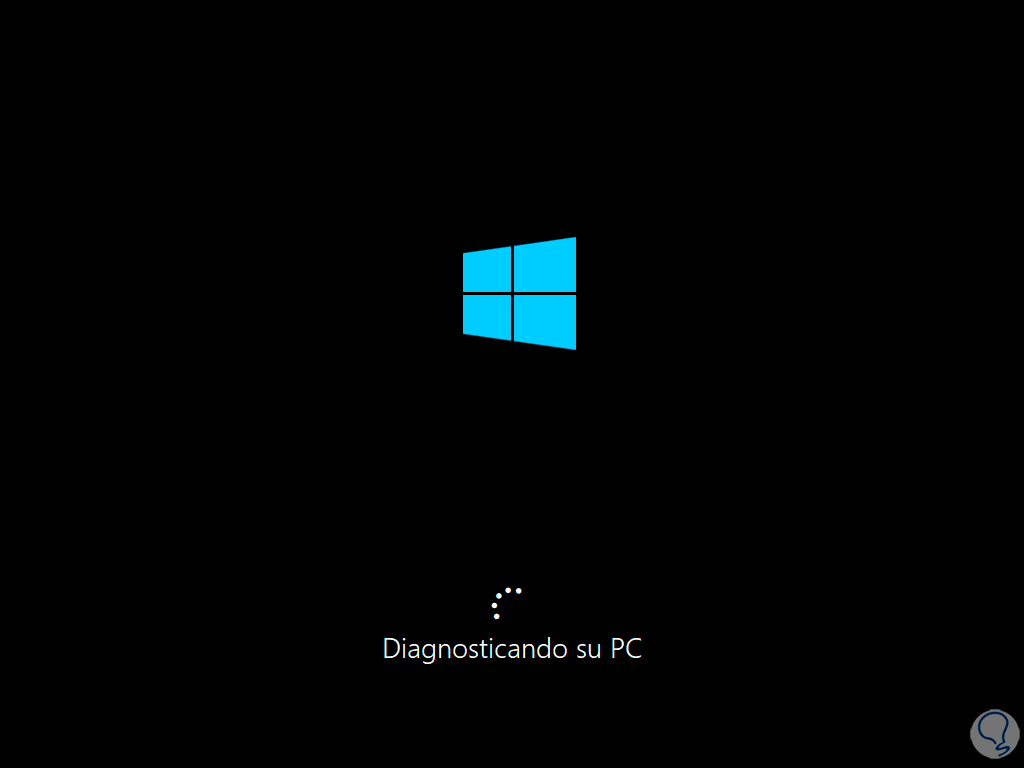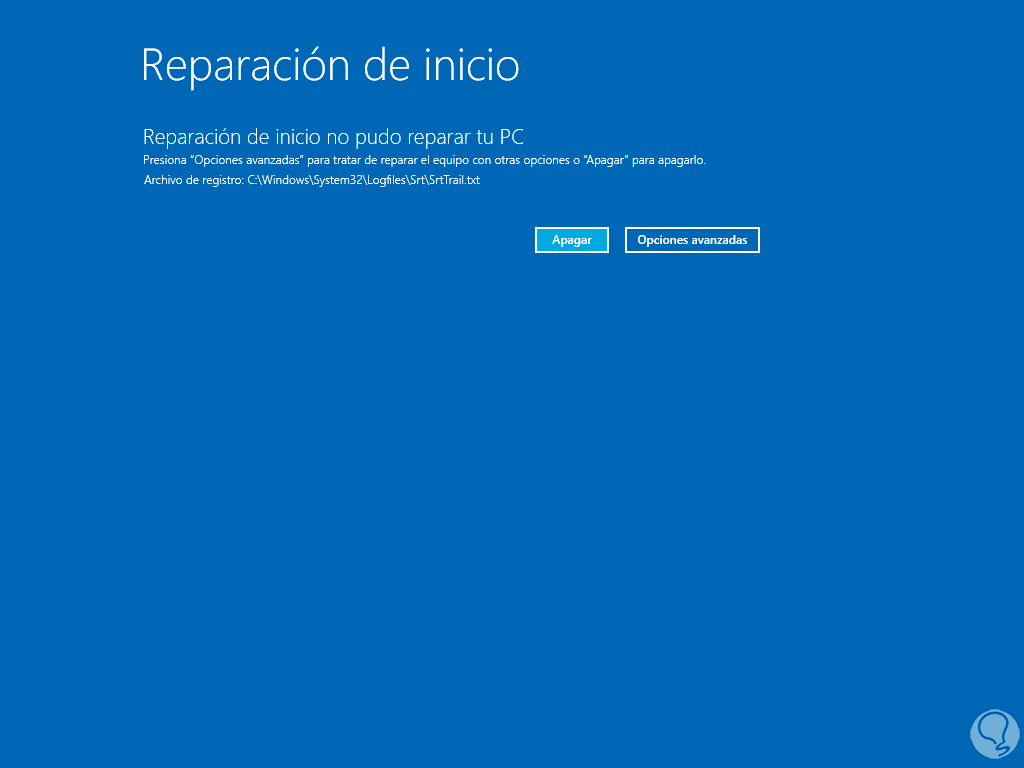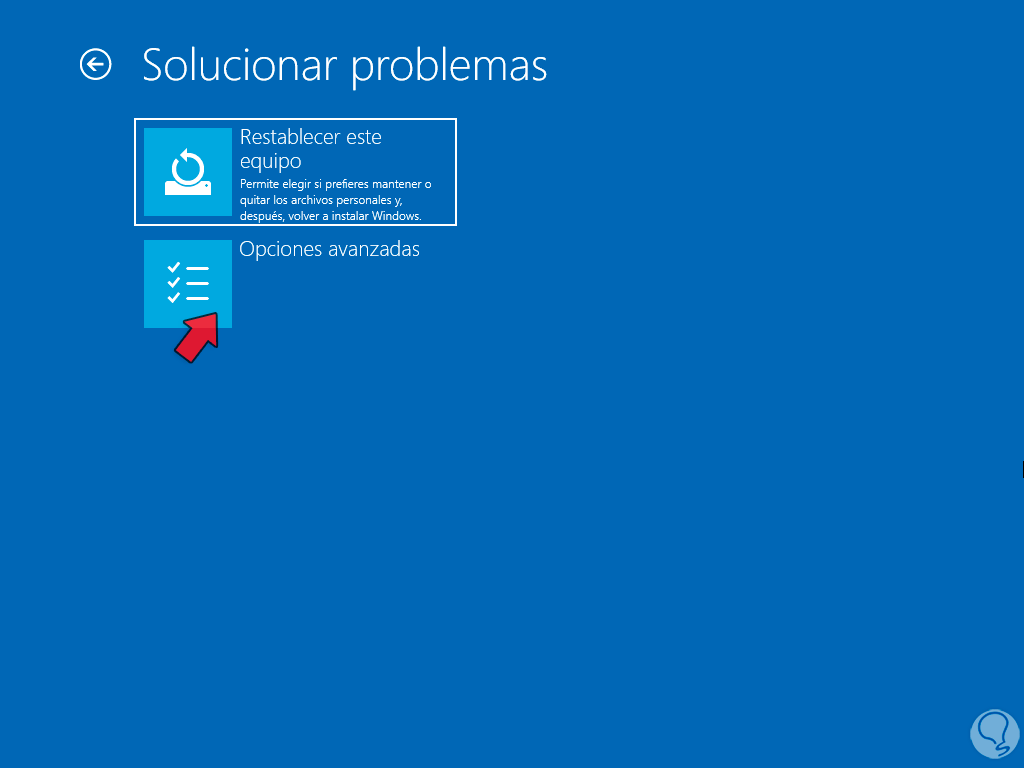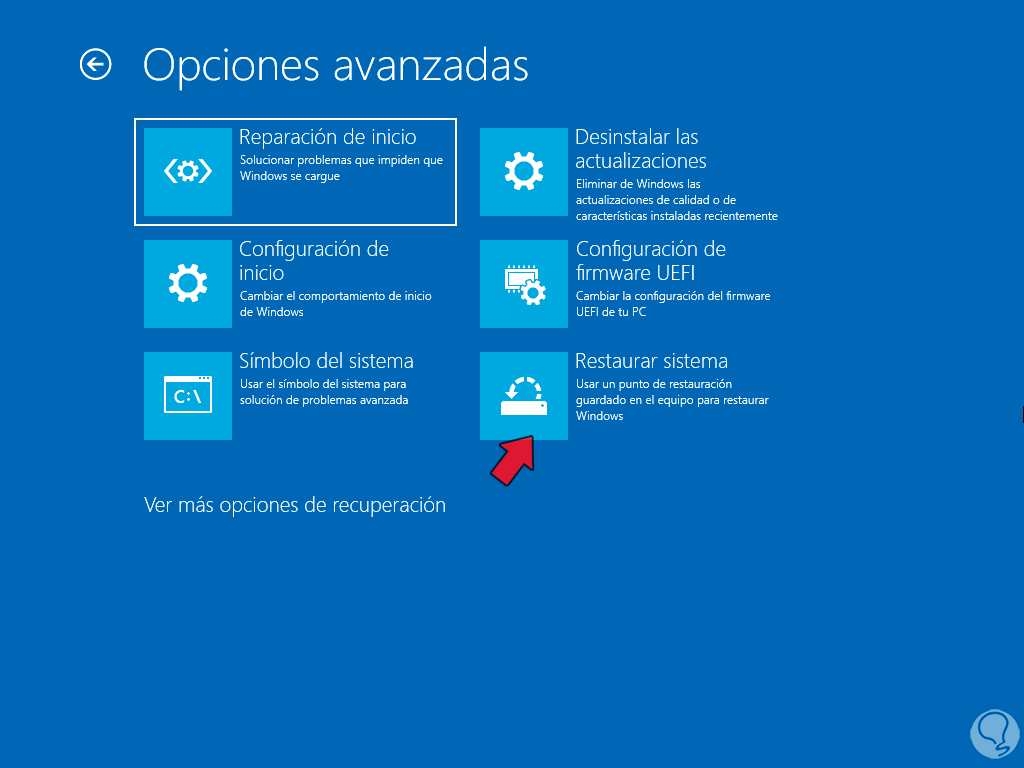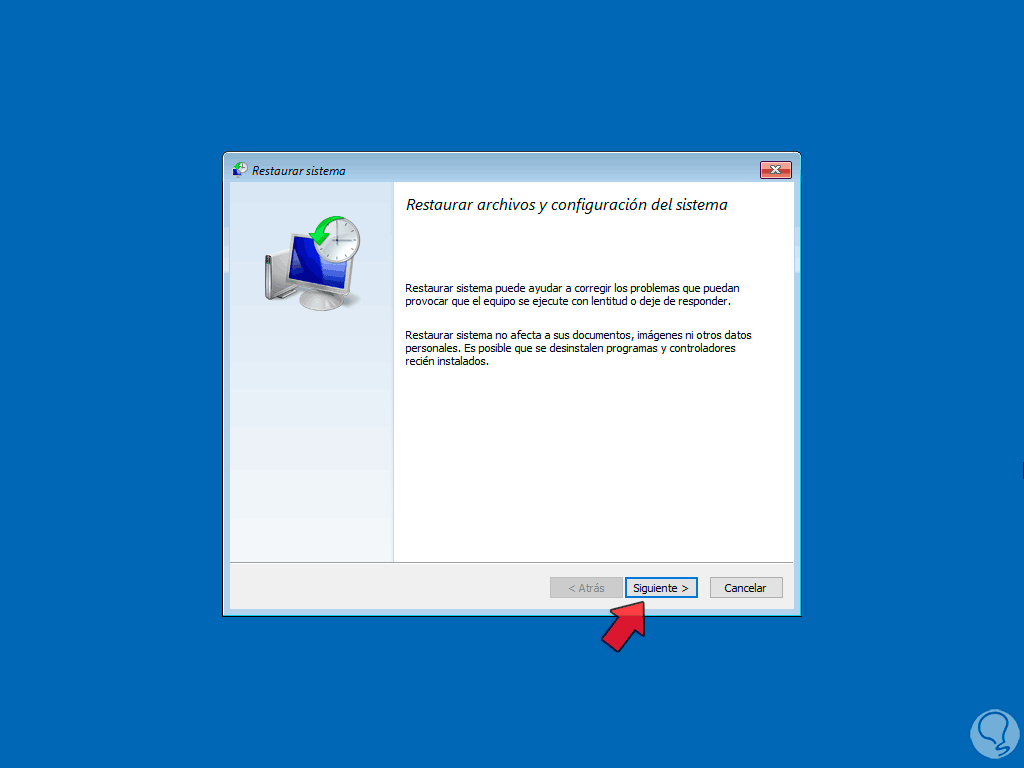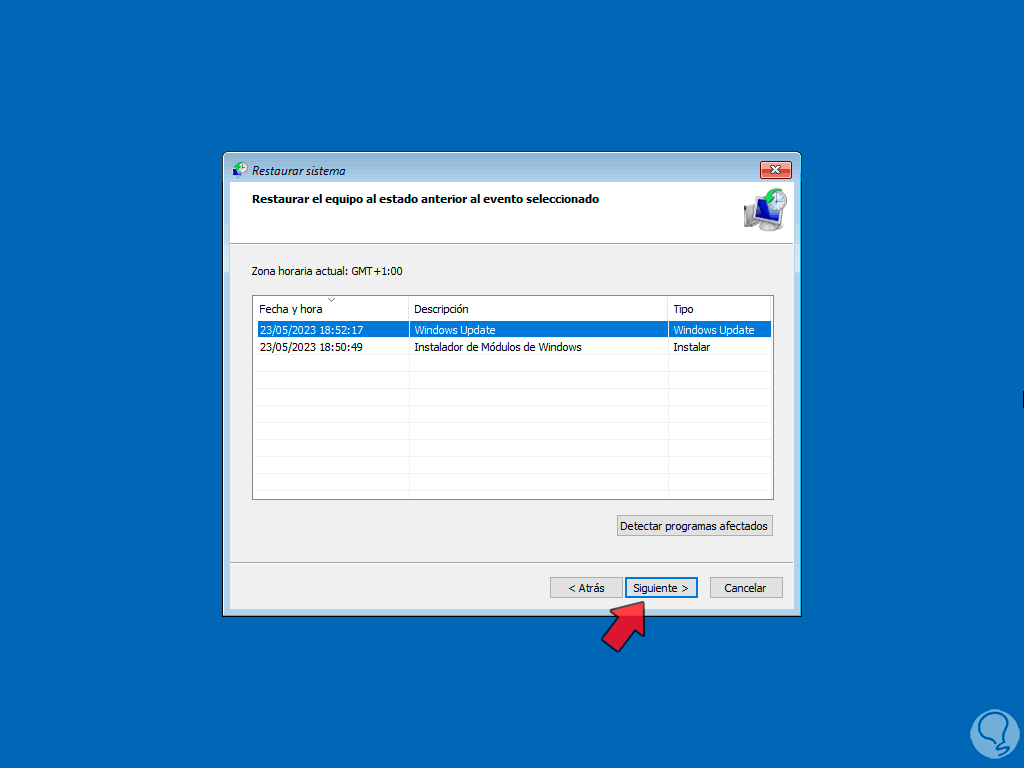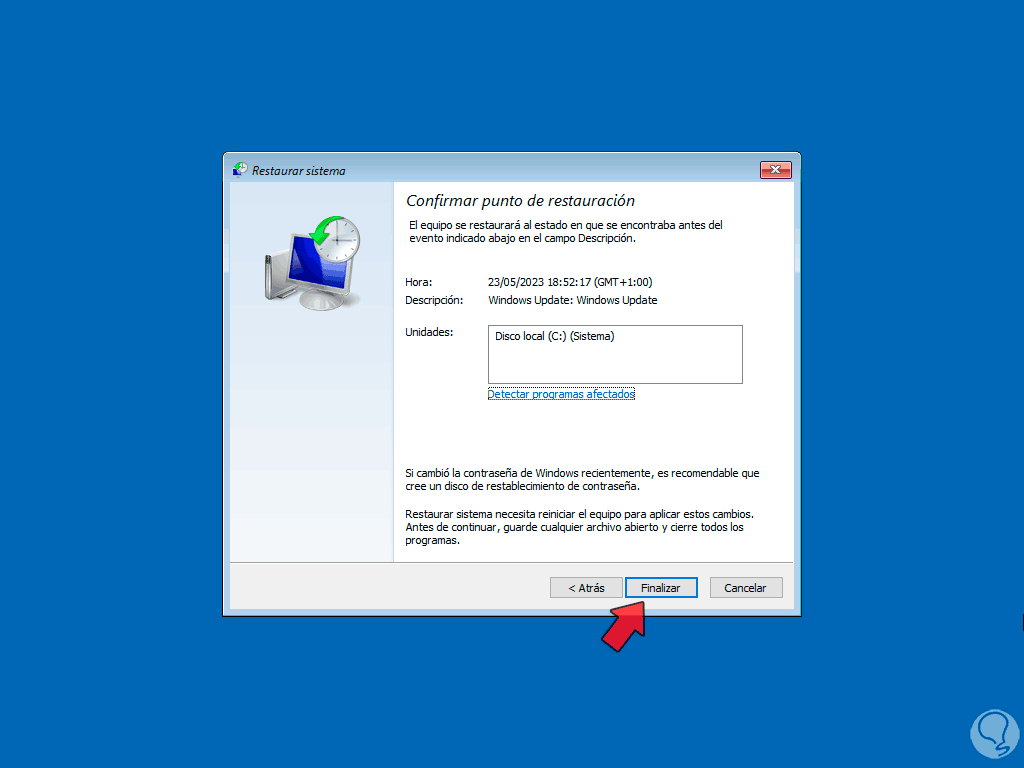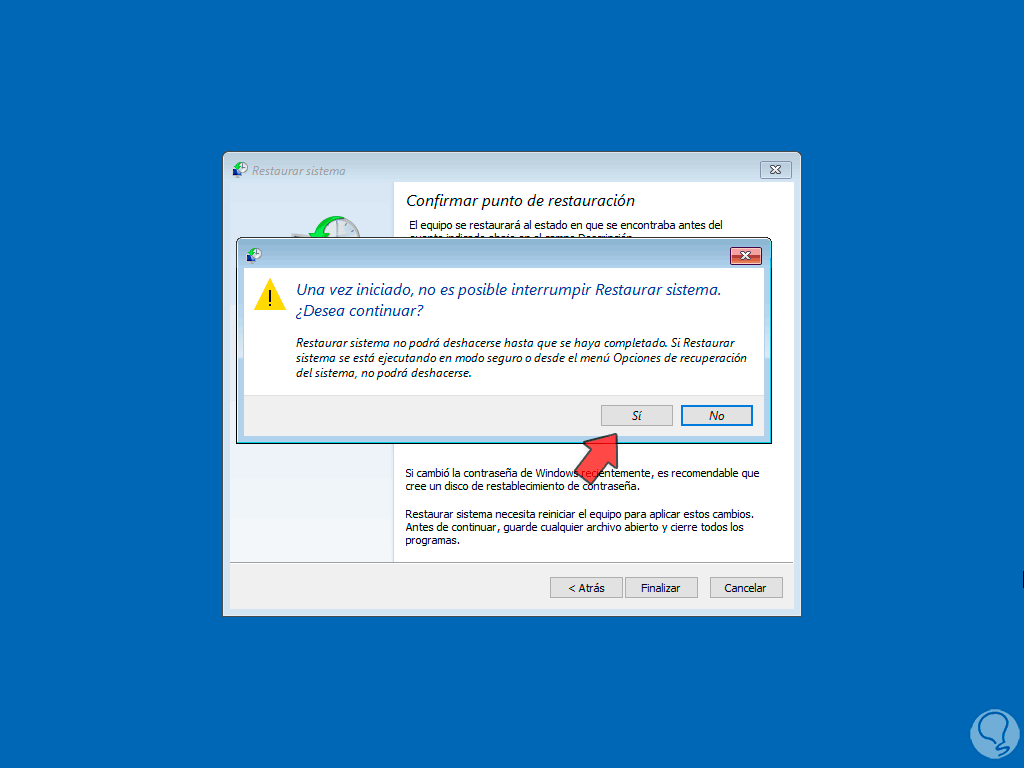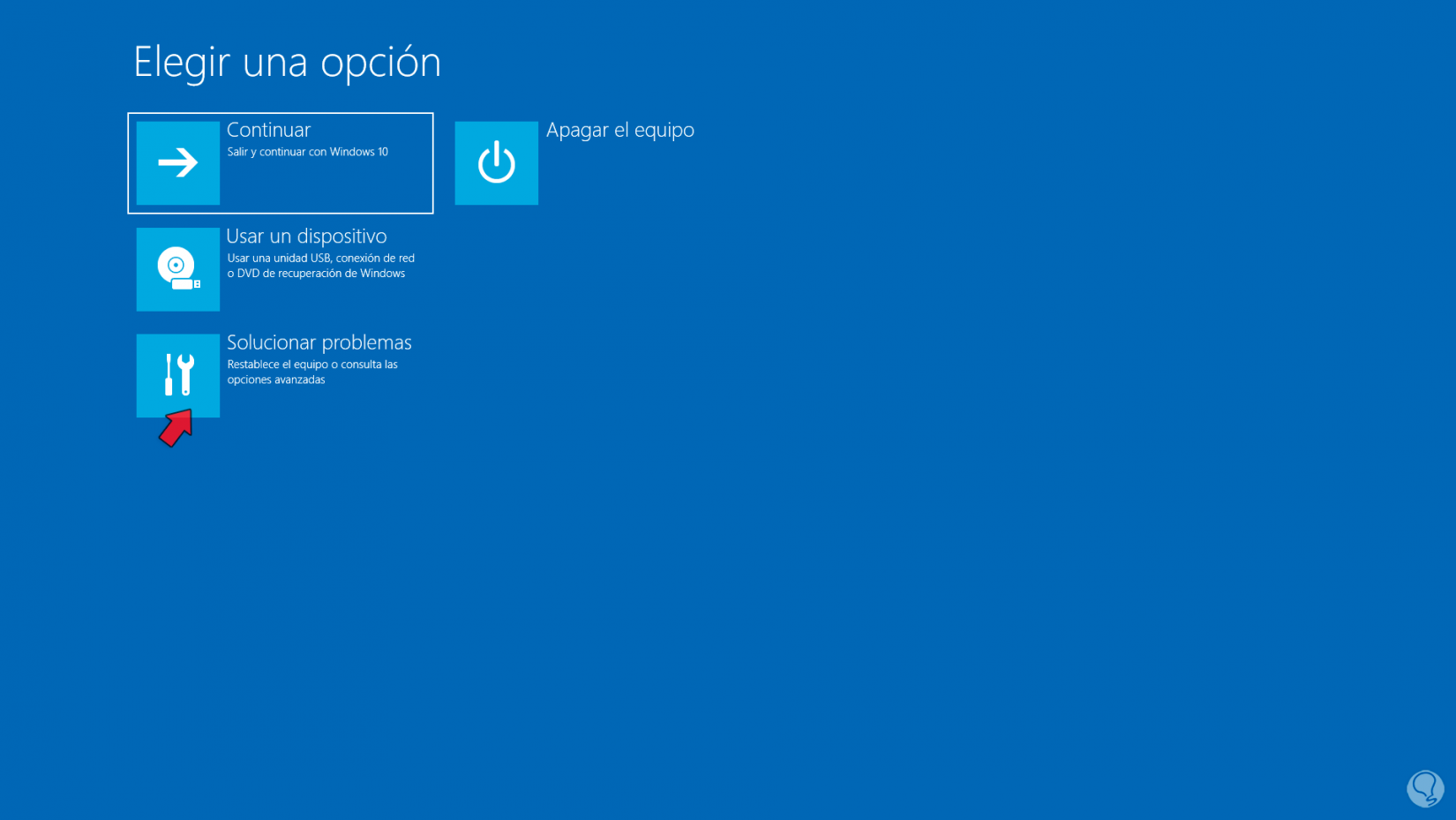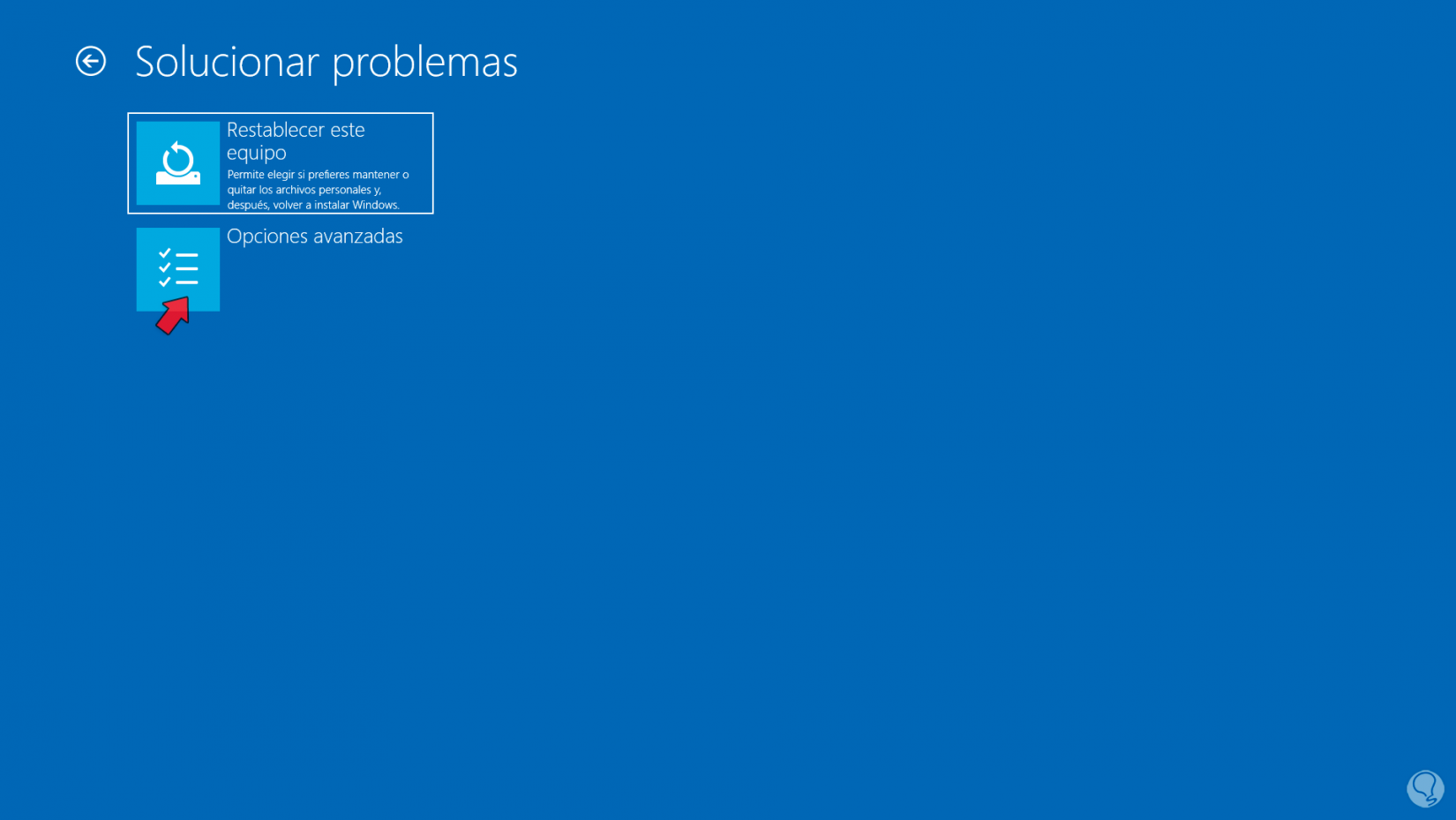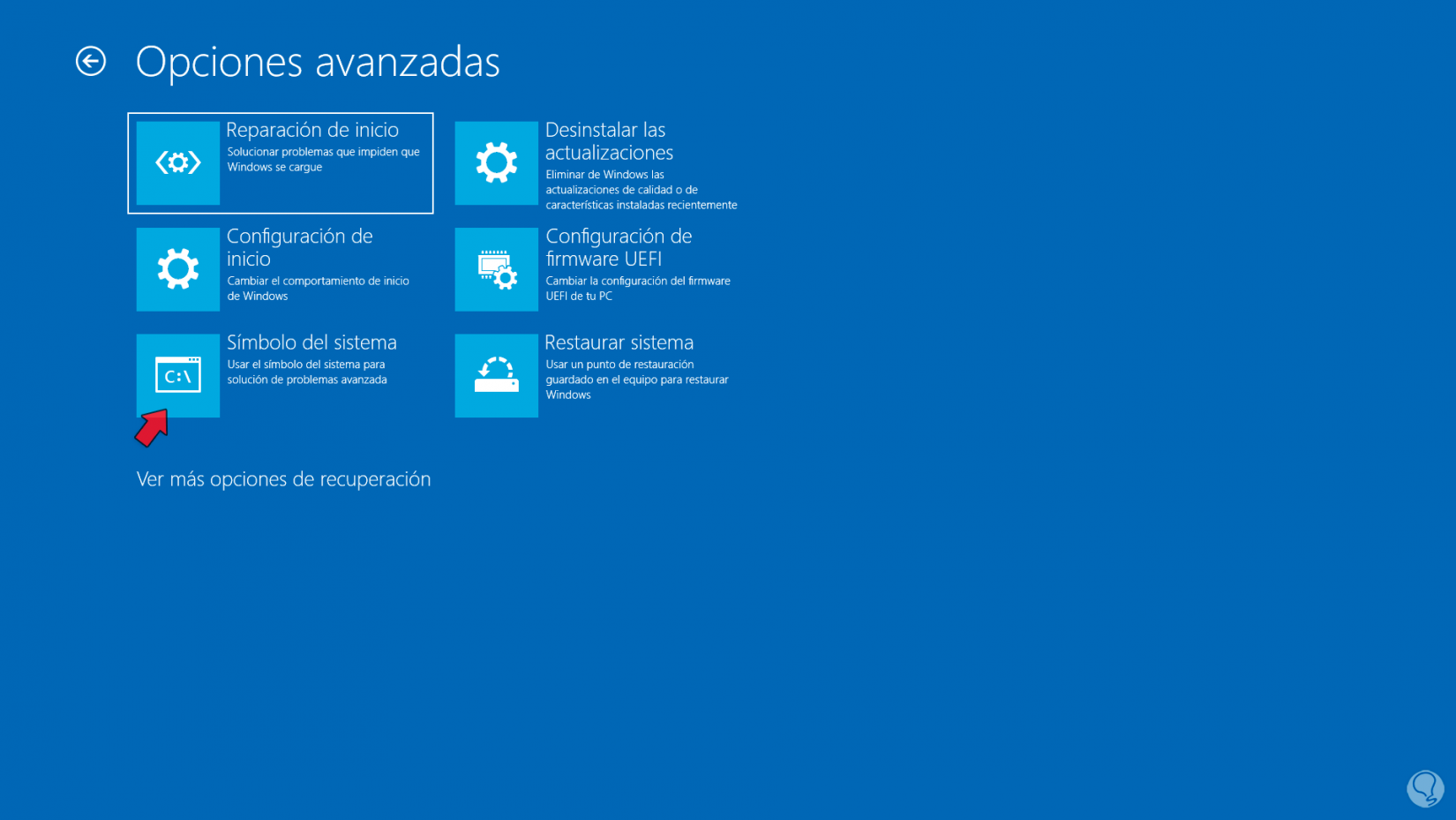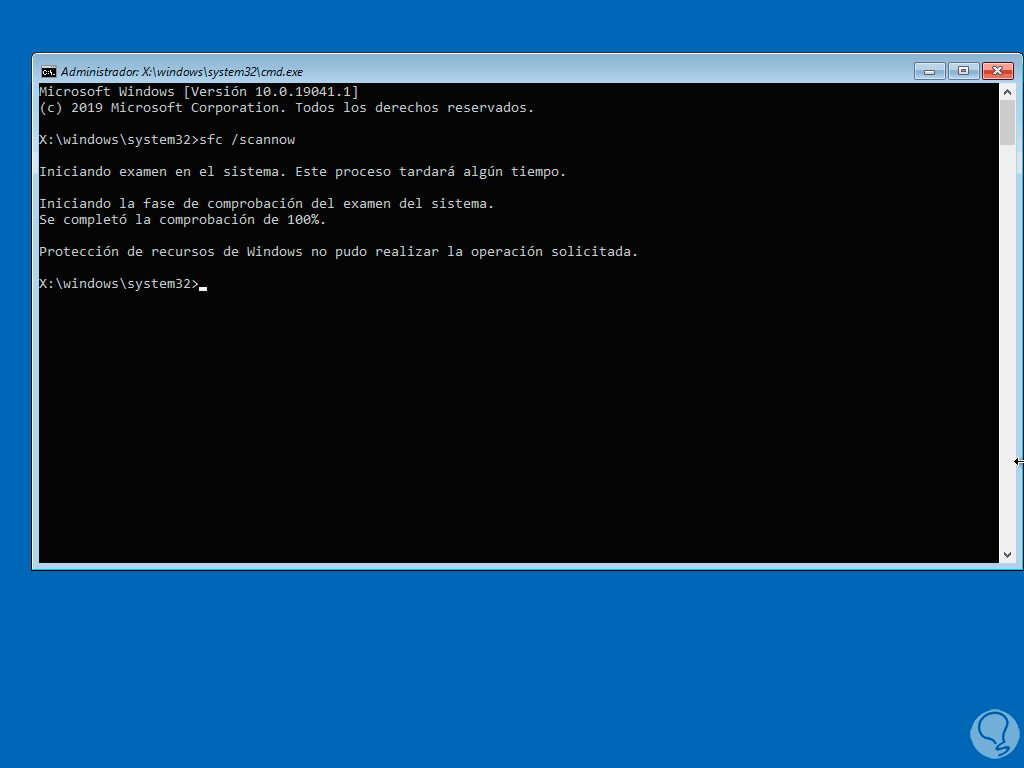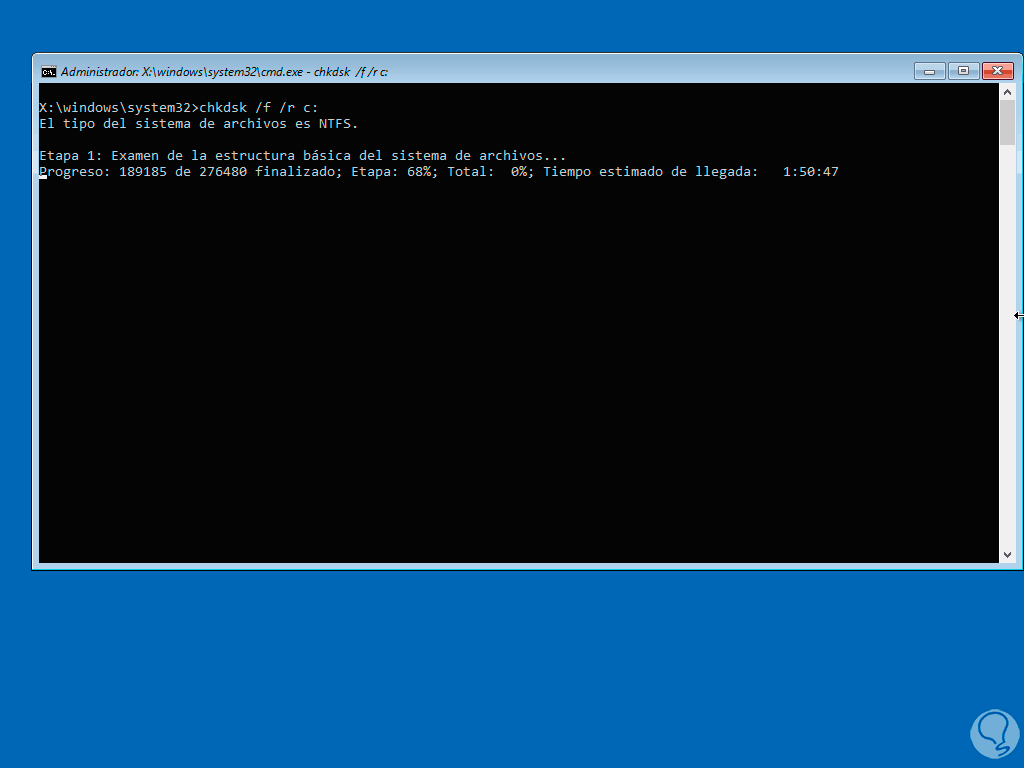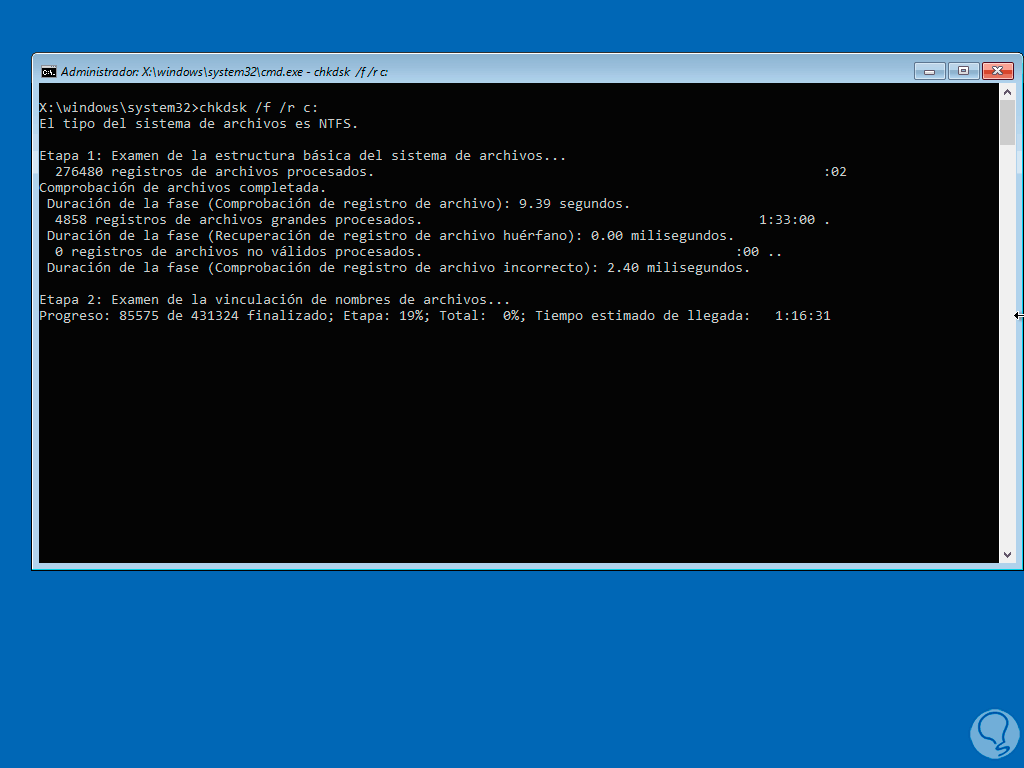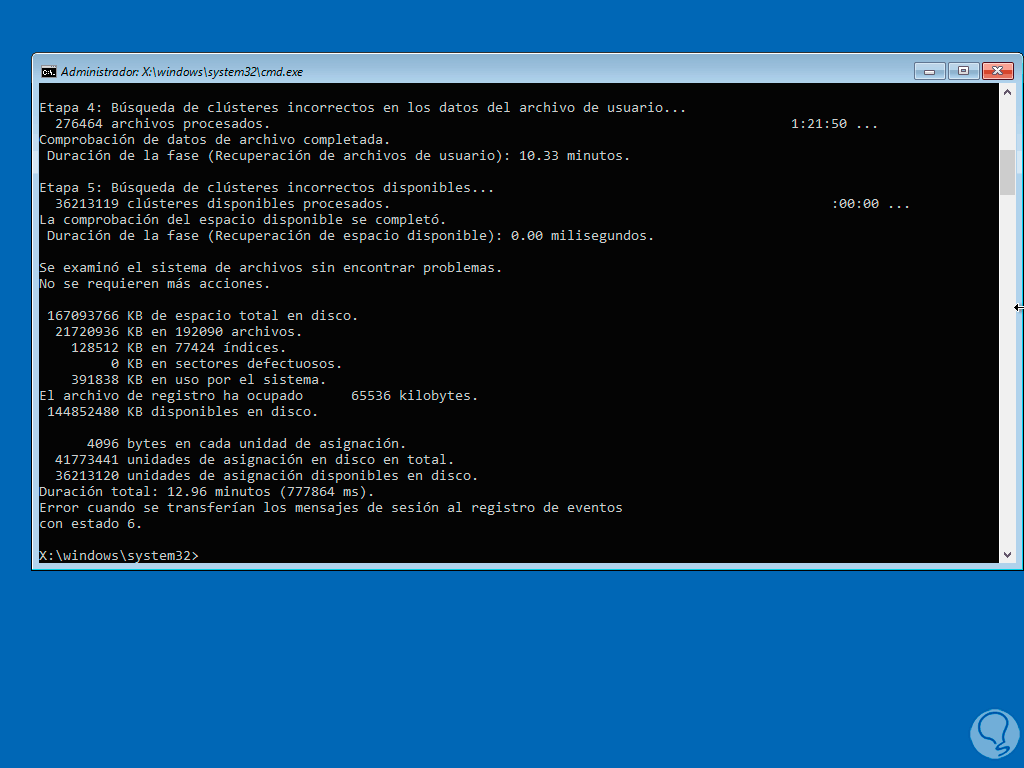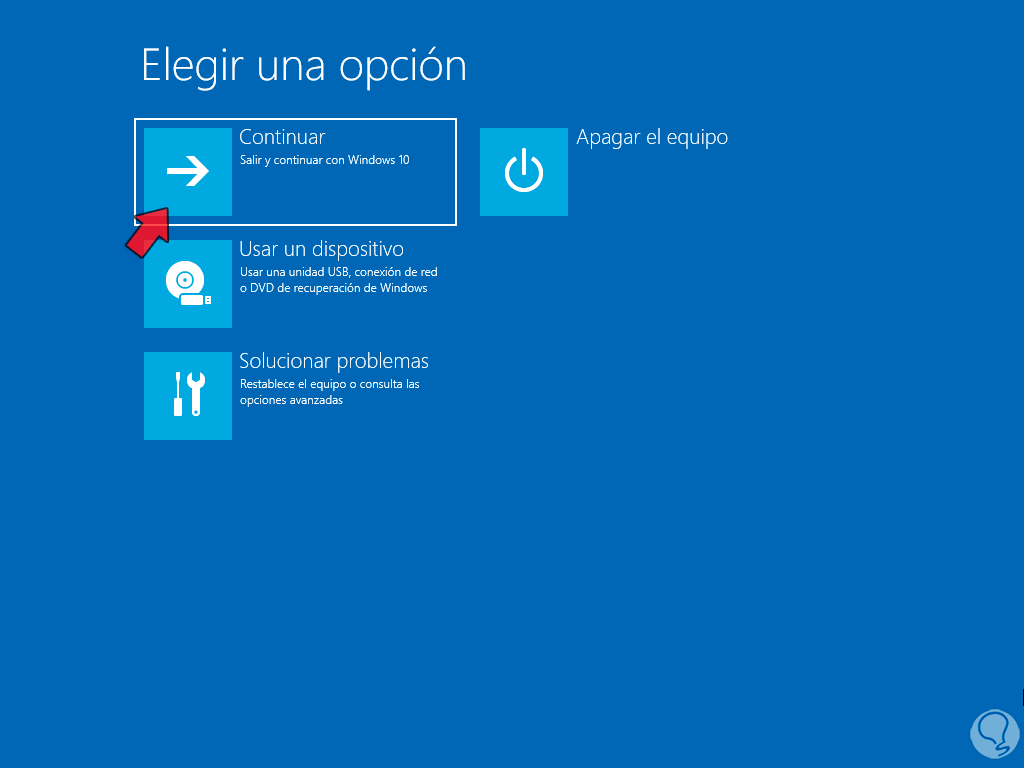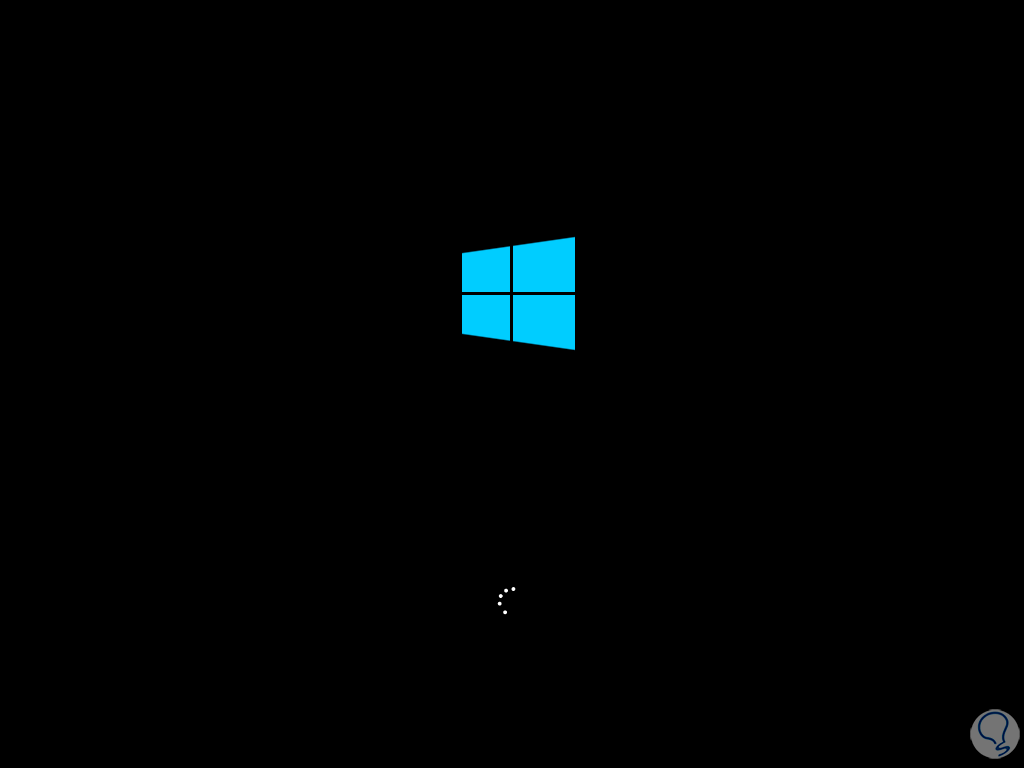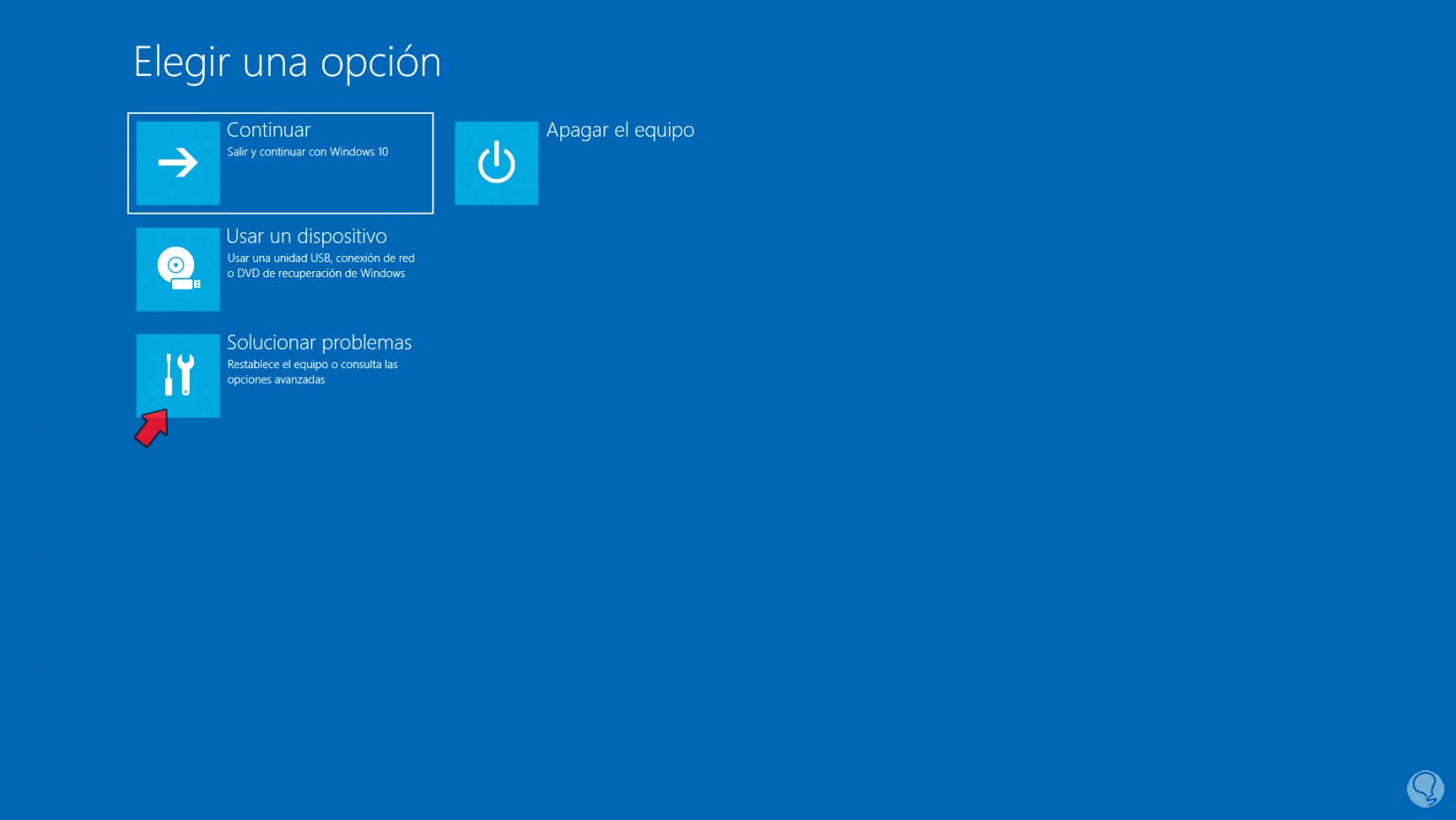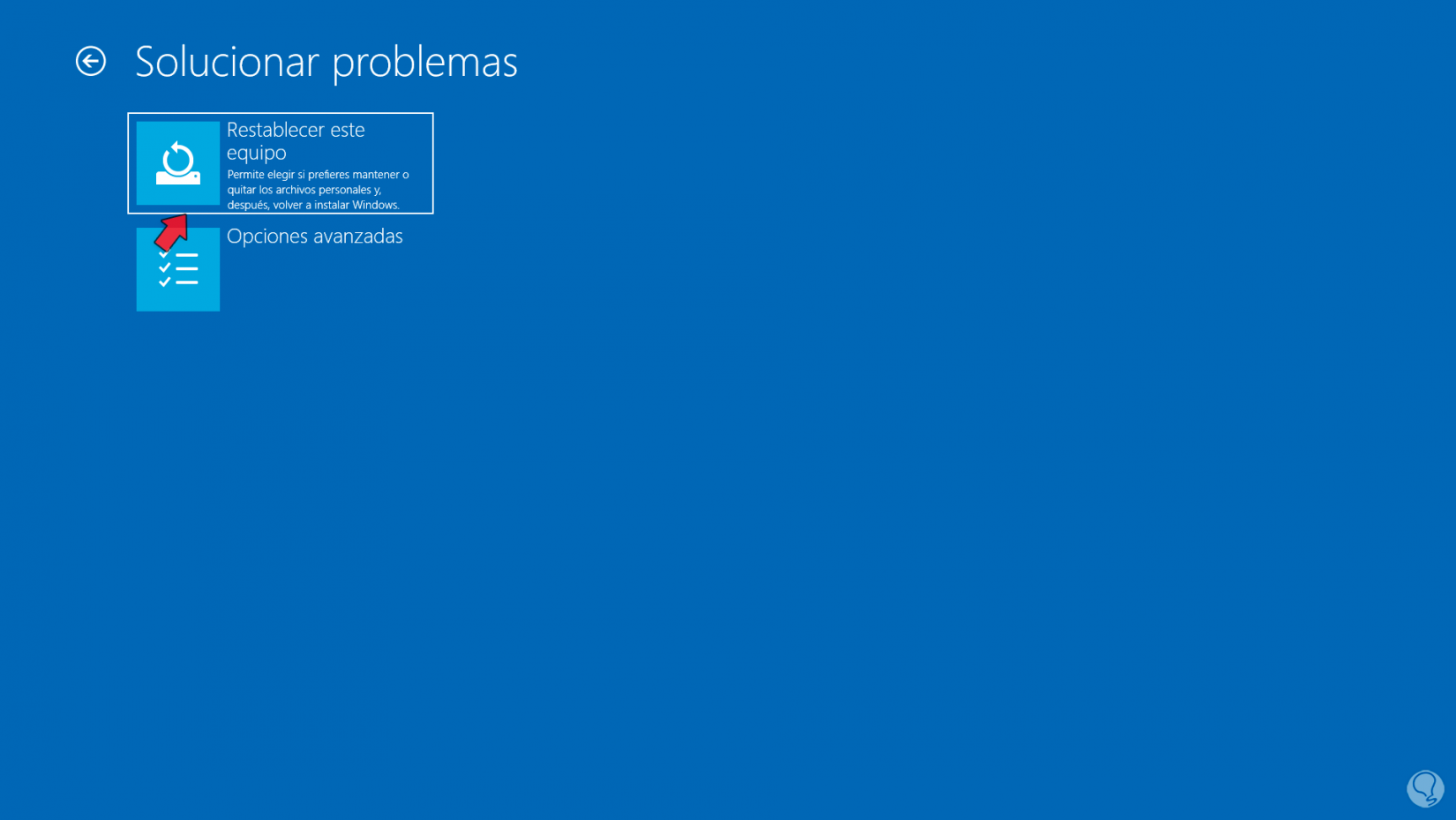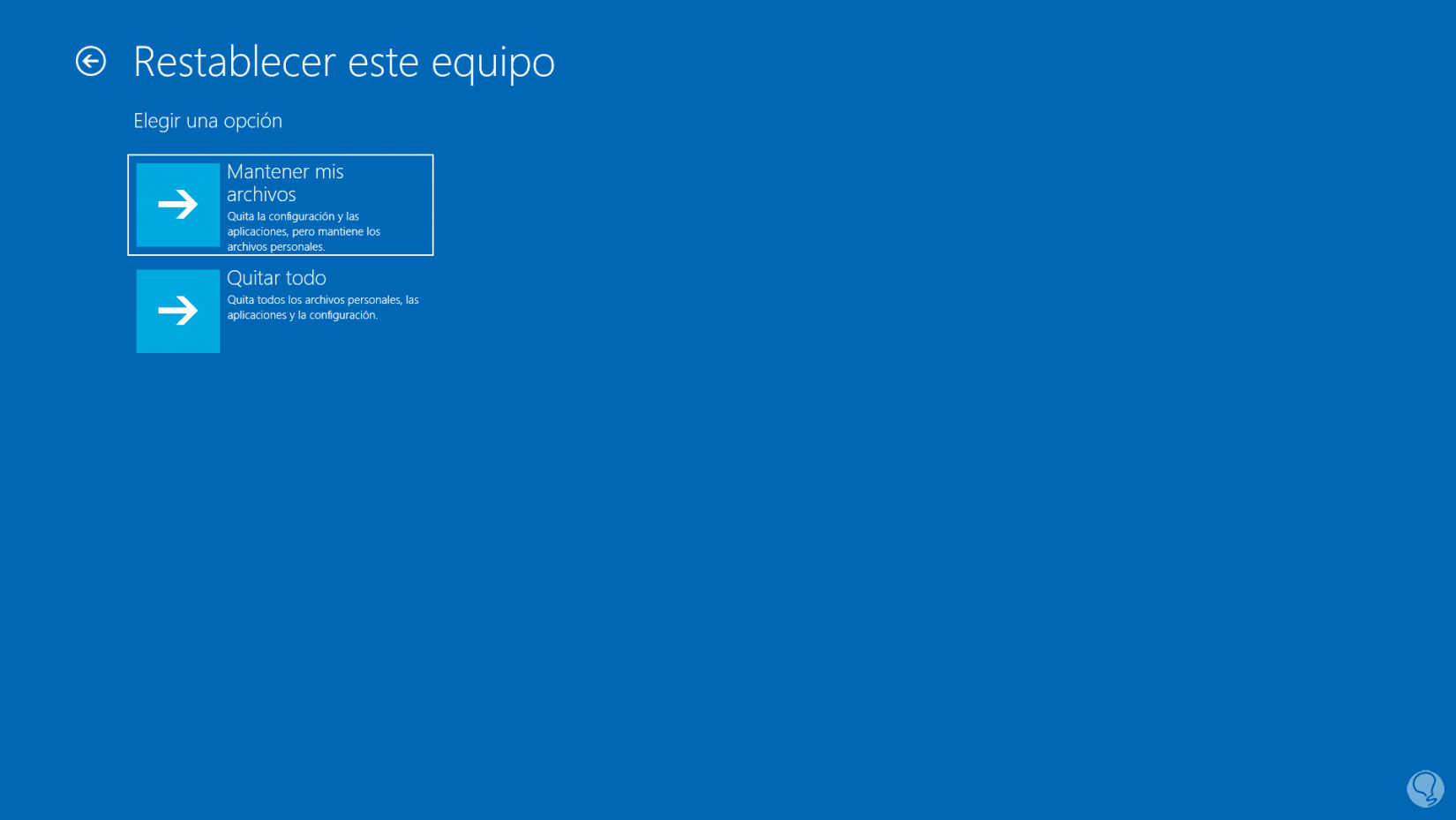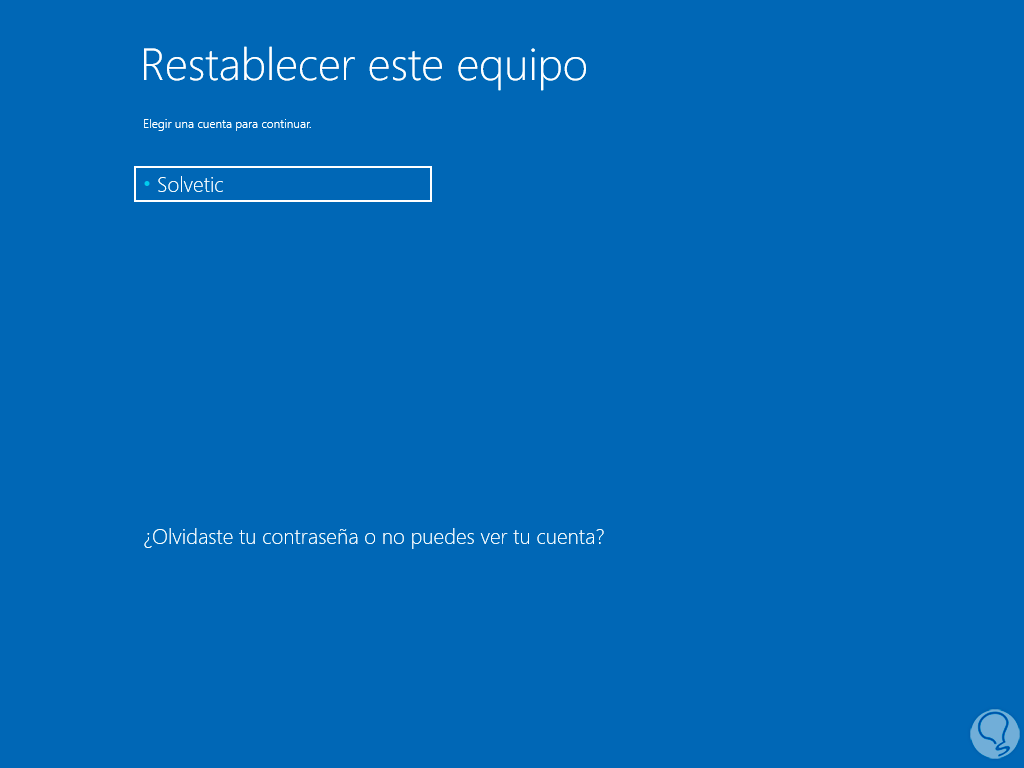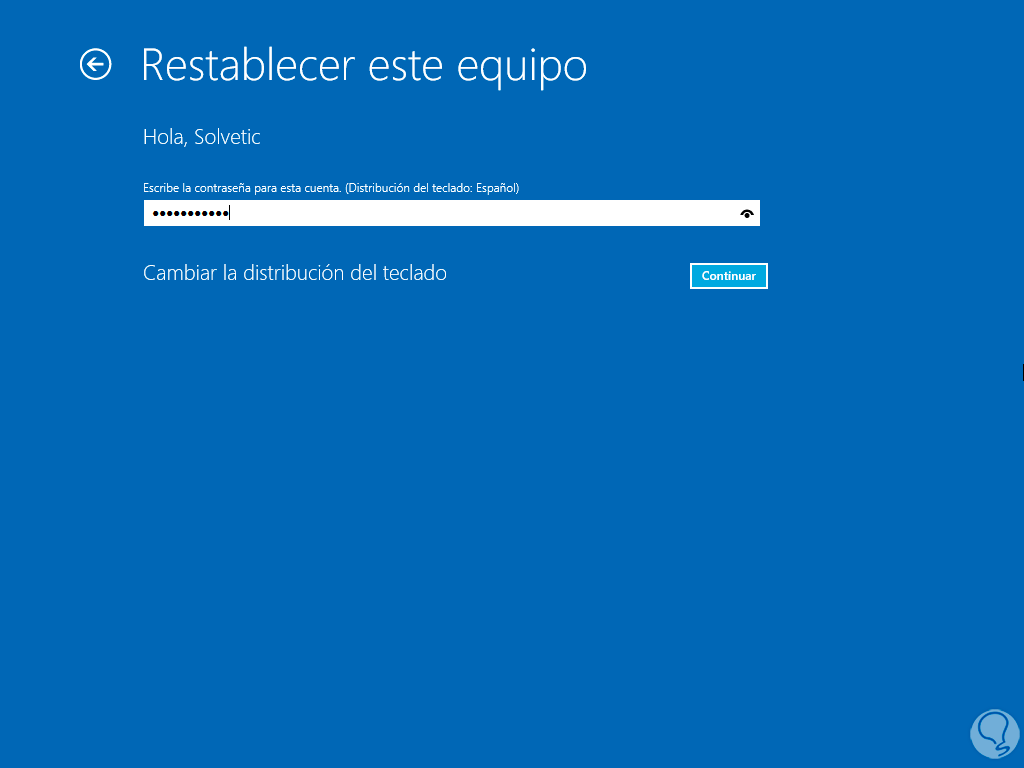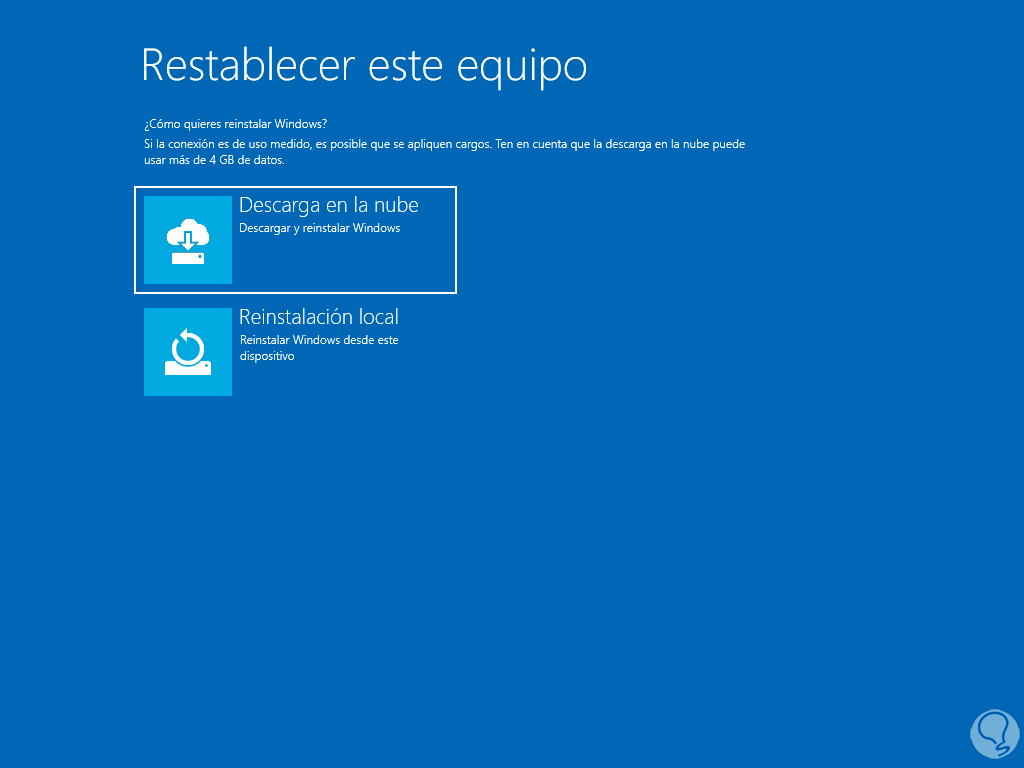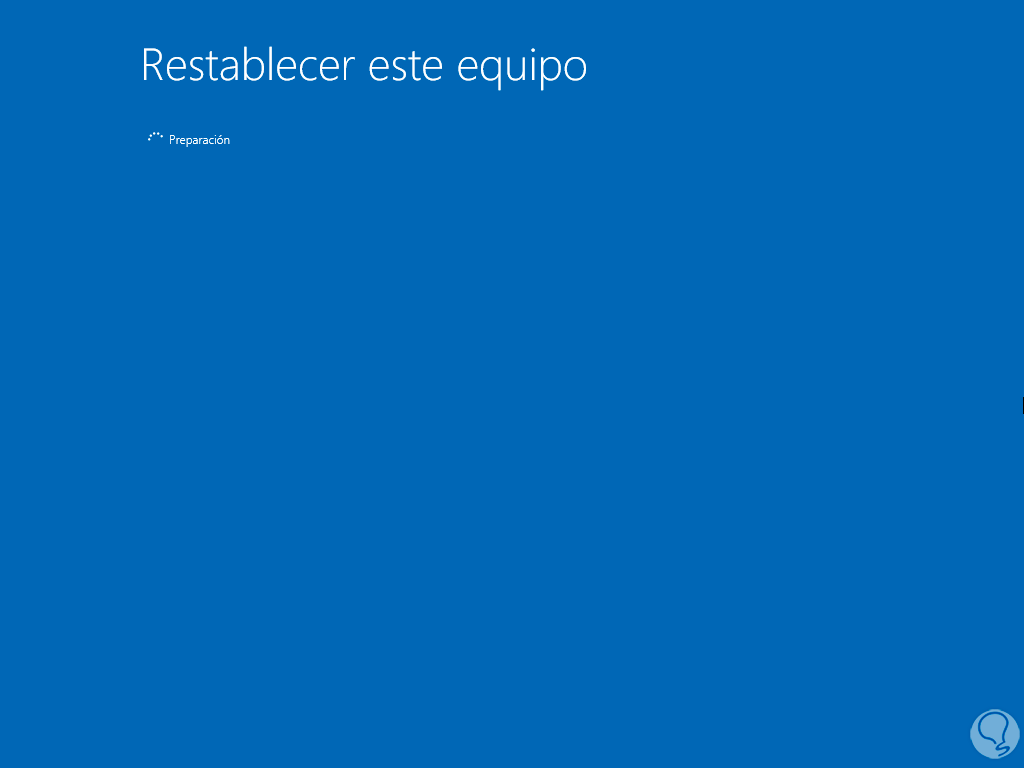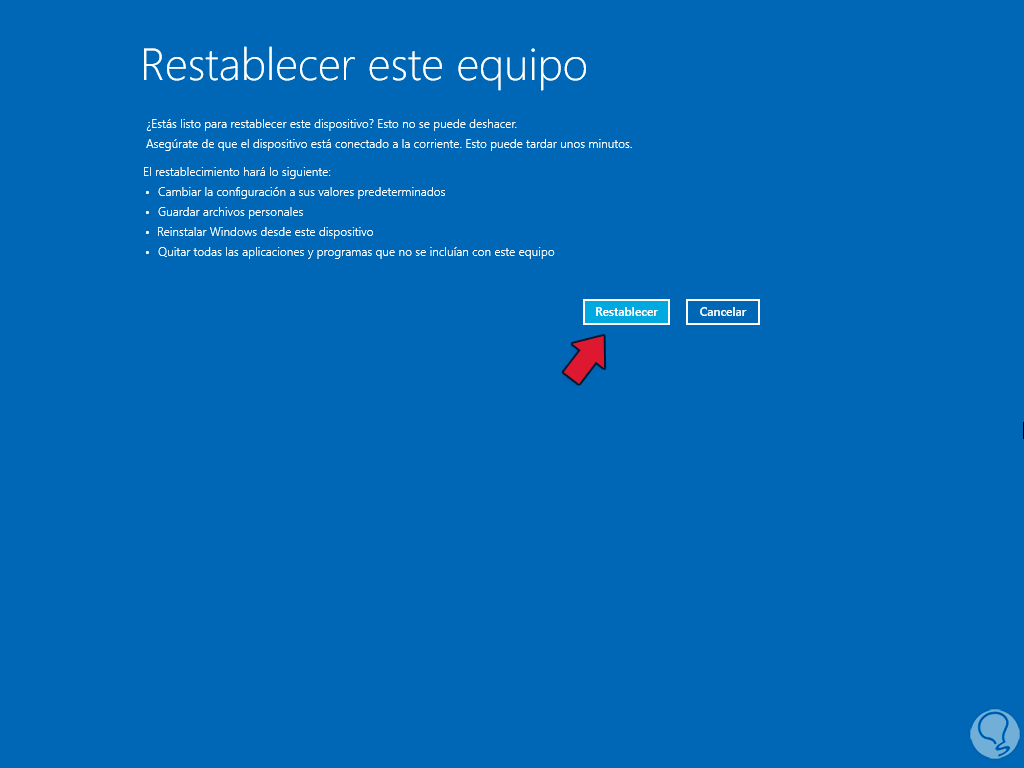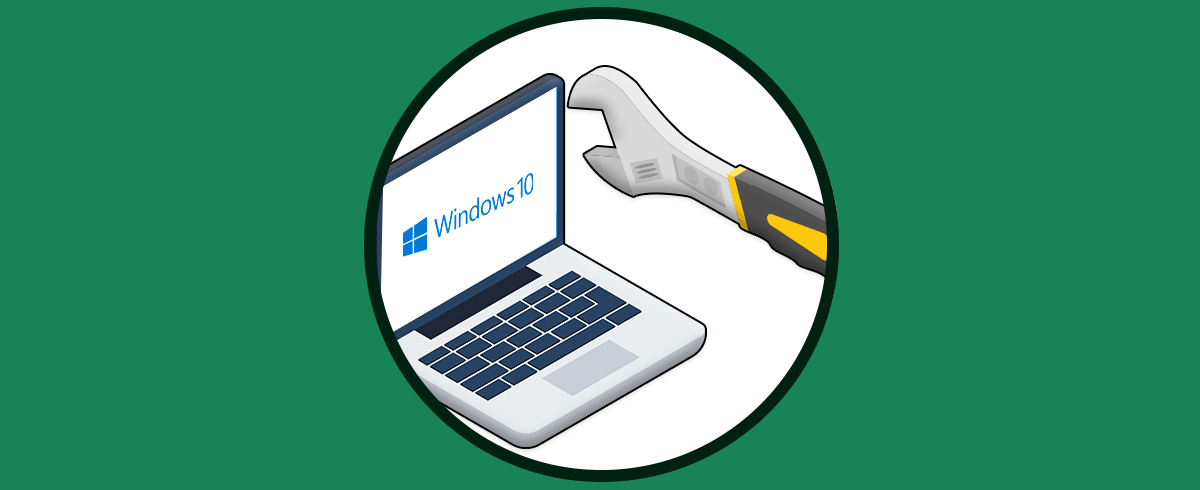Windows 10 es un sistema versátil, quizás uno de los sistemas más versátiles y queridos de Microsoft por sus diversas funciones, características y opciones de seguridad pero como cualquier sistema esta sujeto a fallos. Estos fallos van desde el arranque incorrecto, bloqueos, reinicios repentinos y en fin diversos síntomas que pueden tener su origen tanto en el sistema de archivos del sistema como en procesos, servicios u otros parámetros que afectan directamente el sistema operativo.
- Problemas de conectividad de algunos dispositivos
- Lentitud del sistema por diversas causas tanto de software como de hardware
- Pantalla azul de la muerte (BSOD)
- Errores de actualización
- Fallos en el Explorador de archivos
Existen diversos métodos para reparar Windows 10 y Solvetic te trae esta soluciones para que selecciones la que mejor se adapta a tus necesidades y dispongas de un sistema en óptimas condiciones.
1Cómo reparar Windows 10 usando el Modo seguro
Una de las opciones que podemos usar para reparar nuestro sistema y es accediendo al Modo seguro, al usar este modo Windows 10 iniciara con un arranque especial en el cual se hace un uso mínimo de controladores, servicios y configuraciones para poder llevar a cabo tareas administrativas de una forma centralizada, debe saber que un alto porcentaje de los programas y servicios de terceros no se iniciarán, para usar o acceder a este modo seguro en primer lugar vamos a hacer uso de la función de reparación automática la cual esta activa en Windows 10 y que por sí sola busca y corrige errores presentes en el inicio del sistema.
Para esto es posible reiniciar el PC tres veces o bien pulsar la tecla F8 durante el reinicio, veremos cómo se inicia la reparación automática:
Después de un momento se hará el diagnóstico del equipo. Por regla general en Windows 10 cuando se usa esta opción siempre veremos esta error:
Este es un error interno de Windows 10 que se da cuando no se detecta la causa del error o por temas de permisos no es posible su corrección, allí vamos a “Opciones avanzadas”
Con esto vamos a ir al menú disponible de estas opciones. Para poder acceder al modo seguro primero vamos a dar clic en “Solucionar problemas”,
luego damos clic en “Opciones avanzadas”:
Accederemos a todas las opciones avanzadas. En el menú principal debes dar clic en la opción “Configuración de inicio” para tener acceso a lo siguiente:
Damos clic en el botón “Reiniciar” para tener acceso a las diversas opciones disponibles:
Para nuestro caso vamos a pulsar la tecla F4 para que se haga uso del Modo seguro,
el sistema será reiniciado de nuevo:
Después de esto vamos a iniciar sesión en Windows 10 pero usando el Modo seguro:
Si se inicia sesión significa que el equipo puede arrancar de manera normal y posiblemente algún proceso se vio afectado:
Ahora reiniciamos Windows para acceder de forma normal al entorno ya conocido:
Esperamos que se reinicie el sistema:
Vemos que se carga el sistema de manera normal:
2Cómo reparar Windows 10 reparando el Inicio del sistema
Esta es una función integrada en el disco en Windows 10 y con la cual se busca realizar un análisis completo de cada componente que entra en juego en el proceso de arranque y si se detecta algún fallo se corregirá, todo esto se enlaza al gestor de arranque.
Para usar esta opción será necesario acceder al inicio avanzado y para ello damos clic sobre el botón de apagado, luego pulsamos la tecla Shift y luego damos clic en “Reiniciar”:
Tendremos acceso a las opciones avanzadas. Damos clic en “Solucionar problemas” para ver esto:
Luego de esto vamos a dar clic en “Opciones avanzadas”.
y en el menú principal daremos clic en “Reparación de inicio”:
Al dar clic allí veremos que el sistema hace un pequeño reinicio:
Ahora veremos lo siguiente:
Seleccionamos el usuario a usar y luego debemos ingresar la contraseña de este:
Se iniciará la reparación automática y diagnóstico del equipo para encontrar fallos que afectan su uso en Windows 10:
Es probable que de nuevo veamos que no se pudo realizar la comprobación en busca de fallos:
3Cómo reparar Windows 10 restaurando el sistema
La función de Restaurar sistema nos da la oportunidad de permitir que el equipo vuelva a una fecha anterior donde todo trabajaba de manera correcta, esto se logra usando los puntos de restauración y debemos saber que a medida que realizamos cambios en el quipo o se instalan actualizaciones algunas pueden afectar la estabilidad del sistema.
Para usar este método estando en las opciones avanzadas, después de usar la reparación automática, damos clic en “Solucionar problemas” y luego vamos a “Opciones avanzadas”:
En el menú principal veremos lo siguiente:
Daremos clic en “Restaurar sistema” y se abrirá el asistente:
Damos clic en “Siguiente” para seleccionar el punto de restauración deseado:
Al dar clic en “Siguiente” veremos un resumen del proceso a realizar:
Seremos notificados que este proceso no tiene marcha atrás y el sistema irá a la fecha seleccionada después de confirmar esta acción:
Esto nos permitirá acceder a Windows 10 de forma normal:
4Cómo reparar Windows 10 desde terminal
La consola integrada en Windows 10 nos da la oportunidad de ejecutar una serie de comandos para trabajar directamente sobre posibles fallos en el sistema que afectan su operación normal.
Para lograrlo debemos acceder al inicio avanzado dando clic sobre el botón de apagado, luego pulsar la tecla Shift y dar en “Reiniciar”:
En el menú desplegado vamos a dar clic en “Solucionar problemas”:
Luego vamos a dar clic en “Opciones avanzadas” para tener acceso a las diversas posibilidades de uso:
Vamos a dar clic en “Símbolo del sistema” en la ventana de opciones:
En primer lugar lo que vamos a realizar es un análisis del sistema de archivos de Windows, en la consola ingresamos el comando.
sfc /scannow
El comando SFC (System File Checker) es una herramienta de diagnóstico y reparación del sistema la cual hace un análisis completo en el sistema de archivos NTFS con el objetivo de verificar la integridad de los archivos del sistema.
Como resultado será posible ver alguno de los siguientes mensajes:
- No se encontraron violaciones de integridad": indica que no se encontraron problemas con los archivos del sistema.
- "Se encontraron y repararon violaciones de integridad": esto indica que SFC encontró problemas y logro solucionarlos automáticamente.
- "No se pudieron realizar algunas operaciones": nos enseña que SFC encontró problemas pero no pudo repararlos.
Después de esto vamos a realizar un análisis integral del disco duro para buscar y reparar fallos, para ello vamos a ejecutar lo siguiente. CHKDSK (Check Disk) es una utilidad de Windows que nos permite verificar y reparar errores en el sistema de archivos y en el disco duro los cuales afectan el comportamiento de Windows 10, el parámetro /f se encarga de corregir errores en el disco y para ello el disco duro debe estar bloqueado, por otro lado el parámetro /r ubica sectores defectuosos y recupera la información legible que esté disponible.
chkdsk /f /r c:
Allí debemos esperar que se complete cada fase del análisis:
Al finalizar veremos lo siguiente:
Salimos de la consola con el comando “exit” y luego daremos clic en “Continuar” para que veas que Windows 10 carga correctamente:
Se reinicia Windows 10:
Veremos Windows 10 trabajar sin líos:
5Cómo reparar Windows 10 restableciendo el PC
Es la última opción a usar pero si nada de lo anterior te ayuda será necesario hacerlo, damos clic sobre el botón de apagado.
Pulsamos la tecla Shift y damos clic en “Reiniciar”:
Damos clic en “Solucionar problemas”:
Luego vamos a dar clic en “Restablecer este equipo”:
Vamos a indicar si deseamos que los archivos se borren o no:
Debemos seleccionar de nuevo el usuario:
Ingresamos la contraseña de este:
Ahora vamos a seleccionar el tipo de instalación a usar, descarga en la nube o reinstalación local:
Espera que finalice el proceso inicial de restablecimiento:
Después de esto daremos clic en “Restablecer”: Esperamos que el proceso llegue a su final.
Cada paso de estos es funcional para recuperar el funcionamiento de Windows 10 y tener acceso a todas sus funciones.