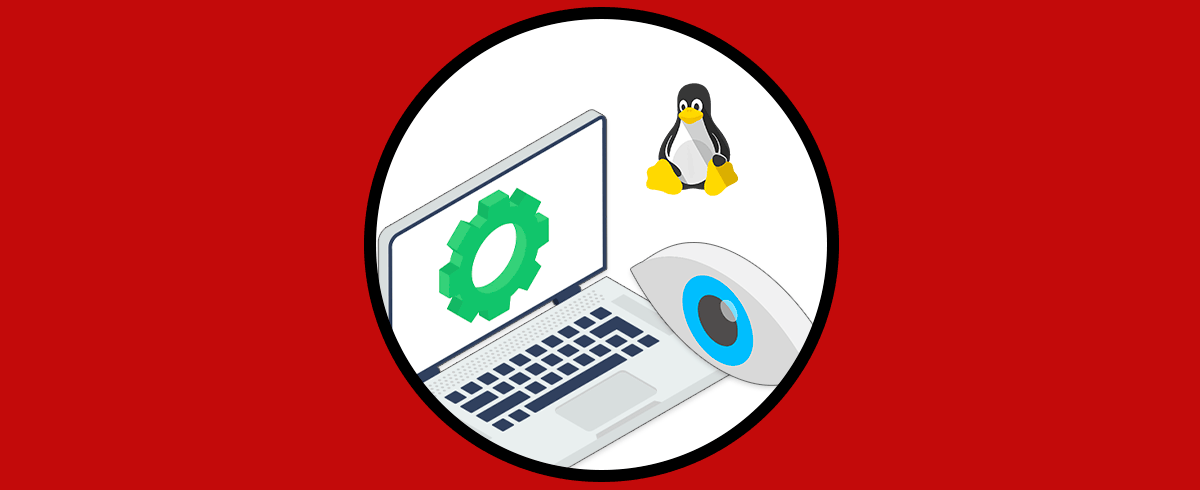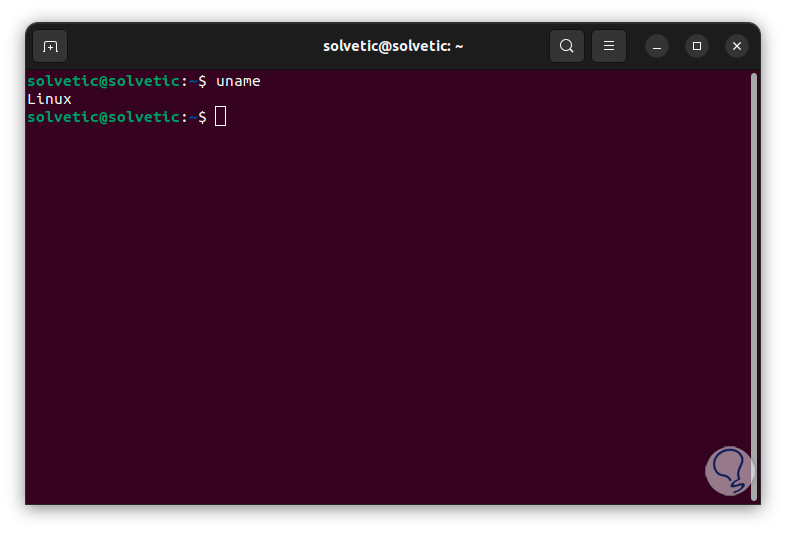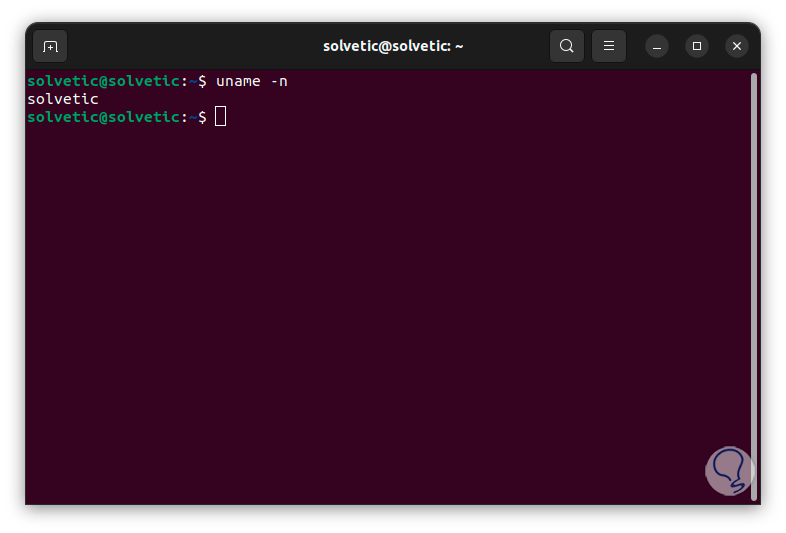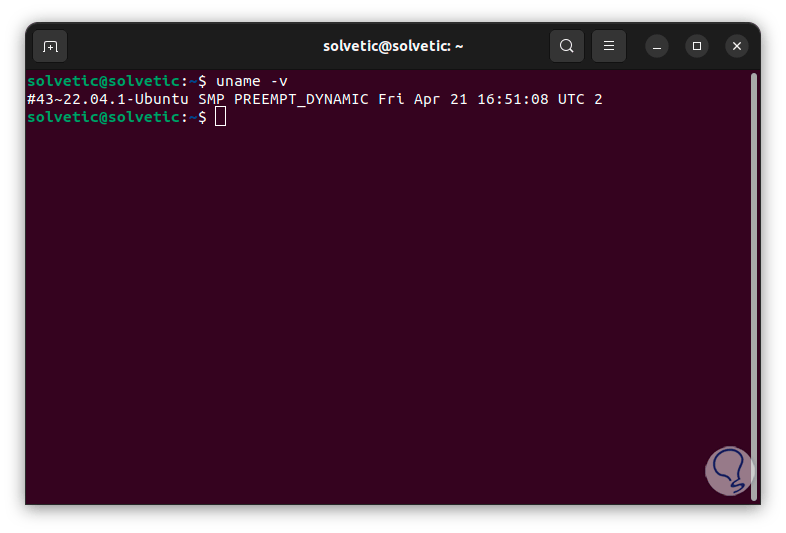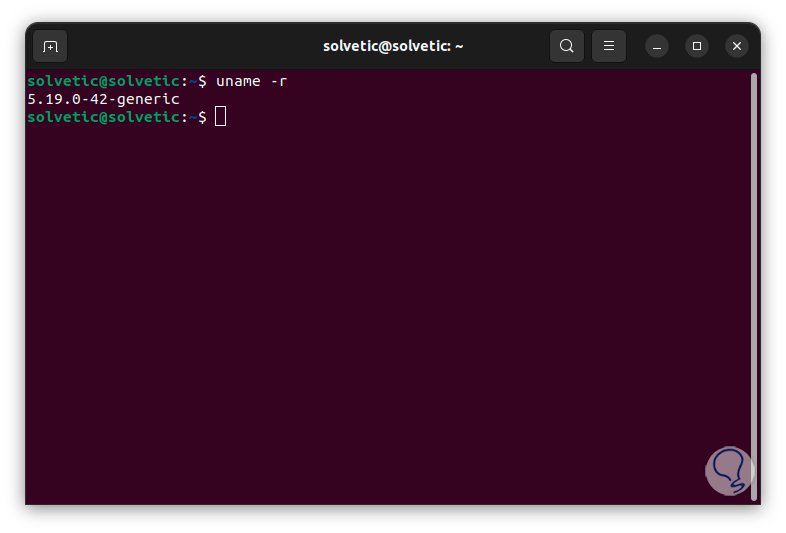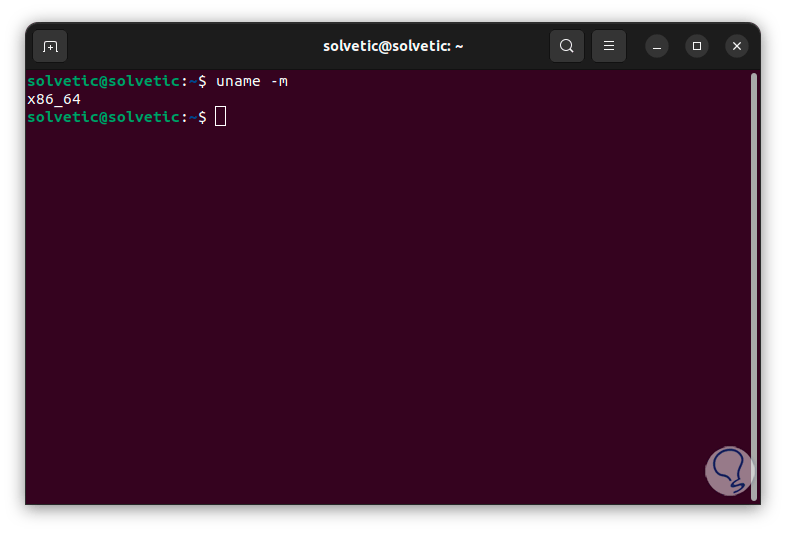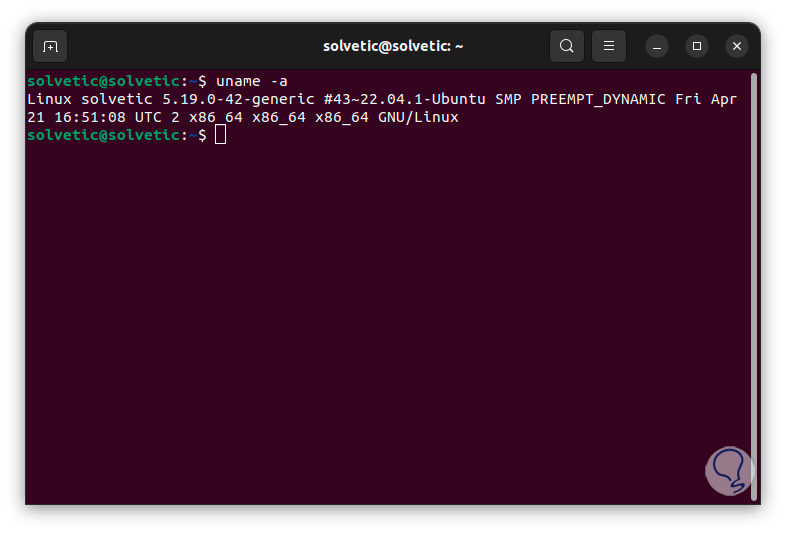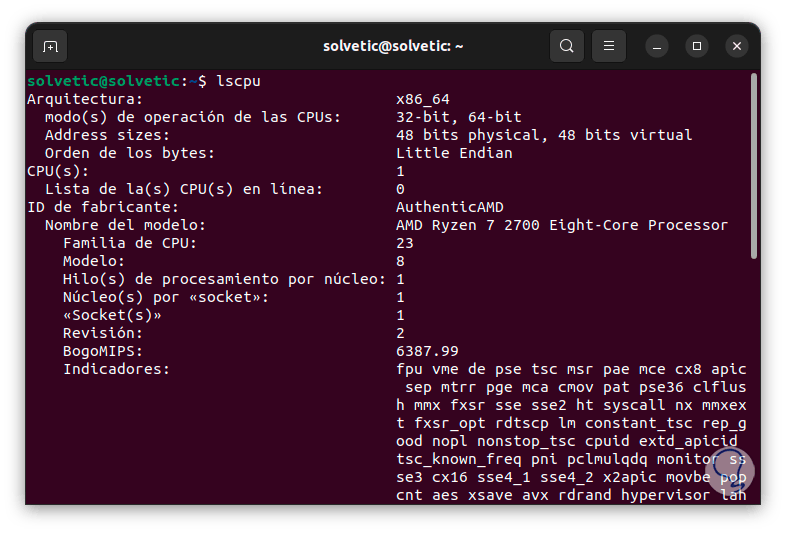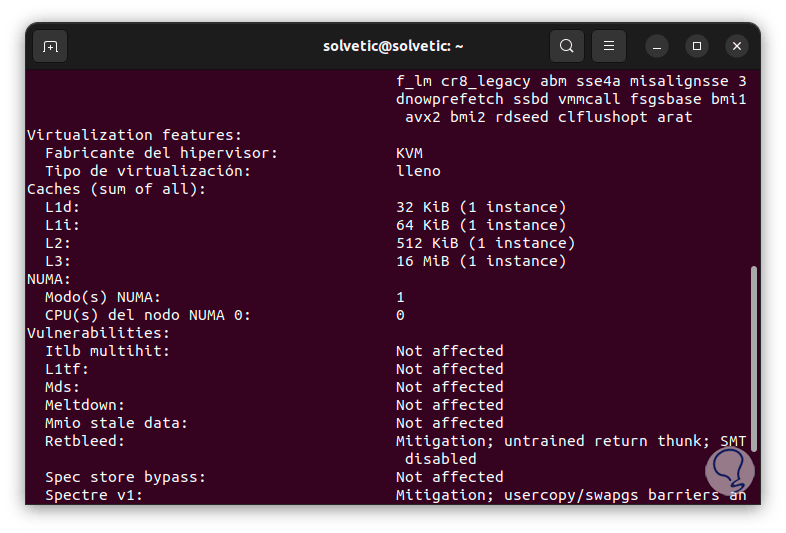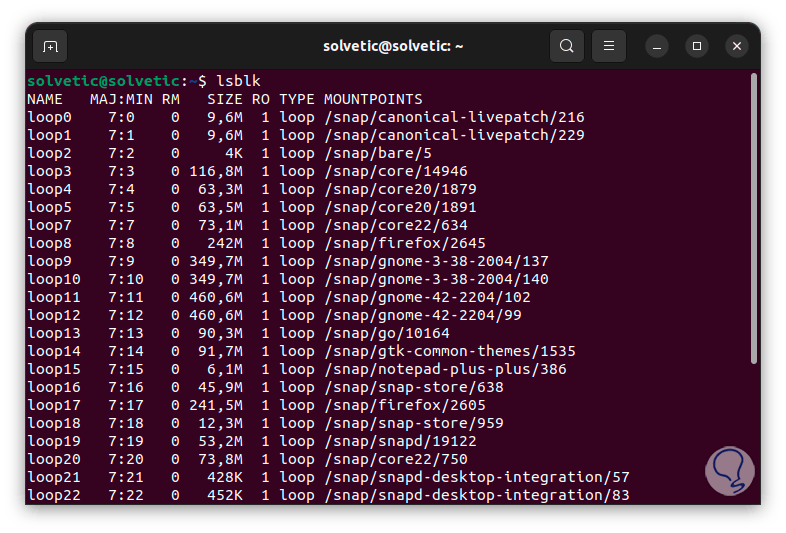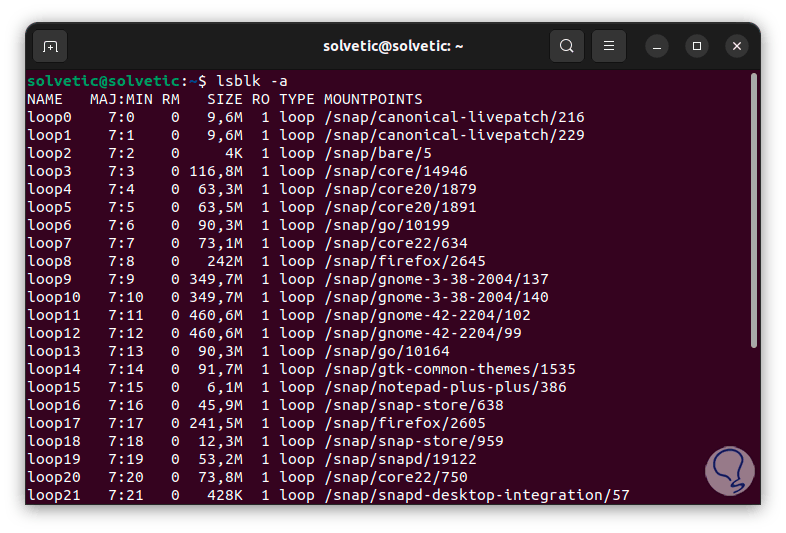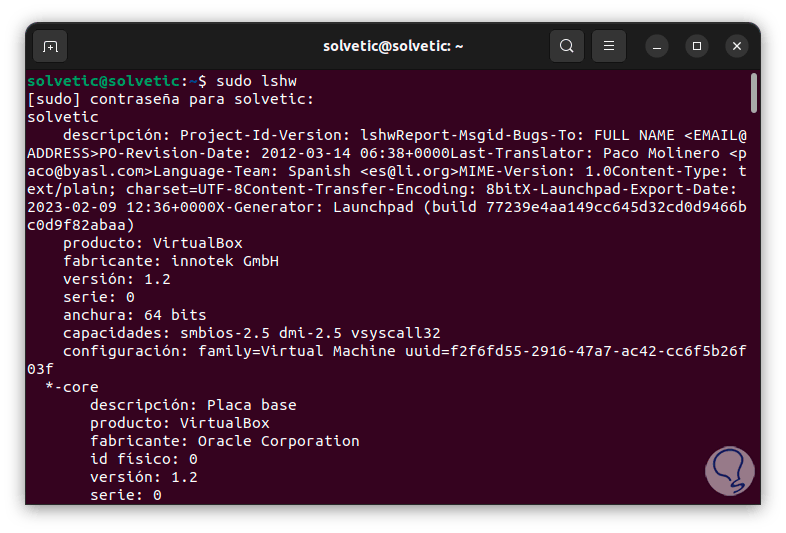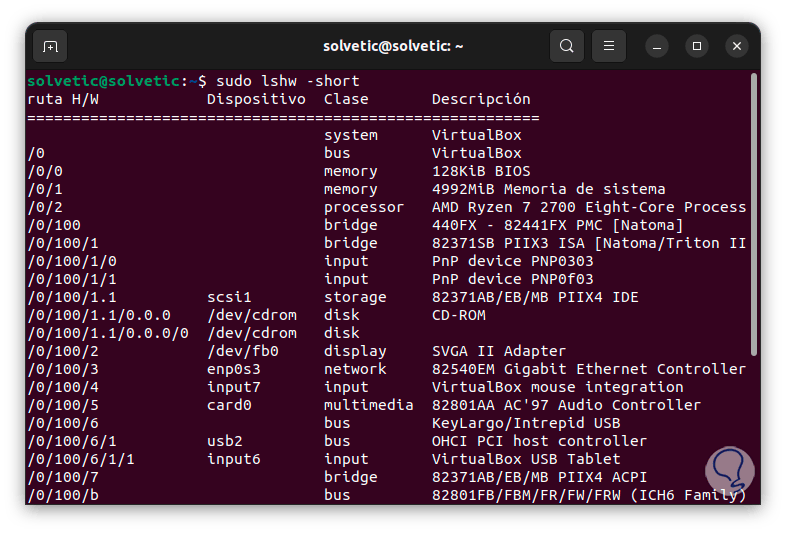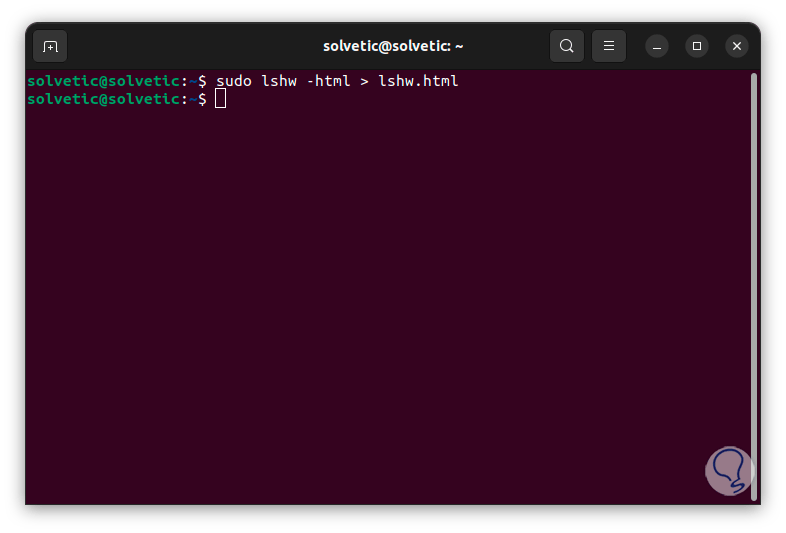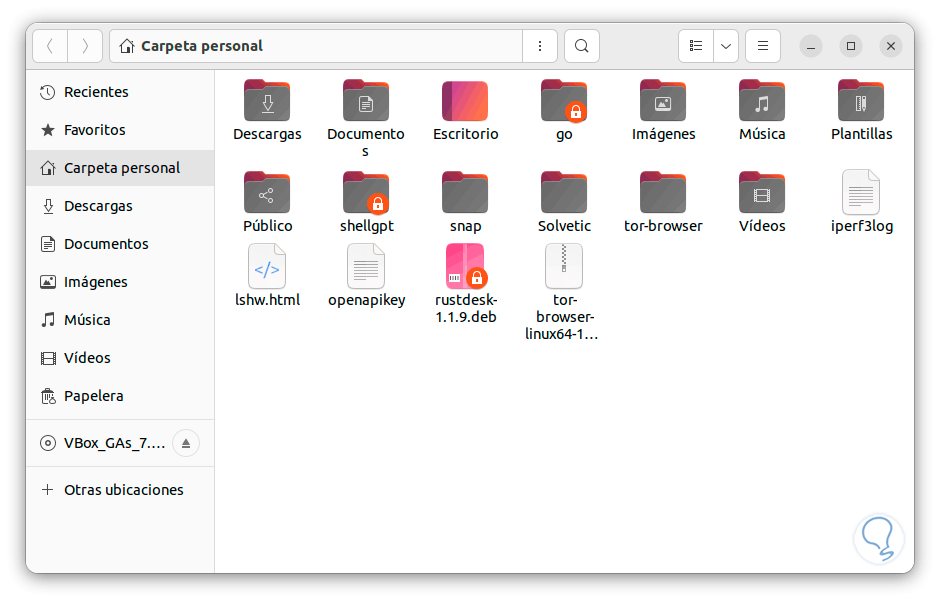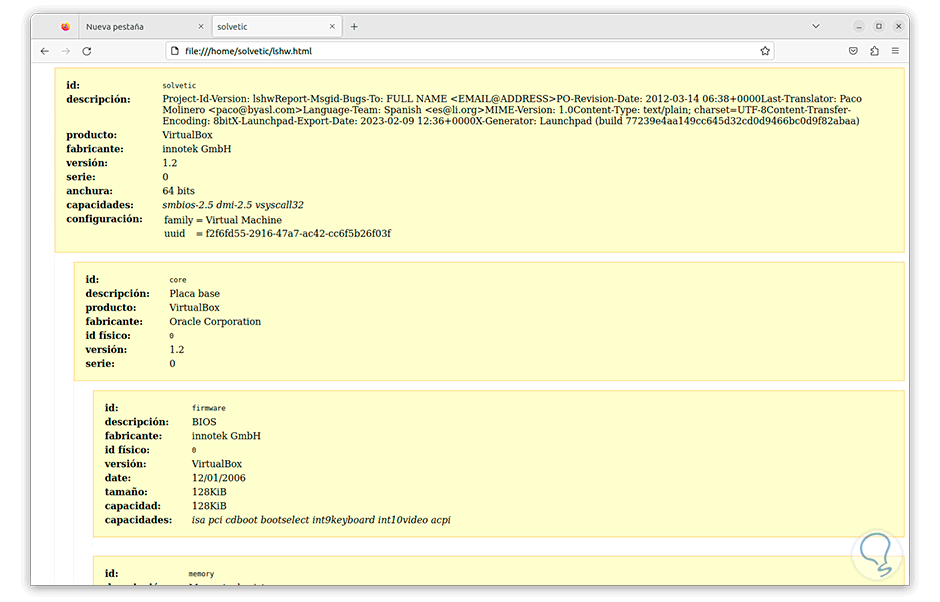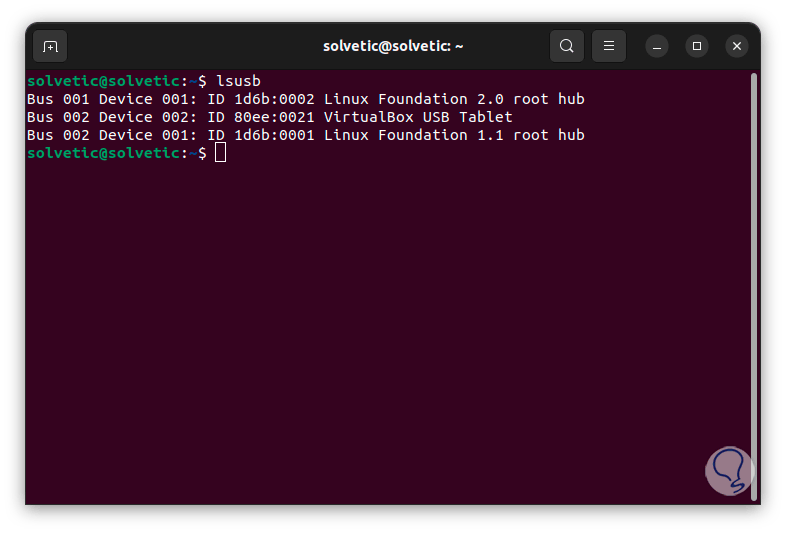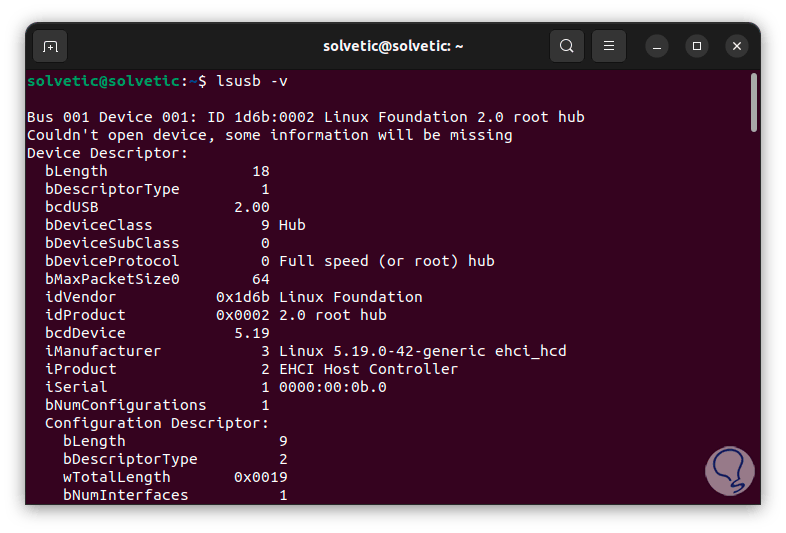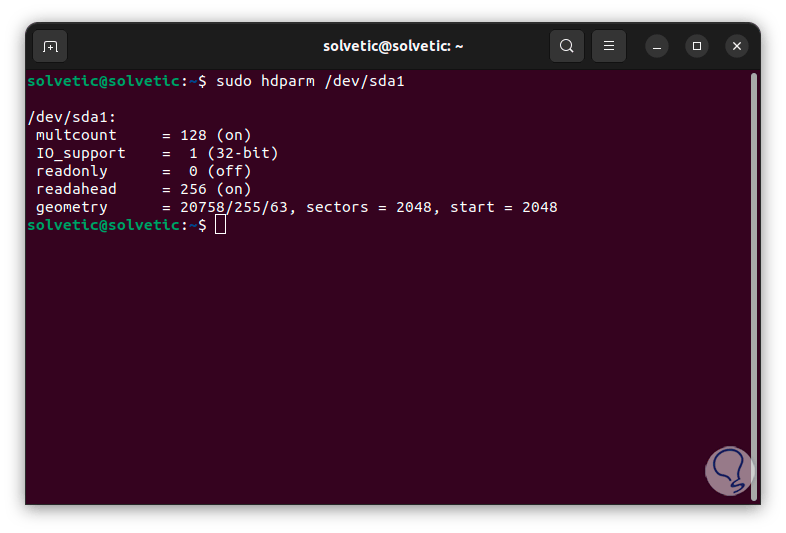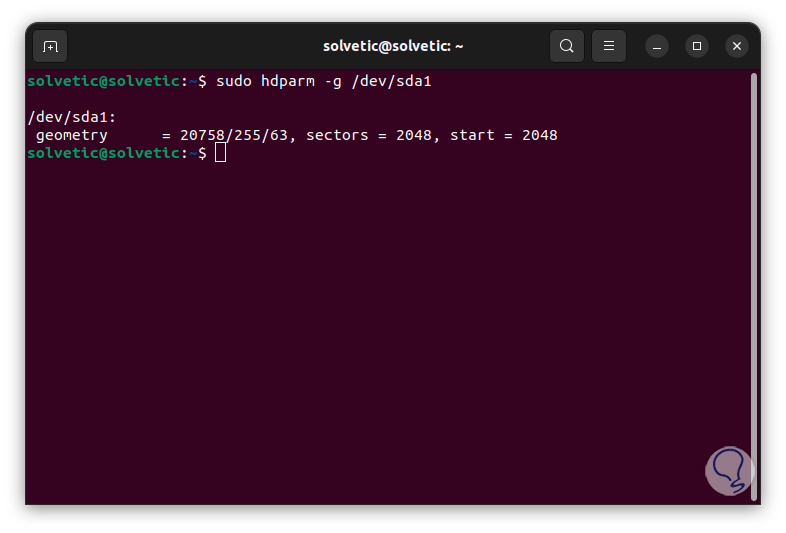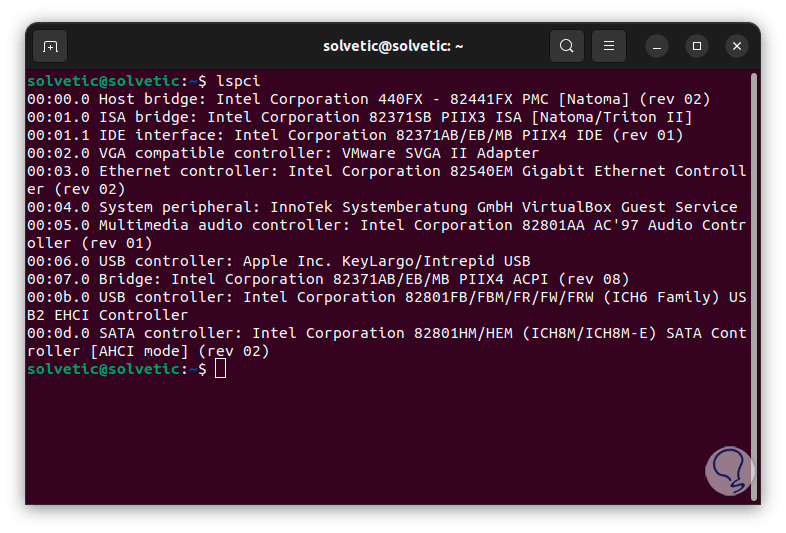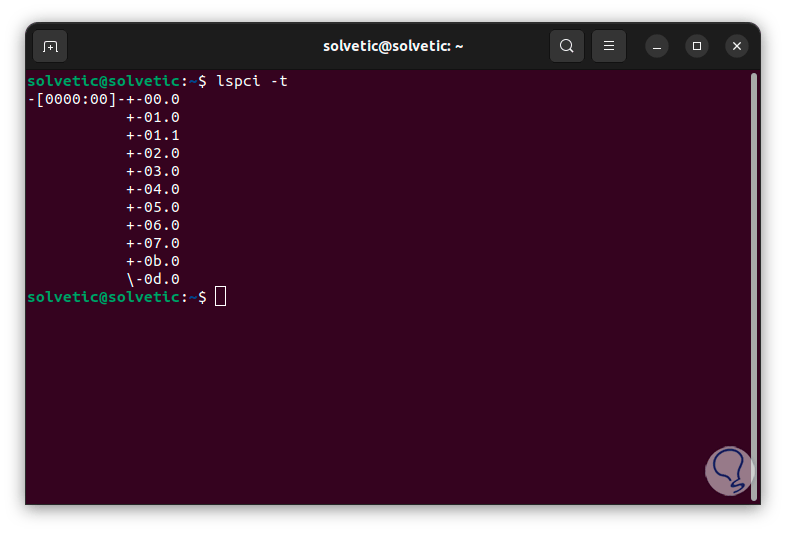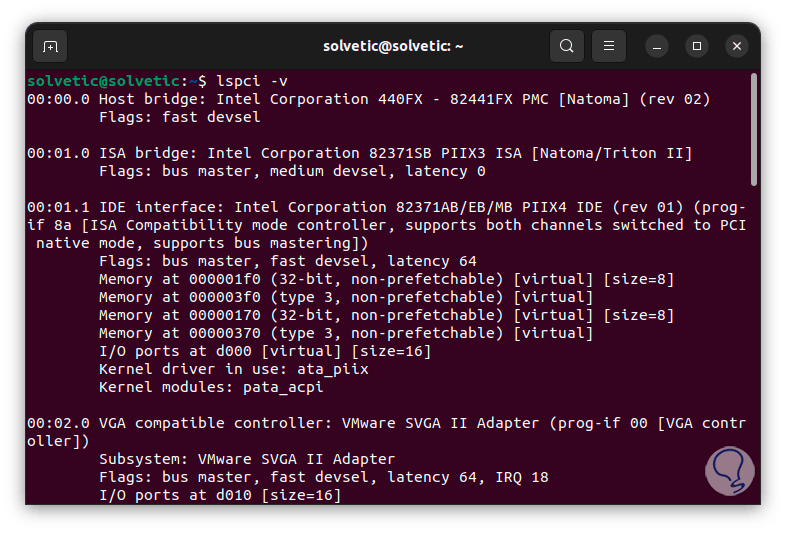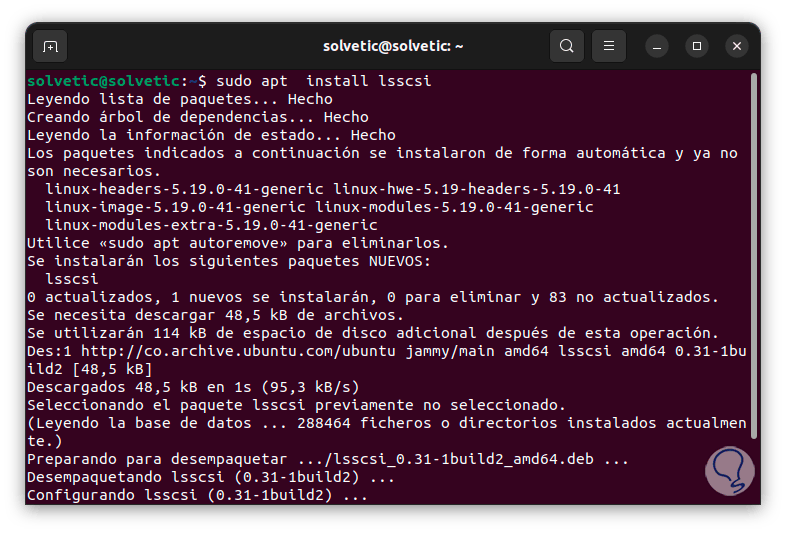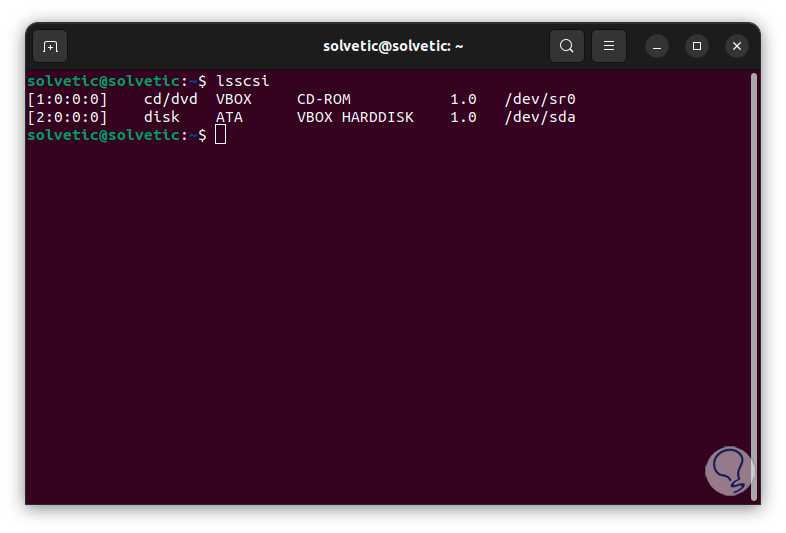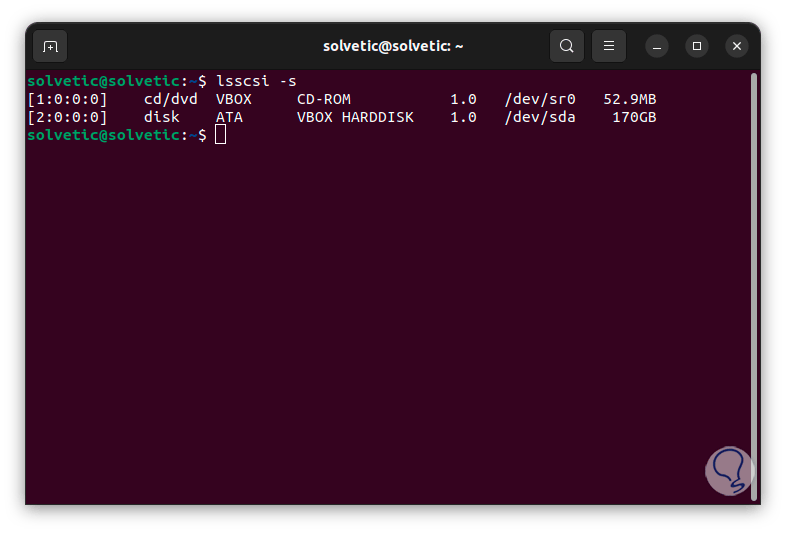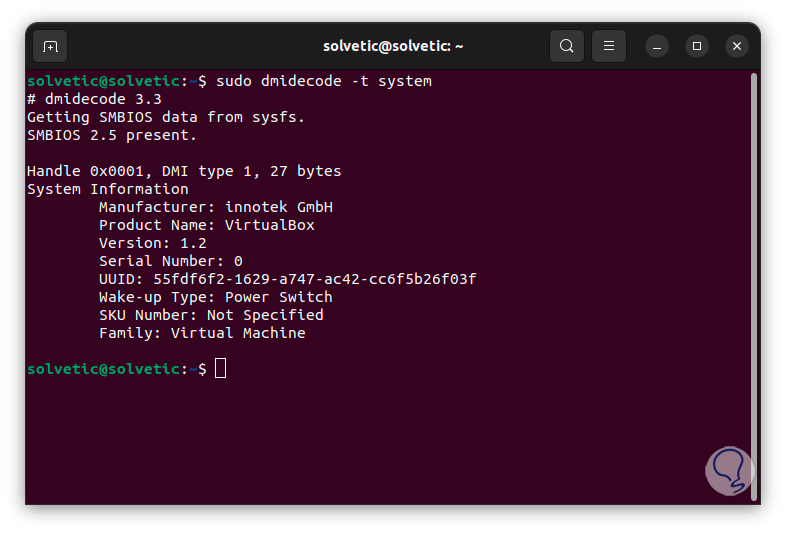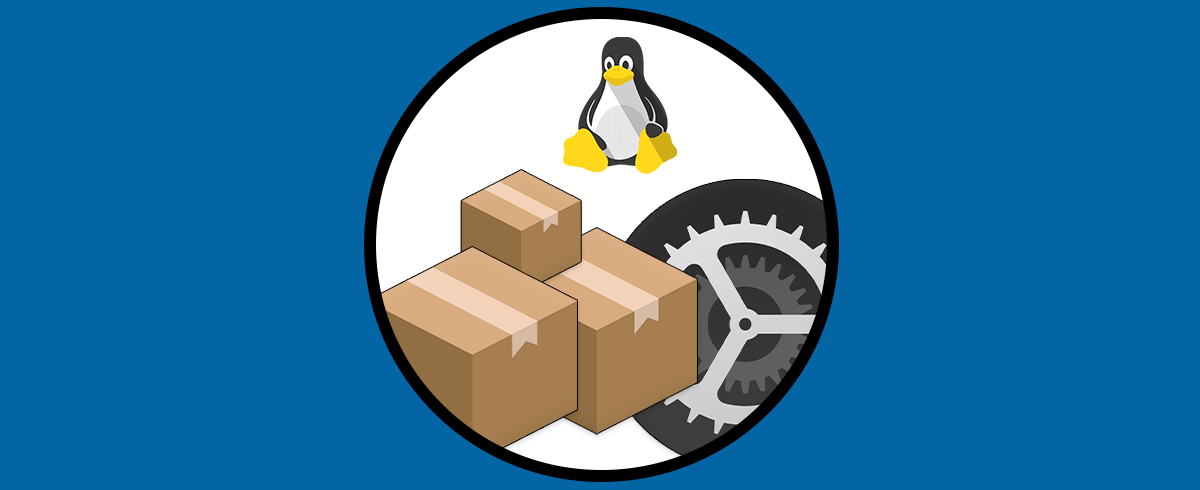Los componentes de nuestro equipo tienen especificaciones concretas que debemos conocer para saber las limitaciones o posibilidades que contamos a nivel de hardware. Saber con certeza que componentes dispone nuestro sistema Linux es ideal para tareas como:
- Reportes de auditoria.
- Soporte administrativo.
- Posibilidad de aumentar las capacidades de hardware tales como RAM, disco duro, etc.
- Posibilidad de actualizar el software y muchas tareas más.
En Linux puede no resultar tan simple tener acceso a esta información pero Solvetic tiene una serie de comandos que son ideales para tener acceso a estos detalles y así determinar en tiempo real y con exactitud todos los componentes del sistema, puedes usar la opción que mejor se adapte a tus requerimientos.
1Ver Componentes PC Linux con Uname
El comando uname nos permite tener acceso a información sobre el sistema operativo que estamos usando en el momento, el comando uname hace uso de diversas opciones con la cual podemos tener acceso a valores como:
- Lanzamiento del núcleo
- Versión del núcleo
- Nombre del núcleo
- Nombre de host del nodo de red
- Arquitectura de hardware de la máquina
- Sistema operativo
- -a, --all: esta opción nos despliega todos los detalles del sistema.
- -s, --kernel-name: despliega el nombre del núcleo.
- -r, --kernel-release: permite ver la versión del núcleo.
- -n, --nodename: desplegara el nombre de host del nodo de red.
- -v, --kernel-version: imprime la versión del kernel.
- -i, --hardware-platform:imprime la plataforma usada, 32 o 64 bits.
- -m, --machine: nos permite ver el nombre del PC.
- -p, --processor: imprime el tipo de procesador.
- -o, --operating-system: nos permite ver el nombre del sistema operativo.
Para iniciar vamos a abrir la terminal en Linux, para ver el nombre del sistema operativo ejecutamos “uname” sin ningún parámetro:
Si deseamos ver el nombre del host agregamos el parámetro -n:
uname -n
Otra opción a usar es tener acceso al nombre de la versión del kernel, para ello ejecutamos. Allí vemos detalles de la fecha de lanzamiento de esta versión.
uname -v
Si necesitamos tener acceso a la información sobre la última actualización del kernel ejecutaremos lo siguiente:
uname -r
Si se necesita ver la arquitectura del sistema usado debemos usar el parámetro -m de la siguiente forma:
uname -m
Recordemos que las ultimas versiones de Ubuntu solo están disponibles en 64 bits (x64).
Además, si se desea ver todo lo anterior en un solo comando vamos a ingresar el comando:
uname -a
2Ver Componentes PC Linux de CPU
Es posible usar solo algunos comandos para tener acceso a información de un componente en particular mas no de todo el sistema, podemos ver los detalles de nuestro procesador CPU, para ello haremos uso del comando lscpu, este comando nos permite tener acceso a detalles acerca de la arquitectura del CPU y sus capacidades. Con su uso veremos información de los procesadores instalados en Linux
Ejecutamos lo siguiente:
lscpu
Podemos ver los detalles completos del CPU tales como:
- El número de CPUs lógicos del procesador en el kernel.
- El número de núcleo lógico donde pueden existir varios CPUs.
- El número de socket lógico.
- El número de nodo NUMA lógico.
- Información sobre el uso de caché entre las CPU.
- La dirección física del CPU.
- Indicadores acerca de si la instancia de Linux actualmente usa o no el CPU.
- Estado del hipervisor.
- Tiempo de carga.
Todos estos datos son tomados del archivo /proc/cpuinfo.
3Ver Componentes PC Linux de Dispositivos bloque
Los dispositivos de bloque son dispositivos de almacenamiento que conocemos normalmente como los discos duros, unidades flash, y más donde se alojan datos, en este caso usaremos el comando lsblk para tener acceso a estos datos.
Con lsblk podremos enumerar la información de dispositivos de bloque mencionados, este resultado nos brinda una vista jerárquica de los dispositivos de bloque y sus atributos asociados.
En la terminal ejecutamos:
lsblk
El comando lsblk accede a los detalles del sistema de archivos sysfs y udev db para recopilar los detalles que vemos, existen algunos parámetros de uso como lo son:
- -A, --noempty: no imprime dispositivos vacíos
- -a, --all: lista la información de todos los dispositivos
- -f, --fs: muestra detalles sobre los sistemas de archivos usados
Una opción a usar el añadir el parámetro -a para ver los dispositivos en bloque en su totalidad como hemos mencionado:
Las columnas visibles son:
- NOMBRE: es el nombre del dispositivo.
- MAJ:MIN: son los números de dispositivo mayor y menor.
- RM: indica si el dispositivo es extraíble (0 = no extraíble, 1 = extraíble.
- TAMAÑO: hace referencia al tamaño del dispositivo.
- RO: define si el dispositivo es de solo lectura (0 = lectura-escritura, 1 = solo lectura).
- TIPO (TYPE): el tipo de dispositivo usado (disco, partición, etc.).
- PUNTO DE MONTAJE (MOUNTPOINTS): es el punto de montaje donde está montado actualmente el dispositivo.
4Ver Componentes PC Linux de Hardware
Este es uno de los comandos mas completos ya que nos brinda detalles generales acerca del hardware usado en Linux, es el comando lshw el cual genera detalles de la CPU, la memoria, los discos, interfaces de red y mucho más.
Este comando es compatible con DMI (solo x86 e IA-64), árbol de dispositivos OpenFirmware (solo PowerPC), PCI/AGP, CPUID (x86), IDE/ATA/ATAPI, PCMCIA (solo probado en x86), SCSI y USB.
Para su uso en la terminal ejecutamos este comando como sudo:
sudo lshw
Al ingresar la contraseña tendremos acceso a los detalles:
Podemos ver los demás detalles del sistema y sus componentes:
En caso de que deseemos ver un resumen de esta información, debemos hacer uso del comando:
sudo lshw -short
Como punto extra si deseamos tener esta información en formato HTML vamos a ejecutar el comando:
sudo lshw -html > lshw.html
Abrimos el archivo creado. Damos doble
Damos doble clic sobre este para verlo desde un navegador:
5Ver Componentes PC Linux de USB
Los dispositivos USB son ampliamente usados en Linux así que podremos tener acceso a los detalles de este para saber su estado actual, en este caso abrimos la terminal y ejecutamos:
lsusb
Este comando lsusb nos permite listar los dispositivos USB conectados en Linux dándonos detalles acerca de los controladores USB y los dispositivos conectados, los parámetros listados son:
- Bus: es el número de bus USB.
- Dispositivo: indica el número de dispositivo dentro del bus.
- ID: es el ID del proveedor y el ID del producto del dispositivo USB.
- Proveedor: indica el nombre del proveedor.
- Producto: hace referencia al nombre del producto.
Ahora, si el objetivo es ver detalles más completos al comando anterior le añadimos la opción -v:
lsusb -v
Algunos otros parámetros a usar son:
- -s [[bus]:][devnum]: permite ver solo los dispositivos en el bus y/o devnum que hemos indicado
- -d [proveedor]:[producto]: solo despliega los dispositivos con el proveedor y el ID de producto seleccionado
- -t: hace que lsusb descargue la jerarquía del dispositivo USB físico como un árbol
6Ver Componentes PC Linux con HDPARM
El comando hdparm nos da la posibilidad de administrar y controlar la configuración y los parámetros de rendimiento de la unidad de disco duro (HDD) así como de la unidad de estado sólido (SSD) gracias a múltiples opciones de consulta y configuración de ajustes. Algunas de sus opciones de uso son:
- -a: permite establecer lectura anticipada de fs.
- -A Almacenamiento en caché <0 o 1>: activa o desactiva el archivo de lectura.
- -C: detecta el modo de administración de energía de disco duro IDE.
- -g: despliega las pistas de disco duro, las cabezas, sectores magnéticos y otros parámetros extras.
- -i: permite ver información de las especificaciones de hardware del disco duro.
- -m <número de la zona magnética>. establece el número de particiones del disco duro de varias particiones de acceso.
- -S <Hora>: permite establecer el tiempo de espera antes de que el modo de ahorro de energía unidad se active.
Para su uso debemos ejecutar el comando con uso e indicar la ruta del disco:
sudo hdparm /dev/sda1
Si deseamos ver información técnica como lo es la geometría del disco., usaremos el parámetro -g:
sudo hdparm -g /dev/sda1
7Ver Componentes PC Linux PCI
PCI son puertos especiales para conectar otros dispositivos que nos ayudaran a aumentar la capacidad de desempeño del equipo tales como tarjetas gráficas, de audio, etc, para listarlas en Linux haremos uso del comando “lspci”:
Encontramos detalles puntuales como:
- <bus>: es el número de bus PCI
- <dispositivo>: indica el número de dispositivo en el bus
- <función>: es el número de función del dispositivo
- Clase de dispositivo usado
- Nombre del proveedor
- (rev <revisión>): es el número de revisión del dispositivo
Para ver los resultados en formato de árbol añadimos el parámetro -t:
lspci -t
Para detalles completos usaremos -v:
lspci -v
8Ver Componentes PC Linux con LSSCSI
Es posible ver todos los dispositivos scsi/sat gracias al comando lsscsi, este es un comando que lista los dispositivos o hosts SCSI junto a espacios de nombres o controladores NVMe.
Para su instalación en la terminal vamos a ejecutar lo siguiente:
sudo apt install lsscsi
Una vez sea instalada la utilidad vamos a ejecutar el comando en pantalla para ver detalles de los discos SCSI en Linux:
Es posible usar el parámetro -s para tener acceso al tamaño de los discos locales:
lsscsi -s
Algunas opciones extras de uso son:
- -classic -c: despliega una salida alternativa similar a 'cat /proc/scsi/scsi'
- --device -d: permite ver los números mayores y menores del nodo del dispositivo
- --generic -g: permite ver el nombre genérico del dispositivo scsi
- --size -s: muestra el tamaño del disco
9Ver Componentes PC Linux con dmidecode
Gracias al comando dmidecode es posible recuperar información del BIOS del sistema o del firmware UEFI para tener acceso a información detallada de los componentes de hardware del sistema tales como la placa base, la versión del BIOS, la CPU, la memoria y muchos más, está integrada en Linux esta utilidad.
Ejecutamos el comando con la sintaxis. Allí se acceden a los diversas detalles.
sudo dmidecode -t (nombre)
Podemos usar valores tales como:
ios-vendor bios-version system-manufacturer system-product-name} system-version baseboard-manufacturer baseboard-product-name baseboard-version chassis-manufacturer chassis-type chassis-version processor-family processor-manufacturer processor-version
10Ver Componentes PC Linux con FDisk
Finalmente con esta opción es posible acceder a información completa del disco duro, uno de los componentes claves de Linux, Fdisk Muestra o manipula una tabla de particiones del disco duro, su uso es simple, en la terminal ejecuta:
Allí vemos todos los detalles de cada disco y partición, algunas opciones a usar son:
-b, --sector-size <tamaño>: es el tamaño del sector físico y lógico -B, --protect-boot: no borra los bits de arranque cuando se crea una nueva etiqueta -l, --list: despliega las particiones -C, --cylinders <número>: define el número de cilindros -H, --heads <número>: define el número de cabezas -S, --sectors <número>: establece el número de sectores por pistaCada una de las opciones que te ha explicado Solvetic es ideal para tener acceso a todos los componentes de Linux y administrarlos en su totalidad.