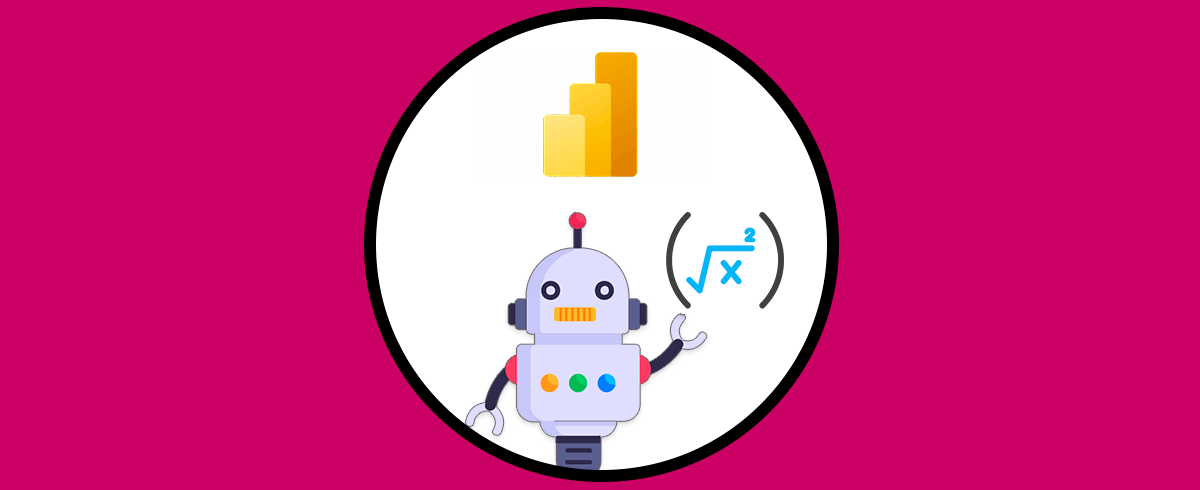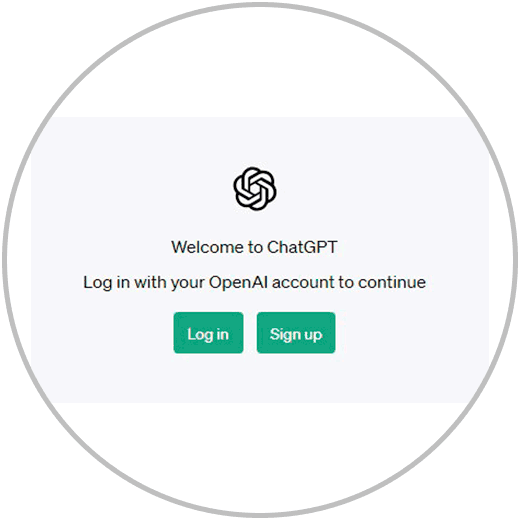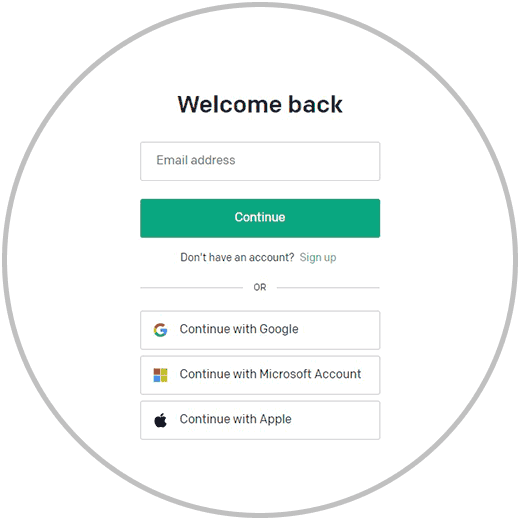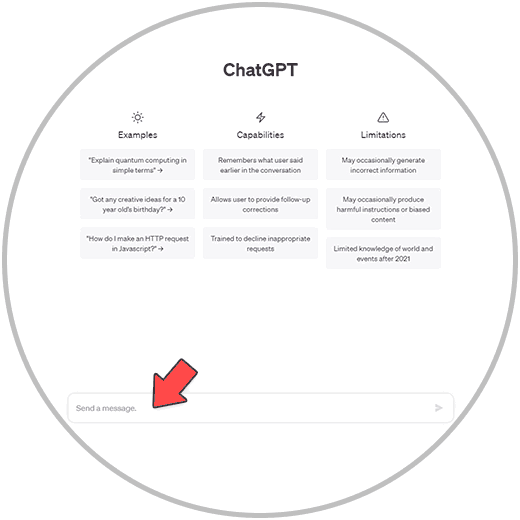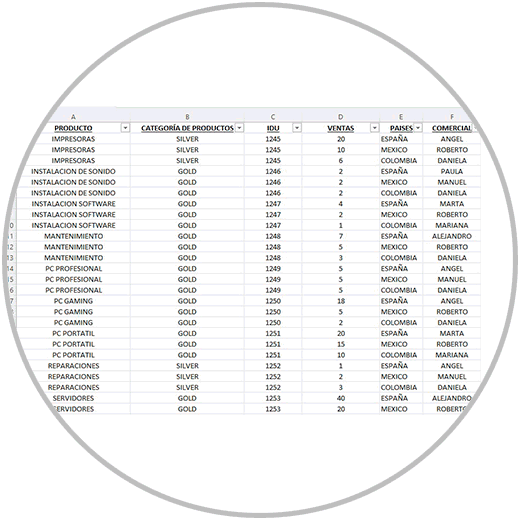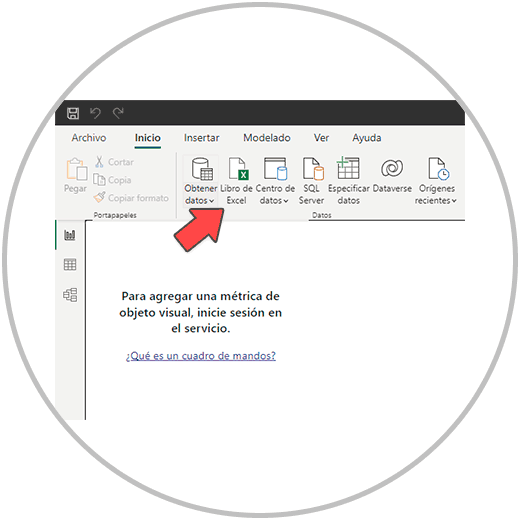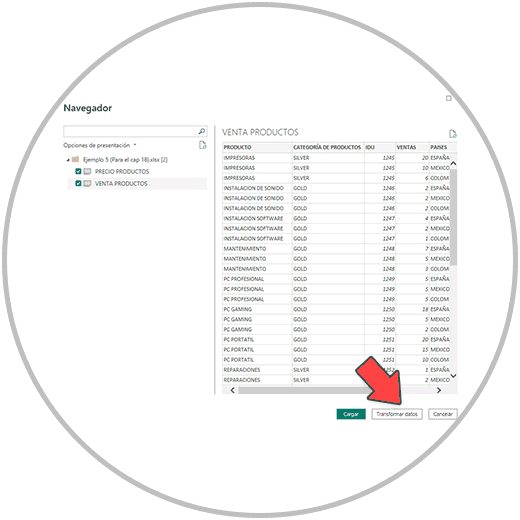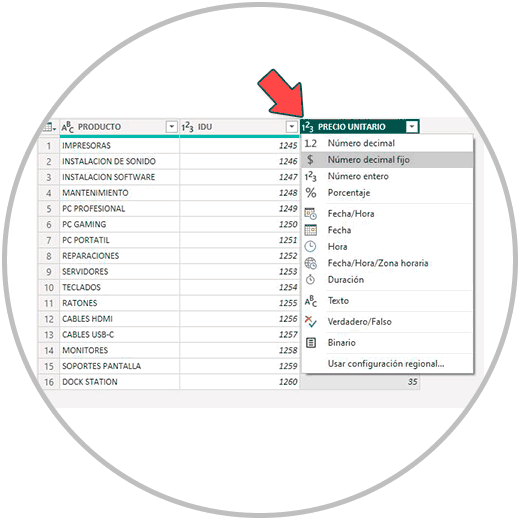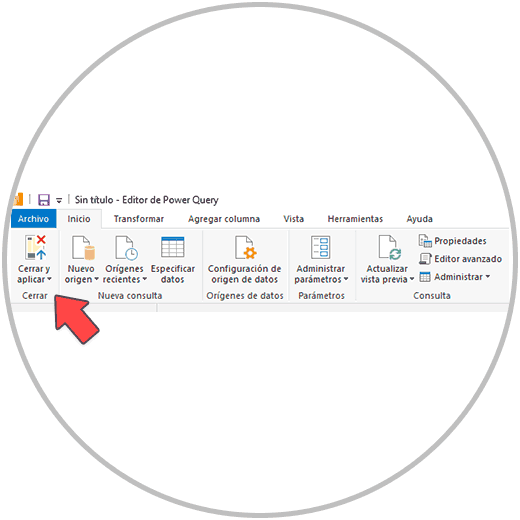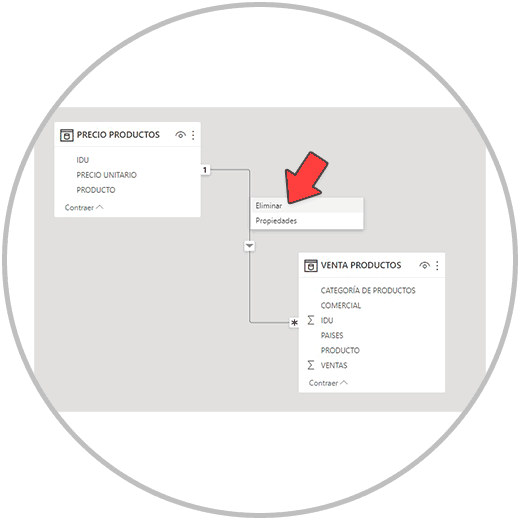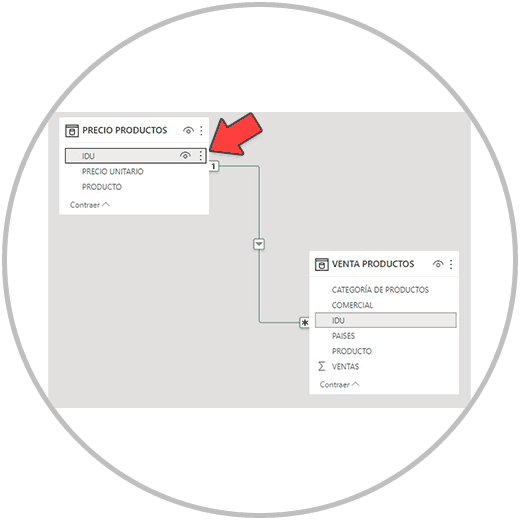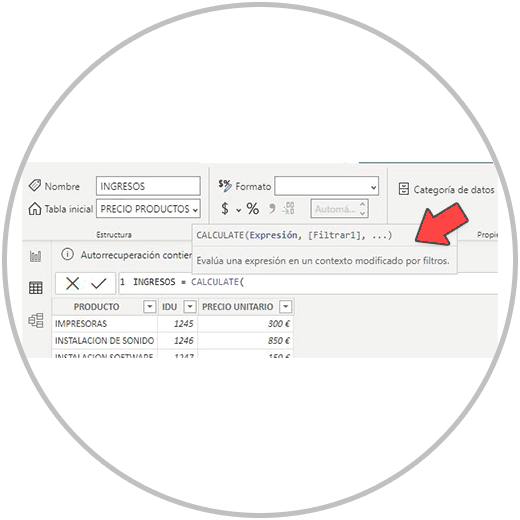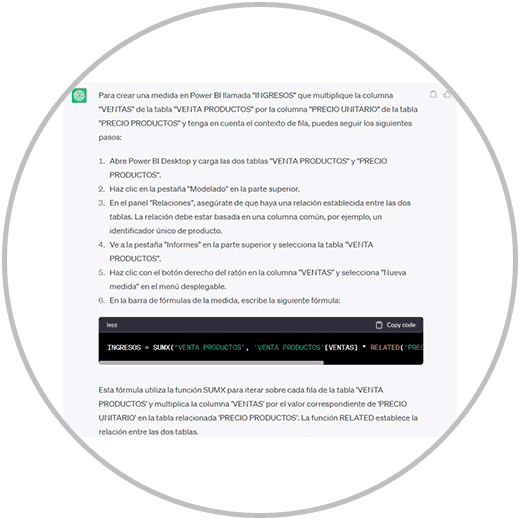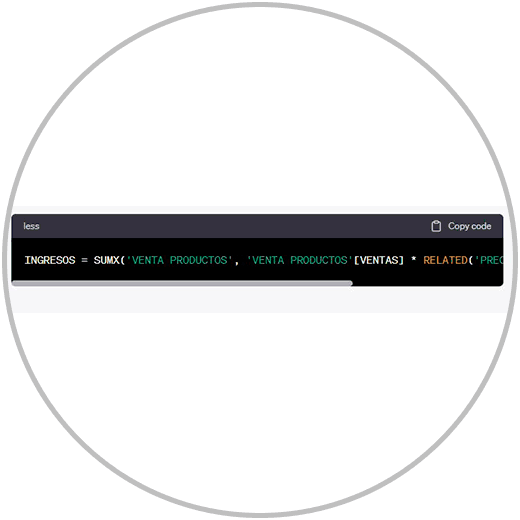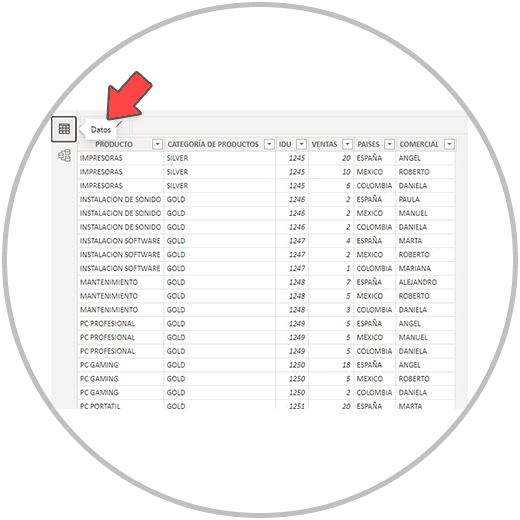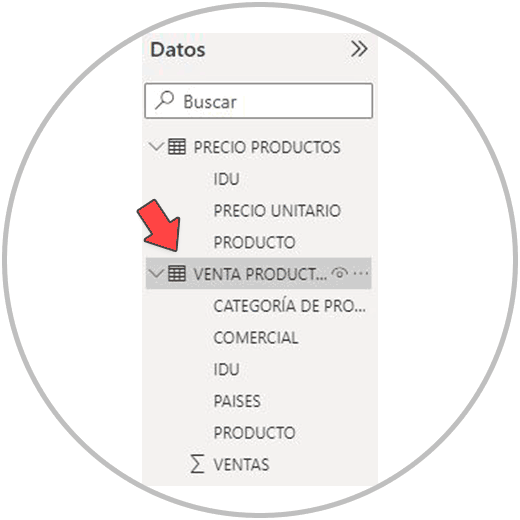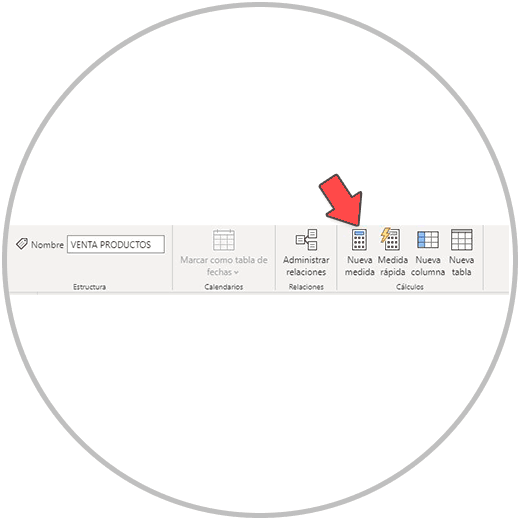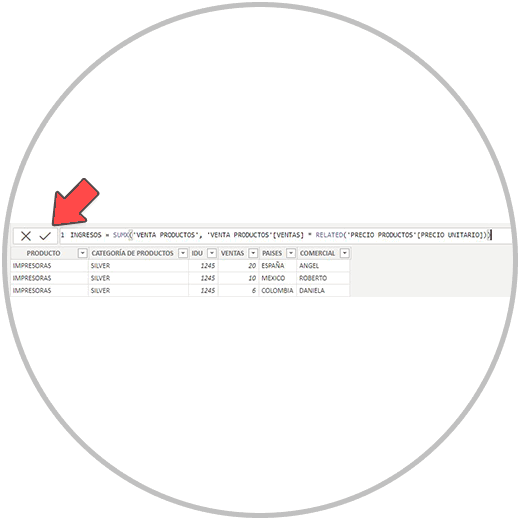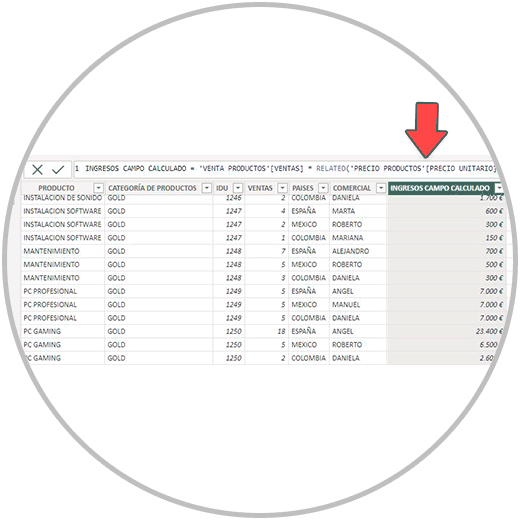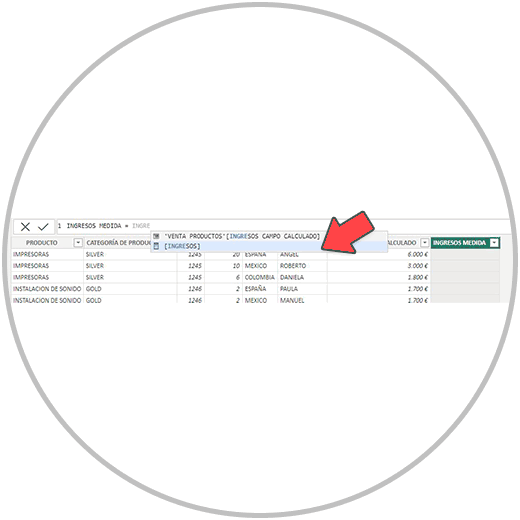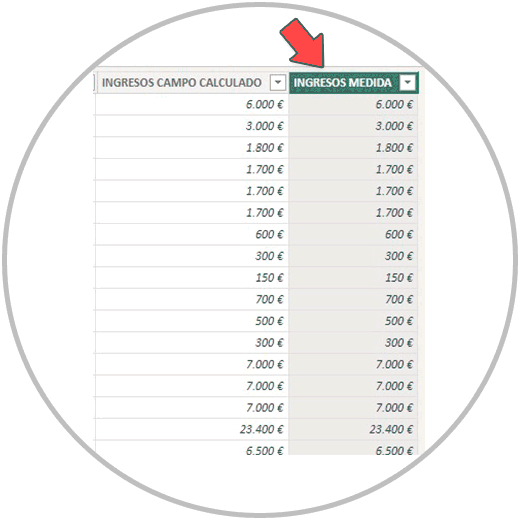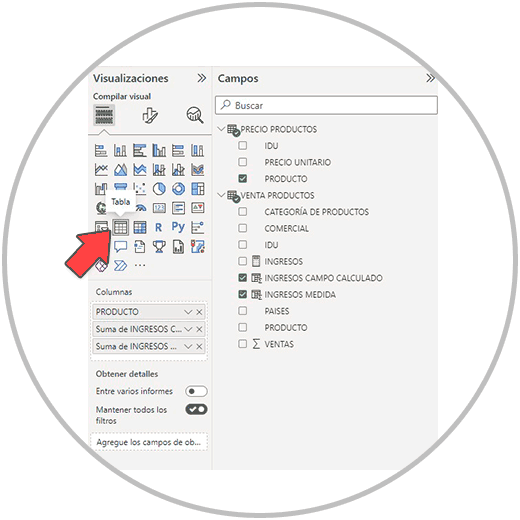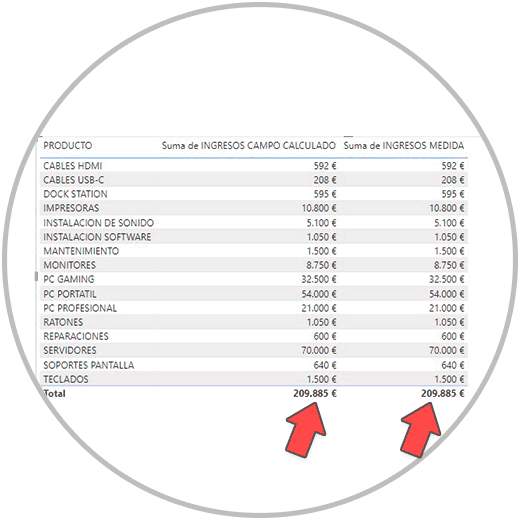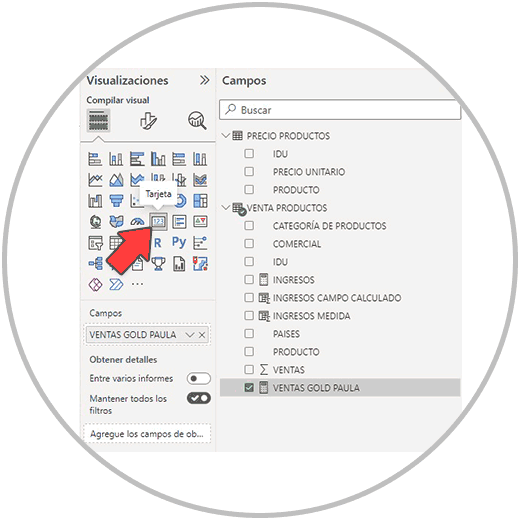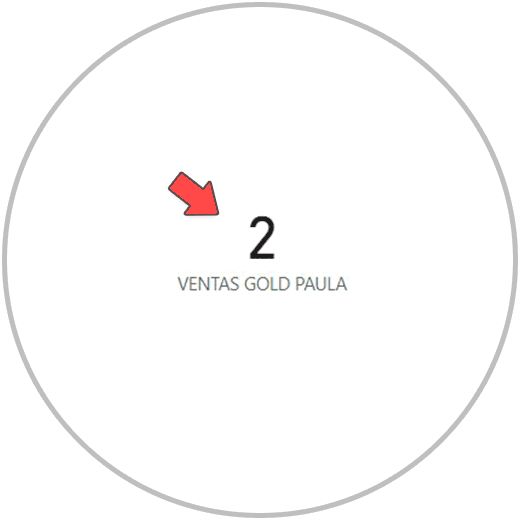Las medidas en Power BI, como ya sabemos son expresiones o fórmulas que funcionan con el lenguaje DAX, el lenguaje específico de Power BI que se utiliza para poder hacer operaciones y cálculos en nuestras tablas.
Como ya explicamos en cómo hacer una medida en Power BI, los campos calculados y las medidas son dos formas de poder realizar cálculos y operaciones en nuestras tablas. Las medidas ofrecen la ventaja de ofrecer una experiencia más fluida, liviana y profesional a la hora de hacer cálculos, pues como hemos podido ver no añaden peso extra a nuestros datos.
El motivo es que las medidas si bien es cierto que se crean y se ubican en una tabla de datos en concreto, no se agregan como una columna nueva a las tablas. Pero sin embargo si se crean como un campo más en nuestra tabla de datos que está disponible para poder usar cuando estamos en la fase final realizando los reports, cuando estamos realizando tablas y gráficos en la vista de visualizaciones.
Usando las medidas, como ya explicamos, podemos hacer muchas de las operaciones que realizamos con los campos calculados, con las ventajas que se ofrece al realizar una medida al no tener que crear nuevas columnas, de no añadir peso extra innecesario al proyecto.
Con las medidas, podemos realizar casi cualquier operación que se nos pase por la cabeza. Las funciones que utilizamos para poder hacer cálculos como SUMX funcionan perfectamente al realizar una medida, y como te hemos explicado otras funciones de gran valor como Related y Calculate son funciones que podemos incluir en una expresión o fórmula en Power BI. Related para poder operar con columnas que se encuentran en otras tablas, y Calculate para poder realizar cualquier operación usando condicionales o filtros para obtener resultados específicos.
La dificultad en este caso, al trabajar con Power BI, o con otras herramientas de gestión de datos y visualizaciones, reside precisamente en la infinidad de funciones que existen y que podemos aplicar, pero siempre y cuando las conozcamos. En el caso que nos ocupa, en Power BI, tenemos además un lenguaje específico que es DAX, y que tiene forma de expresión diferente.
Pero, ¿Y si te dijéramos que puedes crear cualquier fórmula o expresión en Power Bi, sin conocer las funciones que debes usar, y sin saber utilizar el lenguaje DAX, y de forma fácil? Si, es posible, y a continuación te vamos a explicar cómo. Te vamos a explicar cómo crear cualquier fórmula en Power BI.
El uso del lenguaje DAX en Power BI es probablemente la parte más complicada en el aprendizaje y el uso de la herramienta. Las dificultades en este sentido pueden surgir de varias formas:
- Queremos crear una fórmula o expresión para poder usar una función, pero Power BI nos da un error porque nos equivocamos en alguna parte de la expresión.
- Queremos crear un cálculo complejo en el cual queremos involucrar varias columnas de nuestras tablas, como por ejemplo para hacer fórmulas condicionales o con filtros.
- Otras veces, sobre todo al inicio, cuando estamos empezando a usar Power BI, nos puede surgir la pregunta de qué función o funciones debemos usar en nuestra fórmula, y cómo representarlas en la expresión de la forma correcta para conseguir el resultado esperado.
1 Cómo crear cualquier fórmula en Power BI
Existe una forma de poder realizar una fórmula o expresión en Power BI, una forma de crear fórmulas complejas de forma rápida y efectiva, usando los conocimientos de la IA. Usando ChatGPT podemos no solo crear las sintaxis general de la fórmula que queremos realizar, si no que podemos realizar la fórmula exacta adaptada a nuestro proyecto, para que podamos copiar la fórmula y usarla directamente en Power BI.
Con este recurso, vas a poder crear prácticamente cualquier fórmula si necesidad de conocer si quiera el nombre de las funciones. Y lo más importante es que podemos crear la fórmula adaptada a nuestro caso específico.
Para poder crear una medida en Power BI, o la fórmula de un campo calculado, debemos dar las instrucciones adecuadas para que la fórmula que vayamos a obtener contenga en la sintaxis los nombres de nuestra tablas y columnas, como hemos dicho para que podamos usar la fórmula directamente sin necesidad de cambiar nada.
Para poder crear cualquier fórmula en Power BI usando la IA, vamos a ir a la URL de Open AI para poder iniciar sesión y usar ChatGPT.
Al aterrizar en la web de Open AI nos va a pedir iniciar sesión, hacemos por tanto clic en INICIAR SESIÓN o REGISTRO para poder usar el chat y realizar consultas. Si no quieres crear un registro, puedes hacer clic en iniciar sesión y hacer login con tu cuenta de Google, Microsoft o Apple.
Una vez hayamos hecho log in, podemos usar el asistente para realizar nuestras consultas.
Ahora, vamos a trabajar con un ejemplo donde tenemos una base de datos de ventas de una empresa que vende productos informáticos, y tiene presencia en 3 países: España. México y Colombia. En la base de datos tenemos también asignada la venta a la persona que realizó la venta. Vamos a usar este ejemplo para poder crear algunas medidas específicas en Power BI usando Chat GPT para crear las fórmulas con las indicaciones que vamos a ir dando en cada caso.
Lo primero como ya sabemos, será importar nuestra BBDD a Power BI Desktop, que en este caso de ejemplo se encuentra en un fichero de Excel.
Una vez seleccionado el archivo, vamos a subir en este caso de ejemplo las dos hojas que contiene el EXCEL, ya que en una tenemos la tabla de hechos, y en otra tenemos el precio unitario de cada producto, para poder calcular después los ingresos. Tenemos que seleccionar por tanto las dos hojas y hacer clic en “Transformar datos”.
Ahora como ya sabemos, después de hacer clic en transformar datos, se abrirá el editor de Power Query desde el cual vamos a poder hacer la transformación de los datos. En el ejemplo, revisamos que los datos son correctos, no hay errores, ni saltos de páginas, que usamos un criterio común en los conceptos para que los datos se puedan agrupar correctamente, etc. Revisamos el formato de las columnas, y en la consulta “PRECIO PRODUCTOS”, tal y como puedes ver en la imagen abajo, vamos a cambiar el formato por un formato de moneda, por el formato “Número decimal fijo”.
Ahora que ya hemos revisado y transformado los datos, aplicamos los cambios y cerramos el editor de Power Query desde la barra de tareas. Tal y como te mostramos abajo en la imagen:
Al cerrar el editor de Power Query, se terminan de realizar la importación de los datos, y automáticamente veremos que, si vamos a la pestaña de “modelo de datos” ,como en la imagen, se ha establecido una relación entre las dos tablas. Al importar dos hojas de Excel, en la fase de transformación de los datos se convirtieron en consultas, y al cerrar el editor de Power Query veremos que se han convertido cada una en una tabla.
Como las dos tablas tienen por un lado el nombre del producto vendido, y, por otro lado, una columna con un identificador único, se ha podido establecer esa relación entre las tablas, que como sabrás es un paso fundamental para poder realizar posteriormente operaciones y cálculos con todo el conjunto de datos.
En cualquier caso, si esta relación entre tablas no se ha establecido, o quieres cambiar el tipo de relación, recuerda que desde el panel de control en “Administrar relaciones” podremos configurar y cambiar la relación establecida por defecto. O directamente desde la vista de modelo, poniendo el cursor encima de la línea que une las tablas, como en la imagen, podemos hacer clic en eliminar la relación.
Podremos también establecer la relación que queramos manualmente arrastrando la columna manualmente desde la vista de modelo, arrastrando el campo o columna donde está el identificador único (que en el ejemplo es la columna o campo IDU) a la columna del identificador único de la otra tabla.
Una vez que ya tenemos el modelo creado, es decir una vez que ya tenemos los datos importados en Power BI, una vez que en la vista del modelo vemos nuestras tablas de datos conectadas, ya podemos realizar operaciones y cálculos en las tablas, usando todas las columnas o campos. Ya podemos añadir columnas a nuestras tablas, en caso de querer realizar campos calculados, y lo más importante, ya podemos realizar medidas usando fórmulas que utilicen para el cálculo campos de diferentes tablas.
Como ya sabemos, los campos calculados en Power BI son útiles para realizar operaciones. Pero en este sentido, y utilizando la lógica de “siempre que podamos”, vamos a intentar crear una medida en Power BI para no añadir peso extra a nuestro proyecto, para no ralentizar el rendimiento, y para usar esta forma tan interesante de crear cálculos y operaciones, pensando ya en lo que va a ser nuestro report final.
Como ya hemos visto, hacer una fórmula para el cálculo de una medida, puede resultar complejo si no sabemos interpretar bien DAX, puede resultar complejo porque queremos realizar un cálculo y no sabemos qué funciones usar para obtener el resultado, y puede resultar complejo porque queremos realizar una operación complicada usando mucha información. El uso de cada función, requiere usar una expresión determinada.
Power BI ofrece, siempre que usamos una función en la barra de operaciones, cómo debe ser la sintaxis de la fórmula a realizar, así como una breve descripción de la función y el para qué sirve.
Sin embargo, por lo motivos ya comentados, la realización de la fórmula no es sencilla. Es en este momento de dificultad, cuando podemos recurrir al uso de la IA. No se trata solo de usar la IA para generar la fórmula, si no de usar la IA para poder aprender a usar DAX ; Vamos a aprender a saber qué funciones usar mejor dependiendo de la operación que queremos realizar en cada momento.
Por supuesto podemos preguntar a ChatGPT por la sintaxis de una función en concreto, y vamos a obtener una respuesta con el esquema de la fórmula. Pero podemos ir un paso más allá y pedir a ChatGPT que nos genere la fórmula concreta y específica para realizar el cálculo que queremos.
Para poder obtener una respuesta de ChatGPT concreta, debemos hacer una consulta concreta, en la cual vamos a especificar no solo el cálculo que queremos realizar, sino los nombres de la columnas y las tablas donde están nuestros datos.
Así vamos a probar pidiendo algo simple, para ver cómo nos devuelve ChatGPT la fórmula. Vamos a pedir que nos genere una fórmula para hacer una medida que nos multiplique las ventas por el precio unitario para poder calcular los ingresos, que si recordamos las columnas ventas y precio unitario se encuentran en tablas diferentes.
Para que nos genere el código, escribimos el siguiente texto donde especificamos entre comillas los nombres de nuestras tablas reales y de nuestros campos o columnas para que podamos usar la fórmula directamente.
El texto que escribimos en ChatGPT sería el siguiente:
“Hola, tengo un modelo de datos en Power BI con tablas conectadas y necesito crear una medida en Power BI que se llame INGRESOS para poder multiplicar por filas la columna "VENTAS" de la tabla "VENTA PRODUCTOS" por la columna "PRECIO UNITARIO" de la tabla "PRECIO PRODUCTOS". Necesito que tenga en cuenta el contexto de fila porque hay varios productos que tienen precios diferentes. Gracias”
Cómo se puede ver, no estamos indicando en nuestra consulta ni la función que queremos usar, ni cómo debe crearla. Solo estamos explicando la operación que queremos realizar, indicando entre comillas los nombres de nuestras columnas y tablas de forma exacta, para poder obtener una respuesta personalizada; Y estamos diciendo que tenga en cuenta el contexto de fila, que en este caso será importante para poder realizar el cálculo correctamente ya que tenemos varios productos con precios diferentes. Por tanto, para poder calcular los ingresos de forma correcta, se debe multiplicar el N.º. de ventas de cada producto, por su precio unitario, y después realizar la suma de todos los ingresos por producto para poder tener el dato correcto total.
El resultado que hemos obtenido es el siguiente:
Cómo podemos observar, en la respuesta obtenemos los pasos a realizar, y la fórmula concreta que debemos usar para poder realizar la medida específica que hemos solicitado.
Desde la propia respuesta, vamos a encontrar una ventana desde la cual podemos copiar el código directamente, haciendo clic en “Copy Code”.
Hacemos clic entonces en “Copy Code” y abrimos de nuevo Power BI Desktop, abrimos el proyecto en el que estábamos trabajando, donde ya habíamos pasado por la transformación de los datos, y conectados los datos a nuestro modelo.
Lo que haremos ahora es ir a la vista de datos en Power BI.
Una vez abierto Power BI Desktop, a la derecha, en la vista "Datos", seleccionaremos la tabla de datos desde donde queremos crear la medida nueva. En nuestro caso de ejemplo, la vamos a crear en la tabla “VENTA PRODUCTOS”.
Hacemos un clic en la tabla “VENTA PRODUCTOS” y en la barra de tareas, buscaremos ahora la opción “Nueva Medida”.
Ahora en la barra de fórmulas, vamos a pegar la fórmula que habíamos copiado desde ChatGPT. Cómo ya habíamos indicado en la consulta que queríamos una medida en Power BI que se llamara ingresos, al ir a la barra de fórmulas de Power BI Desktop, vamos a borrar el nombre que nos da por defecto Power BI, que se llama “Medida”, y vamos a pegar el código o fórmula haciendo CTRL + V.
Un vez pegamos la fórmula, damos clic en Enter desde nuestro teclado, o como en la imagen abajo, validamos la fórmula con el check.
Ahora ya tenemos nuestra medida creada. Vamos a comprobar siempre, especialmente cuando creamos una medida apoyándonos en Inteligencia Artificial, que la medida creada es la correcta. A fin de poder crear una fórmula correcta específica, y sobre todo cuando usamos herramientas de IA, tenemos que asegurarnos que la consulta que estamos realizando es la correcta:
- Debemos especificar en la fórmula la operación a realizar correctamente, no importa si repetimos un mensaje como en el ejemplo para que la consulta sea clara y concisa. Como en el ejemplo, hemos insistido en que queremos que tenga en cuenta el contexto de fila.
- Es muy importante que, cuando queremos que nos haga una fórmula específica, como en el ejemplo, usemos los nombres de columna y tablas reales, así como otros conceptos que usemos o referencia a valores de nuestras columna, estén escritos de la misma forma, de forma exacta.
- El tercer factor a tener en cuenta es comprobar siempre que la medida se ha creado correctamente. Para poder comprobar que la fórmula es correcta, en este caso la fórmula de la medida.
2 Cómo comprobar que una medida es correcta en Power BI
Para comprobar que la fórmula es correcta, podemos crear un campo calculado como ya sabemos, y explicamos en cómo hacer una columna calculada en Power BI. Añadiríamos una columna y realizaríamos la multiplicación. En otra columna, haríamos otro campo calculado donde solo tendríamos que especificar en la fórmula que la operación a realizar es = a la medida creada. Comparamos las dos columnas calculadas, y vemos si a nivel de fila obtenemos el mismos resultado. Mira en la imagen abajo como hemos creado una columna nueva que se llama “INGRESOS CAMPO CALCULADO” donde realizamos la operación sencilla de la multiplicación de la columna de las ventas por el precio unitario del producto, usando Related como ya sabemos porque el precio unitario se encuentra en otra tabla.
Por otro lado, en la misma tabla, a la derecha creamos otra columna que hemos llamado “INGRESOS MEDIDA“ donde vamos a especificar en la barra de fórmula simplemente que queremos que esa columna sea = a la medida creada. Mira en la imagen abajo, como podemos usar las medidas creadas también para realizar un campo calculado. Al empezar a escribir después del = el nombre de la medida, nos dejará seleccionar la medida creada para realizar el cálculo.
Como podemos ver ahora en la imagen abajo, si comparamos las dos columnas, veremos que el resultado es el mismo.
Otra forma de comprobar que la fórmula creada para la medida es correcta, es crear una tabla. Podemos irnos a la vista de “Informe” en Power BI Desktop, y hacer una tabla sencilla donde vamos a elegir en la columna de campos la medida creada. Comprobaremos desde aquí que el cálculo realizado es correcto. Si es necesario, como te hemos explicado en el punto anterior, podríamos incluir en la tabla creada la medida y el campo calculado para ver los totales. Sobre todo, cuando hacemos una operación de multiplicación, resta, división, debemos usar mejor la función de SUMX como ya te hemos explicado, para que el cálculo sea correcto en los casos de tener que tener en cuenta el contexto de fila.
Podemos hacer una tabla simple desde la vista de “Informe” en Power BI haciendo clic en el icono de tabla que, como en la imagen abajo, encontraremos entre las diferentes opciones en el menú “Visualizaciones”; Y seleccionando después de escoger la tabla, a la derecha, los campos que queremos mostrar. En este caso seleccionamos el campo de producto, y seleccionamos después el campo de ingresos que hemos realizado haciendo el campo calculado (que hemos llamado “INGRESOS CAMPOS CALCULADO”). Después seleccionaríamos el campo de la medida creada, que si recuerdas llamamos “INGRESOS”.
Veremos como la tabla se va creando según vamos seleccionando los campos. Y cuando hayamos seleccionado los dos campos (el campo calculado y la medida), podremos ver ya la tabla creada donde podemos ya comparar si la medida y el campo calculado nos ofrecen los mismos resultados.
Cómo podemos ver en la imagen, los totales son correctos, y los resultados a nivel de fila por producto serían correctos.
Usando la IA , podemos crear fórmulas más complejas donde, tal y como te hemos explicado, podemos crearlas incluso sin saber los nombres de las funciones a usar, fórmulas muy complejas añadiendo condicionales, filtros, y otras operaciones.
A modo de ejemplo, para ver la utilidad de la IA a la hora de realizar fórmulas, vamos a ver cómo obtener un resultado más específico, siguiendo con el ejemplo.
Vamos a pedir ahora a ChatGPT que nos genere una fórmula para crear una medida que calcule el sumatorio de las ventas de una comercial que se llama Paula, pero queremos saber solo el sumatorio que ha hecho esta persona de los productos categorizados como GOLD.
Esta es la consulta que hacemos a ChatGPT para generar la fórmula:
“Quiero realizar una medida en Power BI en la tabla "VENTA PRODUCTOS" que se llame "VENTAS GOLD PAULA" para obtener sumatorio de las ventas de la columna "VENTAS" pero solo de los productos categorizados como "GOLD" en la columna "CATEGORÍA DE PRODUCTOS" que haya realizado la comercial "PAULA" en la columna "COMERCIAL"
Obtenemos la respuesta con la explicación de la fórmula que debemos realizar, con los pasos, el código o fórmula que deberíamos usar en este caso, y con las explicación de la fórmula.
Seguimos los mismos pasos de antes creando una medida nueva y pegando la fórmula que hemos obtenido de ChatGPT. Ahora en la vista de “Informe” en Power BI Desktop, vamos a escoger una tarjeta, para poder ver el resultado de la fórmula. Y elegimos a la derecha en “Campos” la medida nueva creada, como en la imagen abajo:
Ahora como vamos a ver en la vista de informes se ha creado una tarjeta con el resultado que estábamos buscando.
Si comprobamos este resultado, veremos que el cálculo realizado es el correcto.
De esta forma vas a poder generar en Power BI la fórmula que se ajusta al cálculo o cálculos que quieras realizar. No necesitas conocer todas las funciones de Power BI para poder hacer cálculos más complejos que requieran el uso de funciones que no conoces. Pero lo más importantes es que hagas una consulta de la forma correcta, en la cual debemos poner siempre:
- El nombre de la medida que queremos realizar.
- El nombre de la tabla donde quieras crear la medida y donde se encuentren las columnas que quieras usar para realizar la operación.
- Debes por supuesto poner siempre el nombre de tus columnas o campos que quieres incluir en la fórmula, así como lo conceptos por los que quieres filtrar la información.
- Recuerda poner siempre todos los nombres tal cual están, y ponerlos siempre entre “comillas” ayuda para que quede más claro que una columna, tabla, tiene esa misma nomenclatura.
Una vez hemos aprendido a crear fórmulas para usarlas en campos calculados, y sobre todo en medidas, vamos a pasar ya a la vista de informes, una fase nueva desde donde podremos crear tablas y visualizaciones, e incluso construir un Dashboard. A continuación veremos cómo crear tablas en Power BI