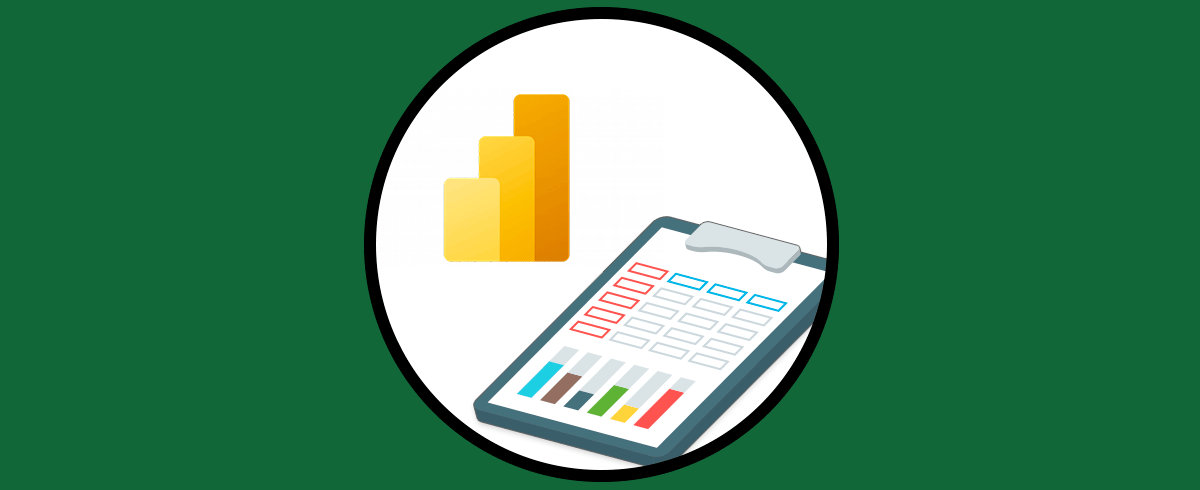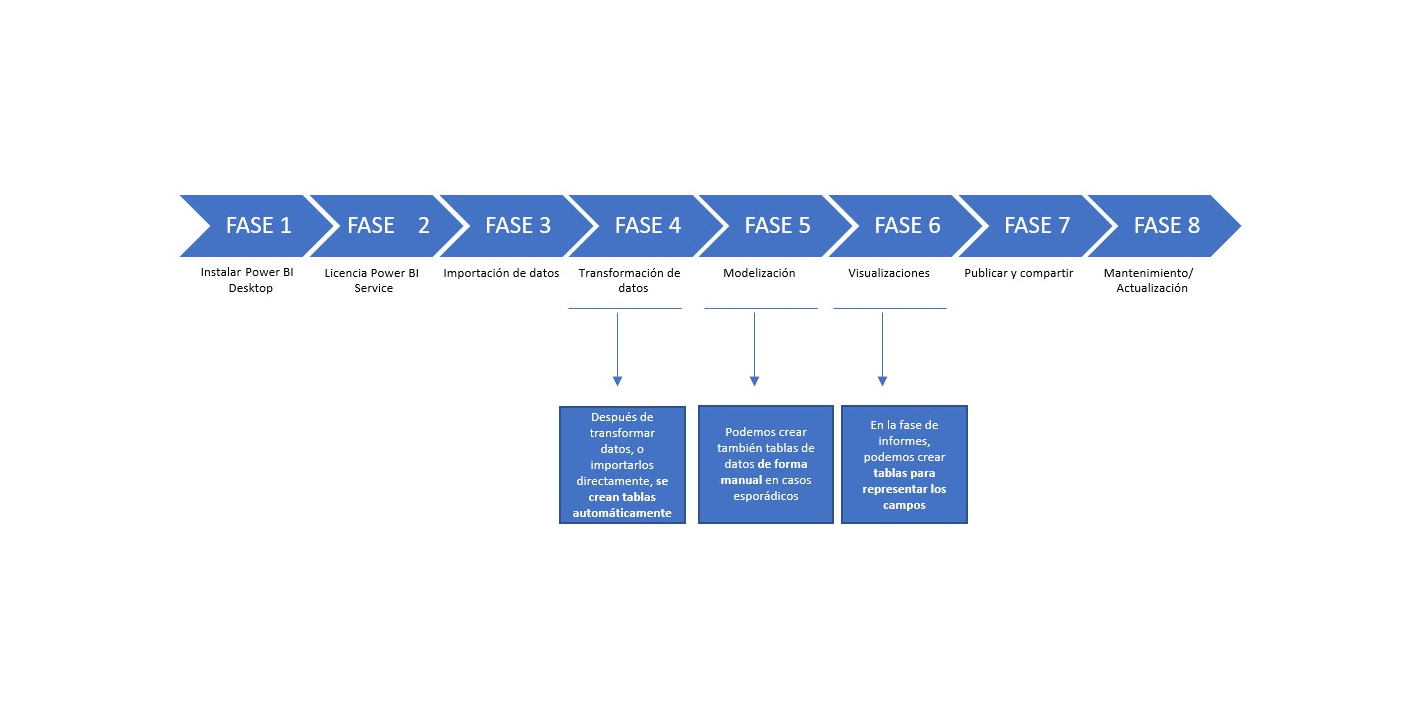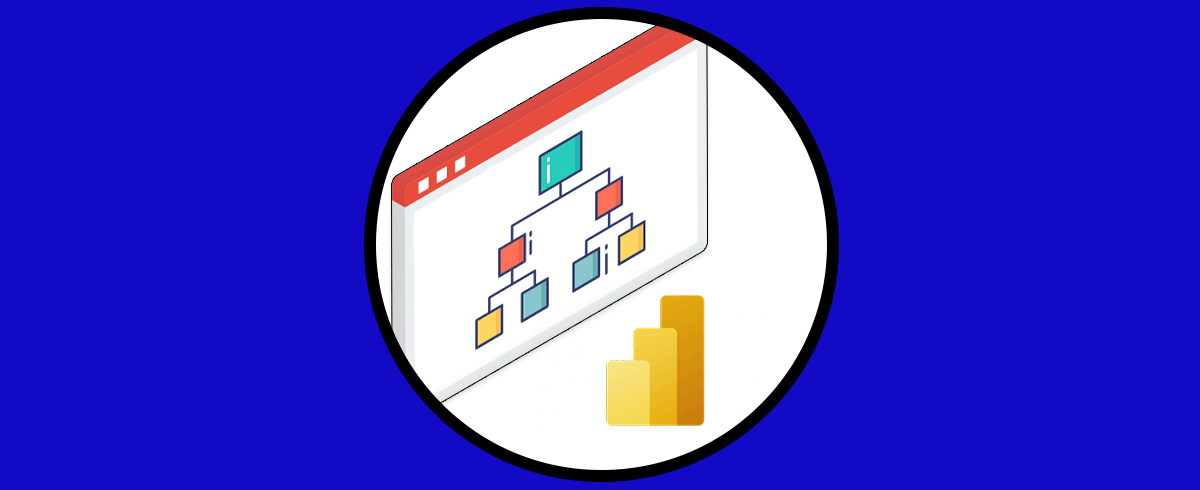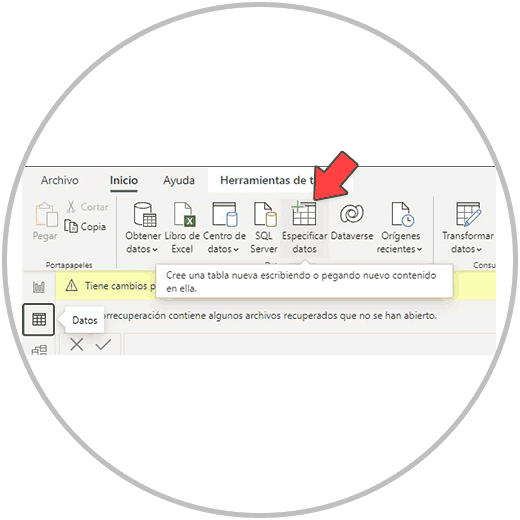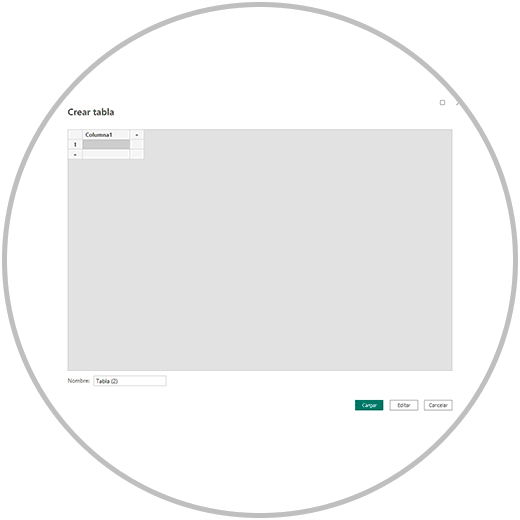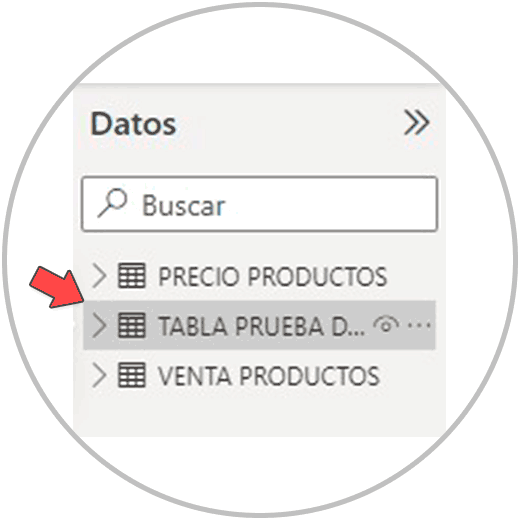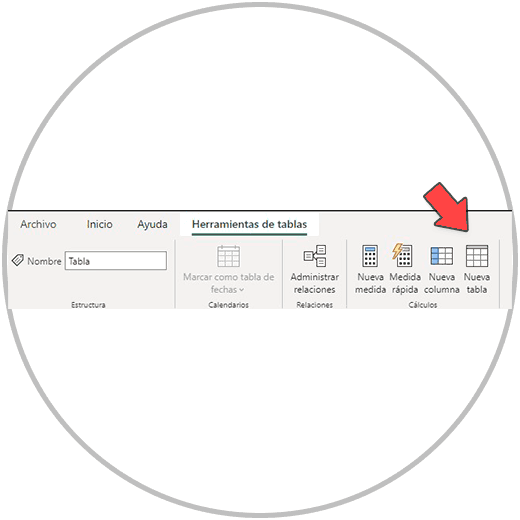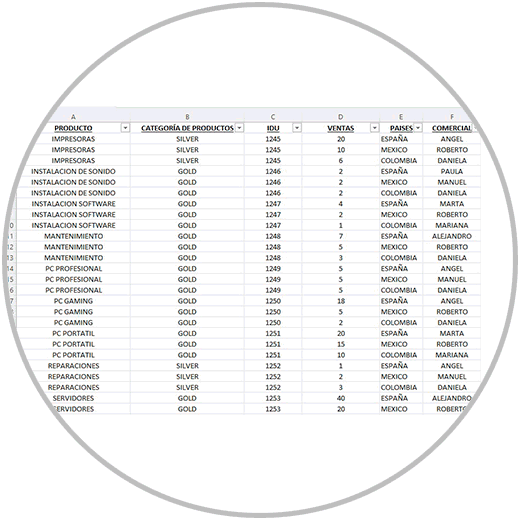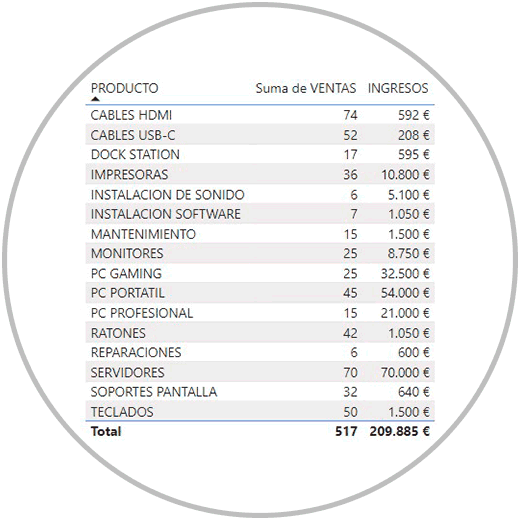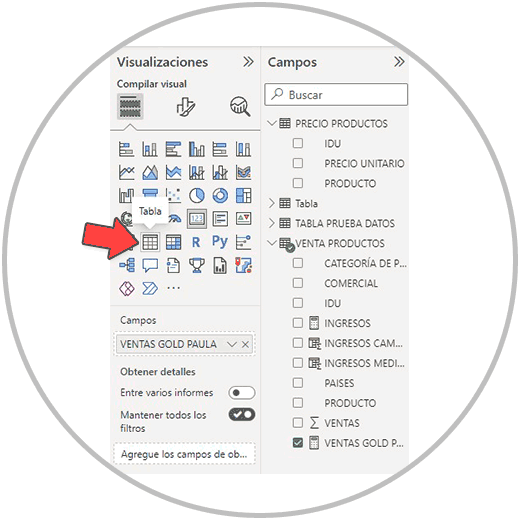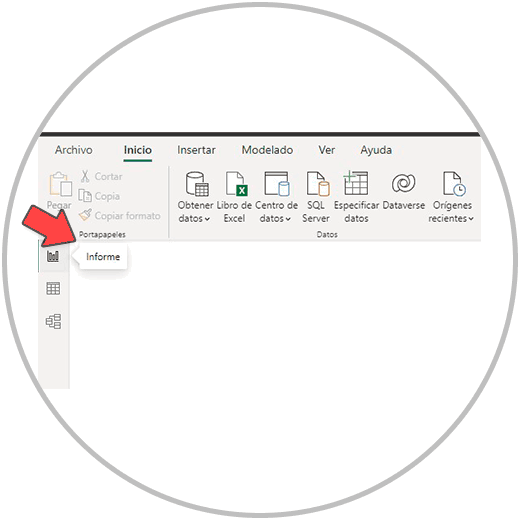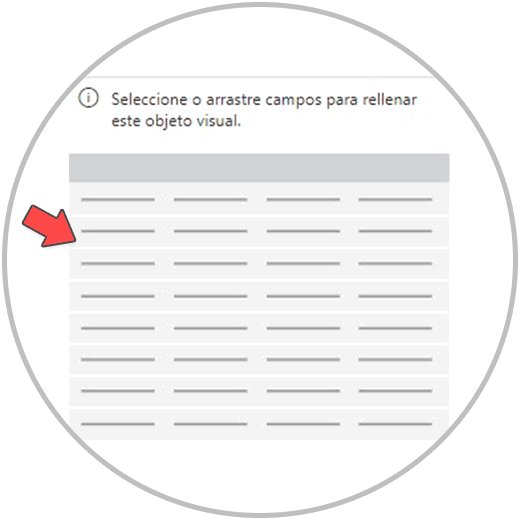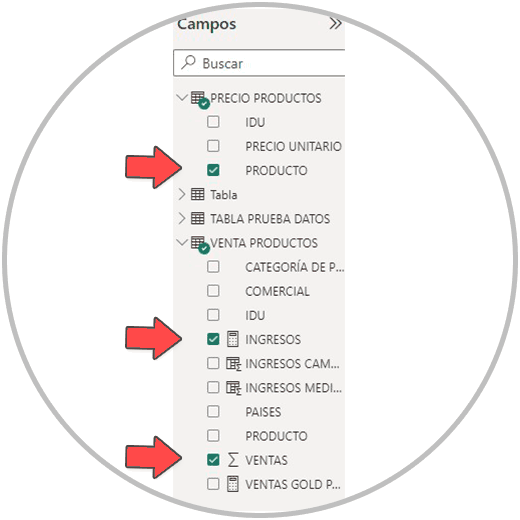Power BI como ya sabemos es una herramienta que se complementa muy bien con Excel. Aunque exista un denominador común entre Excel y Power BI, y podamos llevar a cabo mismas tareas, en algunos casos concretos, lo cierto es que el potencial y el enfoque de cada herramienta es diferente; Diferente, pero complementario. Si bien podemos usar Excel para poder hacer hojas con cálculos y construir tablas, hacer representaciones, tablas dinámicas, etc. Podemos usar Power BI con un enfoque más orientado a la construcción de un ecosistema de datos que esté conectado, con vistas a realizar visualizaciones y representaciones gráficas como Dashboards.
Es decir, con vistas a crear un sistema de tratamiento de datos, conexión de datos, y todo lo que sea necesario para el análisis de datos y toma de decisiones. En este pack, se incluye las posibilidades de Power BI para poder crear cálculos complejos de forma sencilla, tal y como te explicamos en cómo hacer fórmulas en Power BI, y como no, la posibilidad de poder representar todo los puntos de control, KPIS, métricas a seguir, o como se quiera llamar, para poder hacer un reporting profesional, llevar el control de los datos de forma ordenada y con la periodicidad que requiera cada situación.
Aunque Power BI tiene ese enfoque de poder ayudar en la conexión de datos, análisis y reporting, también ofrece algunas tareas que podemos usar de forma esporádica para no salir del entorno Power BI. Una de estas tareas, que podemos hacer es la creación de una tabla de datos.
- Por un lado, como ya sabemos podemos importar datos a Power BI que se convertirán en tablas de datos. Y estas tablas de datos son las que tenemos que conectar en el modelo. Estas tablas no las creamos directamente, si no que se crean cuando importamos datos a Power BI Desktop. Si por ejemplo importamos un Excel con dos hojas, Power BI creará dos tablas de datos con la información de las columnas que contenga cada hoja de Excel. Estas tablas se crean automáticamente cuando importamos datos directamente a Power BI, o cuando cerramos el editor de Power Query, después de transformar nuestros datos.
- Por otro lado, podemos crear manualmente tablas de datos en Power BI. Una de esas funciones que no vamos a usar probablemente con mucha frecuencia porque es algo que ya podemos hacer desde Excel, más rápido, y con mejores herramientas. Crear una tabla de datos manualmente puede ayudarnos en algún momento puntual si queremos crear una tabla pequeña. En sentido debemos pensar que no es lo habitual, y puede complicar nuestro modelo de datos. Por este motivo, lo más recomendable es trabajar siempre desde la importación de datos, con datos que estén revisados, y cumplan los estándares en nomenclaturas, y tengan un campo o columna que podamos usar después para conectar al modelo de datos. Igualmente, como ya sabemos es recomendable pasar por la transformación de los datos. La creación de tablas manuales, en cualquier caso, tiene sentido como hemos explicado en casos muy puntuales, cuando estamos en la fase de modelización. Como ya sabemos, el ecosistema de datos, es decir nuestro modelo, debe ser un modelo compuesto por tablas que estén conectadas para poder usar después todos las columnas o campos, en la fase de visualización o informes, para construir nuestro report.
- Por otro lado, cuando hablamos de tabla de datos, también podemos referirnos a otro tipo de tablas que se crean desde las vista de Informes. Estas tablas, son tablas que se crean cuando estamos ya creando nuestro informe final, y que podemos construir con los campos o columnas de las tablas que forman nuestro modelo de datos.
Estas tablas se construirán en función de los campos que elijamos en la vista de informes, pudiendo elegir todas las columnas de las tablas de datos del modelo, y pudiendo elegir también los campos que se han creado al hacer campos calculados y las medidas.
Estas tablas tienen un gran valor para nuestro proyecto, y las vamos a usar con frecuencia para poder plasmar resultados en nuestro informe. Estas tablas, además, dependiendo de los campos que elijamos, serán tablas que sintetizan la información, y que pueden reflejar los valores de las operaciones que hayamos realizado tanto en columnas calculados, como en medidas.
Como ya sabemos, cuando creamos un campo calculado o una medida, se crean dentro de una de las tablas de nuestro modelo de datos. Y la utilidad precisamente está en poder usar los campos calculados y las medidas para hacer tablas y gráficos en nuestros informes.
Otra de las ventajas de poder crear tablas en la vista de informes de Power BI Desktop, está en poder unificar la información que está, dentro de nuestro modelo, en tablas de datos diferentes. Al tener un ecosistema de datos con tablas conectadas, una de las ventajas precisamente que vamos a encontrar en la fase de informes es la de poder hacer tablas con todos los campos que queramos, con todos los campos.
Las tablas de datos que creamos en la fase de visualizaciones o informes, es un recurso más que podremos usar cuando estamos construyendo lo que será el report. Será como veremos más adelante un recurso más, como lo son los gráficos, los slicers, la segmentación de datos o las tarjetas.
1 Crear tablas automáticamente al importar datos en Power BI
Ya sabemos que al importar datos a Power BI, estos se convierten y organizan en tablas en función de cómo estén organizados en el archivo de origen. Si estamos importando un fichero de Excel con varias hojas, cada hoja de este Excel se convertirá en una tabla de datos en Power BI. Si necesitas ver este proceso, y como subir o importar los datos a Power BI para que se conviertan en tablas de datos en nuestro modelo, es un proceso sencillo que ya te explicamos y puedes ver de nuevo si lo necesitas en cómo hacer un modelo de datos en Power BI
2 Crear tablas de datos en Power BI
Podemos crear una tabla de datos manualmente de forma muy sencilla, siguiendo estos pasos, y desde la barra de tareas de Power BI. Este tipo de tablas como te hemos explicado, no tienen una gran utilidad dentro de Power BI, y pueden convertirse en una barrera para lograr nuestros objetivo.
No se recomienda realizarla con frecuencia, solo en casos concretos, porque precisamente trabajan un concepto contrario a Power BI. El concepto de Power BI y otras herramientas de análisis de datos y visualizaciones es el de trabajar de una forma más general, operando con datos en otra jerarquía, a un nivel de tabla y columna, pero no de celda. Sin embargo, para poder hacer frente a todas las casuísticas que se puedan dar en un proyecto, Power BI te ofrece esta posibilidad. Lo habitual es que tus datos lleguen a Power BI Desktop desde la importación, o conectando Power BI con una base de datos interna o externa. Power BI no está pensado para poder crear tablas de datos manualmente celda a celda, si no para trabajar ya con tablas de datos creadas.
Si por algún motivo durante la realización de tu proyecto, necesitas crear una tabla, hay que pensar primero que esta tabla se puede crear en Excel también y después la puedes importar a Power BI Desktop y conectarla a nuestro modelo. Si quieres crear la tabla directamente en Power BI, podremos hacerlo en cualquier momento desde el menú de inicio, en la barra de tareas, con la opción “Especificar Datos”, tal y como puedes ver en la imagen de abajo.
Al hacer clic en “Especificar Datos” se abrirá una ventana, a la que podemos cambiarle el nombre, y desde la cual podemos escribir en las celdas, podremos añadir celdas nuevas, filas y columnas.
Al cargar los datos, veremos que se ha creado como una tabla en nuestro proyecto.
También es posible crear una tabla de datos usando otras opción que vamos a ver en la barra de tareas de Power BI Desktop, en Inicio y en Herramientas de tabla, y se llama “Nueva tabla”. Si te das cuenta, en la imagen de abajo, la opción “Nueva tabla” se encuentra entre las opciones de cálculo e Power BI Desktop.
Al hacer clic veremos que esta opción de crear una nueva tabla dentro de Power BI funciona con el lenguaje DAX, y por tanto se usa para poder usar con alguna de las funciones de Power BI. Esta forma de crear una tabla está pensada más para poder extraer información de otra tabla o columna que tengamos en nuestro modelo de datos. Así, podremos por ejemplo usar la función RELATEDABLE, DISTINCT para poder traernos información de otras tablas y columnas.
Como te hemos explicado es un recurso poder añadir tablas nuevas a nuestro modelo de datos y rellenar celda a celda columnas y filas, o usar “copiar y pegar” para agregar información a la nueva tabla que se encuentra fuera de Power BI. Sin embargo, debemos tener en cuenta que no es una práctica que podamos recomendar para usar a menudo. Trabajar a nivel de columna y tabla en Power BI siempre es recomendable para poder evitar errores comunes en Excel.
A continuación, vamos a ver cómo crear una tabla en la vista de informes de Power BI, un recurso que ya mencionamos antes si es de gran valor para tu proyecto, te ayudará a construir el informe que necesitas realizar. ¿Por qué?
- Porque puedes construir tablas de datos agrupando por un concepto o información de una de nuestras columnas de nuestro modelo, como si se tratase de una tabla dinámica. Por ejemplo, tenemos una tabla con la información de ventas, a nivel de producto que se repite en una tabla al ser ventas diferentes, que se han ido produciendo en el tiempo.
Podemos crear una tabla de datos para ver a nivel de producto, cuantas ventas se han realizado en total. Como en la imagen que te mostramos abajo.
- Inmediatez y facilidad para construir tablas. Las tablas cuando estamos en la vista de informes, son útiles como ya hemos visto, pero además son tremendamente fáciles de realizar y rápidas. La Interfaz de Power BI en este sentido es muy intuitiva, y está construida con la misma filosofía de Power BI. Facilidad de uso para que podamos trabajar de forma organizada, sin errores, y de forma veloz. Así para construir una tabla de datos en Power BI en la vista de informes, solo tendremos que seleccionar el icono de tabla, como te explicamos a continuación, y seleccionar los campos o columnas que queremos añadir a la tabla. En la imagen abajo podemos ver cómo nos podemos manejar muy fácil con las opciones del menú para poder elegir los campos que queremos representar, así como visualización de tabla (así como otras formas de representar los datos como gráficos, slicers, tarjetas, Mapas, esquemas, etc.).
- Las tablas que podemos hacer en la vista de informes son también muy útiles para poder construir una única tabla que contenga campos que están en tablas de datos diferentes. Es decir que podemos cruzar información que se encuentra en el modelo de datos, pero en diferentes tablas. Tan fácil, como veíamos en la imagen arriba, seleccionando los campos que queremos representar.
Pues bien, para poder hacer una tabla de datos en la vista de informes, debemos seguir unos sencillos pasos. Estamos entrando ya en la fase final del proyecto donde si hemos realizado los pasos anteriores con éxito, si hemos construido un modelo de datos válido con el que trabajar, nos resultará muy fácil hacer tablas, gráficos, y construir Dashboards visuales interactivos que van a lucir de 10. Será la guinda a tu proyecto.
Recuerda que la representación de los datos es una parte muy intuitiva de Power BI, y que vas a disfrutar añadiendo gráficos, tablas, y otras formas de representar los gráficos, así como otros utilidades que harán que tu Dashboard sea interactivo. El éxito de tu proyecto, vale que dependerá de la organización, la usabilidad, y la representación de los datos; Pero el éxito estará sobre todo en la fiabilidad de los datos que estés representando. Por este motivo, recuerda los puntos clave que tu proyecto debe cumplir para poder completar con éxito tu cometido:
- Estandarización en la nomenclaturas
- Trabajar con los datos correctos y actualizados
- Datos completos, con todos los KPIs de valor
- Trabajar con un modelo de datos con tablas conectadas
3 Cómo hacer una tabla en Informes Power BI
Para hacer una tabla, dentro de la fase de visualización de los datos o informes, tenemos que haber pasado por las fases anteriores de Power BI. No es completamente necesario el transformar los datos, pero ya vimos que es recomendable siempre para poder revisar de nuevo los datos con los que vamos a trabajar, y realizar algún cambio si fuera necesario.
Para empezar, nos vamos a ir a la vista de informes, que podremos ver en todo momento en Power BI Desktop, a la izquierda de nuestra pantalla.
Una vez dentro de la vista de informes, vamos a ver en el centro un panel donde se van a ir representando las tablas y gráficos que vamos a crear. Nuestros ojos se deben desplazar hasta la parte derecha de nuestra pantalla, donde se encuentran los dos menús que vamos a usar para poder representar los datos, que son “Visualizaciones” y “Campos”.
Para realizar una tabla, debemos localizar el icono de tabla, como en la imagen, en el menú de visualizaciones, tal y como vemos en la imagen abajo. Y hacer clic en él.
A continuación, veremos como se ha creado una tabla vacía en nuestro tablero (como en la imagen abajo) que se irá completando según vayamos seleccionando los campos o columnas.
Ahora vamos a ir seleccionando los campos que queremos representar en la tabla. Piensa que puedes crear más de una tabla, pero que más adelante aprenderemos a poder filtrar la información dentro de las tablas. No es necesario por tanto que hagas muchas tablas en el informe. Piensa, además, que la mejor forma de representar los datos cuando queremos dar perspectivas, evolución o tendencia, será un gráfico.
En la imagen abajo, hemos seleccionado de ejemplo los campos de producto, ventas, e ingresos para que puedas ver temas importantes que ya hemos mencionado: podemos agrupar datos, podemos seleccionar campos de tablas diferentes, y podemos seleccionar medidas creadas también que estarán presentes aquí como un campo más.
Al seleccionar los campos, veremos como automáticamente se crea nuestra tabla de datos resumen por producto, la cual contiene la información de ventas, así como los ingresos generados.
De esta forma tan sencilla podemos crear tablas en nuestros informes finales. Piensa que estas tablas tienen la misma utilidad que una tabla dinámica en Excel, pues como hemos podido ver en el ejemplo tiene la capacidad de poder crear tablas que sinteticen y resuman los datos. Así podemos ver también en el ejemplo que, automáticamente, se han creado un sumatorio en cada columna.
Esta capacidad de sintetizar, agrupar la información es muy interesante y es el complemento perfecto de gráficos y otros elementos que vamos a poder crear en Power BI para poder “pintar” los datos.
Ahora nuestro objetivo debe ser representar los datos de valor, las métricas más importantes y darle perspectiva a todos los datos que sean clave para analizar los resultados que estamos tratando.
Los gráficos, así como otras utilidades de Power BI que nos vamos a encontrar en las fase de informes, son claves y necesarias para el objetivo, que como hemos dicho, debe ser el de poder analizar las métricas importantes a nivel general y en perspectiva.
Como ya hemos podido ir viendo en la imágenes, y como hemos comentado en varias ocasiones, tenemos muchas opciones en el menú de visualizaciones para poder representar los gráficos con el tipo de gráfico o utilidad que mejor se adapte en cada caso. El cómo representar los datos con las opciones de visualizaciones que ofrece Power BI Desktop en la vista de informes, es algo que te explicaremos mejor en detalle en cómo hacer gráficos en Power BI.