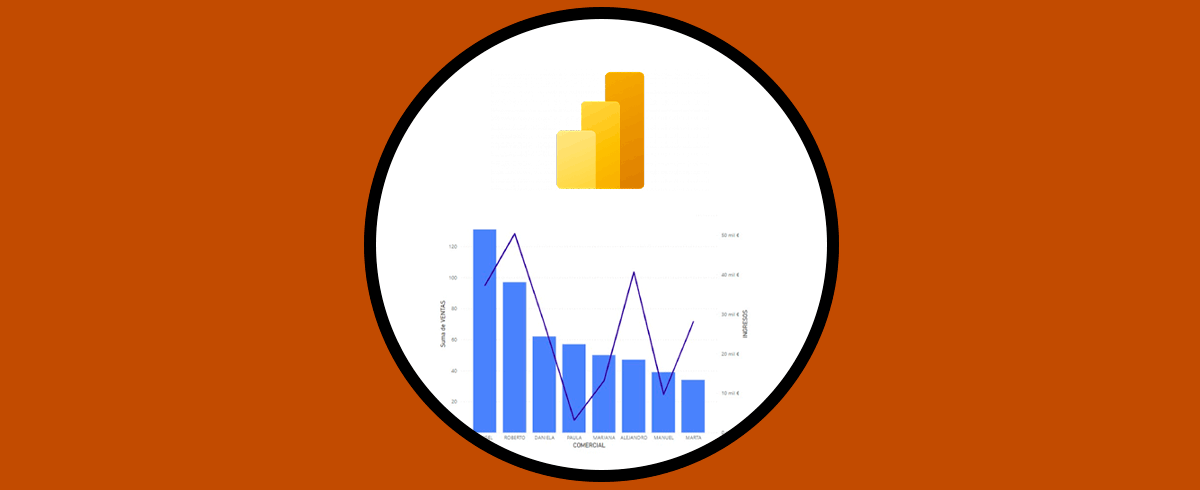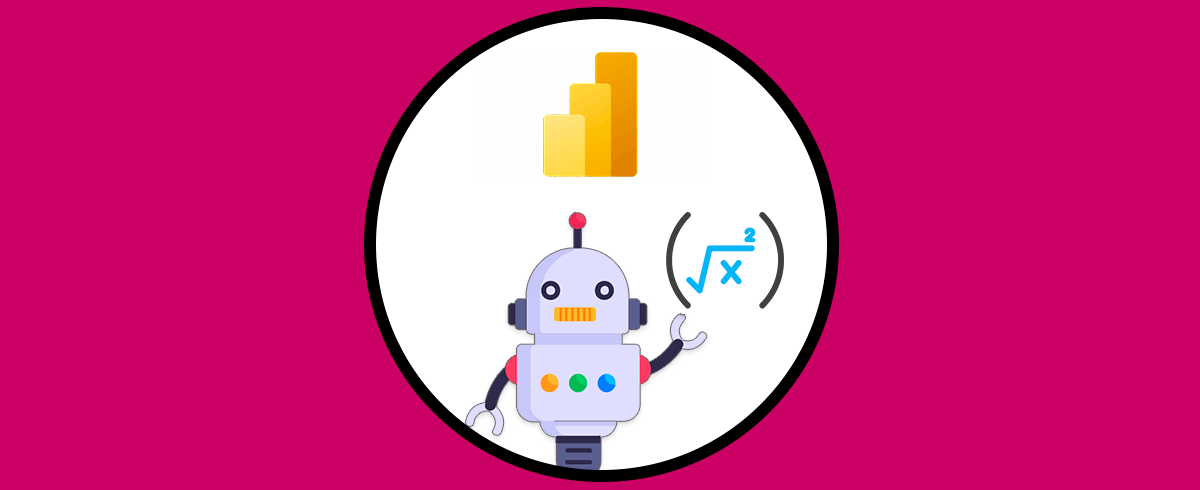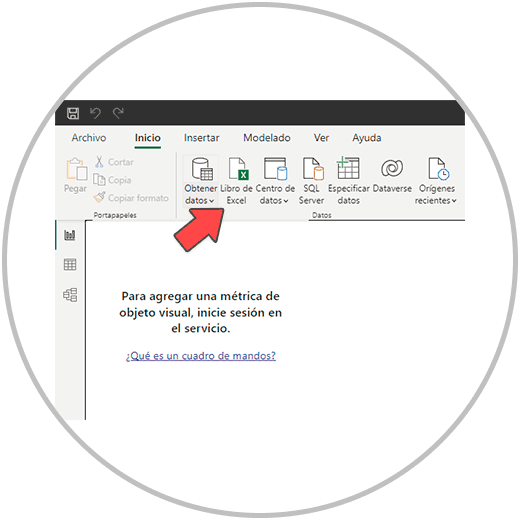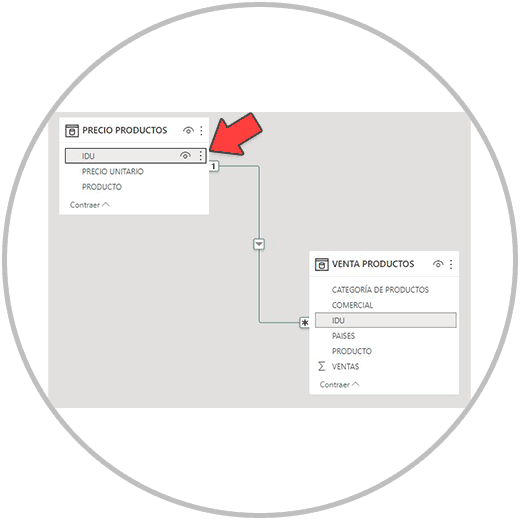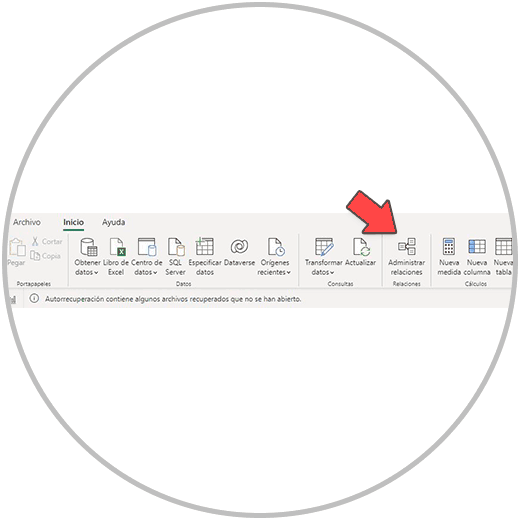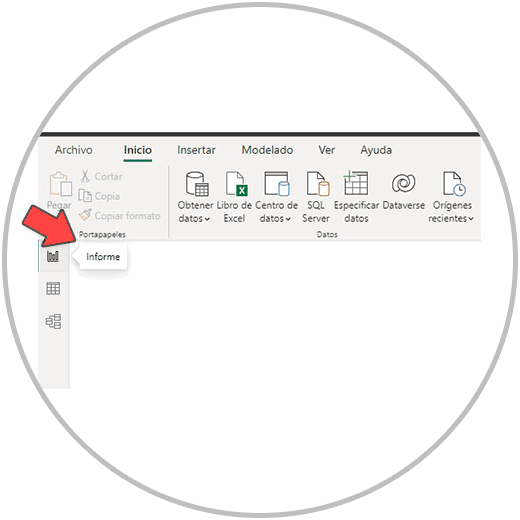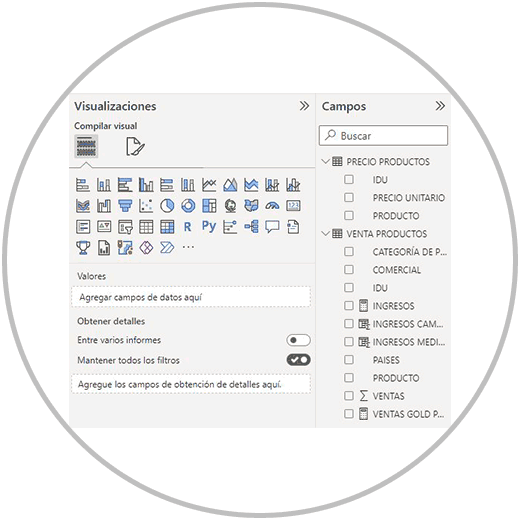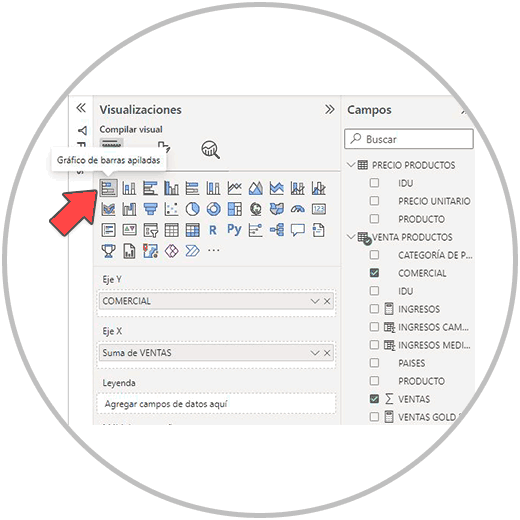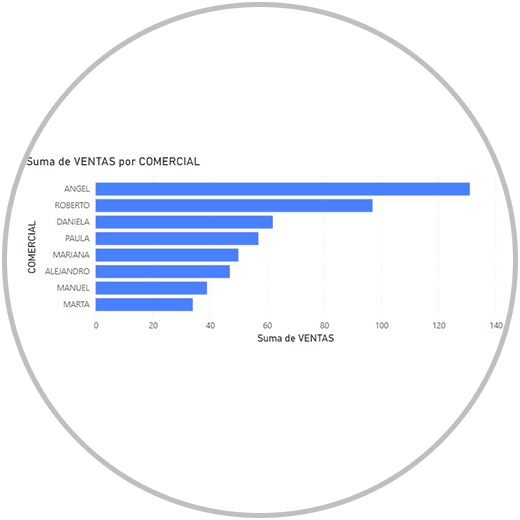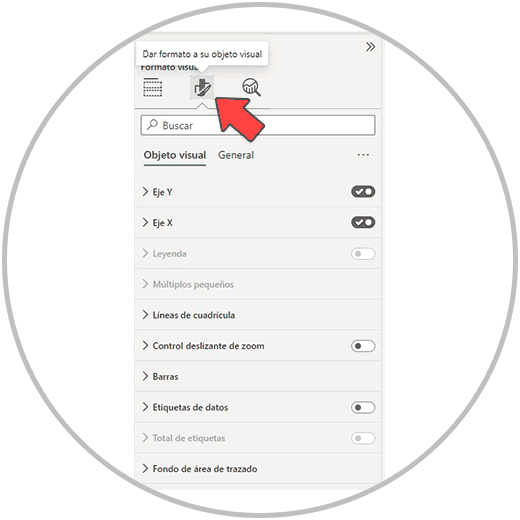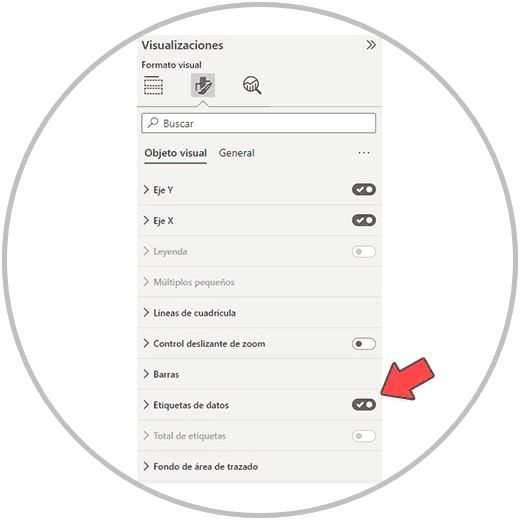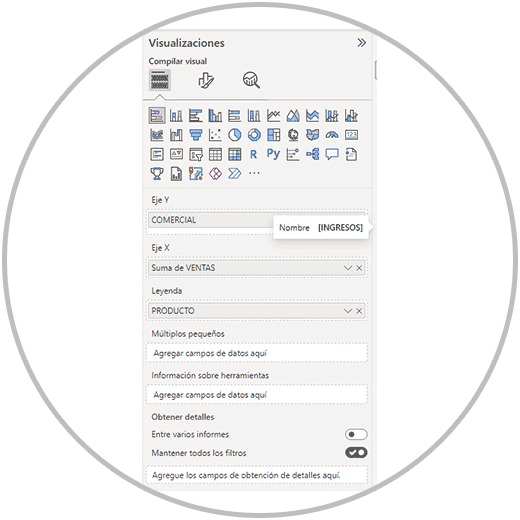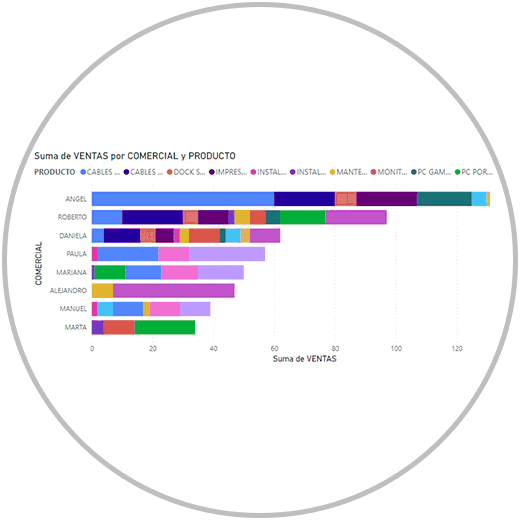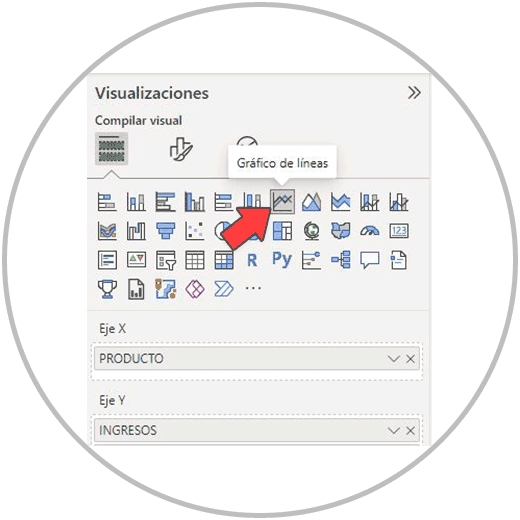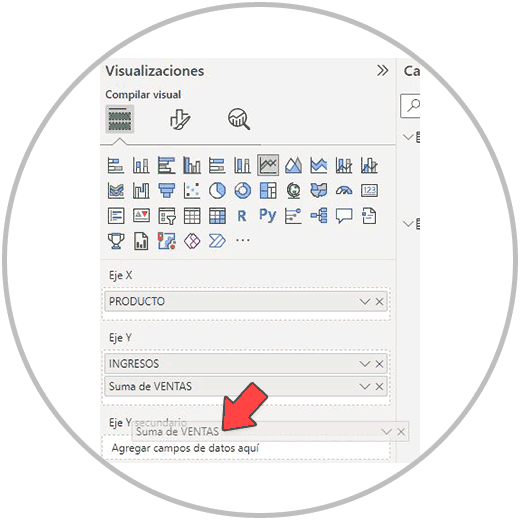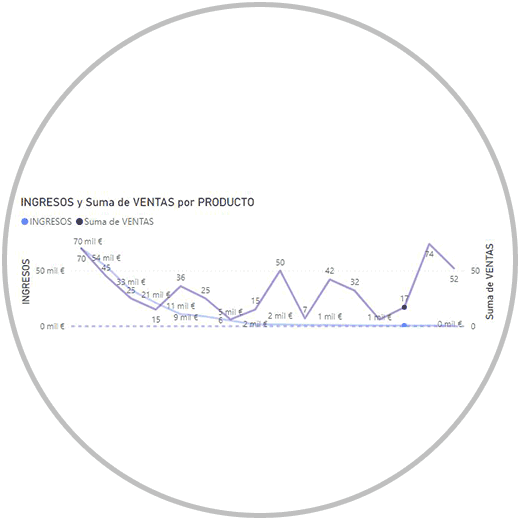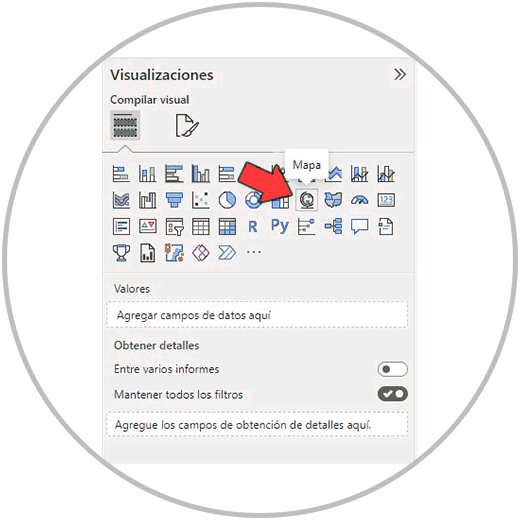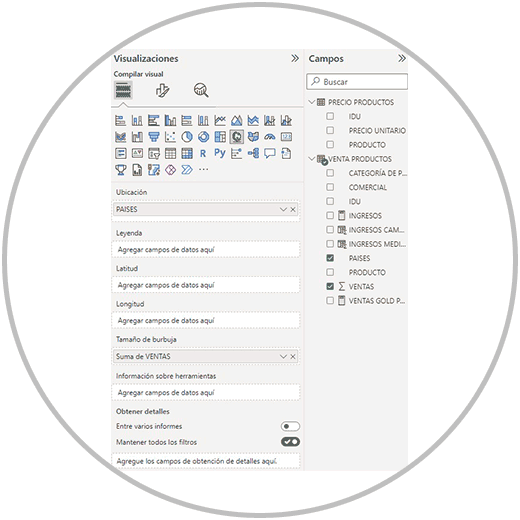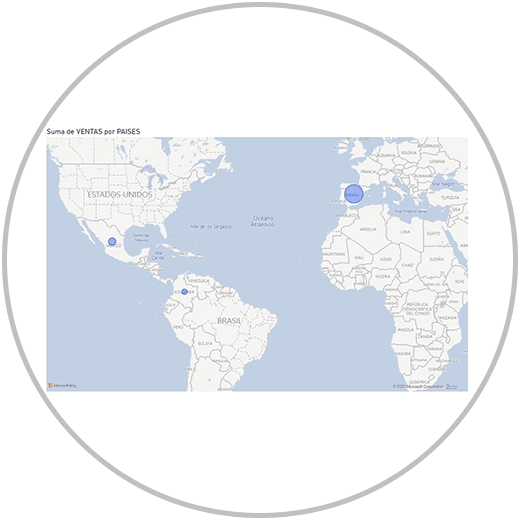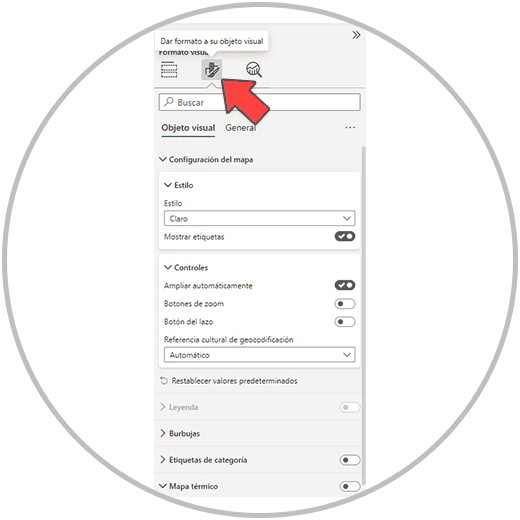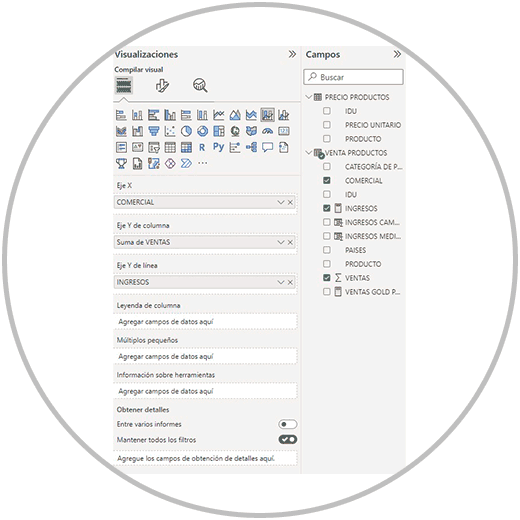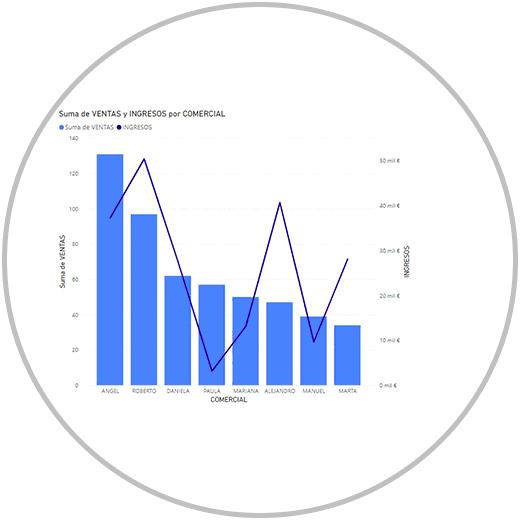Ya construido nuestro modelo de datos, y realizados los cálculos y operaciones que necesitamos hacer en nuestras tablas, es momento de avanzar y aterrizar en la vista de informes de Power BI, desde donde podremos hacer tablas, tal y como te explicamos en cómo hacer tablas en Power BI, y desde donde podremos hacer gráficos y otras formas de representar y “pintar” los campos de nuestras tablas.
En el proyecto, o trabajo que llevamos a cabo en Power BI, tenemos varios momentos que son clave para poder finalizar con éxito el trabajo empezado. Los gráficos ayudarán a que podamos construir un informe o un Dashboard, utilizando las técnicas que hemos ido aprendiendo por el camino, y superando los retos a los que nos enfrentamos cuando usamos Power BI como herramienta de modelización, de análisis, y de reporting.
Asegurar la veracidad de los datos, la consistencia, el no tener datos debe ser la prioridad predominante como ya hemos comentado en otras ocasiones. Hacer gráficos como vamos a ver a continuación es una tarea muy importante, pero que Power BI ha simplificado al máximo para ofrecernos una interfaz en la que podemos construir gráfica a la velocidad de la luz.
La modelización de los datos, es otra de las tareas que se encuentran en la parte alta de las prioridades cuando trabajamos con Power BI, así cómo el saber completar nuestras tablas con cálculos, operaciones que veamos sean necesarias para poder representar en esta fase de informes, donde estamos dando forma a los datos. Aquí nada puede fallar, necesitamos trabajar con un modelo de datos con tablas relacionadas que nos muestren datos reales, y completos.
Hacer campos calculados en Power BI y medidas puede resultar complejo por la idiosincrasia de DAX, un lenguaje que usa Power BI para poder realizar cálculos, y en el que no estamos acostumbrados a trabajar. Sin embargo, como ya te explicamos en cómo hacer fórmulas en Power BI, Dax tampoco será un problema, y vas a poder hacer cualquier fórmula, tal y cómo te explicamos.
Realizar fórmulas en Power BI para hacer campos calculados y medidas, tiene un gran valor en esta fase de informes en la que vamos a adentrarnos. Como ya te explicamos, todos los campos calculados o medidas que realicemos en fases anteriores, se harán realidad en esta fase de informes. Sobre todo, cuando hablamos de las medidas, que como ya bien sabemos, no se añaden físicamente a la tabla como una columna nueva. Si no que se queda como un cálculo realizado para poder usar precisamente en esta fase donde vamos a representar los datos, donde vamos a representar con tablas, gráficos y otras utilidades los resultados y la evolución de los principales KPIS, aquellos que determinan el éxito o no de los resultados. Así como todos los campos de valor que se presten a ser representados en un gráfico por su importancia.
Tenemos que pensar que el trabajo debe estar hecho, y ahora es cuestión de localizar el gráfico que mejor representa cada KPI, o campo de valor que queremos “graficar”. Como veremos a continuación, vamos a poder crear gráficos a la velocidad de la luz.
Una vez superados estos retos, vamos a ir a la vista de informes y empezar a “jugar” con las opciones de Power BI para poder hacer gráficos.
- Para poder hacer gráficos en Power BI, debemos tener los datos importados en Power BI Desktop.
- Si tienes dudas, o necesitas ver de nuevo este paso, te lo explicamos en cómo hacer un modelo de datos en Power BI.
- Es recomendable pasar por la fase de la transformación de los datos.
- Después, desde la vista del modelo. Comprobamos que nuestras tablas se han relacionado correctamente.
- Recuerda que haciendo clic en la línea que une las tablas, se van a resaltar los campos que ha utilizado Power BI para relacionar las tablas automáticamente. Si no existe relación entre las tablas, o los campos que ha utilizado Power BI Desktop para relacionar las tablas son erróneos, debemos establecer manualmente nosotros la relación, arrastrando el campo que vamos a usar como conector a la otra tabla. O podremos ir a la barra de tareas, y establecer manualmente la relación entre dos tablas desde “Administrar relaciones”.
- Una vez relacionadas las tablas, comprobaremos que columnas o campos tienen nuestras tablas, y si necesitamos añadir alguna columna o realizar algún cálculo. En este momento del proyecto ya debemos estar pensando en las valores, métricas o KPIs que queremos representar en un gráfico. Tenemos que pensar si contamos con todos los campos necesarios para poder hacer un informe completo.
En cualquier caso, vamos a poder volver atrás si en algún momento cuando estamos realizando el informe, observamos que nos falta realizar algún cálculo. Pero debes tener también en cuenta que, a fin de llevar un orden, organización en nuestro proyecto, es mejor ir cerrando etapas y cuando lleguemos a la parte de reporting, tener la certeza de que todo lo realizado es correcto, que tenemos todos los datos necesario para poder crear las gráficas en Power BI.
Una vez que ya hemos modelado los datos, conectado las tablas, y creado las operaciones oportunas en cada caso, vamos a ir ya a la vista de visualizaciones o informes.
Una vez abrimos la vista de informes, vemos nuestro tablero vacío donde se crearán las tablas, gráficos y otros complementos que usemos para representar los datos de forma visual. Cómo se puede ver en la imagen abajo, contamos con muchas opciones de gráficos:
Para poder crear un gráfico en Power BI, solo tenemos que seleccionar primero el tipo de gráfico que queremos en “Visualizaciones” y a continuación, en “Campos”, seleccionar los campos que queremos que muestre el gráfico. Podemos seleccionar cualquier columna o campo de las tablas de datos, incluidas las medidas que hemos realizado o los campos calculados.
Vamos a ver con nuestro ejemplo, como crear varios gráficos interesantes en la vista de informes. En nuestro ejemplo tenemos datos de una empresa que vende productos informáticos, tenemos información de la venta asociada a los vendedores, tenemos desglosado el tipo de producto que se ha vendido, y algún atributo más de la venta como la localización de la venta al ser una empresa internacional con presencia en varios países.
1 Cómo hacer un gráfico de barras en Power BI
Un gráfico de barra es una visualización que sirve para representar datos en barras rectangulares. Normalmente se utiliza este tipo de gráfico para poder realizar comparativas, no para ver evoluciones en el tiempo.
En nuestro ejemplo, vamos a usar este gráfico para poder comparar las ventas que han realizado los vendedores.
Seleccionamos primero el gráfico de barras horizontal, como puedes ver en la imagen abajo, y a la derecha seleccionamos los campos de “COMERCIAL” y “VENTAS.
Una vez seleccionamos los campos, Power BI realiza el gráfico como vemos abajo, ordenando las ventas de los comerciales de más a menos. Así podemos ver el total de ventas agrupado para cada vendedor, y la comparativa con el resto de comerciales.
Una vez que hacemos clic en el icono de dar formato al gráfico, buscamos la opción “Etiqueta de datos” y habilitamos haciendo clic en el icono que veremos a la derecha.
Desde la opción de dar formato a las visualizaciones, vamos a poder editar el gráfico y cambiar el estilo, los colores, ocultar los valores de los ejes. También podremos añadir una barra de scroll horizontal (llamada “control deslizante de zoom”) para cuando tenemos valores muy dispares dentro del gráfico y necesitamos desplazarnos o “scrollear” dentro del propio gráfico. Desde la opciones de formato también podremos cambiar el fondo del gráfico, o agregar o quitar la leyenda.
2 Cómo hacer un gráfico de columnas apiladas en Power BI
Con el mismo tipo de gráfico de barras, podemos agregar más información. Por ejemplo, en el ejemplo que estamos viendo, queremos ver las ventas realizadas por comercial. Y, además, queremos añadir al gráfico los productos para poder ver por un lado el total de ventas y por otro lado poder ver qué producto vende más cada vendedor. En este caso, seleccionaríamos como ya hemos visto el gráfico de barras apiladas, seleccionaríamos los campos a la derecha, que en el ejemplo serían; “VENTAS”, “COMERCIAL”, Y “PRODUCTO”.
Ahora debajo, en el menú de visualizaciones, tendríamos que tener el campo “COMERCIAL” en el Eje Y. El campo “VENTAS” en el Eje x, y el campo “PRODUCTO” en Leyenda. (Como en la imagen abajo).
Al configurar el gráfico de esta forma, veríamos el gráfico que puedes ver abajo:
Los gráficos de barra son muy útiles para poder comparar datos; Pero si se trata de dar perspectiva en el tiempo, si queremos ver evolución y tendencia, usaremos mejor los gráficos lineales, o gráficos de líneas.
3 Cómo hacer un gráfico de líneas en Power BI
Un gráfico de líneas en Power BI es una visualización que se utiliza para representar la relación y la tendencia de datos en un periodo de tiempo. Este tipo de gráfico o visualización es el que mejor se adapta cuando queremos ver y analizar datos numéricos a lo largo del tiempo, para ver fluctuaciones y tendencias durante un periodo de tiempo. Normalmente el gráfico de líneas en Power BI, Excel o en cualquier herramienta que usemos de análisis, este gráfico se usa cuando queremos ver la evolución de los valores de un campo o columna a lo largo del tiempo. Así sabemos si la tendencia es alcista o si lleva una tendencia a la baja, o si se mantiene en valores similares a lo largo de un periodo de tiempo.
Para poder hacer un gráfico de líneas en el tiempo, seguimos el mismo proceso que antes, seleccionando entre las opciones de visualización, la opción “Gráfico de líneas”, que reconocerás por el icono, y después a la derecha seleccionaremos los campos que queremos representar.
Este sería por ejemplo el caso, según nuestro ejemplo, de enfrentar las ventas y los ingresos para ver cómo correlacionan; Si a pesar de aumentar o mantenerse las ventas, los ingresos se mantienen o aumentan, o si siguen la misma curva.
Hacer un gráfico en dos ejes resulta una función muy útil y que seguramente has utilizado en Excel para poder ver en un mismo gráfico dos métricas de interés. En el ejemplo hemos enfrentado ventas e ingresos, pero podríamos comparar otras métricas como los gastos, suscripciones, visitas, …
En Power BI como hemos visto en el ejemplo, para hacer un gráfico lineal en dos ejes, tendremos que buscar en las opciones de gráfico, el icono de gráfico lineal, seleccionar los campos que queremos usar en el gráfico, y mover una de las métricas al eje secundario Y.
4 Cómo hacer un gráfico de mapa en Power BI
Los gráficos de mapas son visualizaciones que muestran valores representados en un mapa geográfico. Los gráficos de mapas son utilizados habitualmente para representar métricas en un mapa que muestra diferentes colores, según los valores de cada zona geográfica. Este tipo de gráfico es muy útil para detectar visualmente las zonas geográficas de interés, según cual sean nuestros KPIs más importantes; Por supuesto es un gráfico interesante para poder representar valores distribuidos por zonas geográficas, como pueda ser una empresa internacional que tiene sedes o tiendas en diferentes zonas.
Estos gráficos geográficos, perfectamente se podrían representar en un gráfico de barra, o columnas apiladas. Sin embargo, y pensando en un informe completo tipo Dashboard, usar un mapa para representar por ejemplo las ventas generadas dotará a nuestro report de un aspecto mucho más profesional, con más estilo, y un diseño más depurado, en tanto estamos eligiendo el tipo de gráfico que mejor representa aquello que queremos enseñar.
Además, un gráfico de mapa nos puede ayudar a identificar zonas geográficas de interés, si por ejemplo vemos que en uno de los continentes hay mayor concentración de ventas o ingresos.
Para poder hacer un gráfico de mapa en Power BI, acudimos como ya sabemos, al menú de visualizaciones, y encontraremos fácilmente el gráfico de mapa representado con un icono de bola del mundo.
A continuación, seleccionamos los campos a representar como en la imagen que usamos nuestro ejemplo para poder representar en el mapa las ventas realizadas en cada país. Y distribuimos los campos, como en la imagen abajo, de la siguiente forma: colocaremos las “VENTAS” en tamaño de Burbuja, y colocaremos “PAÍSES” en ubicación.
A continuación, veremos cómo hemos creado un gráfico donde podemos ver representadas las ventas en función de dónde se han realizado.
Esta opción la podremos encontrar dentro de las opciones de formato del gráfico, que debemos tener seleccionado, y después tendremos que entrar como ya sabemos en el icono de formato que está en el propio menú de “Visualizaciones”.
5 Cómo hacer un gráfico combinado en Power BI
Otra de los gráficos interesantes que vamos a usar en Power BI es el gráfico combinado, en el cual se representan los valores combinando dos tipos de visualizaciones como pueden ser las barras y las líneas. Así, a la hora de analizar podemos diferenciar, comparar y obtener tendencia en nuestros datos.
Para realizar un gráfico combinado en Power BI, vamos al menú de visualizaciones y vamos a buscar como en la imagen abajo, el icono de gráfico combinado, que encontraremos fácilmente porque es un icono que muestra barra y líneas.
Como una imagen dice más que mil palabras, vamos a ver cómo usar un gráfico combinado para poder ver las ventas e ingresos de todos los comerciales. Así podemos ver quién hace más ventas, pero también quien genera más ingresos; Cómo en nuestro ejemplo la empresa vende diferentes tipos de productos, con precios también muy diferentes, queremos tener ambas métricas en cuenta para saber cómo correlacionan las ventas e ingresos a nivel de comercial.
Como veremos en la imagen abajo, seleccionamos primero el tipo de gráfico combinado, después los campos que queremos representar que son las “VENTAS”, los “INGRESOS” y “COMERCIAL”; Y los distribuimos de tal forma que en el Eje X estén el campo “COMERCIAL”, en el Eje Y de columna estén las “VENTAS”, y en el Eje Y de línea se encuentren los “INGRESOS”.
El gráfico que vemos abajo, es el gráfico combinado que se crea, en el cual podemos obtener análisis como comentábamos interesantes. Así podemos ver que hay comerciales que a pesar de no estar entre los que generan más ventas, si destacan en cuanto a ingresos que generan para la empresa.
Estos son solo algunos ejemplos de las opciones y tipos de gráficos que podemos realizar en Power BI. Así, podremos crear gráficos que son muy útiles y comunes como los gráficos circulares, los gráficos de anillo, o los gráficos de dispersión.
Cuando ya sabemos hacer tablas y gráficos, vamos a aprender cómo hacer segmentación de datos en Power BI. Una opción muy útil para poder filtrar la información, para hacer que nuestros visualizaciones sean interactivas.