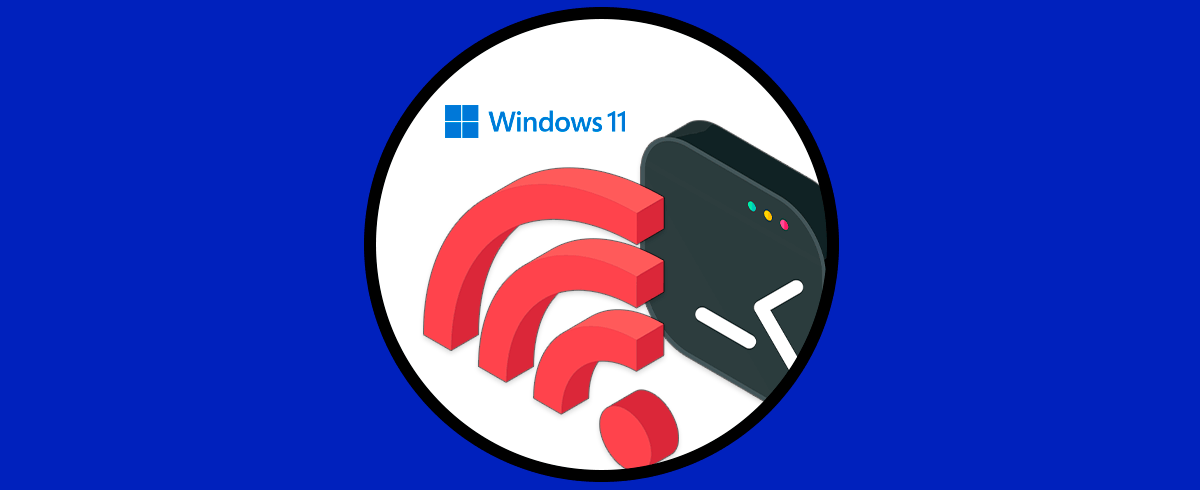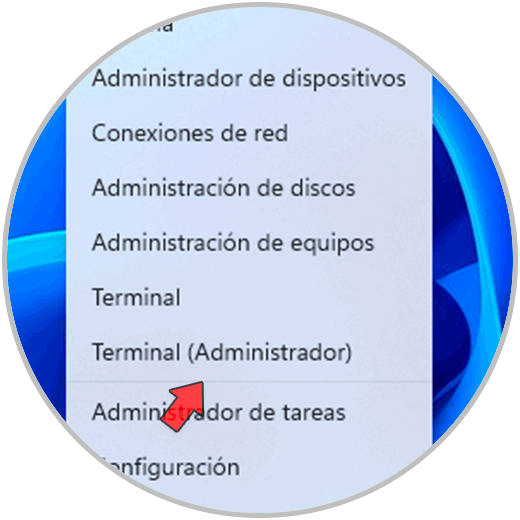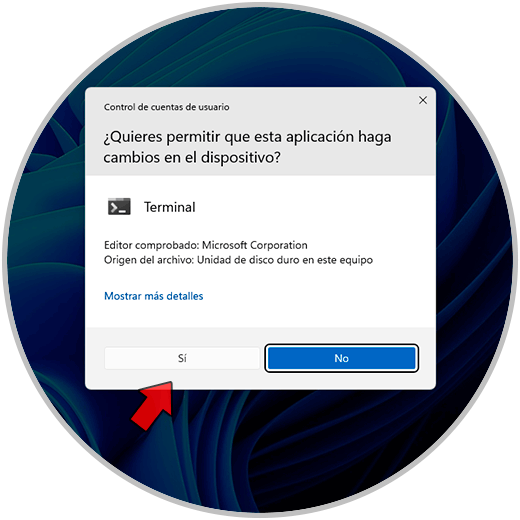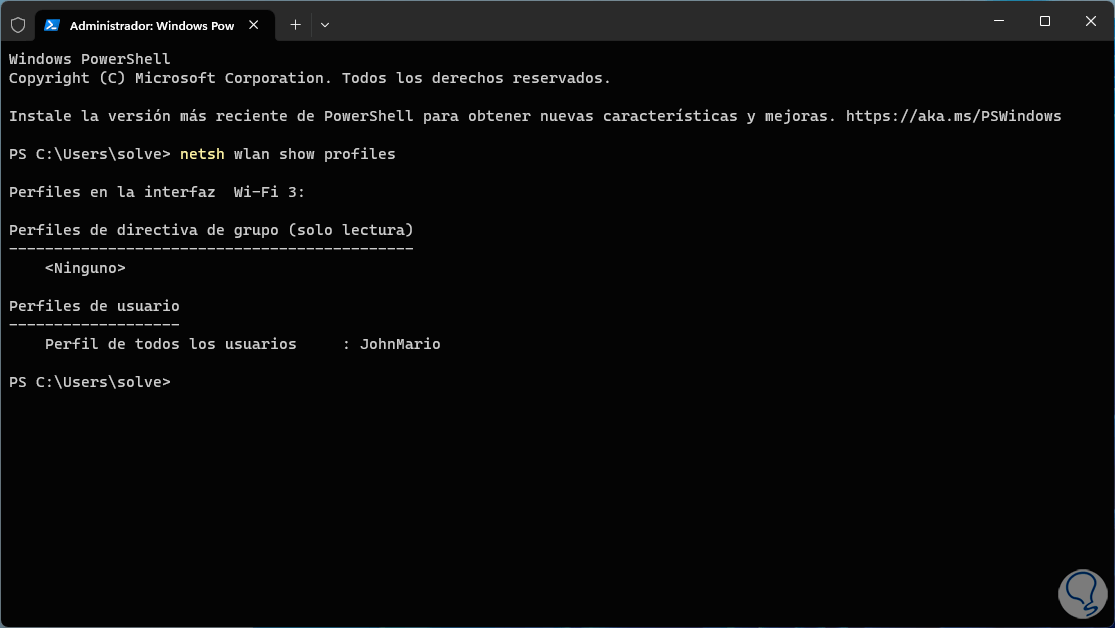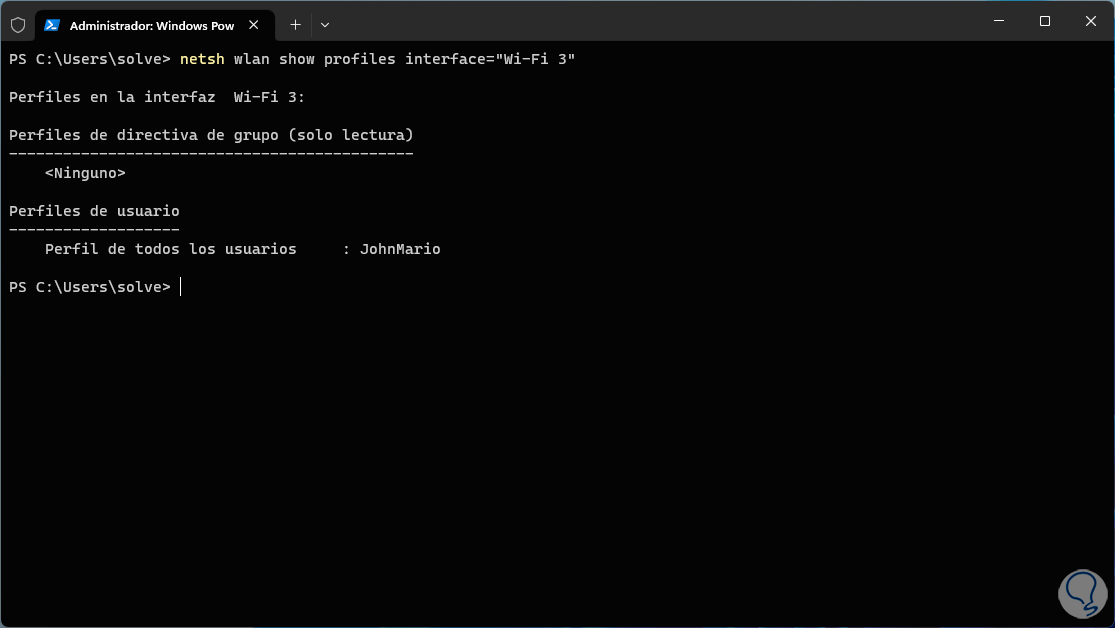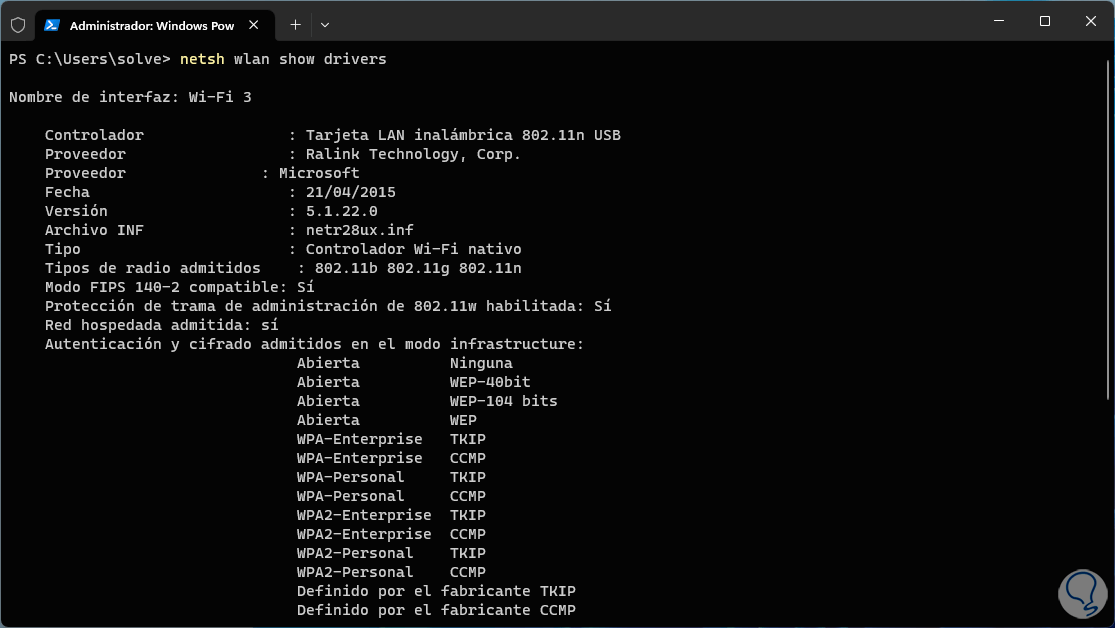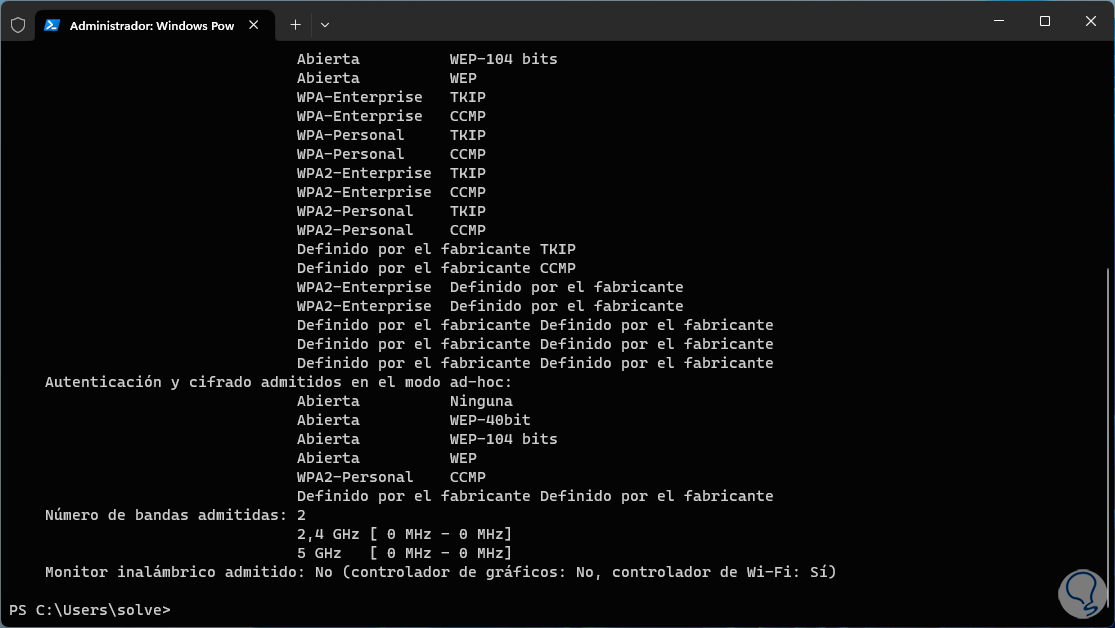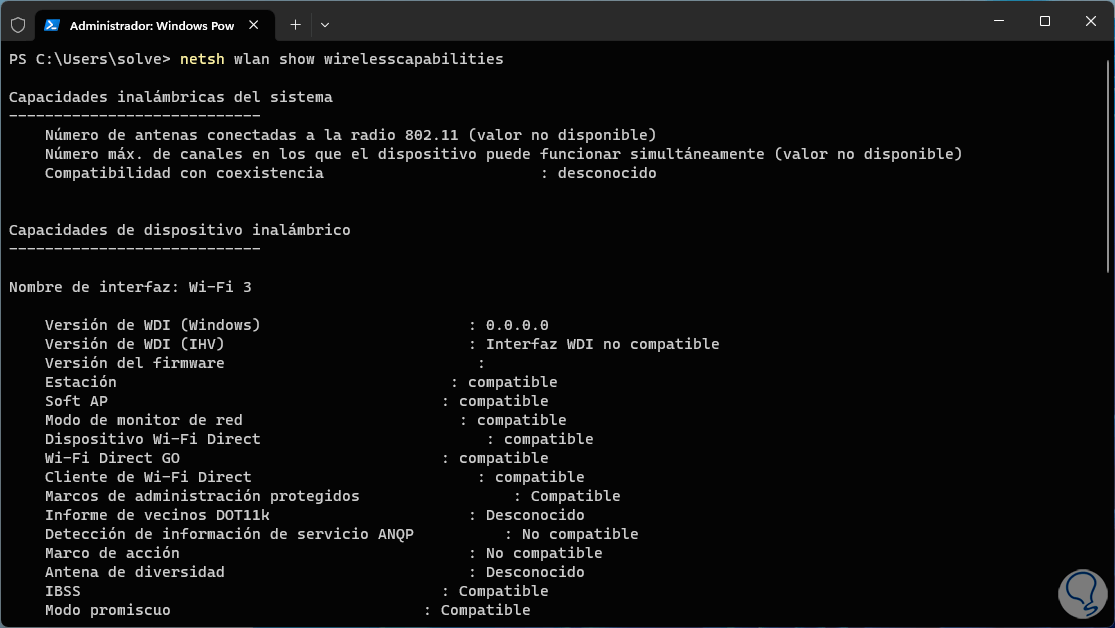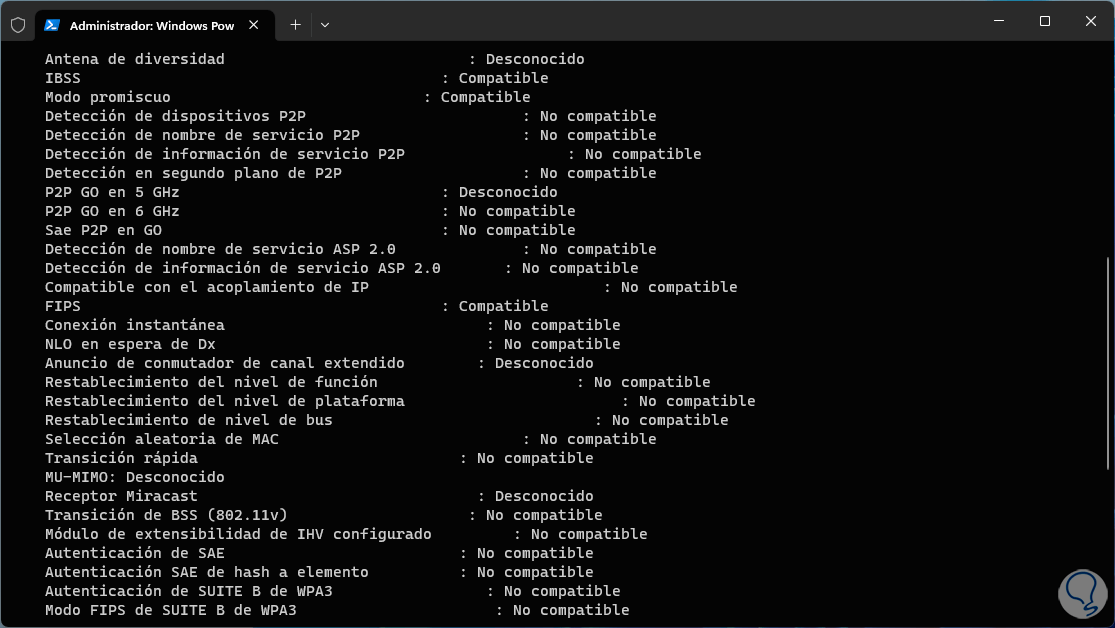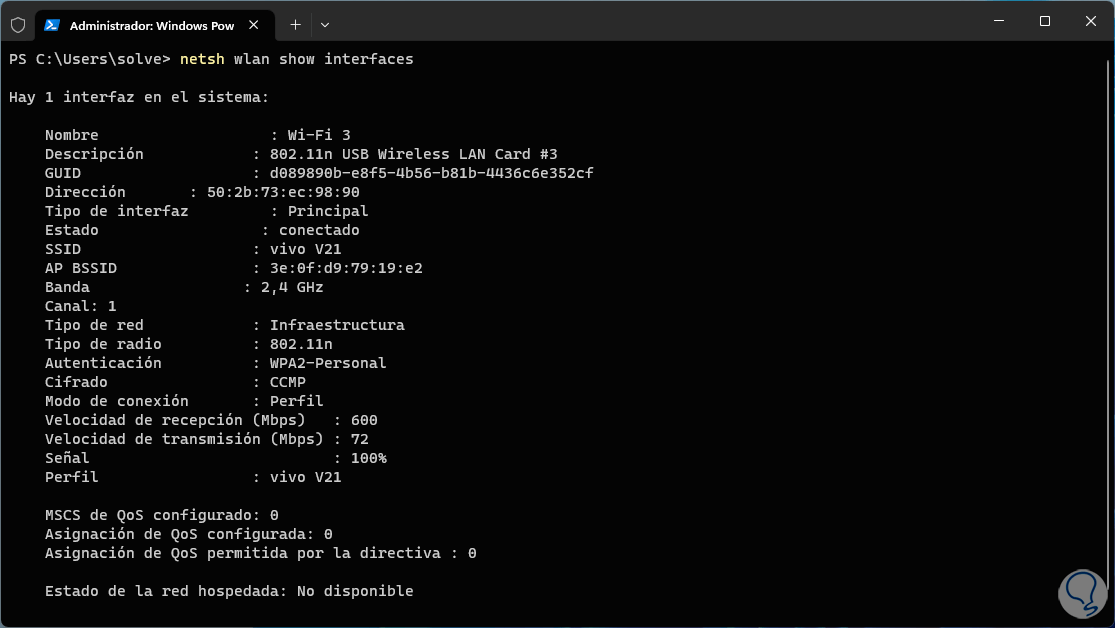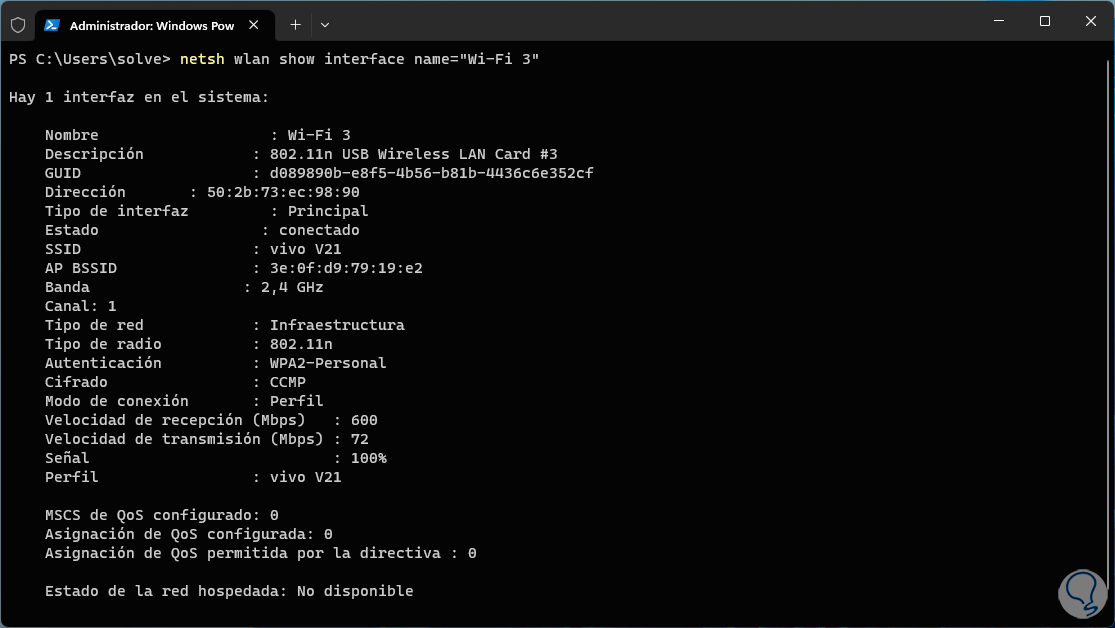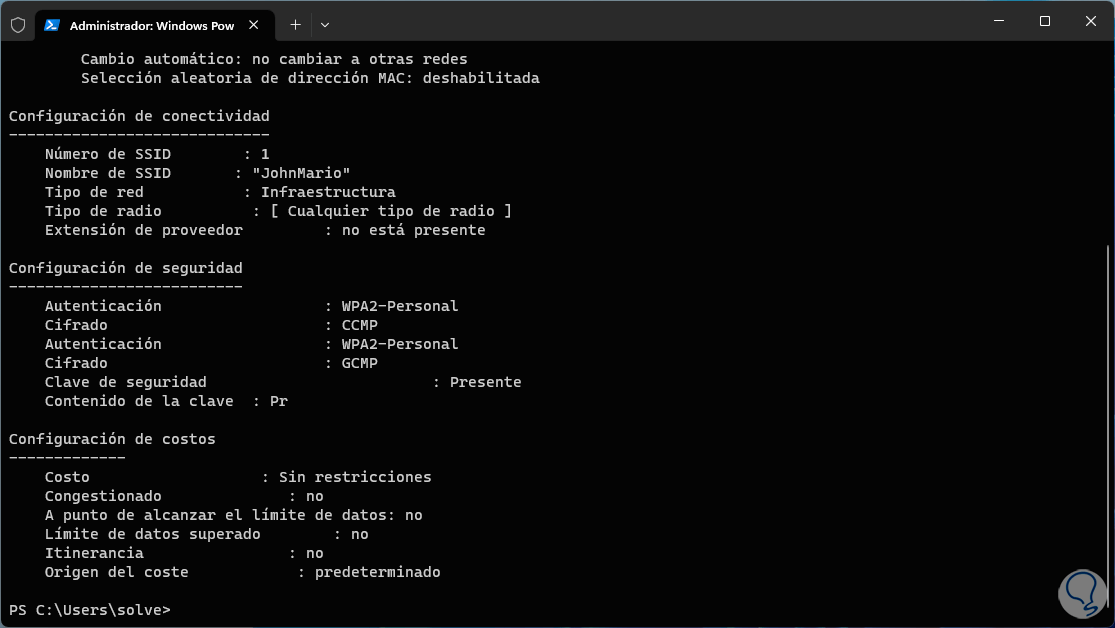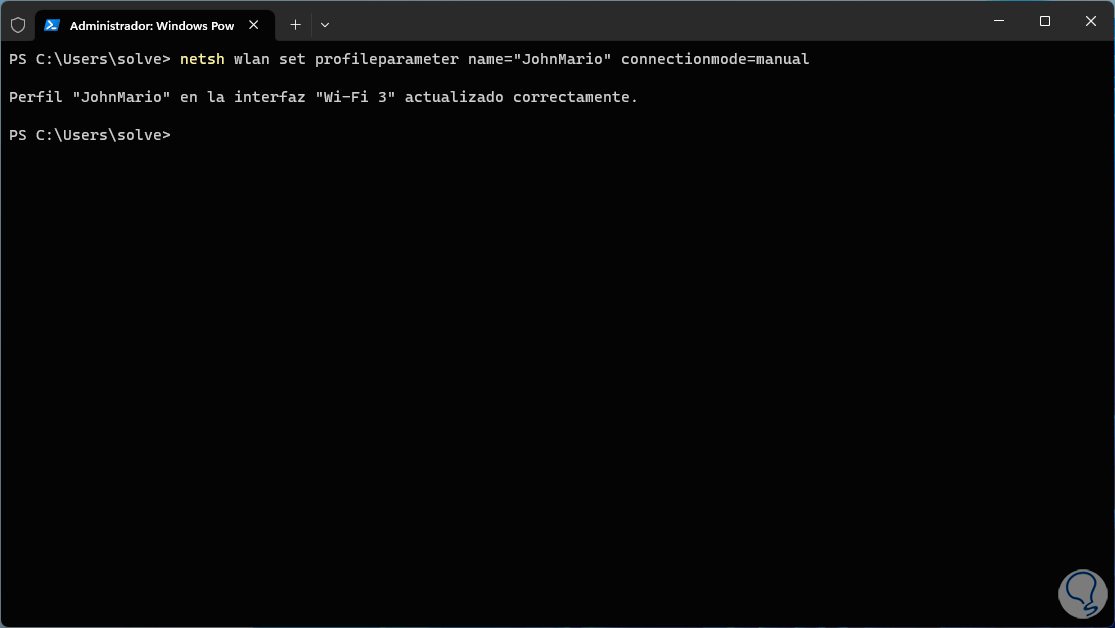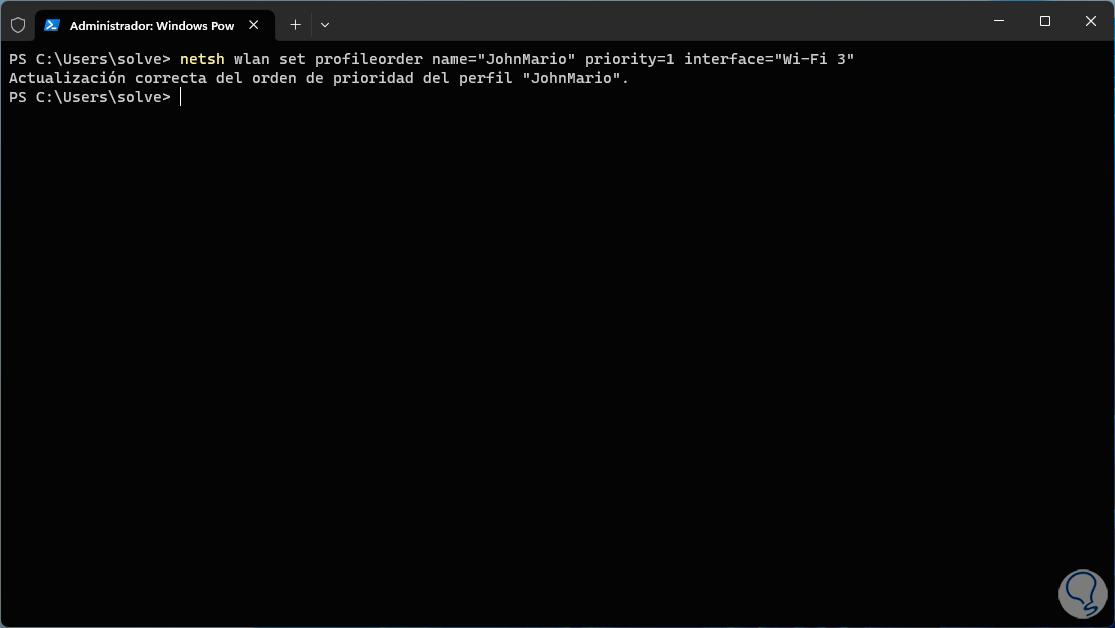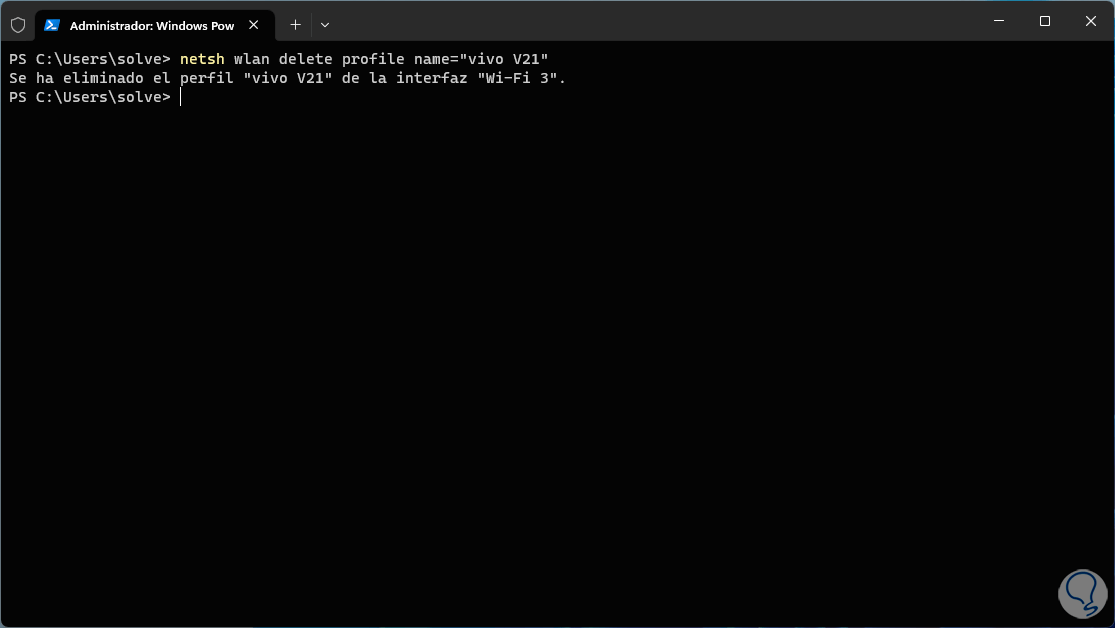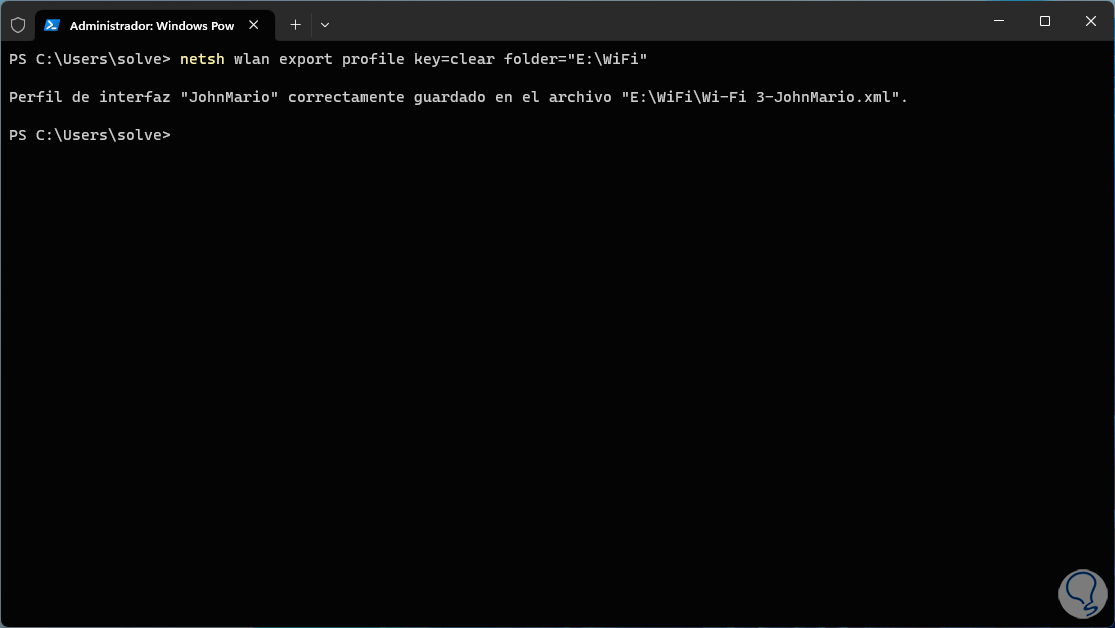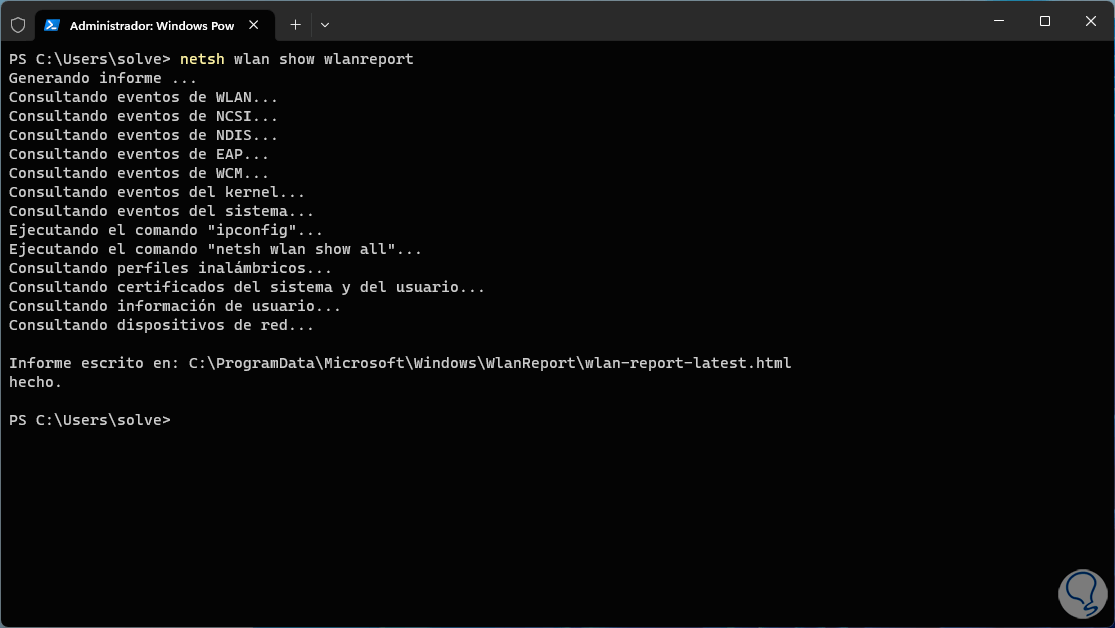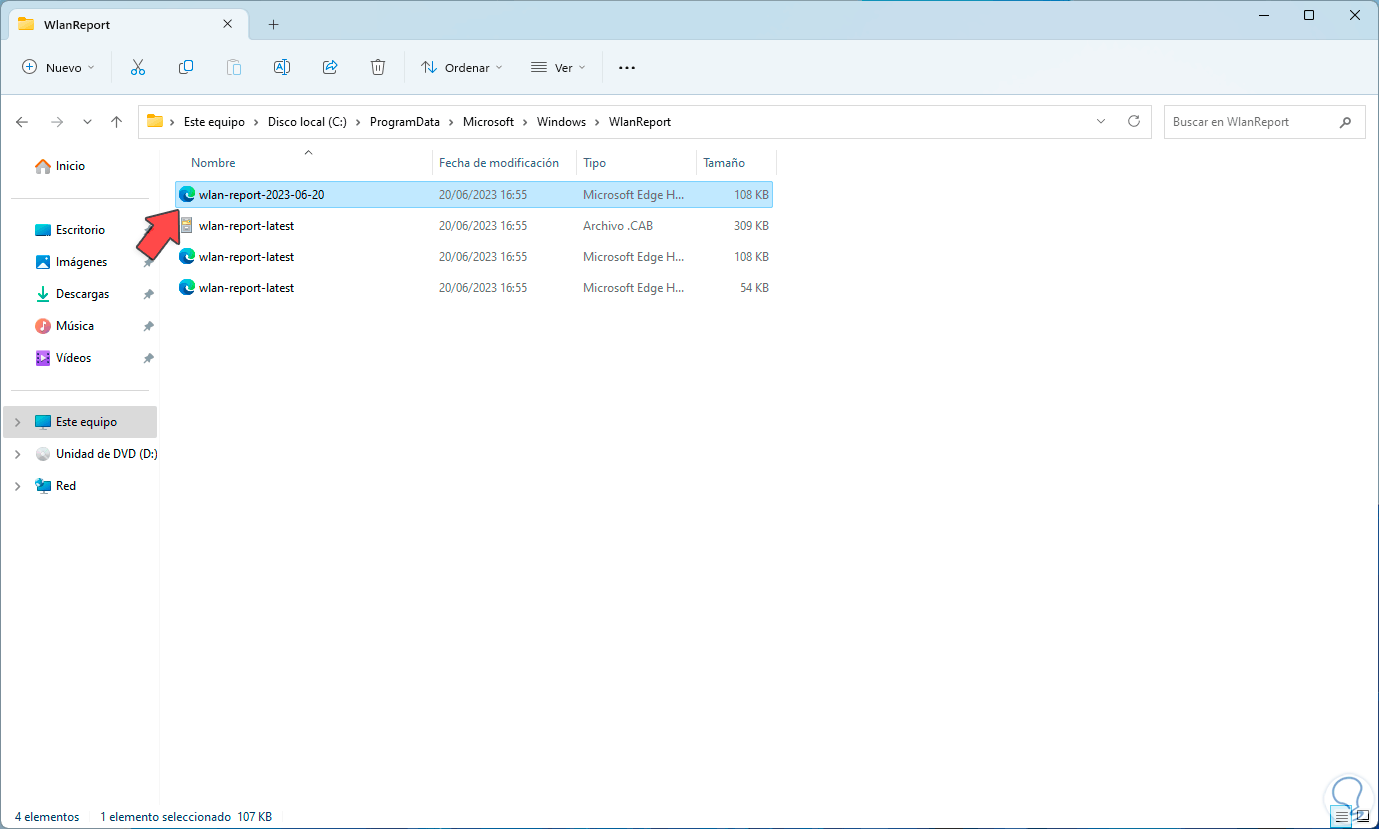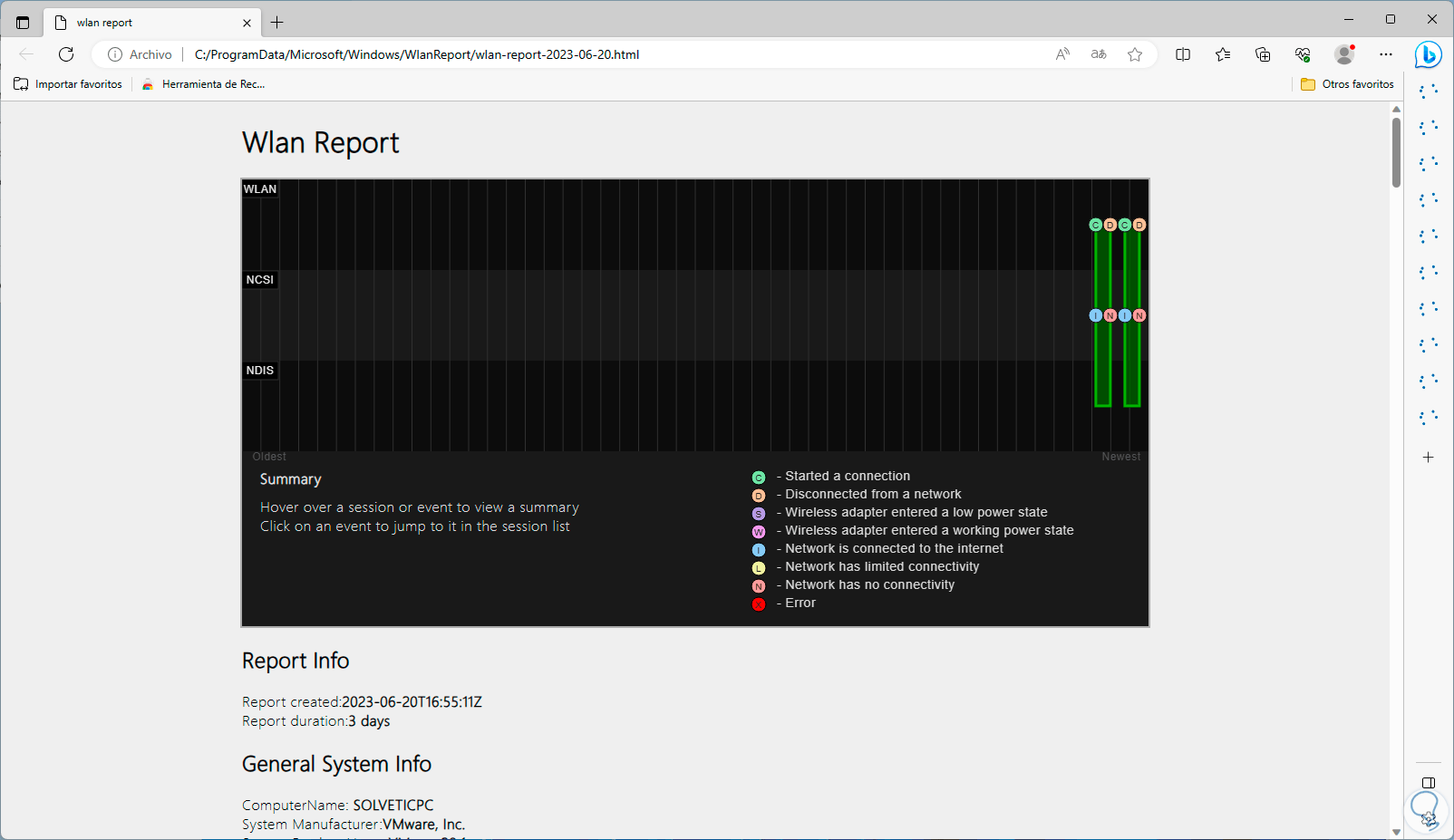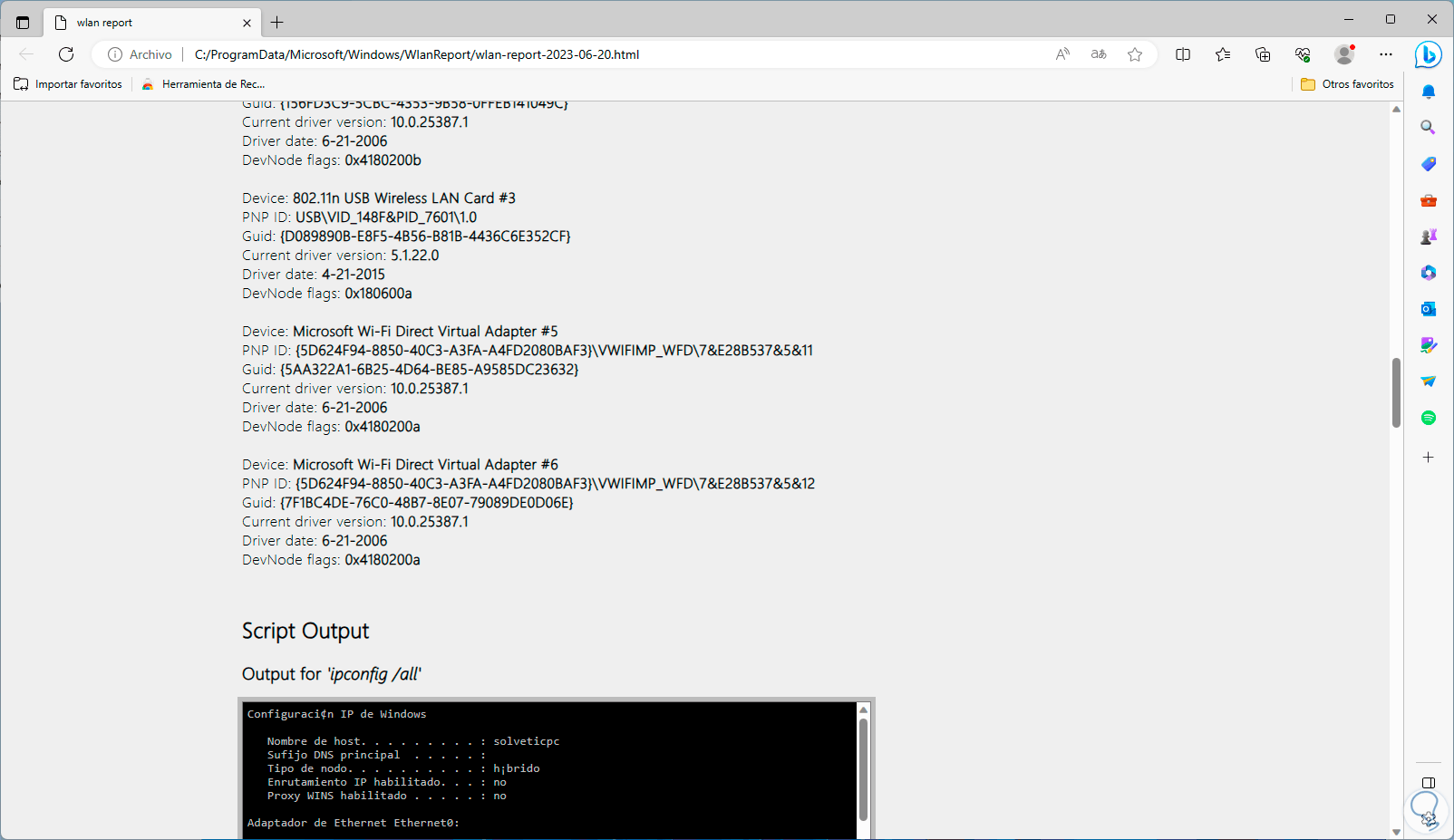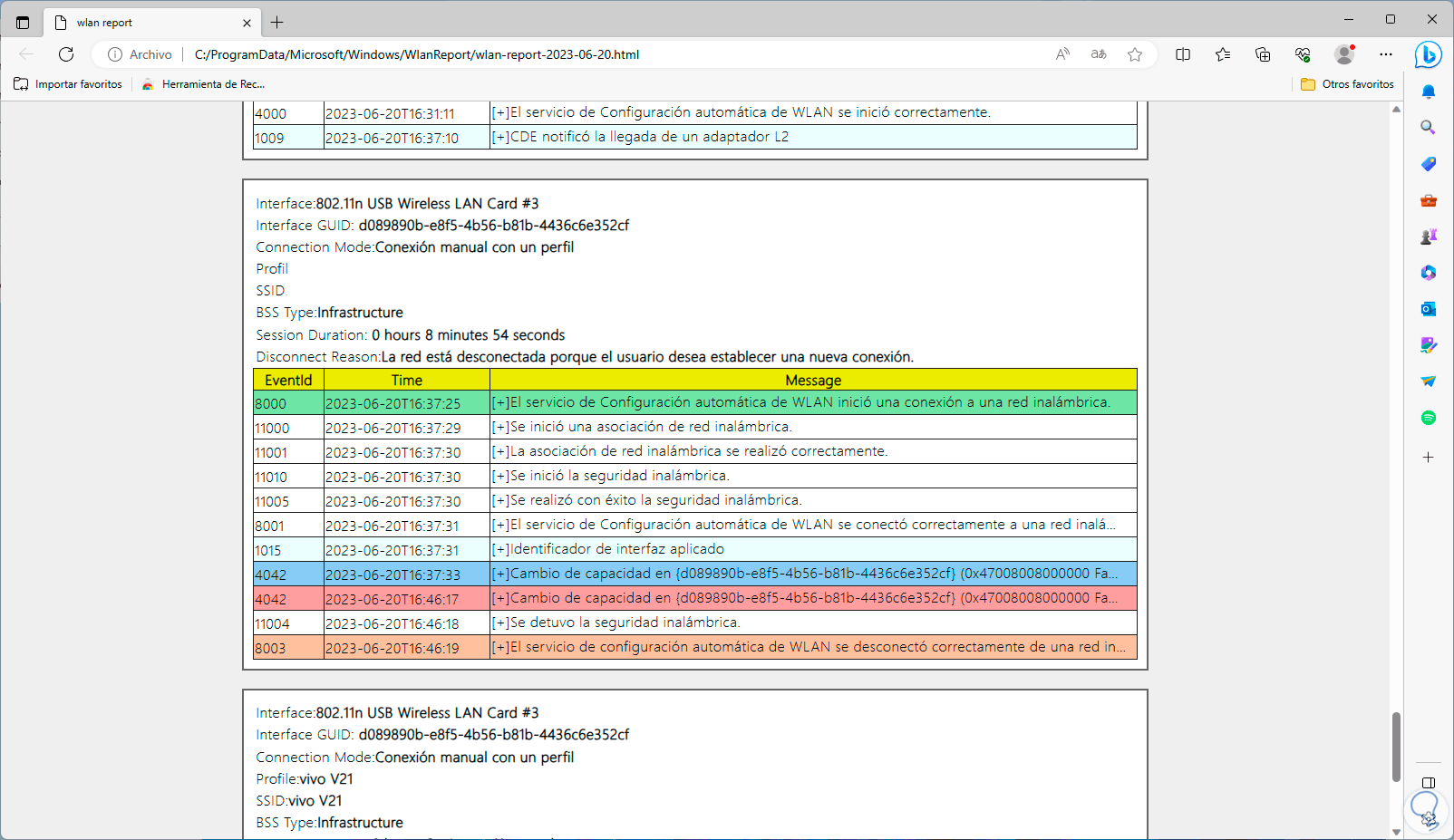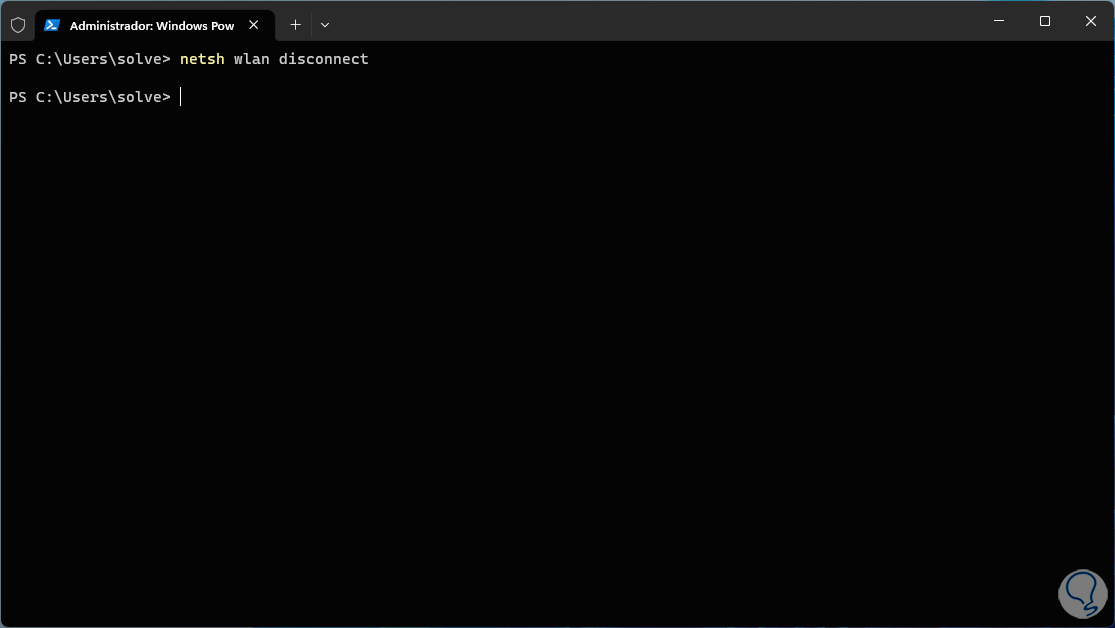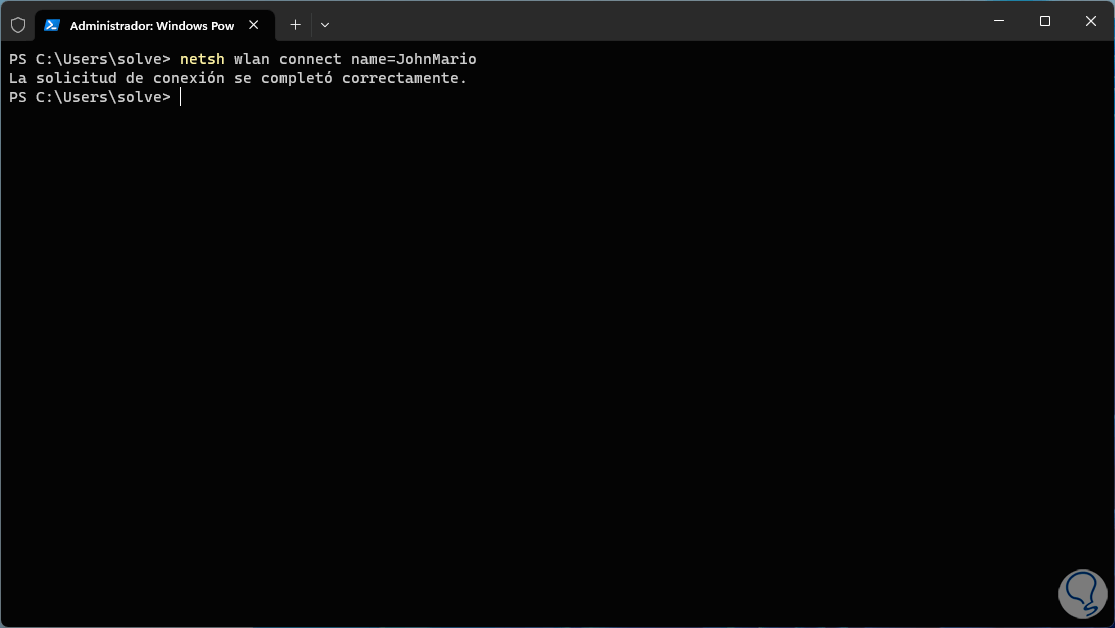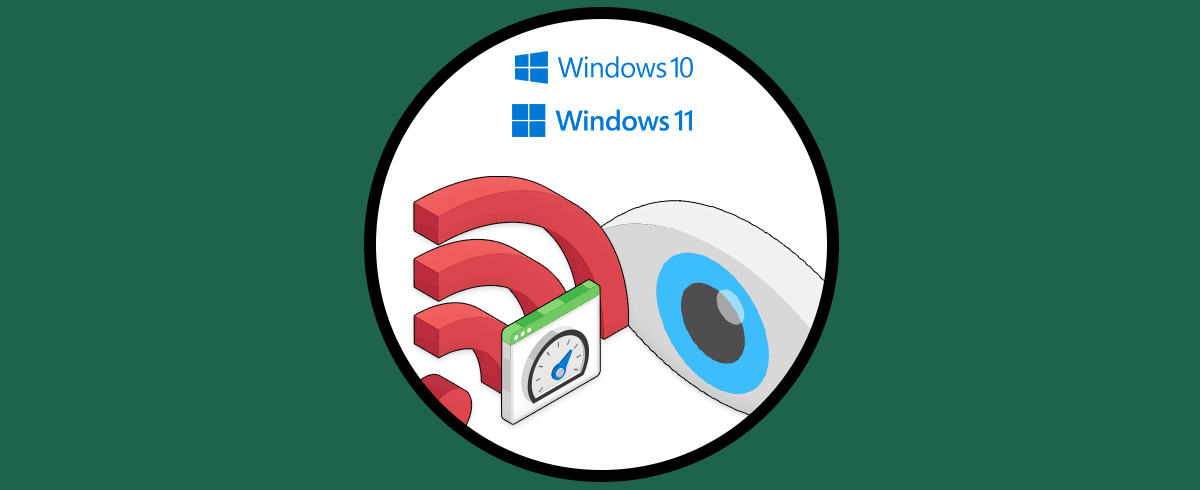El uso de la red Wi-Fi en Windows es muy común ya que no solo aplica a los equipos portátiles sino también a PCs que disponen de dispositivos USB Wi-Fi, normalmente como usuarios nos conectamos a alguna de las redes cercanas pero detrás de todo esto existe un conjunto de opciones que podemos administrar y Solvetic te explicará algunas formas para trabajar con la red Wi-Fi y configurar aspectos que quizás no sabias era posible.
El uso de comandos para configurar el WiFi en Windows puede darte varias ventajas. Usando comandos para controlar tu WiFi puede ofrecerte un control más preciso sobre la configuración de la red inalámbrica. Los comandos que veremos hoy te permiten cambiar parámetros como el SSID, la tipología de seguridad y la clave de red de forma rápida y precisa. Además, los comandos pueden programarse de forma automatizada facilitando con ello la la configuración masiva en entornos empresariales o educativos. Además estos comandos WiFi nos permite obtener rápidamente información detallada acerca de nuestra red inalámbrica.
Cómo WiFi con comandos
Para realizar esto vamos a abrir la consola de CMD o la terminal como administradores:
Aceptamos los permisos de UAC para acceder a la consola:
Si deseamos ver los perfiles almacenados en el sistema, es decir, las redes a las cuales nos hemos conectado, ejecutaremos el siguiente comando:
netsh wlan show profiles
Allí encontramos el perfil y el nombre de la interfaz de Wi-Fi de nuestro equipo.
Ahora es posible ver los perfiles almacenados para una interfaz en particular, para esto debes ejecutar el siguiente comando conociendo el nombre de la interfaz a usar:
netsh wlan show profiles interface="Nombre"
Otro aspecto a administrar es ver los detalles del controlador de red Wi-Fi, en este caso vamos a ejecutar el siguiente comando:
netsh wlan show drivers
Encontramos detalles como:
- Nombre del controlador
- Fabricante
- Proveedor
- Fecha y version del controlador
- Tipo de controlador
- Tipos de radios o rangos admitidos (802.11ax, 802.11a, 802.11n)
- Modos de autenticación
- Numero de bandas
- Tipo de cifrado y más
Podemos bajar un poco mas para tener acceso a más detalles:
Otra opción a la que podemos acceder es a cada capacidad de uso del adaptador de red Wi-Fi, para ello vamos a ejecutar el siguiente comando:
netsh wlan show wirelesscapabilities
Podemos ver aspectos como:
- Antenas conectadas
- Cantidad de canales admitidos
- Nombre de la interfaz
- Aspectos técnicos de dicha interfaz
Podemos navegar en la terminal para ver más detalles:
Ahora, si el objetivo es ver las configuración del adaptador de red Wi-Fi, vamos a ejecutar el comando:
netsh wlan show interfaces
Vemos detalles puntuales como:
- Nombre de la interfaz
- GUID asociado al sistema
- Estado en tiempo real
- SSID o identificador
- Banda usada
- Tipo de red y de radio
- Tipo de cifrado
- Velocidad de recepción y envío
- QoS
Es posible especificar la interfaz de la cual quieres ver las características con el comando:
netsh wlan show interface name="Nombre"
Si por temas de seguridad es necesario ver la contraseña de la red Wi-Fi, Solvetic te enseña cual es el comando a ejecutar en la consola, ingresamos lo siguiente:
netsh wlan show profile name="Perfil" key=clear
Al pulsar Enter podemos ver la contraseña en la línea “Contenido de la clave”.
Cuando nos conectamos a una red Wi-Fi en Windows por defecto esta activa la opción de conectar automáticamente pero podemos evitar que esto sea así, si deseamos evitar que la red Wi-Fi se conecte automáticamente en Windows ejecutaremos el siguiente comando:
netsh wlan set profileparameter name="Perfil" connectionmode=manual
Es posible que deseemos cambiar la prioridad de la red que usamos para que sea la más importante, en este caso vamos a ejecutar lo siguiente:
netsh wlan set profileorder name="Perfil" priority="Numero de prioridad" interface="Adaptador"
Entre más bajo el número mayor será la prioridad que usa el sistema. Si nos conectamos a muchas redes Wi-Fi es posible borrar alguna que ya no usemos por seguridad o gestión, en este caso usaremos el siguiente comando indicando el nombre de la red a borrar:
netsh wlan delete profile name="perfil"
Por seguridad o tareas administrativas es posible exportar el perfil de una red Wi-Fi en Windows, si se requiere esto vamos a usar el siguiente comando:
netsh wlan export profile key=clear folder="ruta"
Ahora allí dispondremos de los detalles en el archivo XML. Uno de los aspectos más importantes de esta gestión es tener un completo reporte de nuestra red Wi-Fi, para tener acceso a este reporte, vamos a ingresar este comando en la consola:
netsh wlan show wlanreport
Podemos ver la ruta donde se ha almacenado este archivo, vamos a dicha ruta:
Damos doble clic sobre el para tener acceso a los detalles desde el navegador, estos estarán en formato grafico y de forma completa:
Podemos navegar en las opciones:
Allí encontramos comandos ejecutados y estadísticas de uso y estado de la red Wi-Fi y del adaptador:
Finalmente nos podemos conectar de forma manual a la red Wi-Fi, desde la consola ejecutamos el siguiente comando para desconectarnos:
netsh wlan disconnect
Ahora con el siguiente comando vamos a conectarnos indicando el nombre de la red Wi-Fi:
netsh wlan connect name=Perfil
Podemos ver como las opciones de gestión son variadas y útiles para diversas situaciones que podemos encontrar al usar redes WiFi en Windows.