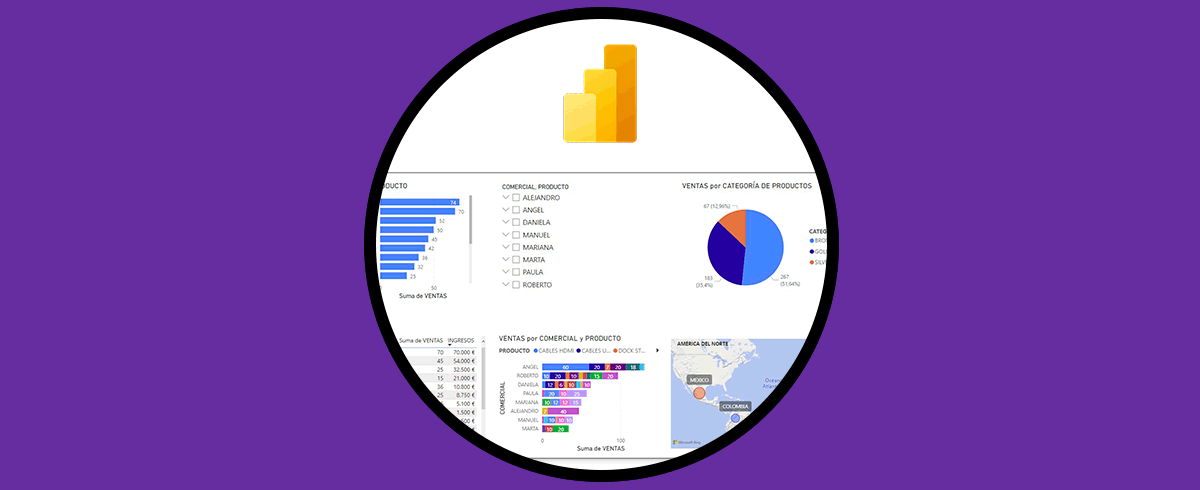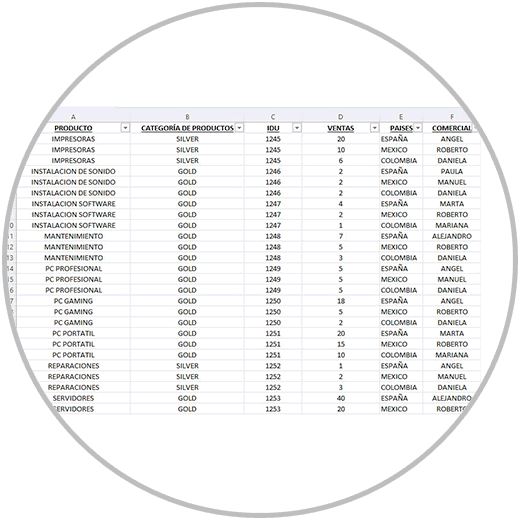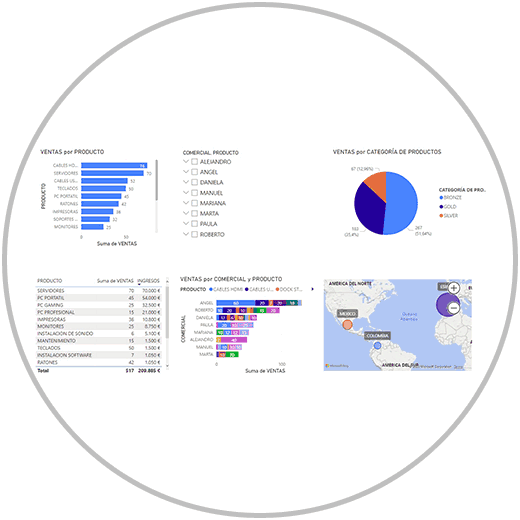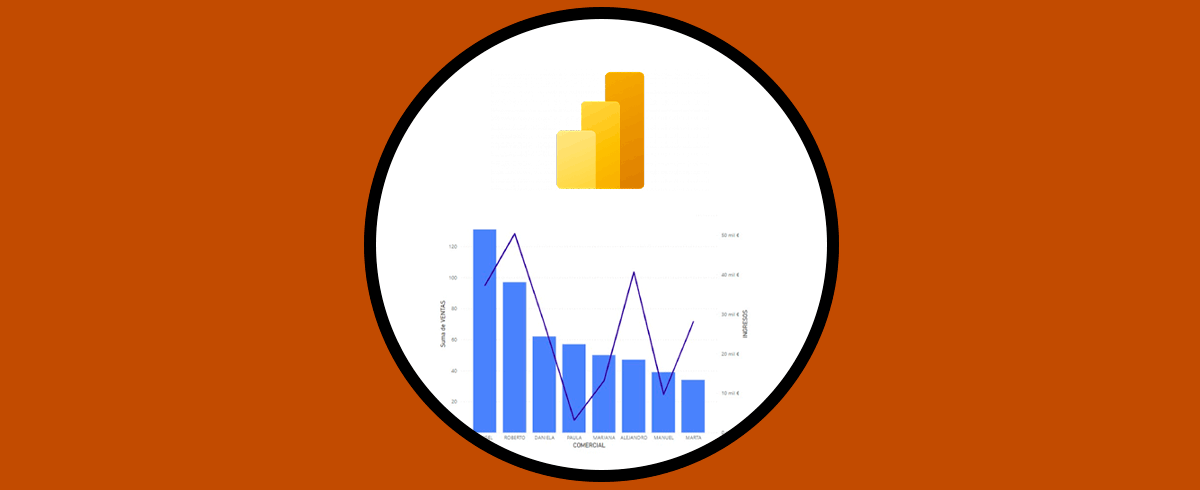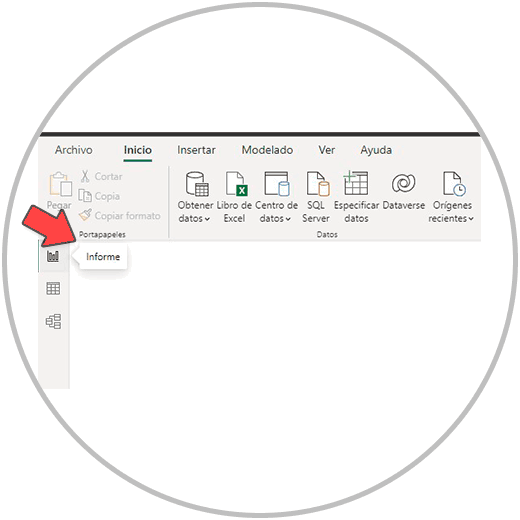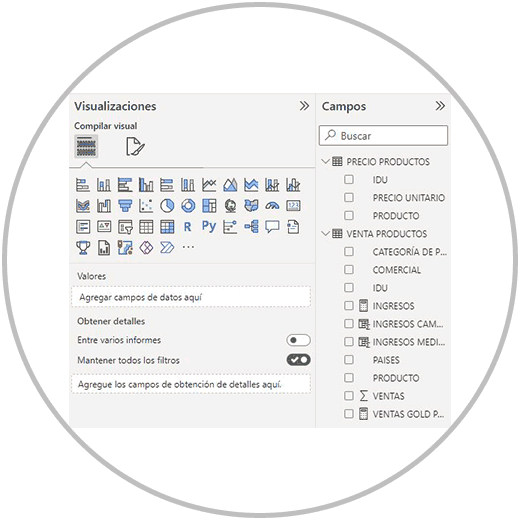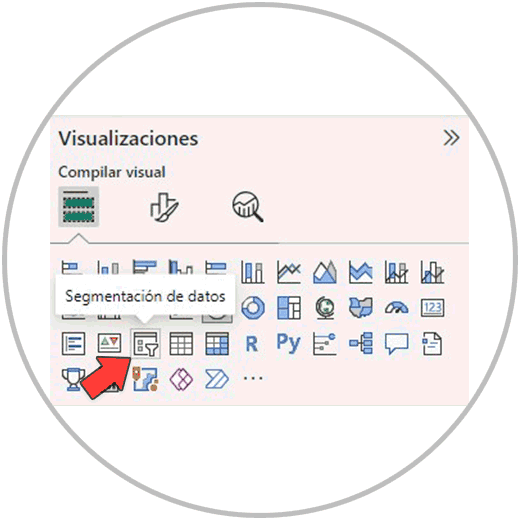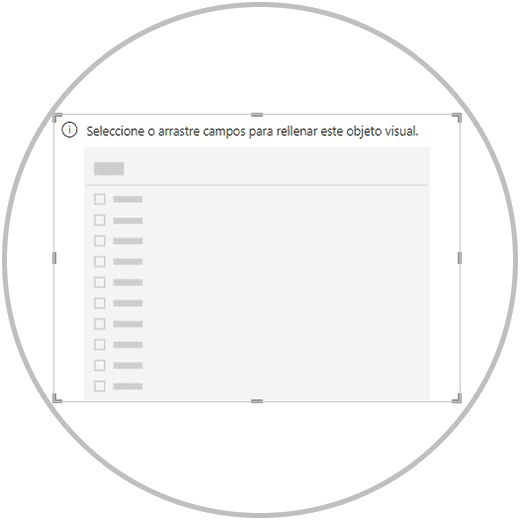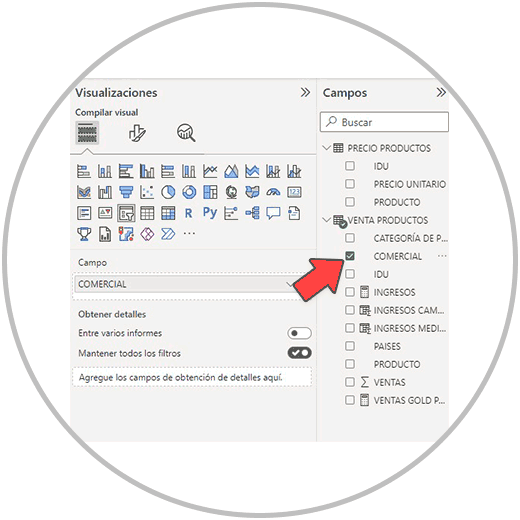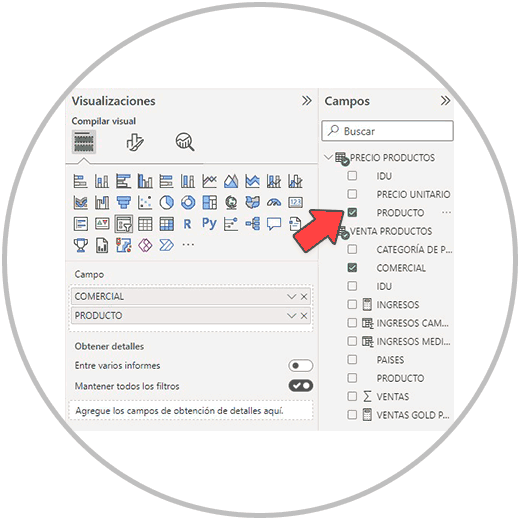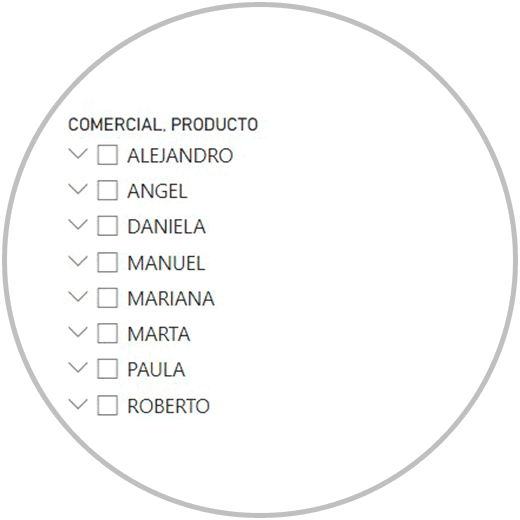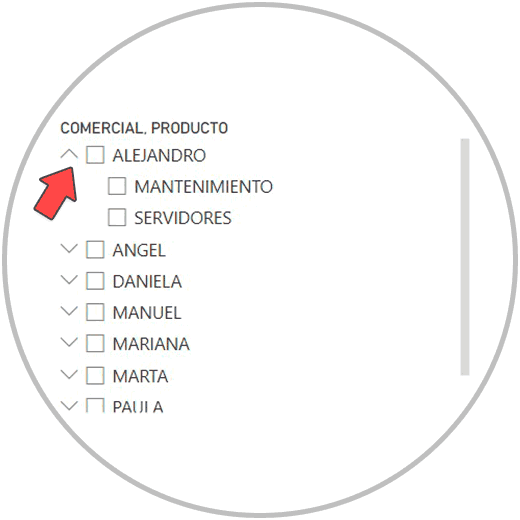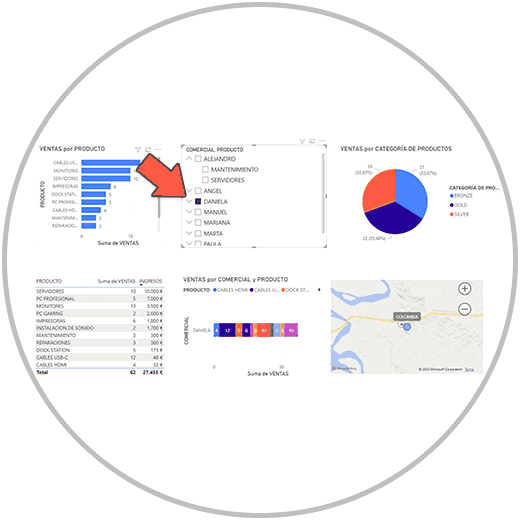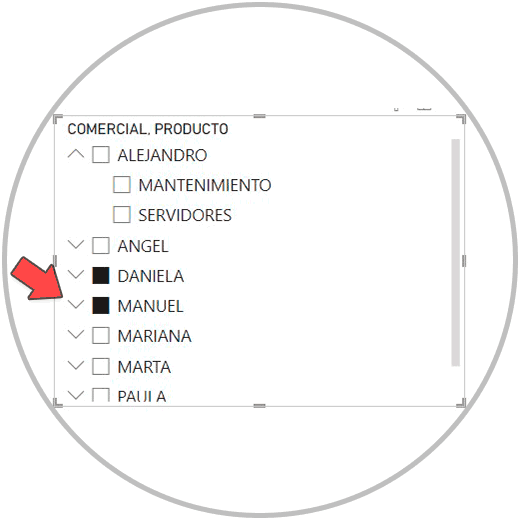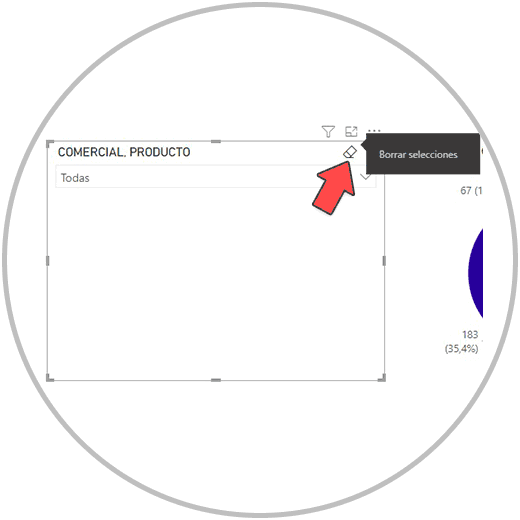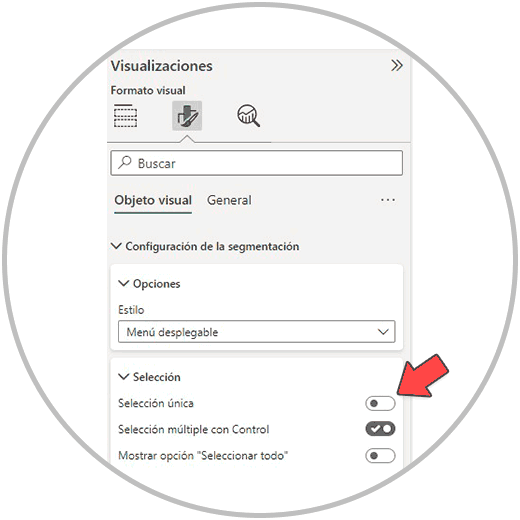La segmentación de datos en Power BI nos ofrece una experiencia muy dinámica, flexible y personalizada cuando realizamos nuestros reports en Power BI. Ofrece una experiencia interactiva que te permitirá el poder filtrar la información según la necesidad del momento.
Cuando hablamos de “experiencia interactiva” estamos hablando de la posibilidad que ofrece la segmentación de datos para poder filtrar la información en nuestras tablas y gráficos que hagamos en la fase de visualizaciones o reports, cuando estamos en la vista de visualizaciones en Power BI Desktop.
La segmentación de datos es el aliado perfecto de las tablas y gráficos que realicemos en Power BI Desktop: Por un lado, para la persona a cargo de realizar el informe porque evita tener que realizar multitud de gráficos y tablas para que se puedan ver todos los aspectos importantes de los datos. Nos evita tener que realizar un complejo reporte; Para la persona con quien compartas los reportes, resultará de gran practicidad para que se pueda filtrar y visualizar los datos de forma personalizada, para que se pueda interactuar con el informe y ver los gráficos, tablas y el resto de elementos del informe de forma general y de forma segmentada.
Una de las ventajas de usar la segmentación de datos en Power BI, es que todos los gráficos o visualizaciones de tu informe se filtran al mismo tiempo, todos los gráficos cambiarán y mostrarán la vista seleccionada, según los datos que hayas filtrado en el informe.
A la postre, la segmentación de datos aporta un grado de utilidad y dinamismo a tus informes para que se pueda personalizar y adaptar a la vista que cada consumidor del informe elija. Desde un punto de vista de análisis es una solución perfecta que te ayuda a ver un conjunto de datos de forma general, pero que gracias a la segmentación puedes ir profundizando o haciendo zoom en aquellas partes de la información donde sea necesario entrar más al detalle.
La segmentación te permite realizar no uno, sino varios filtros importantes, los que resulten necesarios para poder analizar la información de forma general y en detalle según la necesidad que se presente en cada momento.
El funcionamiento es prácticamente igual a la segmentación de datos que ofrece Excel, y la utilidad la misma que cuando realizas tablas dinámicas de Excel.
Power BI como estamos viendo es una herramienta que se enfoca más en el análisis y representación de los datos, con herramientas muy útiles para poder construir de forma sencilla y rápida un modelo de datos que vamos a usar en el reporting. Hablando del reporting, precisamente es Power BI una herramienta ideada para poder elaborar un Dashboard completo y profesional que contenga datos, gráficos, mapas, marcadores, tarjetas, …
Por este motivo, la segmentación de datos resulta ser un recurso muy útil que seguro vas a usar en todos tus informes, pues como hemos visto te brinda la posibilidad de poder filtrar la información, en todo el conjunto de tablas y gráficos de tu informe.
Seguramente, ya seas usuario de Excel y conozcas los beneficios de usar la segmentación de datos para construir los informes, y para analizar información. Tanto si es una función que ya conocías, como si es completamente nuevo el concepto para ti, te vamos a explicar a continuación cómo aplicar segmentación de datos en Power BI para que puedas empezar a aplicarlo e insertarlo en tus informes.
1 Cómo insertar segmentación de datos en Power BI
Para poder explicar la segmentación de datos en Power BI vamos a trabajar con nuestros datos ficticios de una empresa que vende productos informáticos y periféricos, que cuenta con varias tiendas en diferentes países, donde trabajan varias personas (comerciales) que se encargan de realizar las ventas.
Para poder incluir la segmentación de datos, vamos primero a realizar las tablas, gráficos y el resto de visualizaciones que queremos incluir en nuestra versión final del report. Nosotros hemos creado en el ejemplo varios gráficos y tablas como puedes ver en la imagen abajo para ver más tarde cómo se filtra la información de todo nuestro informe, usando la segmentación de datos que vamos a insertar en nuestro tablero.
Si después de hacer la segmentación de datos, se incluyen más visualizaciones, o decides hacer la segmentación de datos antes, también podríamos hacerlo sin problema. Pero tiene más sentido, desde un punto de vista práctico y analítico, incluir la segmentación de datos cuando sepamos cuales son los datos o criterios que queremos incluir; El criterio por el cual queremos que se realice la segmentación en las visualizaciones ya realizadas.
Si tienes dudas de cómo hacer una tabla en Power BI, o de cómo hacer gráficos en Power BI puedes revisar el contenido ya realizado donde te lo explicamos paso a paso.
Recuerda en cualquier caso que, para realizar un gráfico, tabla, así como cualquier otra opción de visualización como el insertar segmentación de datos en Power BI, son opciones que encontrarás dentro de la vista “Informe”.
Y dentro de la vista “Informe”, en el menú “visualizaciones”.
Aquí como ya sabemos, tenemos muchos gráficos y visualizaciones que podemos usar para representar los datos. La segmentación de datos, se encuentra también dentro del menú visualizaciones, tal y como puedes ver en la imagen de abajo, y te enseñamos con la flecha.
Al hacer clic en el icono de “segmentación de datos”, que verás representado con un recuadro con un icono de embudo, se añadirá un objeto visual a nuestro tablero.
Ahora, al igual que hacemos con las tablas y gráficos en Power BI, vamos a seleccionar el campo o campos que queremos usar como criterio para segmentar los datos en nuestras visualizaciones.
Puedes hacer una segmentación de datos para un campo, puedes combinar varios campos dentro de la misma ventana de segmentación, o puedes hacer varias segmentaciones de datos independientes para poder usar en el informe.
Si optamos por combinar varios criterios en una segmentación de datos, debes tener en cuenta que aquí importará mucho el orden en el que elijas los campos.
Si, por ejemplo, queremos añadir una segmentación de datos para poder filtrar todas las visualizaciones del informe por comercial, y luego por producto, seguiremos este mismo orden a la hora de elegir los campos, a la derecha en el menú “Campos”.
En el ejemplo, una vez añadido el objetivo visual a nuestro tablero, nos vamos a la derecha de nuestra pantalla, al menú “campos” y vamos a seleccionar primero el campo “COMERCIAL”.
Y después seleccionaríamos el campo “PRODUCTO”
Una vez hemos seleccionado los campos, vamos a ver en nuestro tablero la segmentación de datos, tal y cómo queríamos crearla, para poder filtrar la información por comercial y producto.
Como podemos ver en la imagen figuran en la lista todos los comerciales de la empresa de todos los países. Cada nombre, lleva delante una flecha desplegable. Al hacer clic sobre la flecha, por ejemplo, en el primero de los nombres, que es Alejandro, veremos como se despliegan varios de los productos que vende la empresa. En concreto en el desplegable saldrán solo los productos que esta persona (Alejandro) ha vendido.
En la ventana de segmentación que se ha añadido a nuestro tablero, veremos también una barra de desplazamiento vertical, para poder ir moviéndonos verticalmente entre todas los registros que están dentro del campo elegido en la segmentación de datos. En el ejemplo, tendremos que usar la barra vertical para poder ver todos los comerciales de la empresa.
Ahora para poder segmentar los datos, basta con hacer clic sobre uno de los registros, en este caso de ejemplo, sobre uno de los nombre de los comerciales. Cuando hacemos clic, veremos que el recuadro que se encuentra justo delante del nombre se “colorea” en oscuro, y así sabremos que tenemos la información filtrada por este registro. En el ejemplo hemos hecho clic sobre el nombre de “DANIELA”.
Si observamos las gráficas, las tablas y el resto de visualizaciones de nuestro tablero, podremos ver que la información se ha filtrado. Ahora, las tablas y gráficos solo muestran la actividad de esta persona (Daniela). Podemos ver así las ventas realizadas, los ingresos generados, el tipo de productos que ha vendido, etc. Podremos ver la información que hemos representado en los gráficos, tablas y visualizaciones que hemos creado en nuestro tablero.
Sin embargo, aunque no lo parezca, por defecto vas a poder seleccionar más registros en la segmentación de datos pulsando a la vez Ctrl + clic en el nombre nuevo que quieres añadir a la segmentación.
Así, por ejemplo, si tenemos nuestros datos filtrados por “Daniela” haciendo Ctrl + clic en otra persona se añadirá a la información que ya teníamos filtrada, como en la imagen abajo, donde hemos seleccionado también al comercial “Manuel”:
2 Cómo editar la segmentación de datos en Power BI
Como ya te explicamos en cómo hacer gráficos en Power BI, las visualizaciones que hagas para tu tablero puedes ser editadas desde la opción “dar formato a objetivo visual”, desde el menú de visualizaciones. En el caso de la segmentación de datos, también podemos hacer algunas ediciones con las opciones que Power BI ofrece en este apartado desde el cual podemos hacer algunos cambios estéticos y de usabilidad.
Cada visualización, cada tipo de visualización, ofrece una serie de ediciones. En el caso de la segmentación de datos, en “dar formato a objetivo visual” vamos a encontrar opciones muy interesantes para poder adaptar mejor esta utilidad a nuestro informe.
Por ejemplo, vamos a poder cambiar el estilo totalmente de la segmentación. Por defecto, la segmentación de datos elige el estilo en principio que mejor se adapta al campo que has elegido como criterio para realizar la segmentación. Sin embargo, este estilo no siempre es el más apropiado y puedes configurarlo cambiado la estética de la visualización completamente.
Dentro de “dar formato a objetivo visual” vamos a ver dos tipos de cambios que podemos realizar: “objetivo visual”, y “General”.
En objeto visual, vamos a encontrar cambios interesantes de estilo. Por defecto, cuando creamos la segmentación de datos, se creó automáticamente un tipo de segmentación de datos usando una lista para poder seleccionar según nuestro criterio. Sin embargo, Power BI ofrece otros estilo como usar una segmentación de datos mosaico, o una lista desplegable. Esta última puede ser usada en caso de tener poco espacio en el tablero. Es útil porque ocupa el espacio de una barra, y si necesitamos filtrar la información, haríamos clic en el desplegable y ahí encontraríamos todos los registros para poder seleccionar según el criterio elegido.
También podremos hacer algunos cambios en la configuración de la segmentación de datos, como el poder elegir si queremos solo poder hacer una selección única en el campo, o si queremos que se pueda seleccionar más de una.
Por defecto como te hemos explicado haciendo Ctrl + clic vas a poder seleccionar varios registros dentro del campo que has elegido como criterio para hacer la segmentación de datos. Sin embargo, como te hemos avanzado es algo que puedes cambiar. Debemos pensar si este informe es para nosotros o lo vamos a compartir con otros usuarios o personas dentro de tu equipo u empresa.
También podríamos añadir una opción al gráfico para que podamos “seleccionar todo” dentro de la segmentación de datos.
En cuanto al apartado estético, vamos a poder hacer cambios en el diseño de nuestra segmentación de datos. Cambios cómo:
- Poner o quitar el encabezado
- Cambiar el color del encabezado
- Cambiar el estilo y colores de la ventana de segmentación de datos: bordes y relleno.
- Cambiar el tamaño de la segmentación de datos
La segmentación de datos como hemos podido ver es un recurso muy interesante heredado del Excel. Nos ayudará a que la información que representemos en uno o varias visualizaciones se pueda filtrar. Podremos hacer "zoom" en la información según el criterio que decidamos.
La segmentación de datos aporta interacción con la información, y una vista personalizada muy útil a la hora de poder analizar la información, especialmente cuando queremos entrar a ver segmentos de datos, no solo los datos generales.
A la hora de realizar informes o Dashboards, la segmentación de datos será un elemento clave a incluir en nuestro tablero para poder poner solo los gráficos, tablas y otras visualizaciones que sean realmente necesarias, aquellas visualizaciones que muestren el rendimiento de las métricas o KPIS importantes a seguir. Para poder entrar a detalle en algunos de los campos, o en varios, usaremos la segmentación de datos.
Además, tal y como hemos visto, podemos agregar varias ventanas de segmentación, incluso podemos crear como hemos visto en el ejemplo, una segmentación de datos combinada usando dos campos en la misma segmentación. En el ejemplo utilizábamos esta doble segmentación para poder ver el rendimiento de los comerciales, a nivel de ventas, y para poder entrar a detalle en los productos vendidos por cada vendedor.
La segmentación de datos es un recurso que en el proceso de aprendizaje de Power BI, debemos conocer para realizar informes profesionales que permitan interacción a la persona que los va a ver. Y como hemos visto es un proceso sencillo que al igual que las tablas y los gráficos, se agrega a nuestro tablero como un elemento visual. En este caso un elemento visual que nos va a permitir filtrar la información en todas las tablas, gráficos y otras visualizaciones de nuestro informe para poder hacer un Dashboard interactivo. A continuación, una vez sabemos hacer tablas, visualizaciones y segmentación de datos, podemos aprender cómo hacer un Dashboard en Power BI, que podremos hacerlos con los conocimientos ya adquiridos de Power BI, y algunos consejos y recomendaciones que te vamos a dar.